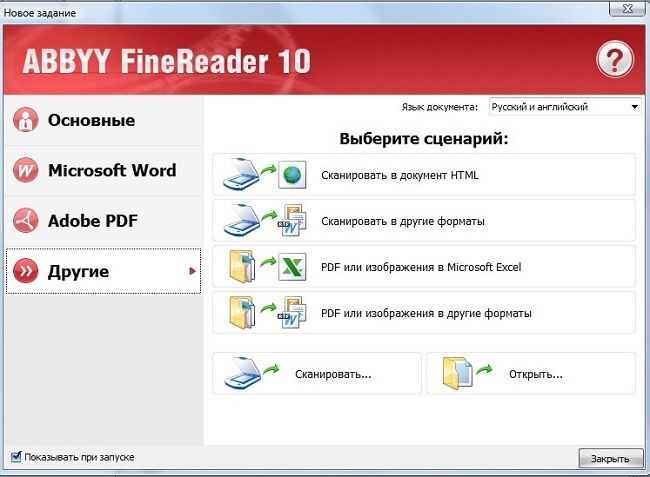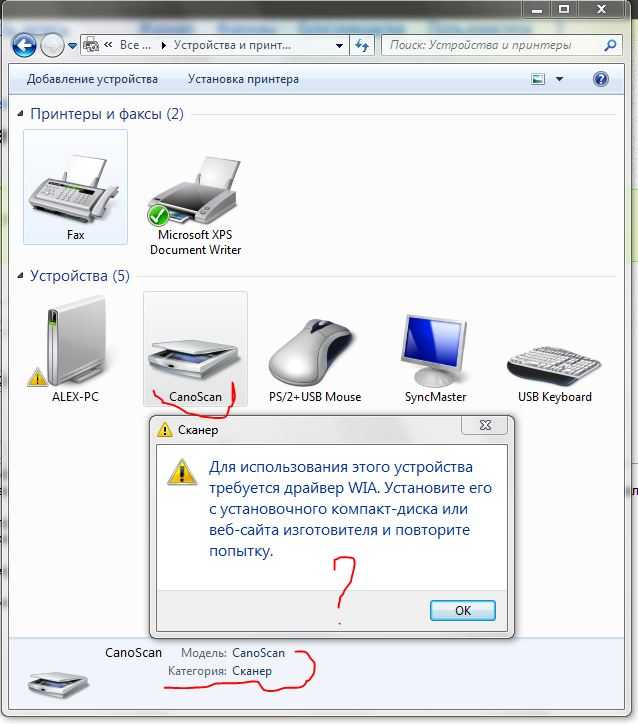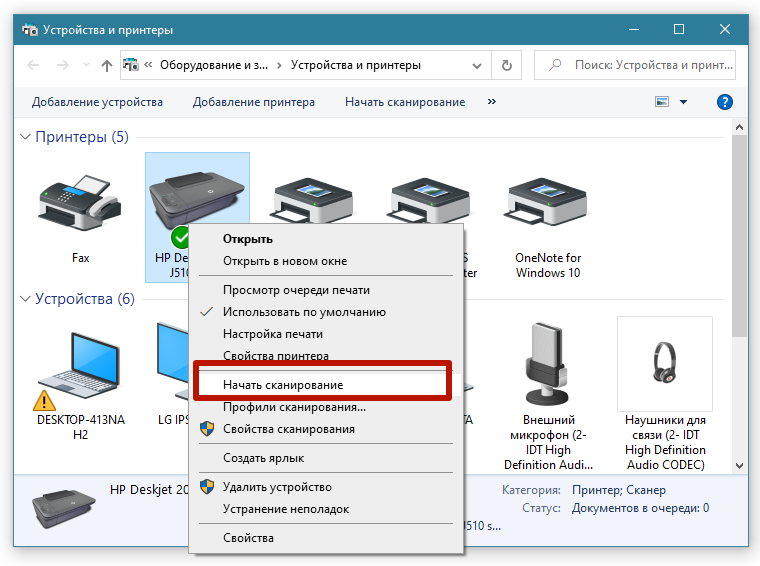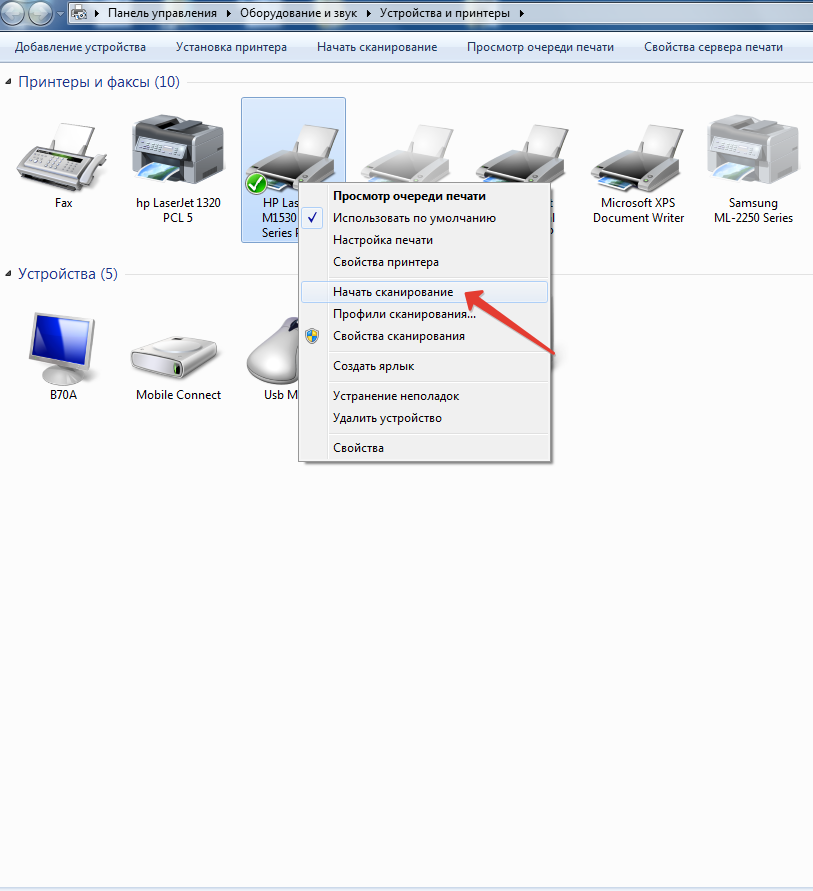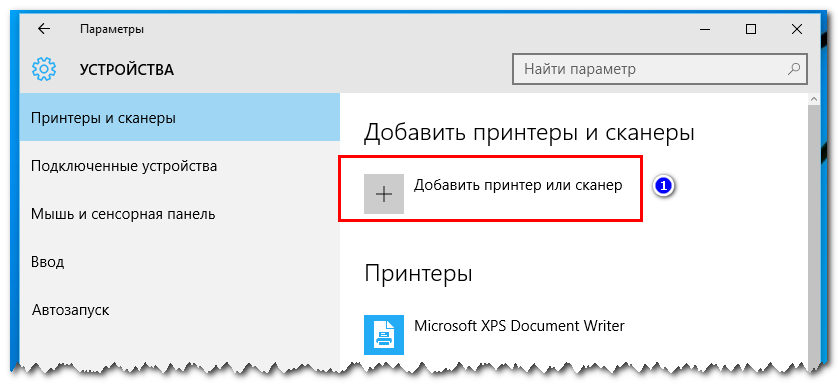Как в компьютере найти сканер: MFC-885CW | Poccия | Brother Solutions Center
Содержание
Где найти сканер на компьютере
Содержание
- 1 Мастер работы со сканером
- 2 Простейший способ отсканировать документ с принтера (МФУ)
- 3 Сканирование при помощи Paint
- 4 Использование специального ПО
- 5 Рекомендации
- 6 Проведение подготовительных работ
- 7 Как сканировать с принтера на компьютер?
- 7.1 Через мастер работы со сканером
- 7.2 С помощью сторонних приложений
- 8 Особенности сканирования в программе Paint
- 9 Подводим итоги
- 10 Что нужно знать о принтере?
- 11 Особенности сканирования документа на компьютер
- 12 Каким образом перенести документ в Paint
- 13 Сканирование через ПО принтера
- 14 Что значит DPI при печати или копировании документа
- 15 Где найти драйвер для принтера
Содержание
- Мастер работы со сканером
- Простейший способ отсканировать документ с принтера (МФУ)
- Сканирование при помощи Paint
- Использование специального ПО
- Рекомендации
- Проведение подготовительных работ
- Как сканировать с принтера на компьютер?
- Через мастер работы со сканером
- С помощью сторонних приложений
- Особенности сканирования в программе Paint
- Подводим итоги
- Что нужно знать о принтере?
- Особенности сканирования документа на компьютер
- Каким образом перенести документ в Paint
- Сканирование через ПО принтера
- Что значит DPI при печати или копировании документа
- Где найти драйвер для принтера
Как отсканировать документ с принтера на компьютер при помощи помощи мастера работы со сканером? Сканирование документов посредством специального ПО и Paint.
Перенос информации с МФУ или принтера на ПК возможен несколькими способами, отличающимися между собой использованием различного программного обеспечения и дополнительных файлов. Общий принцип работы всех методов почти идентичен, за исключением ряда нюансов. Зная их, можно получить максимально возможное качество итогового изображения с возможностью корректировки текста или фото по заданным параметрам.
Мастер работы со сканером
После подключения принтера любого производителя, в ПК проводят установку драйверов. Для этого выполняют следующие манипуляции:
- В аппаратах многих изготовителей применяется технология Plug and Play. Она помогает Windows распознавать оборудование и автоматически устанавливать его. Если указанная функция присутствует, после подключения сканера на экран будет выведено сообщение «Найдено новое оборудование». Надпись высвечивается в нижнем правом углу панели задач.
- Дальнейшая установка производится автоматически. Если этого не произошло, МФУ (MFP) не поддерживает указанную технологию либо ОС не находит драйвера для устройства.
 Необходимо кликнуть мышкой на окно «Найдено новое оборудование» и продолжить установку драйвера.
Необходимо кликнуть мышкой на окно «Найдено новое оборудование» и продолжить установку драйвера. - В иконке поисковика нажмите на «Да, только сейчас», затем активируйте раздел «Далее». Стоит отметить, что указанное окно будет работать только в том случае, если включить автоматическое обновление операционной системы через центр обновлений.
Если используется диск с драйверами, его необходимо вставить в привод и кликнуть на окно «Далее». После этого Windows сам найдет нужные драйвера и установит их.
После подключения универсального принтера DeskJet или аналога к компьютеру, проведения указанных настроек по установке драйверов выполняют вход через «Пуск» в «Панель управления». В разделе поиска вводят понятие «Сканер». На экране появится несколько ссылок, из которых выбирают «Просмотр камер и сканеров».
Простейший способ отсканировать документ с принтера (МФУ)
- Переходят в «Панель управления», выбирают раздел «Оборудование и звук», «Устройства и принтеры».
 Активируют окно с отображением имеющегося принтера, выбирают пункт «Начать сканирование».
Активируют окно с отображением имеющегося принтера, выбирают пункт «Начать сканирование». - После обозначения требуемых параметров для копирования кликают иконку «Предварительный просмотр». Если итоговый результат устраивает, нажимают «Сканировать». Полученную информацию сохраняют на ПК либо печатают.
к оглавлению ↑
Сканирование при помощи Paint
Проще всего для переноса файлов с принтера на ПК научиться пользоваться этой программой. Paint входит в штатный набор опций операционной базы Windows. Пошаговая инструкция приведена ниже:
- Запускают программу Paint можно через «Пуск» или другим удобным способом. На дисплее отобразится пустое окно со значками. Необходимо выбрать белый прямоугольник, размещенный в левом углу сверху. В Windows 7 это окошко носит наименование «Файл».
- Нажимают пункт «С камеры и сканера». Это дает возможность перенести материал в рабочую базу программы при помощи одиночного клика.
- Всплывет еще одно окошко, предлагающее несколько возможностей для копирования документа.
 Самый быстрый и простой способ — выбрать цветной либо черно-белый вариант без дополнительных настроек.
Самый быстрый и простой способ — выбрать цветной либо черно-белый вариант без дополнительных настроек. - Входят в раздел «Сканирование» или «Просмотр». Если представленная версия устраивает по всем параметрам, активируют клавишу «Сканировать».
- Полученный результат загрузится на рабочее окно Paint, что даст возможность оперативно оценить качество выполненной работы. Для сохранения выбранного материала необходимо повторно кликнуть на кнопку в верхнем левом углу, выбрать позицию «Сохранить как».
Данный алгоритм актуален для «Виндовс 7».
Использование специального ПО
Любой принтер или МФУ комплектуется диском с драйверами и софтом, специально разработанным для определенной модели аппарата. Установка таких программ дает возможность получить максимально эффективное взаимодействие с устройством наряду с высокими качественными параметрами.
Действия при использовании специального ПО:
- После установки оборудования и софта открывают перечень программ.

- Находят приложение для используемой версии принтера и запускают его.
- Нажимают на Scan (Сканировать).
- Среди предложенных параметров выбирают тип, формат, цветность и разрешение.
- При помощи Проводника указывают путь для конечной папки, где хранятся файлы. Для удобства поиска и считывания документа желательно сразу задать ему имя.
- В качестве хранителя может выступать съемный носитель.
- После предпросмотра файла корректируют недочеты и проблемные участки, после чего кликают на клавишу «Сканировать».
- После фиксации данных аппаратом подтверждают следующее действие нажатием кнопки «Сохранить».
к оглавлению ↑
Рекомендации
Некоторые штатные приложения обработанные страницы не сохраняют. Они лишь открывают их в разделе просмотра изображений. В этом случае правильно настроить процесс поможет сочетание клавиш «Ctrl» и «S», после нажатия которых выбирают папку для хранения документа.
Чтобы упростить операцию, нужно выбирать софты с автоматическим сохранением информации, проверенные временем и пользователями (Adobe Reader или DjvuReader).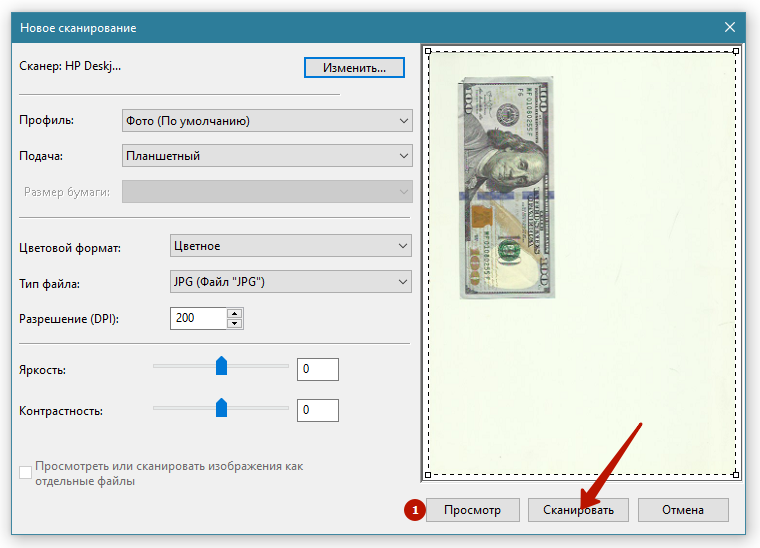 Они дают возможность вывести формат для изображения и выбрать хранилище. Прибор может скопировать заданный файл с черным очертанием, который перед сохранением на ПК необходимо в обязательном порядке обрезать, используя редактор. Оптимальное разрешение — 150 точек на один дюйм, для официальной документации — 300. На конфигурацию конечного файла влияет формат сохранения скана (jpg, bmp, tif).
Они дают возможность вывести формат для изображения и выбрать хранилище. Прибор может скопировать заданный файл с черным очертанием, который перед сохранением на ПК необходимо в обязательном порядке обрезать, используя редактор. Оптимальное разрешение — 150 точек на один дюйм, для официальной документации — 300. На конфигурацию конечного файла влияет формат сохранения скана (jpg, bmp, tif).
Минимум один раз в жизни практически каждый человек сталкивается с необходимостью обновить флеш-плеер на компьютере или «перевести» документ или фотографию в электронный вид. При этом далеко не все обладают достаточными навыками для того, чтобы справиться с задачей без посторонней помощи. Сегодня мы рассмотрим, как отсканировать документ на компьютер с использованием принтера – представленная инструкция позволит выполнить действие максимально быстро и без дополнительных трудностей, даже если манипуляции совершает неопытный владелец ПК.
Проведение подготовительных работ
Прежде чем приступить к непосредственному сканированию документов, необходимо провести подготовительные действия – это поможет избежать трудностей и возникновения ошибок со стороны техники.
Итак, перед тем, как пробовать отсканировать документ, важно:
- Убедиться в том, что имеющийся у вас аппарат «наделен» необходимой функцией. Современный рынок офисной техники перенасыщен многофункциональными устройствами, однако встречаются и модели, с помощью которых невозможно сделать скан. Отыщите паспорт устройства и ознакомьтесь с инструкцией к применению.
- Позаботьтесь о правильном подключении прибора. Современная техника позволяет производить манипуляции, «соединившись» с персональным компьютером с помощью беспроводной связи. Однако не все ПК и МФУ поддерживают данный формат взаимодействия. Как правило, при покупке сканера/принтера в коробке с товаром уже есть USB-шнур – воспользуйтесь кабелем для подключения устройства к вашему компьютеру.
- Убедитесь, что ваш аппарат подсоединен корректно, нажав кнопку включения девайса. Если индикаторы не реагируют на клавишу питания, перепроверьте правильность подключения техники. Некоторые устройства требуют установки драйверов.

- После того, как бумага оказалась в сканере, нужно плотно закрыть его крышку и нажать на кнопку, запускающую процесс.
Полезно: обратите внимание на индивидуальные особенности вашего сканера – рядом со стеклянной поверхностью должен располагаться символ, который подскажет, как поместить документ, чтобы изображение не отсканировалось вверх ногами. В противном случае вам придется разбираться, как перевернуть экран на компьютере, или знакомиться со всевозможными приложениями-редакторами, позволяющими манипулировать графическими файлами.
Как сканировать с принтера на компьютер?
Рассмотрим несколько способов сканирования документа с принтера на ПК. После того как все подготовительные этапы завершены, необходимо обратиться к встроенным возможностям вашей операционной системы или специальным программам.
Через мастер работы со сканером
Самым распространенным методом оцифровки «живого» документа является взаимодействие с мастером работы со сканером, где для достижения результата необходимо придерживаться следующего алгоритма:
- Включите ваш сканер и убедитесь в том, что он активен.
 Проверьте стеклянную панель под крышкой – на ней не должно быть пыли, мусора, разводов и т.д.
Проверьте стеклянную панель под крышкой – на ней не должно быть пыли, мусора, разводов и т.д. - Возьмите документ или фотографию, которую необходимо «перенести» в компьютер, разместите объект лицевой стороной к стеклу. Опустите крышку.
- Кликните на кнопку «Пуск» вашего компьютера, отыщите вкладку «Панель управления».
- Далее – «Устройства и принтеры».
- В отдельных операционных системах после открытия панели управления может возникнуть необходимость кликнуть по разделу «Звук и оборудование», и только после этого удастся найти необходимые нам «Устройства и принтеры».
- Перед вами развернется окно, где отобразятся устройства, подключенные к ПК. Отыщите принтер по названию и кликните правой кнопкой мыши на его изображение.
- Активируйте команду «Начать сканирование», перед вами откроются параметры, которые можно настроить по индивидуальным предпочтениям, после чего – предварительно просмотреть, как будет выглядеть документ в скане.
 Чаще всего требуется изменить разрешение и яркость изображения.
Чаще всего требуется изменить разрешение и яркость изображения.
- Все в порядке? Кликайте «Сканировать» и ждите, когда ваш файл появится на мониторе компьютера. Дальше его останется лишь сохранить.
С помощью сторонних приложений
Помимо стандартных возможностей операционной системы компьютера, пользователи сканеров часто прибегают к помощи сторонних приложений. Самые популярные из них:
- ScanLite. Как и в случае с любой другой программой, после установки сканера на рабочем столе или в панели управления появляется соответствующий ярлык. Удобство данной разработки заключается в простом интерфейсе и необходимости выполнять минимальный перечень манипуляций – пользователю необходимо лишь ввести имя файла, указать путь для сохранения документа, после чего – запустить процесс сканирования соответствующей кнопкой.
- ABBYY FineReader. Не только сканирует, но и распознает текст, помимо этого — позволяет перевести документ в редактируемый формат.
 Минус – программа платная, однако ею можно воспользоваться в тестовом режиме.
Минус – программа платная, однако ею можно воспользоваться в тестовом режиме. - RiDoc. Популярная программа для юзеров, которым необходимо иметь возможность сканировать документы в разных форматах — как правило, для случайного сканирования в ней нет необходимости.
- WinScan2PDF. Продукт предназначен для операционной системы Windows, отличается простотой в использовании, однако позволяет сохранить файл исключительно в формате PDF. Можно скачать и установить абсолютно бесплатно.
- Xerox Easy Printer Manager – менеджер создан специально для работы с принтерами/сканерами «Xerox». Данное приложение отличается не только удобным и понятным интерфейсом, но и большим количеством возможностей.
Помимо обычной оцифровки, Xerox Easy Printer Manager – программа для улучшения качества фото или любого другого изображения. Рассмотрим процесс сканирования более подробно, подразумевая, что приложение уже установлено на вашем ПК:
- Кликните «Пуск» в нижнем левом углу экрана.
 Выберите вкладку «Все программы», затем папку «Xerox Printers», после – Xerox Easy Printer Manager.
Выберите вкладку «Все программы», затем папку «Xerox Printers», после – Xerox Easy Printer Manager.
- Перед вами откроется окно программы, в котором необходимо отыскать вкладку «Переключение на расширенный режим».
- Следующая необходимая активная ссылка в верхней части окна – «Параметры сканирования на ПК», где можно установить интересующие пользователя параметры операции (путь сохранения, разрешение, цвет и т.д.).
- Далее перейдите во вкладку «Изображение» и регулируйте настройки так, как нужно именно вам.
- Готово? Переключитесь в основной режим и кликните по кнопке «Сканирование» — откроется окно с возможностями программы, останется лишь запустить интересующий вас процесс и сохранить результат.
Следуя данной пошаговой инструкции, отсканировать документ или фото может каждый желающий, даже если ему не доводилось пользоваться программой прежде.
Особенности сканирования в программе Paint
Помимо рассмотренных нами приложений существует еще один простой метод сканирования – через стандартную программу Paint.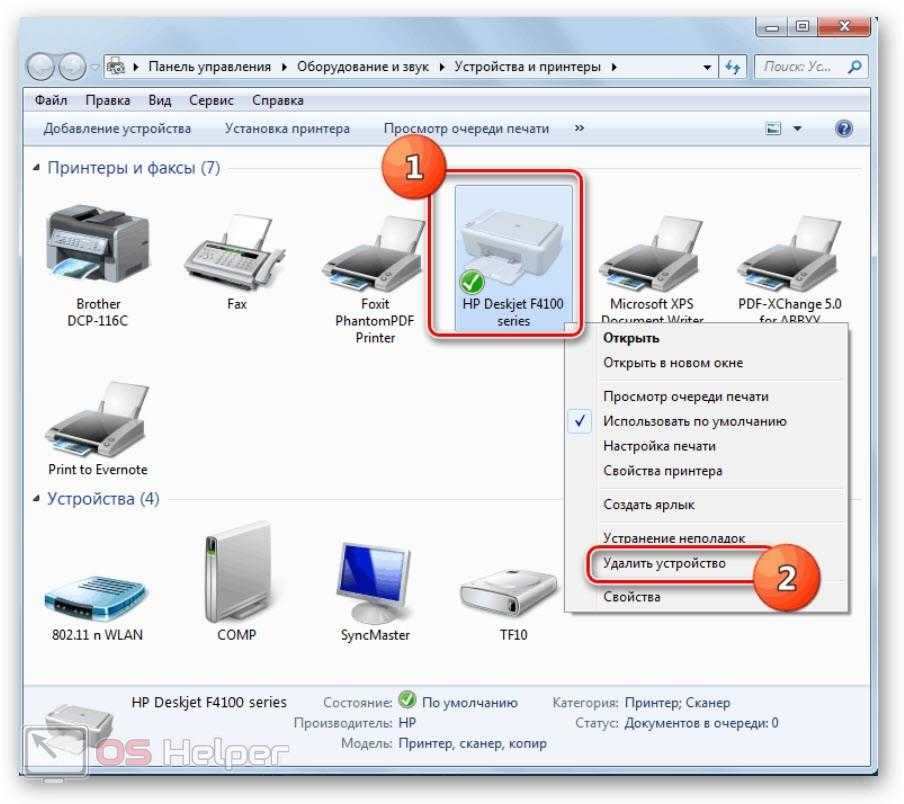 Вам необходимо:
Вам необходимо:
- Запустить приложение, отыскав его через кнопку «Пуск».
- Кликнуть на вкладку «Файл», после чего выбрать «Со сканера или камеры».
- На мониторе компьютера запустится подготовка сканирования, где необходимо выбрать тип файла и скорректировать разрешение/яркость изображения.
- После того, как сканирование будет запущено, на экране появится нужная вам картинка или скан документа, останется лишь сохранить файл в требуемом графическом формате.
Преимущество данной программы перед сторонними приложениями заключается в том, что пользователю не нужно скачивать и устанавливать дополнительные продукты – достаточно включить «родную» опцию и произвести нехитрые манипуляции.
Подводим итоги
Изучив представленную выше информацию с пошаговыми инструкциями, можно сделать вывод, что сканирование документа на компьютер является такой же простой задачей, как ксерокопирование, восстановление данных с флешки и т.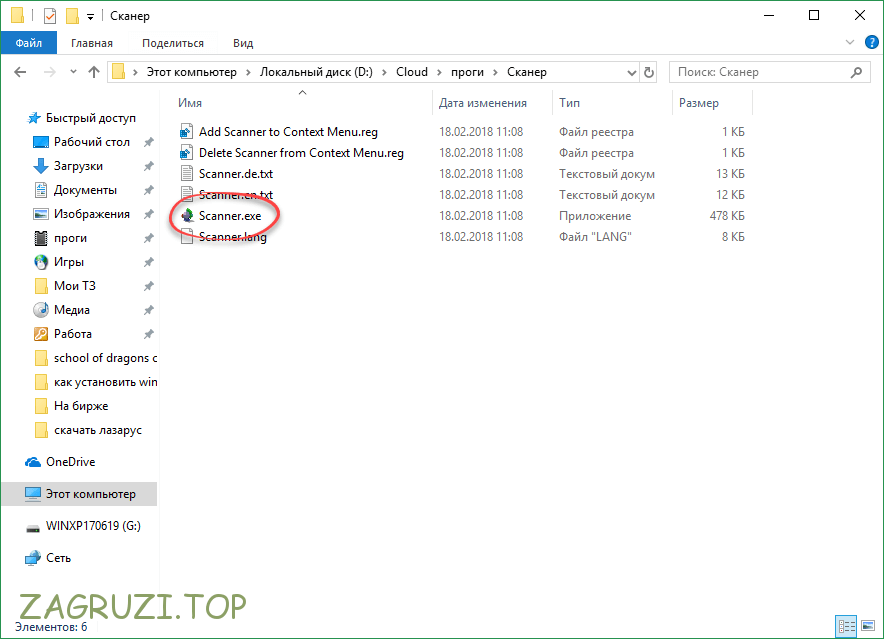 д. Главное – найти соответствующую инструкцию и четко следовать ей. Если необходимость сканировать документы на компьютер возникает редко, а сами файлы используются лишь с целью хранения и передачи информации – достаточно встроенных возможностей операционной системы. Если же пользователь нуждается в редактировании сканированных файлов, включая их качество и формат, имеет смысл установки стороннего приложения, значительно упрощающего манипуляции за счет широкого функционала.
д. Главное – найти соответствующую инструкцию и четко следовать ей. Если необходимость сканировать документы на компьютер возникает редко, а сами файлы используются лишь с целью хранения и передачи информации – достаточно встроенных возможностей операционной системы. Если же пользователь нуждается в редактировании сканированных файлов, включая их качество и формат, имеет смысл установки стороннего приложения, значительно упрощающего манипуляции за счет широкого функционала.
Отблагодарите автора, поделитесь статьей в социальных сетях.
Каждый день мы сталкиваемся с необходимостью учиться чему-то новому при работе с ПК. Это на первый взгляд обычное устройство на самом деле является сложнейшим изобретением двадцатого века. Тема нашей сегодняшней статьи поможет начинающим офисным работникам. Вы узнаете, каким образом сканировать любые документы с принтера на ваше персональный компьютер.
Что нужно знать о принтере?
Принтером является устройством вывода, которое способно передавать цифровую информацию на твёрдые поверхности, преимущественно на картонную бумагу.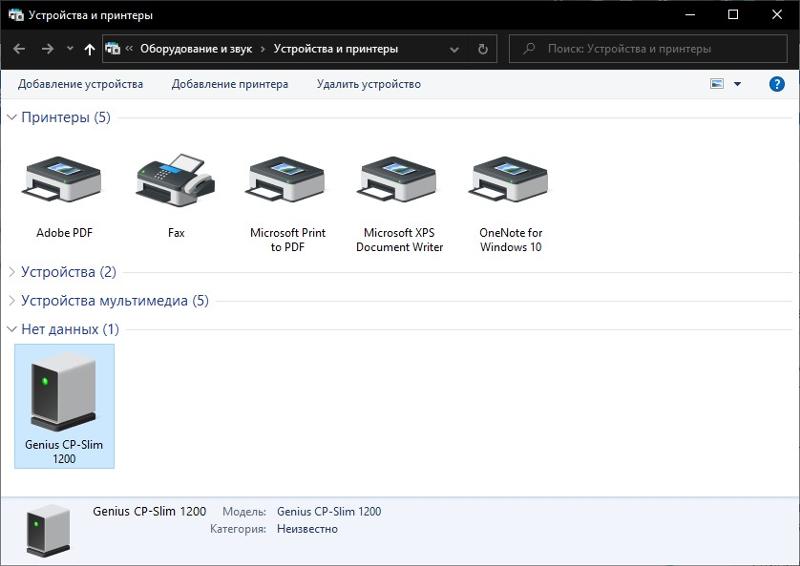 Классический принтер ничего, кроме печати текста из компьютера на бумагу, не умеет. В современном мире принтером также называют МФУ, что в переводе значит многофункциональные устройства . В них как раз и встроено оборудование, называемое сканером. МФУ содержит и другие функции, например, телефакс.
Классический принтер ничего, кроме печати текста из компьютера на бумагу, не умеет. В современном мире принтером также называют МФУ, что в переводе значит многофункциональные устройства . В них как раз и встроено оборудование, называемое сканером. МФУ содержит и другие функции, например, телефакс.
Именно сканер, встроенный в принтер позволяет преобразовывать информацию в обратном порядке: из печатной, нанесённой на бумаге — в цифровую .
Все это было сказано к тому, что и сегодня существуют старые рабочие модели устройств, в которых не предусмотрено функции сканирования документов. Поэтому прежде, чем искать способы сканирования через принтер на ПК, нужно посмотреть инструкции, которые шли в комплекте с устройством. Если их нет, можно найти сайт модели и посмотреть нужную информацию.
Особенности сканирования документа на компьютер
Даже если ваше устройство является МФУ и в нём есть сканер, этого ещё недостаточно для того, чтобы сразу начать печатать. Каждое оборудование в компьютере имеет своё программное обеспечение.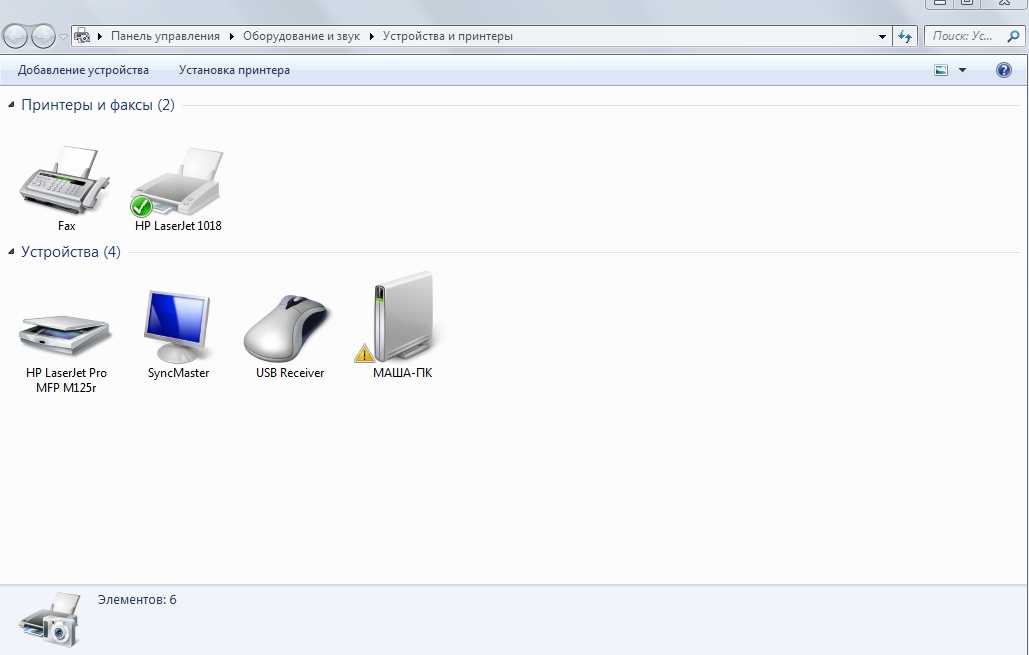 Оно должно показать ПК, как работать с данным оборудованием. Если вы владелец принтера, значит в комплекте должен быть гибкий диск с драйвером . Его нужно установить в дисковод компьютера и установить программу.
Оно должно показать ПК, как работать с данным оборудованием. Если вы владелец принтера, значит в комплекте должен быть гибкий диск с драйвером . Его нужно установить в дисковод компьютера и установить программу.
Когда необходимое ПО установлено, и принтер готов к использованию. Теперь вы сможете легко сканировать нужные вам документы.
Вставьте шнур питания принтера в розетку и нажмите на кнопку « Power ».
Дальнейший порядок действий:
- Нужно открыть крышку, которая скрывает сканирующее полотно;
Прогресс процесса будет виден на вашем экране компьютера. Когда он завершится, вам нужно будет дать имя новому файлу, а также указать путь, где он должен быть сохранён. Таким образом проходит сканирование важных бумаг на экран ПК.
Каким образом перенести документ в Paint
Благодаря универсальности программного обеспечения мы можем запустить сканирование документов из разных программ. Например, из Paint — фоторедактора, который доступен в каждой версии Windows.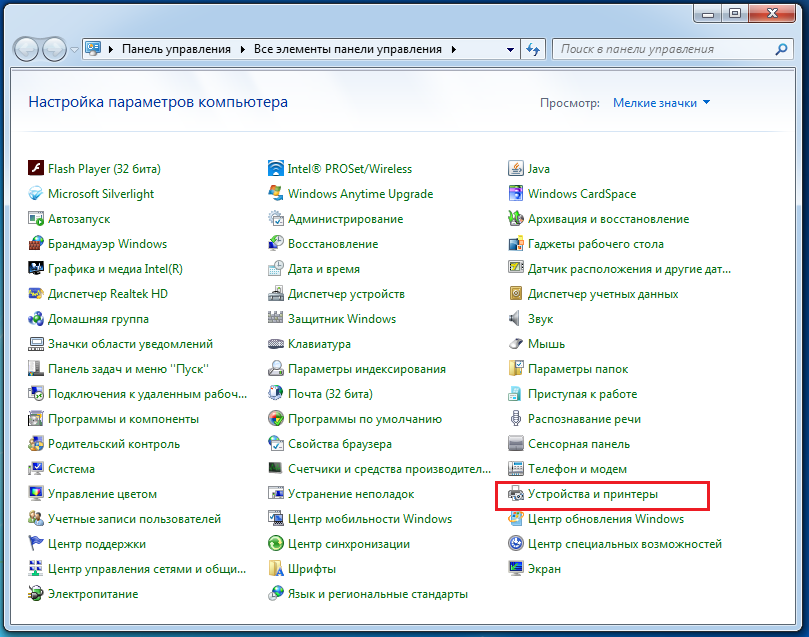 Это ещё и очень удобно, нет необходимости искать раздел с печатью. Вам нужно найти программу Paint на вашем компьютере. Также убедитесь, что принтер подключен к компьютеру и установлены все необходимые драйвера.
Это ещё и очень удобно, нет необходимости искать раздел с печатью. Вам нужно найти программу Paint на вашем компьютере. Также убедитесь, что принтер подключен к компьютеру и установлены все необходимые драйвера.
- Нажмите кнопку « Пуск » (в Windows 7) или кнопку поиска (в Windows 10, 8) и введите «Paint»;
Теперь готовый отсканированный файл можно распечатать, сохранить как изображение в одном из графических форматов или изменить его. Всё это вы сможете сделать через кнопку « Файл », выбрав подходящий пункт меню.
Сканирование через ПО принтера
Драйвер от производителя практически во всех случаях устанавливает на компьютер пользователя программу, интерфейс которой даёт нам возможность работать с принтером. Её иконка также отображается на рабочем столе. При вызове появляется окно параметров, где мы можем изменять их. А также запускать сканирование или печать.
Что значит DPI при печати или копировании документа
Вы, наверное, заметили при настройке параметров печати пункт DPI , значение которого можно менять.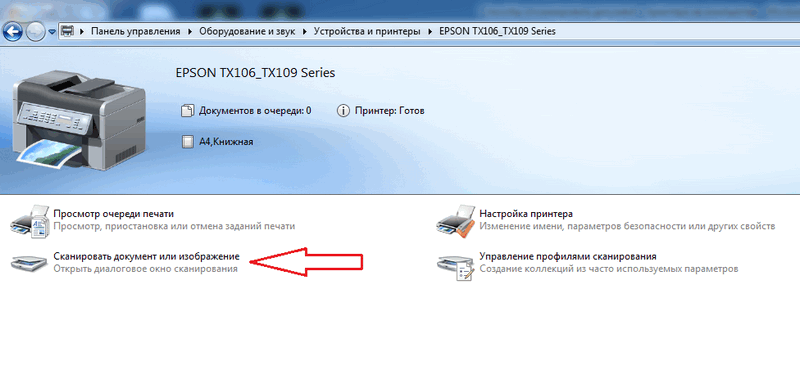 Это аббревиатура, которая расшифровывается, как « точек на дюйм » (dots per inch). Если вы видите значение: 200 на 400 DPI, то можно представить прямоугольник, с площадью 200 на 400 точек. При этом точки в принтере могут наноситься разным способом на поверхность бумаги во время копирования или печати. Так как существуют лазерные, струйные, матричные. Этот показатель также поможет сделать сканирование более качественным.
Это аббревиатура, которая расшифровывается, как « точек на дюйм » (dots per inch). Если вы видите значение: 200 на 400 DPI, то можно представить прямоугольник, с площадью 200 на 400 точек. При этом точки в принтере могут наноситься разным способом на поверхность бумаги во время копирования или печати. Так как существуют лазерные, струйные, матричные. Этот показатель также поможет сделать сканирование более качественным.
Где найти драйвер для принтера
Часто мы теряем драйвера, которые идут в комплекте к устройствам компьютера.
Если вы впервые подключаете принтер к компьютеру и у вас нет к нему программного обеспечения на диске, выполните следующую инструкцию для успешного сканирования:
- Подключите принтер к компьютеру и включите оба устройства;
- На ПК необходимо открыть диспетчер устройств. Для этого нажмите сочетание клавиш WIN+PAUSE;
- Выберите слева в меню пункт « Диспетчер устройств »;
Как пользоваться сканером на Windows 10?
Сканирование позволяет перевести любой документ в цифровой формат, удобный для чтения, долгосрочного хранения и отправки адресату по e-mail.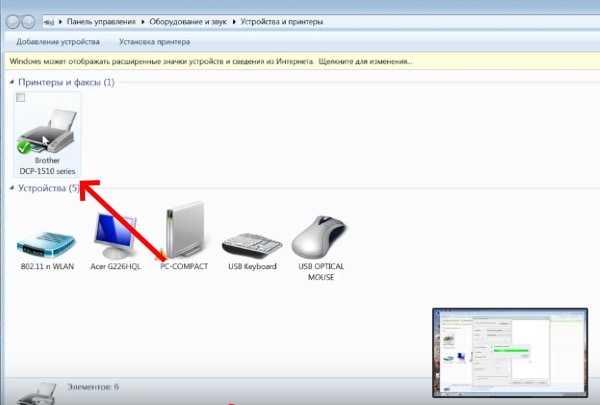 Сам процесс сканирования практически не зависит от моделей и производителей периферийных устройств. Единственным условием является наличие функции сканера в МФУ. Мы расскажем, как сканировать в windows 10 быстро и легко.
Сам процесс сканирования практически не зависит от моделей и производителей периферийных устройств. Единственным условием является наличие функции сканера в МФУ. Мы расскажем, как сканировать в windows 10 быстро и легко.
Если сканер не работает
Утилита устранения неисправностей
Первым делом при возникновении каких-либо проблем в работе любого оборудования, будь то принтер или сканер, стоит воспользоваться штатными возможностями устранения. Переходим в раздел с устройствами и находим проблемное. Вызываем контекстное меню, в нем кликаем на пункт «Поиск неисправностей».
Ждем окончания работы утилиты.
Ручная установка оборудования
Если сканера и вовсе нет среди оборудования в соответствующем разделе, то стоит попробовать его добавить ручным способом. Для этого:
- Через путь «Пуск»-“Параметры”-“Устройства” переходим в раздел «Принтеры и сканеры».
- Теперь, чтобы добавить новую технику нажимаем на кнопку «Плюс».

- Кликаем по ярлыку «Необходимый принтер отсутствует в списке».
- Дальше в конце выбираем вариант «У принтера большой возраст» или «Мой принтер очень старый».
- Упоминание «принтера» неошибочное.
Конфликты
Но также проблема может возникать из-за автоматической установки встроенного ПО для сканирования от производителя вместе с драйверами. В таком случае его следует удалить (по возможности). Или можно отключить стандартную утилиту операционной системы Windows. Выполнить то и другое можно через оснастку «Программы и компоненты». Она находится в «Панели управления».
Приложение от сканера найдите в списке справа, а затем нажмите кнопку удалить. Для встроенного в Виндовс воспользуйтесь включением и отключением компонентов. Ярлык слева.
Найдите раздел «Службы печати документов», а в нем «Факсы и сканирование Windows». И напротив него уберите галочку. После перезагрузите компьютер, чтобы изменения вступили в силу.
Источник
Встроенное стандартное системное приложение «Факсы и сканирование»
Данная программа, включенная на постоянной основе в набор стандартных приложений операционной системы, впервые была представлена пользователям в версии «Windows Vista»
.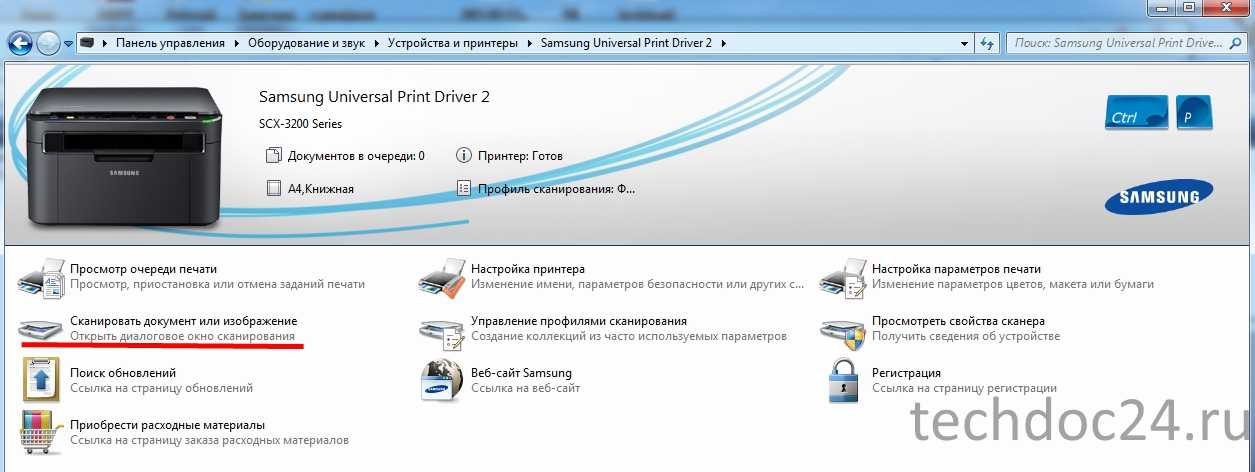 В отличие от более нового приложения
В отличие от более нового приложения
«Microsoft»
для сканирования
«Windows Scan»
, в
«Факсы и сканирование»
предусмотрены дополнительные параметры. Например, встроенный инструмент для отправки результата сканирования по электронной почте, который снижает загруженность пользователей и уменьшает нагрузку на систему, потому что нет необходимости дополнительно задействовать для пересылки полученного образца файла встроенное приложение
«Почта»
(
«Mail»
), веб-браузер или другой сторонний почтовый клиент.
Приложение «Факсы и сканирование»
можно непосредственно запустить из главного пользовательского меню
«Windows»
, открывающееся нажатием на кнопку
«Пуск»
на
«Панели задач»
в нижнем левом углу рабочего стола. В представленном меню, используя колесо вращения компьютерной мыши или ползунок полосы прокрутки, отыщите, в списке доступных на компьютере системных приложений и сторонних программ, и щелкните левой кнопкой мыши раздел
«Служебные – Windows»
, для отображения скрытого вложенного меню, в котором из представленных вариантов системных служб выберите раздел
«Факсы и сканирование»
.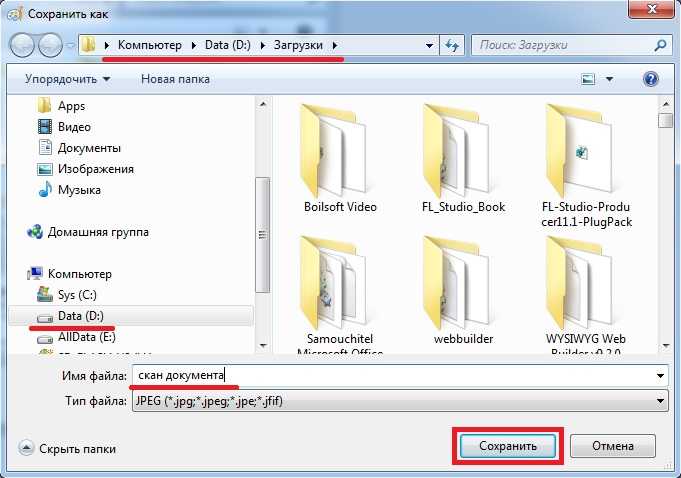
Когда искомое приложение будет открыто, на панели инструментов нажмите на кнопку «Новое сканирование»
, активирующую отображение всплывающего одноименного окна.
В запущенном окне «Новое сканирование»
убедитесь, что в программе установлен требуемый вариант сканера по умолчанию. Если по какой-либо причине устройство сканирования определено не верно, то нажмите на кнопку
«Изменить»
, и во всплывающем новом окне
«Выбор устройства»
в соответствующем поле выберите нужный образец из предлагаемого списка.
Затем нажмите на поле строки «Профиль»
и в раскрывающемся меню выберите, из предлагаемых на выбор вариантов, конфигурацию сканирования:
«Фото (По умолчанию)»
,
«Документы»
или
«Последние использовавшиеся параметры»
. В качестве дополнительной настройки, щелкните параметр
«Добавить профиль»
в предлагаемом списке, чтобы создать собственный образец настраиваемого профиля для повторного использования.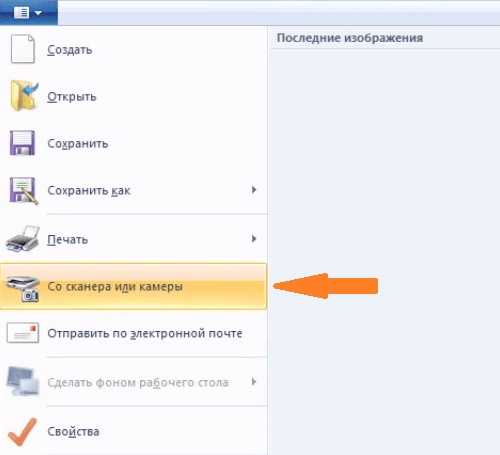
Выберите в поле строки «Подача»
способ, используемый в установленном сканере. Данный параметр может быть представлен только образцом
«Планшетный»
, или, при наличии многофункционального мощного устройства формата
«все в одном»
, количество предлагаемых вариантов может быть расширено, за счет которых станет активным и следующий параметр в строке
«Размер бумаги»
, позволяющий выбрать, из длинного списка размеров, предпочитаемый формат.
Теперь установите подходящий, исходя из конкретных условий, цветовой формат в соответствующем поле одноименной строки («Цветное»
,
«Оттенки серого»
или
«Черно-белое»
).
Потом укажите в поле строки «Тип файла»
востребованное расширение (
«BMP»
,
«JPG»
,
«PNG»
или
«TIF»
).
Затем задайте необходимое разрешение в изменяемом поле «Разрешение (
«DPI»)». По умолчанию, в приложении
По умолчанию, в приложении
«Факсы и сканирование»
установлено разрешение значением
«300»
, но пользователи могут самостоятельно вручную увеличивать или уменьшать количество точек, которые принтер будет помещать в каждый дюйм. Как правило, чем выше заданное число, тем лучше разрешение. Однако, если исходный сканируемый документ низкого качества, то увеличение разрешения не поможет повысить его итоговый результат.
В завершение, отрегулируйте яркость и контрастность, изменяя положение графического регулятора, которое сопровождается дублированием результата, в виде определенного числового значения, в связанных ячейках каждого параметра соответственно.
После настроек всех параметров, нажмите на кнопку «Просмотр»
, чтобы иметь возможность ознакомиться с предварительным результатом сканирования документа. И если итоговый представленный вариант полностью удовлетворяет ожиданиям и выглядит отлично, нажмите на кнопку
«Сканировать»
.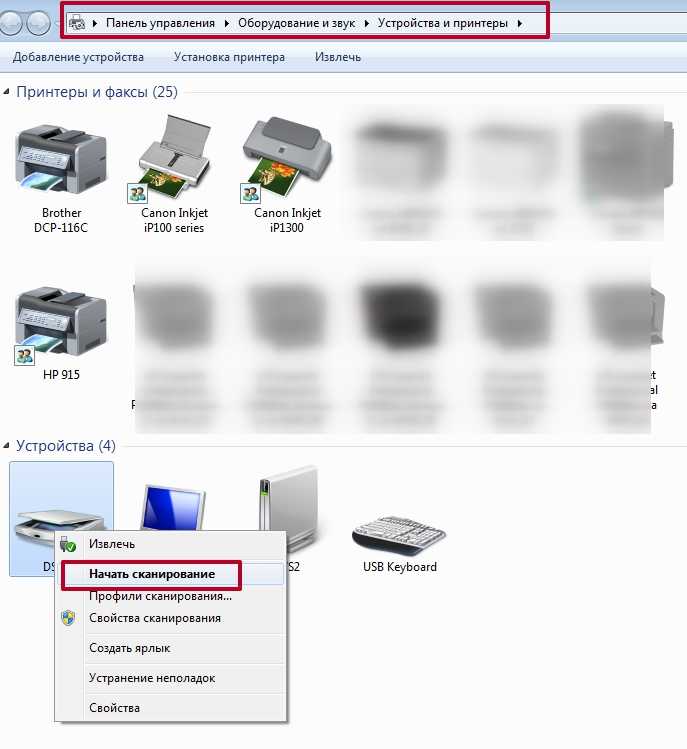 Если конечное качество изображения не соответствует ожидаемому уровню, то измените настройки и снова нажмите на кнопку
Если конечное качество изображения не соответствует ожидаемому уровню, то измените настройки и снова нажмите на кнопку
«Просмотр»
для повторной проверки результата. Нажмите на кнопку
«Сканировать»
, когда полностью определитесь с окончательным вариантом.
Параметры сканирования документов
Основным параметром отсканированных изображений является DPI – это разрешение отсканированной картинки. Чем выше этот показатель, тем качественнее, четче и ярче получается скан-копия
- От 100 до 200 dpi – невысокое качество, но довольно быстрый результат сканирования.
- От 300 до 400 dpi – оптимальный вариант для работы с текстовыми документами.
- От 500 до 600 dpi – максимально возможное качество изображения, подходит для сканирования паспортов, официальных документов с детализацией.
Другие платформы
Linux
Опция сохранения в PDF является встроенной в инструмент простого сканирования, устанавливаемый вместе с Linux Mint.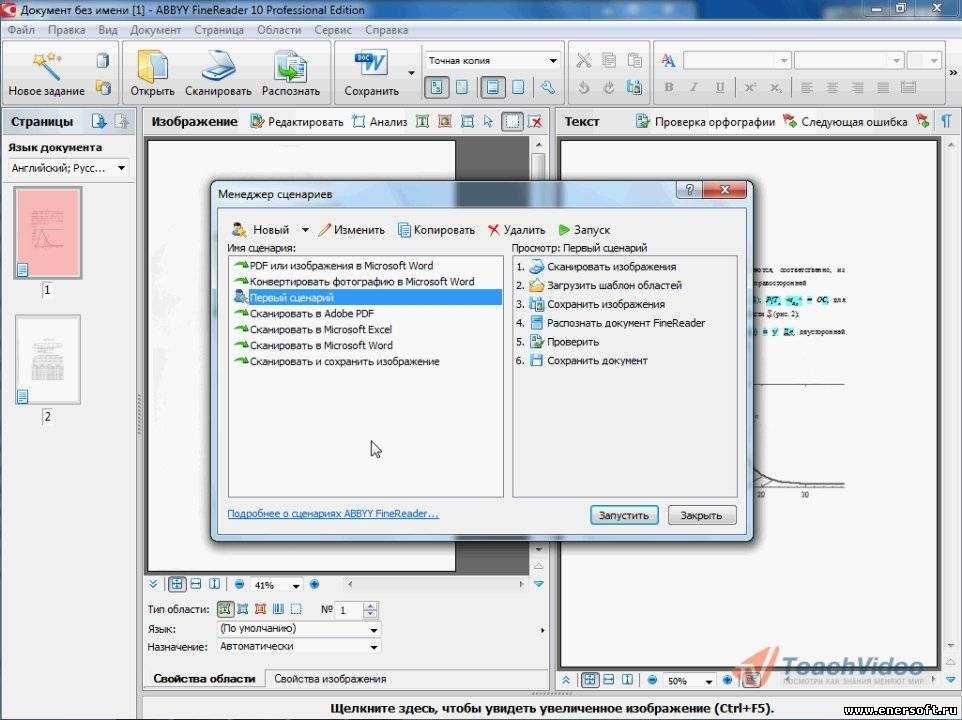
Android
Программа Adobe Scan. Загружается и устанавливается из Play Store. Бесплатна, но с покупками в приложении. Помимо сохранения в PDF предусмотрено распознавание текста.
Интернет-сервисы
Онлайн-сканирование — не нужно загружать и устанавливать ПО. Работает в браузере. Недостаток: информация передается в интернет. Производится на страх и риск пользователя.
Поисковый запрос: сканирование в pdf онлайн.
Ранее рассматривал многофункциональное устройство для малых и средних офисов. Решает комплекс задач сканирования и печати. Если ПК используется для работы, во избежание отправки данных в соцсети, очищайте буфер обмена перед переключением на общение и развлечения.
Достаточен ли функционал встроенного в Windows 10 приложения сканирования или без стороннего софта не обойтись? Поделитесь своим мнением в комментариях.
Авторизуясь, вы даете согласие на обработку персональных данных.
Отменить ответ
Почему не возможно найти драйвер сканера Plustek Optic Slim 2400.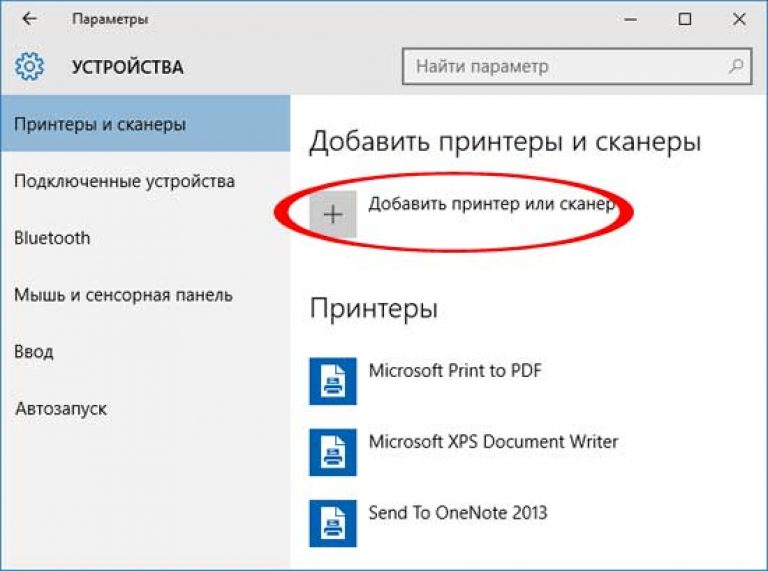 Перестал весь интернет, в одно месте только за 49 евро .?
Перестал весь интернет, в одно месте только за 49 евро .?
Источник
Используем Paint
Paint – стандартный графический редактор, который присутствует в любой версии Windows. В XP открыть редактор можно через «Пуск» в папке «Стандартные программы». В Windows 8-10 проще воспользоваться поиском. Начните вводить «Paint» в поиск, система предложить необходимый вариант.
- После запуска Paint откройте меню «Файл» на верхней панели и выберите пункт «Со сканера или камеры».
- Появится похожее окно, как в предыдущем пункте, где при необходимости можно сделать стандартные настройки сканирования.
- Кликните на «Сканировать» и если аппарат в подключенном и рабочем состоянии, то запуститься оцифровка.
- Готовое изображение появится в рабочей области окна редактора. При необходимости отредактируйте картинку инструментами, которые предлагает Paint.
- Для сохранения скана в электронный документ, через меню «Файл» выберите «Сохранить как», выберите нужный формат, задайте директорию, куда попадет файл.

Windows Fax and Scan
Эта программа впервые появилась в Windows Vista
. В отличие от более нового приложения
Scan Microsoft
, в этой версии предусмотрены дополнительные настройки, такие как встроенный инструмент для отправки отсканированных материалов по электронной почте.
Найти программу Fax and Scan
можно через меню
Пуск
в папке
«Windows Accessories»
. Когда программа откроется, нажмите кнопку
«Новое сканирование»
на панели инструментов.
В параметре «Подача»
вам будет доступно для выбора два варианта
«Планшетный»
и
«Автоматическая подача»
. При планшетном сканировании, сканируются по очереди листы, которые вы размещаете на стекле сканера. При
«Автоматической подаче»
можно выбрать варианты
«Сканирование с одной стороны»
и
«Сканирование с обеих сторон»
.
Если ваш сканер оборудован устройством автоподачи и был выбран параметр «Автоматическая подача»
, то в графе
«Размер бумаги»
в выпадающем списке можно выбрать нужный размер.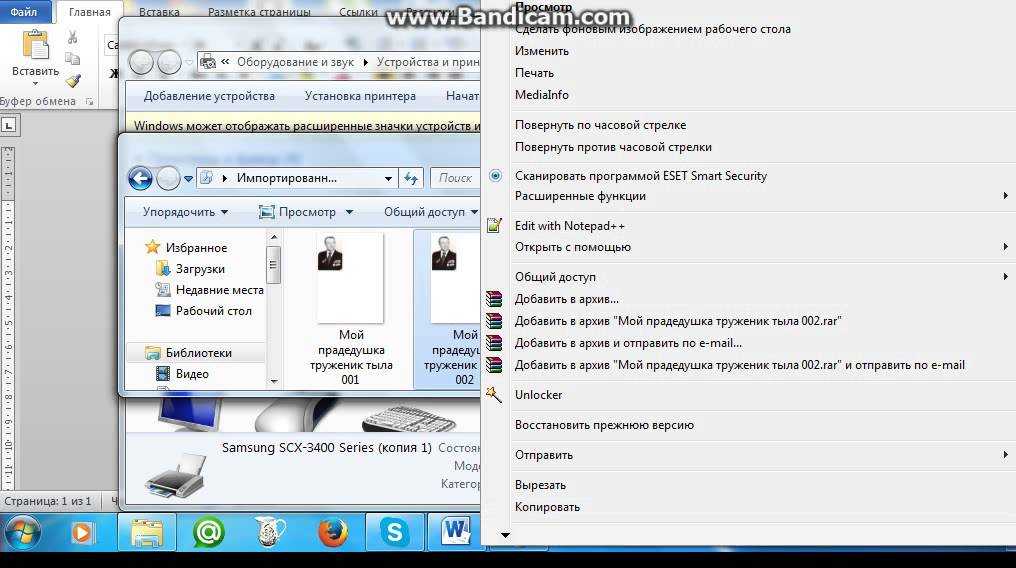
Подключение устройств
При покупке самостоятельного сканера или многофункционального устройства практически всегда в комплекте есть USB-шнур для соединения техники с компьютером. Обязательно присутствует сетевой кабель для включения в сеть 220В.
Перед тем как подключить сканер к компьютеру рекомендуется осмотреть все провода и сам корпус аппарата на наличие повреждений. Не должно быть никаких сколов, отломанных кусков от корпуса. Провода обязательно должны быть целыми, что особенно важно для сетевого кабеля.
Чтобы обеспечить безопасное подключение и минимизировать проблемы, при подключении надо придерживаться простого алгоритма:
- Включите компьютер, дождитесь полной загрузки Windows.
- Соедините USB-шнуром компьютер с МФУ или сканером. В комплекте обычно поставляется шнур типа USB-USB-B. Обычный USB вставляете в комп, а USB-B в периферийное устройство. Для настольного компьютера с системным блоком подключать настоятельно рекомендуется к разъемам на задней панели.

- Подключаете аппарат к розетке. Нажмите на кнопку включения, которая находится на корпусе аппарата сверху или сзади. Расположение зависит от модели техники.
Сканер Windows
Этот инструмент представляет собой визуальное обновление для более старой версии программы Факсы и сканирование. Оно обеспечивает большинство тех же функций, в зависимости от Вашего принтера, но не содержит компоненты факса и электронной почты.
Перейдите в магазин приложений Microsoft и установите Сканер Windows (бесплатно) и нажмите синюю кнопку «Получить». После установки на Вашем компьютере нажмите кнопку «Запустить» во всплывающем уведомлении в Windows 10.
Вы также можете получить доступ к новому приложению «Сканер» — из меню «Пуск».
Источник
Мой компьютер не может обнаружить мой сканер | Малый бизнес
Дэвид Нилд
Чтобы ваш бизнес функционировал эффективно и продуктивно, все офисные аппаратные устройства должны работать правильно, поэтому проблемы со сканером следует решать как можно быстрее.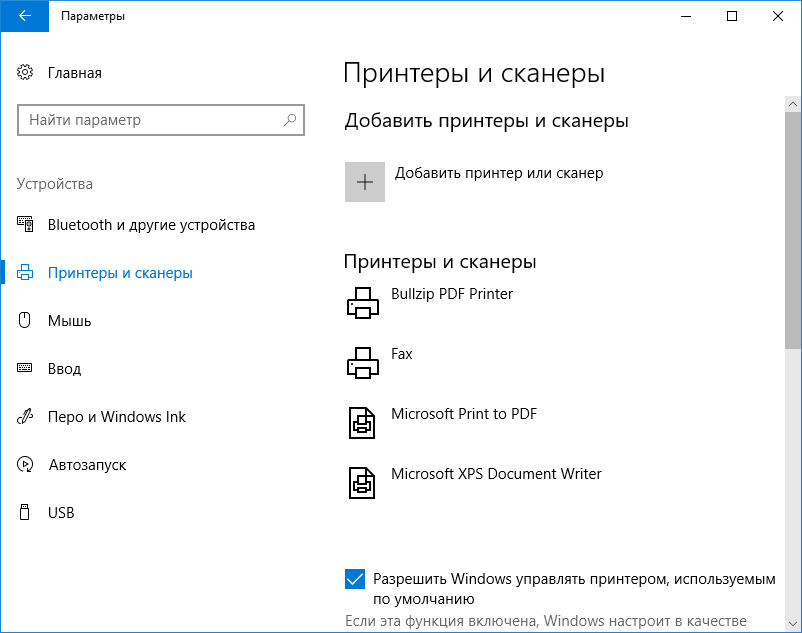 Если сканер вообще не определяется, неисправность может заключаться в самом сканере, в соединительном кабеле или сети, либо в программном обеспечении, установленном на компьютере.
Если сканер вообще не определяется, неисправность может заключаться в самом сканере, в соединительном кабеле или сети, либо в программном обеспечении, установленном на компьютере.
Проверка сканера
Убедитесь, что сканер подключен к рабочему источнику питания, если требуется, и что он включен. Прочтите прилагаемую документацию, чтобы узнать подробности самопроверки, которую можно выполнить на сканере без компьютера, чтобы диагностировать какие-либо проблемы. Если вы потеряли исходную документацию, цифровая копия обычно доступна на веб-сайте производителя. Тестирование сканера на другом компьютере может помочь определить, возникла ли неисправность в самом сканере или проблема связана с подключением или настройкой компьютера. Используйте сканер, совместимый с вашей текущей операционной системой.
Проверьте подключение
Убедитесь, что кабель между сканером и компьютером надежно подключен с обоих концов. Если возможно, переключитесь на другой кабель, чтобы проверить наличие проблем с существующим.
 Вы также можете переключиться на другой порт USB на своем компьютере, чтобы проверить, не виноват ли неисправный порт. Если вы подключаете сканер к концентратору USB, вместо этого подключите его к порту, подключенному непосредственно к материнской плате. Отключите любые другие устройства, особенно сканирующие устройства, которые могут вызывать конфликт со сканером.
Вы также можете переключиться на другой порт USB на своем компьютере, чтобы проверить, не виноват ли неисправный порт. Если вы подключаете сканер к концентратору USB, вместо этого подключите его к порту, подключенному непосредственно к материнской плате. Отключите любые другие устройства, особенно сканирующие устройства, которые могут вызывать конфликт со сканером.
Проверьте программное обеспечение
Для правильной работы сканера с компьютером могут потребоваться новые драйверы. Их можно загрузить с веб-сайта производителя после того, как вы укажете модель своего сканера и операционную систему. Установка новых драйверов обеспечивает совместимость с другим оборудованием и программным обеспечением в вашей системе, а также применение самых последних исправлений ошибок для вашей платформы. Если у вас возникли проблемы со сканированием с помощью сторонней программы, возможно, она несовместима с типом установленного вами сканера; переключитесь на прилагаемое к сканеру программное обеспечение и повторите попытку сканирования, чтобы проверить, так ли это.

Дальнейшее устранение неполадок
Если сканер сначала работал, но теперь не может быть обнаружен, средство восстановления системы Windows может помочь откатить конфигурацию вашей операционной системы до предыдущего момента времени. Если перед существующим был установлен другой сканер, оставшиеся файлы могут препятствовать обнаружению нового устройства. Откройте утилиту «Диспетчер устройств» на панели управления и удалите старые сканеры из раздела «Устройства обработки изображений», чтобы решить эту проблему. Чтобы получить помощь по конкретным сообщениям об ошибках, посетите раздел поддержки на веб-сайте производителя.
Список литературы
- Windows: Проблемы с устранением неполадок. Проблемы сканирования
- Windows: добавить или удалить сканер
Ресурсы
- Windows: поддержка
Writer Bio
. Интернет, технологии, аппаратное и программное обеспечение. Он является опытным редактором, корректором и копирайтером для онлайн-изданий, таких как CNET, TechRadar и Gizmodo.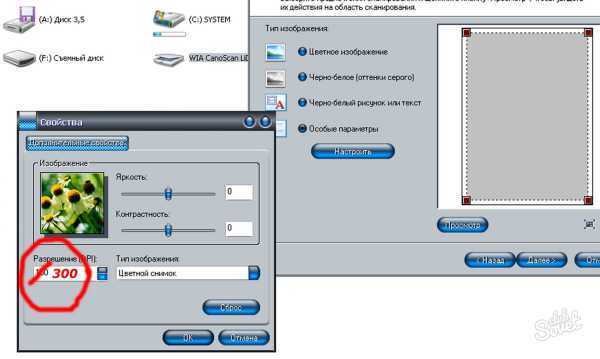 Нилд имеет степень бакалавра искусств в области английской литературы и живет в Манчестере, Англия.
Нилд имеет степень бакалавра искусств в области английской литературы и живет в Манчестере, Англия.
Сканирование изображений или документов с помощью сканера и компьютера Mac
Если у вас есть сканер или принтер со сканером, вам может не понадобиться специальное программное обеспечение для сканирования изображения.
Перед сканированием необходимо открыть сканер. Затем следуйте инструкциям для сканера с подачей документов или планшетного сканера.
Примечание: Следующие параметры могут быть недоступны для вашего сканера. Если эти инструкции отличаются от того, что вы видите на экране, обратитесь к документации, прилагаемой к используемому вами приложению.
Откройте сканер
Подключите сканер к компьютеру Mac, подключите его и включите.
Выберите меню Apple > «Системные настройки», затем нажмите «Принтеры и сканеры» на боковой панели. (Возможно, вам придется прокрутить вниз.
 )
)Открыть настройки принтеров и сканеров для меня
Щелкните принтер или сканер в списке принтеров справа, затем щелкните Открыть сканер.
Если вы не видите кнопку «Открыть сканер», вам может потребоваться настроить сканер или проверить документацию, прилагаемую к сканеру, чтобы узнать, как выполнять сканирование.
Сканирование с помощью сканера с подачей документов
Сканер с устройством автоматической подачи документов позволяет сканировать несколько страниц одновременно. Для всех страниц в фидере используются одни и те же настройки. Если для страниц нужны разные настройки (например, некоторые в оттенках серого, а некоторые в цвете), отсканируйте их в разных группах.
Поместите страницы в устройство подачи документов сканера.
Выберите меню Apple > «Системные настройки», затем нажмите «Принтеры и сканеры» на боковой панели. (Возможно, вам придется прокрутить вниз.
 )
)Открыть настройки принтеров и сканеров для меня
Щелкните принтер или сканер в списке принтеров справа, затем щелкните Открыть сканер.
Если вы не видите кнопку «Открыть сканер», вам может потребоваться настроить сканер или проверить документацию, прилагаемую к сканеру, чтобы узнать, как выполнять сканирование.
Выберите «Использовать устройство подачи документов».
При необходимости щелкните Показать подробности, чтобы отобразить дополнительные параметры сканирования. Выполните одно из следующих действий:
Выберите тип сканера: Выберите тип сканера (например, планшетный) во всплывающем меню «Режим сканирования».
Выберите тип сканируемого изображения: Во всплывающем меню «Тип» выберите «Текст» для черно-белых изображений с высокой контрастностью, таких как документ; Черно-белое для изображений в градациях серого; или Цвет для цветных изображений.
Выберите разрешение сканирования: Выберите нужное разрешение сканирования во всплывающем меню «Разрешение».

Сканирование обеих сторон страницы: Выберите Двустороннее сканирование. Этот параметр зависит от возможностей вашего сканера и может быть недоступен.
Укажите размер сканируемого элемента: Введите размеры элемента в поля Размер.
Когда отсканированный объект отображается под углом, установите угол поворота, чтобы выровнять его правильно: Введите угол в поле Угол поворота.
Выберите место для сохранения отсканированных элементов: Выберите место во всплывающем меню «Сканировать в».
Если вы выберете папку, элементы будут храниться в этой папке. Если вы выбираете приложение, элементы открываются с помощью этого приложения.
Укажите имя отсканированного файла: Введите имя в поле Имя.
Выберите формат файла для файла сканирования: Выберите формат файла во всплывающем меню «Формат».
При выборе PDF в качестве формата вы также можете сканировать текст с помощью функции OCR, чтобы сделать его редактируемым, или объединить несколько элементов сканирования в один файл.

Настройте цвета или экспозицию отсканированного изображения: Выберите «Вручную» во всплывающем меню «Коррекция изображения», затем настройте элементы управления.
Если вы не видите элементы управления коррекцией изображения, прокрутите вниз или сделайте окно сканера выше.
Просмотр предварительного сканирования сканируемого элемента: Нажмите Обзор. Затем вы можете настроить параметры сканирования, если это необходимо.
Щелкните Сканировать.
Сканер сканирует страницы по одной.
Сканирование с помощью планшетного сканера
С помощью планшетного сканера можно одновременно сканировать несколько изображений меньшего размера, сохранять каждое изображение в отдельном файле и выпрямлять любые изображения, которые были искривлены на платформе во время сканирования.
Поместите предметы на платформу сканера.

Если вы хотите сохранить каждый элемент в отдельном файле, убедитесь, что между каждым элементом на столе сканера есть пустое пространство. Если вы сканируете изображение с большим количеством пробелов, сканер может импортировать его как несколько отсканированных изображений.
Выберите меню «Apple» > «Системные настройки», затем нажмите «Принтеры и сканеры» на боковой панели. (Возможно, вам придется прокрутить вниз.)
Открыть настройки принтеров и сканеров для меня
Щелкните принтер или сканер в списке принтеров справа, затем щелкните Открыть сканер.
Если вы не видите кнопку «Открыть сканер», вам может потребоваться настроить сканер или проверить документацию, прилагаемую к сканеру, чтобы узнать, как выполнять сканирование.
Снимите флажок Использовать устройство подачи документов, если этот параметр присутствует.
Выберите место для сохранения отсканированных объектов во всплывающем меню «Сканировать в».

Если вы выберете папку, элементы будут храниться в этой папке. Если вы выбираете приложение, элементы открываются с помощью этого приложения.
Выберите размер сканируемого изображения или документа во всплывающем меню «Размер».
Вы можете выбрать стандартный размер бумаги или один из следующих:
При необходимости щелкните Показать подробности, чтобы отобразить дополнительные параметры сканирования. Выполните одно из следующих действий:
Выберите тип сканера: Выберите тип сканера (например, планшетный) во всплывающем меню «Режим сканирования».
Выберите тип сканируемого изображения: Во всплывающем меню «Тип» выберите «Текст» для черно-белых изображений с высокой контрастностью, таких как документ; Черно-белое для изображений в градациях серого; или Цвет для цветных изображений.
Выберите разрешение сканирования: Выберите нужное разрешение сканирования во всплывающем меню «Разрешение».

Сканирование обеих сторон страницы: Выберите Двустороннее сканирование. Этот параметр зависит от возможностей вашего сканера и может быть недоступен.
Укажите размер сканируемого элемента: Введите размеры элемента в поля Размер.
Когда отсканированный элемент отображается под углом, установите угол поворота, чтобы правильно выровнять его: Введите угол в поле Угол поворота.
Выберите место для сохранения отсканированных объектов: Выберите место во всплывающем меню «Сканировать в».
Если вы выберете папку, элементы будут храниться в этой папке. Если вы выбираете приложение, элементы открываются с помощью этого приложения.
Укажите имя отсканированного файла: Введите имя в поле Имя.
Выберите формат файла для файла сканирования: Выберите формат файла во всплывающем меню «Формат».
При выборе PDF в качестве формата вы также можете выбрать сканирование текста с помощью функции OCR, чтобы сделать его редактируемым, или объединить несколько элементов сканирования в один файл.

 Необходимо кликнуть мышкой на окно «Найдено новое оборудование» и продолжить установку драйвера.
Необходимо кликнуть мышкой на окно «Найдено новое оборудование» и продолжить установку драйвера.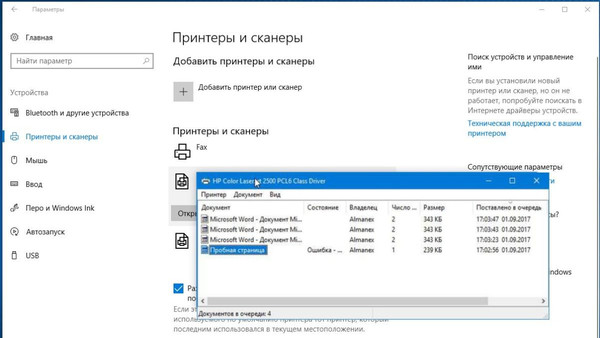 Активируют окно с отображением имеющегося принтера, выбирают пункт «Начать сканирование».
Активируют окно с отображением имеющегося принтера, выбирают пункт «Начать сканирование».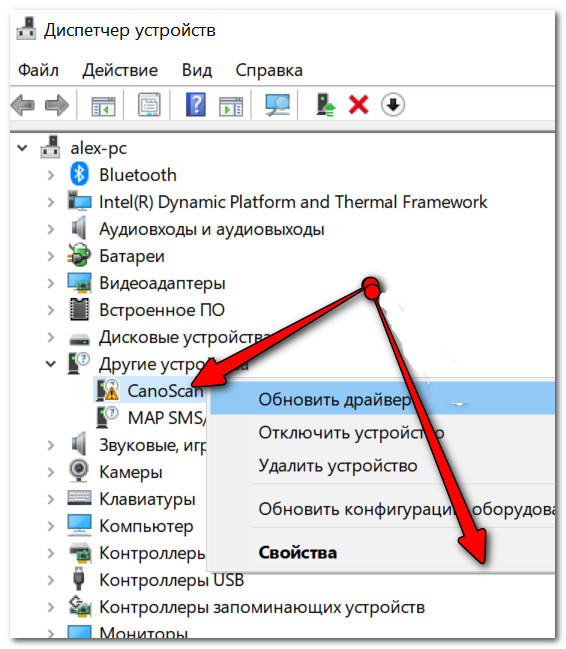 Самый быстрый и простой способ — выбрать цветной либо черно-белый вариант без дополнительных настроек.
Самый быстрый и простой способ — выбрать цветной либо черно-белый вариант без дополнительных настроек.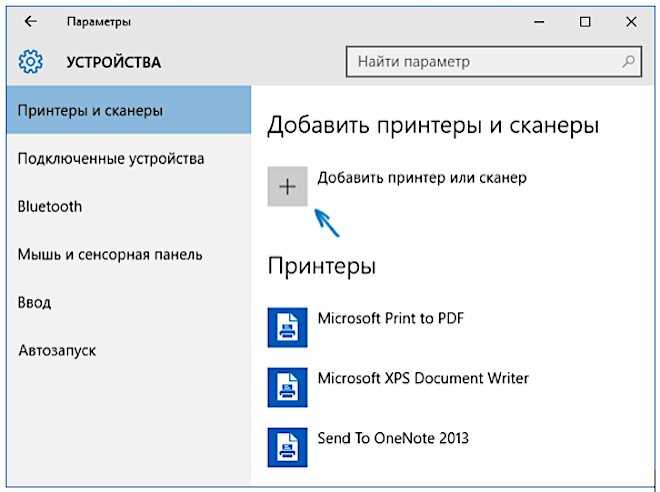
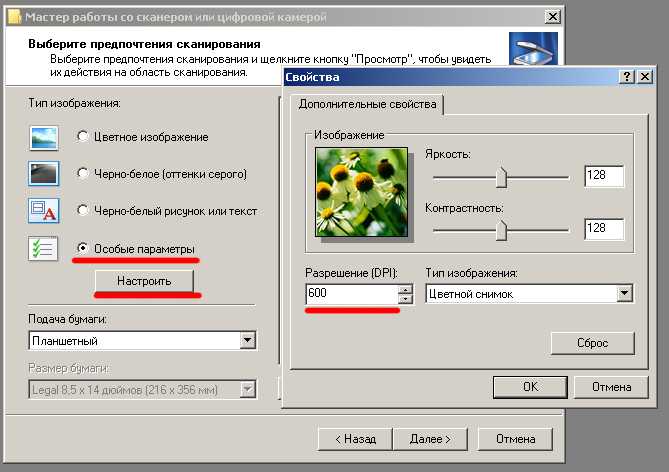
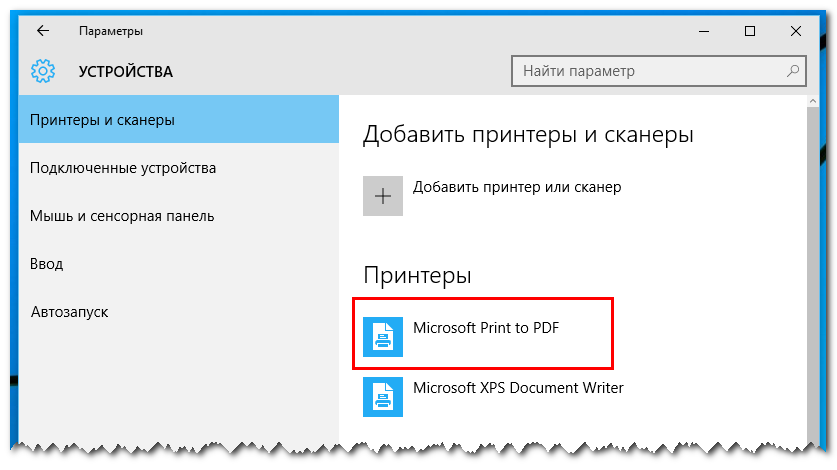 Проверьте стеклянную панель под крышкой – на ней не должно быть пыли, мусора, разводов и т.д.
Проверьте стеклянную панель под крышкой – на ней не должно быть пыли, мусора, разводов и т.д. Чаще всего требуется изменить разрешение и яркость изображения.
Чаще всего требуется изменить разрешение и яркость изображения. Минус – программа платная, однако ею можно воспользоваться в тестовом режиме.
Минус – программа платная, однако ею можно воспользоваться в тестовом режиме.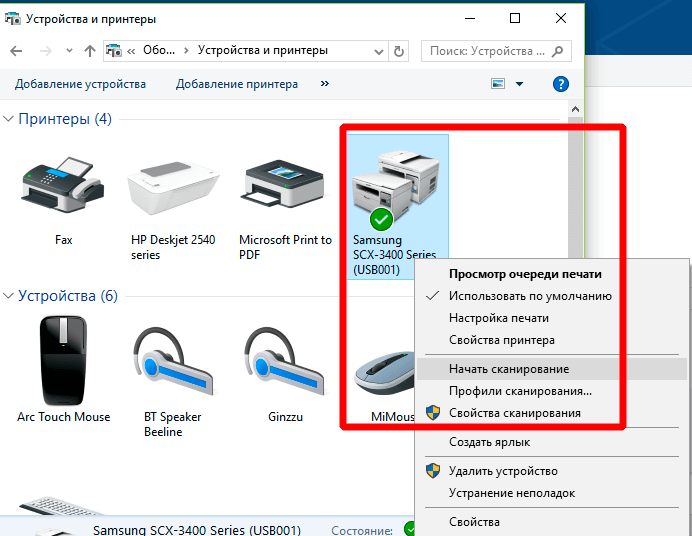 Выберите вкладку «Все программы», затем папку «Xerox Printers», после – Xerox Easy Printer Manager.
Выберите вкладку «Все программы», затем папку «Xerox Printers», после – Xerox Easy Printer Manager.

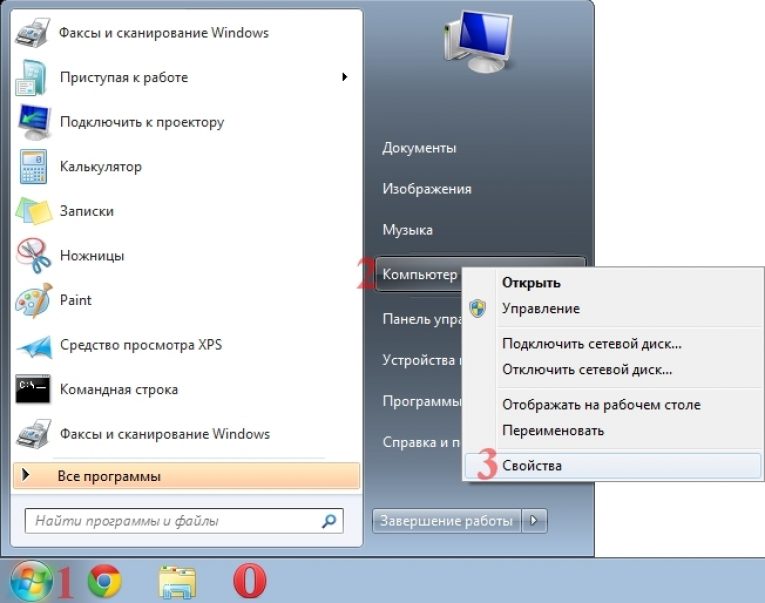
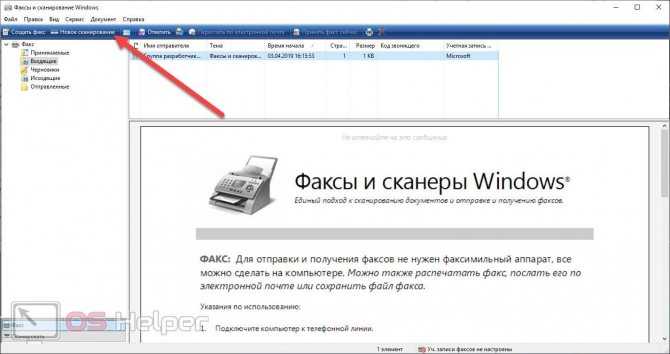 Вы также можете переключиться на другой порт USB на своем компьютере, чтобы проверить, не виноват ли неисправный порт. Если вы подключаете сканер к концентратору USB, вместо этого подключите его к порту, подключенному непосредственно к материнской плате. Отключите любые другие устройства, особенно сканирующие устройства, которые могут вызывать конфликт со сканером.
Вы также можете переключиться на другой порт USB на своем компьютере, чтобы проверить, не виноват ли неисправный порт. Если вы подключаете сканер к концентратору USB, вместо этого подключите его к порту, подключенному непосредственно к материнской плате. Отключите любые другие устройства, особенно сканирующие устройства, которые могут вызывать конфликт со сканером.
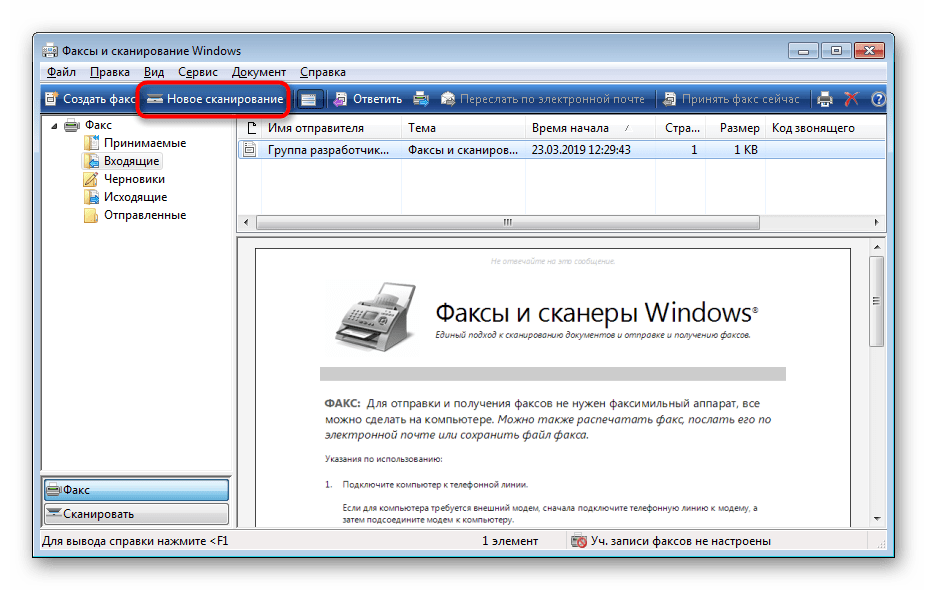 )
)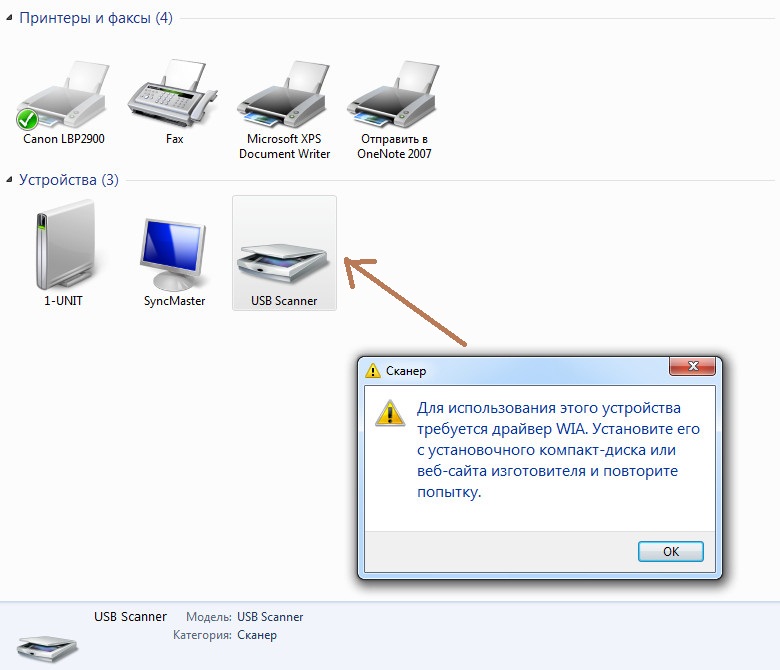 )
)