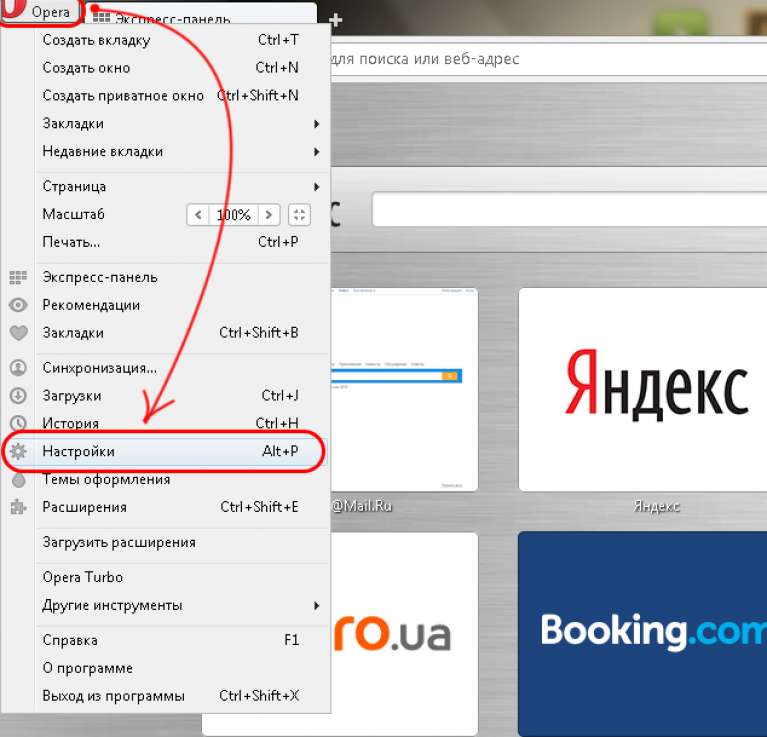Как в компьютере почистить кэш: Как быстро очистить кэш: инструкция для Google Chrome и других браузеров
Содержание
Как очистить кэш на компьютере
Когда Windows зависает или слишком долго открываются страницы в браузере, специалисты рекомендуют первым делом очистить кэш на компьютере. Но прежде, чем что-то удалять, стоит разобраться, что он собой представляет. На самом деле кэш-память – вещь нужная и полезная. Это временное хранилище, откуда компьютер может получить быстрый доступ к часто используемым файлам и данным. То есть кэш как раз способствует быстродействию системы.
Активным пользователям ПК не стоит забывать об очистке кэша
Но со временем в этом хранилище собирается слишком много информации, часть из которой давно не используется. Особенно много места занимают мультимедиа файлы. В результате переполненный мусором кэш компьютер начинает тормозить работу Windows. И вот тут-то становится крайне необходима чистка.
Этапы очистки кэша на ПК
Кэш бывает разных типов. Чтобы не растеряться, какой из них нужно чистить и как, следует познакомиться с основными видами:
- Кэш DNS хранит записи о IP-адресах посещённых сайтов.
 Благодаря ему повторное открытие интернет-страниц происходит значительно быстрее. Если какой-то сайт перестал корректно отображаться, возможно, проблема заключается в устаревшей информации DNS-кэша.
Благодаря ему повторное открытие интернет-страниц происходит значительно быстрее. Если какой-то сайт перестал корректно отображаться, возможно, проблема заключается в устаревшей информации DNS-кэша. - Кэш Thumbnail представляет собой хранилище миниатюр для предпросмотра файлов, которое позволяет мгновенно подгружать эскизы. Со временем картинок-миниатюр становится слишком много, они занимают ощутимое место на жёстком диске, поэтому их надо периодически удалять.
- Кэш ОЗУ – хранилище часто используемых файлов оперативной памяти, ускоряющих её работу. Но иногда избыточное количество элементов приводит к обратному эффекту. Поэтому необходимо осуществлять чистку ОЗУ-кэша.рыть файл с необычным расширением. Потом вы можете годами не открывать это приложение, но оно по-прежнему будет продолжать занимать место на жёстком диске.
- Кэш веб-браузера – незаменимая вещь для работы в интернете. Сайты заполнены визуальным контентом, и если бы браузер каждый раз подгружал все элементы с нуля, страницы открывались бы слишком долго.
 Кэширование видеоматериалов, анимации и картинок позволяет сделать повторный переход на сайт практически мгновенным. Но если кэш браузера не очищать, он переполнится сохранёнными изображениями и сильно понизит скорость работы системы.
Кэширование видеоматериалов, анимации и картинок позволяет сделать повторный переход на сайт практически мгновенным. Но если кэш браузера не очищать, он переполнится сохранёнными изображениями и сильно понизит скорость работы системы.
Как быстро удалить кэш компьютера с помощью программы
Вы убедились, что очистка кэша необходима, но как её выполнить? Можно сделать это самостоятельно через командную строку. Но если вы никогда подобным не занимались, попытка ускорить систему может привести к нарушению её работы.
Безопасно почистить кэш-память позволит специализированная программа для чистки компьютера на русском – «Ускоритель Компьютера». Это современный русскоязычный софт с понятным интерфейсом, который способен провести глубокий анализ работы системы, выявить и исправить ошибки, а также предоставить доступ к кэшу, автозагрузке и установленным программам. Вы сможете легко, быстро и без угрозы для ОС ускорить работу Windows.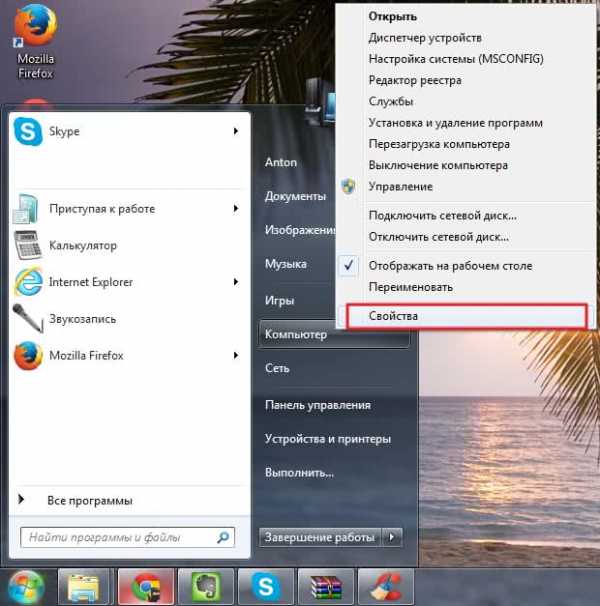
ШАГ 1. СКАЧИВАЕМ УСКОРИТЕЛЬ
Сначала необходимо скачать программу для чистки компьютера с официального ресурса. Далее распакуйте загруженный дистрибутив. Как только на экране появится Мастер Установки, можно приступать к установке всех компонентов приложения. Для этого просто следуйте его подсказкам. Обязательно создайте значок программы на рабочем столе – это обеспечит удобный доступ к софту в любое время. По окончании описанных манипуляций запустите приложение и переходите к следующему этапу.
Основное окно программы
ШАГ 2. ИЗБАВЛЯЕМСЯ ОТ ЛИШНЕГО
Сейчас мы выясним, как очистить cash на компьютере. Сделать это поможет специальная опция «Очистка», которую вы без труда найдете в главном окне программы. В столбце слева будут указаны предпочтительные действия с системой Windows и установленным браузером. В зависимости от степени захламленности операционки, поставьте галочку в пунктах «Очистка корзины» или «Временные файлы». Если вы считаете нужным избавиться от следов интернет-активности, выберите пункты «Временные файлы браузера» либо «Журнал посещений». Для большей пользы советуем оставить галки везде.Нажмите кнопку «Сканировать», расположенную в центре, и дождитесь, пока программа для очистки кэша компьютера завершит процесс.
Для большей пользы советуем оставить галки везде.Нажмите кнопку «Сканировать», расположенную в центре, и дождитесь, пока программа для очистки кэша компьютера завершит процесс.
Удаляем кэш и куки браузера
ШАГ 3. СКАНИРУЕМ РЕЕСТР
Более глубокую проверку ПК на ошибки вам поможет произвести оптимизация реестра Windows. Данная функция находится во вкладке «Реестр». В левом столбце вы вновь увидите список рекомендуемых к исправлению ошибок: неверные расширения, отсутствующие DLL, кэш MUI и многое другое. Если вы не хотите ломать голову над тем, что из предложенного действительно требует внимания, оставьте «галочки» напротив каждого пункта нетронутыми. По желанию вы можете проконсультироваться у знакомых компьютерщиков о необходимости устранить ту или иную ошибку. Если выбор сделан, нажимайте «Исправить».
Исправте ошибки реестра
Дополнительные функции «Ускорителя Компьютера» :
- Программа для улучшения работы компьютера позволит быстро и удобно убрать из автозагрузки ненужные приложения, чтобы ускорить начало работы Windows.

- Поиск дубликатов и больших файлов позволит быстро найти лишние и тяжеловесные объекты для очистки диска.
- Вы можете запустить планировщик, чтобы софт сам с указанной периодичностью чистил кэш, сканировал реестр и т.п.
- В разделе «Удаление программ» легко найти и деинсталлировать неиспользуемый софт.
Удалите ненужные программы
Вы узнали, как быстро удалить кэш с компьютера. Почистите все виды кэш-памяти для максимального эффекта. Теперь вы сможете наслаждаться быстродействием процессов системы, как будто только что её установили. Забудьте о подвисаниях и бесконечном ожидании – попробуйте «Ускоритель Компьютера» прямо сейчас!
Как очистить кэш на компьютере – пошаговая инструкция
Если вы заметили, что компьютер стал работать гораздо медленней, чем раньше, то пора задаться вопросом, как очистить кэш. Очень часто проблемы в работе ПК связанны именно с этим.
Очень часто проблемы в работе ПК связанны именно с этим.
Кеш присутствует на любом компьютере с Windows Если вкратце, то это хранилище временных и служебных файлов и компонентов, которое заполняется по мере использования ПК.
Содержание:
Когда на компьютере установлено множество ПО, которым вы активно ежедневно пользуетесь, то в кэше собирается все больше файлов.
Автоматически они не удаляются, и со временем хранилище превращается в настоящую свалку бесполезных временных данных.
Виды кеша
Существует 2 типа кэша: DNS и непосредственно временные файлы.
Кроме того, при пользовании интернетом на компьютере накапливаются и временные файлы из сети – кэш браузеров.
Первый тип представляет собой данные, применяемые системой для преобразования числового параметра IP в текстовый доменного имени.
Таким образом, доступ к интернет-ресурсу происходит быстрей, так как данные берутся с локального вместилища, где они были сохранены при первом посещении сайта.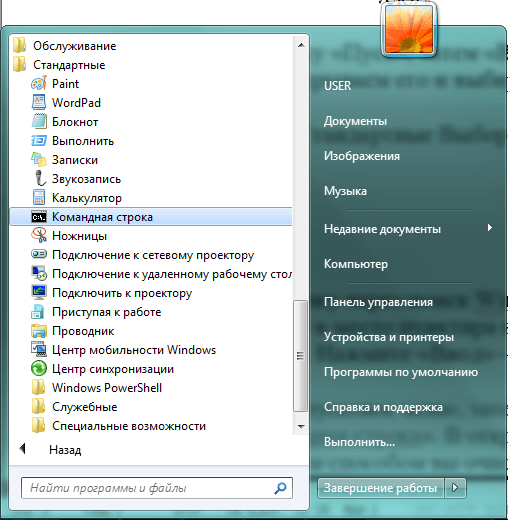
Ко второму типу относятся файлы обновлений, установочные и временные данные, которые хранятся на системном диске.
Они не только замедляют быстродействие ПК, но занимают ценное пространство.
к содержанию ↑
Удаляем лишний хлам
Способов, как очистить кэш на компьютере, есть несколько. И если DNS очищается за мгновения, то на удаление системного потребуется больше времени.
К тому же начинающим пользователям будет трудно разобраться в этом.
DNS кэш удаляется следующим образом:
- нажмите сочетание клавиш Win + R;
- введите в поле cmd, появится командная строка;
- в появившемся окне введите ipconfig /flushdns.
к содержанию ↑
Как почистить кэш ПК за несколько минут?
Выгодной альтернативой ручной чистке являются специальные программы для ухода за системой. Одна из наиболее эффективных – «Ускоритель компьютера».
Скачать ее совершенно бесплатно можно по адресу http://fast-computer.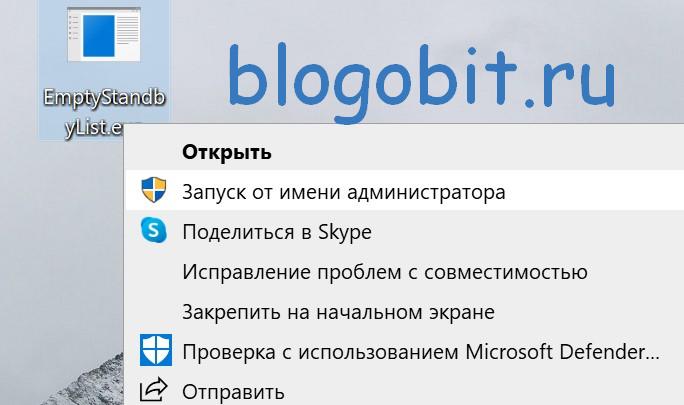 su.
su.
От аналогичного софта «Ускоритель» отличается, прежде всего, простотой.
Интерфейс программы состоит из нескольких вкладок, каждая из которых отвечает за свою часть работы по очистке системы.
С помощью программы можно:
- полностью очистить кэш системы, браузеров и другие «мусорные» файлы;
- проверить системный реестр на предмет лишних записей и стереть их, при этом есть функция сохранения резервной копии;
- откорректировать автозагрузку и убрать программы, которые не нужны вам сразу после загрузки;
- просмотреть информацию о системе, найти дубликаты и крупные файлы.
К тому же предусмотрен планировщик, с помощью которого можно автоматизировать все процессы, выставив частоту и время их проведения.
Ускоритель в фоновом режиме будет проводить манипуляции, не отвлекая пользователя.
к содержанию ↑
Рекомендации по уборке кэша
Не нужно особых познаний, чтобы понять, как очистить кэш на компьютере через «Ускоритель». В окне «Очистка» отметьте галочками необходимые категории.
В окне «Очистка» отметьте галочками необходимые категории.
В меню «Система» выставляем все 4, только убедитесь, что в корзине нет случайно удаленных нужных файлов.
После процесса очистки восстановить их будет практически невозможно.
В браузерах не ставьте отметки в чекбоксах «пароли» и «автозаполнение форм», так как это удалит данные авторизации на сайтах, где вы их сохраняли, например, в соцсетях или на почте.
Придется снова вспоминать все логины и пароли, а это не очень удобно. Однако если компьютером пользуетесь не только вы, но и посторонние люди, то эти поля лучше отметить.
Скачать программу можно тут. Распространяется она бесплатно, но есть платная версия, в которой отсутствуют некоторые ограничения.
Рекомендуем сразу приобрести полное издание, так как софт действительно стоящий и полезный.
С ним процесс ухода за ПК значительно упростится, а быстродействие системы будет всегда на максимальном уровне.
Максим Wood
Развитие цифровых технологий требует непрестанного получения новых знаний и расширения кругозора.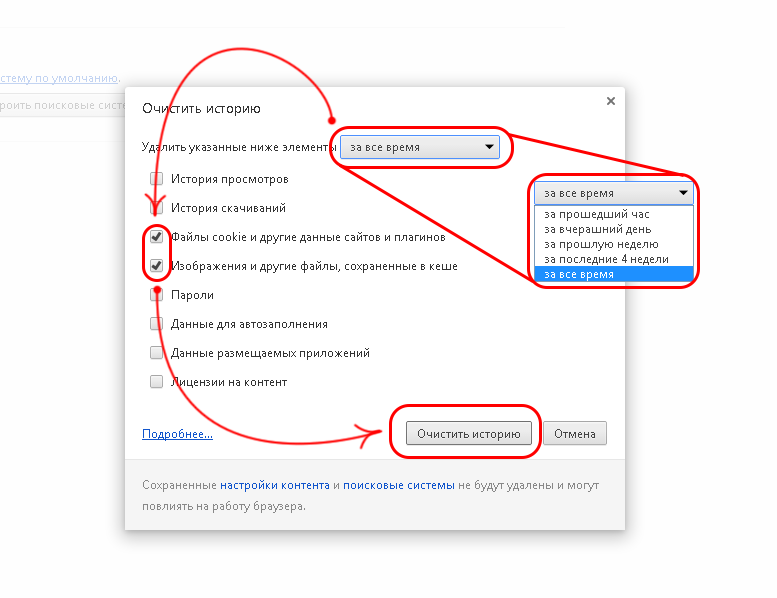 Останавливаться на достигнутом нельзя ни на миг.
Останавливаться на достигнутом нельзя ни на миг.
https://immkgh.livejournal.com/2819.html
https://www.last.fm/ru/user/immkgh/
http://www.hdclub.ua/member/immkgh
Очистка кеша браузера : Центр поддержки
СОДЕРЖАНИЕ
- Что такое кеш браузера?
- Как очистить кэш браузера
- Internet Explorer (Windows)
- Edge
- Firefox (Windows)
- Firefox (MAC)
- Safari
- Хром (Windows и Mac)
Ваши блейзеры. папка временного хранения на вашем компьютере, где хранятся недавно посещенные веб-страницы. Когда вы переходите на разные веб-страницы, ваш браузер будет пытаться загрузить эти кэшированные страницы, чтобы сэкономить время и позволить веб-страницам загружаться быстрее, а не загружать их снова.
Иногда часть этой сохраненной информации может устареть и привести к тому, что веб-страницы будут отображаться некорректно или вообще не будут отображаться, или некоторые элементы на странице не будут работать. Очистка кеша заменяет устаревшую информацию путем перезагрузки страниц непосредственно с веб-сервера, таким образом предоставляя вам свежую копию веб-страницы и повышая общую производительность.
Очистка кеша заменяет устаревшую информацию путем перезагрузки страниц непосредственно с веб-сервера, таким образом предоставляя вам свежую копию веб-страницы и повышая общую производительность.
Рекомендуется перезагрузить компьютер после очистки кэша.
Internet Explorer (Windows)
- Откройте Internet Explorer.
- В верхней части окна щелкните Инструменты > Свойства обозревателя .
- В разделе История просмотров нажмите Удалить .
- Появится окно Удалить историю просмотров . Вы можете выбрать Временные файлы Интернета и файлы веб-сайтов , Файлы cookie и данные веб-сайтов и История , а затем нажать кнопку Удалить .
- Когда это будет сделано, вы можете нажать OK для выхода в главное окно.
- Закройте и перезапустите браузер, чтобы изменения вступили в силу.

Край
- Открытый край.
- Щелкните значок настроек .
- Нажмите Настройки в открывшемся меню.
- Нажмите кнопку Выберите, что очистить под заголовком Очистить данные просмотра .
- Если они еще не выбраны, нажмите на поля перед Выберите историю просмотров , Файлы cookie и сохраненные данные веб-сайтов , Кэшированные данные и файлы и Вкладки, которые я отложил или недавно закрыл .
- Нажмите кнопку Очистить .
- Закройте и перезапустите браузер, чтобы изменения вступили в силу.
Firefox (Windows)
- Откройте Firefox.
- Перейдите к Инструменты > Параметры .
- Выберите Конфиденциальность и безопасность в меню слева.
- В разделе Кэшированное веб-содержимое нажмите кнопку Очистить сейчас .

- Закройте вкладку «Параметры».
- Закройте и перезапустите браузер, чтобы изменения вступили в силу.
Firefox (Mac)
- В меню Firefox щелкните Настройки .
- Нажмите Конфиденциальность и безопасность , затем перейдите к Файлы cookie и данные сайта .
- Нажмите кнопку Очистить данные .
- Убедитесь, что поля Куки и данные сайта и Кэшированное веб-содержимое отмечены флажками, и нажмите кнопку Очистить .
- В появившемся окне нажмите кнопку Очистить сейчас .
- Закройте и перезапустите браузер, чтобы изменения вступили в силу.
Safari
- Перейдите в меню Develop и нажмите Empty Caches .

- Закройте и перезапустите браузер, чтобы изменения вступили в силу.
Примечание. Если вы не видите пункт «Разработка» в строке меню, выполните следующие действия. вкладка
Chrome (Windows и Mac)
:
2. Выберите Настройки .
3. Выберите параметр Конфиденциальность и безопасность в меню слева.
4. Нажмите Очистить данные просмотра .
5. В открывшемся окне вы можете отметить элементы, которые хотите очистить, а также выбрать, насколько далеко назад вы хотите очистить кэш. Наиболее часто очищаемые элементы:
Настоятельно рекомендуется, выберите Диапазон времени: Все время
История просмотра
История загрузки
Cookie и другие сайты и подключите данные
Кэшированные изображения и файлы
6. Нажмите на кнопку «Очистить данные ».
Нажмите на кнопку «Очистить данные ».
7. Закройте и перезапустите браузер, чтобы изменения вступили в силу.
Была ли эта статья полезной?
Отлично!
Спасибо за отзыв
Извините! Мы не могли быть полезны
Спасибо за отзыв
Ваш электронный адрес
*
Дайте нам знать, как мы можем улучшить эту статью! *
Нужно больше информации
Трудно понять
Неточный/нерелевантный контент
Отсутствует/битая ссылка
Выберите хотя бы одну из причин
Пожалуйста, дайте свои комментарии
Отзыв отправлен
Мы ценим ваши усилия и постараемся исправить статью
0 из 0
Как быстро очистить кеш компьютера в Windows 11
Просто очистите кеш компьютера, очистив временные файлы
by Владимир Попеску
Владимир Попеску
Ответственный редактор
Будучи художником всю свою жизнь, а также играя в гандбол на профессиональном уровне, Владимир также развил страсть ко всему, что связано с компьютерами.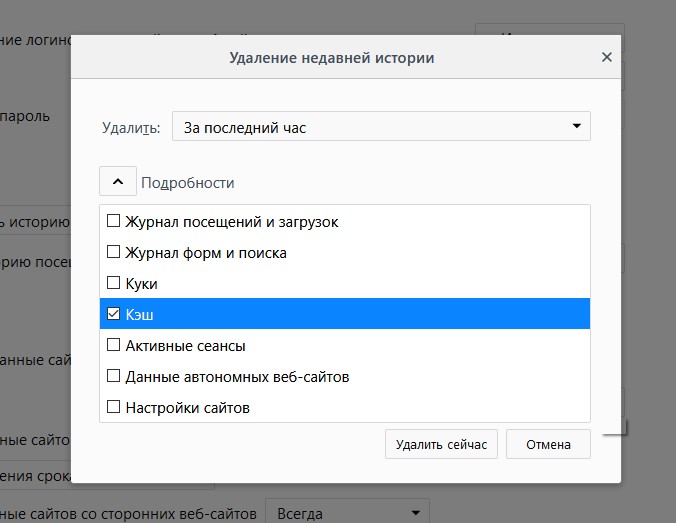 С врожденным обаянием… читать далее
С врожденным обаянием… читать далее
Обновлено
Рассмотрено
Alex Serban
Alex Serban
Windows Server & Networking Expert
Отойдя от корпоративного стиля работы, Алекс нашел вознаграждение в образе жизни постоянного анализа, координации команды и приставания к своим коллегам. Наличие MCSA Windows Server… читать далее
Партнерская информация
- Чтобы предотвратить нехватку места на вашем устройстве и повысить скорость обработки, вам следует постоянно очищать кеш в Windows 11.
- Вы можете быстро выполнить это действие через приложение «Настройки» ОС.
- Системная очистка диска также может помочь вам очистить кеш Windows 11.
Для тех, кто не знаком с этим термином, очистка кеша просто означает его очистку, и эта статья покажет вам, как легко это сделать в Windows 11.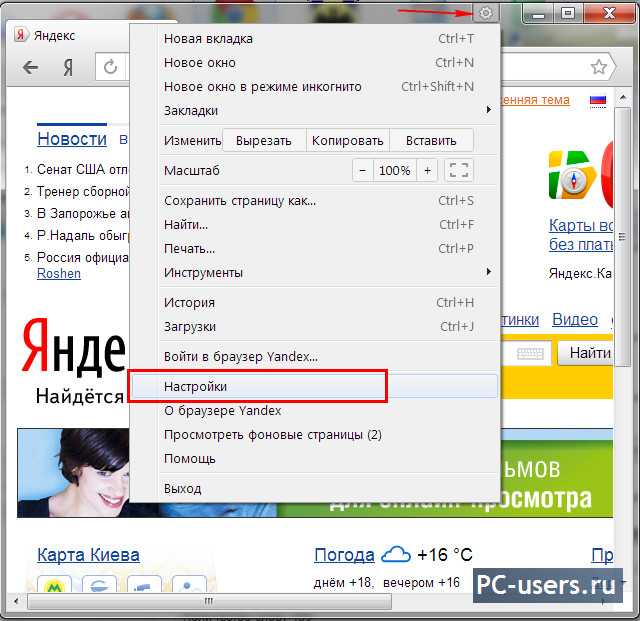
Если вам все еще интересно, что такое файлы кеша, вы должны знать, что это не так технически, как кажется.
Применительно к компьютерам кеш — это непостоянный файл (или файлы), который может снова понадобиться в будущем. Поэтому кеш остается скрытым до тех пор, пока не придет время, тем самым защищая содержимое.
Файлы кэша важны, но они также могут занимать ценное место. Это может быть проблемой, если у вас есть SSD с ограниченной емкостью.
Однако есть и хорошие новости. Таким образом, в большинстве случаев файлы кеша можно безопасно стереть, чтобы освободить место на диске.
В этой статье
- Важные причины очистить кэш Windows 11
- ➡ Освобождает место на диске
- ➡ Предотвращает ошибки
- ➡ Повышает производительность
- Как очистить кэш-память в Windows 11?
- 1. Используйте меню настроек
- 1.1 Очистить временные файлы
- 1.2 Очистить кэш местоположения
- 2.
 Используйте приложение «Очистка диска»
Используйте приложение «Очистка диска» - 3. Перейдите к командной строке, чтобы очистить кэш DNS
- 4. Очистите кеш Microsoft Store
- 5. Очистите кеш Microsoft Edge в Windows 11
- 6. Очистите кеш Chrome в Windows 11
- Безопасна ли очистка кэша?
.
Важные причины очистить кэш Windows 11
➡ Освобождает место на диске
Ваша ОС со временем накапливает большое количество кэш-файлов. Следствием этого является то, что они могут начать потреблять значительную часть вашего жесткого диска.
Если в вашей системе недостаточно памяти, очистка кэша поможет освободить место на диске.
Также обратите внимание, что кеш может повлиять на дисковое пространство, поэтому, если вы не будете его удалять время от времени, это может нанести вред вашей ОС. Вот где стороннее программное обеспечение пригодится, поэтому мы также рекомендуем проверить лучшее программное обеспечение для глубокой очистки жесткого диска.
➡ Предотвращает ошибки
Файлы кэша Windows 11 могут со временем повреждаться, что приводит к различным ошибкам. В крайних случаях некоторые из них могут серьезно повредить производительности вашей операционной системы.
Периодическая очистка кэша предотвращает эти ошибки и поддерживает работоспособность вашей системы.
➡ Повышает производительность
Недостаток доступного дискового пространства приводит к замедлению работы системы. Следовательно, очистка кеша повысит производительность вашей ОС.
Для получения дополнительной информации о том, как ускорить работу Windows 11, обязательно ознакомьтесь с нашим соответствующим руководством.
Как очистить кэш-память в Windows 11?
1.1 Очистить временные файлы
- Нажмите клавишу Windows , затем щелкните меню Настройки .
- В левой части окна выберите System , затем в правой части окна перейдите к Storage .

- Подождите, пока ваша ОС просканирует и оценит временные файлы кэша, хранящиеся в вашей системе.
- Нажмите на временные файлы 9вариант 0004.
- Теперь будут перечислены различные файлы кэша.
- Прокрутите вниз, затем выберите файлы, которые вы хотите удалить, и нажмите кнопку Удалить файлы .
- Во всплывающем окне нажмите Продолжить , чтобы завершить процесс.
- Теперь выбранные вами файлы удалены.
1.2 Очистить кэш местоположения
- Снова перейдите в меню Настройки .
- Теперь в левой части окна выберите Конфиденциальность и безопасность , затем нажмите Расположение .
- Найдите раздел История местоположений , затем нажмите кнопку Очистить .
- Ваша информация о местоположении, сохраненная в системе, будет удалена.
2. Используйте приложение «Очистка диска»
- Нажмите клавишу Windows , затем введите Очистка диска и выберите его.

- В разделе Файлы для удаления выберите файлы, которые вы хотите очистить, затем нажмите ОК .
- Чтобы очистить системные файлы, нажмите на кнопку Очистить системные файлы .
- Выберите диск, на котором хранятся системные файлы, скорее всего это будет диск C: .
- Подождите, пока программа очистки диска просканирует и определит системные файлы, которые можно удалить.
- После этого выберите файлы, которые вы хотите удалить, из раздела Файлы для удаления и нажмите OK .
Если вас не устраивают результаты этого встроенного приложения или вы хотите упростить этот процесс в будущем, вы всегда можете использовать специализированное программное обеспечение для очистки диска, такое как Fortect.
Регулярная проверка работоспособности повышает скорость за счет удаления ненужных программ, и этот инструмент действительно хорошо очищает дисковое пространство.
Это также повышает безопасность и конфиденциальность вашего компьютера, безопасно удаляя трекеры и мусорные файлы. Используя опцию анализатора диска в Fortect, вы можете получить информацию о том, что действительно занимает место на ваших дисках.
Подчеркивает множество категорий файлов: изображения, музыку, фильмы, электронные письма, сжатые файлы и любые другие файлы в целом. Файлы, которые занимают место, автоматически проверяются при запуске, и вы можете удалить то, что помечено программой как необходимое.
⇒ Получите Fortect
3. Перейдите к командной строке, чтобы очистить кэш DNS
- Нажмите клавишу Windows , затем выберите 309704 90 3 , затем введите 309704 3 , затем введите cmd
3 Запуск от имени администратора
.
- Введите следующую команду, затем нажмите Введите : ipconfig /flushdns
- Теперь кэш системы доменных имен будет очищен.

4. Очистите кэш Microsoft Store
- Нажмите одновременно клавиши Windows + R , затем введите wsreset.exe и нажмите OK .
- Откроется черное окно без текста, которое исчезнет после очистки кэша.
- После этого запустится Microsoft Store .
5. Очистите кеш Microsoft Edge в Windows 11
- Откройте Microsoft Edge .
- Щелкните меню Настройки , помеченное как три горизонтальные точки , затем наведите указатель мыши на История и выберите Управление историей .
- Посмотрите в верхний правый угол, затем нажмите Очистить данные браузера , помеченные как Корзина.
- Нажмите на опцию Диапазон времени , затем выберите диапазон, для которого вы хотите очистить кэш.

- Теперь установите флажок Кэшированные изображения и файлы , затем нажмите Очистить сейчас , чтобы удалить его.
- Кэш Microsoft Edge теперь будет удален.
Microsoft Edge является браузером по умолчанию. Однако, если вы хотите изменить браузер по умолчанию в Windows 11, ознакомьтесь с соответствующим руководством.
6. Очистить кеш Chrome в Windows 11
- Открыть Хром .
- Щелкните меню Настройки (которое теперь помечено как три вертикальные точки ), наведите курсор на История, , затем выберите История во вторичном контекстном меню.
- Посмотрите на левую панель окна, затем щелкните параметр Очистить данные просмотра .
- В раскрывающемся меню выберите временной диапазон , для которого вы хотите очистить кэш.
- Отметьте Кэшированные изображения и файлы , затем нажмите Очистить данные .

Принимая во внимание последние два представленных варианта, имейте в виду, что каждый раз, когда вы открываете веб-сайт, браузер загружает определенные файлы, такие как изображения и коды, чтобы сократить время загрузки при последующих посещениях.
Однако не рекомендуется очищать кеш браузера, если только вы не сталкиваетесь с проблемами при доступе к определенному веб-сайту.
Безопасна ли очистка кэша?
Если вам интересно, безопасна ли очистка кеша Windows 11, ответ определенно да.
Кэш хранит несущественные файлы. Но что это означает?
Речь идет о файлах, которые не на 100% нужны для корректной работы приложения. В этих условиях его удаление не должно отрицательно сказаться на функциональности ваших программ или ОС.
Если вы заинтересованы в повышении безопасности вашей операционной системы, ознакомьтесь с некоторыми интересными функциями безопасности и конфиденциальности в Windows 11.
Представленные нами варианты являются наиболее эффективными для очистки системного кэша в Windows 11.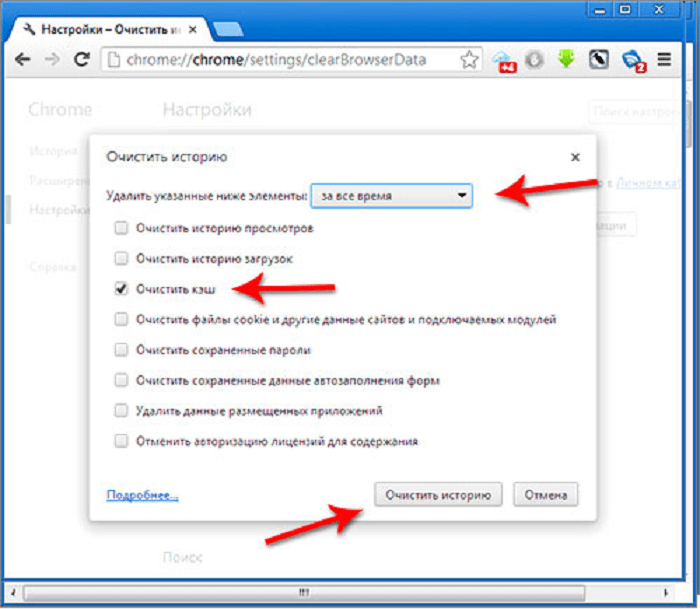
 Благодаря ему повторное открытие интернет-страниц происходит значительно быстрее. Если какой-то сайт перестал корректно отображаться, возможно, проблема заключается в устаревшей информации DNS-кэша.
Благодаря ему повторное открытие интернет-страниц происходит значительно быстрее. Если какой-то сайт перестал корректно отображаться, возможно, проблема заключается в устаревшей информации DNS-кэша.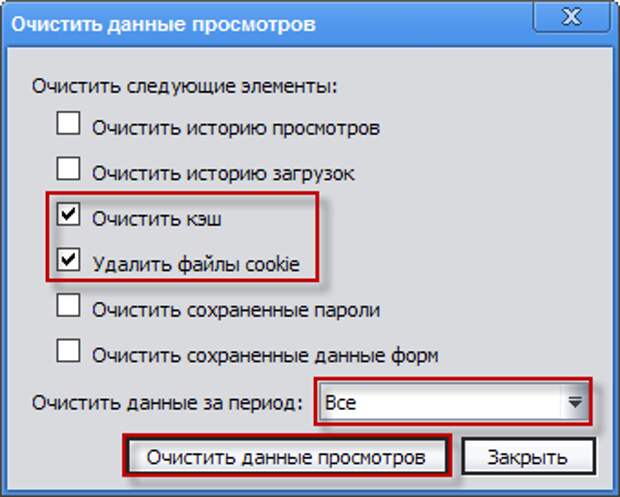 Кэширование видеоматериалов, анимации и картинок позволяет сделать повторный переход на сайт практически мгновенным. Но если кэш браузера не очищать, он переполнится сохранёнными изображениями и сильно понизит скорость работы системы.
Кэширование видеоматериалов, анимации и картинок позволяет сделать повторный переход на сайт практически мгновенным. Но если кэш браузера не очищать, он переполнится сохранёнными изображениями и сильно понизит скорость работы системы.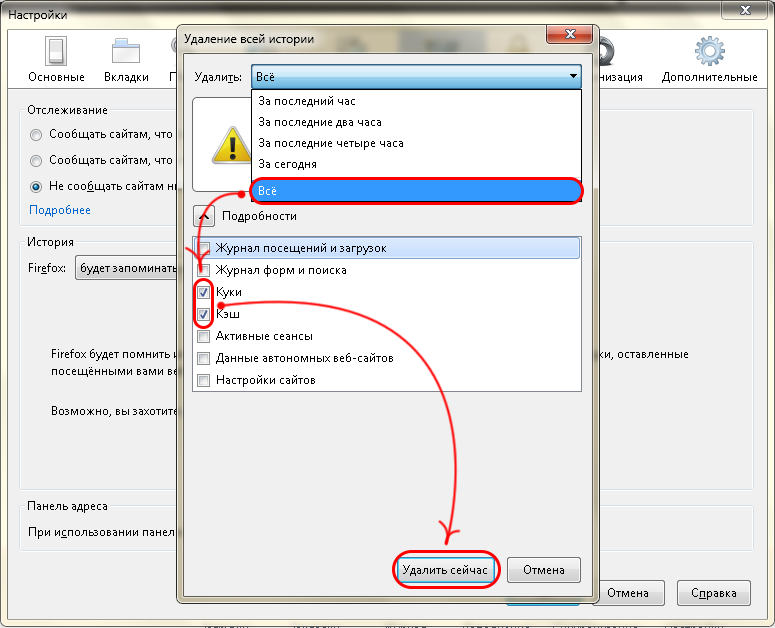

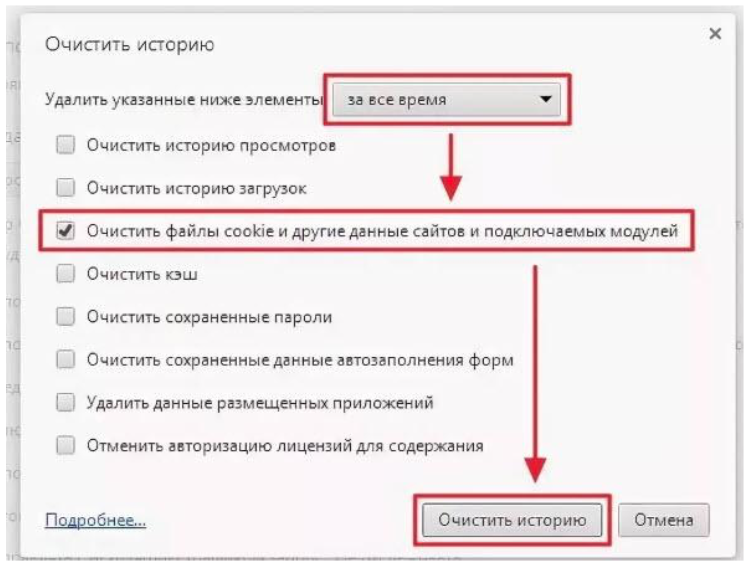
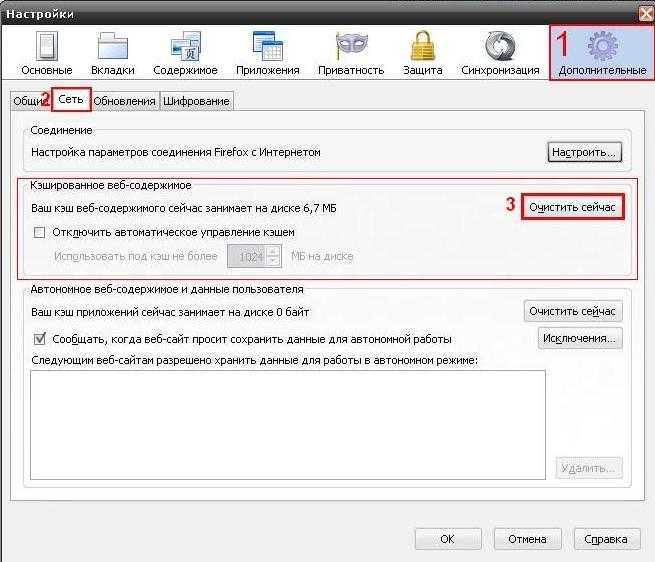
 Используйте приложение «Очистка диска»
Используйте приложение «Очистка диска»