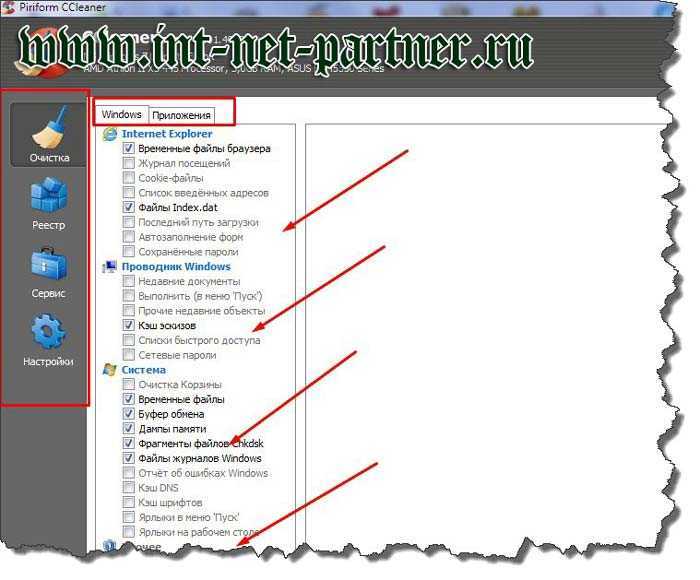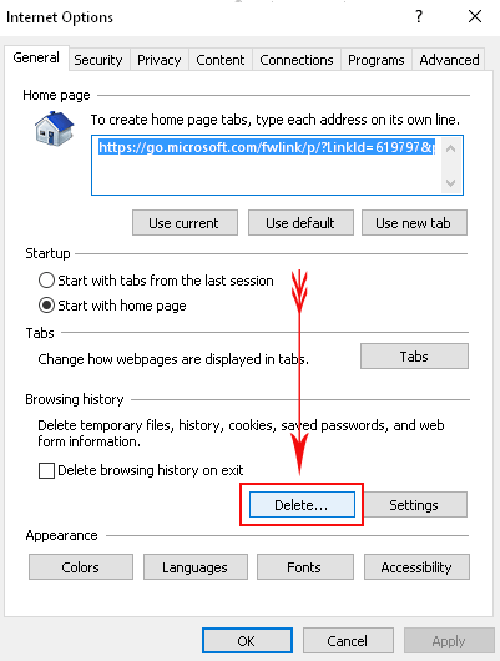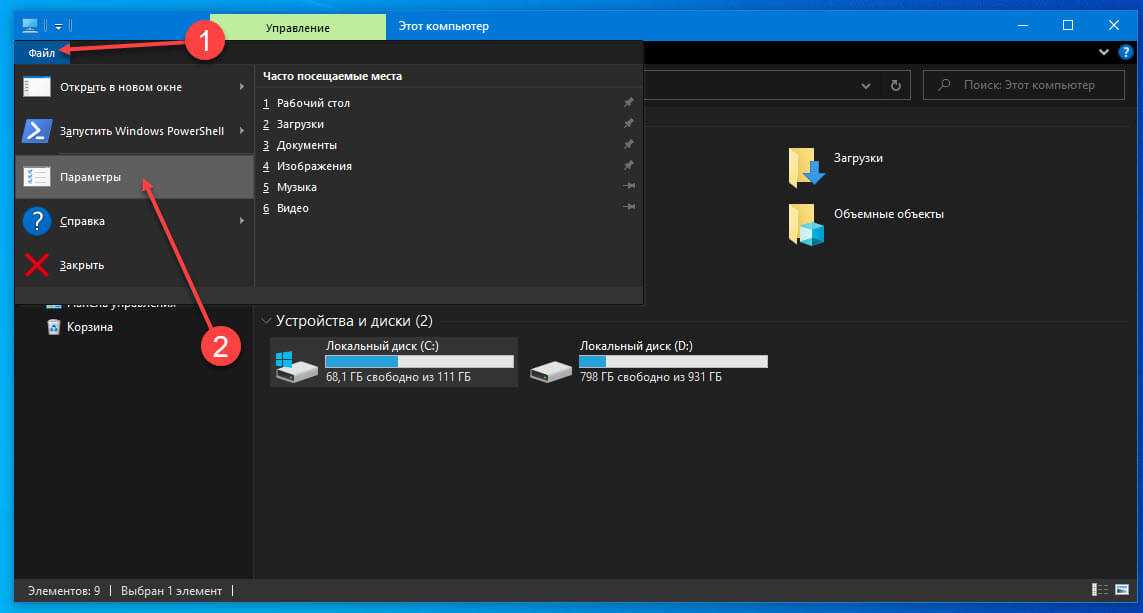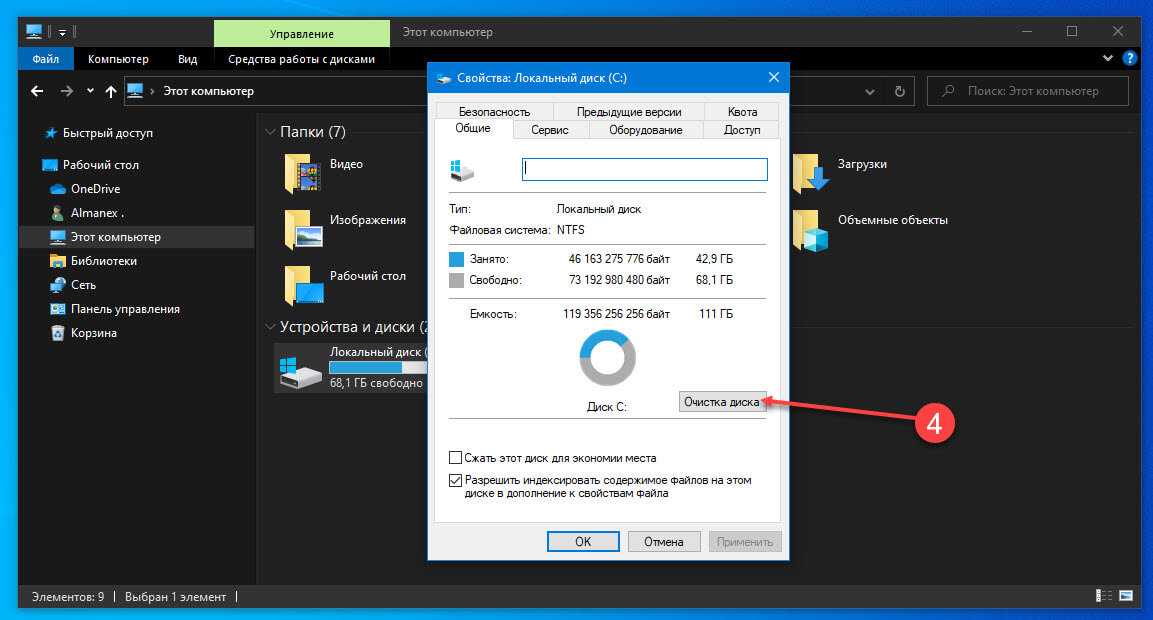Как в компьютере почистить кэш: Как очистить кэш на компьютере с Windows 10 (и кэш DNS) без установки дополнительных программ
Содержание
Как очистить кэш на компьютере с Windows 10 (и кэш DNS) без установки дополнительных программ
Чтобы быстро очистить кеш в Windows 10, выполните следующие действия, применимо ко всем версиям Windows 10:
- Используйте очистку диска, чтобы очистить ваш ПК от временных файлов
- Используйте Проводник, чтобы очистить историю Проводника
- Очистить кэш DNS
- Очистить кэш Магазина Windows
- Очистить кэш местоположения
- Используйте Microsoft Edge, чтобы очистить кеш браузера
- Как очистить кэш обновлений Windows в Windows 10.
Microsoft часто предлагает очистить кэш в Windows 10, чтобы ускорить работу вашего ПК и освободить больше места на жестком диске для приложений, игр и файлов. Кэш — это набор временных файлов, используемых приложением или программой Windows 10 или самой операционной системой. В некоторых случаях, если ваш кэш со временем моет быть поврежден или стать слишком большими, это может привести к появлению синего экрана, снижению производительности или вызвать другие непредвиденные проблемы Windows 10.
В некоторых случаях, если ваш кэш со временем моет быть поврежден или стать слишком большими, это может привести к появлению синего экрана, снижению производительности или вызвать другие непредвиденные проблемы Windows 10.
Если вам не хватает места на диске или вы заметили, что ваш компьютер с Windows 10 работает медленнее, чем обычно, возможно, пришло время очистить кэш в Windows 10. Вот три способа очистить кеш в Windows 10.
Как почистить компьютер с Windows в домашних условиях?
Хотя бы раз в пол года необходимо проверять свой компьютер на наличие ненужных программ, устаревших файлов, пустых папок и т.д. Только в таком случае ваш компьютер будет работать долго и надежно. Как почистить компьютер с Windows 10 в домашних условиях:
- Очистите реестр
- Избавьтесь от мусора, ненужных программ
- Проверьте ПК на наличие вирусного ПО
Как правильно самостоятельно почистить компьютер с Windows 10 для ускорения работы:
- Выберите подходящую специальную программу (загружайте ПО только с проверенных ресурсов или официальных сайтов)
- Установите её
- Следуйте советам программы, для того, чтобы почистить ПК
Как очистить Windows без сторонних программ
Многие пользователи сталкиваются с проблемой торможения ПК, но не все из них знают, как бесплатно полностью очистить компьютер на Windows 10 без переустановки системы и использования сторонних программ.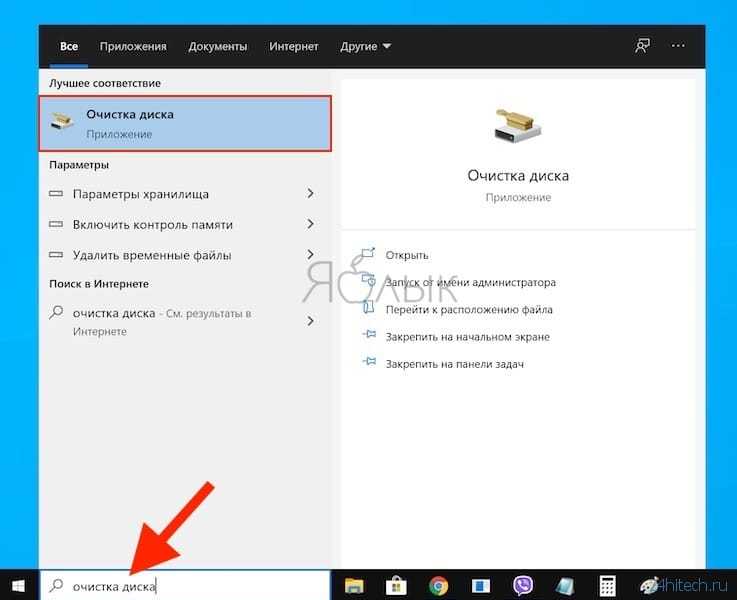 Как очистить Windows 10:
Как очистить Windows 10:
- Запустите “Мой компьютер”
- Правой кнопкой на нужном диске вызовите контекстное меню, в нём выберите “Свойства”
- В открывшемся окне нажмите “Очистка диска”
- Дождитесь завершения анализа
- Отметьте пункты, которые хотите почистить
- Нажмите “Удалить файлы”
Очистка внутреннего кэша DNS Google Chrome, Яндекс Браузера, Opera
В браузерах на базе Chromium — Google Chrome, Opera, Яндекс Браузер присутствует собственный кэш DNS, который также можно очистить.
Для этого в браузере введите в адресную строку:
- chrome://net-internals/#dns — для Google Chrome
- browser://net-internals/#dns — для Яндекс Браузера
- opera://net-internals/#dns — для Оперы
На открывшейся странице вы можете посмотреть содержимое кэша DNS браузера и очистить его, нажав кнопку «Clear host cache».
Дополнительно (при проблемах с соединениями в конкретном браузере) может помочь очистка сокетов в разделе Sockets (кнопка Flush socket pools).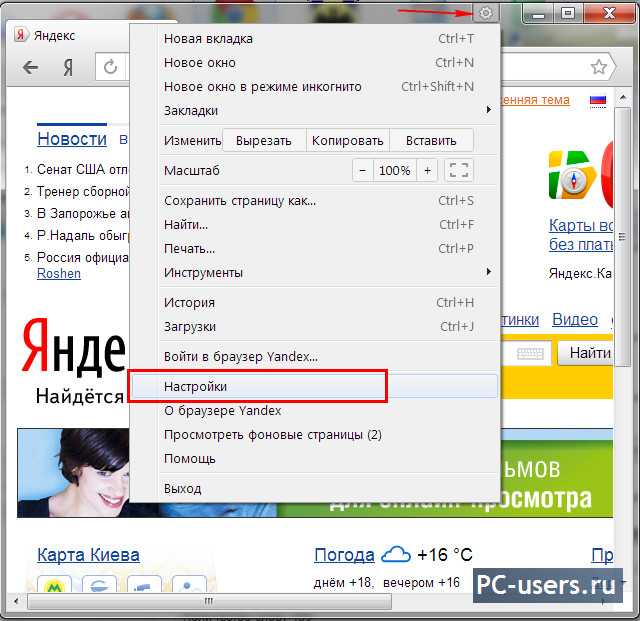
Также, оба этих действия — сброс кэша DNS и очистку сокетов можно быстро выполнить, открыв меню действий в правом верхнем углу страницы, как на скриншоте ниже.
Как самостоятельно очистить от вирусов компьютер?
Очистить от вирусов компьютер бесплатно и самостоятельно, без сторонних программ у вас не получится. Чистка компьютера от вируса проходит только с помощью специальных программ-сканеров. К примеру, почистить от вирусов сможет утилита Dr.Web. Программа для очистки от вирусов доступна на официальном сайте.
Как самостоятельно почистить компьютер от вирусов бесплатно с помощью Dr.Web:
- Загрузите программу и запустите её
- Согласитесь с предложением на участие в программе улучшения качества ПО Dr.Web (без согласия очистка компьютера от вирусов в бесплатной версии программы недоступна)
- Нажмите кнопку “Начать проверку”
- Выберите объекты проверки (меню слева)
- Нажмите “Запустить проверку”
- Дождитесь окончания проверки и удалите вирусы с ПК
Теперь вы знаете, как очистить компьютер от вирусов бесплатно.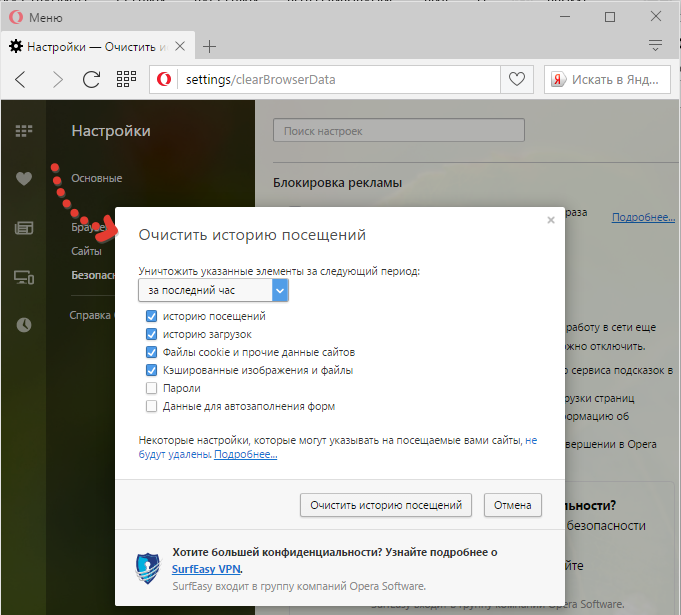 Обратите внимание, что данная программа не является постоянным антивирусом, она помогает найти и удалить вирус, а не предотвратить заражение.
Обратите внимание, что данная программа не является постоянным антивирусом, она помогает найти и удалить вирус, а не предотвратить заражение.
Лучшая программа для очистки компьютера — Revo Uninstaller
Удобная программа для очистки компьютера с Windows от мусора – Revo Uninstaller.
Бесплатная программа для чистки компьютера с Windows 10 от мусора:
- Может деинсталлировать программы
- Имеет диспетчер автозапуска программ
- Очищает систему от ненужных файлов
Бесплатно скачать программу для чистки компьютера от мусора можно с официального сайта.
Присутствует быстрый доступ к основным инструментам управления системой, что очень важно для неопытных пользователей. При первом запуске программа проведёт быстрый поиск установленных в системе приложений.
Какие бесплатные программы для очистки компьютера от мусора на русском языке знаете вы? Рассказывайте в комментариях.
Зачем нужен кэш?
Кэш представляет собой ограниченную область, в которой хранятся временные файлы для быстрого доступа. Термин впервые появился в издании «IBM Systems Journal», статья про улучшение оперативной памяти в мейнфреймах IBM System/360.
Термин впервые появился в издании «IBM Systems Journal», статья про улучшение оперативной памяти в мейнфреймах IBM System/360.
Редактор издания Лайл Джонсон увидел в черновике словосочетание «высокоскоростной буфер» и попросил его заменить на что-то краткое и понятное. Но авторы так и не предложили замену, в результате чего он назвал буфер кэшем, cache (с французского – прятать).
В итоге статья публиковалась со словом кэш – IBM наградил авторов статьи за выдающийся вклад в развитие, а термин прижился в сфере IT.
Понятие кэш разделяют в зависимости от используемой среды.
- ОЗУ (RAM). Оперативная память хранит информацию для быстрого доступа. После перезагрузки компьютера она удаляется навсегда.
- «Браузерный кэш». Во время серфинга по «мировой паутине», пользователь посещает множество сайтов. Изображения, анимация, видео и аудиоконтент сохраняются во временную папку на локальном диске для ускорения загрузки страниц.
- DNS Cache. Предназначен для сохранения запросов в Интернете и последующего ускоренного открытия сайтов.

- Thumbnail cache. Сохраняет миниатюры к исполняемым файлам.
Очистка компьютера от мусора с Revo Uninstaller
Бесплатная очистка компьютера от мусора и оптимизация на русском языке – важный пункт для стабильной работы ПК, особенно, для пользователей, который не являются профессионалами в этом деле и не владеют в совершенстве английским. Очистить компьютер от мусора бесплатно можно с программой Revo Uninstaller. Бесплатная чистка компьютера от мусора на русском языке проходит так:
- Запустите программу
- Нажмите на значок “Инструменты”
- Выберите в меню слева “Чистильщик ненужных файлов”
- Появится кнопка “Поиск” на панели сверху. Нажмите её
- Дождитесь окончания анализа
- Нажмите “Удалить”, чтобы началась чистка Windows 10 от мусора
Теперь вы знаете, как почистить компьютер с Windows 10 от мусора для ускорения.
Как почистить компьютер, чтобы не тормозил?
Если тормозит компьютер с Windows, то необходимо его почистить.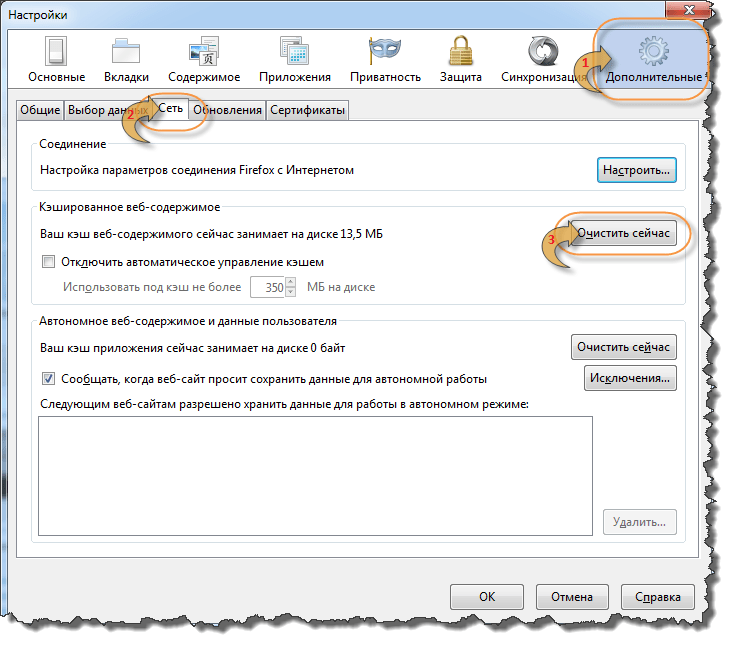 Хорошая программа для очистки компьютера – Revo Uninstaller. Когда компьютер начинает тормозить, советуем проверить программы, которые стоят в автозагрузке. Возможно, одна из низ тормозит ПК при запуске. Проверьте все программы, возможно, это и есть основная причина, почему тормозит компьютер. Не каждая бесплатная программа для очистки компьютера может похвастаться таким инструментом, как “Диспетчер автозагрузки”. Как почистить компьютер, чтобы не тормозил:
Хорошая программа для очистки компьютера – Revo Uninstaller. Когда компьютер начинает тормозить, советуем проверить программы, которые стоят в автозагрузке. Возможно, одна из низ тормозит ПК при запуске. Проверьте все программы, возможно, это и есть основная причина, почему тормозит компьютер. Не каждая бесплатная программа для очистки компьютера может похвастаться таким инструментом, как “Диспетчер автозагрузки”. Как почистить компьютер, чтобы не тормозил:
- Перейдите во вкладку “Инструменты”
- Затем выберите “Менеджер автозапуска”
Здесь вы увидите список программ, которые загружаются вместе со стартом системы. Вам предоставляется возможность включения или отключения программ в автозапуске. Очень удобный инструмент, который позволит существенно сократить время запуска системы, если вы отключите все лишнее. Теперь вы знаете, как почистить компьютер с Windows, чтобы не тормозил.
Удаление эскизов
Эскизы – это миниатюры изображений, которые автоматически создаются при переходе в директорию, в которой эти изображения хранятся.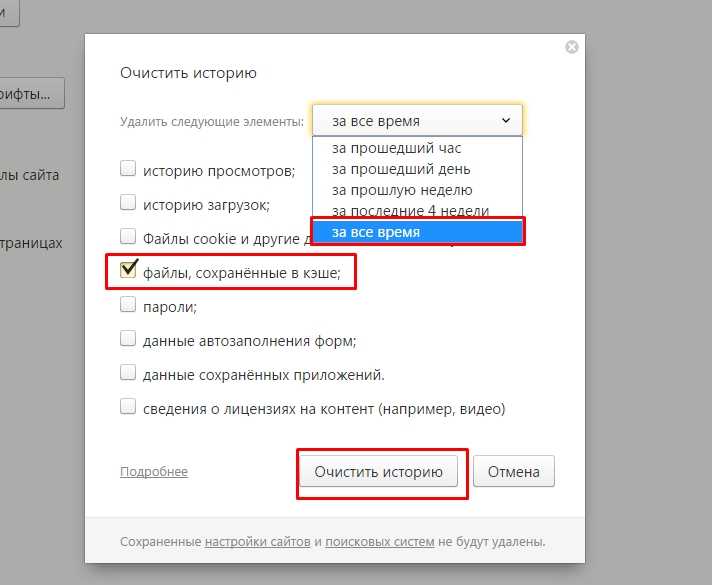 После создания они хранятся в кэше. Конечно, довольно удобно, когда при открытии папки миниатюры изображений отображаются за доли секунды, но хранящиеся в кэше миниатюры занимают определённое место, поэтому их можно удалить, если вам нужно освободить память. Для этого сделайте следующее:
После создания они хранятся в кэше. Конечно, довольно удобно, когда при открытии папки миниатюры изображений отображаются за доли секунды, но хранящиеся в кэше миниатюры занимают определённое место, поэтому их можно удалить, если вам нужно освободить память. Для этого сделайте следующее:
- Откройте меню очистки диска и выберите там системный диск C. Как это сделать, описано в пунктах 1-3 предыдущей инструкции.
- Поставьте галочку возле параметра «Эскизы» и нажмите «Ок», чтобы удалить их.
Ставим галочку возле параметра «Эскизы» и нажимаем «Ок»
Как почистить компьютер от ненужных программ?
Удалить невостребованные программы поможет Revo Uninstaller. Как почистить компьютер от ненужных программ вручную:
- Перейдите в пункт “Менеджер деинсталляции”
- Выберите программу, которой вы уже давно не пользуетесь
- Чистка компьютера от ненужных программ выполняется кнопкой “Удалить эту программу”
- Если вы удалите все невостребованные программы, значит, очистка компьютера от ненужных программ завершена
Теперь вы знаете, как очистить компьютер от ненужных программ с помощью Revo Uninstaller.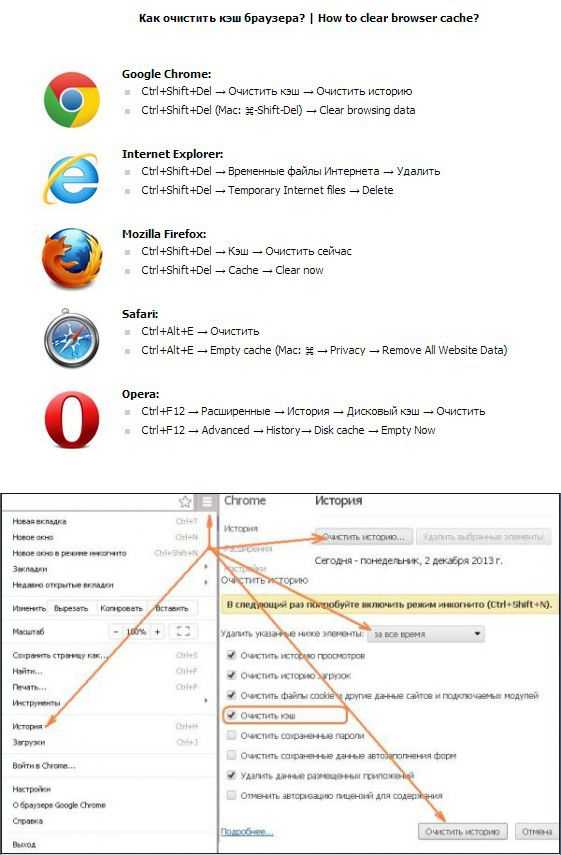
Программы для чистки кэша
Как очистить кэш на Андроиде Хонор Хуавей вручную или программами
Очищать кэш на ноутбуке можно с помощью стороннего программного обеспечения. Данные утилиты позволят освободить место на локальном диске, разгрузить оперативную память и ускорить быстродействие ПК.
NetAdapter Repair
Инструкция:
- В главном окне утилиты нужно найти панель инструментов «Tools».
- Далее следует выбрать опцию «Flush DNS Cache».
- Подтвердить действия и дождаться завершения процесса.
Утилита NetAdapter Repair позволяет отследить работу интернета и очистить DNS
Microsoft Edge Cache
Очистка временных файлов в браузере Microsoft Edge выполняется так:
- На панели инструментов нужно нажать иконку в виде трех вертикальных точек.
- В меню выбрать «Конфиденциальность».
- В новом окне нажать «Удалить данные».
- Поставить отметку в чекбоксе «Временные файлы и кэш».
- Нажать «Ок».

Ccleaner
Инструкция:
- В главном окне нажать на кнопку «Custom Clean».
- В пункте «Internet Explorer» выбрать очистку: «Temporary Internet Files» и «Index.dat Files».
- В пункте «Windows Explorer» выбрать очистку: «Thumbnail Cache».
- В разделе «System» указать следующие пункты: «Temporary Files», «Memory Damps», «DNS Cache».
- Нажать кнопку «Run».
TuneUp Utilities
Алгоритм:
- В главном окне утилиты на панели инструментов нужно выбрать вкладку «Clean Up Computer».
- Далее поставить отметки в следующих чекбоксах: «Remove Broken Shortcuts», «DNS Cache», «Temporary Files», « Damps», «Browser Cache».
- Нажать «Delete Data» и дождаться завершения процесса.
Glary Utilities
Многие пользователи спрашивают, как очистить кэш на Виндовс 10? Сделать это можно с помощью функциональной программы «Glary Utilities»:
- В нижней части окна программы щелкнуть по иконке с изображением диска.

- В левом столбце проставить отметки в следующих чекбоксах: «Временные файлы системы», «Временные файлы пользователя», «Кэш эскизов», «Кэш удаленного рабочего стола», «Кэш шрифтов».
- Щелкнуть «Начать».
Glary Utilities оптимизирует работу Виндовс путем очистки системного кэша и ОЗУ
В кэше сохраняются данные о работе программного обеспечения, браузера и интернета. Если временных файлов слишком много, то их требуется удалять. Нехватка свободного места на диске может привести к неправильной работе системы. Очистка производится с помощью штатных инструментов ОС и сторонних утилит.
Как почистить компьютер от ненужных файлов с Glary Utilities?
Почистить компьютер от файлов, которые засоряют систему, можно с помощью специальной утилиты. Программа для очистки компьютера от ненужных файлов – Glary Utilites. Как почистить компьютер от ненужных файлов:
- Загрузите программу, установите и запустите её
- Перейдите в раздел “Очистка диска”
- Дождитесь завершения анализа
- Жмите кнопку “Начать очистку”
- Дождитесь, пока очистка компьютера с Windows 10 от ненужных файлов завершится
Как видите, очистить компьютер от ненужных файлов, освободить не один гигабай памяти, не так уж трудно.
Вы знаете ещё способы, как очистить Windows 10 от ненужных файлов? Поделитесь с нами в комментариях.
Безопасное удаление кэша из папки обновления Windows
Прежде чем мы можем удалить эти файлы, мы должны отключить обновления Windows, чтобы убедиться, что обновления не загружаются. Для этого откройте «Пуск» и запустите командную строку, далее введите следующую команду:
net stop wuauserv
Затем откройте «Проводник» и перейдите к C:WindowsSoftwareDistributionDownload, теперь внутри папки Download можно удалить всё содержимое.
После этих действий, необходимо заново включить центр обновления, введя следующую команду в командной строке:
net start wuauserv
Чистка реестра в Windows с Glary Utilities
После некорректного удаления программ, да и вообще по мере пользования компьютером, в реестре Windows 10 (и других версий ОС) накапливается много всякого мусора. И тогда полезной будет чистка реестра в Windows 10.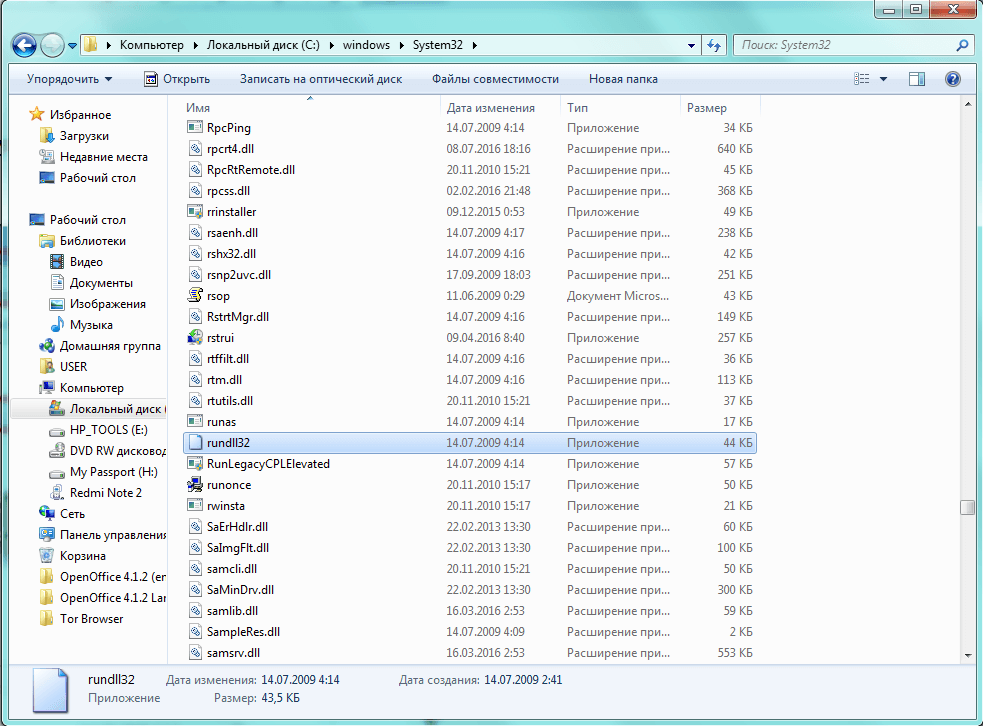 Программа для чистки реестра в Windows 10 – Glary Utilities (рекомендуем скачивать обычную версию). Очистка реестра в Windows 10 – процесс простой, если следовать инструкции.
Программа для чистки реестра в Windows 10 – Glary Utilities (рекомендуем скачивать обычную версию). Очистка реестра в Windows 10 – процесс простой, если следовать инструкции.
Программа бесплатная для некоммерческого пользования. Функций бесплатной версии хватит с головой, чтобы очистить реестры Windows.
Как почистить реестр на Windows 10:
- Перейти в блок “Модули”
- Далее “Очистка”
- Выбрать пункт “Исправление реестра”
Дождитесь завершения анализа и нажмите “Исправить реестр”.
Не волнуйтесь, чистка реестра в Windows 10 не затронет ничего лишнего и на работоспособность вашего компьютера это никак не повлияет. После того, как программа очистки реестра в Windows завершит своё дело, увидите сообщение о количестве исправленных проблем.
Что такое кэш память на компьютере?
Кэш представляет собой своеобразное хранилище информации, через которую проходит много разных промежуточных данных. Они могут потребоваться для выполнения типовых задач, а также загрузки определенных программ и процессов.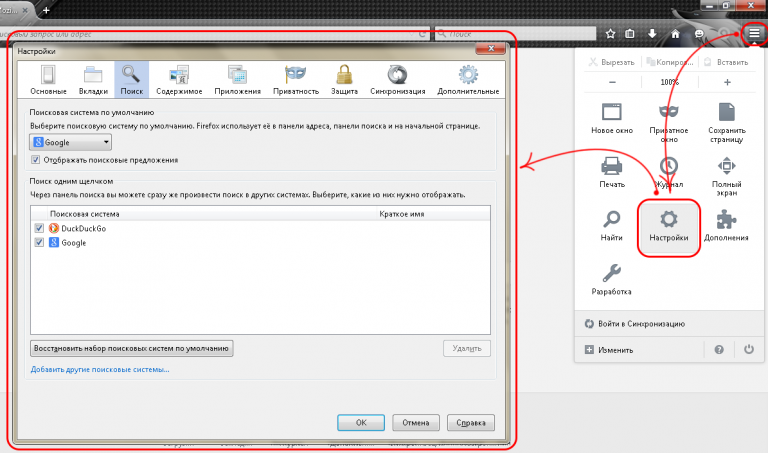 Это определенный объем выделенной памяти, который может предоставляться по требованию системных ресурсов. Обычно он позволяет существенно сократить затраты других программ.
Это определенный объем выделенной памяти, который может предоставляться по требованию системных ресурсов. Обычно он позволяет существенно сократить затраты других программ.
Например, в кэш-памяти могут содержаться результаты числовых вычислений. ДНС – одна из системных служб, хранит в себе информацию об актуальных адресах веб-страниц. То есть для доступа используется уже имеющаяся информация. Это позволяет существенно сэкономить трафик вашей сети. Но если данные устаревшие, для вас будет отображаться некорректная информация.
Такая технология применяется при разработке браузеров. Вместо того, чтобы постоянно загружать одну и ту же страницу, кэш память позволяет воспроизвести ее очень быстро даже без доступа к сети, если этот доступ запрашивался ранее.
Если вы работаете с изображениями, они также сохраняются в системный буфер. Таким образом, хранилище временных данных быстро переполняется. Поэтому необходимо знать, как почистить кэш Windows 7 и выше, чтобы избежать замедления работы системы.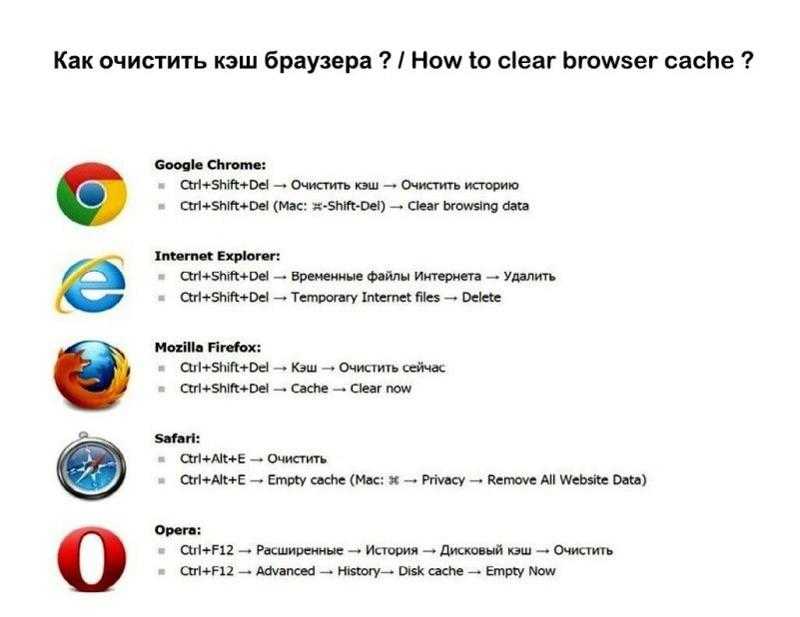
Если вовремя не производить чистку временного буфера памяти, могут возникнуть такие проблемы:
- Данные со временем устаревают. По этой причине могут возникать различные ошибки выполнения, что отображает некорректную информацию.
- На локальном диске сократится количество свободного пространства. Это вызвано тем, что временные файлы существенно засоряют файловую систему. Как результат – обмен данными будет происходить намного медленнее.
- У вас накапливаются данные, которые используются для авторизации на различных ресурсах. Этим могут воспользоваться злоумышленники, которые крадут пользовательскую информацию и используют в своих целях.
Как почистить кэш компьютера на Windows — ручная чистка
Операционная система предоставляет встроенные инструменты, как очистить кэш на компе. Для этого есть целый набор стандартных программ и утилит, которые будут описаны ниже.
Как почистить кэш компьютера на Windows — способы для эскизов файлов
Для этого необходимо перейти в свойства локального системного диска. После этого выбираются средства очистки. Необходимо подождать некоторое время. Выберите из появившегося списка эскизы, чтобы начать чистку. Процесс окончен.
После этого выбираются средства очистки. Необходимо подождать некоторое время. Выберите из появившегося списка эскизы, чтобы начать чистку. Процесс окончен.
Со временем, если вы пользуетесь предварительным просмотром файлов в проводнике, накапливаются различные элементы, которые могут замедлить работу системы. Это существенно снижает производительность. Поэтому необходимо очищать папку с системными эскизами хотя бы один раз в месяц. Желательно проводить это действие чаще, чтобы избежать серьезных проблем.
После того, как вы в соответствующем пункте настроек отметили нужные элемент, следуйте дальнейшим инструкциям. Процесс очистки произойдет автоматически. Вам не нужно проводить дополнительные действия.
Жесткий диск и эскизы
Система самостоятельно создает необходимые директории для хранения временных файлов. Вы не можете повлиять на этот процесс. Эта информация в будущем используется для запуска отдельных файлов и настройки определенных системных процессов.
Подобный вид кэша способен существенно ускорить работу операционной системы.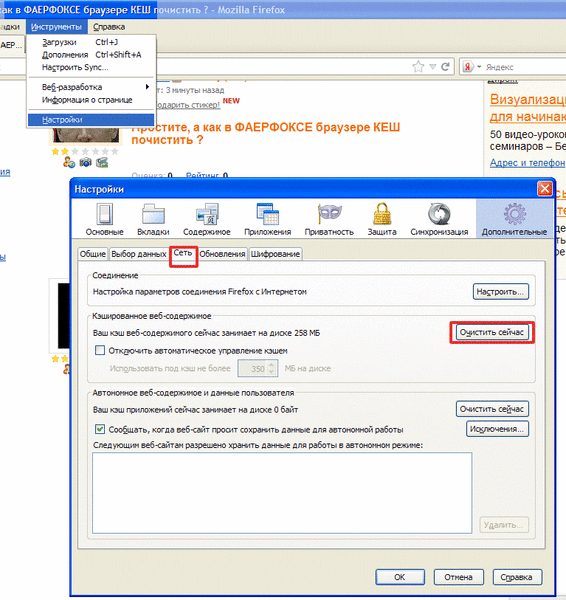 Чтобы избежать различных сбоев и поломок, рекомендуется периодически проводить очистку кэша виндовс 10 и ниже. Для этого можно воспользоваться встроенным программным обеспечением.
Чтобы избежать различных сбоев и поломок, рекомендуется периодически проводить очистку кэша виндовс 10 и ниже. Для этого можно воспользоваться встроенным программным обеспечением.
Запустить средство очистки можно следующими методами:
- Воспользовавшись обычным проводником. Нажмите на системный диск правой кнопкой мыши и перейдите в его свойства. Выберете средство для очистки диска, которое находится на вкладке с общими конфигурациями.
- Воспользовавшись поиском. Просто наберите в нем название необходимого действия и нажмите на исполняемый файл.
- Открыв окно выполнения команд. После этого вводится название утилиты и открывается соответствующее окно приложения.
После этого пользователь автоматически перенаправляется в окно соответствующей утилиты. Необходимо подождать, пока проведется диагностика системных ресурсов. Это может знать некоторое время.
После этого появиться окно, где можно выбрать файлы, которые необходимо очистить. Для этого просто отметьте галочкой нужный пункт. Например, это могут быть эскизы или временные файлы интернета. После того, как выбрали все, что необходимо, начните очистку. Далее следуйте инструкциям программного средства.
Например, это могут быть эскизы или временные файлы интернета. После того, как выбрали все, что необходимо, начните очистку. Далее следуйте инструкциям программного средства.
Запрет кэширования эскизов
Это полезное свойство, но его не стоит использовать постоянно. Конечно, быстрая загрузка изображений позволяет показать их предварительный вид без предварительных манипуляций. Но при постоянном накоплении информации различные версии накладываются друг на друга, что может вызвать ошибки и некорректное отображение данных.
По этой причине была предоставлена возможность отключения данной возможности, что актуально для тех, кто часто работает с графическими отображениями данных. Для этого необходимо воспользоваться утилитой быстрого доступа и перейти в редактор групповой политики.
Нажмите сочетание клавиш Win + R. Наберите: gpedit.msc. На левой панели откройте папку с конфигурациями пользователя. Перейдите в административные шаблоны, после чего переместитесь в окно системных компонентов и выберете пункт для отключения отображения эскизов.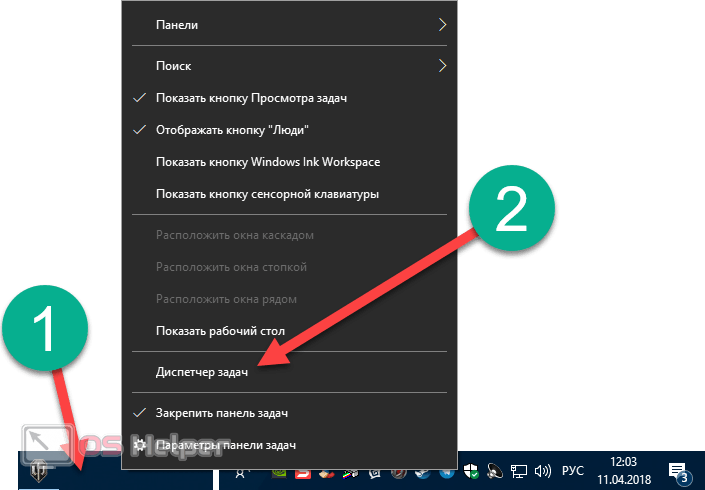 Вы можете таким же способом вернуть эту настройку при необходимости.
Вы можете таким же способом вернуть эту настройку при необходимости.
Также вы можете воспользоваться поиском и перейти в настройки параметров системных папок. Здесь есть пункт для отображения значков или эскизов. Выберете нужное состояние и сохраните изменения. После этого перезагрузите систему, что изменения вступили в силу.
Оперативная память
Для этого была разработана специальная утилита, которая позволяет быстро очистить кэш оперативной памяти без непосредственного вмешательства пользователя в настройки системы. Необходимо перейти в системную папку и запустить соответствующую программу, которая находится в папке C:\Windows\System32 и называется rundll32.exe.
После запуска утилиты от имени администратора произойдет автоматическая очистка кэша оперативной памяти. Можете создать ярлык на рабочем столе для быстрого доступа к компоненту, для чего кликните по нему правой кнопкой мыши и выберете пункт «Создать ярлык».
Интернет-браузеры
Во время работы браузеру необходимо множество файлов.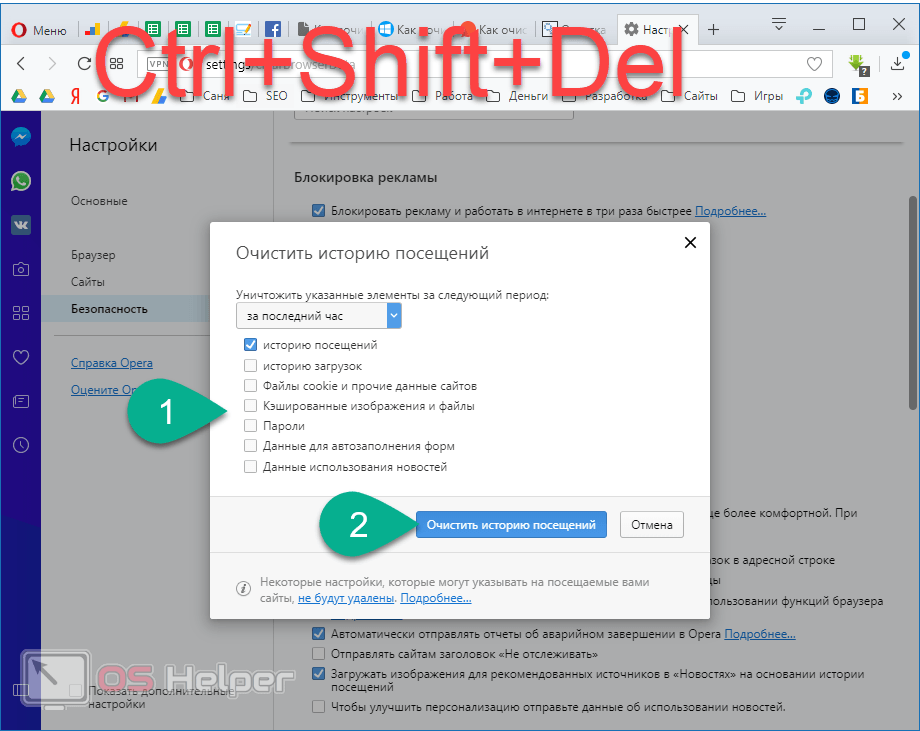 Они обычно сохраняются на системном диске. Некоторые из них система автоматически очищает после перезапуска. Но со временем они накапливаются, что может вызывать множество проблем с производительностью и наличием свободного пространства.
Они обычно сохраняются на системном диске. Некоторые из них система автоматически очищает после перезапуска. Но со временем они накапливаются, что может вызывать множество проблем с производительностью и наличием свободного пространства.
Чтобы настроить встроенный браузер, достаточно запустить соответствующую утилиту через поиск. После этого перейдите в общие свойства интернета. Запустите Google Chrome или любой браузер, которым вы пользуетесь. Перейдите в пункт для удаления истории и очистки кэша браузера.
Чтобы очистить кэш браузера, нажмите на кнопку удаления. Делайте эту процедуру периодически, чтобы избавиться от мусорных файлов. Также можно настроить автоматическую очистку. Для этого необходимо перейти на вкладку дополнительных параметров и указать регулярность очистки.
Во временных файлах вы можете настроить размер удаляемых данных, указать время, включить уведомления. Можно также ограничить время пребывания на определенной странице браузера для экономии трафика.
Для настройки других браузеров можно воспользоваться встроенными настройками. Здесь простой интерфейс, поэтому вы легко сможете разобраться с тем, что нужно делать. Можете настроить очистку определенных ресурсов или, наоборот, сохранение нужных данных.
Способы для DNS кэша
Для этого нужно запустить командную строку. Это можно сделать несколькими методами:
- Через пуск. В стандартных есть приложение для запуска командной строки.
- Через поиск. Для этого введите в поисковой строке название утилиты (командная строка) и запустите ее.
- Через выполнение. Введите cmd из нажмите на выполнение операции запуска.
Теперь введите команду, которая позволить очистить нужные данные: ipconfig /flushdns. После выполнения процедуры будет выведено сообщение об успешном завершении процесса.
Очистка кэша восстановления системы
Периодически создаются точки восстановления системы, которые позволяют откатить определенные настройки. Для них выделяется ограниченное свободное пространство. Когда оно заканчивается, возможны различные неполадки. Из-за этого система начнет функционировать неисправно. Поэтому необходимо знать, как очистить кэш на Windows 10 и ниже.
Когда оно заканчивается, возможны различные неполадки. Из-за этого система начнет функционировать неисправно. Поэтому необходимо знать, как очистить кэш на Windows 10 и ниже.
Перейдите в панель управления. Воспользуйтесь для этого стандартным поиском. Зайдите в раздел восстановления системы. Теперь откройте диалоговое окно для настройки. На соответствующей вкладке вы можете указать автоматическое создание точек восстановления или отключить их, что не рекомендуется делать. Удалите имеющиеся точки для освобождения дискового пространства. Создайте новую точку в целях безопасности и примените изменения.
Чистка компьютера в Windows 10
Чистка компьютера бесплатно на русском языке возможна с помощью программы Wise Care 365. Скачать чистку компьютера бесплатно на русском языке можно с официального сайта. Чистка компьютера с Windows 10 самому:
- Установите утилиту
- Разрешите программе вносить изменения
- Нажмите “Проверка”
- Проанализируйте ошибки
- Нажмите “Исправить”
- Подождите, пока чистка системы Windows завершится
Очистка компьютера для Windows 10
Удобная очистка компьютера для Windows 10 встроена в Avast Premium. Если на вашем ПК установлена эта программа, то можно очистить компьютер с Windows 10 на русском языке. Очистка ПК с Windows через Avast Premium:
Если на вашем ПК установлена эта программа, то можно очистить компьютер с Windows 10 на русском языке. Очистка ПК с Windows через Avast Premium:
- В программе выберите вкладку “Быстродействие”
- Далее – пункт Cleanup Premium
- Нажмите “Открыть Cleanup”
- Кликните мышкой по “Обслуживание”
- Подождите завершение сканирования
- Отметьте пункты, которые хотите очистить
- Нажмите “Исправление и очистка”
Готово, полная очистка компьютера с системой Windows закончена.
Как очистить память компьютера средствами системы
Очистить оперативную память компьютера в Windows иногда необходимо для ускорения работы ПК и освобождения объёма памяти. Как очистить память компьютера в Windows 10:
- Запустите диспетчер задач (с рабочего стола, нажав правую кнопку на пустом месте или через Ctrl + Alt + Delete)
- Перейдите на вкладку “Процессы”
- Отсортируйте приложения по ЦП
- Уберите лишние задачи
Знаете ли вы ещё способы, как почистить оперативную память компьютера в Windows 10? Делитесь в комментариях.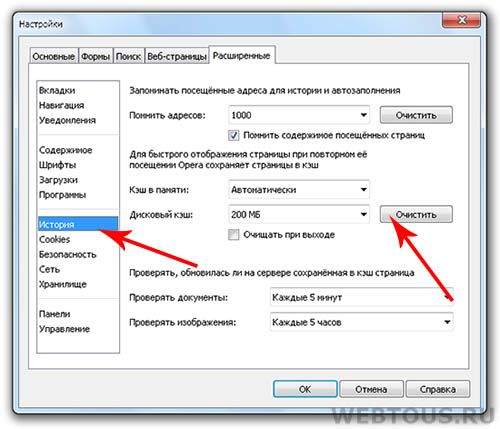
Как очистить кэш на компьютере Windows 10 за 8 шагов
Всем привет! Сегодня я расскажу вам, как правильно очистить кэш на компьютере с Windows 10. На некоторых «профессиональных» ресурсах дают достаточно много вредных советов. Например, говорят полностью очистить папку WinSxS, чего делать категорически нельзя. Также там советуют удалить точки восстановления – видимо, потому что система их создала просто так (на самом деле – нет). Ну и вишенка на торте – чистка кеша DNS. Зачем? – авторы сих статей почему-то не упоминают.
Ниже в статье я описал 8 шагов с подробными инструкциями, которые позволят удалить весь лишний кэш с компьютера с операционной системой Windows 10. Настоятельно рекомендую после проделывания всех шагов обязательно почитать вот эти инструкции:
- Как ускорить компьютер, если он тормозит.
- Как очистить диск «C:\».
- Чистка компьютера от различного мусора.
Содержание
- ШАГ 1: Удаление временных файлов системы
- ШАГ 2: Удаление старых обновлений
- ШАГ 3: Убираем все лишнее из WinSxS
- ШАГ 4: Очистка папок Temp
- ШАГ 5: Кеш Microsoft Store
- ШАГ 6: Браузер
- ШАГ 7: Очистка диска
- ШАГ 8: Использование сторонних программ
- Задать вопрос автору статьи
ШАГ 1: Удаление временных файлов системы
- Заходим в «Пуск» и нажимаем по параметрам системы.
 Можете также воспользоваться клавишами:
Можете также воспользоваться клавишами:
+ I
- Раздел «Система».
- В «Памяти» (в блоке слева) – справа находим «Временные файлы» сразу под диском «C:».
- Ради интереса можете просмотреть файлы, которые будут удалены – как правило, это кеш системы, и некоторых системных утилит. Жмем по кнопке удаления.
- После того как процедура закончится, вернитесь на один шаг назад и чуть выше кликните по ссылке «Настроить контроль памяти или запустить его».
- Здесь мы будем удалять временные файлы, которые не относятся к операционной системе и используются программами и приложениями. Поставьте галочку выше и кликните по кнопке «Очистка».
ШАГ 2: Удаление старых обновлений
Как еще можно почистить кэш на компьютере с Windows 10? Некоторый кеш и временные файлы хранятся в отдельной папке со всеми предыдущими обновлениями.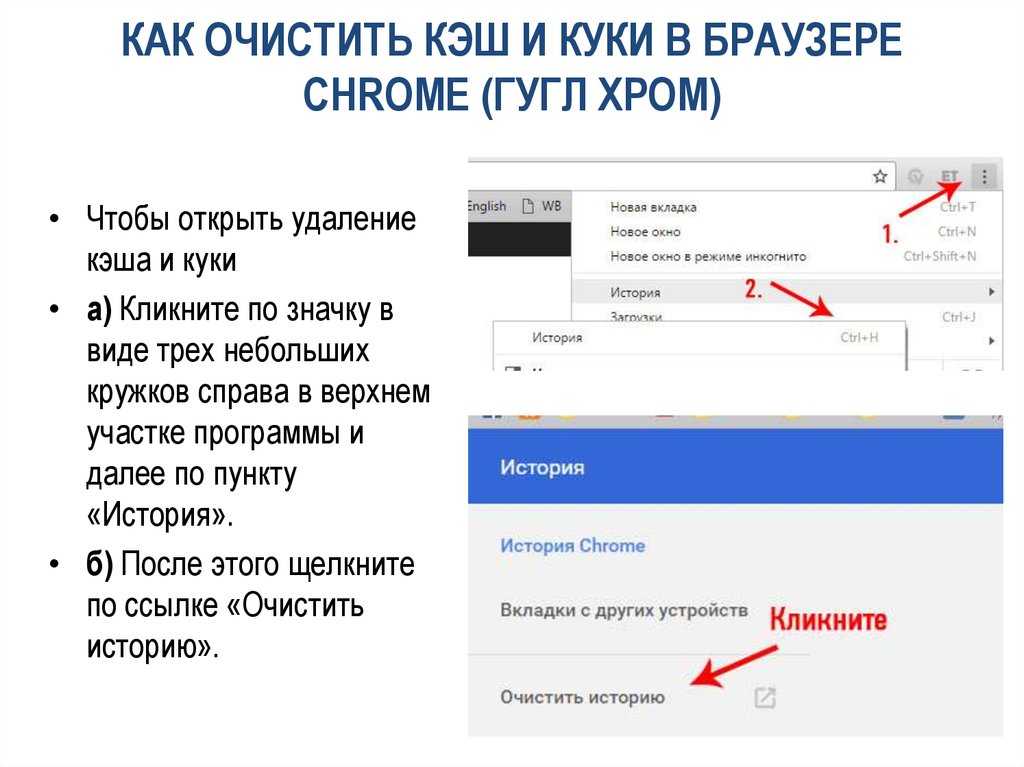 Они нужны на всякий случай, если после обновления с ОС возникнут какие-то трудности. Если же Windows 10 работает нормально, и никаких проблем нет, то эти файлы можно удалить вручную. Просто заходим в папку:
Они нужны на всякий случай, если после обновления с ОС возникнут какие-то трудности. Если же Windows 10 работает нормально, и никаких проблем нет, то эти файлы можно удалить вручную. Просто заходим в папку:
C:\Windows\SoftwareDistribution\Download
Полностью выделяем все файлы в этой папке:
Ctrl + A (или с помощью мышки)
Дабы не забивать диск «C:\» и не кидать их в корзину, используем кнопки:
Shift + Del
Далее соглашаемся с удалением папок и файлов. Ждем пока процедура закончится.
ШАГ 3: Убираем все лишнее из WinSxS
WinSxS – это системная папка, где хранится уйма кеша и временных файлов. На некоторых ресурсах, некоторые «специалисты» советую просто её удалить, чего я не рекомендую делать. Дело в том, что некоторые файлы все же в данный момент используются системой, и после их удаления система может повести себя странным образом. Или вообще перестанет работать, или будет выдавать ошибки.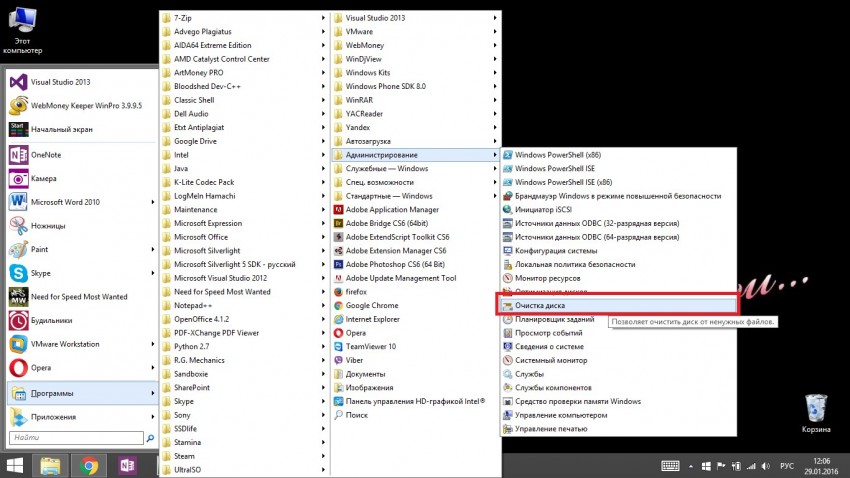 Для её частичной очистки лучше использовать команды в консоли.
Для её частичной очистки лучше использовать команды в консоли.
- Открываем командную строку с правами администратора.
- Вводим команду:
dism.exe /online /cleanup-image /AnalyzeComponentStore
- После анализа смотрим, что написано в самом конце. Если вы видите ответ – «Да», то используем вторую команду для очистки:
dism.exe /online /cleanup-image /StartComponentCleanup
- Некоторые файлы в папке будут удалены самой системой.
ШАГ 4: Очистка папок Temp
В папках Temp также хранятся некоторые временные данные, которые спокойно можно удалить, если на вашем диске не хватает места. Причем в системе Windows 10 их две.
- Зажимаем клавиши:
+ R
- Вписываем:
%temp%
- Эта папка находится в «AppData» в папке пользователя и отвечает за локальные программы и утилиты.
 Выделяем все (Ctrl + A) и удаляем (Shift + Del).
Выделяем все (Ctrl + A) и удаляем (Shift + Del).
- Теперь заходим в «Temp» папку в Windows:
+ R = temp
- И удаляем все там.
ШАГ 5: Кеш Microsoft Store
Microsoft Store – это отдельный магазин с программами и утилитами, который предустановлен в систему. Даже если вы им не пользуетесь, он постоянно связывается с серверами Microsoft, скачивает обновления и накапливает различные временные данные. Чтобы их удалить:
- Жмем:
+ R
- Вводим:
wsreset
- Запустится консольное окошко, где будет просто мигать консольный курсор. В этот момент ничего не делаем и просто ждем.
- Процедура закончится, как только консоль закроется и откроется Microsoft Store.

ШАГ 6: Браузер
Любой браузер накапливает достаточно много кеша и временных файлов. Наверное, больше чем сама ОС. Чтобы все очистить, откройте саму программу и одновременно зажмите клавиши:
Ctrl + Shift + Del
Вы можете удалить только кэш и изображения. Чтобы очистить куда больше данных, можно также убрать историю загрузки и посещений. Насчет файлов Cookie думайте – если их удалить, то вам придется на всех сайтах авторизовываться (вводим логин и пароль) повторно.
ШАГ 7: Очистка диска
- Заходим в проводник или компьютер.
- Кликаем ПКМ по диску «C:\», так как она накапливает больше всего временных данных, и заходим в «Свойства».
- На вкладке «Общие» запускаем встроенную утилиту «Очистка диска».
- Ждем, когда программа запустится.
- В списке поставьте галочку «Временные файлы», а потом нажмите по кнопке «Очистить системные файлы».

- Теперь пройдитесь по списку и поставьте галочку напротив нужных пунктов. Я советую очистить обновления Windows и файлы журнала обновлений.
- В конце жмем «ОК».
ШАГ 8: Использование сторонних программ
Для того, чтобы ничего не пропустить, я советую в самом конце пройтись программой CCleaner. На сайте есть бесплатная версия для домашнего использования, и работает она хорошо. Закройте все программы, работающие на компьютере. Скачиваем CCleaner, устанавливаем, переходим в «Стандартную очистку», жмем «Анализ». После анализа жмем по кнопке «Очистка».
На этом все, дорогие друзья. Если что-то было непонятно – пишите свои вопросы в комментариях. Настоятельно рекомендую дополнительно почитать рекомендации из статей, ссылки на которые я оставил в самом начале. До новых встреч на портале WiFiGiD.RU.
Как очистить куки + кеш в каждом браузере — Norton
Центр безопасности
Как
- Как очистить куки + кеш в каждом браузере
Автор: Клэр Стоуффер, сотрудник NortonLifeLock
1 июля 2022 г.
Компьютерные файлы cookie могут сделать нашу жизнь проще. Они могут сохранять наши корзины покупок, ускорять время оформления заказа и хранить учетные данные для входа и другую личную информацию, поэтому нам не нужно этого делать.
Но так же, как слишком много свежеиспеченных файлов может вызвать у вас боль в животе, слишком много компьютерных файлов cookie, хранящихся в вашем браузере, могут вызвать головную боль. Это связано с тем, что киберпреступники постоянно ищут личную информацию, хранящуюся в файлах cookie, которую они могут использовать и/или продавать в даркнете.
Знание того, как очистить файлы cookie и кеш браузера, является важным шагом в защите ваших личных данных в Интернете. И вот тут-то и пригодится это пошаговое руководство, которое поможет вам научиться удалять файлы cookie и не пускать на свои следы хакеров разных типов.
Мы включили все основные браузеры ниже, поэтому перейдите к тому, который вы используете чаще всего, или просмотрите их все, чтобы получить более полное представление.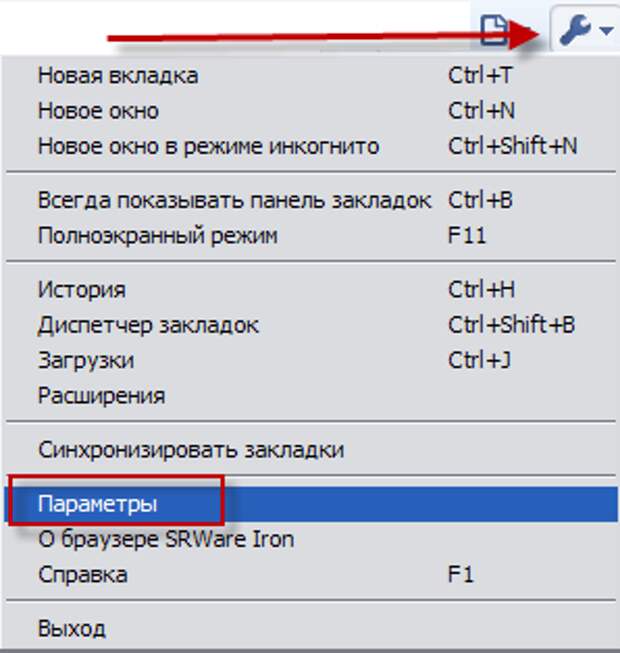
- Как очистить куки в Chrome
- Как очистить файлы cookie в Firefox
- Как очистить куки в Safari
- Как очистить файлы cookie в Microsoft Edge
Как очистить файлы cookie в Chrome…
Как один из самых популярных интернет-браузеров, Google Chrome доступен на многих устройствах — и для каждого из них существует способ удаления файлов cookie.
… на вашем компьютере с Windows или Mac
- Откройте Chrome.
- В правом верхнем углу браузера вы увидите три точки, обозначающие меню настроек. Нажмите на точки.
- Прокрутите страницу вниз и нажмите «Дополнительно».
- Нажмите «Очистить данные браузера».
- В разделе «Все файлы cookie и данные сайта» вы можете указать, какие файлы cookie следует удалять, исходя из определенного диапазона времени и других параметров.
- Наконец, вы можете завершить удаление, нажав «Очистить данные». Вы также можете очистить кеш, в котором ваш компьютер хранит ранее просмотренные веб-сайты, чтобы они могли загружаться быстрее при будущих посещениях.

… на устройстве Android
- На телефоне или планшете Android откройте приложение Chrome.
- Справа от адресной строки нажмите «Еще» или что-то похожее на три точки, а затем выберите «Настройки».
- Нажмите на категорию «Конфиденциальность», а затем выберите «Очистить данные браузера».
- Здесь вы можете персонализировать свой выбор файлов cookie для удаления, выбрав определенный диапазон времени.
- После того, как вы сделали свой выбор, вы можете проверить «Файлы cookie и данные сайта». Снимите все остальные пункты.
- Нажмите «Очистить данные».
… на устройстве iOS
- На устройстве запустите приложение Chrome.
- В правом верхнем углу нажмите на три точки, прокрутите вниз и выберите «Настройки».
- В настройках нажмите «Конфиденциальность», затем «Очистить данные браузера».
- Выберите «Файлы cookie, данные сайта» и снимите все остальные пункты.

- Нажмите «Очистить данные браузера».
- Затем выберите «Готово».
Как очистить куки в Firefox…
Выполните следующие действия, чтобы удалить файлы cookie в Firefox на настольных и мобильных устройствах.
… на вашем компьютере с Windows или Mac
- Откройте Firefox на вашем компьютере.
- В правом верхнем углу браузера щелкните строки меню, которые выглядят как три параллельные линии, и перейдите на вкладку «Конфиденциальность».
- Здесь вы можете выбрать «Очистить недавнюю историю».
- Убедитесь, что отмечены только «Cookies», а затем выберите временной интервал, за который вы хотите удалить файлы cookie. Если вы хотите удалить все файлы cookie, выберите «Все».
- Дважды проверьте свой выбор, чтобы убедиться, что другие элементы, которые вы хотите сохранить, не выбраны, а затем нажмите «Очистить сейчас».
… на вашем устройстве Android
Некоторые инструкции могут различаться в зависимости от типа вашего телефона и версии Firefox, на которой он работает. Найдите значок меню (три полосы), расположенный в правом верхнем углу. На старых устройствах Android вам нужно будет нажать аппаратную клавишу меню, а затем нажать «Еще».
Найдите значок меню (три полосы), расположенный в правом верхнем углу. На старых устройствах Android вам нужно будет нажать аппаратную клавишу меню, а затем нажать «Еще».
- Перейдите в меню «Настройки».
- Найдите «Конфиденциальность и безопасность» и выберите «Удалить личные данные».
- Выберите «Файлы cookie и активные входы в систему».
- После того, как вы сделали свой выбор, нажмите «Очистить данные».
… на вашем устройстве iOS
- Откройте Firefox.
- Нажмите на строки меню, которые выглядят как три параллельные линии в правом нижнем углу окна браузера.
- Выберите «Настройки».
- Прокрутите вниз до «Конфиденциальность».
- Выберите «Удалить личные данные».
- Убедитесь, что выбраны только «Cookies», затем нажмите «Удалить личные данные».
Как очистить файлы cookie в Safari…
Браузер Apple также доступен на нескольких настольных и мобильных устройствах, и для каждого из них существует свой способ удаления файлов cookie.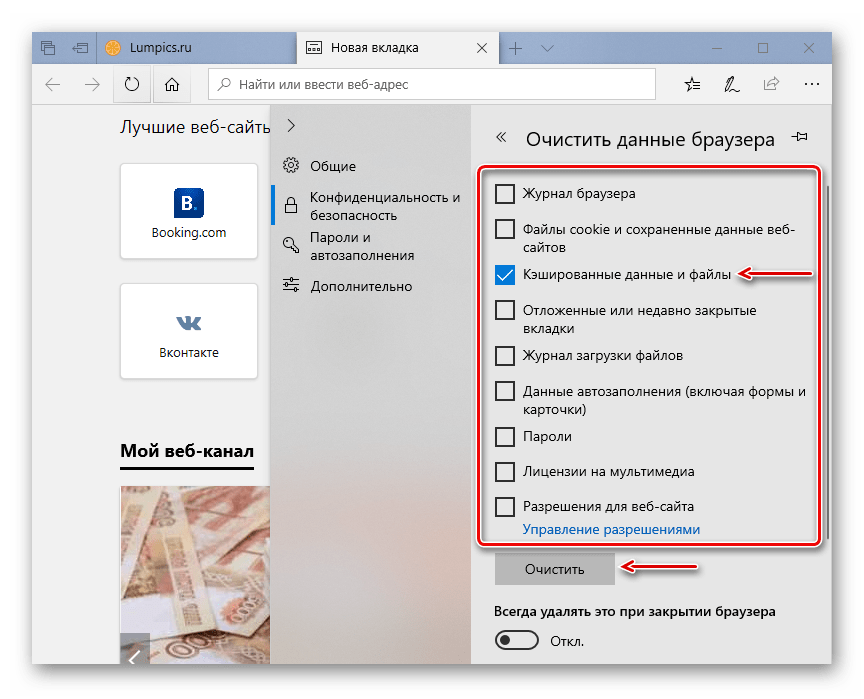
… на вашем Mac
- Откройте Safari.
- Выберите «Настройки» в раскрывающемся меню Safari.
- Нажмите «Конфиденциальность», затем «Управление данными веб-сайта».
- Нажмите «Удалить все» в раскрывающемся меню.
… на вашем устройстве iOS
- Перейдите в меню «Настройки» на вашем устройстве.
- Прокрутите вниз до «Safari» и нажмите «Дополнительно», затем «Данные веб-сайта»
- Нажмите «Очистить историю и данные веб-сайта», чтобы удалить файлы cookie.
Как очистить файлы cookie в Microsoft Edge
Эти шаги применимы к ПК с Windows:
- Запустите Microsoft Edge
- Перейдите в меню «Дополнительно» и выберите «Настройки».
- 3Прокрутите до «Очистить данные браузера», выберите «Файлы cookie и сохраненные данные веб-сайтов», а затем выберите «Очистить».
Существует несколько причин, по которым вам следует очистить файлы cookie вашего браузера. Будь то из соображений конфиденциальности или общего обслуживания и очистки компьютера, большинство браузеров упрощают очистку файлов cookie.
Будь то из соображений конфиденциальности или общего обслуживания и очистки компьютера, большинство браузеров упрощают очистку файлов cookie.
В качестве альтернативы, если вы не хотите очищать данные просмотра, потому что цените удобство отсутствия необходимости постоянно заходить на свои любимые сайты, обязательно инвестируйте в надежный VPN для дополнительного уровня защиты.
Часто задаваемые вопросы о том, как очистить файлы cookie
Вот некоторые часто задаваемые вопросы о том, как очистить файлы cookie.
Могут ли файлы cookie отслеживать вас?
Файлы cookie могут отслеживать различные типы данных от пользователей Интернета, от истории просмотров до личных IP-адресов.
Следует ли удалять файлы cookie?
Вам следует регулярно удалять файлы cookie, особенно с сайтов, которые вы посещаете редко.
Будет ли удаление файлов cookie удалять пароли?
Да, очистка файлов cookie приведет к удалению сохраненных паролей из настроек автозаполнения, сохраненных в веб-браузерах.
Что произойдет, если удалить все файлы cookie?
При удалении файлов cookie вся ваша личная информация стирается из вашего браузера, включая имена пользователей, пароли, историю поиска, а также настройки и предпочтения веб-сайта.
Ускоряет ли удаление файлов cookie работу компьютеров?
Удаление файлов cookie может привести к увеличению скорости работы компьютера. Однако удаление информации может увеличить время входа на часто посещаемые веб-сайты.
Можно ли принимать файлы cookie?
Принимать файлы cookie безопасно, поскольку сами файлы cookie не представляют опасности для пользователей. Файлы cookie становятся опасными, когда хакеры могут перехватить их и просмотреть или раскрыть личную информацию.
Киберугрозы эволюционировали, и мы тоже.
Norton 360™ с LifeLock™, комплексная комплексная защита от вирусов, вредоносных программ, кражи личных данных, онлайн-отслеживания и многого другого.
Попробуйте Norton 360 с Lifelock..jpg)
Узнать больше
Узнать больше
Узнать больше
Узнать больше
Примечание редактора: наши статьи содержат образовательную информацию для вас. Предложения NortonLifeLock могут не охватывать или защищать от всех видов преступлений, мошенничества или угроз, о которых мы пишем. Наша цель — повысить осведомленность о кибербезопасности. Ознакомьтесь с полным текстом Условий во время регистрации или настройки. Помните, что никто не может предотвратить все случаи кражи личных данных или киберпреступлений, и что LifeLock не отслеживает все транзакции на всех предприятиях.
Copyright © NortonLifeLock Inc., 2022 г. Все права защищены. NortonLifeLock, логотип NortonLifeLock, логотип Checkmark, Norton, LifeLock и логотип LockMan являются товарными знаками или зарегистрированными товарными знаками NortonLifeLock Inc. или ее дочерних компаний в США и других странах. Firefox является товарным знаком Mozilla Foundation. Android, Google Chrome, Google Play и логотип Google Play являются товарными знаками Google, LLC.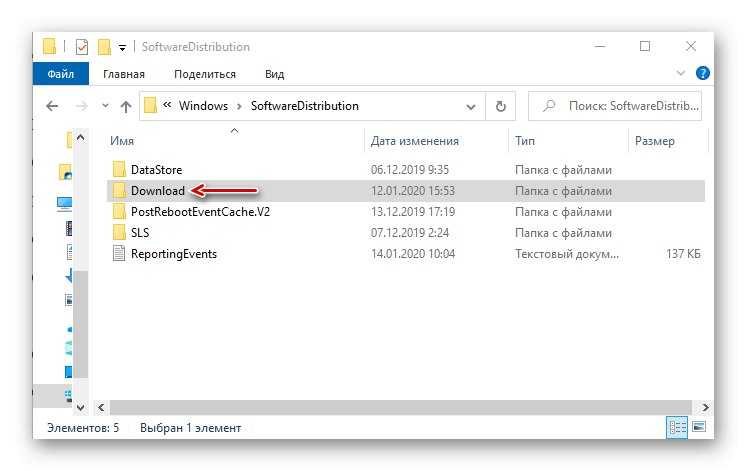 Mac, iPhone, iPad, Apple и логотип Apple являются товарными знаками Apple Inc., зарегистрированными в США и других странах. App Store является знаком обслуживания Apple Inc. Alexa и все соответствующие логотипы являются товарными знаками Amazon.com, Inc. или ее дочерних компаний. Microsoft и логотип Window являются товарными знаками Microsoft Corporation в США и других странах. Робот Android воспроизводится или модифицируется на основе работы, созданной и переданной Google, и используется в соответствии с условиями, описанными в лицензии Creative Commons 3.0 Attribution. Другие наименования могут быть торговыми марками их владельцев.
Mac, iPhone, iPad, Apple и логотип Apple являются товарными знаками Apple Inc., зарегистрированными в США и других странах. App Store является знаком обслуживания Apple Inc. Alexa и все соответствующие логотипы являются товарными знаками Amazon.com, Inc. или ее дочерних компаний. Microsoft и логотип Window являются товарными знаками Microsoft Corporation в США и других странах. Робот Android воспроизводится или модифицируется на основе работы, созданной и переданной Google, и используется в соответствии с условиями, описанными в лицензии Creative Commons 3.0 Attribution. Другие наименования могут быть торговыми марками их владельцев.
Глубокая сеть против темной сети: в чем разница?
Q&A: Какой самый безопасный способ оплатить счет онлайн во время путешествия?
Что такое файлы cookie?
Упрощение заполнения учетных данных + советы по защите от атак | Нортон
Как очистить кеш DNS на вашем компьютере
Как очистить кеш DNS на вашем компьютере
В этой статье описывается, как очистить кэш DNS на вашем компьютере.
Многие компьютерные операционные системы используют кэширование для хранения результатов поиска DNS. Обычно это не проблема и повышает производительность сети. Однако, когда вы разрабатываете веб-сайт или настраиваете параметры домена, кэш DNS вашего компьютера может помешать вам получить доступ к правильному сайту.
Чтобы очистить кэш DNS, выполните соответствующую процедуру ниже для операционной системы вашего компьютера или веб-браузера.
Содержание
- Операционные системы Windows
- Операционные системы Mac OS X
- Операционные системы Linux
- Браузер Google Chrome
Операционные системы Windows
Чтобы очистить кэш DNS в Microsoft Windows, выполните следующие действия:
- Откройте командное окно DOS. Для этого нажмите «Пуск», выберите «Выполнить», введите cmd и нажмите Enter.
- В командной строке введите следующую команду и нажмите Enter:
ipconfig /flushdns
- Теперь кэш DNS очищен.

Операционные системы Mac OS X
Чтобы очистить кэш DNS в Apple Mac OS X, выполните следующие действия:
- Откройте окно терминала. Для этого щелкните Приложения, щелкните Утилиты, а затем щелкните Терминал.
- В командной строке введите команду, соответствующую вашей версии Mac OS X, чтобы очистить кэш:
- Для OS X Yosemite v10.10.4 или более поздней версии введите следующую команду:
sudo killall-HUP mDNSResponder
Для OS X Yosemite v10.10–10.10.3 введите следующую команду:
sudo discoveryutil mdnsflushcache
Для OS X Mavericks, Mountain Lion и Lion введите следующую команду:
sudo killall -HUP mDNSResponder
Для Mac OS X Snow Leopard введите следующую команду:
sudo dscacheutil -flushcache
- Для OS X Yosemite v10.10.4 или более поздней версии введите следующую команду:
- Теперь кэш DNS очищен.

Операционные системы Linux
Многие дистрибутивы Linux не используют кэширование DNS на уровне операционной системы. Вместо этого приложения (например, веб-браузеры) поддерживают свои собственные внутренние кэши. Чтобы очистить кеш DNS приложения, часто достаточно перезапустить приложение.
Если ваш компьютер Linux использует службу кэширования DNS, обратитесь к ее документации за инструкциями по очистке кэша.
Браузер Google Chrome
Веб-браузер Google Chrome поддерживает собственный внутренний кэш DNS. Чтобы очистить его, выполните следующие действия:
- Запустите Google Chrome.
- В адресной строке введите chrome://net-internals/#dns. Google Chrome отображает список хостов в своем внутреннем кеше DNS.
- Щелкните Очистить кэш хоста.
- В адресной строке введите chrome://net-internals/#sockets.
- Щелкните Закрыть незанятые сокеты, а затем щелкните Очистить пулы сокетов.
Get Faster Hosting
Подробнее о статье
- Продукт: Все аккаунты
- Уровень: Новичок
Другие статьи этой категории
- Очистка кеша и файлов cookie веб-браузера
- Очистка кеша DNS на вашем компьютере
- Очистка состояния SSL веб-браузера
- Введение в устранение неполадок сети
- Устранение неполадок сетевого подключения с помощью ping и traceroute
- Тестирование DNS с помощью dig и nslookup
- Устранение неполадок сетевых приложений с помощью telnet
- Устранение неполадок SSL-соединений с помощью программы openssl
- Веб-страницы неправильно отображаются на мобильных устройствах
- Обратное рассеяние и спам
- Проверка вашего сайта на неработающие ссылки
- Устранение неполадок сетевых приложений с помощью curl
- Устранение неполадок сетевых приложений с помощью PowerShell и tnc
- Устранение ошибок сервера имен
- Оффшорные IP-адреса
- Сообщение об ошибке Google Chrome: «ERR_QUIC_PROTOCOL_ERROR»
- Настройка точки доступа Wi-Fi на мобильном устройстве
- Очистка кеша DNS в macOS
- Смена провайдера DNS для уменьшения задержек распространения DNS
Показать больше
Статьи по теме
- Очистка кеша и файлов cookie веб-браузера
Показать больше
Развивайте свой веб-бизнес
Подпишитесь, чтобы получать еженедельные советы, стратегии и новости, необходимые для развития вашей сети
бизнес.

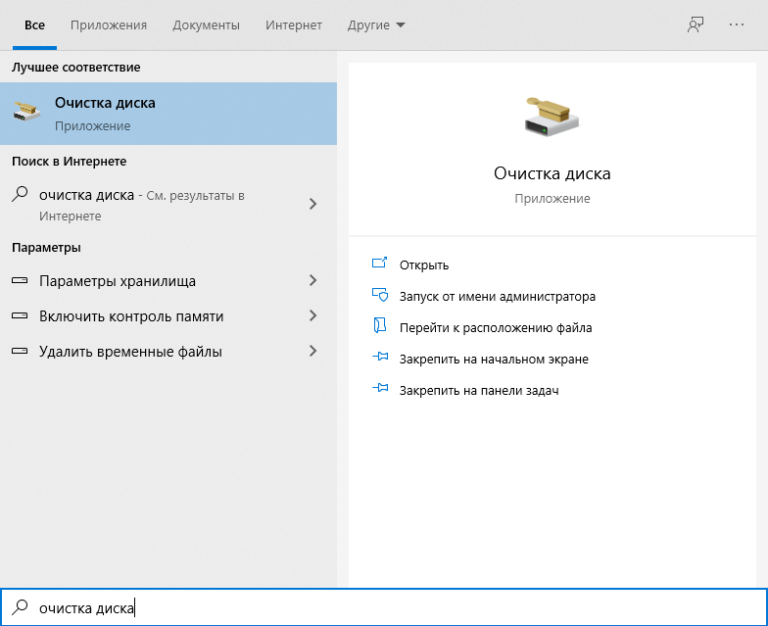
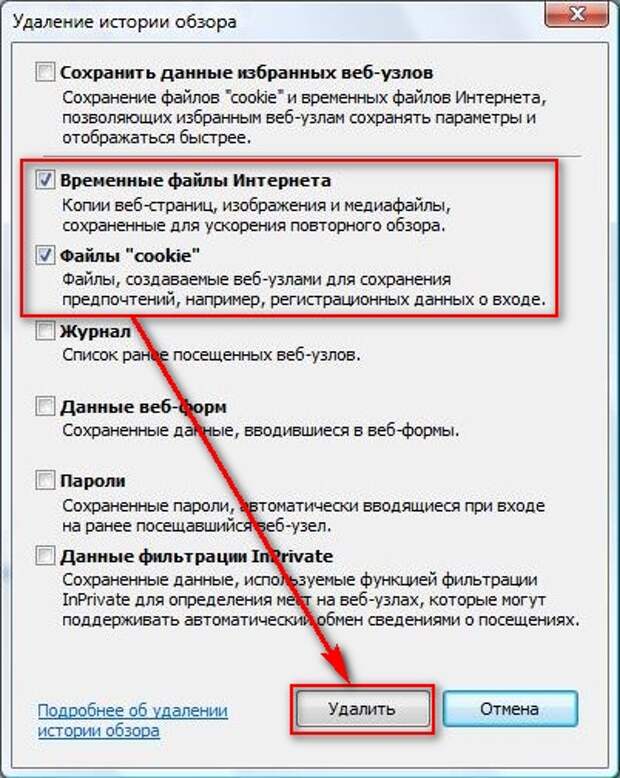
 Можете также воспользоваться клавишами:
Можете также воспользоваться клавишами: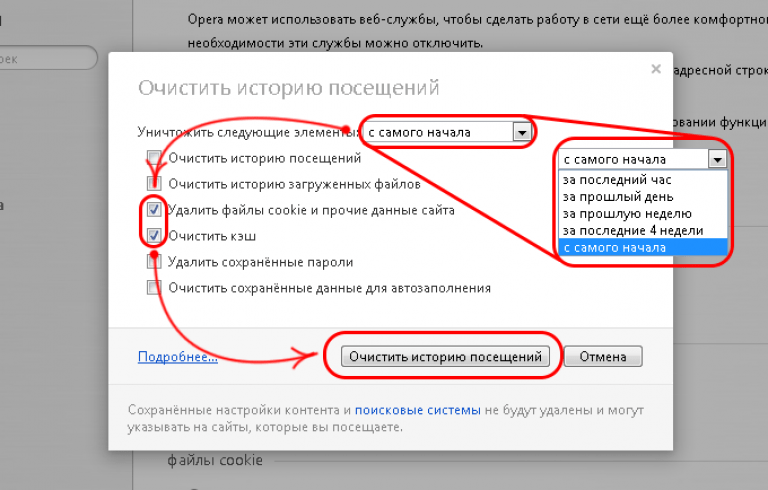 Выделяем все (Ctrl + A) и удаляем (Shift + Del).
Выделяем все (Ctrl + A) и удаляем (Shift + Del).