Как в компьютере восстановить удаленные файлы: 5 способов восстановить безвозвратно удаленные файлы
Содержание
5 способов восстановить безвозвратно удаленные файлы
4DDiG ВЕСЕННИЕ РАСПРОДАЖИ — Скидка 30%! Код: SP2023RU
Выполняя несколько задач на своем ПК или ноутбуке, вы можете случайно потерять свои важные данные, такие как изображения, аудио, видео, документы и т.д. Более того, в некоторых ситуациях вы можете случайно удалить файлы и папки безвозвратно, нажав клавиши Shift + Delete на клавиатуре. Следовательно, вам потребуется восстановить безвозвратно удаленные файлы с компьютера.
Важно подчеркнуть, что когда файлы удаляются безвозвратно, не остается возможности восстановить файлы даже из корзины ПК с Windows или ноутбука. Ниже приведены распространенные причины необратимой потери файлов:
- Стирание файлов с помощью клавиш «Shift + Delete»
- Случайное или намеренное опорожнение корзины
- Повреждение файла вызвано вирусной инфекцией или вредоносным ПО, установленным на вашем компьютере
- Удаление любого файла с помощью командной строки
- Удаление любого файла, если включена опция “Не перемещать удаленные файлы в корзину”
Однако, к счастью, безвозвратно удаленные данные и файлы могут быть восстановлены с помощью метода записи. Мы рассмотрим возможные способы восстановления безвозвратно удаленных файлов после очистки корзины.
Мы рассмотрим возможные способы восстановления безвозвратно удаленных файлов после очистки корзины.
Часть 1. Как восстановить безвозвратно удаленные файлы из корзины в Windows (50% успеха)
Часть 2. Как восстановить безвозвратно удаленные файлы в Windows без ПО (70% успеха)
1. Восстановить безвозвратно удаленные файлы из резервной копии
2. Восстановить безвозвратно удаленные файлы в Windows из предыдущей версии
3. Восстановить безвозвратно удаленные файлы с помощью командной строки
Часть 3. Восстановить безвозвратно удаленные файлы с ПК с помощью ПО для восстановления данных (95% успеха)
Часть 1. Как восстановить безвозвратно удаленные файлы из корзины в Windows (50% успеха)
Чтобы восстановить удаленные файлы на вашем компьютере, вы можете рассмотреть возможность восстановления их из корзины. Однако, прежде чем попробовать этот метод, вы должны знать, что вероятность успеха этого метода не очень высока при удалении файла с помощью комбинаций клавиш Shift + Delete. Просто используйте перечисленные ниже шаги:
Просто используйте перечисленные ниже шаги:
Откройте корзину, дважды щелкнув по ее значку.
Найдите удаленные файлы, которые вы хотите восстановить. Чтобы выбрать более одного файла одновременно, используйте клавиши Ctrl и Shift.
Теперь щелкните правой кнопкой мыши на файле, который вы хотите восстановить, и выберите опцию восстановления.
При этом файл будет восстановлен в исходное местоположение. Чтобы проверить, вы можете вернуться в папку, из которой вы удалили файл, и посмотреть, был ли он восстановлен или нет.
Часть 2. Как восстановить безвозвратно удаленные файлы в Windows без ПО (70% успеха)
Ниже мы представили три способа восстановления безвозвратно удаленных файлов, которые не требуют от вас использования какого-либо программного обеспечения. Здесь важно упомянуть, что эти методы работают в 70% случаев, но в исключительных случаях могут дать сбой.
1. Восстановить безвозвратно удаленные файлы из резервной копии
С запуском Windows 10 и 11 была введена новая функция под названием резервное копирование и восстановление.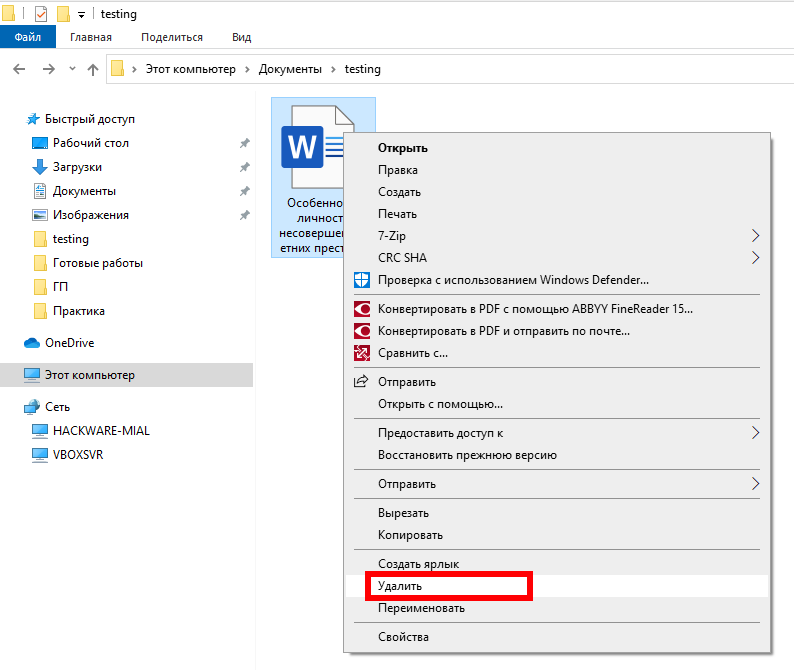 Эта функция уникальна, поскольку позволяет пользователям создавать резервные копии файлов, чтобы восстановить их позже. Чтобы восстановить безвозвратно удаленные файлы с помощью функции резервного копирования и восстановления, убедитесь, что вы включили эту функцию на своем ПК или ноутбуке с Windows.
Эта функция уникальна, поскольку позволяет пользователям создавать резервные копии файлов, чтобы восстановить их позже. Чтобы восстановить безвозвратно удаленные файлы с помощью функции резервного копирования и восстановления, убедитесь, что вы включили эту функцию на своем ПК или ноутбуке с Windows.
Подключите внешнее запоминающее устройство, содержащее ваш файл резервной копии.
Откройте панель управления в Windows, перейдите в раздел Система и безопасность и нажмите на опцию Резервное копирование и восстановление (Windows 7).
Здесь вы найдете опцию Восстановить мои файлы; нажмите на нее. Откроется окно мастера восстановления удаленных файлов.
В случае, если опции Восстановить мои файлы нет, нажмите на опцию Выбрать другую резервную копию для восстановления файлов из. Чтобы успешно восстановить удаленные данные, следуйте инструкциям мастера.
Одним из недостатков является то, что все текущие данные в Windows будут заменены данными в файлах резервных копий.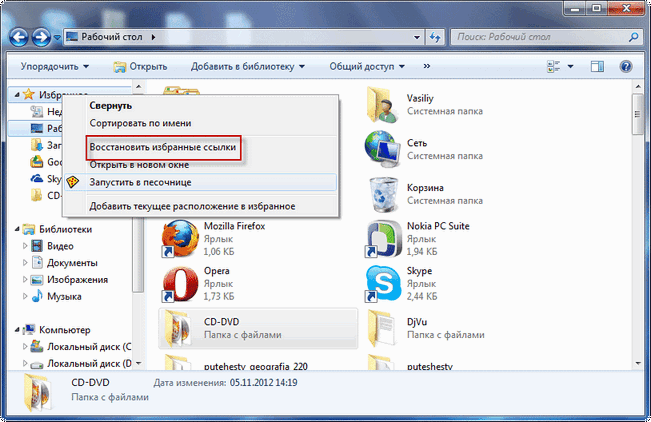 Итак, убедитесь, что файлы резервных копий содержат все важные данные, которые вам нужны.
Итак, убедитесь, что файлы резервных копий содержат все важные данные, которые вам нужны.
2. Восстановить безвозвратно удаленные файлы в Windows из предыдущей версии
Если вы включили функцию истории файлов на своем ПК с Windows перед удалением файлов, то вы можете использовать эту функцию для восстановления безвозвратно удаленных файлов в Windows 10 без программного обеспечения.
В меню «Пуск» или строке поиска Windows введите «История файлов» и выберите параметр «Настройки истории файлов».
Во всплывающих окнах выберите Восстановить личные файлы на левой панели.
Вы можете переключать кнопки навигации влево и вправо в нижней части окна, чтобы выбрать резервную копию, из которой вы хотите восстановить файлы. При переключении между резервными копиями вы можете просмотреть дату резервного копирования и папки внутри него.
Найдите файл резервной копии и папку, в которой хранились ваши удаленные файлы. Затем нажмите кнопку Восстановить, чтобы восстановить удаленные файлы обратно в их исходное местоположение.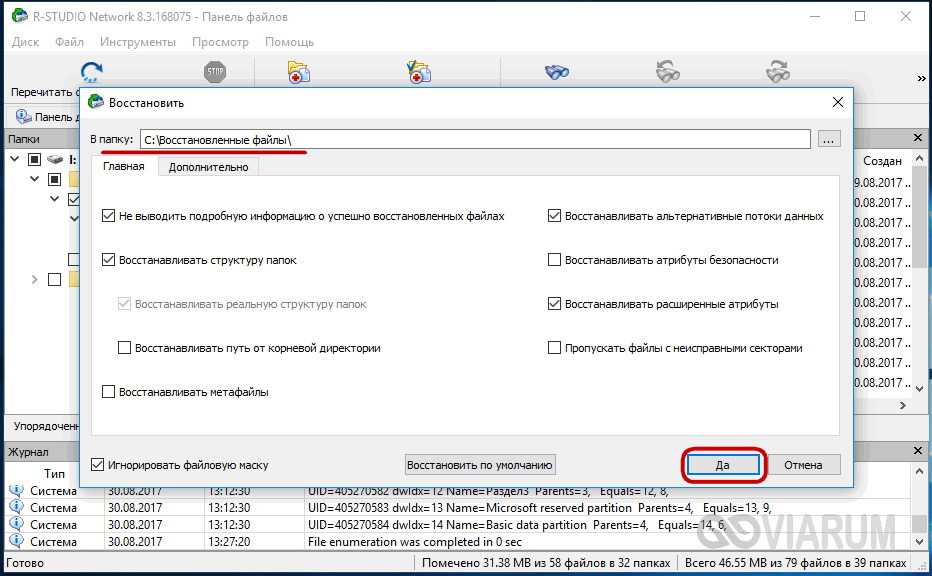
Если ваша система показывает, что в пункте назначения уже есть файл с именем warning, затем нажмите на опцию Заменить файл в пункте назначения, чтобы восстановить безвозвратно удаленные файлы обратно.
Проверьте, вернулись ли удаленные файлы в исходную папку или нет.
3. Восстановить безвозвратно удаленные файлы с помощью командной строки
Последний вариант восстановления безвозвратно удаленных файлов с ПК — это использование функции командной строки. Часто некоторые файлы и папки не могут быть найдены обычным образом, когда вы случайно скрываете их, используя скрытый атрибут для файлов, или когда файл поврежден. В таком случае вы можете рассмотреть возможность использования функции командной строки, выполнив следующие действия:
Запустите меню «Пуск» и введите cmd в строке поиска.
Теперь выберите опцию Запуск от имени администратора.
Введите chkdsk *: /f в окне командной строки. Обязательно замените * буквой вашего жесткого диска и нажмите кнопку Enter.
После завершения введите ATTRIB -H -R -S /S /D D:*.* и замените букву D буквой вашего жесткого диска. Снова нажмите кнопку ввода.
Процесс восстановления файла начнется немедленно после того, как вы успешно выполните описанные выше действия. Теперь вам просто нужно дождаться завершения всего процесса восстановления.
Часть 3. Восстановить безвозвратно удаленные файлы с ПК с помощью ПО для восстановления данных (95% успеха)
Если все вышеупомянутые способы не позволяют восстановить безвозвратно удаленные файлы из Windows 10, то программное обеспечение для восстановления данных вас не подведет. В настоящее время на рынке доступно множество инструментов, которые претендуют на звание лучшего средства восстановления для ПК с Windows и ноутбуков. Однако не используйте какой-либо случайный инструмент, который не гарантирует никакого успеха. Но вы можете положиться на инструмент восстановления данных Tenorshare 4DDiG за его высокую вероятность успеха и удобный интерфейс.
Это профессиональный инструмент восстановления данных Windows, который вы можете использовать для восстановления безвозвратно удаленных файлов на вашем компьютере с Windows. Вы можете легко назвать это универсальным решением для восстановления данных во всех сценариях потери данных. Давайте кратко рассмотрим некоторые из выделенных функций программы для восстановления данных Tenorshare 4DDiG:
- Вы можете восстановить более 1000 типов файлов и форматов, включая видео, изображения, аудио, документы и т.д.
- Вы можете восстановить файлы, потерянные из-за потерянных разделов, вирусного заражения, сбоя систем и так далее.
- Вы можете использовать его для восстановления потерянных данных с внутренних и внешних накопителей, ноутбуков или ПК, SD-карт, USB-флэш-дисков и других устройств.
- Вы можете восстановить файлы и папки после их предварительного просмотра.
Скачать Бесплатно
Для ПК
Безопасная Загрузка
Скачать Бесплатно
ДЛЯ Mac
Безопасная Загрузка
Шаги по восстановлению безвозвратно удаленных файлов в Windows с помощью 4DDiG
- Шаг 1:Установите и запустите 4DDiG на компьютере с Windows, выберите папку, из которой вы безвозвратно удалили файлы.
 Затем нажмите на кнопку сканирования.
Затем нажмите на кнопку сканирования. - Шаг 2:Программа запустит процесс сканирования. Время сканирования в значительной степени зависит от размера данных целевого местоположения. К счастью, вы можете просмотреть файлы во время процесса сканирования и выполнить его, как только сможете найти потерянный файл.
- Шаг 3:Когда сканирование завершено, вы можете просмотреть все файлы, чтобы быстро найти те, которые вам нужны. Выберите эти необходимые файлы и нажмите кнопку Восстановить, чтобы сохранить их на компьютере. Рекомендуется сохранить восстановленные файлы в другой раздел, чтобы избежать дальнейшей перезаписи.
Это то, что требуется для восстановления безвозвратно удаленных файлов за 3 шага с помощью Tenorshare 4DDiG. Разве этот процесс не быстрый и простой?
Заключение:
Это краткое описание того, как восстановить безвозвратно удаленные файлы с ПК. Следуя любому из методов восстановления, показанных выше, вы легко восстановите безвозвратно удаленные файлы без программ или с помощью профессиональной программы для ПК восстановления данных Tenorshare 4DDiG.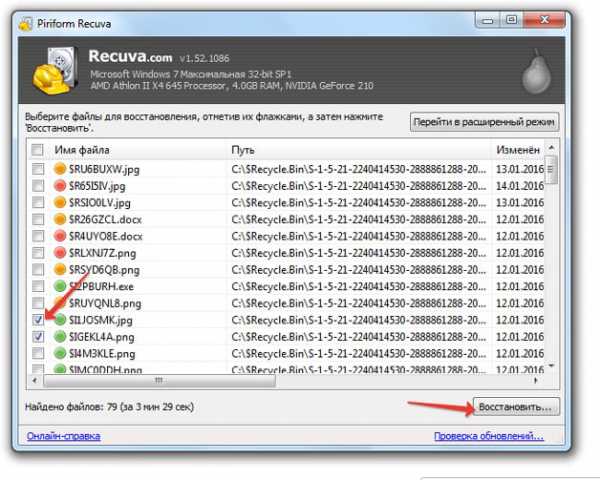
Александр Кокин
(Нажмите, чтобы оценить этот пост)
Вы оценили 4.5 ( участвовали)
Вам Также Может Понравиться
Home>>
- Исправления Windows >>
- Как восстановить безвозвратно удаленные файлы с компьютера?
Как восстановить файлы и папки c компьютера, ноутбука, Windows
Не знаете, как восстановить удаленные файлы или цифровые документы? Хотите восстановить случайно удаленные файлы и папки из корзины? Не знаете, как восстановить информацию файлов после форматирования логического раздела FAT или NTFS?
RS File Recovery
Воспользуйтесь программой для восстановления удаленных файлов. Программа восстанавливает не только случайно удаленные файлы, но и информацию, утерянную после форматирования жесткого диска, карты памяти, USB флешки и т.д. Экстремально простой интерфейс программы позволит восстановить необходимые файлы в считанные минуты.
СкачатьКупитьСкриншоты
youtube.com/embed/P0jyFzGVu1A?rel=0″ frameborder=»0″ allowfullscreen=»»>
Выбор логического диска или флешки для сканирования
Список дисков, находящихся на вашем компьютере, и подключенных к нему устройств можно увидеть во вкладке «мой компьютер». Выделяя необходимый диск или папку в дереве Проводника программы, вы сможете просматривать их содержимое так же, как делаете это в проводнике MS Windows.
Сканирование выбранного диска
Выберете диск, с которого желаете восстановить файлы, из списка логических дисков, находящихся на вашем компьютере, и подключенных к нему устройств, с которого желаете восстановить файлы.
Дважды кликните по выбранному диску или, нажав правой клавишей, выберите в контекстном меню «Открыть», чтобы начать сканирование логического диска или флеш-карты. Программа начнет анализировать выбранный диск и будет отображать его содержимое. Эта процедура займет несколько секунд.
Примечание: если программе нужно будет просканировать большие объемы информации, это может занять больше времени.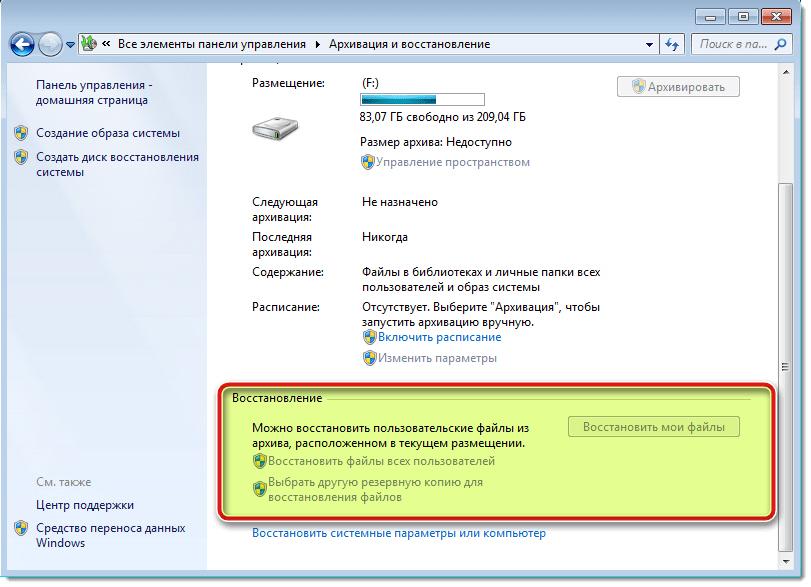
Результат сканирования, поиск восстанавливаемого файла
После анализа диска в дереве Проводника программа отобразит список папок, находящихся на выбранном диске. Выбирая необходимую папку, вы сможете просматривать ее содержимое. Удаленные файлы и папки будут помечены специальным красным крестиком.
Чтобы увидеть только удаленные файлы и скрыть существующие, используйте опцию «Фильтр» (меню «Вид» – «Фильтр»).
Для поиска удаленного файла в результатах сканирования используйте специальные средства RS File Recovery (фильтр файлов, поиск и просмотр документа).
В общем, вам нужно найти и выбрать файлы, которые вы хотите восстановить, и приступить к фактическому восстановлению.
Восстановление и сохранение файлов и папок
Когда вы нашли нужные файлы и решили их восстановить, выделите их и нажмите на кнопку «Восстановить» на главной панели или, нажав правой кнопкой мыши, выберите в контекстном меню пункт «Восстановить». Откроется мастер сохранения.
Если необходимо восстановить несколько файлов из разных папок, воспользуйтесь «Панелью списка восстановления». Для этого просто перетащите файл на Панель списка восстановления или, нажав правой кнопкой мыши, выберите в контекстном меню пункт «Добавить для восстановления». После того, как вы подготовили необходимые файлы, в главном меню программы выберите «Файл» – «Восстановить из списка». Откроется мастер сохранения.
Для этого просто перетащите файл на Панель списка восстановления или, нажав правой кнопкой мыши, выберите в контекстном меню пункт «Добавить для восстановления». После того, как вы подготовили необходимые файлы, в главном меню программы выберите «Файл» – «Восстановить из списка». Откроется мастер сохранения.
Используя мастер сохранения, вы можете сохранить файлы на жесткий диск, записать на CD/DVD, создать виртуальный образ ISO, сохранить в Интернете через FTP-сервер.
Примечание: рекомендуется выбрать другой диск для восстановления, например, если вы восстанавливаете данные с диска «C», то для сохранения выберите папку на диске «D».
8 лучших способов восстановить безвозвратно удаленные файлы в Windows 10
Логически удаленные файлы могут оставаться на жестком диске в течение длительного периода времени, в зависимости от использования вашего компьютера. Windows логически удаляет файлы и помечает их предыдущее хранилище как доступное для повторного использования. Файл по-прежнему физически доступен до тех пор, пока Windows фактически не перезапишет его новыми данными, даже если вы больше не сможете получить к нему доступ через проводник Windows. Это позволяет восстанавливать безвозвратно удаленные файлы на компьютерах с Windows 10.
Файл по-прежнему физически доступен до тех пор, пока Windows фактически не перезапишет его новыми данными, даже если вы больше не сможете получить к нему доступ через проводник Windows. Это позволяет восстанавливать безвозвратно удаленные файлы на компьютерах с Windows 10.
При возникновении сценария потери данных существует несколько методов, которые можно использовать для восстановления или восстановления потерянной информации.
Ваше первое действие при обнаружении потери данных должно состоять в том, чтобы как можно скорее прекратить использование затронутого устройства хранения. Это сведет к минимуму вероятность того, что Windows перезапишет файлы до того, как можно будет выполнить восстановление.
Содержание
Способ 1. Проверка корзины
Этот метод следует использовать первым, когда вам нужно восстановить удаленные файлы на компьютерах с Windows 10. Если рассматриваемый файл был недавно удален, он может находиться в корзине, откуда его легко восстановить.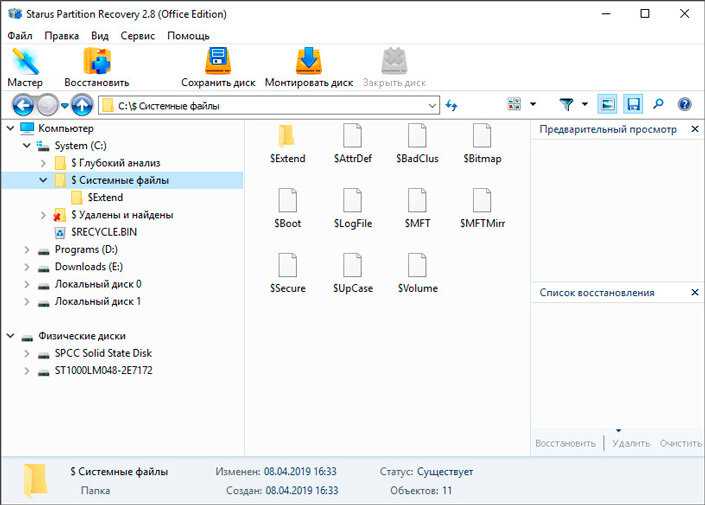
Чтобы восстановить удаленные файлы, выполните следующие действия:
- Дважды щелкните корзину, чтобы открыть ее.
- Найдите и просмотрите файлы для восстановления. Вы можете использовать клавиши Ctrl и Shift, чтобы выбрать несколько элементов одновременно.
- Щелкните правой кнопкой мыши выделенный фрагмент и выберите «Восстановить». Это вернет файл в его исходное местоположение. Вы также можете перетащить файл из корзины в новое место, где он будет храниться.
- Убедитесь, что файлы действительно были восстановлены в исходное или новое расположение.
Файлы, превышающие емкость корзины, будут безвозвратно удалены, а не сохранены для возможного восстановления. Вы не найдете эти файлы в корзине. Вы можете настроить размер корзины и время хранения файлов, изменив ее настройки. Если ваши потерянные файлы не находятся в Корзине, вам нужно будет использовать другой метод для восстановления. Читайте дальше, чтобы узнать, какие еще варианты есть у вас для восстановления потерянных или удаленных файлов.
Метод 2: Используйте программное обеспечение для восстановления данных
Использование программного обеспечения для восстановления файлов может потребоваться для устранения последствий потери данных. Мы рекомендуем Disk Drill от CleverFiles для Windows в качестве предпочтительного инструмента для восстановления данных. Это комплексное приложение для восстановления данных, которое использует передовые алгоритмы для сканирования любых носителей на наличие удаленных файлов, которые можно восстановить. Его режим глубокого сканирования очистит ваш диск от фрагментов файлов, которые можно восстановить спустя долгое время после того, как они были удалены с устройства хранения.
Disk Drill можно загрузить бесплатно и использовать для восстановления до 500 МБ данных и просмотра всех файлов, доступных для восстановления, без каких-либо финансовых вложений. Для восстановления большего размера потребуется приобрести Pro-версию инструмента.
Вот шаги по восстановлению потерянных данных с помощью Disk Drill.
- Загрузите и установите Disk Drill. Настоятельно рекомендуется не использовать диск, который будет использоваться для восстановления. Установка на этот диск может привести к повреждению или перезаписи файлов до того, как вы сможете их восстановить.
- Запустите приложение. Выберите диск или раздел, на котором находились файлы, из списка, представленного в окне программы.
- Нажмите кнопку «Поиск потерянных данных», чтобы запустить алгоритмы сканирования Disk Drill. По мере обработки вам будет представлен список файлов, которые можно восстановить.
- Выберите файлы, которые вы хотите восстановить, и новое место для их хранения. Не используйте исходное расположение файлов, так как это может привести к повреждению файла во время восстановления. Нажмите Далее, чтобы выполнить восстановление данных.
- Перейдите в новое место и убедитесь, что файлы полностью восстановлены и могут использоваться вашими приложениями.
Способ 3: Восстановление из резервной копии истории файлов
Одной из наиболее важных задач для всех пользователей компьютеров является защита данных, находящихся на машине. Лучший способ сделать это — выполнить регулярное резервное копирование системы с помощью инструмента резервного копирования по вашему выбору. Windows 10 предлагает встроенный инструмент резервного копирования и восстановления под названием «История файлов», который может помочь вам восстановить удаленные элементы. Пользователям Windows следует потратить время на его настройку для защиты данных на своем ноутбуке или ПК.
Лучший способ сделать это — выполнить регулярное резервное копирование системы с помощью инструмента резервного копирования по вашему выбору. Windows 10 предлагает встроенный инструмент резервного копирования и восстановления под названием «История файлов», который может помочь вам восстановить удаленные элементы. Пользователям Windows следует потратить время на его настройку для защиты данных на своем ноутбуке или ПК.
Ниже приведены шаги по восстановлению удаленных файлов из резервной копии истории файлов.
- Щелкните значок проводника и откройте папку, содержащую элементы, которые вы хотите восстановить.
- Щелкните вкладку «Главная», а затем кнопку «История».
- Выберите файлы или папки, которые вы хотите восстановить.
- Перемещайтесь во времени с помощью стрелок, чтобы найти версию, которую вы хотите восстановить.
- Нажмите кнопку «Восстановить», чтобы восстановить файл в исходное местоположение.
- Устраните любые конфликты имен, заменив исходный файл восстановленной версией, пропустив файл или оставив и то, и другое для вашего обзора.

Метод 4: Восстановление предыдущих версий файлов в Windows 10
Функция восстановления предыдущих версий операционной системы может оказаться очень полезной, если вы случайно удалили файл, с которым работали. Использование этой функции позволяет быстро и легко вернуться к ранее сохраненной версии. Эти версии сохраняются, когда Windows создает точки восстановления. Вы можете получить доступ к этой функции, выполнив следующие действия.
- Откройте проводник и перейдите в папку, в которой находились потерянные файлы до того, как они были отправлены в корзину.
- Щелкните правой кнопкой мыши элемент, который хотите восстановить, и выберите Восстановить предыдущие версии.
Выберите версию файла, который вы хотите восстановить, и нажмите кнопку Восстановить.
Способ 5. Восстановление утерянных файлов с помощью приложения Windows File Recovery
Приложение Windows File Recovery — это инструмент командной строки, доступный бесплатно в магазине приложений Microsoft.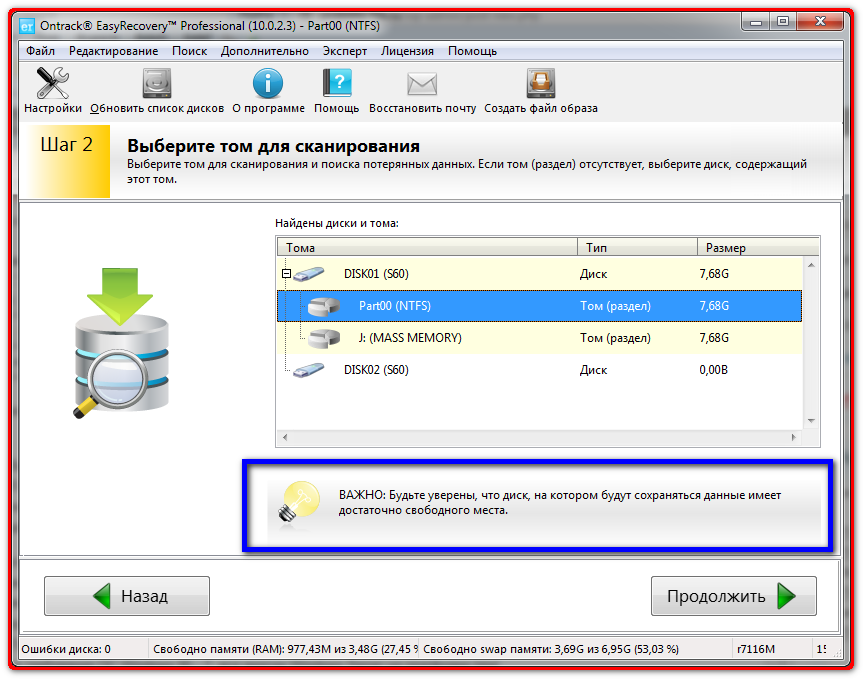 Это позволяет вам восстанавливать несколько типов файлов, которые были случайно удалены с вашего компьютера с Windows 10.
Это позволяет вам восстанавливать несколько типов файлов, которые были случайно удалены с вашего компьютера с Windows 10.
Этот инструмент позволяет восстанавливать фотографии, документы, видео и другие объекты. Его можно использовать для восстановления данных с основного жесткого диска или внешних устройств, таких как SD-карта. Возможно, вы захотите попробовать этот инструмент, прежде чем рассматривать сторонние варианты восстановления. Более подробная информация об инструменте доступна на этом сайте.
Способ 6. Использование командной строки
Командную строку можно использовать для восстановления потерянных данных с помощью следующей процедуры:
- Откройте командную строку на компьютере с Windows.
- Введите chkdsk «буква диска» /f и нажмите Enter.
- Нажимайте Y, пока снова не появится командная строка.
- Введите букву диска и нажмите Enter.
- Введите эту команду: буква диска: атрибут –h –r –s /s /d *.
 *.
*.
Эти команды отображают скрытые папки, которые могут содержать потерянные данные. Имена файлов будут отображаться в общем виде, и может быть сложно проверить, восстановили ли вы нужные данные.
Метод 7: восстановление с помощью резервного копирования и восстановления
Резервное копирование и восстановление — это функция резервного копирования, представленная в Windows Vista и Windows 7. Она сохранилась в нескольких выпусках Windows благодаря своей надежности, так как многие до сих пор полагаются на нее как на основное решение для резервного копирования для восстановления безвозвратно удаленных файлов в Windows 10. , Помимо возможности восстановления безвозвратно удаленных файлов, вы можете создавать резервные копии образа системы на случай, если ваша операционная система не загружается.
Единственным условием является то, что вы должны установить его до того, как ваши файлы будут потеряны. Если это не так, не будет записей о файлах для восстановления.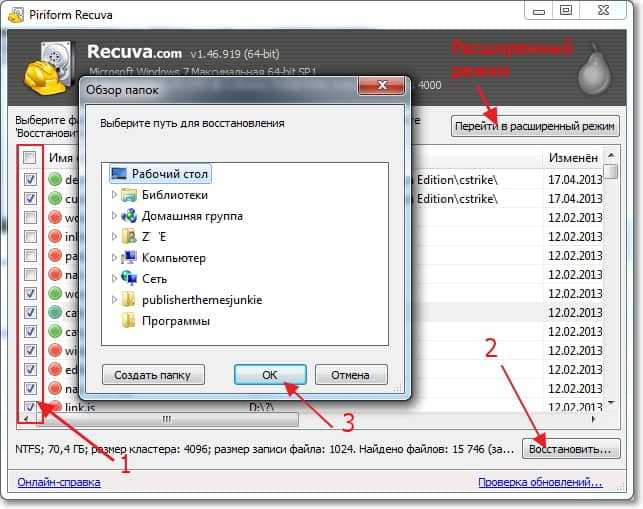 Если вы настроили резервное копирование и восстановление до потери данных, вы можете восстановить их непосредственно из резервной копии, выполнив следующие действия:
Если вы настроили резервное копирование и восстановление до потери данных, вы можете восстановить их непосредственно из резервной копии, выполнив следующие действия:
- Нажмите клавишу Windows + S и выполните поиск настроек резервного копирования. Выберите первый вариант.
- Щелкните Перейти к резервному копированию и восстановлению (Windows 7).
- Щелкните Восстановить мои файлы.
- Щелкните Обзор файлов. Найдите свои файлы и отметьте их для восстановления.
- Щелкните Далее.
- Выберите, хотите ли вы восстановить файлы в исходное расположение или в новое. Когда будете готовы, нажмите Восстановить.
- Нажмите Готово.
После того, как вы нажмете «Восстановить», файлы будут либо возвращены в исходное местоположение, либо в новое, в зависимости от того, какой вариант вы выбрали.
Способ 8. Проверка резервного копирования в облаке
Приложения облачного хранилища, такие как OneDrive и Google Диск, включают системы корзин, аналогичные корзине в Windows. Когда файл удаляется, есть вероятность, что файл будет отправлен в корзину, а не удален навсегда. Это служит защитой от случайного удаления.
Когда файл удаляется, есть вероятность, что файл будет отправлен в корзину, а не удален навсегда. Это служит защитой от случайного удаления.
Следует учитывать, что Google Диск автоматически удалит файлы из Корзины через 30 дней. Другие облачные решения имеют аналогичные политики. Конечно, это будет зависеть от типа вашего плана. Пока данные не будут удалены из корзины, они действуют как надежный метод простого и безопасного восстановления безвозвратно удаленных файлов с ПК.
В этом методе я покажу, как восстановить файл из корзины на Google Диске:
- Перейдите в хранилище Google Диска и войдите в систему, используя свои учетные данные.
- На левой панели щелкните Корзина.
- Щелкните правой кнопкой мыши файл, который хотите восстановить, и выберите Восстановить.
Когда вы восстановите файлы, они будут восстановлены в исходное место в вашем облачном хранилище. Это может отличаться, если вы используете другое облачное решение. После восстановления подумайте о том, чтобы сохранить локальную резервную копию файлов, если они важны для обхода 30-дневного ограничения папки «Корзина».
Восстановление безвозвратно удаленных файлов в Windows 11
Windows 11 была выпущена 5 октября 2021 года. С ее выпуском многие задаются вопросом, как будет выглядеть процесс восстановления в совершенно новой операционной системе от Microsoft. По правде говоря, это не так уж отличается (если не то же самое) от Windows 10! Многие из тех функций, которые вы используете сейчас, будут доступны вам, некоторые с новым дизайном.
Тем, кто уже обновил свою операционную систему с Windows 10 до Windows 11, следует ознакомиться с нашим руководством по восстановлению удаленных файлов в Windows 11, чтобы получить конкретные инструкции по навигации в новом пользовательском интерфейсе.
Как предотвратить случайное удаление данных в Windows 10
Предотвращение случайного удаления данных с вашего компьютера, безусловно, предпочтительнее, чем тратить время на восстановление после потери данных. Вот несколько советов, которые могут помочь вам защитить вашу ценную информацию и предоставить вам доступ к ней в любое время.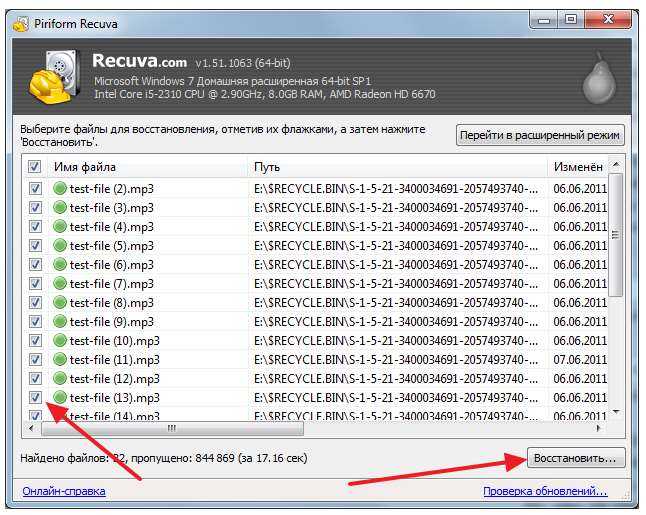
| Совет | Описание |
| Контроль доступа к компьютеру и его данным может иметь большое значение для защиты от неожиданной потери данных. Обучение правильным процедурам может помочь свести к минимуму ошибки, но пока люди взаимодействуют с компьютерами, вероятность несчастного случая, который сотрет некоторые данные, будет существовать. | |
| 💾 Регулярно делайте резервные копии | Резервное копирование вашего компьютера критически важно, если вы цените данные, которые он содержит. Как минимум, вы должны использовать метод внутренней истории файлов для резервного копирования компьютера с Windows 10 на внешнее запоминающее устройство. Вам также следует подумать о резервном копировании в облаке для хранения копий важных данных в альтернативном месте для защиты от физических бедствий, таких как пожар или наводнение. |
| 💻 Обновляйте системное программное обеспечение | Установка последних обновлений системы поможет предотвратить потерю данных.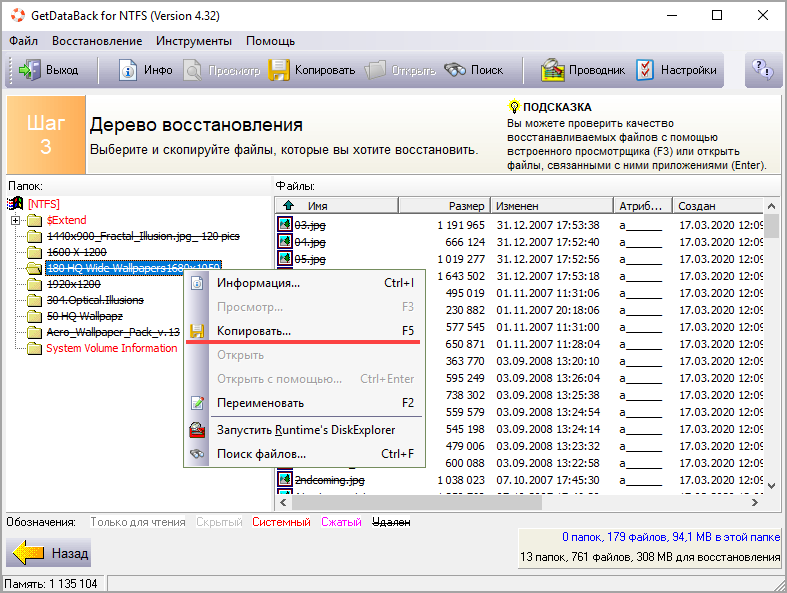 Эти обновления часто устраняют ошибки и недостатки безопасности, которые могут увеличить ваши шансы на потерю данных. Эти обновления часто устраняют ошибки и недостатки безопасности, которые могут увеличить ваши шансы на потерю данных. |
Невозможно полностью защититься от потери данных. Большинству опытных пользователей Windows в тот или иной момент приходилось восстанавливать потерянные файлы и папки. Использование описанных выше методов даст вам большие шансы восстановить все ваши потерянные данные. Не забудьте настроить эти резервные копии и удачи в восстановлении.
FAQ
Как бесплатно восстановить удаленные файлы из Windows 10?
Существует несколько способов бесплатного восстановления удаленных файлов на компьютере с Windows 10. Использование собственных функций операционной системы, таких как корзина, командная строка или восстановление предыдущих версий, может бесплатно вернуть потерянные данные. Если эти меры не принесут результата, вы можете загрузить средство восстановления файлов Windows из Магазина Microsoft, чтобы попытаться восстановить свои данные.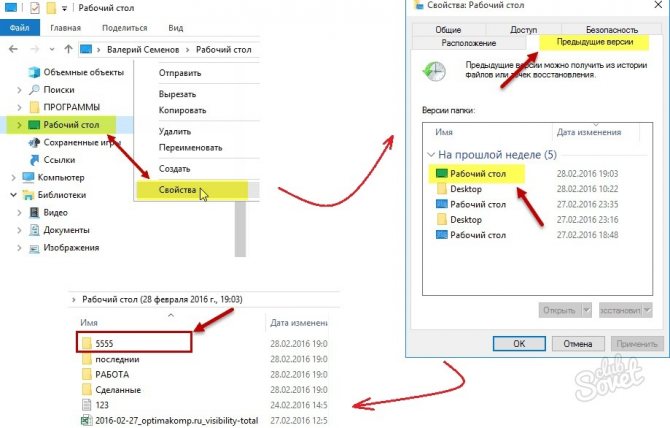 Disk Drill для Windows — это еще один вариант, который предлагает пользователям возможность использовать профессиональный инструмент для восстановления данных, чтобы бесплатно восстановить до 500 МБ данных.
Disk Drill для Windows — это еще один вариант, который предлагает пользователям возможность использовать профессиональный инструмент для восстановления данных, чтобы бесплатно восстановить до 500 МБ данных.
Можно ли восстановить удаленную папку в Windows 10?
Да. Вот методы, которые позволяют легко восстановить всю папку.
- Вы можете восстановить папку, которая находится в корзине. Просто щелкните правой кнопкой мыши папку и выберите «Восстановить», чтобы восстановить элемент.
- Восстановление из резервной копии позволяет восстановить полные папки. При выборе элементов для восстановления в средстве резервного копирования/восстановления выберите всю папку.
- Программное обеспечение для восстановления данных можно использовать для полного восстановления папок и их содержимого. Делая выбор для восстановления, обязательно укажите папку и ее содержимое, которое нужно восстановить.
Можно ли восстановить удаленные файлы, которые слишком велики для корзины?
Да, с помощью резервного копирования или программного обеспечения для восстановления данных.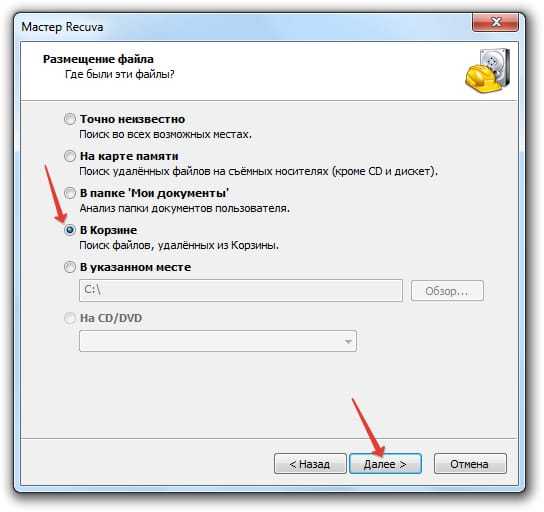
Как найти удаленные файлы в Windows 10?
Если вы пытаетесь восстановить удаленные файлы с ноутбука под управлением Windows 10, вам следует сначала проверить корзину. Когда файлы удаляются, они идут туда первыми. В противном случае найдите все доступные резервные копии для предыдущих версий файлов, которые вы ищете, а именно «История файлов» и «Резервное копирование и восстановление». Если у вас нет резервных копий, рассмотрите возможность использования программного обеспечения для восстановления данных для поиска и восстановления удаленных файлов. Такие решения, как Disk Drill, Windows File Recovery и PhotoRec, являются мощными и эффективными средствами сканирования диска и восстановления любых найденных данных.
Как восстановить безвозвратно удаленные фотографии в Windows 10?
Чтобы восстановить безвозвратно удаленные файлы в Windows 10, а именно фотографии, следует сначала прекратить использование накопителя. Продолжение использования подвергает данные риску перезаписи. Если у вас нет резервной копии для восстановления, вы можете либо использовать инструмент восстановления данных для восстановления фотографий, либо воспользоваться услугами специалиста по восстановлению данных, который сделает это за вас.
Если у вас нет резервной копии для восстановления, вы можете либо использовать инструмент восстановления данных для восстановления фотографий, либо воспользоваться услугами специалиста по восстановлению данных, который сделает это за вас.
Как восстановить безвозвратно удаленные файлы из корзины в Windows 10?
Когда файл безвозвратно удаляется из корзины, он остается на жестком диске до тех пор, пока не будет перезаписан новыми данными. Поэтому инструмент восстановления данных можно использовать для восстановления некоторых или всех данных. Чтобы восстановить безвозвратно удаленные файлы из корзины, вам понадобится резервная копия файлов, из которых вы хотите восстановить. Если вы этого не сделаете, вам нужно будет использовать эффективное решение для восстановления данных или профессионально восстановить данные с помощью службы восстановления данных.
【Решено】8 способов восстановить удаленные файлы Windows 10/11 с программным обеспечением или без него
Как восстановить удаленные файлы Windows 10?
«Я потерял несколько важных рабочих файлов из-за вирусной атаки на мой компьютер.
Есть ли способ вернуть мои файлы? Они были очень важны. Спасибо.»
Куда девается удаленный файл? Как восстановить удаленные файлы Windows 10 ? Вот некоторые из вопросов, которые сразу же возникают в голове, когда вы случайно удаляете файл. В такие тяжелые времена, когда вы только что удалили важный файл и ищете способы восстановить удаленные файлы Windows 10, вам нужен путеводный свет, который укажет вам путь. Это именно то, к чему мы стремимся в этой всеобъемлющей статье. Мы составили список наиболее эффективных и высоко оцененных исправлений для мгновенного восстановления ваших данных. Наряду с инструментами, присутствующими в Windows для восстановления ваших данных, мы также включили стороннее приложение, приложение для восстановления данных Tenorshare 4DDiG, которое является лучшим в бизнесе, когда речь идет о восстановлении данных. Так что присоединяйтесь к нам в этом чтении и верните свои данные в кратчайшие сроки.
- Часть 1.
 Можно ли восстановить удаленные файлы в Windows 10/11?
Можно ли восстановить удаленные файлы в Windows 10/11? - Часть 2: Как восстановить удаленные файлы Windows 10/11?
- Решение 1. Восстановление файлов Windows 10 с помощью команды «Отменить удаление»/CTRL+Z
- Решение 2. Восстановление удаленных файлов Windows 10/11 из корзины
- Решение 3. Восстановление удаленных файлов Windows 10/11 с помощью Tenorshare 4DDiGHOT
- Решение 4. Восстановление удаленных файлов в Windows 10 с помощью CMD
- Решение 5. Восстановление файлов Windows 10 из резервной копии истории файлов
- Решение 6. Восстановление удаленных файлов Windows 10 с помощью функции восстановления системы
- Решение 7. Восстановление удаленных файлов с помощью System Image Recovery
- Решение 8. Восстановление удаленных файлов с помощью Windows File Recovery
- Часть 3: Как предотвратить потерю данных в Windows 10/11?
- Часто задаваемые вопросы об удаленном файле Windows 10
- 1.
 Куда попадают удаленные файлы Windows 10?
Куда попадают удаленные файлы Windows 10? - 2. Как восстановить безвозвратно удаленные файлы?
- 3. Могу ли я восстановить безвозвратно удаленные документы с моего компьютера?
- 1.
Как восстановить безвозвратно удаленные файлы Windows 10/11 с программным обеспечением или без него?
Скачать бесплатно
Для ПК
Безопасная загрузка
Скачать бесплатно
Для MAC
Безопасная загрузка
Купить сейчас
Купить сейчас
Часть 1. Можно ли восстановить удаленные файлы в Windows 10/11?
Ответ на этот вопрос – твердое ДА! Вопреки распространенному мнению, безвозвратно удаленные файлы не удаляются полностью с жесткого диска. Эти файлы хранятся на жестком диске в течение некоторого времени. В течение этого времени можно получить эти файлы. Для восстановления этих файлов могут потребоваться обширные исправления или использование сторонних приложений, таких как приложение Tenorshare 4DDiG Data Recovery.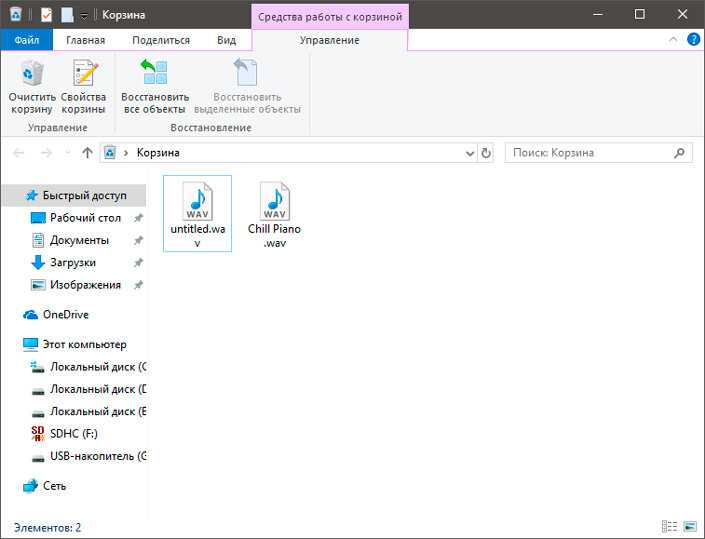 В этой статье мы составили исчерпывающий список всех этих исправлений, так что продолжайте читать.
В этой статье мы составили исчерпывающий список всех этих исправлений, так что продолжайте читать.
Часть 2: Как восстановить удаленные файлы Windows 10/11?
Решение 1. Восстановите файлы Windows 10, используя Undo Delete/CTRL+Z
Давайте начнем с некоторых основных способов восстановления файлов Windows 10. Если вы удалили важный файл и сразу поняли свою ошибку, вы можете быстро вернуть его, используя комбинацию клавиш «CTRL + Z». Это отменит удаление и вернет ваши файлы. Однако этот метод работает только в том случае, если вы сделаете это сразу после того, как удалили файл, а не закрыли окно.
Решение 2. Восстановить удаленные файлы Windows 10/11 из корзины
Еще один отличный способ восстановить удаленные файлы Windows 10 бесплатно — использовать Корзину. Корзина — отличный инструмент для восстановления удаленных файлов. Чтобы использовать его:
Шаг 1 : Откройте корзину и найдите удаленный файл, который вы ищете.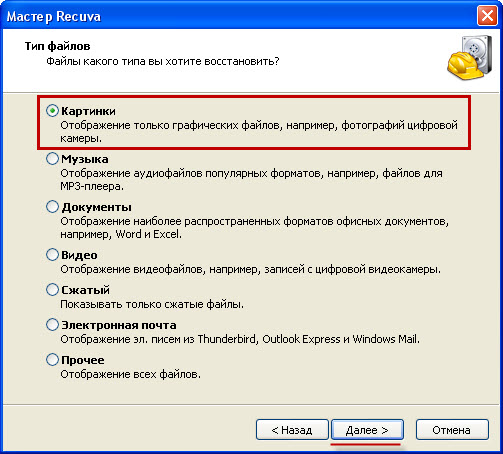
Шаг 2 : Найдя его, щелкните его правой кнопкой мыши и выберите «Восстановить».
Советы: Корзина — это прекрасно, однако в ней можно хранить только файлы, которые вы временно удалили. Файлы, которые были безвозвратно удалены с помощью Shift + Del или были очищены из корзины, могут быть восстановлены только с помощью профессиональных инструментов восстановления данных, таких как Tenorshare 4DDiG.
Решение 3. Восстановите удаленные файлы Windows 10/11 с помощью Tenorshare 4DDiG
Встроенные инструменты восстановления могут помочь вам только в определенной степени. Если вы хотите восстановить удаленные файлы Windows 10 после очистки корзины или если вы хотите восстановить навсегда удаленные файлы Windows 10, вам придется использовать для этого сторонние приложения для восстановления. К счастью для вас, потому что у нас есть лучшее стороннее приложение для восстановления данных. Оно носит название программного обеспечения для восстановления данных Tenorshare 4DDiG и стоит каждой копейки.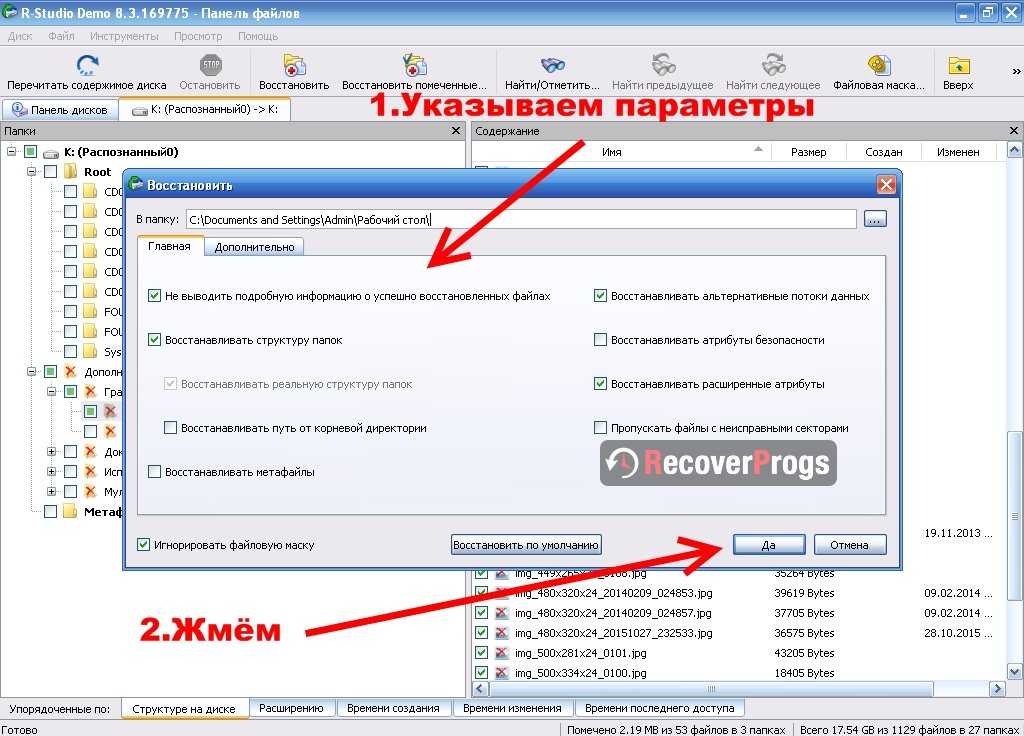 Благодаря самому быстрому времени сканирования в отрасли и удивительной способности восстанавливать самые разные файлы, это все, что вам нужно для восстановления файлов в Windows 10. Давайте посмотрим на функции, которые делают восстановление данных 4DDiG особенным.
Благодаря самому быстрому времени сканирования в отрасли и удивительной способности восстанавливать самые разные файлы, это все, что вам нужно для восстановления файлов в Windows 10. Давайте посмотрим на функции, которые делают восстановление данных 4DDiG особенным.
- Восстановление файлов, удаленных случайно, форматированием, потерей раздела, повреждением, вирусной атакой и другими причинами.
- Восстановление удаленных файлов не из корзины.
- С легкостью восстанавливайте данные с внутренних и внешних устройств хранения, зашифрованных устройств, поврежденных компьютеров, корзины и т. д.
- Поддержка восстановления до 1000+ типов файлов, включая фотографии, видео, аудио, документы и т. д.
- Поддержка Windows 11/10/8/8.1/7
- Нет вирусов, вредоносного ПО, рекламного ПО или всплывающих окон.
Вы можете быстро восстановить потерянные файлы с помощью 4DDiG, выполнив 3 простых шага, вот как:
Скачать бесплатно
Для ПК
Безопасная загрузка
Скачать бесплатно
Для MAC
Безопасная загрузка
Купить сейчас
Купить сейчас
- Выберите местоположение
- Сканировать выбранный диск
- Предварительный просмотр и восстановление удаленного файла из Windows 10
Откройте приложение 4DDiG и в домашнем интерфейсе выберите диск, с которого был удален ваш файл, и нажмите «Сканировать».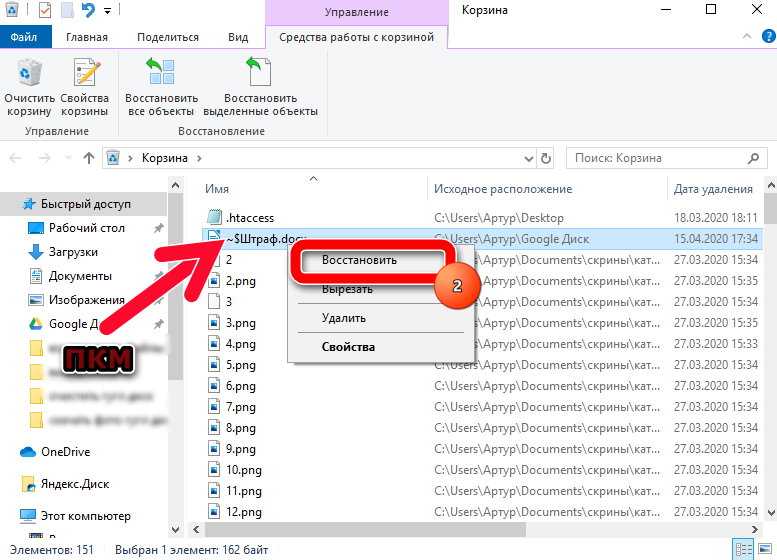 Затем выберите тип файлов, которые вы хотите восстановить, и нажмите «ОК».
Затем выберите тип файлов, которые вы хотите восстановить, и нажмите «ОК».
Теперь приложение начнет сканирование потерянных файлов. С приложением 4DDiG у вас есть возможность предварительного просмотра файлов по мере их обнаружения.
Когда все файлы будут восстановлены, выберите файлы, которые хотите сохранить, и нажмите «Восстановить». Выберите подходящее место для хранения и сохраните файлы.
Решение 4. Восстановление удаленных файлов в Windows 10 с помощью CMD
Когда дело доходит до вопросов, связанных с хранилищем, нет лучшей утилиты, чем командная строка. Вам просто нужно запустить определенные команды, чтобы увидеть, где теряются ваши файлы. Вот как вы можете использовать его для восстановления удаленных файлов в Windows 10.
Шаг 1 : Откройте окно командной строки, введя CMD в поле поиска Windows.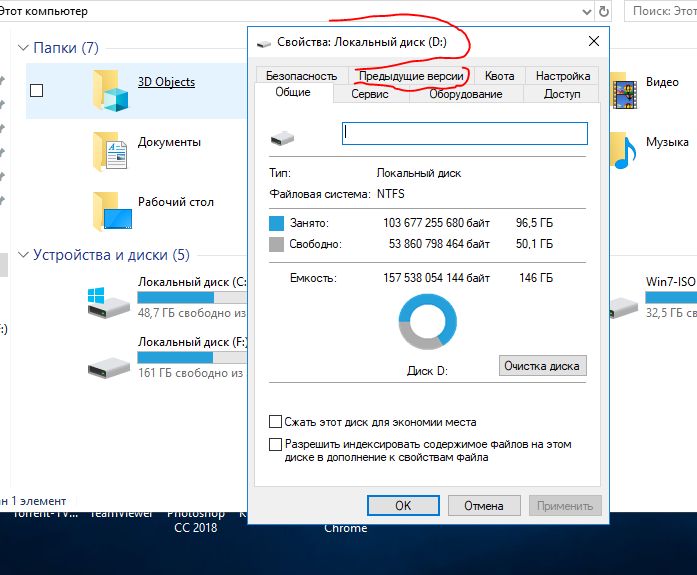
Шаг 2 : После запуска командной строки введите следующее: «chkdsk C: /f».
Здесь «C» представляет диск, который вы пытаетесь сканировать. Нажмите Enter и дождитесь завершения сканирования CHKDSK.
Шаг 3 : После завершения сканирования CHKDSK выполните сканирование ATTRIB, введя следующую команду: «ATTRIB -H -R -S /S /D C:*.*»
Позвольте сканированию завершиться.
Каким бы замечательным ни был этот метод, он может обнаружить только скрытые файлы. Так что, если этот метод не работает для вас, перейдите к следующему.
Решение 5. Восстановление файлов Windows 10 из резервной копии истории файлов
Еще один отличный ответ на вопрос о том, как восстановить удаленные файлы Windows 10, — это использование резервной копии истории файлов. Вот как,
Шаг 1 : Откройте «Панель управления» на своем компьютере и выберите «Система и безопасность» > «История файлов» > «Восстановить личные файлы».
Шаг 2 : В этом окне выберите диск/папку, из которой удаляются ваши файлы. Найдите в списке файл, который хотите восстановить, и нажмите «Восстановить».
Этот метод работает только в Windows 8 и более поздних версиях, и если вы включили функцию истории файлов. Вы можете включить его, выбрав «Настройки» > «Обновление и безопасность» > «Резервное копирование» > «Резервное копирование с использованием истории файлов».
Решение 6. Восстановите удаленные файлы Windows 10 с помощью функции восстановления системы
Восстановление системы работает, возвращая вашу систему к точке, где ваш файл не был удален, тем самым восстанавливая удаленный файл. Сделать это,
Шаг 1 : Введите «Создать точку восстановления системы» в строке поиска Windows и щелкните результат «Восстановление системы».
Шаг 2 : Выберите точку восстановления системы из списка и нажмите «Далее».
Шаг 3 : Подтвердите точку восстановления и начните процесс.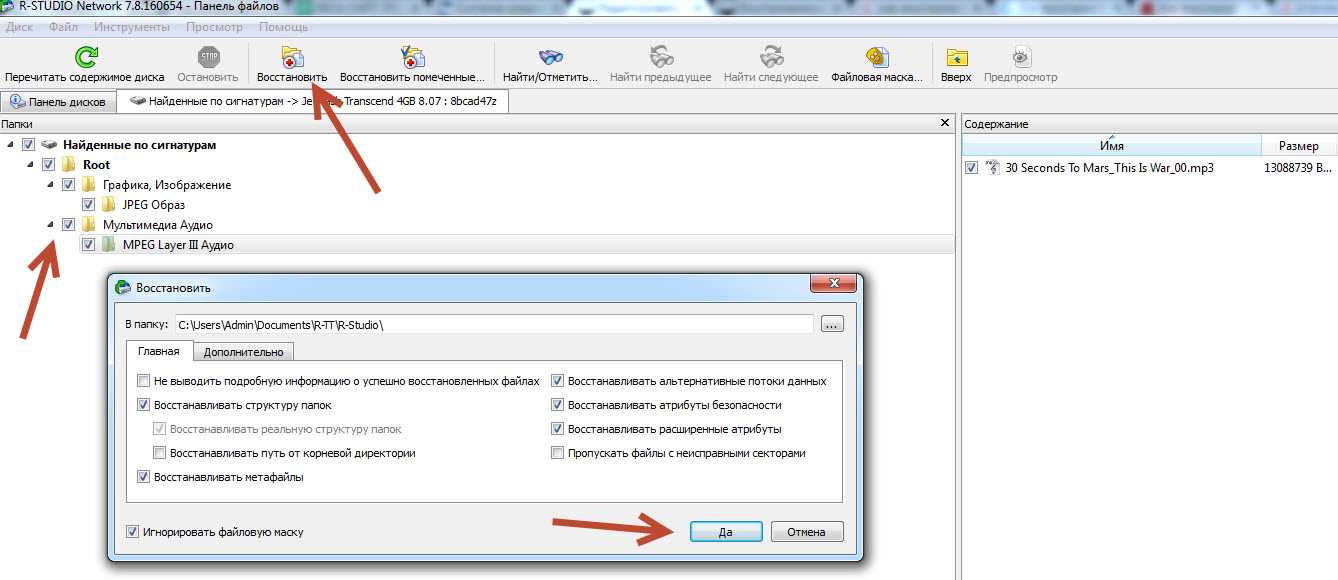
Восстановление системы работает только в том случае, если вы ранее делали резервные копии точек восстановления. Поэтому не забудьте создать точки восстановления в будущем, чтобы легко восстановить удаленные файлы.
Решение 7. Восстановите удаленные файлы с помощью System Image Recovery
System Image Recovery — небольшой удобный инструмент, который работает, если вы создали резервную копию образа ОС Windows. Он восстанавливает все операционное программное обеспечение и обычно используется в крайнем случае для восстановления ваших данных.
Шаг 1 : Перейдите в «Настройки» в меню «Пуск» и перейдите к «Обновление и безопасность». В этом окне выберите опцию «Восстановление» с левой стороны. Сохраните свою работу и нажмите «Перезагрузить» в разделе «Расширенный запуск».
Шаг 2 : После перезагрузки компьютера перейдите в раздел Устранение неполадок > Дополнительные параметры > Дополнительные параметры восстановления > Восстановление образа системы.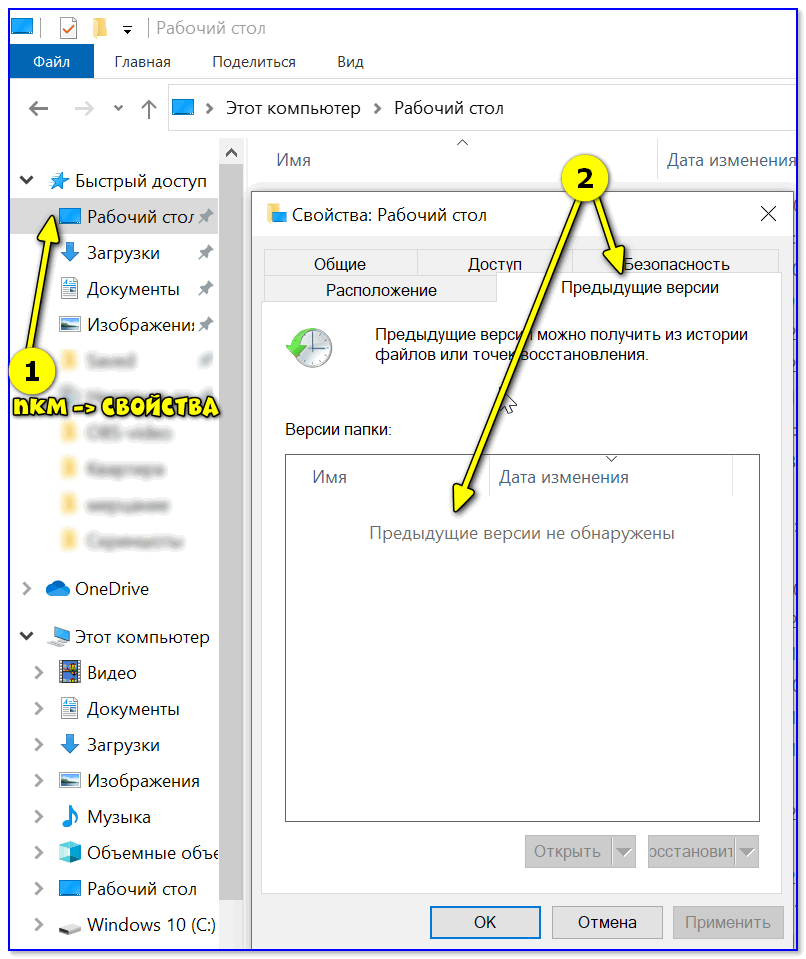 Здесь выберите файл резервной копии образа системы, который вы хотите восстановить, и нажмите «Далее». При необходимости выполните другие настройки и нажмите «Готово».
Здесь выберите файл резервной копии образа системы, который вы хотите восстановить, и нажмите «Далее». При необходимости выполните другие настройки и нажмите «Готово».
Этот метод нельзя использовать для восстановления отдельных файлов и папок, он восстанавливает систему в целом.
Решение 8. Восстановите удаленные файлы с помощью Windows File Recovery
Использование инструмента восстановления файлов Windows — хороший вариант для восстановления безвозвратно удаленных файлов Windows 10 и Windows 11. Для этого откройте терминал Windows, нажав «Win + X» и выбрав «Терминал Windows». Затем введите следующую команду:
‘winfr C: E: /regular /n \Пользователи\имя пользователя\Документы\’
Здесь «C» и «E» представляют ваш первый и последний диски. Единственная проблема с этим инструментом заключается в том, что его мастерство восстановления бледнеет по сравнению со сторонними приложениями для восстановления.
Часть 3: Как предотвратить потерю данных в Windows 10/11?
Не секрет, что предотвратить потерю данных намного проще, чем пытаться восстановить удаленные файлы в Windows 10. Вот несколько способов, которыми вы можете это сделать,
Вот несколько способов, которыми вы можете это сделать,
- Подумайте, прежде чем что-либо удалять. Удаляйте только в том случае, если вы полностью уверены, что файл вам не понадобится в будущем.
- Сохраняйте локальные резервные копии на вашем компьютере.
- Включить параметры резервного копирования OneDrive.
- Регулярно сканируйте компьютер на наличие вирусов и вредоносных программ.
- Обновляйте свой компьютер с помощью последних версий драйверов и программного обеспечения.
Часто задаваемые вопросы об удаленных файлах Windows 10
1. Куда попадают удаленные файлы в Windows 10?
Файлы, которые не удаляются навсегда, перемещаются в корзину. Файлы навсегда перезаписываются новыми данными, но их можно восстановить с помощью приложений для восстановления, таких как 4DDiG Data Recovery.
2. Как восстановить безвозвратно удаленные файлы?
Существует несколько способов бесплатного восстановления удаленных файлов Windows 10.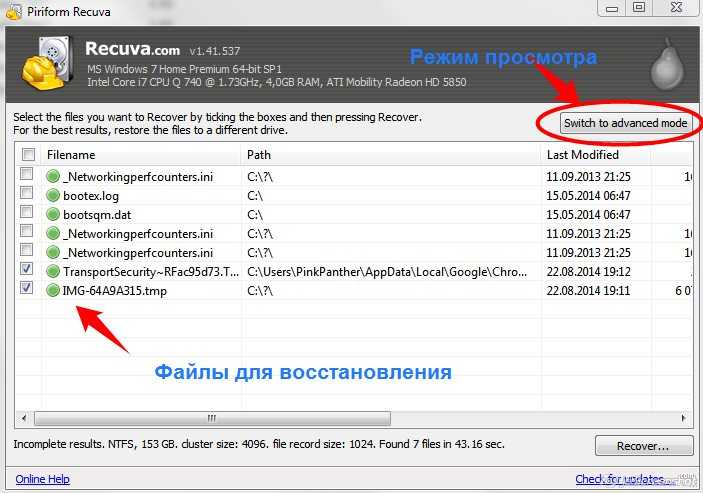 К ним относятся:
К ним относятся:
- Использование профессионального инструмента восстановления данных для Windows 10
- Использование командной строки для восстановления файлов
- Восстановление файлов Windows 10 из резервной копии истории файлов
- Восстановление удаленных файлов Windows 10 с помощью функции восстановления системы
- Использование средства восстановления образа системы
- Восстановление удаленных файлов с помощью Windows File Recovery
3. Могу ли я восстановить безвозвратно удаленные документы с моего компьютера?
Да. Вы можете использовать такие инструменты, как командная строка, резервное копирование истории файлов, восстановление системы и т. д. Вы также можете использовать сторонние приложения, такие как 4DDiG Data Recovery.
Резюме
От исправлений до часто задаваемых вопросов мы рассмотрели все, что вам нужно знать о том, как восстановить удаленные файлы в Windows 10. Так что используйте эти инструменты Windows и запустите приложение для восстановления данных Tenorshare 4DDiG, и вы мгновенно вернете потерянные и удаленные файлы.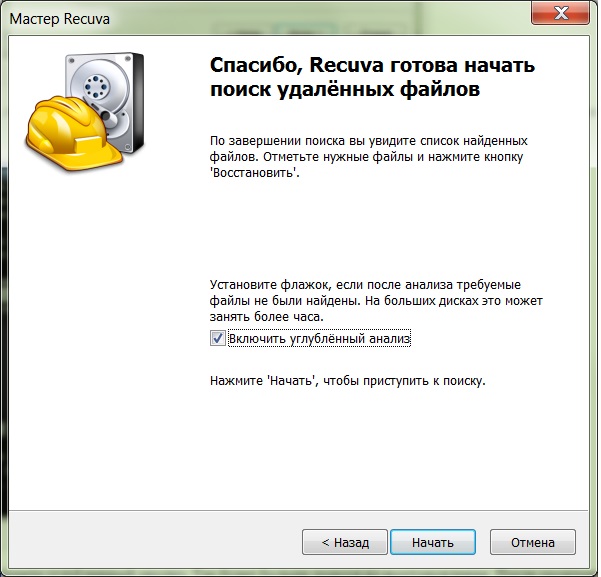
 Затем нажмите на кнопку сканирования.
Затем нажмите на кнопку сканирования.
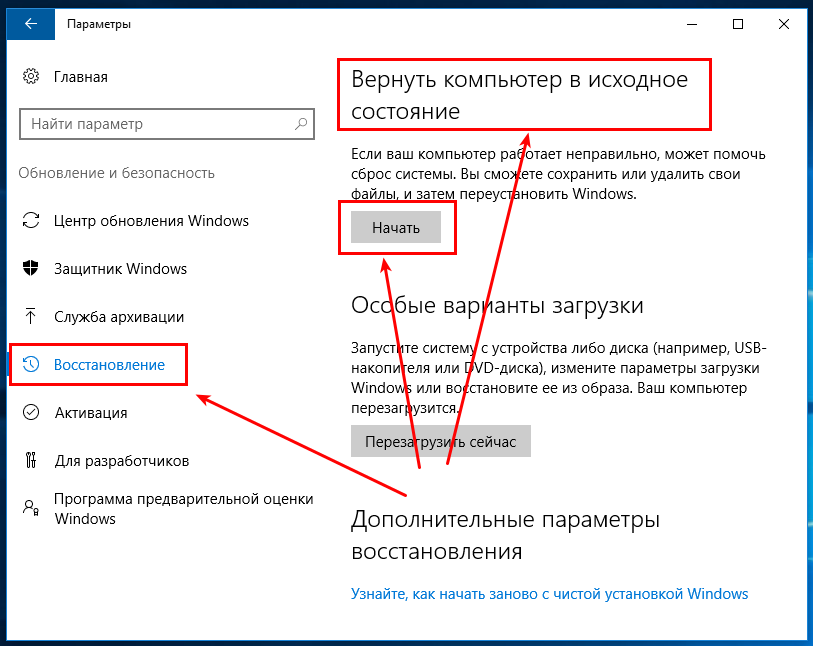 *.
*.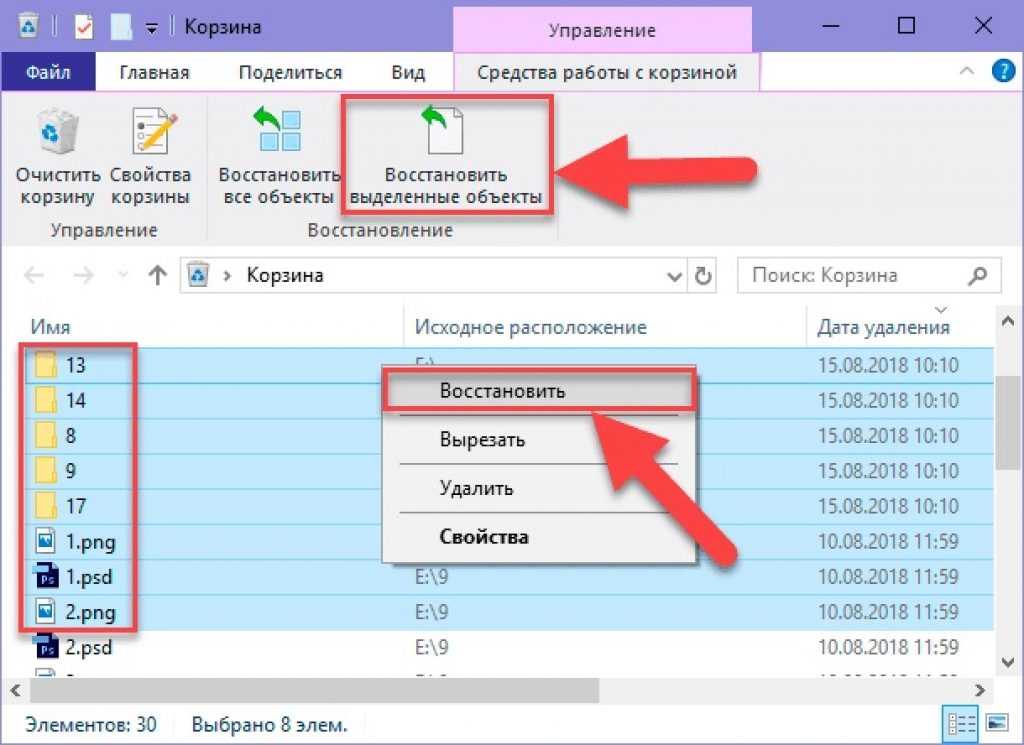 Есть ли способ вернуть мои файлы? Они были очень важны. Спасибо.»
Есть ли способ вернуть мои файлы? Они были очень важны. Спасибо.»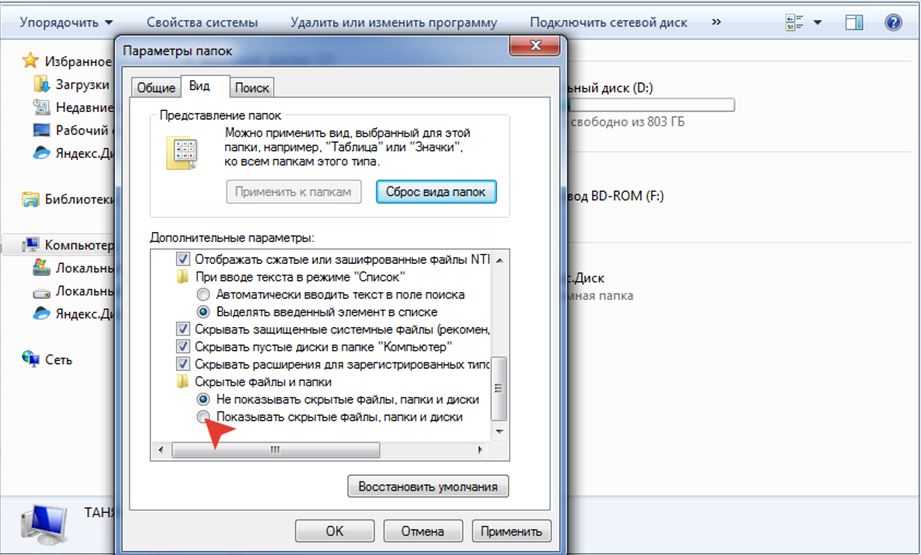 Можно ли восстановить удаленные файлы в Windows 10/11?
Можно ли восстановить удаленные файлы в Windows 10/11? Куда попадают удаленные файлы Windows 10?
Куда попадают удаленные файлы Windows 10?