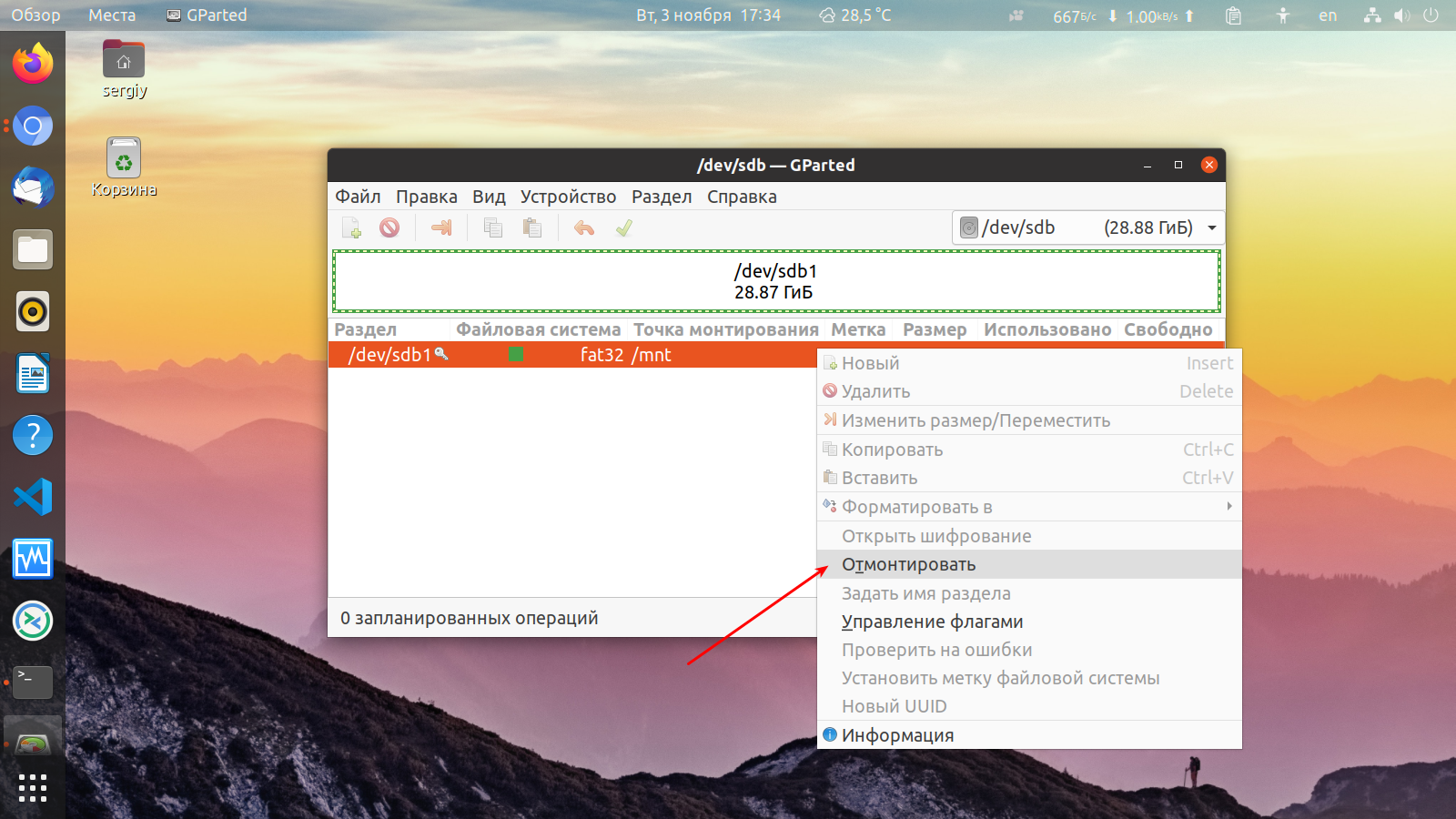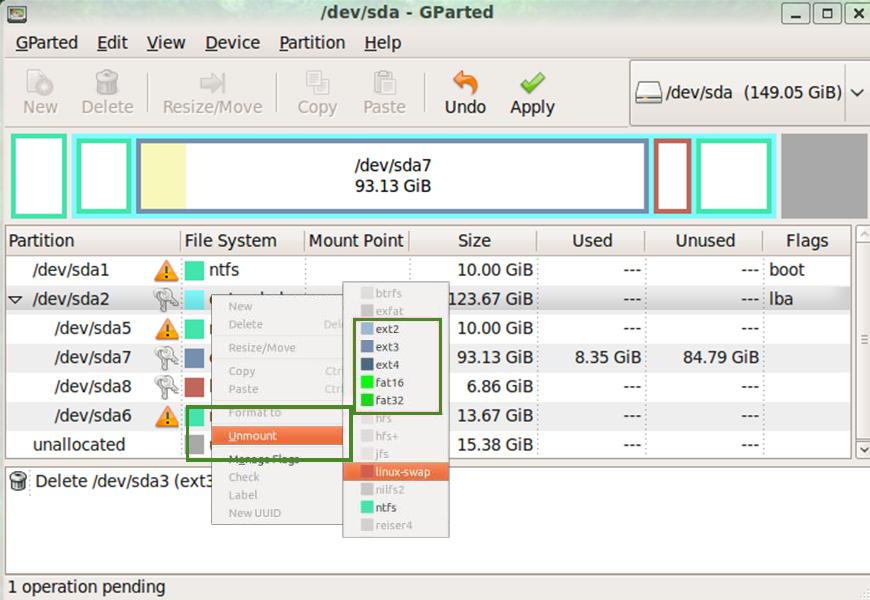Как в линукс отформатировать флешку: Форматирование USB-флешки и -диска В Linux (на примере Ubuntu). Работа с терминалом, Fdisk, Disks, Gparted.
Содержание
Как отформатировать флешку, чтобы она точно открылась на компьютере или ноутбуке — Журнал Ситилинк
Магазин →
7622
26.07.2022
Выбираем файловую систему и обновляем флешку
Михаил Полярус
216908
63
32 статьи
Разобрался в файловых системах и отформатировал все свои флешки
Содержание
Что такое файловая система
Какую файловую систему выбрать для флешки
Как отформатировать флешку на разных системах
Как открыть флешку с неподдерживаемой файловой системой
Выводы
Представьте: вы пошли в гости к другу и взяли с собой флешку с сериалами. Подключили к ноутбуку, а флешка не читается. Нет, она не сломалась, просто компьютер не умеет работать с ее файловой системой. Выяснили, что это такое и какую файловую систему лучше использовать для флешки.
Что такое файловая система
Файловая система — это микропрограмма, с помощью которой флешка объясняет компьютеру, что за файлы на ней записаны. Если компьютер не поддерживает файловую систему флешки, она не даст записать на себя файлы или вообще не откроется. Операционные системы используют разные файловые системы, поэтому Windows может не прочитать флешку, которую используют при работе с macOS, а Mac не увидит файлы, записанные на накопитель с компьютера на Linux.
Операционные системы используют разные файловые системы, поэтому Windows может не прочитать флешку, которую используют при работе с macOS, а Mac не увидит файлы, записанные на накопитель с компьютера на Linux.
Файловых систем много, но широко используются четыре. FAT32, exFAT и NTFS, их разработала компания Microsoft. И APFS — ее использует Apple.
- FAT32. Используется с 1996 года. У системы есть ограничения: она не поддерживает файлы размером более 4 ГБ. Зато практически любое устройство может ее прочитать. Отказоустойчивостью не обладает, есть риск повреждения данных при внезапном отключении флешки от ПК.
- exFAT. Пришла на смену FAT32 в 2008 году. Она переваривает файлы любого размера, ее поддерживают все современные компьютеры. Но старенький ноутбук с Windows 2000 или macOS 10.6.5 и младше не увидят такой накопитель. Отказоустойчивостью система тоже не обладает, зато при записи данных меньше изнашивает флеш-память.
- NTFS. Разработана еще в 1993 году для серверов, но используется по сей день.
 Главная ее особенность — отказоустойчивость. Например, если вы начали переносить файл с диска A на диск B и у вас отключилось электричество, файл сохранится на диске А неповрежденным. За это приходится платить: NTFS может работать медленнее на старых и слабых процессорах и забирает часть места на диске под специальный раздел, который отвечает за сохранение структуры файлов в случае форс-мажора.
Главная ее особенность — отказоустойчивость. Например, если вы начали переносить файл с диска A на диск B и у вас отключилось электричество, файл сохранится на диске А неповрежденным. За это приходится платить: NTFS может работать медленнее на старых и слабых процессорах и забирает часть места на диске под специальный раздел, который отвечает за сохранение структуры файлов в случае форс-мажора. - APFS. Файловая система для устройств компании Apple с поддержкой iOS 10.3, macOS High Sierra, tvOS 10.2, watchOS 3.2 и всех обновлений, вышедших позднее. Это самая свежая система из представленных (релиз состоялся в 2016 году). Она также устойчива к отказам и при отключении электричества сохранит файлы целыми, а еще у нее есть встроенная поддержка шифрования данных.
Какую файловую систему выбрать для флешки
Оптимальный выбор — exFAT. Флешка будет открываться на любых современных компьютерах, независимо от производителя и операционной системы. Разве что ядро Linux должно иметь соответствующий драйвер для этой файловой системы.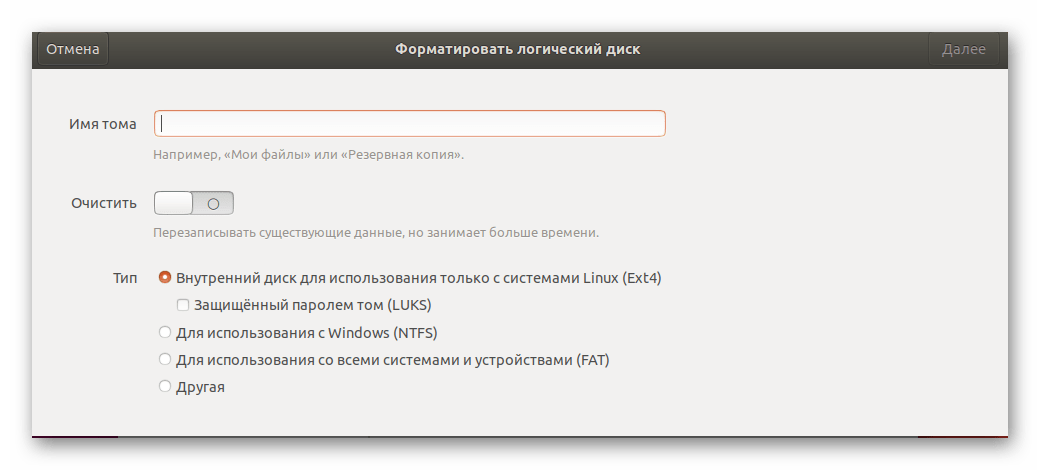 В остальных ОС она поддерживается нативно. Главный минус exFAT по сравнению с NTFS и APFS — отсутствие системы защиты данных.
В остальных ОС она поддерживается нативно. Главный минус exFAT по сравнению с NTFS и APFS — отсутствие системы защиты данных.
Если вам нужно переносить важную информацию, используйте NTFS. Файлы на такой флешке сохранятся даже в случае сбоя при копировании. Правда, macOS не сможет записать на нее файлы, только прочитать.
Вот таблица совместимости файловых и операционных систем. Полная совместимость означает, что флешку можно будет и прочитать, и записать на нее данные.
Таблица совместимости файловых и операционных систем
Флешка USB Kingston DataTraveler Kyson 256ГБ, USB3.1, серебристый и черный [dtkn/256gb]
2090 ₽
1990 ₽
Как отформатировать флешку на разных системах
Для смены файловой системы накопитель нужно отформатировать. При этом все данные с него удалятся. Вот как это сделать в разных операционных системах.
Форматирование в macOS
Откройте «Дисковую утилиту»
- Подключите накопитель.
- Откройте «Дисковую утилиту» (Disk Utility) через Spotlight или Launchpad.

- В левой панели выберите накопитель, который собираетесь отформатировать.
- Нажмите кнопку «Стереть» (Erase).
- Укажите новую файловую систему и подтвердите действие.
Форматирование в Windows
Откройте «Проводник» и найдите флешку в списке
- Подключите флешку.
- Откройте «Проводник».
- Найдите флешку в списке.
- Выберите пункт «Форматировать».
- Укажите файловую систему, которую хотите использовать вместо старой.
- Запустите форматирование.
Форматирование в Linux
Так выглядит «Терминал» в Linux
- Подключите флешку к компьютеру.
- Откройте «Терминал» через меню приложений или используйте команду Ctrl + Alt + T.
- Введите команду lsblk и нажмите Enter.
- В столбце Type найдите нужный вам диск. Запомните его название — например, sda.
- Введите команду sudo apt install exfatprogs.
- Введите пароль суперпользователя и нажмите Enter.
- Введите команду sudo umount /dev/sda, где sda — имя диска.
 Нажмите Enter.
Нажмите Enter. - Введите команду sudo mkfs.exfat -n FLASH /dev/sda — флешка отформатируется в exFAT. Если в команде заменить exfat на ntfs, флешка отформатируется в NTFS.
- Если всё сделали верно, снизу будет написано exFAT format complete.
Как открыть флешку с неподдерживаемой файловой системой
С помощью сторонних утилит можно научить компьютер читать незнакомые ему файловые системы. Например, если нужно срочно достать с флешки важный рабочий файл, а подходящего компьютера нет под рукой.
Компания Paragon предлагает Microsoft NTFS for Mac для работы с NTFS на macOS и APFS for Windows для работы с APFS на Windows. Обе программы платные, но для ознакомления на официальном сайте можно скачать 10-дневные пробные версии.
Выводы
- ExFAT — самая удобная файловая система для флешки в повседневной работе с обычными файлами. Накопитель с этой системой точно откроется на любом современном компьютере и будет служить долго.
- NTFS — лучший выбор при работе с важными файлами, которые нужно сохранить в целости.
 Единственный минус — на компьютере с macOS получится только прочитать файлы, но не записать новые.
Единственный минус — на компьютере с macOS получится только прочитать файлы, но не записать новые. - Компьютер можно научить работать с неподдерживаемыми файловыми системами. Например, с помощью программ от компании Paragon. Они платные, но можно воспользоваться ознакомительной версией для разовых случаев.
флешканакопительбезопасность данныххранение данных
Напишите, что вы думаете, или поделитесь своим опытом.
Чтобы оставить комментарий, нужно зайти в личный кабинет, у журнала и Ситилинка он общий.
Похожие статьи
читать все
ПК и игрыИнструкция
Работа над ошибками: чего не стоит делать с SSD
8313
20.09.2021
/articles/rabota-nad-oshibkami-chego-ne-stoit-delat-s-ssd/
ГаджетыПодборка
3 бесплатных менеджера паролей, чтобы не мучиться со входом на Госуслуги
1647
01.06.2023
/articles/3-besplatnyh-menedzhera-parolej-chtoby-ne-muchitsya-so-vhodom-na-gosuslugi/
ГаджетыПодборка
Где хранить файлы в 2023 году: облачные сервисы, которые просто оплатить
2220
12.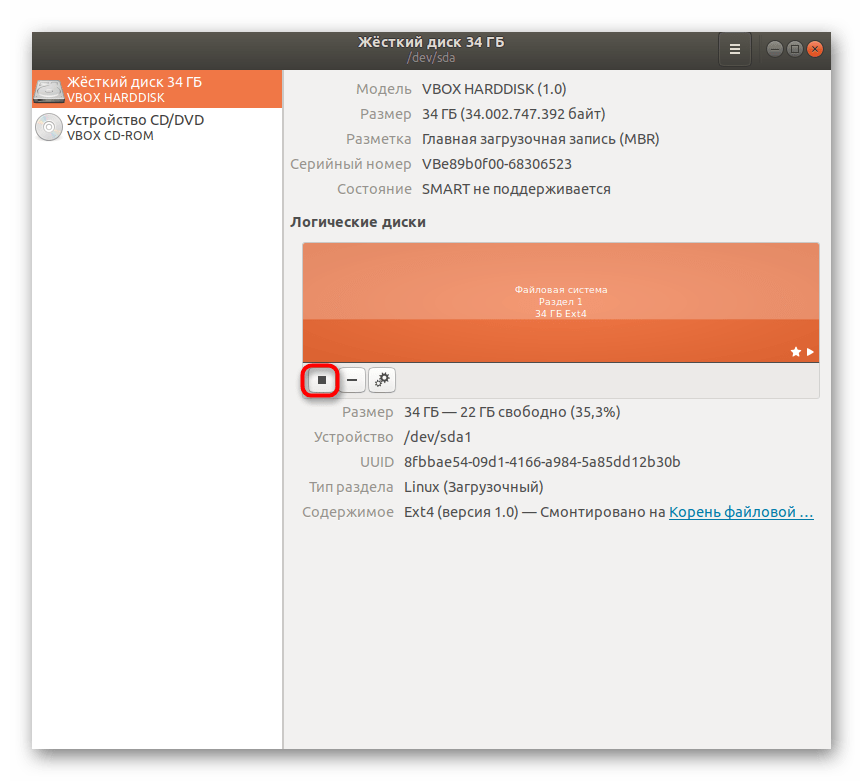 12.2022
12.2022
/articles/gde-hranit-fajly-v-2022-godu-oblachnye-servisy-kotorye-prosto-oplatit/
ПК и игрыЭксперимент
Быстрый и еще быстрее: тестируем скоростные SSD
7699
24.08.2022
/articles/bystryj-i-eshe-bystree-testiruem-skorostnye-ssd/
читать все
Статьи раздела
читать все
ПК и игрыОбзор
Обзор TCL Book 14 Go: долгоживущий ноутбук с процессором «от смартфона»
293
Вчера
/articles/obzor-tcl-book-14-go-dolgozhivushij-noutbuk-s-processorom-ot-smartfona/
ПК и игрыЕсть вопрос
Почему на мониторе появляются шлейфы в играх и можно ли это исправить
394
11.07.2023
/articles/pochemu-na-monitore-poyavlyayutsya-shlejfy-v-igrah-i-mozhno-li-eto-ispravit/
ПК и игрыЛичный опыт
Как я выбирал монитор для MacBook и на чем в итоге остановился
1096
06.07.2023
/articles/kak-ya-vybiral-monitor-dlya-macbook-i-na-chem-v-itoge-ostanovilsya/
ПК и игрыЕсть вопрос
Как проверить дисплей на битые пиксели
1596
04.:strip_icc()/i.s3.glbimg.com/v1/AUTH_08fbf48bc0524877943fe86e43087e7a/internal_photos/bs/2021/U/O/z2sMFfRC2wiVBQBPYG5w/2014-05-05-formatando-pendrive.png) 07.2023
07.2023
/articles/kak-proverit-displej-na-bitye-pikseli/
читать все
Подарки
Какую духовку подарить маме, чтобы чаще приезжать на пирожки →6 вещей для фанатов сериала «Мандалорец» →Угадывают ли мужчины с подарками на 8 Марта? →
Здоровье и красота
Очиститель воздуха или рециркулятор — что выбрать →«Ушастый» бьюти-холодильник для лекарств и косметики →Дорожная электробритва, которая помещается в кармане →
ПК и игры
Обзор TCL Book 14 Go: долгоживущий ноутбук с процессором «от смартфона» →Почему на мониторе появляются шлейфы в играх и можно ли это исправить →Как я выбирал монитор для MacBook и на чем в итоге остановился →
Как ничего
не пропустить?
Подпишитесь на нашу рассылку — отправляем лучшие материалы
каждые две недели.
Бизнес
Подарки
Гаджеты
Дом
Здоровье и красота
Ремонт и дача
ПК и игры
Разбираемся в гаджетах, чтобы вам не пришлось
Журнал магазина «Ситилинк» — рассказываем, как выбирать и пользоваться техникой,
отвечаем на важные вопросы, тестируем гаджеты, делимся опытом.
О журналеПолитика обработки персональных данныхВсе статьи
Подписывайтесь на наши социальные сети
Еще больше гаджетов вы найдете на сайте магазина Ситилинк
Смартфоны и гаджеты →
Компьютеры и ноутбуки →
Телевизоры, аудио-видео, Hi-Fi →
Красота и здоровье →
Бытовая техника для дома и кухни →
Фото, видео, системы безопасности →
Активный отдых, спорт и хобби →
Строительство и ремонт →
Как отформатировать загрузочную флешку linux
Содержание
- Форматируем флешку в Linux
- Способ 1: Gparted
- Способ 2: Управление дисками (Только для Gnome)
- Форматирование USB-накопителя через командную строку
- Через графический интерфейс
- Инструмент GParted
- Вывод
- Форматирование флешки в Linux
- Как открыть флешку в Линуксе
- Как отформатировать флешку в Линукс Минт
- Как отформатировать флешку в Линукс через терминал
- Как форматировать флешку в Linux через Gparted
- Как отформатировать диск в Linux
- Заключение
Большинство пользователей активно задействуют съемные накопители, поэтому логично, что иногда возникает надобность форматировать их.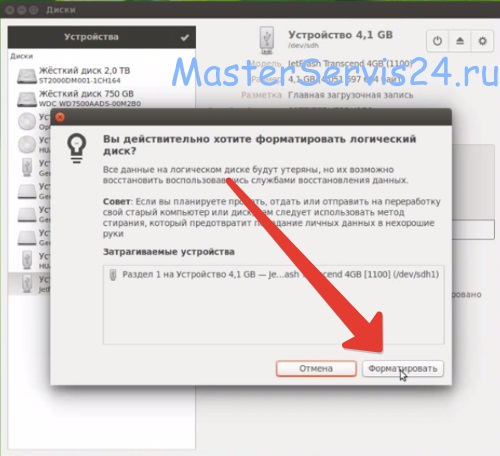 Такая задача считается достаточно простой и может быть выполнена разными методами, однако у неопытных юзеров операционных систем, основанных на базе ядра Linux, иногда возникают трудности. Сегодня мы бы хотели показать, как осуществляется процедура форматирования флешки разными методами. Приведенные ниже инструкции универсальны и подойдут для каждого дистрибутива.
Такая задача считается достаточно простой и может быть выполнена разными методами, однако у неопытных юзеров операционных систем, основанных на базе ядра Linux, иногда возникают трудности. Сегодня мы бы хотели показать, как осуществляется процедура форматирования флешки разными методами. Приведенные ниже инструкции универсальны и подойдут для каждого дистрибутива.
Форматируем флешку в Linux
Существует большое количество дополнительных программ и утилит для управления накопителями, но разбирать их все просто не имеет смысла, ведь уже давно одни из них стали фаворитами, значительно превосходя конкурентов. Поэтому давайте остановимся на двух простых способах, а для начала упомянем стандартное средство. Оно используется редко, поскольку по своей функциональности уступает другим методам, но определенной категории пользователей такой вариант может пригодиться.
- Запустите консоль и введите там sudo fdisk -l . Такая команда поможет определить название флешки, чтобы выполнить ее форматирование.

Ознакомьтесь со списком накопителей. Найти необходимый пункт можно по его размеру.
Смонтированный флеш-накопитель форматировать не получится, для начала размонтируйте его командой sudo umount /dev/sdb1 , где /dev/sdb1 — название флешки.
Как видите, утилита mksf подходит для форматирования, но осуществлять эту задачу через нее не очень удобно. Если вам такой метод не подходит или кажется сложным, советуем обратиться к следующим инструкциям.
Способ 1: Gparted
Дополнительное программное обеспечение под названием Gparted считается одним из лучших для работы с разделами жестких дисков или флешек. Доступен этот инструмент во всех дистрибутивах, но сначала его нужно установить.
- Запустите «Терминал», например, через меню или зажав горячую клавишу Ctrl + Alt + T.
Выполнение инсталляции будет запущено только после подтверждения подлинности суперпользователя. При вводе пароля символы в строке не отображаются.
При вводе пароля символы в строке не отображаются.
Подтвердите добавление новых пакетов, нажав Д.
Запустите инструмент через меню или вписав команду gparted-pkexec .
В графическом интерфейсе инструмента для начала осуществляется переключение между накопителями. Выберите подходящий вариант из всплывающего меню.
Другие действия с флешкой станут доступны только после ее размонтирования. Поэтому щелкните по ней ПКМ и выберите пункт «Отмонтировать».
Осталось только щелкнуть на пункте «Форматировать в» и выбрать подходящую файловую систему.
После завершения форматирования флешки она станет не только полностью свободна, но и приобретет указанный ранее формат файловой системы, что будет полезно при дальнейшей работе с ней. Единственный недостаток этого варианта заключается в том, что программа Gparted не входит в стандартный набор обеспечения, а для ее установки потребуется активное подключение к интернету.
Способ 2: Управление дисками (Только для Gnome)
Одной из самых популярных графических оболочек считается Gnome. В ней присутствует множество самых разнообразных инструментов, позволяющих совершать управление системой. Доступен и инструмент по взаимодействию с подключенными накопителями. К сожалению, такой способ подойдет только тем, у кого установлена Gnome, этим юзерам следует выполнить такие действия:
- Откройте меню и через поиск найдите инструмент «Диски» или «Disk Utility». Запустите программу двойным щелчком ЛКМ по ее значку.
В меню слева выберите необходимое устройство и нажмите на кнопку в виде шестеренок.
Кликните на пункте «Форматировать раздел».
Осталось только выбрать файловую систему, задать дополнительные параметры и запустить процедуру очистки.
Как видите, все приведенные выше методы имеют отличия и будут максимально полезны в определенных ситуациях. Перед выполнением форматирования настоятельно рекомендуем проверять содержимое флешки, чтобы случайно не удалить нужную информацию.Это обусловлено тем, что не всегда восстановление удаленных файлов дает положительный результат, из-за чего данные можно потерять навсегда.
Перед выполнением форматирования настоятельно рекомендуем проверять содержимое флешки, чтобы случайно не удалить нужную информацию.Это обусловлено тем, что не всегда восстановление удаленных файлов дает положительный результат, из-за чего данные можно потерять навсегда.
Отблагодарите автора, поделитесь статьей в социальных сетях.
В очередной раз требуется отформатировать USB-накопитель, чтобы изменить файловую систему, полностью стереть данные или избавиться от вируса, заражающего их. Существуют различные способы форматирования USB-накопителя.
Мы предлагаем рассмотреть несколько в этой статье, чтобы вы могли увидеть, какой из них подходит именно вам. Вы можете отформатировать USB как через командную строку, так и через графический интерфейс, в зависимости от того, что вам удобно.
Команды и процедуры, описанные в этой статье, были выполнены в Ubuntu 18.04 LTS.
Подробный обзор дистрибутива Ubuntu в данной статье.
Форматирование USB-накопителя через командную строку
Форматирование USB-накопителя очень просто с помощью командной строки.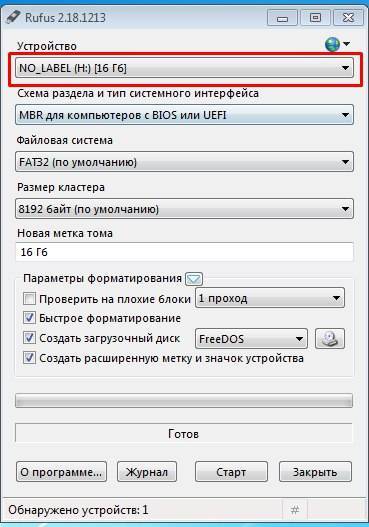 Даже новичок может отформатировать USB-накопитель с помощью простого процесса и команд, которые мы здесь описываем.
Даже новичок может отформатировать USB-накопитель с помощью простого процесса и команд, которые мы здесь описываем.
- Правильно определить USB-накопитель, чтобы избежать случайного форматирования любого другого накопителя. Откройте приложение «Терминал» с помощью сочетания клавиш Ctrl + Alt + Tи введите следующую команду:
$ df -h
Последняя строка в выводе перечисляет / dev / sdb1 как наш USB-накопитель.
- Используйте следующую команду для форматирования USB в соответствии с файловой системой VFAT:
$ sudo mkfs.vfat / dev / sdb1
Вы будете использовать местоположение в соответствии с выводом, полученным из команды df -h.
- Вы можете отформатировать только отключенный USB-накопитель, в противном случае вы получите следующее сообщение:
Поэтому, пожалуйста, отключите диск с помощью следующей команды:
$ sudo umount / dev / sdb1
Теперь, когда вы запустите команду форматирования от имени пользователя root, ваш USB-накопитель будет успешно отформатирован.
Через графический интерфейс
Вы можете отформатировать USB-накопитель через графический интерфейс вашей системы Ubuntu следующим образом:
- Откройте диспетчер файлов и затем щелкните правой кнопкой мыши имя USB-накопителя.
- Выберите опцию «Формат» в контекстном меню. Следующий диалог откроется.
- Укажите имя тома для вашего USB-накопителя. На изображении выше мы ввели USB как имя тома.
Вы можете удалить существующие данные на USB-накопителе, нажав кнопку «Стереть». В этом случае существующие данные в вашей системе будут перезаписаны, а процесс форматирования займет немного больше времени. Вы также можете указать файловую систему, которую вы хотите иметь на USB-накопителе.
- Нажмите кнопку «Далее», расположенную в верхнем правом углу.
Следующее диалоговое окно «Подтвердить детали». Убедитесь, что вы форматируете нужный объем, просматривая информацию о местоположении. Это предотвратит форматирование любого нежелательного хранилища.
- Нажмите кнопку «Формат» после подтверждения деталей.
Ваш USB-накопитель будет отформатирован и готов к использованию в соответствии с указанным вами именем тома, файловой системой и параметрами стирания данных.
Инструмент GParted
Вы также можете отформатировать USB-накопитель с помощью инструмента под названием Gparted. Выполните следующие шаги, чтобы установить и использовать этот инструмент:
- Откройте Терминал через CTRL + ALT + Tили через Ubuntu Dash.
- Введите следующую команду для установки инструмента с открытым исходным кодом GParted:
$ sudo apt-get install gparted
- Введите y при появлении запроса опции ay / n для продолжения установки.
Инструмент GParted будет установлен в вашей системе.
- Чтобы получить доступ к GParted со своего рабочего стола, найдите его через Dash следующим образом:
- Нажмите на значок GParted, чтобы открыть приложение.

- Вам будет предложено предоставить аутентификацию для пользователя root. Введите пароль и нажмите «Аутентификация».
Инструмент откроется, отображая разделы / dev / sda жесткого диска по умолчанию.
- Поскольку мы хотим просмотреть сведения о съемных носителях, выберите их в раскрывающемся списке, расположенном в верхнем правом углу. Теперь вы сможете увидеть разделы съемных носителей следующим образом:
- Вам необходимо отключить USB-накопитель перед его форматированием. Выберите раздел USB, который вы хотите отформатировать, щелкните правой кнопкой мыши и выберите «Unmount».
- Теперь, когда вы щелкнете правой кнопкой мыши по разделу USB, опция « Форматировать» станет активной. Нажмите «Форматировать в», а затем выберите файловую систему, которую вы хотите использовать для вашего USB-накопителя.
Мы выбрали ntfs в этом примере. Эта операция будет добавлена как ожидающая операция.
- Чтобы применить эту операцию, щелкните значок галочки на верхней панели, чтобы применить все операции.

- Появится следующее диалоговое окно с запросом подтверждения о применении всех ожидающих операций. Нажмите кнопку Применить, когда вы уверены в своем выборе.
Начнется процесс форматирования.
Вы будете уведомлены, когда операции будут завершены следующим образом:
- Нажмите кнопку Закрыть; Теперь у вас есть отформатированный USB-накопитель с указанной вами файловой системой.
Вывод
Прочитав эту статью, вы, возможно, нашли способ отформатировать USB-накопитель для лучшего использования.
Во-первых, вы можете использовать по своему усмотрению командную строку. Во-вторых, пользовательский интерфейс, который является прекрасной альтернативой. И наконец, мощный инструмент редактирования разделов GParted.
Каждый вариант хорош по своему, а вам остается только выбрать подходящий.
В современном мире нет человека, который бы ни разу не прибегал к использованию съемных накопителей. На них пользователи хранят различные файлы, от мультимедийного контента до рабочих документов.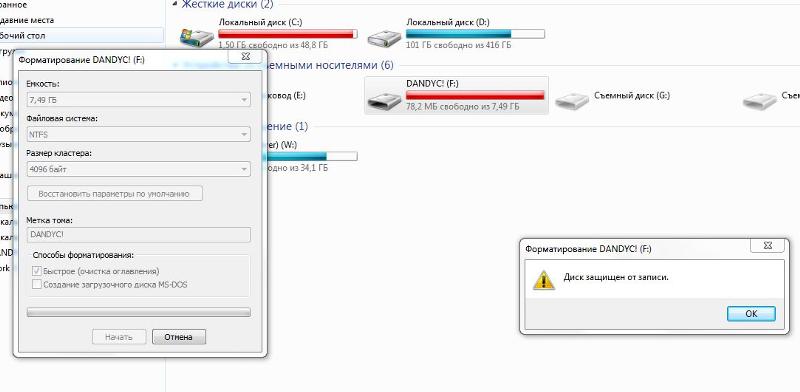 Иногда возникает потребность в полном удалении данных с носителя. В ОС Windows эта процедура проста и не требует особых знаний. Форматирование флешки в Linux – операция более сложная, и навыки здесь желательны.
Иногда возникает потребность в полном удалении данных с носителя. В ОС Windows эта процедура проста и не требует особых знаний. Форматирование флешки в Linux – операция более сложная, и навыки здесь желательны.
Форматирование флешки в Linux
Распространенными причинами, вызывающими потребность в очистке flash-накопителя, являются некорректная работа и желание пользователя подчистую избавиться от всей информации. Если во втором случае помогают стандартные возможности системы, то при нарушении работоспособности флешки прибегают к низкоуровневому форматированию, при котором во все сектора памяти записывается значение «0».
В Linux данная процедура может быть выполнена различными способами – через терминал либо с использованием сторонних утилит. Выбор полностью зависит от предпочтений пользователя.
Как открыть флешку в Линуксе
Если системой задействовано окружение рабочего стола, то монтирование накопителя обычно происходит с минимальным участием человека. При подключении устройства его ярлык появится на рабочем столе. Далее необходимо кликнуть по нему правой кнопкой мыши и выбрать пункт «Монтировать».
При подключении устройства его ярлык появится на рабочем столе. Далее необходимо кликнуть по нему правой кнопкой мыши и выбрать пункт «Монтировать».
В противном случае операция выполняется вручную. Сначала нужно узнать имя файла флешки. Простой вариант – посмотреть его в директории /dev/, однако для надежности лучше воспользоваться утилитой fdisk.
После подключения носителя в терминале вводится команда:
На экране появится список имен доступных дисков с данными о размере и файловой системе их разделов.
По этой информации становится понятно, какое имя соответствует нужной флешке. Далее процесс заключается в написании двух строк:
- sudo mkdir /mnt/usb – создание каталога монтирования;
- sudo mount /dev/sdc2 /mnt/usb – непосредственное выполнение.
Теперь накопитель можно использовать.
Как отформатировать флешку в Линукс Минт
Форматировать флешку возможно стандартными средствами Linux Mint. Приложение изначально входит в дистрибутив ОС.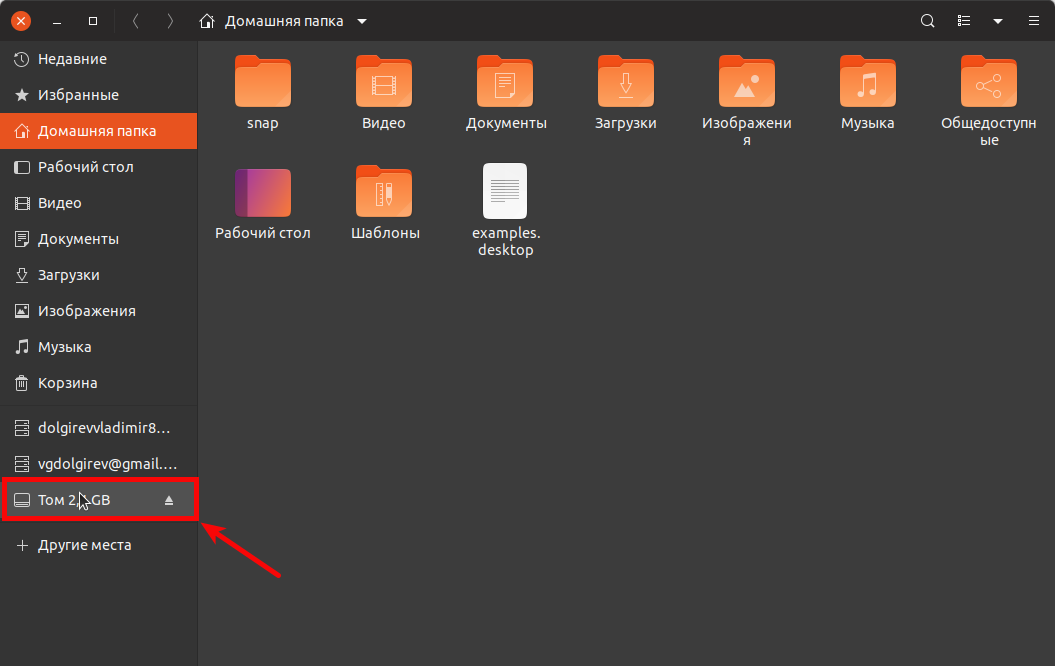 Оно поддерживает форматирование в следующих файловых системах:
Оно поддерживает форматирование в следующих файловых системах:
- NTFS;
- FAT32;
- EXT4;
- exFAT (начиная с версии Linux Mint 19).
Программа находится в разделе «Стандартные» основного меню и называется «Форматирование USB-флеш-накопителя».
Приложение предложит заполнить метку тома (имя накопителя), выбрать нужное устройство и файловую систему, в которой будет произведен формат флешки. В Linux для выполнения данной операции потребуется ввести пароль администратора. По окончании на экран выведется сообщение об успешном завершении процедуры.
Как отформатировать флешку в Линукс через терминал
В терминале форматирование флешки выполняется утилитой mkfs. Она работает со всеми файловыми системами, поддерживаемыми в Linux. Пример выполнения mkfs для FAT32:
sudo mkfs -t vfat -L USBFLASH /dev/sdc2
Параметр -L позволяет указать метку раздела.
В других форматах команда идентична.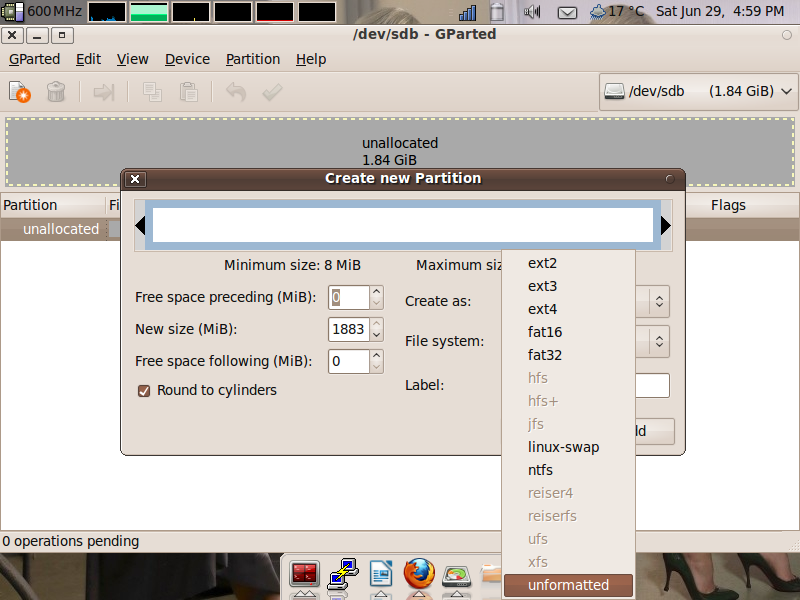 Например, отформатировать флешку в ext4 можно, задав:
Например, отформатировать флешку в ext4 можно, задав:
Как форматировать флешку в Linux через Gparted
Утилитой Gparted можно отформатировать флешку в любой OC, работающей на ядре Linux: Debian, Ubuntu, Mint и других. Обычно она уже содержится в дистрибутиве. Иначе ее необходимо установить. Это возможно с помощью центра программ Ubuntu, либо заданием команды в терминале:
- sudo apt install gparted – для пользователей Ubuntu;
- sudo yum install gparted – в системах, дистрибутивы которых основаны на Red Hat.
Запуск программы осуществляется выбором ее в меню, либо выполнением:
Главное окно программы содержит информацию обо всех подключенных накопителях, поэтому с поиском нужной флешки проблем быть не должно.
Первым делом накопитель размонтируется путем выбора соответствующего пункта в контекстном меню.
Далее нужно определиться с принципом форматирования. Если на носителе раньше имелась какая-либо ОС, то он должен подвергнуться полной очистке.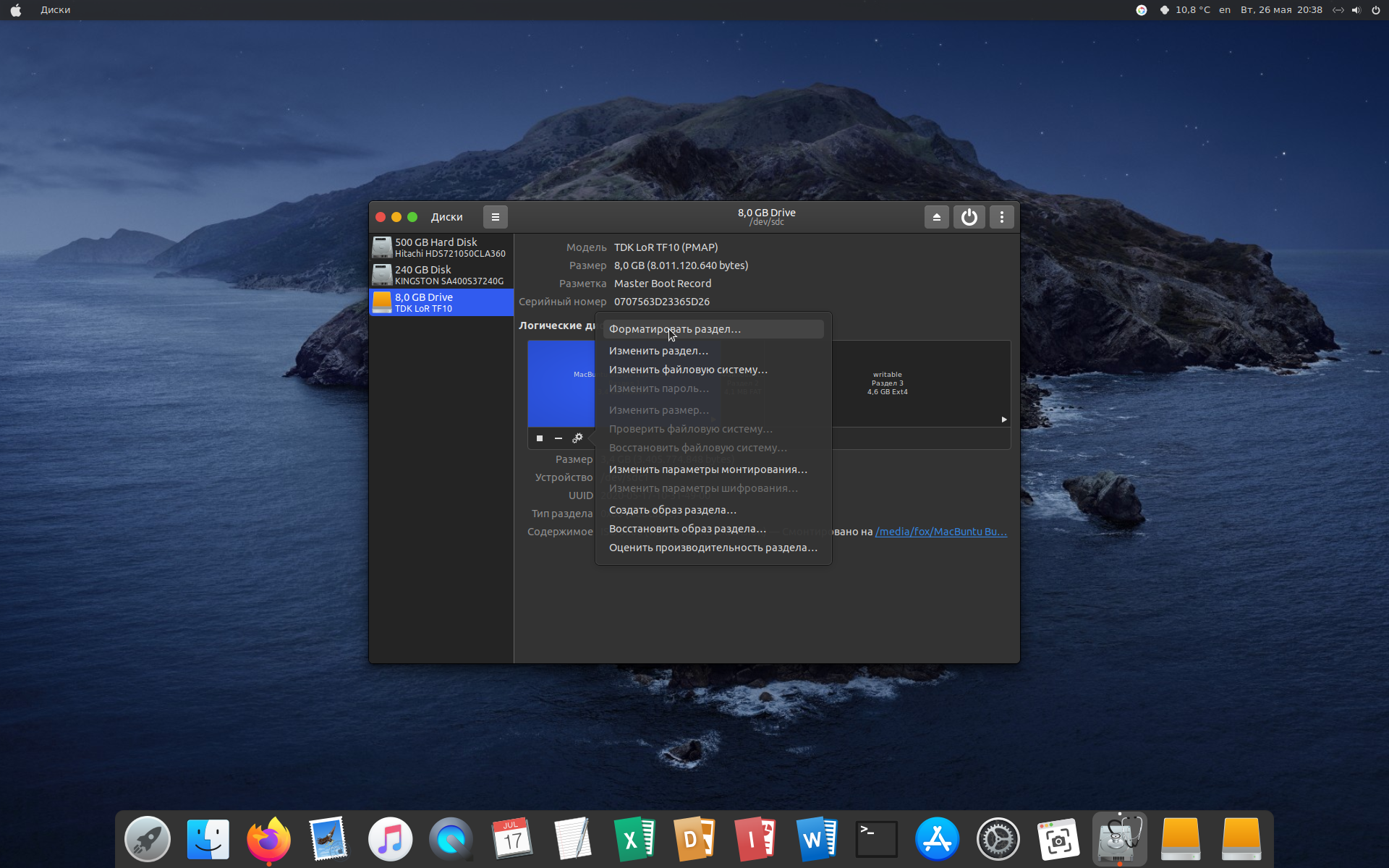 Низкоуровневое форматирование флешки в Linux становится возможным только таким путем. В противном случае, этот пункт можно пропустить.
Низкоуровневое форматирование флешки в Linux становится возможным только таким путем. В противном случае, этот пункт можно пропустить.
В разделе меню Edit выбирается New Partition Table. Далее необходимо следовать шагам:
- Выбрать тип таблицы MBR.
- Согласиться на потерю данных.
- Нажатием кнопки «+» создать новый раздел на весь свободный объем памяти.
- Выбрать файловую систему для форматирования.
После выполнения этих действий в разделе Edit требуется нажать Apply для применения изменений. Флешка отформатирована, следующий шаг можно опустить.
Если в предыдущих действиях нет необходимости, то форматирование становится проще. Для этого вызывается контекстное меню флешки, в котором выбирается команда Format to.
Как отформатировать диск в Linux
При выполнении последующих операций нужно быть крайне внимательным, так как даже малейшая ошибка может привести к нарушению работы файловой системы.
Сначала необходимо просмотреть список блочных устройств, подключенных к компьютеру. Это делается с помощью команды lsblk. Утилита показывает имена дисков, их размер и другие характеристики носителей. В данном случае имеется два HDD: на одном установлена система, второй предназначен для хранения файлов.
Это делается с помощью команды lsblk. Утилита показывает имена дисков, их размер и другие характеристики носителей. В данном случае имеется два HDD: на одном установлена система, второй предназначен для хранения файлов.
Для форматирования жесткого диска часто используют утилиту Parted. Ее можно запустить через терминал:
Потребуется ввести пароль администратора, так как работа задействует режим суперпользователя. При успешном вводе появится окно программы.
Следующий шаг – создание таблицы разделов: MBR или GPT. Пусть выбран первый тип, тогда в терминал вводится команда:
Здесь mklabel создает таблицу, а msdos подразумевает ее тип – MBR.
Непосредственное создание разделов имеет шаблон:
(parted) mkpart |Тип раздела| |Файловая система| |Начало радела| |Конец раздела|
Например, если требуется один раздел, который займет весь объем памяти, шаблон приобретет вид:
(parted) mkpart primary ext3 1MiB 100%
Для раздела размером 2 Гб:
(parted) mkpart primary ext3 1MiB 2GB
Отсчет памяти для третьего раздела теперь начнется с 2 Гб, то есть если требуется задать 3 Гб, запись выглядит так:
(parted) mkpart primary ext3 1MiB 2GB 5GB
С помощью параметра print осуществляется просмотр итоговой таблицы.
Теперь можно выйти из Parted и отформатировать нужный диск уже известной утилитой mkfs.
Заключение
Столкнувшись с проблемой один раз, пользователь понимает, что форматирование флешки в Linux – не такая сложная задача, какой ее представляют. Непривычно то, что большинство операций приходится выполнять через консоль терминала. На деле такой подход позволяет более гибко подходить к форматированию. Если терминал вызывает сложности, на помощь приходят утилиты с расширенным графическим интерфейсом.
Как отформатировать USB-накопитель в Linux (5 простых способов)
Форматирование USB-накопителя в Linux по большей части является простым процессом, но вы можете столкнуться с несколькими препятствиями на этом пути.
Например, пользователи часто не уверены, в какой файловой системе следует форматировать USB-накопитель. Как правило, вы должны придерживаться ext4 для лучшей производительности и стабильности.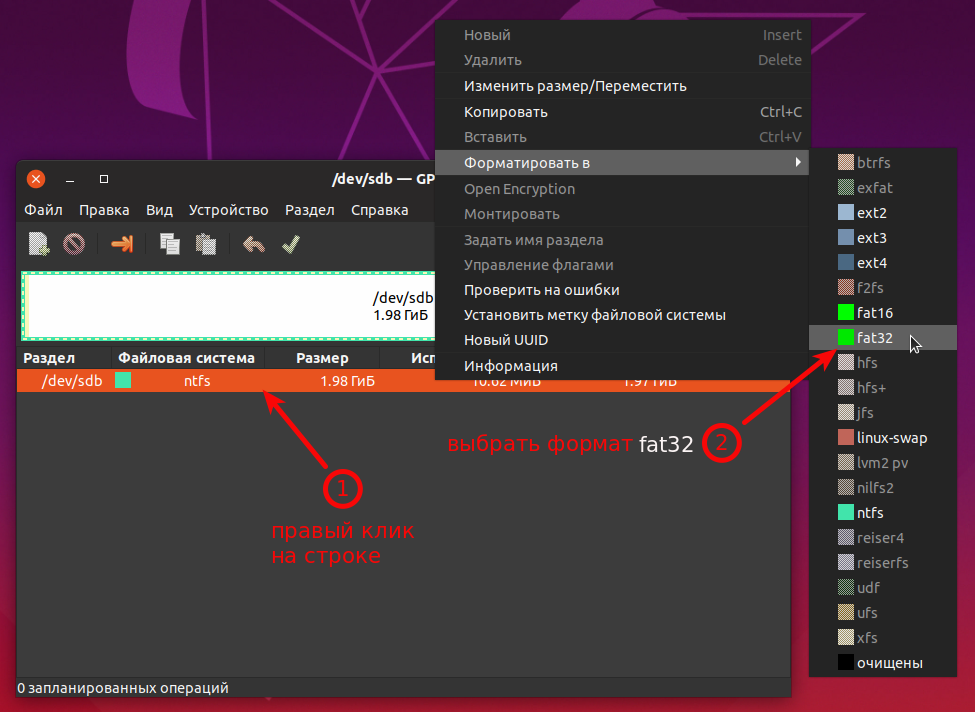 Но если вас беспокоит межплатформенная совместимость, вы можете вместо этого использовать exFAT или FAT32.
Но если вас беспокоит межплатформенная совместимость, вы можете вместо этого использовать exFAT или FAT32.
Пользователи также сообщали о проблемах с невозможностью использования USB после форматирования. В этой статье мы подробно описали, как правильно отформатировать USB-накопитель и решить все подобные проблемы.
Table of Contents
Toggle
Как отформатировать USB в Linux
Мы будем использовать ext4 в качестве примера, но вы можете выбрать предпочтительную файловую систему при форматировании USB. Не забудьте заранее сделать резервную копию всех важных данных. Кроме того, убедитесь, что вы указали правильное устройство для форматирования при выполнении методов командной строки, так как это легко испортить и отформатировать не тот диск.
Использование GParted
GParted — это менеджер разделов с графическим интерфейсом. Использование GParted, как правило, является самым простым способом форматирования USB-накопителей в большинстве дистрибутивов, поэтому, если вы новичок в Linux, это должен быть ваш вариант.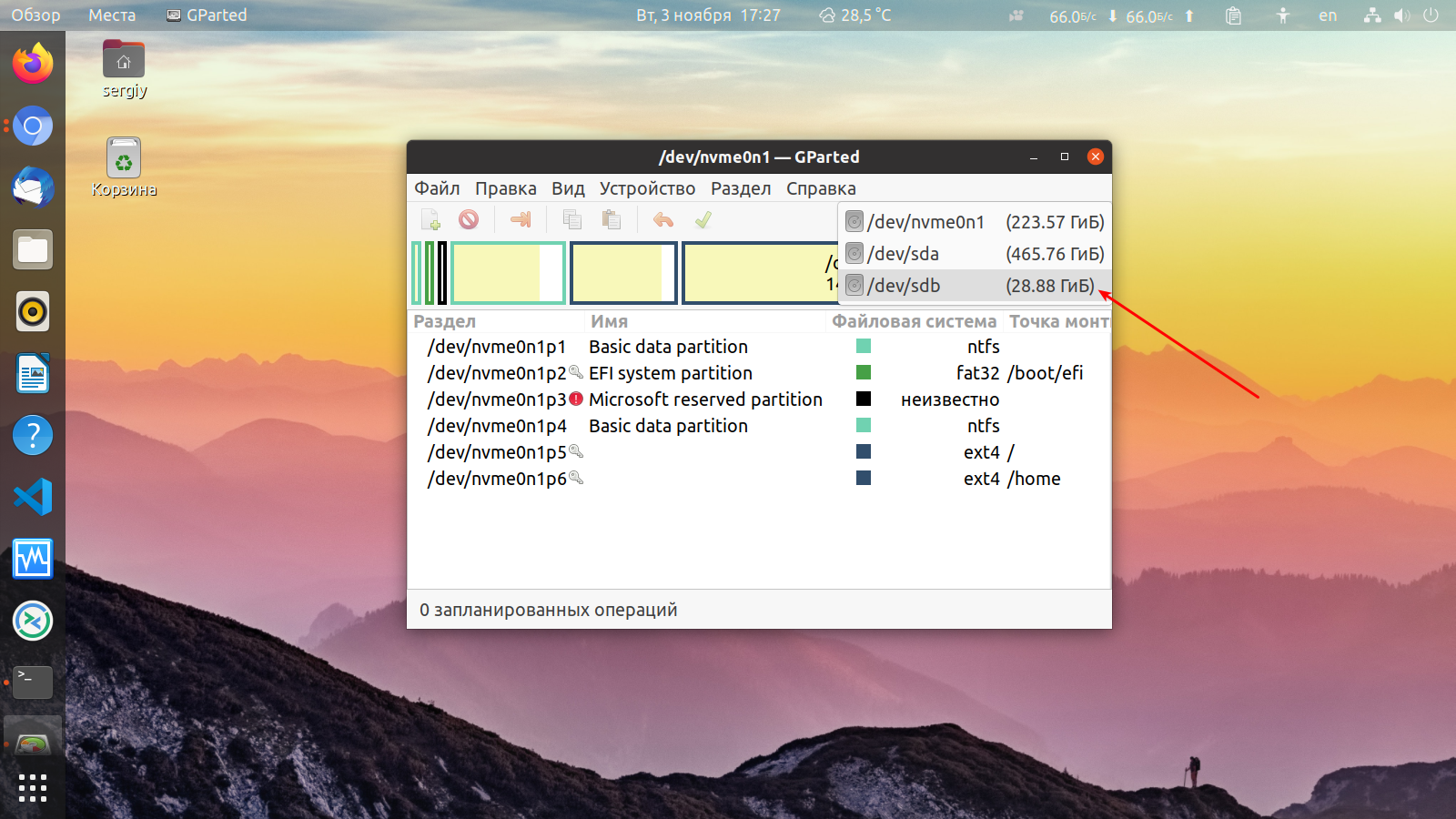 Вот необходимые шаги для этого:
Вот необходимые шаги для этого:
- Сначала вам нужно установить GParted . В дистрибутивах на основе Debian это можно сделать с помощью следующей команды:
sudo apt install gparted - Откройте GParted и введите свой пароль для аутентификации.
- Выберите USB в правом верхнем углу.
- Щелкните правой кнопкой мыши USB-накопитель и выберите Размонтировать .
- Затем щелкните правой кнопкой мыши раздел данных и выберите Format To > ext4 .
- Нажмите Применить все операции .
- После этого щелкните правой кнопкой мыши еще раз и выберите Mount .
- Если опция монтирования неактивна, выполните в терминале следующие команды:
sudo mkdir /mnt/usb
sudo mount/mnt/usb
Диски GNOME
90 002 Диски GNOME по умолчанию менеджер разделов для среды рабочего стола GNOME.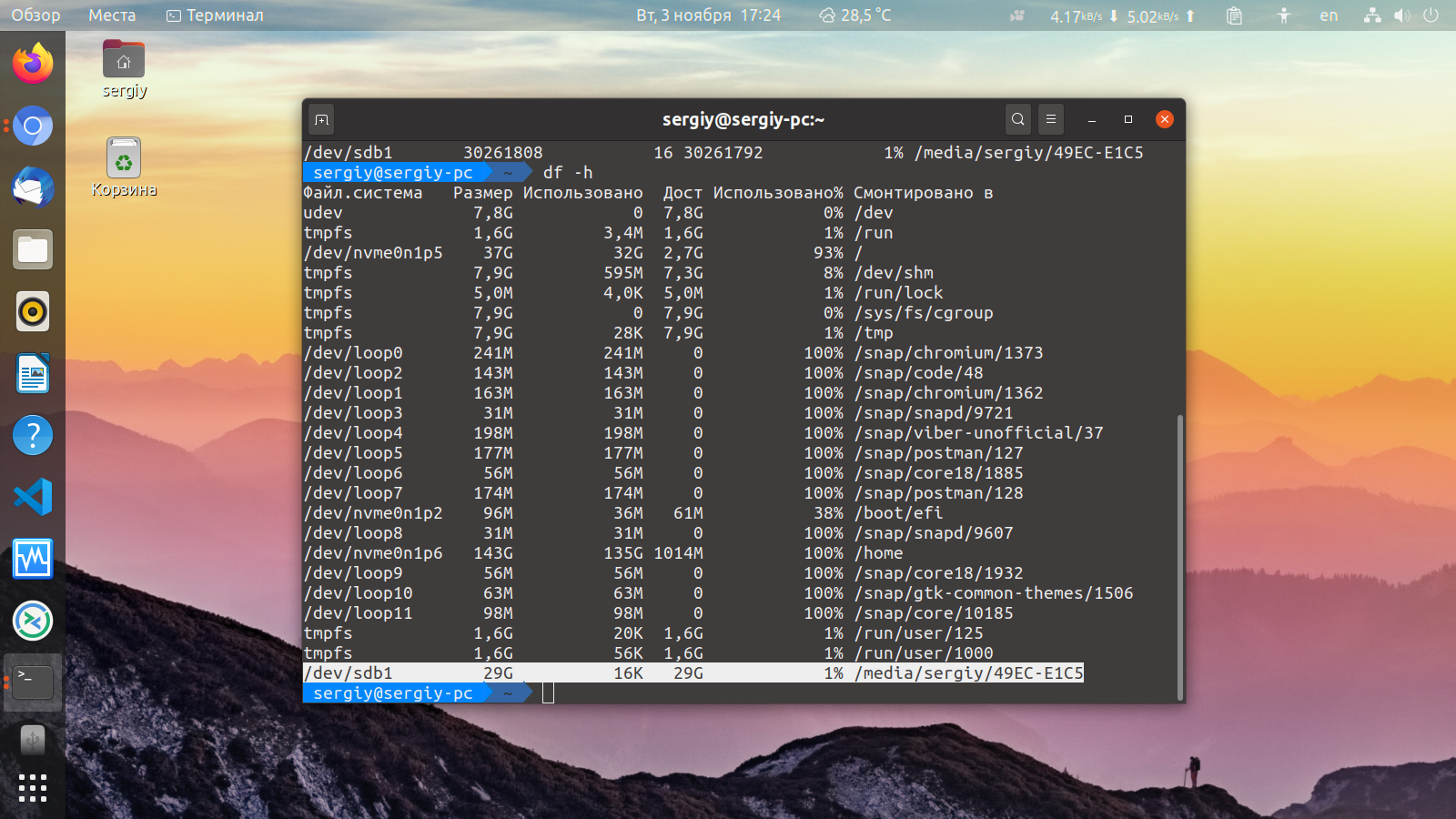 Он предустановлен в большинстве популярных дистрибутивов Linux, включая Ubuntu. Вот шаги для форматирования USB с помощью этой утилиты:
Он предустановлен в большинстве популярных дистрибутивов Linux, включая Ubuntu. Вот шаги для форматирования USB с помощью этой утилиты:
- Откройте утилиту Disks и выберите USB.
- Выберите раздел, который вы хотите отформатировать, и нажмите на шестеренку настроек.
- Выберите Отформатируйте раздел и переименуйте том, если хотите.
- Вы можете включить стирание для перезаписи существующих данных, а также выбрать файловую систему. После этого нажмите Далее > Формат .
- Если вы хотите отформатировать весь диск сразу, нажмите кнопку с тремя точками и выберите Форматировать диск > Форматировать .
- Нажмите кнопку + , чтобы создать раздел в нераспределенном пространстве.
- Отрегулируйте размер раздела и другие значения, как и раньше, и создайте раздел.
- Теперь смонтируйте USB, чтобы снова сделать его доступным.

Создание файловой системы (mkfs)
GParted выполняет операции с дисками с помощью утилиты mkfs . Таким образом, вы можете думать об этом методе как об использовании GParted, но через командную строку, хотя их происхождение на самом деле наоборот. В любом случае, вот шаги по форматированию USB с помощью mkfs:
- Используйте
df -h, чтобы проверить путь устройства USB. - Размонтируйте USB с помощью
sudo umount. - Введите
sudo mkfs -t <файловая система> <путь к устройству>. - Замените
<файловая система>предпочитаемой файловой системой (ext4, vfat, nfts и т. д.) и выполните команду. - После этого смонтируйте USB с помощью следующих команд:
sudo mkdir /mnt/usb
sudo mount/mnt/usb
Использование dd
Вы можете использовать dd либо для заполнения нулями, либо для записи случайных данных на USB-накопитель, по существу форматируя его и делая данные невосстановимыми.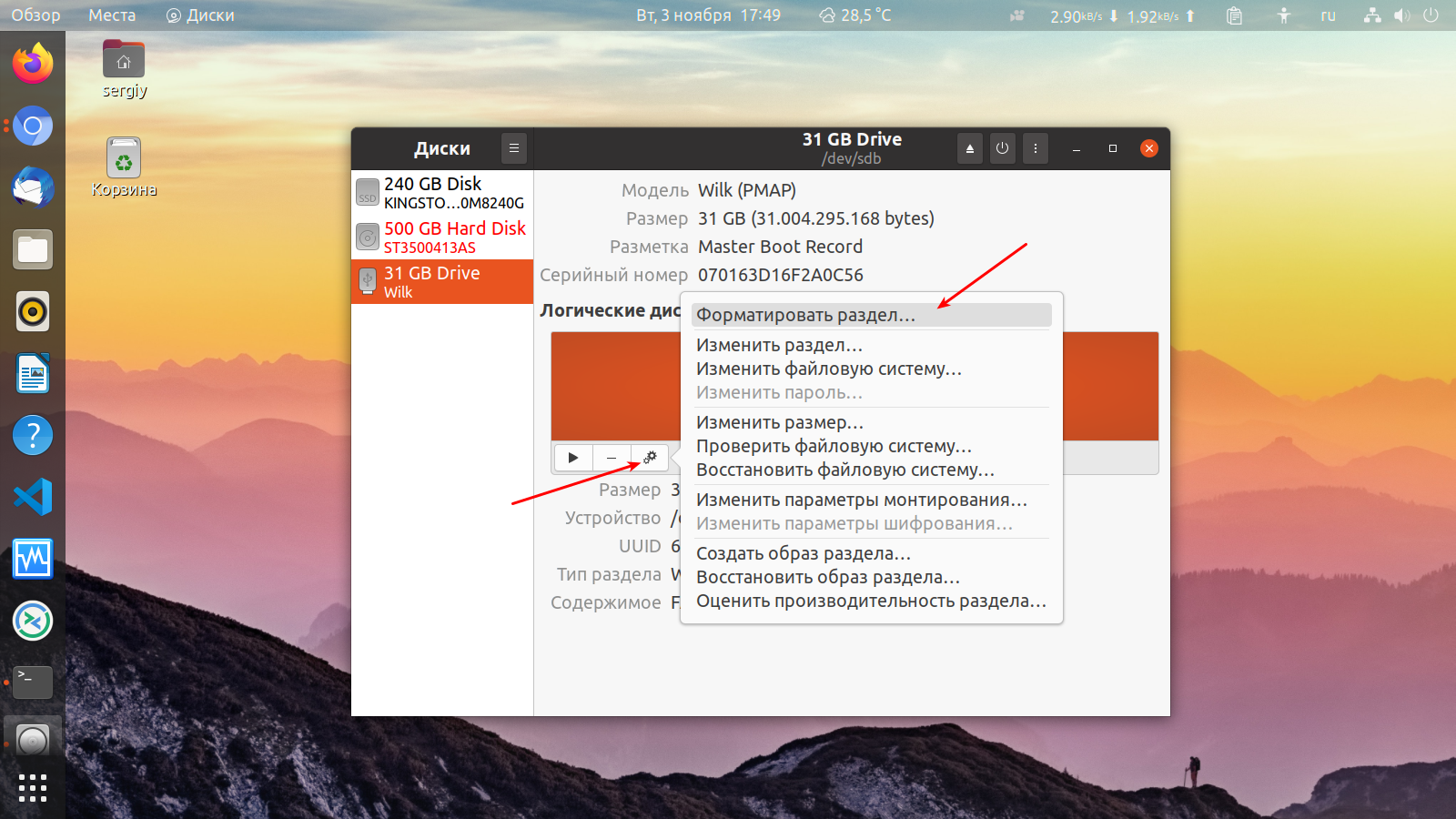 Это хорошая идея, если вы планируете одолжить USB или продать его кому-то.
Это хорошая идея, если вы планируете одолжить USB или продать его кому-то.
Использовать dd очень просто; базовый синтаксис следующий:
dd if=source of=
Например, если вы хотите записать случайные данные вместо нулей на USB, подключенный к /dev/sdb1 , вы должны использовать следующую команду:
dd if=/dev/urandom of=/dev/sdb1 bs=16M
Использование Shred
Shred по сути является dd, но более безопасным. Его шаблоны перезаписи оптимизированы для уничтожения как можно большего количества остаточных данных, так что это ваш лучший выбор, если вы пытаетесь полностью стереть USB.
Базовый синтаксис для Shred: shred . В нашем примере мы будем использовать опцию -f для принудительной записи, -n , чтобы указать количество перезаписей, и -v , чтобы отобразить текущую операцию. Но полный список опций вы можете найти на справочной странице shred.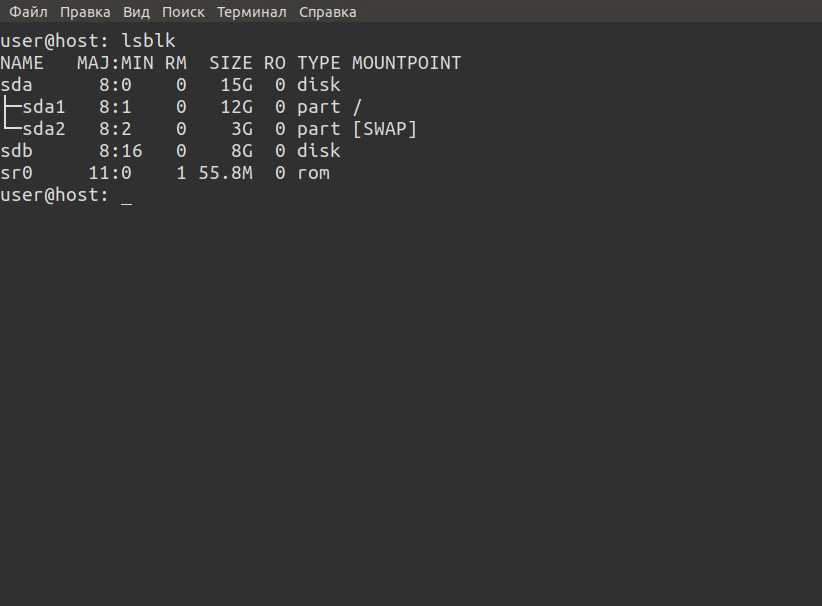
Проблемы при форматировании USB
Часто сообщаемая проблема с USB заключается в том, что пользователи установили Linux на USB, и теперь он не может использоваться для передачи данных. Вернуть загрузочный USB в незагрузочное состояние очень просто; все, что вам нужно сделать, это отформатировать его.
Невозможность подключения USB после форматирования — еще одна распространенная проблема. На этот раз это обычно происходит потому, что инструменты форматирования в Linux способны удалить все с диска, включая подписи файловой системы. Поскольку разделов для монтирования нет, вам придется сначала создать их.
Если sudo mount не позволяет автоматически монтировать, следует сначала создать точку монтирования, а затем вручную монтировать устройство следующим образом:
sudo mkdir /mnt/usb
sudo mount
Наконец, еще одна проблема, о которой стоит упомянуть, заключается в том, что процесс форматирования прерывается, после чего USB не определяется.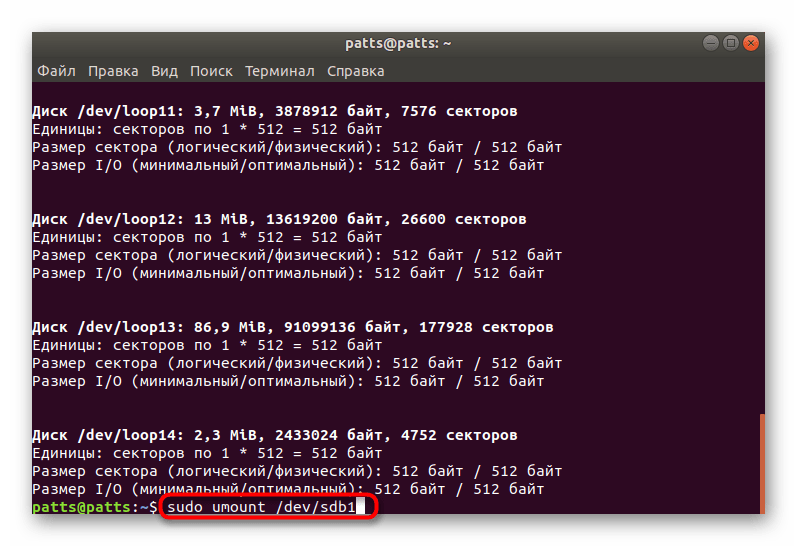 Пользователи обычно используют
Пользователи обычно используют lsusb , и когда они обнаруживают, что система вообще не обнаруживает USB, они предполагают, что заблокировали устройство.
Хотя это, безусловно, возможно, мы обнаружили, что простые исправления, такие как перезагрузка ПК и переустановка USB несколько раз, на удивление эффективны для решения этой проблемы.
Как отформатировать USB-накопитель в формате exFAT в Linux
ExFAT представляет собой файловую систему, специально разработанную и оптимизированную для USB-накопителей, SD-карт и внешних дисков, что делает ее популярной среди пользователей Linux.
Для форматирования USB-диска в формате exFAT в Linux необходимо установить exfat-utils или exfatprogs , которые позволяют нам создавать, читать, записывать и т. д. файловую систему exFAT на любом устройстве, будь то USB-устройство или раздел жесткого диска.
В этом руководстве мы покажем, как отформатировать USB-накопитель как exFAT в Linux из терминала и графического интерфейса.
Два способа:
- Отформатируйте USB-диск с помощью инструмента exfatprogs из терминала.
- Отформатируйте USB-диск как exFAT, используя Средство работы с дисками Gnome .
Если вы используете ядро Linux, начиная с версии 5.4.x, то в ядре Linux включена поддержка файловой системы exFAT. Если вы хотите отформатировать USB-накопитель как exFAT, вам необходимо установить exfat-utils или exfatprogs. Мы рекомендуем использовать инструмент exfatprogs из-за новых функций и дополнительной поддержки.
1. Отформатируйте USB-диск как exFAT с помощью exfatprogs из терминала
Пакеты exfatprogs предоставляют инструмент, используемый для управления файловой системой расширенной таблицы размещения файлов, который позволяет пользователям создавать, проверять и маркировать файловую систему exFAT.
Установите exfatprogs с помощью следующей команды:
sudo apt install exfatprogs
Откройте терминал и найдите USB-накопитель с fdisk следующей командой:
sudo fdisk -l
Или вы также можете найти его с помощью команды df:
9 0219 дф
В моем случае: /dev/sdb — это мой USB-накопитель, а /dev/sdb1 представляет собой раздел.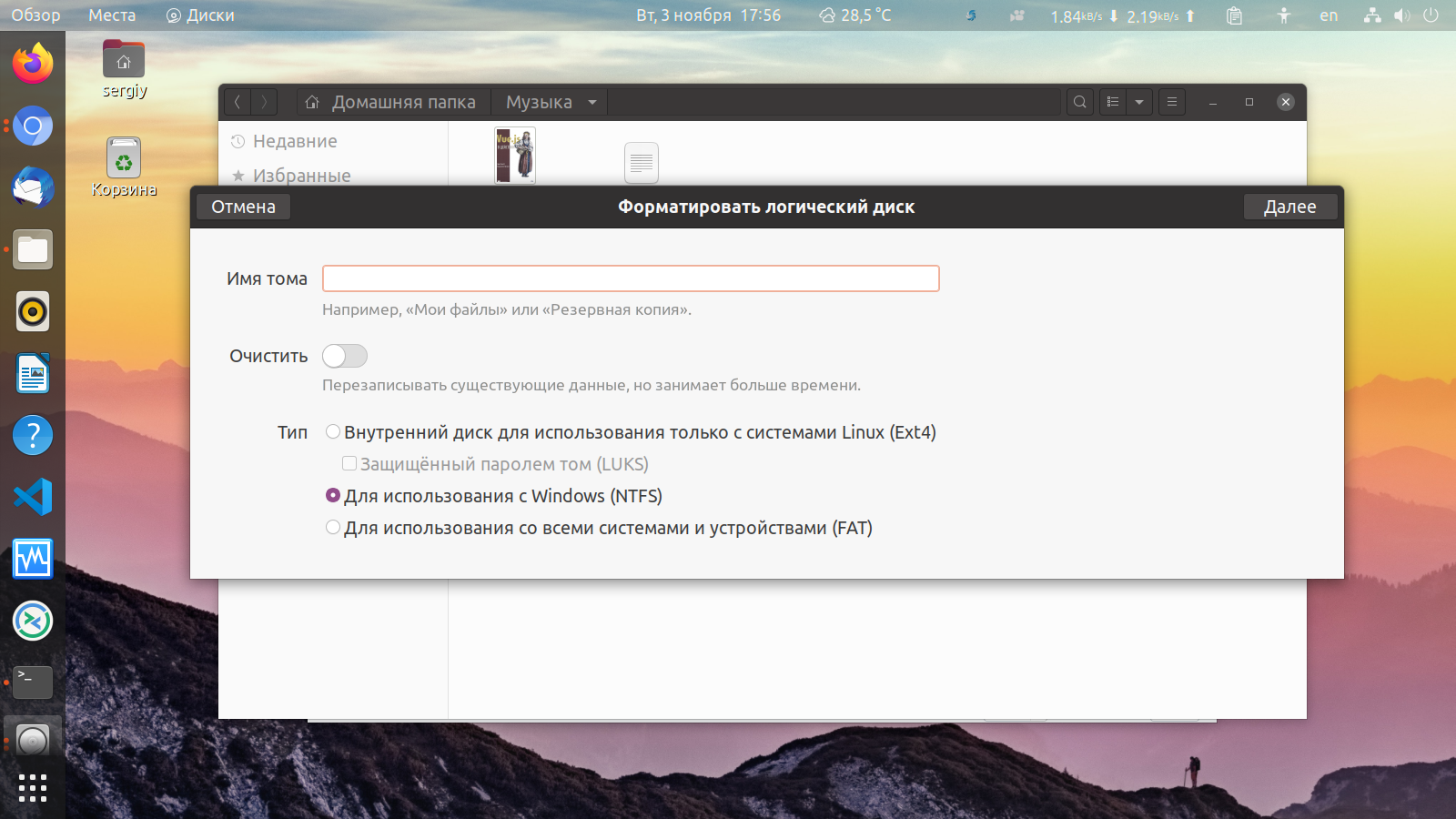
Теперь откройте меню fdisk с помощью команды:
sudo fdisk /dev/sdb
меню fdisk
Создать и добавить новый раздел. Просто введите n в меню fdisk:
n
n — команда для создания нового раздела.
После того, как вы наберете, вам будет предложено ввести некоторые значения, вы можете просто нажать Enter, и они будут добавлены по умолчанию.
Мы можем проверить раздел командой p :
p
Теперь, когда у нас есть раздел, осталось установить флаг . Чтобы изменить флаг на exFAT, введите команду t
t
Fdisk попросит ввести число, обозначающее флаг, который вы хотите установить. Перечислите их все, чтобы увидеть все флаги с командой L
L
Список разделов FDISK
и тип номера 7 в FDISK для HPFS/NTFS/EXFAT
7
Теперь. и сохраняем наши настройки, набрав в fdisk команду w .
w — для записи таблицы на диск.
w
Выход:
Таблица разделов была изменена. Вызов ioctl() для повторного чтения таблицы разделов. Синхронизация дисков.
Поскольку теперь у нас есть раздел, нам нужно создать файловую систему с помощью команды mkfs, mkfs означает создание файловой системы exFAT. .
sudo mkfs.exfat /dev/sdb1
Вывод:
mkexfatfs 1.3.0 Создание… готово. Промывка… сделано. Файловая система успешно создана.
После создания файловой системы вы можете проверить ее, чтобы убедиться, что все отформатировано правильно:
sudo fsck.exfat /dev/sdb1
Вывод:
exfatfsck 1.3.0
Проверка файловой системы на /dev/sdb1.
Файловая система версии 1.0
Размер сектора 512 байт
Размер кластера 128 КБ
Размер тома 119 ГБ
Используемое пространство 4352 КБ
Доступное место 119 ГБ
Всего 0 каталогов и 0 файлов.
Проверка файловой системы завершена. Ошибок не обнаружено.
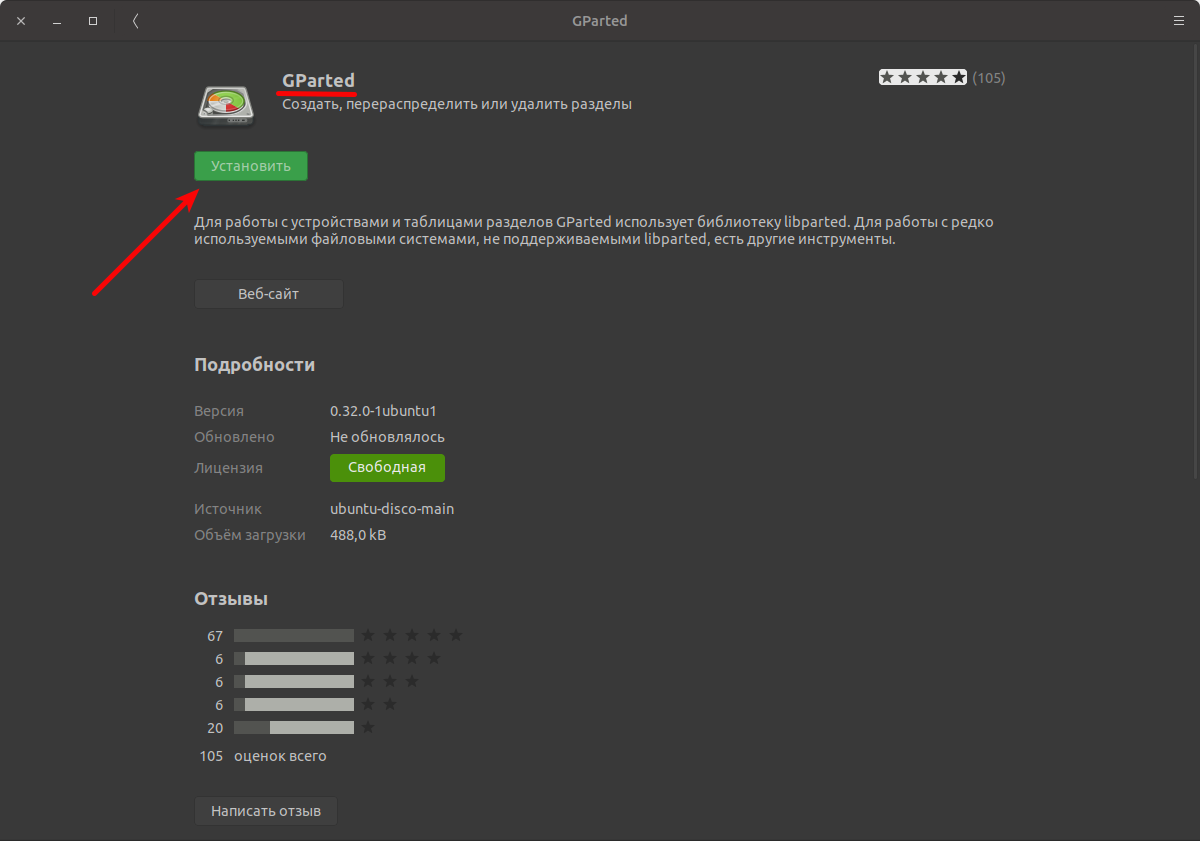 Главная ее особенность — отказоустойчивость. Например, если вы начали переносить файл с диска A на диск B и у вас отключилось электричество, файл сохранится на диске А неповрежденным. За это приходится платить: NTFS может работать медленнее на старых и слабых процессорах и забирает часть места на диске под специальный раздел, который отвечает за сохранение структуры файлов в случае форс-мажора.
Главная ее особенность — отказоустойчивость. Например, если вы начали переносить файл с диска A на диск B и у вас отключилось электричество, файл сохранится на диске А неповрежденным. За это приходится платить: NTFS может работать медленнее на старых и слабых процессорах и забирает часть места на диске под специальный раздел, который отвечает за сохранение структуры файлов в случае форс-мажора.
 Нажмите Enter.
Нажмите Enter.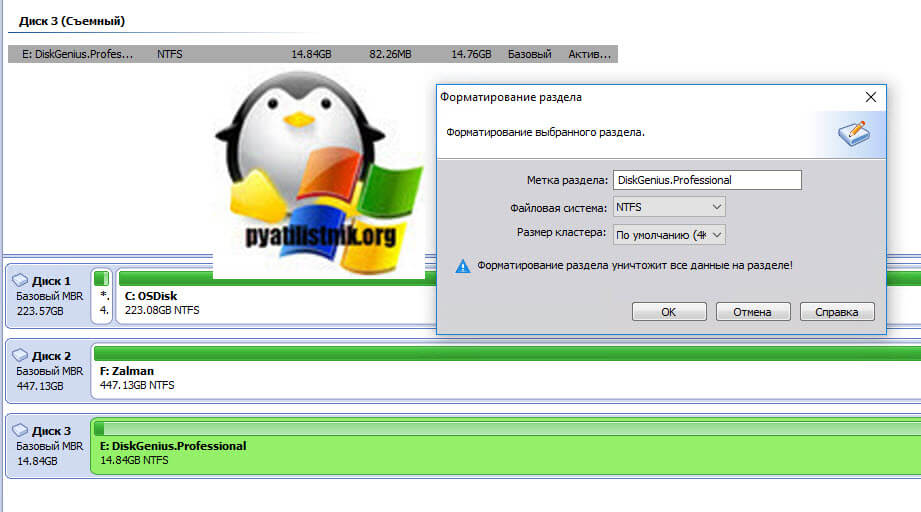 Единственный минус — на компьютере с macOS получится только прочитать файлы, но не записать новые.
Единственный минус — на компьютере с macOS получится только прочитать файлы, но не записать новые.