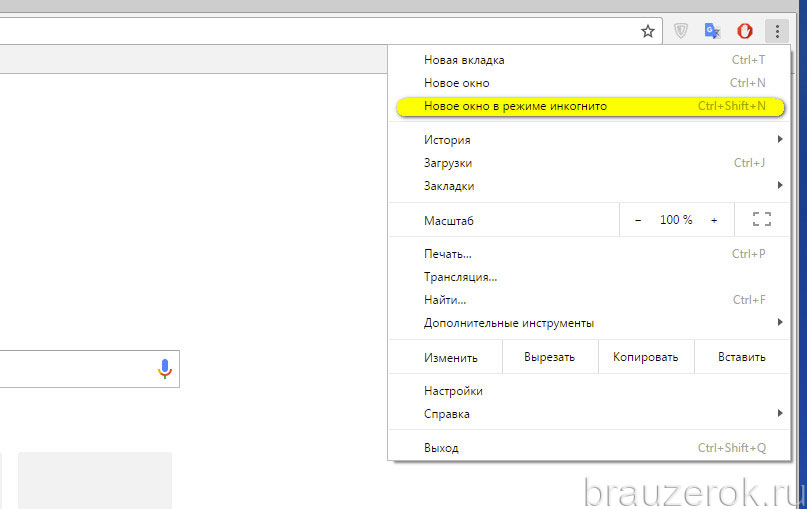Как в мозиле открыть режим инкогнито: Как включить режим Инкогнито в браузере Firefox — 2 способа
Содержание
Режим Инкогнито в Mozilla Firefox
Одной из главных функциональных возможностей браузера Mozilla Firefox выделяется режим Инкогнито, который будет весьма полезен пользователям, заботящимся о личной конфиденциальности. Ниже мы рассмотрим в чем именно заключается действие этого режима, как его активировать и какие существуют нюансы.
Каждый пользователь, посещая сайты в интернете через Mozilla Firefox, оставляет за собой следы. Посетив любой сайт, информация о нем фиксируется в браузере в виде истории, кэша, куков и загрузок. Обычно эта информация бывает весьма полезна, например, когда вы хотите через историю найти тот сайт, который посещали прежде, но если вы не хотите, чтобы она отпечатывалась в браузере, то для этого и предусмотрен режим Инкогнито.
Режим Инкогнито, в первую очередь, будет полезен тем пользователям, которым приходится делить одну учетную запись и браузер. Этот режим позволит не знать другим пользователям, какие сайты вы посещаете.
Режим Инкогнито имеет несколько особенностей, которые необходимо обязательно учитывать, если вы решите воспользоваться этой функцией:
1. Скаченные файлы будут также сохраняться в установленную папку (по умолчанию это «Загрузки»), однако, они не будут отображаться в списке загрузок в самом браузере;
2. Если вы открыли несколько вкладок в режиме инкогнито, то необходимо помнить, что, отключив этот режим, открытые вкладки будут незамедлительно зафиксированы в журнале посещений;
3. Если активировать постоянный режим Инкогнито, то он будет действовать только в браузере под вашей учетной записью. Если зайти в Firefox под другим пользователем, то там режим Инкогнито действовать не будет.
Существует два варианта режима Инкогнито:
1. Временный режим. Быстрый и удобный способ активировать режим Инкогнито. Будет полезен, если вам необходимо периодически открывать приватные окна.
2. Постоянный режим. Включение полного режима инкогнито, который будет работать постоянно.
Постоянный режим. Включение полного режима инкогнито, который будет работать постоянно.
Активация временного режима Инкогнито
Для того, чтобы активировать временный режим, откройте меню Firefox и выберите раздел «Приватное окно».
Следом браузер тут же откроет новое окно, которое и будет работать в приватном режиме. Об этом будет говорить иконка с маской в верхнем правом углу.
Также приватное окно можно открыть с помощью сочетания клавиш Ctrl+Shift+P.
Активация постоянного режима Инкогнито
Если вам понадобилось на постоянной основе пользоваться режимом Инкогнито, то эту функцию можно активировать следующим способом:
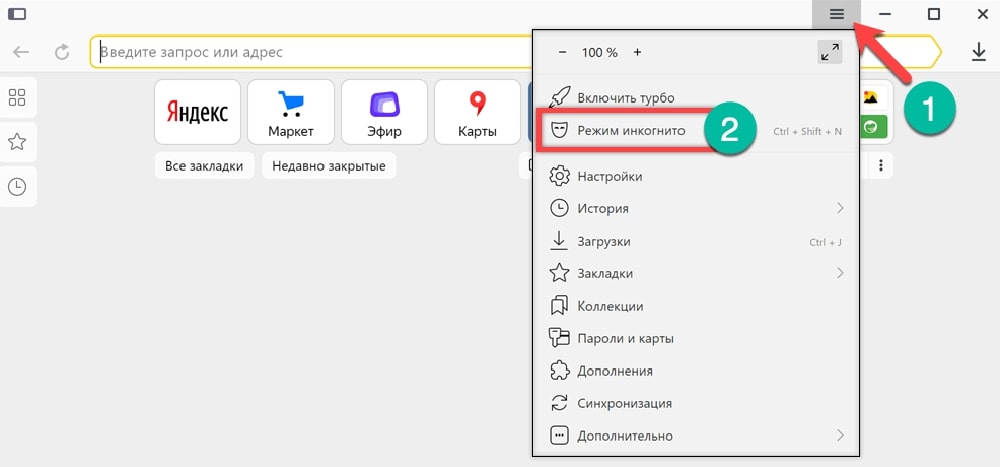
Чтобы внесенные изменения вступили в силу, браузер необходимо перезапустить. После этого все вкладки, создаваемые в Mozilla Firefox, будут автоматически открываться в режиме Инкогнито.
Проект SAFE » Настройки безопасности браузеров
НАСТОЯЩИЙ МАТЕРИАЛ (ИНФОРМАЦИЯ) ПРОИЗВЕДЕН И (ИЛИ) РАСПРОСТРАНЕН ИНОСТРАННЫМ
АГЕНТОМ «РОСКОМСВОБОДА» ЛИБО КАСАЕТСЯ ДЕЯТЕЛЬНОСТИ ИНОСТРАННОГО АГЕНТА «РОСКОМСВОБОДА». 18+
Веб-браузер – едва ли не самый распространенный рабочий инструмент. Люди листают страницы сайтов, отвечают на письма, заходят в онлайновые магазины, скачивают файлы и часто не задумываются: ведь все это время они пользуются одной и той же программой. Достаточно ли она безопасна? Хороши ли настройки по умолчанию? Может, есть смысл что-нибудь изменить?
В этой статье мы поговорим о популярных кросс-платформенных браузерах Google Chrome и Mozilla Firefox.
Будем считать, что вы знакомы с браузером хотя бы в общих чертах, и обратим всё внимание на специфические настройки.
Обновления
Устанавливать обновления – общее правило для всех программ, и браузеры не исключение. С помощью обновлений разработчик не только делает программу функциональнее, но и ликвидирует уязвимости и исправляет ошибки. Общая рекомендация: не препятствуйте браузеру в установке обновлений.
Запуск браузера
Удобно, когда браузер на старте показывает часто используемую веб-страницу (например, новостную ленту) или подборку недавно (часто) открытых страниц, но это не лучшая идея с точки зрения обеспечения безопасности. Не давайте браузеру запоминать эти данные, и тогда их не увидит случайный человек.
- Chrome: меню «Настройки» – раздел «Запуск Chrome» – убедитесь, что выбрано значение «Новая вкладка».
- Firefox: меню «Настройки» – (слева) меню «Основные» – раздел «Запуск» – убедитесь, что в поле «Восстанавливать предыдущую сессию» нет галочки.

В настройках Firefox в левом столбце выберите «Начало» и убедитесь, что нигде не указан параметр «домашняя страница» (чтобы посторонний человек не мог просто открыть новое окно и увидеть часто посещаемые вами сайты).
Пароли
По умолчанию в обоих браузерах включена функция сохранения паролей. Многие пользователи не обращают на это внимание, и если браузер предлагает сохранить пароль, машинально соглашаются. Таким образом, браузер становится хранилищем самого ценного, что может быть у активного пользователя сети: паролей к разным аккаунтам. Советуем использовать для хранения паролей надёжное зашифрованное хранилище, менеджер паролей (например, KeePassXС или Bitwarden).
- Chrome: меню «Настройки» – раздел «Автозаполнение» – «Пароли» – в поле «Предлагать сохранение паролей» передвиньте рычажок в положение «выключено».
- Firefox: меню «Настройки» – (слева) меню «Приватность и Защита» – раздел «Логины и пароли» – снимите галочку в поле «Запрашивать сохранение логинов и паролей для веб-сайтов».

Не забудьте заглянуть в список уже сохраненных паролей. Если таковые обнаружатся, вероятно, стоит перенести их в защищённую базу, а из браузера удалить. Для Google Chrome это можно сделать в том же окне, где выключали сохранение паролей, строчкой ниже. Для Mozilla Firefox нужно нажать кнопку «Сохранённые логины…».
Отслеживание
Многие веб-сайты собирают данные о вас. Они позволяют третьим сторонам отслеживать, какие сайты вы посещаете. Современные браузеры позволяют включать в запросы уведомление о том, что вы возражаете против такого отслеживания. У каждого сайта своя политика, и нет гарантий, что ваша просьба будет исполнена «как есть», но включение этой функции может несколько уменьшить активность по сбору данных.
- Chrome: меню «Настройки» – «Конфиденциальность и безопасность» – «Файлы cookie и другие данные сайтов» – включите рыжачок в поле «Отправлять запрет на отслеживание для исходящего трафика» и нажмите во всплывающем окне синюю кнопку «Подтвердить».

- Firefox: меню «Настройки» – пункт «Приватность и Защита» – найдите пункт «Отправлять веб-сайтам сигнал “Не отслеживать”, означающий, чтобы вы не хотите, чтобы вас отслеживали» – выберите пункт «Всегда».
В Firefox можно также заблокировать т.н. трекеры, маленькие элементы, используемые веб-сайтами для отслеживания вашего поведения на страницах. Для этого в меню «Приватность и защита» можете попробовать сменить вариант «Стандартная» на «Строгая» или настроить ее по-своему («Персональная»).
Синхронизация
Эта функция позволяет поддерживать актуальность всех ваших настроек и сохраненных данных, если вы работаете на разных устройствах. Удобно, но может быть не всегда безопасно. Отключить синхронизацию можно так:
- Chrome: Настройки – в самом верху («Я и Google»)
- Firefox: Настройки – слева («Синхронизация»)
Удаление сохранённых данных
История (журнал) посещенных страниц – удобный инструмент, в котором можно, например, найти сайт, посещенный пару дней назад. Но с точки зрения безопасности история – каталог ваших предпочтений, интересов и слабостей. Это детальная коллекция следов, оставленных вами в интернете. Если устройство попадет в руки злоумышленника, он сможет извлечь из этой коллекции ценный материал.
Но с точки зрения безопасности история – каталог ваших предпочтений, интересов и слабостей. Это детальная коллекция следов, оставленных вами в интернете. Если устройство попадет в руки злоумышленника, он сможет извлечь из этой коллекции ценный материал.
Помимо истории, есть немало других данных, которые сохраняет браузер. Вот некоторые:
- История загрузок. Какие файлы вы загружали из интернета и куда их сохраняли.
- История поиска. Информация о ваших поисковых запросах.
- Данные форм. Информация, которую вы вводите в онлайновые формы (например, имя – при регистрации на каком-либо сайте).
- Куки-файлы (cookies). Маленькие текстовые файлы, которые браузер записывает на ваш компьютер. Могут содержать разнообразную информацию о посещенных вами сайтах.
- Кеш. Сохраненные изображения (и другие данные) с веб-сайтов.
Можно быстро очистить историю вручную, выбрав типы данных для удаления и временной промежуток (например, за час, за день и т.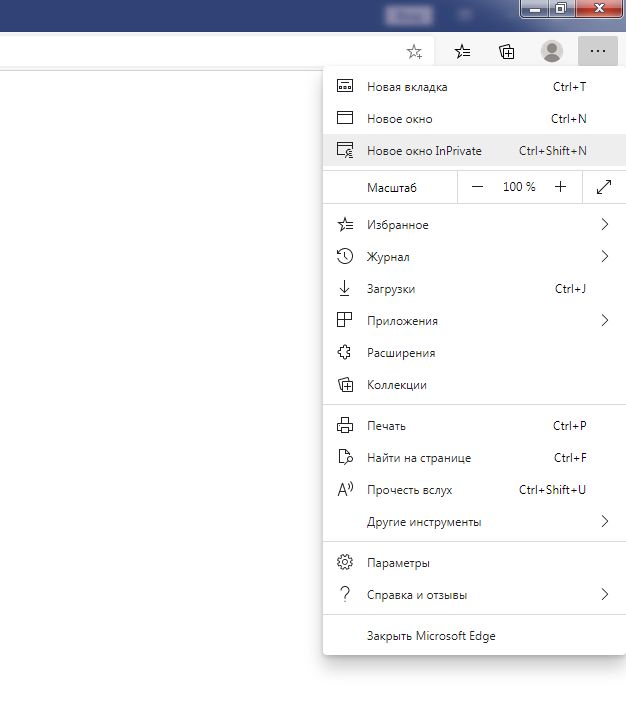 д.).
д.).
- Chrome: меню «История» – пункт «История», слева «Очистить историю». Во всплывающем окне выберите элементы для удаления (очистки) и нажмите синюю кнопку «Удалить данные».
- Firefox: меню «Библиотека» – «Журнал» – пункт «Удалить историю». Появится всплывающее окно «Удаление недавней истории».
Для браузера Firefox, созданного «с прицелом» на приватность, доступны гибкие настройки «что и как сохранять». Вы можете увидеть их в меню «Настройки» – пункт «Приватность и Защита». Доступны разные варианты. Если вы настроены решительно и хотите обеспечить наилучшую приватность работы в браузере, попробуйте отключить сохранение данных. Для этого в разделе «История» выберите «Не будет запоминать историю» (понадобится перезапустить браузер). Впрочем, вы можете выбрать свою комбинацию настроек (вариант «Будет использовать ваши настройки хранения истории»), например, с очисткой истории посещенных страниц и удалением куки-файлов при закрытии браузера.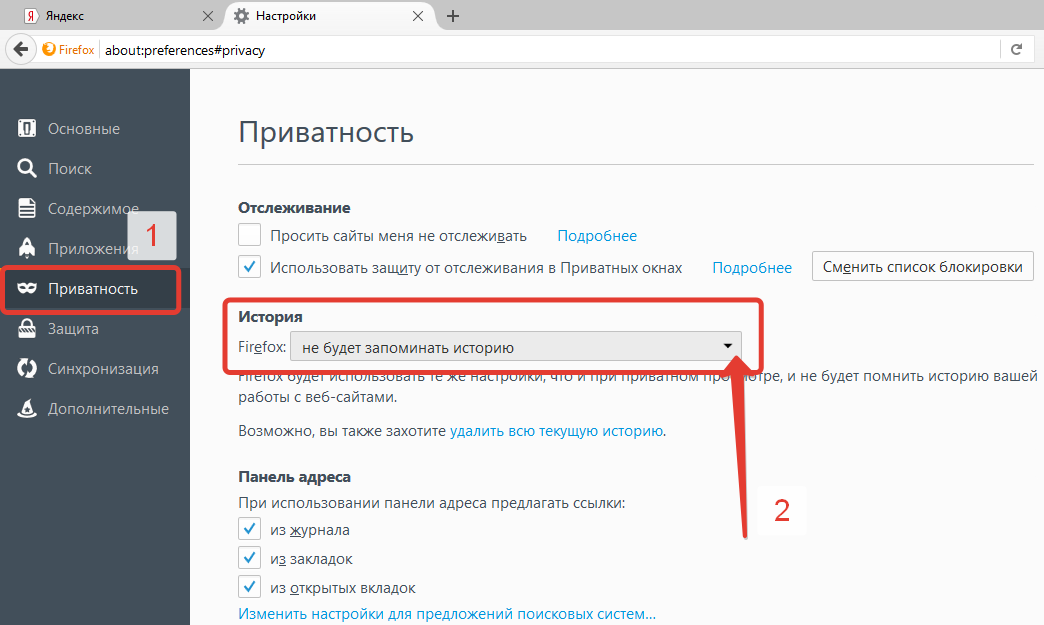
Удаление сохраненных данных (как для Chrome, так и для Firefox) возможна также с помощью специальных программ-«чистильщиков» вроде CCleaner.
Разрешения
Довольно часто веб-сайты просят разрешение, например, на доступ к данным местоположения (геонавигационные программы, туристические путеводители, интернет-магазины с доставкой товаров на дом и др.), доступ к микрофону и/или камере (чаты, мессенджеры и др.), возможность показывать вам push-уведомления (новостные сайты, развлекательные порталы и др.). Иногда это способно принести вам пользу, иногда лишь позволяет владельцам сайтов собирать дополнительные данные о вас или надоедать вам всплывающими окошками. Можно настроить ваши предпочтения (и заодно посмотреть, каким сайтам вы уже дали разные разрешения).
- Chrome: «Настройки» – (в самом низу) ссылка «Дополнительные» – раздел «Конфиденциальность и безопасность» – пункт «Настройки сайта».

- Firefox: «Настройки» – (слева) «Приватность и Защита» – раздел «Разрешения».
Приватный режим
Во время работы, не изменяя обычные настройки браузера, можно воспользоваться специальным режимом просмотра веб-сайтов, при котором браузер не будет собирать данные (куки-файлы, пароли и т. д.). В Google Chrome это называется «режим инкогнито», в Mozilla Firefox – «приватное окно». Внешне этот режим мало чем отличается от обычного окна или вкладки.
- Chrome: «Новое окно в режиме инкогнито» (или сочетание клавиш Ctrl+Shift+N).
- Firefox: «Новое приватное окно» (или сочетание клавиш Ctrl+Shift+P).
Не забывайте, что приватный режим не влияет на сохранение загрузок и закладок.
Портативная версия
Большинство из вас наверняка пользуется обычной версией браузера, установленной в системе. Портативная версия имеет преимущества.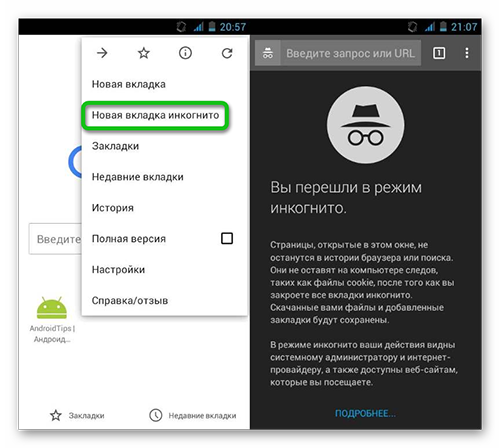
- Вы можете носить браузер с собой на флешке, использовать его на работе, дома, в командировке. Все ваши настройки и закладки сохранятся.
- Если вы освоите азы шифрования, то сможете хранить браузер в зашифрованном контейнере или на зашифрованном диске. Это надежно защитит упомянутые выше настройки от чужих глаз. Вы сможете перестать беспокоиться о тех данных, которые не защитить стандартными настройками браузера (например, закладки).
Портативные версии браузеров можно скачать, например, с известного сайта PortableApps:
- Chrome: https://portableapps.com/apps/internet/google_chrome_portable
- Firefox: https://portableapps.com/apps/internet/firefox_portable#localizations
Многие функции обеспечения безопасности отсутствуют в браузерах по умолчанию, но их можно получить с помощью дополнений/расширений. О том, как это сделать, мы рассказываем отдельно.
Версия для печати
Как открыть режим инкогнито в браузере Firefox
Конфиденциальность является одной из основных проблем во время просмотра. Некоторые предпочитают обычный режим просмотра. Некоторые предпочитают просматривать в частном порядке. Если вы предпочитаете приватный просмотр, вы можете включить режим инкогнито или приватный режим. В режиме инкогнито в браузере Firefox ваша история поиска, файлы cookie, файлы кеша или любые другие данные веб-сайта не будут сохранены.
Некоторые предпочитают обычный режим просмотра. Некоторые предпочитают просматривать в частном порядке. Если вы предпочитаете приватный просмотр, вы можете включить режим инкогнито или приватный режим. В режиме инкогнито в браузере Firefox ваша история поиска, файлы cookie, файлы кеша или любые другие данные веб-сайта не будут сохранены.
Содержание
Переключить
Шаги для открытия режима инкогнито в Firefox [ПК]
1. Откройте Firefox на вашем ПК.
2. Щелкните значок меню , который вы видите в правом верхнем углу экрана.
3. В меню нажмите Новое приватное окно . Вы также можете нажать сочетание клавиш Ctrl + Shift + P, , чтобы открыть режим инкогнито в браузере Firefox. Для Mac PC используйте Command + Shift + P .
4. В приватном режиме откроется новое окно со значком фиолетовой маски вверху.
Действия по открытию режима инкогнито по умолчанию [ПК]
В этом режиме браузер Firefox будет работать в обычном режиме, но не будет сохранять историю поиска.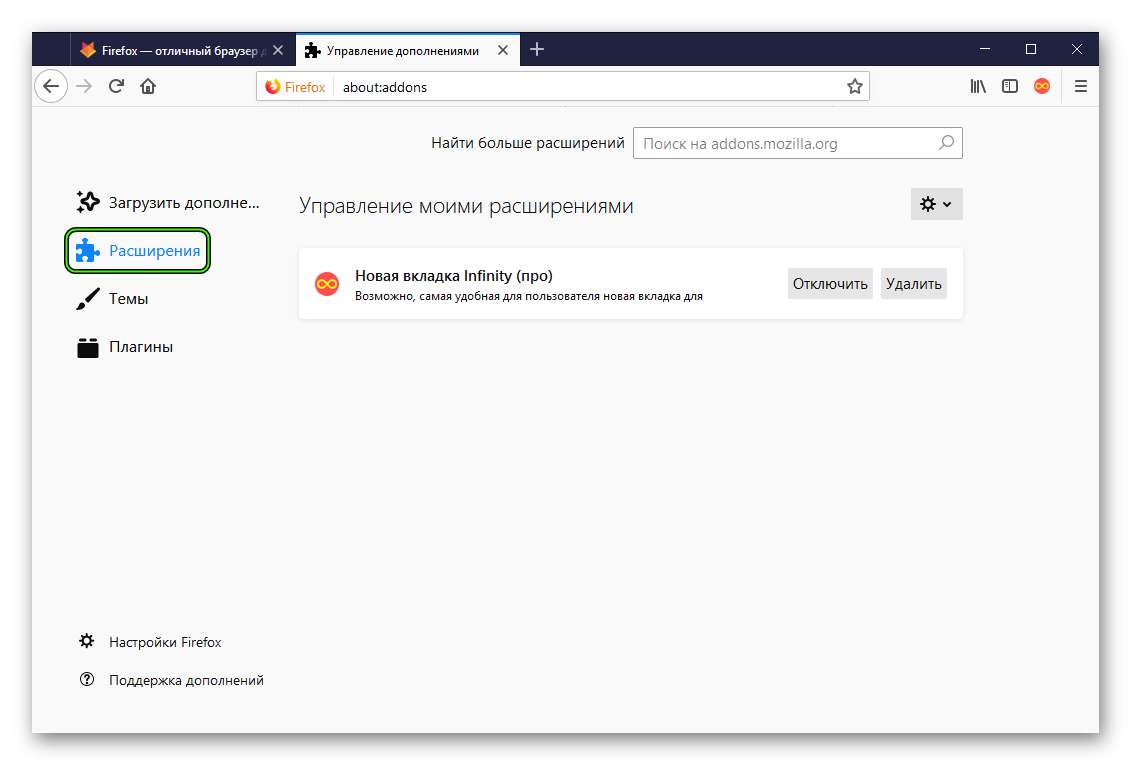
1. Откройте Firefox и щелкните значок Меню .
2. Нажмите Настройки в меню.
3. Откройте категорию Конфиденциальность и безопасность .
4. Прокрутите вниз до раздела History и выберите Use Custom Settings for History .
5. Регистрация Всегда использовать режим приватного просмотра .
6. Для сохранения изменений необходимо перезапустить браузер Firefox.
Здесь вся история поиска будет удалена автоматически. Вам не нужно вручную удалять историю поиска Firefox.
Как создать ярлык для режима приватного просмотра в Mozilla Firefox
1. При первом открытии режима приватного просмотра вы увидите окно, похожее на указанное ниже.
2. Щелкните значок Pin на панели задач 9кнопка 0014. Это создаст ярлык на панели задач вашего ПК.
3. Всякий раз, когда вы щелкаете значок, браузер Firefox открывает новое приватное окно.
Если кнопка Закрепить на панели задач недоступна, щелкните правой кнопкой мыши в приватном окне Firefox и выберите параметр Закрепить на панели задач.
Действия по открытию режима инкогнито в Firefox [смартфон]
1. Откройте Firefox на своем устройстве, чтобы начать процесс.
2. Щелкните значок Маска на главном экране Firefox.
3. Теперь вы можете искать в режиме инкогнито.
4. Вы также можете щелкнуть значок «Вкладки» рядом с панелью поиска и коснуться значка «Маска», чтобы открыть новую вкладку в режиме инкогнито.
В приватном режиме нельзя делать скриншоты в браузере Firefox.
Шаги, чтобы открыть режим инкогнито по умолчанию [смартфон]
1. Откройте Firefox на своем смартфоне и щелкните трехточечный значок .
2. Щелкните параметр Настройки .
3. В разделе Конфиденциальность и безопасность, выберите Приватный просмотр .
4. Включите параметр Открыть ссылки в приватной вкладке .
Создать ярлык для режима инкогнито Firefox
Вы можете создать ярлык для мгновенного открытия Firefox в режиме инкогнито. Но эта функция доступна только для Android-смартфонов и планшетов. Вы не можете сделать то же самое с iPhone и iPad.
1. Откройте браузер Firefox и перейдите в меню «Настройки».
2. Перейдите к Конфиденциальность и безопасность и выберите опцию Приватный просмотр .
3. Нажмите кнопку Добавить ярлык приватного просмотра .
4. На экране подтверждения нажмите кнопку Добавить .
5. Теперь на экране вашего смартфона будет создан ярлык приватного окна.
6. Вы можете щелкнуть ярлык, чтобы открыть браузер в приватном режиме.
Если вы хотите открыть определенную ссылку в режиме инкогнито, откройте ссылку и щелкните правой кнопкой мыши. Выберите Опция «Открыть ссылку в новом приватном окне». Для смартфонов нажмите и удерживайте ссылку и выберите Открыть в приватной вкладке . Благодаря этому вы можете открыть эту конкретную ссылку в режиме инкогнито и получить доступ ко всем остальным ссылкам, как обычно, в Firefox.
Для смартфонов нажмите и удерживайте ссылку и выберите Открыть в приватной вкладке . Благодаря этому вы можете открыть эту конкретную ссылку в режиме инкогнито и получить доступ ко всем остальным ссылкам, как обычно, в Firefox.
Часто задаваемые вопросы
1. Как узнать, что Firefox находится в режиме инкогнито?
В режиме инкогнито тема Firefox будет изменена, а цвет фона станет фиолетовым. Кроме того, вы получите значок фиолетовой маски.
2. Как отключить режим инкогнито в Firefox?
Чтобы отключить приватный режим, вы можете просто закрыть определенную вкладку или окно.
Раскрытие информации : Если нам нравится продукт или услуга, мы можем направить их нашим читателям по партнерской ссылке, что означает, что мы можем получать реферальную комиссию от продажи, если вы покупаете продукт, который мы рекомендовали, подробнее об этом в нашей аффилированной информации.
Как включить приватный просмотр Firefox на iPhone
Мэтью Берли
Последнее обновление 22 июня 2023 г.
Приватный просмотр — очень полезная функция для веб-браузера, и почти любое приложение для просмотра, которое вы используете на своем компьютере или телефоне, будет иметь ее.
Если вы используете браузер Firefox на своем iPhone, возможно, вы не знаете, как найти все.
Наш учебник ниже покажет вам, как открыть вкладку приватного просмотра в приложении Firefox для iPhone.
1
Как перейти в режим инкогнито в Firefox на iPhone
2
Как запустить приватный просмотр в приложении Firefox для iPhone (руководство с картинками)
Как перейти в режим инкогнито в Firefox на iPhone
- Откройте Firefox.
- Выберите значок Вкладки в нижней части экрана.
- Коснитесь значка маски в верхней части экрана.
- Коснитесь значка + , чтобы открыть личную вкладку.

Наше руководство продолжается ниже дополнительной информацией о том, как включить приватный просмотр в Firefox на iPhone, включая изображения этих шагов.
Иногда вам может понадобиться открыть вкладку в веб-браузере, но вы не хотите, чтобы браузер регистрировал эту страницу в вашей истории.
Приватный просмотр Firefox идеально подходит для этого сценария, а также для ситуаций, когда вы хотите одновременно войти в две учетные записи на одном сайте.
Приложение Firefox на вашем iPhone имеет опцию приватного просмотра, хотя ее может быть немного сложно найти, если вы не использовали ее раньше.
Учебное пособие в статье ниже поможет вам начать сеанс приватного просмотра Firefox.
Если вы пытаетесь использовать приватный просмотр и не можете, узнайте, как включить приватный просмотр в этой статье.
Как начать приватный просмотр в приложении Firefox для iPhone (руководство с иллюстрациями)
Действия, описанные в этом руководстве, были выполнены на iPhone 7 Plus с iOS 10. 2. Используемая версия Firefox является самой последней версией, доступной на момент написания этой статьи.
2. Используемая версия Firefox является самой последней версией, доступной на момент написания этой статьи.
Частный просмотр Firefox действует как второй набор вкладок браузера.
Простое переключение с приватного просмотра обратно на обычный просмотр не приведет к завершению сеанса приватного просмотра.
Вам нужно будет закрыть каждую вкладку в режиме приватного просмотра, если вы не хотите, чтобы кто-то, имеющий доступ к вашему телефону, видел вкладки, которые вы просматривали в частном порядке.
Шаг 1: Откройте
Firefox .
Шаг 2. Коснитесь значка вкладки в правом верхнем углу экрана.
Шаг 3: Коснитесь значка маски в правом нижнем углу экрана.
Шаг 4: Коснитесь значка + в нижнем левом углу экрана, чтобы открыть новую вкладку приватного просмотра Firefox.
Вы можете определить приватный сеанс просмотра по фиолетовой рамке вокруг значка вкладки.
После завершения сеанса приватного просмотра вы можете закрыть вкладку, нажав значок вкладки, а затем нажав кнопку x в правом верхнем углу вкладки. Вы можете вернуться к обычному просмотру, снова нажав значок маски.
Вы можете вернуться к обычному просмотру, снова нажав значок маски.
Теперь, когда вы знаете, как создать приватную вкладку в браузере Firefox на своем iPhone, вы сможете использовать ее всякий раз, когда захотите посетить страницу, а не сохранять ее в своей истории.
Если вы открыли вкладку в обычном сеансе просмотра Firefox, которую вы намеревались открыть в сеансе приватного просмотра, также полезно знать, как удалить файлы cookie и историю в приложении Firefox для iPhone. Это действие удалит все данные просмотра, которые в настоящее время хранятся в Firefox на вашем устройстве.
Мэтью Берли
Мэтью Берли пишет технические учебники с 2008 года. Его тексты появились на десятках различных веб-сайтов и были прочитаны более 50 миллионов раз.
После получения степени бакалавра и магистра в области компьютерных наук он несколько лет работал в области управления ИТ для малого бизнеса. Однако теперь он работает полный рабочий день, создавая онлайн-контент и веб-сайты.