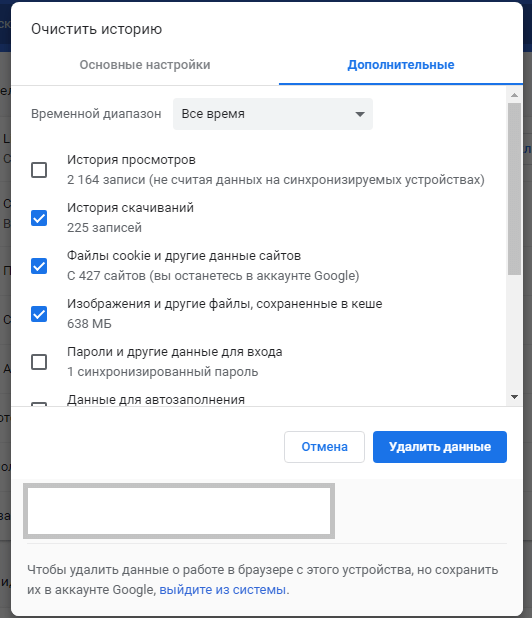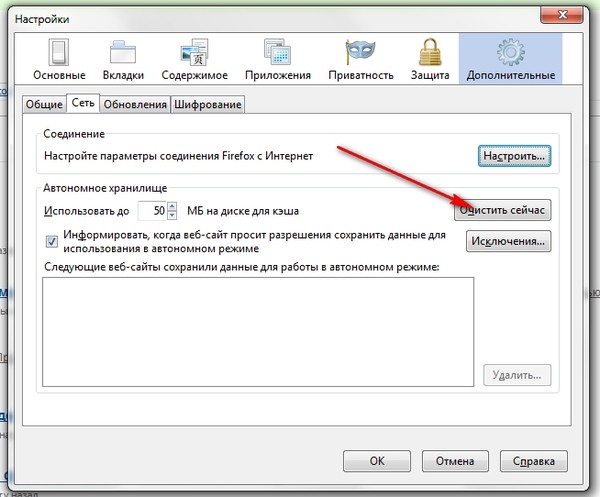Как в ноутбуке очистить кэш: Как очистить кэш на ноутбуке?
Содержание
Как очистить кэш Windows 11 (10 способов)
В некоторых случаях пользователям необходимо в Windows 11 почистить кэш, чтобы освободить место на диске или решить проблемы с работой компьютера. Например, очистка кэша Windows 11 может помочь вам избавиться от большого количества временных файлов, засоряющих операционную систему.
Со временем на компьютере накапливается много временных файлов из-за регулярного использования системы и приложений, и очень часто они вам больше уже не нужны. Эти данные занимают значительное место на жестком диске, и вы можете обнаружить, что там не хватает места для сохранения новых файлов.
Содержание:
- Очистите кэш Windows 11 с помощью приложения «Параметры»
- Как почистить кэш на компьютере Windows 11 с помощью приложения «Очистка диска»
- Как очистить кэш Windows автоматически
- Как очистить кэш компьютера Windows 11 вручную
- Как удалить кэш Проводника Windows 11
- Очистка файлов приложений
- Удаление кэша местоположения
- Очистка Microsoft Store
- Как очистить кэш DNS Windows 11
- Удаление кэша в сторонней программе
- Выводы статьи
- Как очистить кэш Windows 11 (видео)
В результате, замедляется работа Windows. Кэшированные данные могут быть просрочены или повреждены, и это часто приводит к ошибкам и сбоям при использовании программного обеспечения.
Кэшированные данные могут быть просрочены или повреждены, и это часто приводит к ошибкам и сбоям при использовании программного обеспечения.
Файлы кэша предназначены для ускорения загрузки при определенных обстоятельствах, хотя существуют и другие типы временных файлов, которые создаются на компьютере с течением времени. Со временем происходит устаревание данных, появляются ошибки и из-за этого случаются проблемы.
Очистка кэша — один из самых простых методов исправить ситуацию с недостатком места на диске или с неполадками, возникающими из-за поврежденных данных.
В этом руководстве мы расскажем, как очистить кэш на настольном ПК или ноутбуке Windows 11 с помощью встроенных системных средств или стороннего программного обеспечения.
Очистите кэш Windows 11 с помощью приложения «Параметры»
Наиболее простой способ удалить временные файлы кеша с помощью встроенных средств операционной системы — использовать приложение «Параметры», в котором есть функции для управления хранилищем.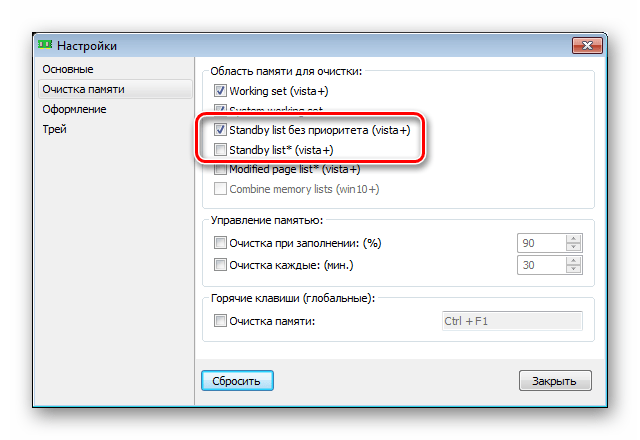
Выполните следующие действия:
- Щелкните правой кнопкой мыши по меню «Пуск», а в раскрывшемся меню нажмите «Параметры».
- Откройте раздел «Система» и выберите «Память».
- Вы увидите разбивку по определенным категориям использования системного диска. Щелкните по категории «Временные файлы».
- В открывшемся окне вы увидите разные типы файлов, с пояснениями для каждого из них, которые сейчас можно удалить. В частности, вы можете удалить кэш обновлений Windows 11, файлы дампа памяти для системных ошибок, пакеты драйверов устройств, временные файлы, диагностические данные, временные файлы Интернета и другие типы данных.
- Установите флажки для тех типов файлов, которые вы хотите удалить с компьютера.
Обратите внимание на то, что не все возможные категории активированы по умолчанию. Вы можете выбрать все представленные параметры, но есть некоторые нюансы.
Если выбрать параметр «Загрузки», то удалится все содержимое папки «Загрузки», в которой сохраняются по умолчанию загружаемые файлы из Интернета.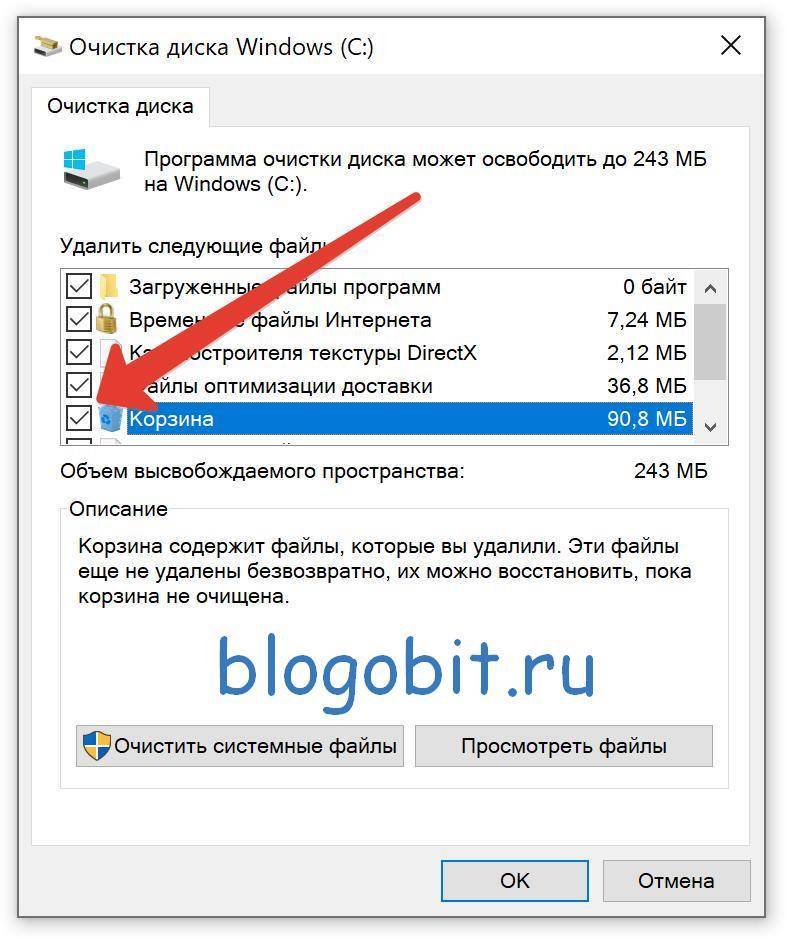 Мы рекомендуем удалять эти файлы вручную в каждом конкретном случае. Выбор параметра «Корзина» сделает невозможным восстановление ранее удаленных файлов, которые находятся в этом расположении.
Мы рекомендуем удалять эти файлы вручную в каждом конкретном случае. Выбор параметра «Корзина» сделает невозможным восстановление ранее удаленных файлов, которые находятся в этом расположении.
- Щелкните по кнопке «Удалить файлы», чтобы избавиться от ненужных данных.
Как почистить кэш на компьютере Windows 11 с помощью приложения «Очистка диска»
Для удаления ненужной информации можно использовать классический способ с помощью утилиты «Очистка диска». Это функция панели управления, которая по-прежнему доступна для пользователей вместе с приложением «Параметры».
Пройдите шаги:
- Откройте меню «Пуск», а в списке установленных программ выберите «Инструменты Windows».
- Запустите оттуда программу «Очистка диска».
- В окне «Очистка диска: выбор устройства» по умолчанию предлагается системный диск «С:», нажмите «ОК».
- После определения высвобождаемого пространства откроется окно приложения «Очистка диска».
- Вы можете удалить все или только предложенные категории файлов или продолжить работу с программой.

- Чтобы удалить дополнительные данные, нажмите «Очистить системные файлы».
- Снова выберите диск, а затем происходит оценка занимаемого места.
- Выберите типы файлов, которые вы хотите удалить. В этом случае вам не нужно беспокоиться об удалении папки «Загрузки», поскольку эта возможность здесь недоступна.
- Нажмите «OK», чтобы удалить выбранные файлы.
- В открывшемся окне подтвердите свои действия по очистке данных.
Как очистить кэш Windows автоматически
В Windows 11 есть функция «Контроль памяти», которая может автоматически удалять некоторые типы временных файлов. Во время работы этой функции происходит удаление временных файлов Windows для освобождения места на диске компьютера.
В функции «Контроль памяти» есть несколько параметров конфигурации, которую вы можете настроить для своих нужд.
Проделайте следующее:
- Нажмите на клавиши «Win» + «R», чтобы открыть приложение «Параметры».

- В разделе «Система» выберите «Память».
- В разделе «Управление хранилищем» находится «Контроль памяти». Эта функция может быть включена по умолчанию, или вы можете ее включить, щелкнув по переключателю.
- Нажмите «Контроль памяти», чтобы изменить параметры работы этого инструмента.
- Активируйте параметр «Автоматическая очистка пользовательского содержимого». По умолчанию включена настройка «Обеспечьте бесперебойную работу Windows, автоматически очищая временные файлы системы и приложений».
Параметр «Настройка расписаний очистки» позволяет изменить частоту автоматической очистки файлов с помощью функции «Контроль памяти». Вы можете изменить частоту запуска контроля памяти (по умолчанию она будет запускаться только при малом объеме свободного места на диске), время ожидания перед удалением файлов из «Корзины» (по умолчанию — 30 дней) или папки «Загрузки» (по умолчанию эти файлы не удаляются автоматически).
Функция «Доступное локально содержимое облако» позволяет автоматически удалять локальные копии файлов, которые были сохранены в OneDrive с помощью синхронизации..jpg) По умолчанию локальные файлы OneDrive удаляются, если они не открывались в течение 30 дней.
По умолчанию локальные файлы OneDrive удаляются, если они не открывались в течение 30 дней.
Вы также можете вручную запустить «Контроль памяти», щелкнув по кнопке «Запустить Контроль памяти сейчас» в нижней части окна, если не хотите ждать следующего автоматического запуска.
Прочитайте также: Как удалить временные файлы в Windows 11 — 6 способов
Как очистить кэш компьютера Windows 11 вручную
В операционной системе Windows имеется возможности для удаления большей части временных файлов вручную. Эти файлы находятся в соответствующих папках для хранения данных на диске «C:» и в профиле пользователя.
Выполните следующее:
- Закройте активные программы на ПК, чтобы они в данный момент времени не создали временные файлы.
- Откройте Проводник и вставьте в адресную строку предложенный путь, а затем нажмите «Enter»:
C:\Windows\Temp
- Нажмите на клавиши «Ctrl» + «A», чтобы выделить все файлы в открытой папке.
- Щелкните правой кнопкой мыши, а в контекстном меню нажмите на значок «Удалить».

- Вставьте в адресную строку Проводника это расположение и щелкните «Enter»:
C:\Users\User\AppData\Local\Temp
Вместо «User» введите имя пользователя на вашем компьютере.
- Щелкните по клавишам «Ctrl» + «A» для выделения всех файлов в папке.
- Нажмите правую кнопку мыши, а в контекстном меню выберите пиктограмму «Удалить».
Как удалить кэш Проводника Windows 11
С помощью Проводника можно удалить с компьютера некоторые типы файлов кэша, например, кэш иконок Windows 11. Часть этих данных располагается в скрытых папках, поэтому предварительно сделайте их видимыми.
Подробнее: Как показать скрытые файлы и папки в Windows
Для удаления кэша миниатюр потребуется пройти по пути (для этого можно использовать адресную строку Проводника):
C:\Users\User\AppData\Local\Microsoft\Windows\Explorer
Удалите файлы, имеющие в своих именах слово «thumbcache».
Чтобы очистить кэш иконок Windows 11 откройте папку в расположении:
C:\Users\User\AppData\Local
Там нужно удалить файл «IconCache. db». Произойдет сброс кэша иконок Windows 11, и система заново создаст этот файл. Также удалите файлы с именами «iconcache» из папки «Explorer».
db». Произойдет сброс кэша иконок Windows 11, и система заново создаст этот файл. Также удалите файлы с именами «iconcache» из папки «Explorer».
Кэш обновлений Windows 11 удаляется из папки, расположенной по пути:
C:\Windows\SoftwareDistribution\Download
Файловый менеджер «Проводник Windows» имеет свой собственный кэш, который вы можете удалить:
- Щелкните по трем точкам в правом верхнем углу окна Проводника.
- В раскрывшемся меню нажмите «Параметры».
- В окне «Параметры папок» во вкладке «Общие» в разделе «Конфиденциальность» в опции «Очистить журнал проводника» щелкните по кнопке «Очистить».
Очистка файлов приложений
В Windows 11 имеется возможность сбрасывать приложения, удаляя личные данные и кэш. Это может быть очень полезно, если у вас возникли проблемы со сбоем или неправильной работой некоторых приложений.
Следует отметить, что эта функция работает только универсальных UWP-приложений.
Сделайте следующее:
- Откройте приложение «Параметры».

- Перейдите во вкладку «Приложения», а там нажмите «Установленные приложения».
- В списке программ найдите приложение, которое вы желаете сбросить.
- Нажмите справа на кнопку с многоточием («…»), а в выпадающем меню выберите «Дополнительные параметры».
- Прокрутите вниз, чтобы перейти к разделу «Сбросить».
- Щелкните по кнопке «Сброс».
- В окне с предупреждением нажмите «Сброс» еще раз.
ОС Windows 11 удалит все файлы, связанные с приложением, чтобы вы могли начать работу с ним заново.
Удаление кэша местоположения
Очистка истории расположений может быть полезна, если вы не хотите, чтобы Windows 11 знала ваше местонахождение, которое она записывает в журнал.
Удалите эту информацию по этой инструкции:
- В окне приложения «Параметры» откройте «Конфиденциальность и защита».
- В разделе «Разрешения приложений» щелкните «Расположение».
- Найдите параметр «Журнал сведений о местоположении» и нажмите «Очистить».

Очистка Microsoft Store
При возникновении проблем с магазином Windows — Microsoft Store, сброс приложения помогает устранить неполадки. Кэш и другие данные удаляются, при этом установленные из магазина программы и игры не затрагиваются.
Вам потребуется сделать следующее:
- В поле поиска Windows введите «CMD», а затем запустите командную строку от имени администратора.
- В окне интерпретатора командной строки выполните команду, после ввода щелкнув по «Enter»:
wsreset.exe
Microsoft Store будет сброшен, на экране откроется окно магазина, который готов для дальнейшего использования.
Читайте также: Как почистить кэш Windows 10
Как очистить кэш DNS Windows 11
DNS — система доменных имен используется для связи доменных имен с IP-адресами. На компьютере сохраняются данные кэша DNS, и с течением времени могут появляются ошибки, например, при открытии веб-страниц в Интернете.
Для устранения проблемы необходимо очистить DNS кэш:
- Щелкните правой кнопкой мыши по меню «Пуск».

- Выберите «Терминал (Администратор)».
- Кликните по стрелке на панели, чтобы выбрать командную строку.
- Введите команду, а затем нажмите «Enter»:
ipconfig /flushdns
Удаление кэша в сторонней программе
Если предыдущие методы вам кажутся сложными, можно выбрать более простой вариант, выполняющий необходимые действия с помощью стороннего программного обеспечения. Для примера мы используем CCleaner — бесплатную версию программы для оптимизации Windows.
Пройдите несколько шагов:
- Запустите CCleaner на компьютере.
- Откройте раздел «Стандартная очистка».
- Выберите нужные параметры, установив флажки в соответствующих пунктах, во вкладках «Windows» и «Приложения».
- Нажмите «Анализ», а после его завершения на кнопку «Очистка».
Выводы статьи
В случае возникновения проблем на компьютере пользователь может выполнить очистку кэша в Windows 11. Это может помочь освободить место на жестком диске и, в некоторой степени, даже повысить производительность, а также исправить ошибки, если они были вызваны поврежденным кэшем.
Вы можете удалить кэшированные данные с ПК несколькими методами, используя встроенные средства операционной системы, или с помощью стороннего программного обеспечения.
Как очистить кэш Windows 11 (видео)
Нажимая на кнопку, я даю согласие на обработку персональных данных и принимаю политику конфиденциальности
Как очистить кэш вашего ПК в Windows 10
Быстрые ссылки
- Очистить кэш временных файлов с помощью очистки диска
- Очистить кэш DNS
- Очистить Windows Store Кэш
- Очистить кэш расположения
Ключевые выводы
Windows 10 включает утилиту очистки диска, которая может автоматически очищать корзину, старые временные файлы и эскизы, кэш шейдеров DirectX и другие кэшированные файлы. Запустите его из меню «Пуск». Вы также можете очистить DNS-кэш вашего ПК, кэш Магазина Windows и кэш вашего местоположения.
Как и очистка кеша в браузере, очистка кеша в Windows — хорошее начало для устранения неполадок в системе, повышения производительности системы и освобождения места на диске.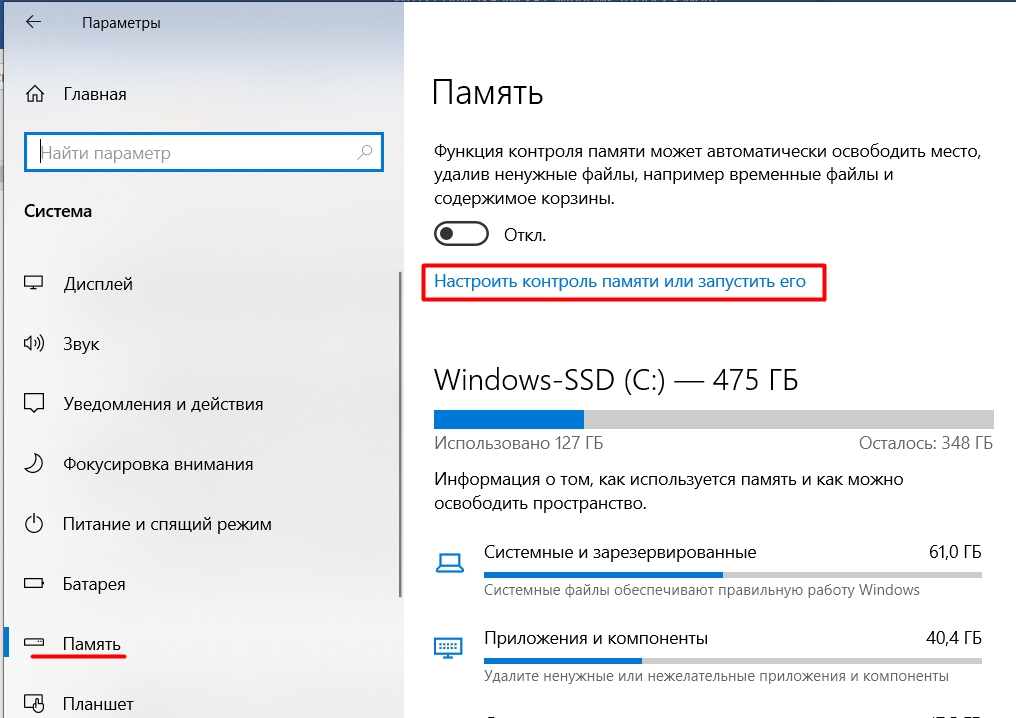 Вот как очистить кеш в Windows 10.
Вот как очистить кеш в Windows 10.
Связано: Как очистить кеш в Windows 11
Очистить кеш временных файлов с помощью очистки диска
Чтобы очистить кеш временных файлов, введите «Очистка диска» в строке поиска Windows, расположенной в нижнем левом углу рабочего стола.0023
Связано: Как включить скрытые параметры в инструменте очистки диска Windows
Выберите приложение «Очистка диска», которое появится в результатах поиска Windows.
После выбора Disk Cleanup начнет подсчитывать, сколько места вы можете освободить на диске операционной системы (C:).
Теперь появится окно очистки диска для ОС (C:). Прокрутите вниз и установите флажок рядом с «Временные файлы». Вы также можете удалить файлы из других мест, таких как «Корзина» или «Загрузки».
После того, как вы выбрали, что хотите очистить, нажмите «Очистить системные файлы».
После того, как Windows подсчитает объем освобождаемого дискового пространства, вы снова попадете на ту же страницу.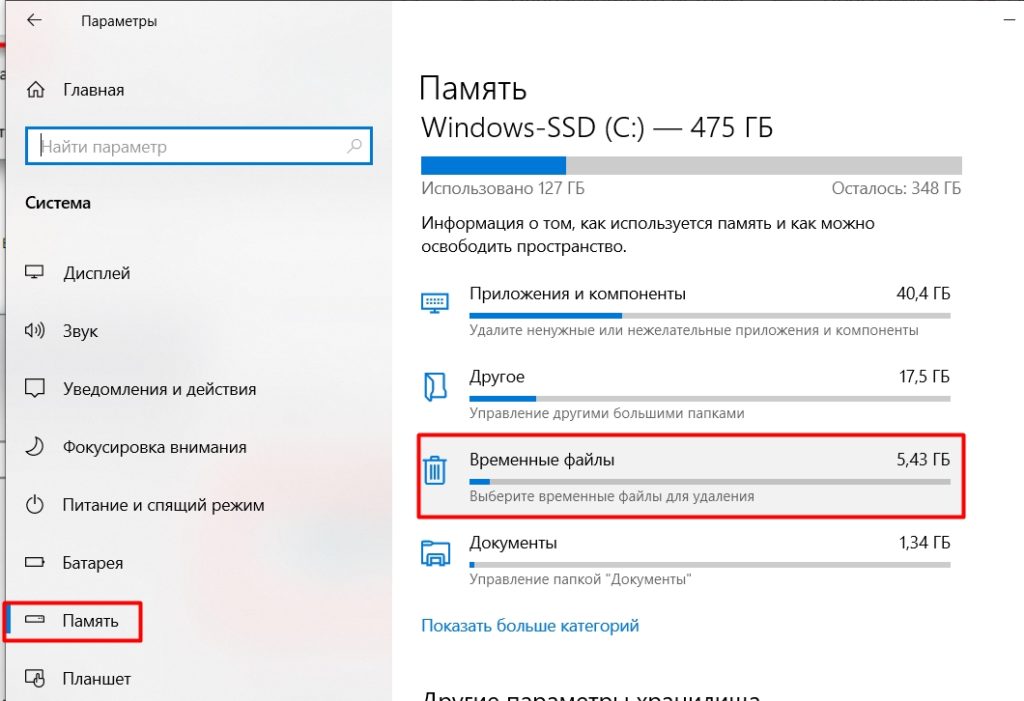 На этот раз выберите файлы и места во второй раз, которые вы хотите удалить, а затем нажмите «ОК».
На этот раз выберите файлы и места во второй раз, которые вы хотите удалить, а затем нажмите «ОК».
Появится предупреждение, предлагающее подтвердить, что вы действительно хотите безвозвратно удалить файлы. Выберите «Удалить файлы».
Очистка диска теперь удалит ненужные файлы на вашем компьютере. Этот процесс может занять несколько минут.
Очистить кэш DNS
Если вы хотите очистить кэш DNS на ПК с Windows 10, откройте командную строку от имени администратора. Для этого введите «Командная строка» в строке поиска Windows в левом нижнем углу рабочего стола.
Связано: 10 способов открыть командную строку в Windows 10
Приложение «Командная строка» появится в результатах поиска. Щелкните его правой кнопкой мыши и выберите в меню «Запуск от имени администратора».
Затем выполните следующую команду:
ipconfig/flushDNS
Вы получите сообщение об успешной очистке кэша преобразователя DNS.
Очистить кэш Магазина Windows
Чтобы очистить кэш Магазина Windows, откройте «Выполнить», нажав Windows+R на клавиатуре. Появится окно «Выполнить». В текстовом поле рядом с «Открыть» введите
Появится окно «Выполнить». В текстовом поле рядом с «Открыть» введите WSReset.exe и нажмите «ОК».
После выбора появится черное окно. Здесь вы ничего не можете сделать, поэтому просто подождите несколько секунд, пока он очистит кеш.
Когда окно закроется, кэш будет очищен, и запустится Магазин Windows. Вы можете закрыть приложение Магазина Windows, если хотите.
Очистить кэш местоположения
Чтобы очистить кэш местоположения, щелкните значок «Windows» в левом нижнем углу рабочего стола, чтобы открыть меню «Пуск». Оттуда выберите значок «Шестеренка», чтобы открыть настройки Windows.
Появится окно «Настройки». Прокрутите вниз и выберите опцию «Конфиденциальность».
Теперь вы находитесь в группе настроек «Конфиденциальность». На левой панели выберите «Расположение» в разделе «Разрешения приложения».
В следующем окне прокрутите вниз, пока не найдете группу «История местоположений». Здесь выберите «Очистить» под заголовком «Очистить историю местоположений на этом устройстве».
Связано: Как отключить или настроить отслеживание местоположения в Windows 10
5 способов удалить файлы кэша на ПК с Windows
Ваш ноутбук или настольный ПК работает медленно? Или у него проблемы с хранением? Вы знаете, что удаление файлов кеша на вашем компьютере может освободить память, а также помочь вашему компьютеру работать быстрее и даже более плавно, чем раньше. Вы, наверное, знаете, что файлы кеша — это данные, хранящиеся в различных приложениях и программах, которые не важно хранить. Итак, здесь я расскажу вам пять способов, которыми вы можете удалить файлы кеша на вашем ПК с Windows.
Также читайте | Как автоматически очистить корзину в Windows 10
Содержание
Переключить
Здесь вы увидите, как удалить все типы файлов кеша, хранящиеся на вашем ПК с Windows, включая временные файлы, данные о местоположении, данные браузера и т. д. Итак, давайте начнем с этого руководства.
1. Удалить временные файлы
Возможно, вы уже знаете, как очистить временные файлы на вашем ПК, выполнив команду. Кроме того, теперь вы можете очищать временные файлы в Windows 10 с помощью встроенного инструмента очистки диска. Этот инструмент может найти все временные файлы на вашем ПК, которые будут занимать место на диске, и вы можете использовать этот инструмент для удаления таких файлов.
Кроме того, теперь вы можете очищать временные файлы в Windows 10 с помощью встроенного инструмента очистки диска. Этот инструмент может найти все временные файлы на вашем ПК, которые будут занимать место на диске, и вы можете использовать этот инструмент для удаления таких файлов.
Чтобы удалить временные файлы на вашем ПК:
1. Введите очистка диска в строке поиска и откройте Очистка диска .
2. В диалоговом окне выберите диски, которые вы хотите очистить, отметив их флажком, а затем выберите OK .
3. После этого в разделе « Файлы для удаления» вы можете выбрать типы файлов для удаления и нажать OK .
Кроме того, вы также можете удалить системные файлы, выбрав Очистить системные файлы .
Опять же, вам нужно будет выбрать типы файлов для удаления и нажать OK.
Таким образом, вы можете удалить все временные файлы на вашем компьютере, которые могут занимать ваше хранилище.
2. Удалить кэш браузера
Мы все больше всего используем браузеры на наших ПК. Как вы, возможно, знаете, ваш браузер также сохраняет файлы кеша и другие данные сайта, чтобы ускорить работу сайтов, которые вы часто посещаете. Эти данные могут со временем замедлить работу вашего браузера или даже компьютера. Поэтому вам также следует время от времени очищать браузер. Во всех популярных браузерах есть возможность очистки кеша.
Очистить кэш в Chrome
1. Откройте Google Chrome и нажмите Ctrl+Shift+Delete , чтобы быстро открыть панель «Очистить данные просмотра», или вы можете перейти в «Настройки» и затем выбрать «Конфиденциальность и безопасность», чтобы найти это.
2. Здесь выберите «Все время » из раскрывающегося списка в опции Диапазон времени.
3. Теперь установите флажок перед « Кэшированные изображения и файлы » и нажмите кнопку « Очистить данные » внизу.
Также читайте | 3 способа принудительно обновить веб-страницу и отключить кэшированные страницы в Google Chrome
Очистить кэш в Microsoft Edge
1. Откройте Microsoft Edge и откройте Настройки , щелкнув меню из трех точек справа.
2. Щелкните вкладку «Конфиденциальность, поиск и службы» в левой строке меню, а затем нажмите кнопку «Выберите, что очистить» .
3. Во всплывающем окне выберите «Все время» в качестве параметра «Временной диапазон» и нажмите кнопку «Очистить сейчас» внизу.
Таким образом, вы можете очистить кеш вашего браузера и ускорить работу вашего ПК.
3. Удалить DNS-кэш
Система доменных имен (DNS) работает как телефонная книга в Интернете, которая позволяет вам получать доступ к веб-сайтам через доменные имена. Таким образом, чем больше веб-сайтов вы посещаете, тем больше кэша DNS накапливается на вашем ПК, который содержит предыдущие данные поиска DNS на вашем ПК или в браузере.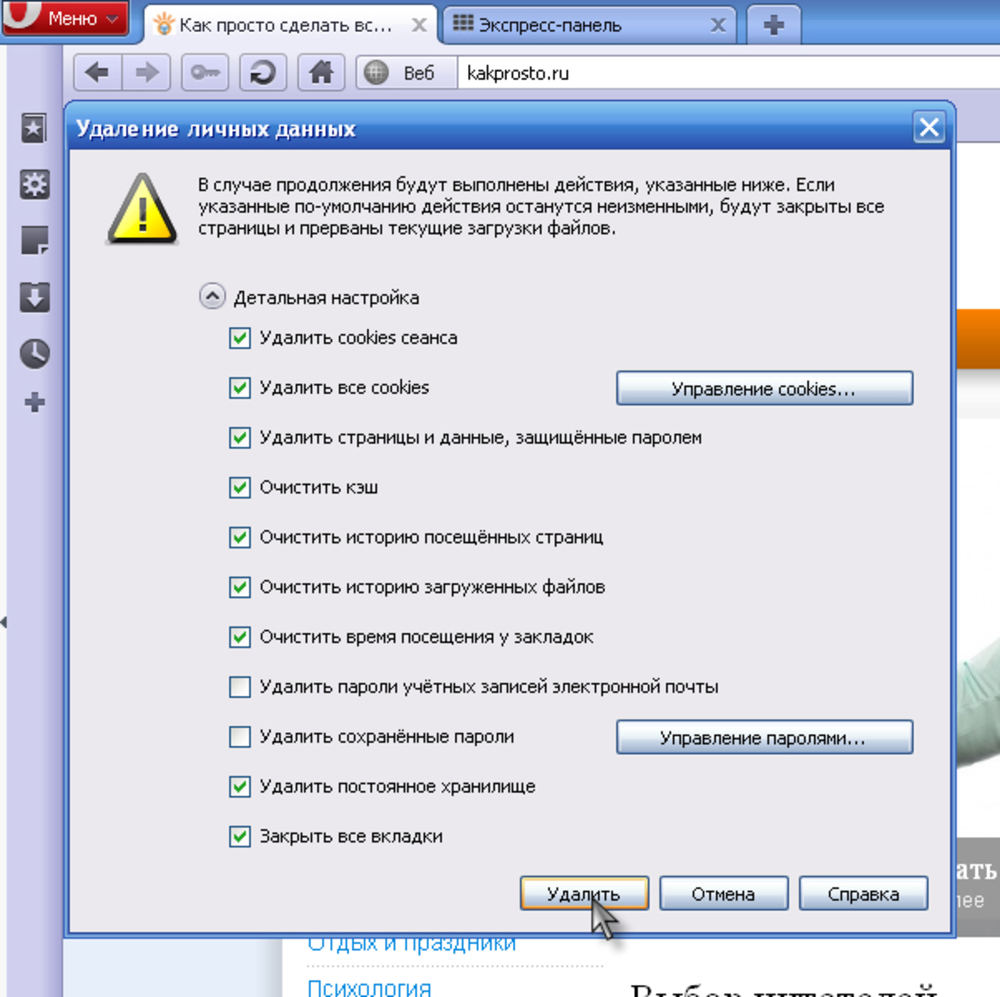 Эти файлы могут занимать место на диске, поэтому вам следует удалить кеш DNS.
Эти файлы могут занимать место на диске, поэтому вам следует удалить кеш DNS.
Выполните следующие простые шаги, указанные ниже:
1. Откройте меню «Пуск» и введите cmd , чтобы открыть командную строку. Выберите «Запуск от имени администратора», чтобы использовать права администратора.
2. Теперь введите команду ipconfig/flushDNS и нажмите Enter.
Процесс начнется, и после его завершения вы увидите сообщение «Успешно очищен кэш преобразователя DNS».
4. Удалить кэш местоположения
Многие приложения на вашем ПК используют доступ к местоположению, а также накапливают историю местоположений, которую также следует время от времени очищать. Вы можете очистить данные о местоположении, хранящиеся на вашем ПК с Windows, из настроек, вот как.
1. Откройте «Настройки» на своем ПК из меню «Пуск» и нажмите «Конфиденциальность».
2.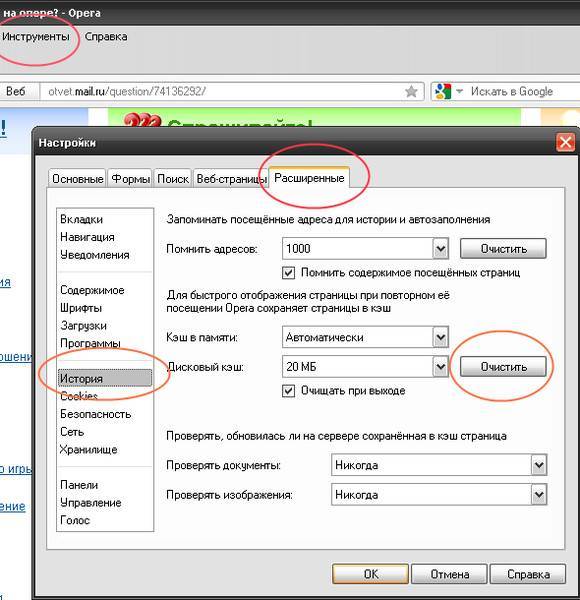 В настройках конфиденциальности выберите «Местоположение» в разделе разрешений приложений.
В настройках конфиденциальности выберите «Местоположение» в разделе разрешений приложений.
3. Теперь прокрутите вниз, чтобы найти «История местоположений», и нажмите кнопку «Очистить» ниже.
Таким образом, вся история местоположений и данные кеша, хранящиеся на вашем ПК, будут очищены.
5. Удалить кэш Магазина Windows
Магазин Windows, откуда вы загружаете различные приложения и программное обеспечение для использования, также может создавать файлы кэша. Поэтому всякий раз, когда вы загружаете новое приложение или обновляете любое установленное приложение, оно создает данные кеша, и со временем это заполняет пространство. Поэтому вам также следует очистить этот кеш, чтобы освободить место для хранения.
1. Чтобы удалить кэш Магазина Windows, нажмите Windows+R , чтобы открыть диалоговое окно «Выполнить».
2. Введите WSReset.exe в диалоговом окне и нажмите Enter.
3. Появится черное пустое окно, означающее, что процесс идет.
После завершения процесса Магазин Windows откроется автоматически.
Таким образом вы можете очистить кэш Магазина Windows. Это также может помочь вам, если вы столкнулись с проблемами при загрузке новых приложений.
Вот несколько способов удалить файлы кеша на вашем ПК с Windows. Это не только освободит место для хранения, но и улучшит производительность вашего ПК. Чтобы узнать больше таких советов и рекомендаций для ПК с Windows, следите за обновлениями!
Вы также можете следить за нами, чтобы получать мгновенные технические новости по телефону Новости Google или получать советы и рекомендации, обзоры смартфонов и гаджетов, присоединяйтесь к GadgetsToUse Telegram Group или для получения последних видеообзоров подпишитесь Gad getToUse Youtube-канал.