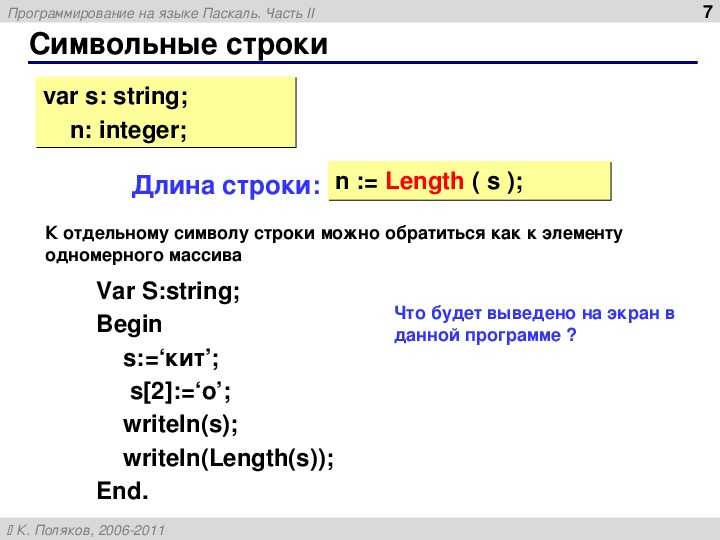Как в паскаль вставить текст в: Edit (Alt-E) -> Copy (Ctrl-Ins) — Turbo Pascal
Содержание
Как работать с FreePascal — Школа N61 г.Ульяновска
При запуске окна FreePascal оно имеет небольшие размеры.
Для увеличения размеров консольного окна в Windows кликнем правой кнопкой мыши
в заголовок окна и в выпадающем меню выберем пункт «Свойства«:
В окне свойств перейдем на закладку «Шрифт» и увидим какие настройки
сделаны для консольных окон по умолчанию, а также схематичное отображение
как будет выглядеть окно по отношению к экрану монитора (первая стрелка).
Выставим указаные параметры (при необходимости скорректируйте под себя) -
схематичное отображение покажет как наше окно будет выглядеть по отношению
к экрану, а книзу мы увидим, как будет выглядеть шрифт в нашем окне.
С новыми параметрами окно FreePascal выглядит комфортно больше:
Для создания программы, нужно создать новый файл -
Выбираем меню «File -> New«.
Составили код программы и обрактив внимание, что по умолчанию наша программа
называется noname01.pas. Замечу, что и местом сохранения по умолчанию
является каталог компилятора FreePascal, что не сосвсем-то хорошо.
Поэтому выберем своё место расположения файла и дадим программе своё имя файла.
Выбираем меню «File -> Save as…«.
Внизу окна сохранения указывается путь, в котром FreePascal собирается
сохранить файл (изначально это паталог самого компилятора).
Сменим каталог, кликая дважды на две точки (или ставим на две точки
курсор и нажимаем клавишу Enter на клавиатуре). Так мы будем подниматься
вверх по дереву каталогов.
обратите внимание, что две точки для перехода на уровень выше всегда
располагаются после всех каталогов текущего уровня:
Остановимся в каталоге C:\FPC\ (чтобы далеко не ходить) и дадим нашему
файлу своё название.
Вверху окна с кодом программы мы увидим путь и название нашегой файла.
Для компиляции и выполнения нашей программы
выбираем меню «Run -> Run» или на клавиатуре нажимаем
комбинацию клавиш Ctrl+F9.
При нахождении ошибок — компилятор выдаст сообщение об ошибке компиляции,
А также внизу появится зеленое окно «Compile Messages» со списком
найденных в коде программы ошибок.
Выбрав строчку в окне «Compile Messages» с найденной ошибкой и нажав
на ней Enter — курсор установится в указанном месте, где компилятор обнаружил
ошибку (в нашем случае — 4 строка, 11 символ).
Исправим ошибки — сменим двойные кавычки на одинарные:
и снова выбирем меню «Run -> Run» или на клавиатуре нажмём
комбинацию клавиш Ctrl+F9.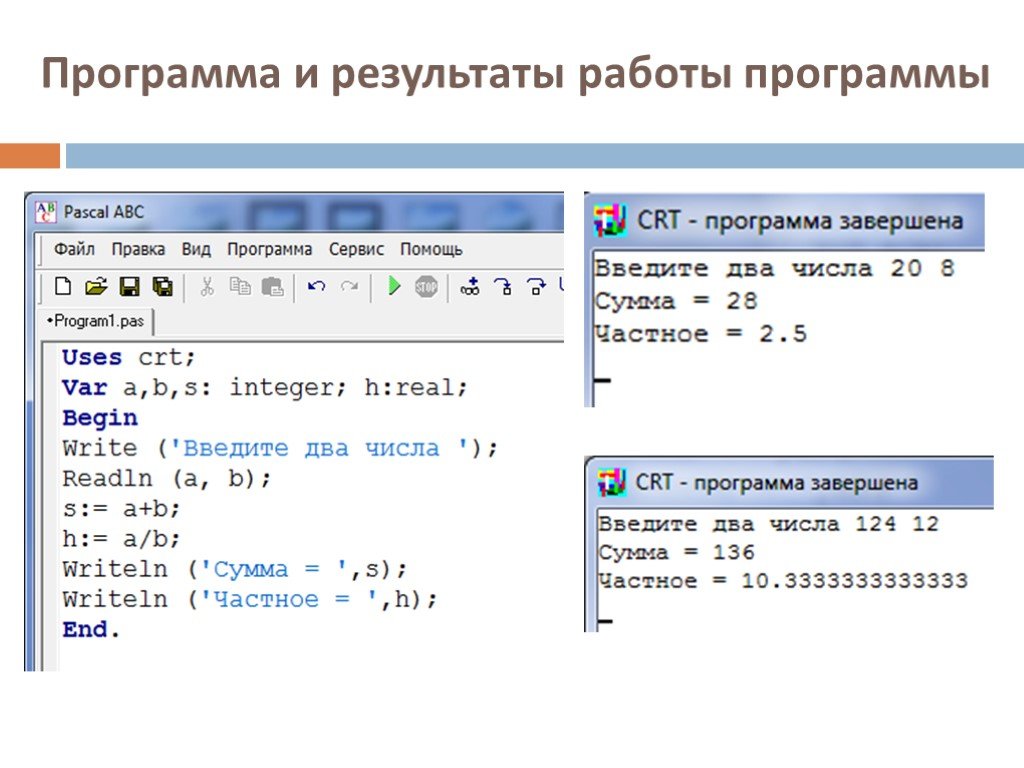
При удачной компиляции это окно мелькнет и закроется, программа запустится и
исполнится. Мы вернёмся к окну с кодом нашей программы.
Для просмотра результата работы программы необходимо
выбрать меню «Debug -> Output«
Нам откроется чёрное окно вывода «User screen«, в котором мы увидим
результат выполнения нашей программы:
Для переключения с черного окна вывода обратно к окну нашей программы нужно
выбрать меню «Window -> Next» или на клавиатуре нажать
клавишу F6 (при необходимости несколько раз -
это переключение по всем окнам во FreePascal).
Если в тексте (коде) программы производились изменения и они не записаны
в файл на диске (т.е. изменения сечас держаться в памяти), то об этом факте
нам сигнализирует звёздочка указанная стрелкой на картинке:
Для сохранения изменений в текущем окне необходимо выбрать меню
«File -> Save» или на клавиатуре нажать клавишу
F2.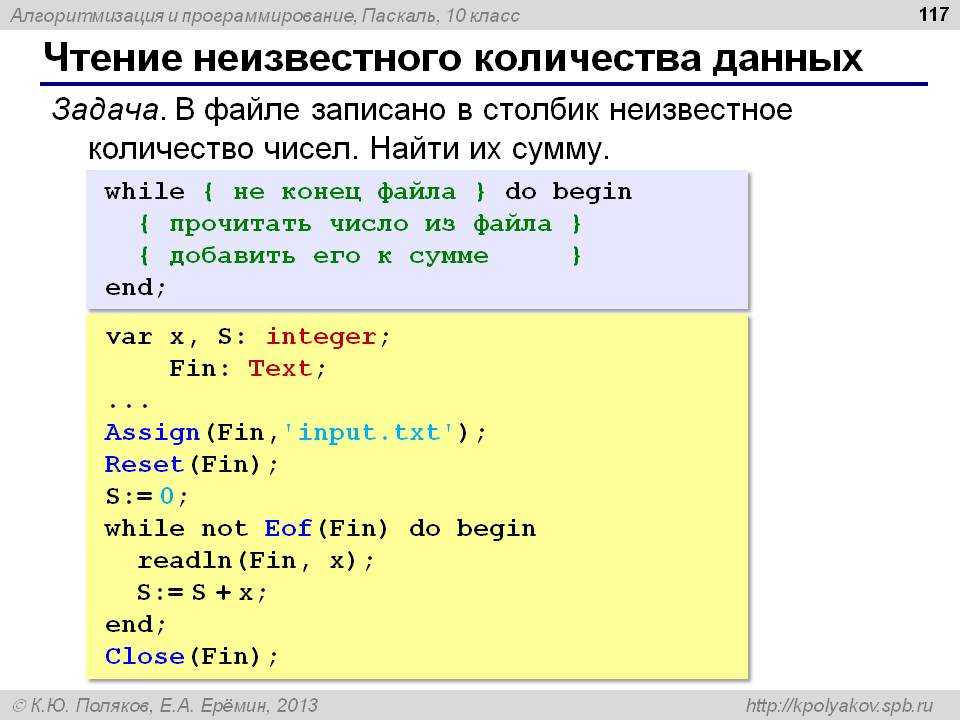 Программа сохранится в наш файл на диске.
Программа сохранится в наш файл на диске.
Сигнальная звездочка пропадёт.
Чтобы правильно выйти из FreePascal нужно в меню выбрать
«File -> Exit» или на клавиатуре нажать комбинацию клавиш
Alt+X. FreePascal корректно закроется.
Буфер FreePascal не взаимодействует с буфером операционной системы.
Поэтому, чтобы скопировать текст (код) написанной нами программы,
нужно найти наш файл с расширением .pas на диске и открыть через блокнот.
Идём в каталог (C:\FPC\), в котором мы сохраняли нашу программу:
В нем мы можем увидеть несколько файлов с названием p001.
Чтобы точно знать какой файл открывать в блокноте, настроим проводник Windows
так, чтобы он показыввал все расширения. Для этого идем по стрелкам на картинке:
Упорядочить, затем Параметры папок и поиска.
В открывшемся окне настроек перейдём на закладку Вид и в списке
находим опцию «Скравать расширения для зарегистрированных типов«.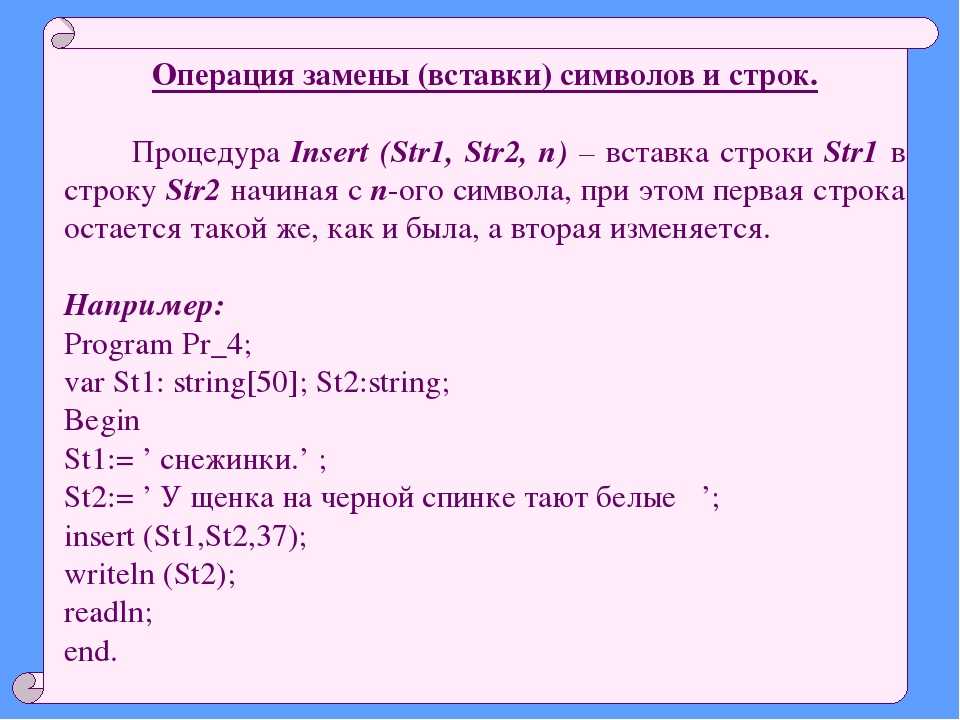
Убираем галочку напротив этой опции. Нажимаем OK.
Видим наш файл с программой p001.pas — нажимаем на нём правую кнопку мыши
и в выпадающем контекстном меню выбираем «Открыть с помощью«, затем
Выбрать программку….
В открывшемся окне «Выбор программы» находим еле заметную
кнопочку со стрелкой вниз, которая указана на рисунке большой красной стрелкой.
Раскроются программы для открытия.
Среди программ найдём «Блокнот«, выберем её и
уберём галочку напротив опции
«Использовать выбранную программу для всех файлов такого типа«.
Далее нажмем «OK«.
Наша программа откроется в блокноте.
Из которого мы уже можем скопировать текст программы в буфер Windows
оним способом:
..bmp) ..или другим способом:
..или другим способом:
Скопированный текст мы можем вставить куда угодно, например в форму на сайте,
чтобы отправвить текст другу или проверить текст на ошибки в соответсвующем
сервисе.
|
Новости Программы
Turbo Pascal
Игры
Документация
Странности
FAQ
Ссылки
Форум
Гостевая
Рассылка
Благодарности
Об авторе
|
Блок текста - это любой объем текста (от одного символа до
сотен строк), который выделен на экране. В каждый момент времени
в окне может быть выделен только один блок.
Выделение блока
Для выделения блока текста существует по крайней мере три
способа:
* Буксируйте "мышь" по тексту, который вы хотите выделить.
|
Руководство пользователя
Irie Pascal (Windows Edition)
Irie Pascal Руководство пользователя (Windows Edition)
Содержание | Предыдущий | Далее
ПРИМЕЧАНИЕ. Термин текущий файл ниже используется для обозначения
файл в активном окне текстового редактора (или, другими словами, файл, который вы редактируете в данный момент).
Иногда вам может понадобиться переместить часть текста (т. е. удалить текст с одного места)
е. удалить текст с одного места)
и положить в другое место). Интегрированная среда разработки Irie Pascal (IDE) позволяет
вам перемещать разделы текста. Первым шагом в перемещении частей текста является выделение части
текста, который вы хотите переместить (дополнительную информацию см. в разделе Выбор текста
Информация). Следующий шаг — вырезать выделенный текст (т. е. переместить текст
в буфер обмена Windows). Следующим шагом будет вставка текста в нужное место.
чтобы поместить его (т.е. скопировать текст из буфера обмена Windows в то место, куда вы хотите его поместить). ПРИМЕЧАНИЕ:
Копия текста остается в буфере обмена Windows даже после того, как вы вставите его.
ПРИМЕЧАНИЕ. Не забудьте снять выделение с части текста (см.
отменив выделение текста для получения дополнительной информации), когда вы
Выполнено.
Вырезание текста
Можно вырежьте текст с помощью клавиатуры или с помощью
Меню редактирования. Чтобы вырезать текст с помощью
клавиатуры, нажмите Ctrl-X или Shift-Delete (т.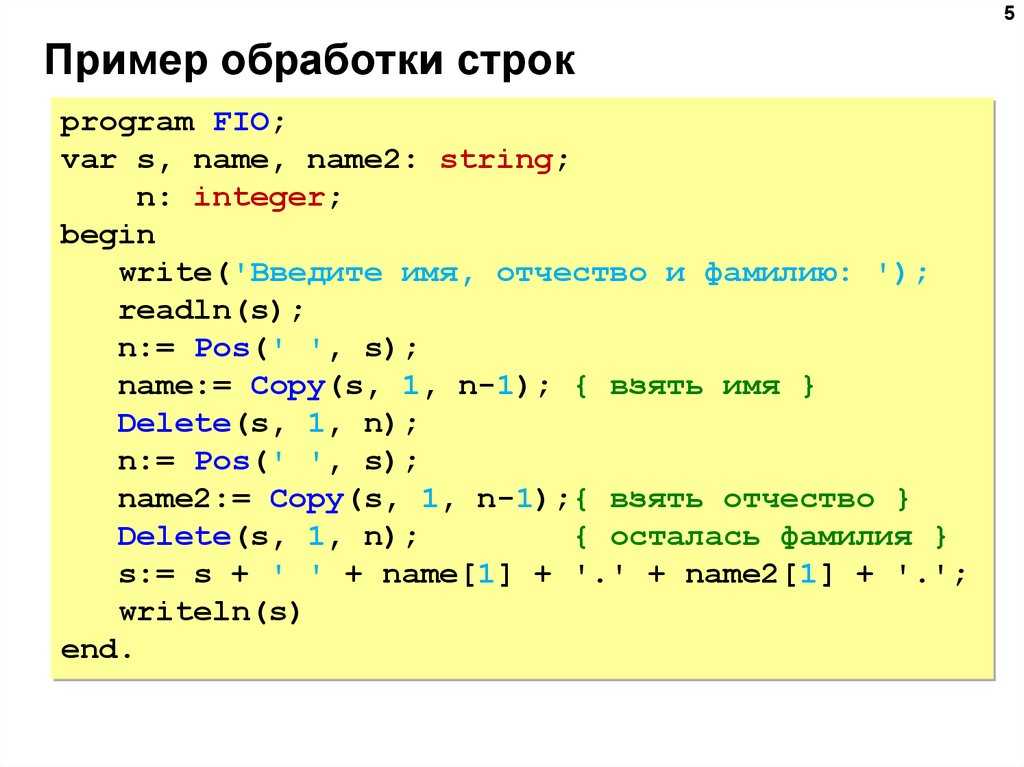 е. удерживайте
е. удерживайте
Ctrl и нажмите клавишу X или удерживайте нажатой клавишу Shift и
нажмите клавишу Удалить ). Вы также можете вырезать текст, выбрав
Вырезать из меню Правка. Независимо от того, каким методом вы
предпочитаю, чтобы результат был таким же, любой выделенный текст в текущем файле удаляется и сохраняется в
Буфер обмена Windows. Если в текущем файле текст не был выделен, попытка вырезать
text не влияет ни на файл, ни на буфер обмена Windows. ПРИМЕЧАНИЕ. Многие приложения Windows могут
извлекать текст из буфера обмена Windows, поэтому вы можете использовать этот метод для перемещения текста в другой
заявление.
Вставка текста
Вы можете вставить текст с помощью клавиатуры или с помощью
Меню редактирования. Для вставьте текст, используя кнопку
клавиатуры, нажмите Ctrl-V или Shift-Insert (т. е. удерживайте
Ctrl и нажмите клавишу V или удерживайте нажатой клавишу Shift и нажмите
ключ Insert ). Вы также можете вставить текст, выбрав Вставить в меню
Вы также можете вставить текст, выбрав Вставить в меню
Меню редактирования. Независимо от того, какой метод вы предпочитаете результат
То же самое, любой текст из буфера обмена Windows копируется в текущий файл. Если там есть
выделенный текст в текущем файле, то текст из буфера обмена заменит выделенный
текст в файле. Если в текущем файле нет выделенного текста, то текст из
буфер обмена будет вставлен в текущий файл в позиции курсора. Если нет
текст в буфере обмена, затем попытка вставить текст не действует. ПРИМЕЧАНИЕ. Многие
Приложения Windows позволяют помещать текст в буфер обмена Windows, поэтому вы можете использовать это
способ получения текста из другого приложения.
Содержание | Предыдущий | Далее
Изменить регистр текста
Excel
Введите и отформатируйте данные
Формат данных
Формат данных
Изменить регистр текста
Excel для Microsoft 365 Excel для Microsoft 365 для Mac Excel для Интернета Excel 2021 Excel 2021 для Mac Excel 2019 Excel 2019 для Mac Excel 2016 Excel 2016 для Mac Excel 2013 Excel для iPad Excel для iPhone Excel для планшетов Android Excel 2010 Excel 2007 Excel для Mac 2011 Excel для телефонов Android Excel Mobile Дополнительно. ..Меньше
..Меньше
В отличие от Microsoft Word, в Microsoft Excel нет кнопки Изменить регистр для изменения регистра. Однако вы можете использовать функции UPPER, LOWER или PROPER для автоматического изменения регистра существующего текста на верхний, нижний или правильный регистр. Функции — это просто встроенные формулы, предназначенные для выполнения определенных задач — в данном случае преобразования регистра текста.
Как изменить корпус
В приведенном ниже примере функция PROPER используется для преобразования имен в верхнем регистре в столбце A в правильный регистр, при котором заглавной становится только первая буква в каждом имени.
Сначала вставьте временный столбец рядом со столбцом, содержащим текст, который вы хотите преобразовать. В данном случае мы добавили новый столбец (B) справа от столбца Имя клиента .

В ячейке B2 введите =ПРОП(А2) , затем нажмите Введите .
Эта формула преобразует имя в ячейке A2 из верхнего регистра в правильный. Чтобы преобразовать текст в нижний регистр, вместо этого введите =НИЖНИЙ(A2) . Используйте =ПРОПИСН(A2) в тех случаях, когда вам нужно преобразовать текст в верхний регистр, заменив A2 соответствующей ссылкой на ячейку.
Теперь введите формулу в новый столбец. Самый быстрый способ сделать это — выбрать ячейку B2, а затем дважды щелкнуть маленький черный квадрат, который появляется в правом нижнем углу ячейки.
Совет: Если ваши данные находятся в таблице Excel, при вводе формулы автоматически создается вычисляемый столбец со значениями, заполненными за вас.
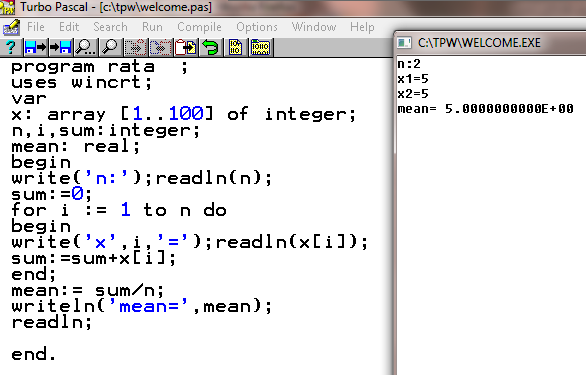 * Переместите свой курсор в начало блока текста, нажмите
клавишу Shift и, удерживая ее, переместите курсор к концу
блока с помощью клавиш стрелок.
* Щелкните "мышью" в начале блока, переместите курсор к кон-
цу блока с помощью клавиш стрелок, затем, нажав Shift,
снова щелкните кнопкой "мыши".
Если вы уже работали с редакторами Borland ранее, то можете
использовать команды работы с блоками как обычно. Таблицу команд
редактора Borland для работы с блоками можно найти в Приложении A
("Справочник по редактору") "Руководства программиста".
Вырезание, копирование и вставка блоков
После выбора блока его можно скопировать, переместить или
записать в файл.
* Чтобы вырезать выделенный текст, нажмите клавиши Shift+Del
или выберите команды Edit│Cut.
* Переместите свой курсор в начало блока текста, нажмите
клавишу Shift и, удерживая ее, переместите курсор к концу
блока с помощью клавиш стрелок.
* Щелкните "мышью" в начале блока, переместите курсор к кон-
цу блока с помощью клавиш стрелок, затем, нажав Shift,
снова щелкните кнопкой "мыши".
Если вы уже работали с редакторами Borland ранее, то можете
использовать команды работы с блоками как обычно. Таблицу команд
редактора Borland для работы с блоками можно найти в Приложении A
("Справочник по редактору") "Руководства программиста".
Вырезание, копирование и вставка блоков
После выбора блока его можно скопировать, переместить или
записать в файл.
* Чтобы вырезать выделенный текст, нажмите клавиши Shift+Del
или выберите команды Edit│Cut.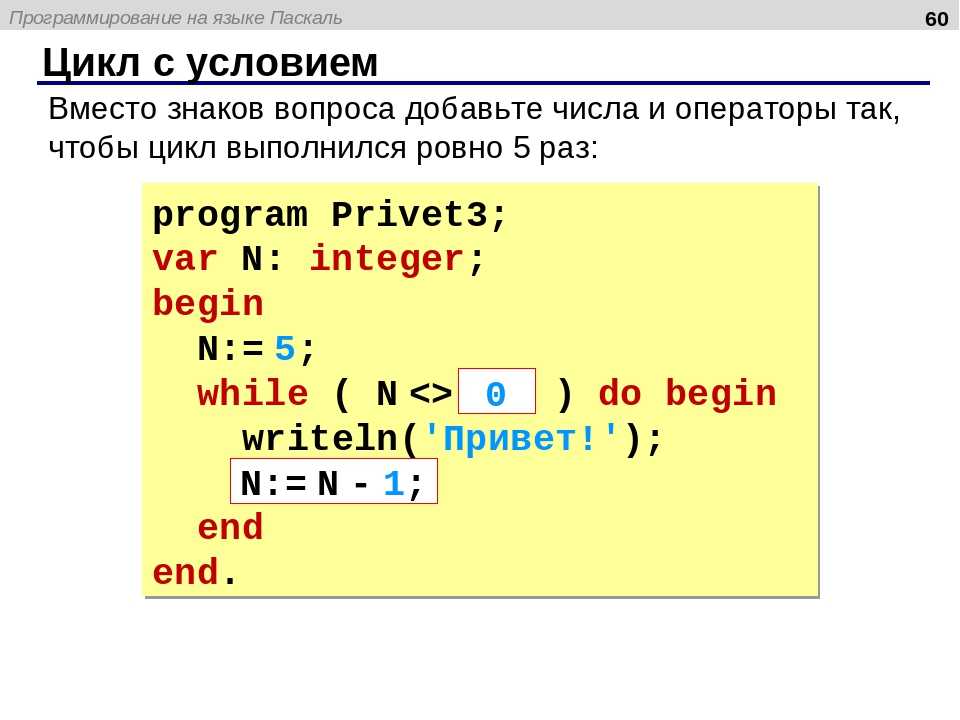 Выделенный блок удаляется
из текста и помещается в буфер вырезанного изображения
("карман") - временную область памяти.
* Для копирования выделенного текста нажмите клавиши
Ctrl+Ins или выберите команду Edit│Copy. Выделенный блок
остается в тексте, а его копия помещается в буфер вырезан-
ного изображения и готова для вставки в другом окне реда-
ктирования.
* Чтобы вставить (скопировать) текст, содержащийся в буфере
вырезанного изображения, в активное окно, нажмите клавиши
Shift+Ins или выберите команду Edit│Paste. Блок, содержа-
щийся в буфере, вставляется в текущей позиции курсора.
* Для стирания (удаления) выделенного текста нажмите клавиши
Ctrl+Del или выберите команду Edit│Clear. Выделенный блок
удаляется из текста, и копия не помещается в буфер выре-
занного изображения.
Выделенный блок удаляется
из текста и помещается в буфер вырезанного изображения
("карман") - временную область памяти.
* Для копирования выделенного текста нажмите клавиши
Ctrl+Ins или выберите команду Edit│Copy. Выделенный блок
остается в тексте, а его копия помещается в буфер вырезан-
ного изображения и готова для вставки в другом окне реда-
ктирования.
* Чтобы вставить (скопировать) текст, содержащийся в буфере
вырезанного изображения, в активное окно, нажмите клавиши
Shift+Ins или выберите команду Edit│Paste. Блок, содержа-
щийся в буфере, вставляется в текущей позиции курсора.
* Для стирания (удаления) выделенного текста нажмите клавиши
Ctrl+Del или выберите команду Edit│Clear. Выделенный блок
удаляется из текста, и копия не помещается в буфер выре-
занного изображения.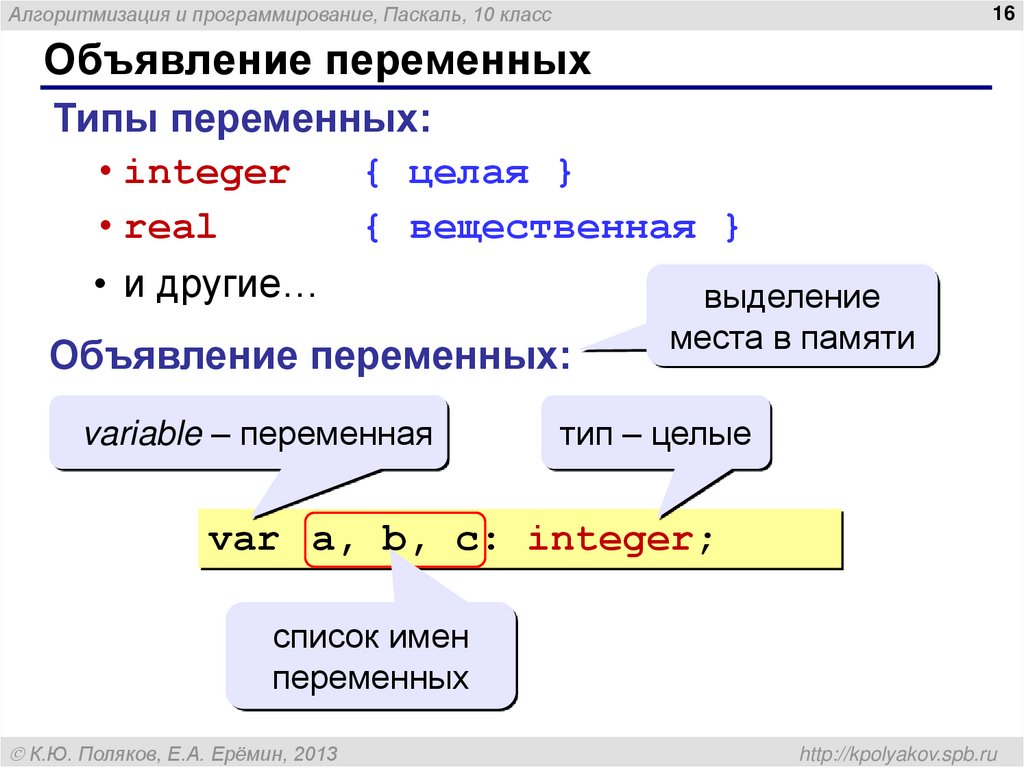 Единственный способ восстановления
удаленного текста состоит в применении команды Edit│Undo.
Изменение поведения выделенных блоков
На поведение в редакторе выделенных блоков влияют два пара-
метра - Persistent Blocks и Overwrite Blocks. Их можно найти в
диалоговом окне Options│Enviroment│Editor.
* Если включен параметр Persistent Blocks (Постоянные бло-
ки), то выделенные блоки остаются выделенными пока вы их
не удалите или не отмените выделение (или пока не выделите
другой блок).
* Если параметр Persistent Blocks выключен, и вы перемещаете
курсор за выделенный блок, то выделение блока отменяется.
* Если параметр Persistent Blocks выключен, то параметр
Overwrite Blocks setting игнорируется.
* Если включен параметр Overwrite Block (Затирание блока), и
вы набираете букву, то выделенный блок заменяется набран-
ной буквой.
Единственный способ восстановления
удаленного текста состоит в применении команды Edit│Undo.
Изменение поведения выделенных блоков
На поведение в редакторе выделенных блоков влияют два пара-
метра - Persistent Blocks и Overwrite Blocks. Их можно найти в
диалоговом окне Options│Enviroment│Editor.
* Если включен параметр Persistent Blocks (Постоянные бло-
ки), то выделенные блоки остаются выделенными пока вы их
не удалите или не отмените выделение (или пока не выделите
другой блок).
* Если параметр Persistent Blocks выключен, и вы перемещаете
курсор за выделенный блок, то выделение блока отменяется.
* Если параметр Persistent Blocks выключен, то параметр
Overwrite Blocks setting игнорируется.
* Если включен параметр Overwrite Block (Затирание блока), и
вы набираете букву, то выделенный блок заменяется набран-
ной буквой. * Если параметр Overwrite Block выключен, и вы набираете
букву, то буква вставляется после выделенного текста.
* Если параметр Overwrite Block включен, а параметр
Persistent Block выключен, и вы нажимаете клавишу Del или
клавишу Backspace, то весь выделенный текста удаляется.
Если вы вставляете текст (нажимая символ или вставляя его из
буфера), то весь выделенный текст заменяется вставленным текстом.
* Если параметр Overwrite Block выключен, и вы набираете
букву, то буква вставляется после выделенного текста.
* Если параметр Overwrite Block включен, а параметр
Persistent Block выключен, и вы нажимаете клавишу Del или
клавишу Backspace, то весь выделенный текста удаляется.
Если вы вставляете текст (нажимая символ или вставляя его из
буфера), то весь выделенный текст заменяется вставленным текстом.