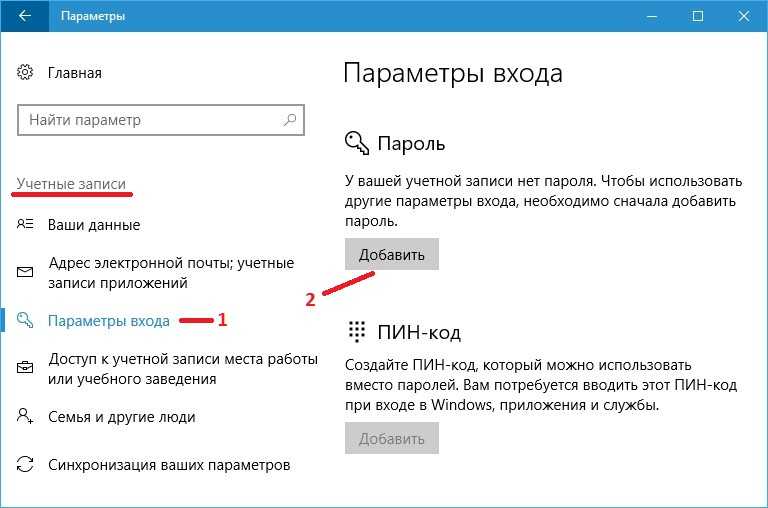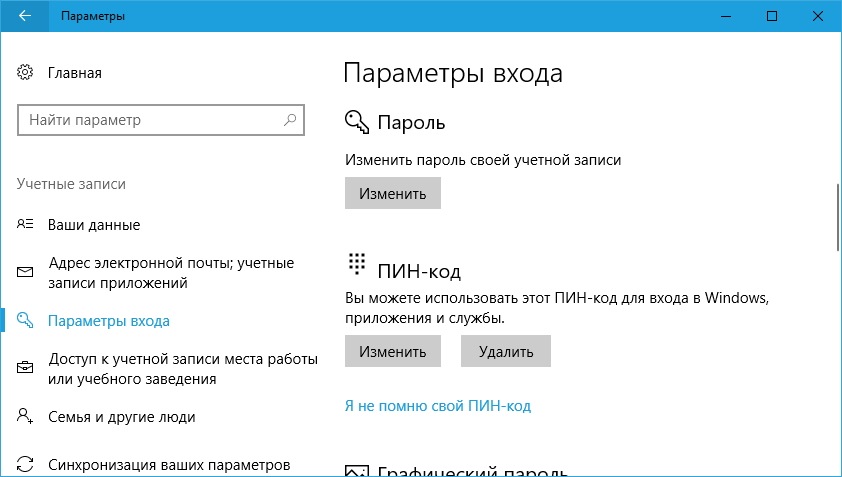Как в виндовс 10 сменить пароль при входе: Как изменить пароль в Windows 10
Содержание
Забыл Пароль Windows 10? Вот 6 Методов Спасти Ситуацию
Windows 10 — это одна из самых популярных операционных систем, используемых на данный момент в мире. Он предпочтителен и широко используется из-за его удобства и совместимости со многими персональными компьютерами. И, как и другие операционные системы, Windows 10 принимает достаточно мер безопасности, чтобы пользователи могли предотвратить несанкционированный доступ к конфиденциальной информации, будь то работа или личная жизнь. С другой стороны, когда кто-то забыл пароль windows 10 , все всегда становится немного сложнее. Будучи заблокированным в компьютерной системе, мы не можем получить доступ к каким-либо данным, что может вызвать большой стресс, особенно когда у нас есть срочные проблемы, которые необходимо решить.
К нашему облегчению, мы можем кое-что предпринять, чтобы устранить проблему. В этой статье представлены 7 основных способов сброса забытых паролей Windows 10. Прочтите и выберите тот, который вам больше всего подходит.
- Способ 1: Угадайте Свой Пароль Если Забыл Пароль Windows 10 При Входе
- Способ 2: Используйте Диск Сброса Пароля Если Забыл Пароль Windows 10 Программа
- Способ 3: Забыл Пароль Windows 10 Что Делать Онлайн
- Способ 4: Как Убрать Пароль На Windows 10 Если Забыл Его? Используйте командную строку
- Способ 5: Что Делать Если Забыл Пароль От Компьютера Windows 10 – Еще Один Способ
- Способ 6: Восстановить Windows 10 В Предыдущее Состояние Если Забыл Пароль Windows 10
Способ 1: Угадайте Свой Пароль Если Забыл Пароль Windows 10 При Входе
Когда вы находитесь в ситуации, когда вы забыли свой пароль в Windows 10, вы можете попробовать угадать свой пароль. В большинстве случаев ваш пароль состоит из известных вам цифр и имеет определенное значение. Вы можете попробовать свое имя, дату рождения, адрес и другие соответствующие цифры. Убедитесь, что вы опробовали их как заглавными, так и маленькими буквами, и ведите запись испытаний, чтобы определить вероятный пароль.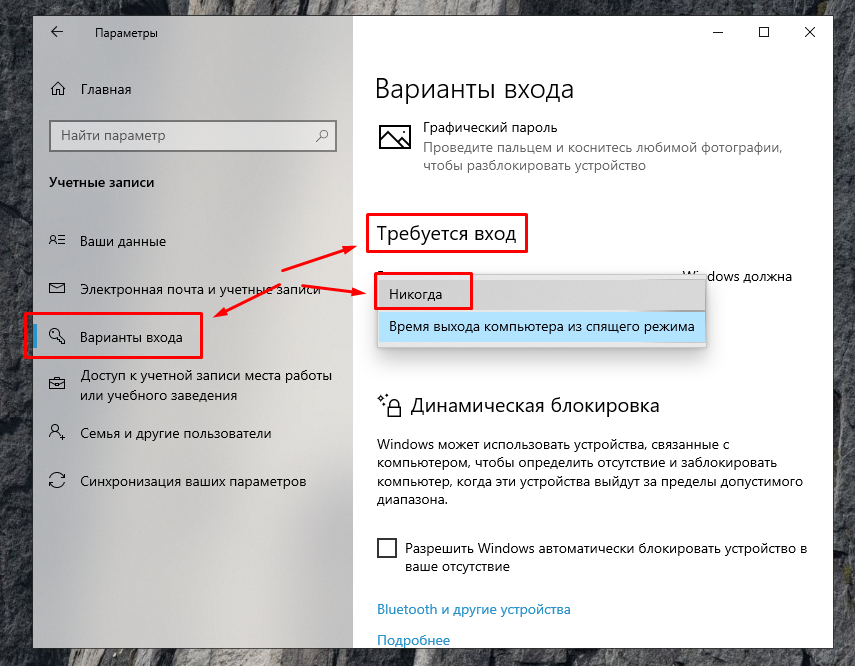
Способ 2: Используйте Диск Сброса Пароля Если Забыл Пароль Windows 10 Программа
Использование диска для сброса пароля — это метод, рекомендованный Windows на тот случай, если вы забыли пароль для Windows 10. Однако для этого необходимо заранее иметь диск для сброса пароля.
БзЮНиже приведены инструкции по использованию диска для сброса пароля.
Шаг 1: На экране входа в Windows 10 щелкните свой профиль и введите неправильный пароль. После неудачной попытки входа под полем пароля появится ссылка для сброса пароля. Щелкните ссылку.
Шаг 2: После этого запустится мастер сброса пароля. Вставьте диск для сброса пароля и нажмите «Далее».
Шаг 3: Выберите диск для сброса пароля, содержащий файл пользовательского ключа. Нажмите «Далее», чтобы продолжить.
Шаг 4: Введите новый пароль и подсказку для пароля и нажмите кнопку «Далее».
Шаг 5: В случае успеха вы получите подтверждающее сообщение. Завершите процесс, нажав «Готово» если забыл пароль windows 10.
Способ 3: Забыл Пароль Windows 10 Что Делать Онлайн
Вы также можете разблокировать свой компьютер, войдя в свою учетную запись Microsoft. Для этого вам необходимо посетить страницу сброса пароля Windows Live и сбросить пароль онлайн с другого компьютера. Этот метод прост, но требует, чтобы у вас был доступ к альтернативному адресу электронной почты и номеру телефона, которые вы указали при регистрации для целей проверки.
Когда вы находитесь на странице Microsoft, укажите, что вы забыли свой пароль, и код может быть отправлен либо на ваш номер телефона, либо на электронную почту. Затем вы можете внести необходимые изменения в свой пароль и восстановить доступ к своему компьютеру когда забыл пароль windows 10 без диска.
Также можно использовать MSDaRT tсли забыл пароль от компьютера.
Если вы забыли пароль Windows 10, вы также можете обойти проблему с помощью средств диагностики и восстановления Microsoft, набора инструментов, используемых профессионалами в ИТ-секторе для восстановления непригодных для использования компьютеров.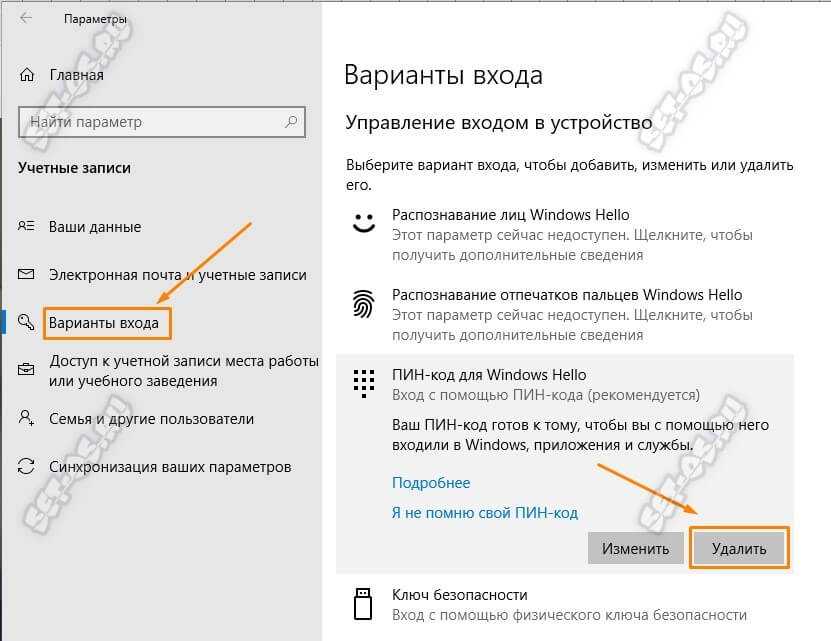 В этом случае вам необходимо загрузить компьютер с диска восстановления и запустить встроенный мастер слесаря, который позволяет сбросить пароль любой локальной учетной записи.
В этом случае вам необходимо загрузить компьютер с диска восстановления и запустить встроенный мастер слесаря, который позволяет сбросить пароль любой локальной учетной записи.
Однако недостатком является то, что этот набор инструментов доступен не всем. Его могут использовать только корпоративные клиенты Microsoft, подписчики TechNet Plus и подписчики MSDN.
Способ 4: Как Убрать Пароль На Windows 10 Если Забыл Его? Используйте командную строку
Командная строка — это еще один метод, который вы можете выбрать при попытке сбросить пароль Windows 10. Для этого вам понадобится установочный диск Windows 10, также называемый установочным диском или диском восстановления системы. Если у вас его нет, начните процесс с создания его на другом доступном компьютере.
- Шаг 1. Вставьте установочный носитель Windows 10 в заблокированный компьютер и загрузите компьютер с этого диска.
- Шаг 2. После загрузки компьютера нажмите Shift + F10, чтобы открыть окно командной строки.
 Затем выполните две команды ниже. (d: \ — системный диск)
Затем выполните две команды ниже. (d: \ — системный диск) - Шаг 3: Извлеките диск и перезагрузите компьютер с помощью команды «wpeutil reboot».
- Шаг 4. На экране входа в Windows 10 щелкните значок Диспетчер служебных программ в правом нижнем углу, после чего появится окно командной строки.
- Шаг 5: Введите команду ниже, чтобы установить новый пароль для учетной записи локального администратора Windows 10 если windows 10 забыл пароль.
сетевой пользователь - Шаг 6: Снова перезагрузите компьютер с установочного диска Windows 10. Нажмите Shift + F10, чтобы открыть окно командной строки.
 Выполните команду «copy d: \ utilman.exe d: \ windows \ system32 \ utilman.exe» и введите «Да» в появившемся сообщении.
Выполните команду «copy d: \ utilman.exe d: \ windows \ system32 \ utilman.exe» и введите «Да» в появившемся сообщении. - Шаг 7: Извлеките диск, перезагрузите компьютер и войдите в него с новым паролем или новой учетной записью администратора.
Примечание:1.move d:\windows\system32\utilman.exe d:\ 2.copy d:\windows\system32\cmd.exe d:\windows\system32\utilman.exe
Советы:Или вы можете добавить новую учетную запись локального администратора с помощью следующих команд, а затем использовать эту новую учетную запись администратора для входа в Windows 10.чистый пользователь / добавить
администраторы локальной группы net / добавить
Этот метод довольно сложный, требует большого терпения и не терпит ошибок. Даже незначительная ошибка ввода может привести к повреждению ваших данных и компьютера. Если вы предпочитаете простой прогресс и эффективную работу, идеальная альтернатива, которую вы никогда не пропустите если забыл пароль от учетной записи windows 10.
Способ 5: Что Делать Если Забыл Пароль От Компьютера Windows 10 – Еще Один Способ
Когда мы, к сожалению, забыли пароль Windows 10, наиболее эффективный способ его сбросить — использовать Passfab 4Winkey, эксперт по сбросу пароля. Он предназначен для сброса или удаления пароля для входа или администратора, поэтому вам не нужно переустанавливать операционную систему. Всего несколькими щелчками мыши вы сможете сбросить или удалить пароль и восстановить доступ к своему компьютеру.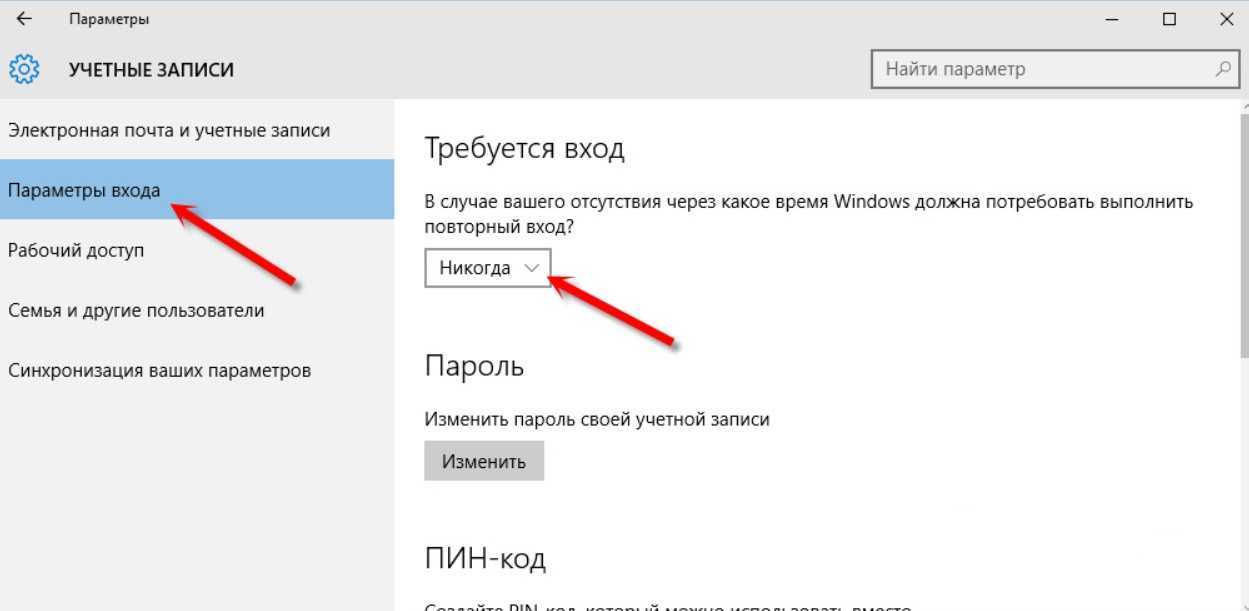
Ниже приведены некоторые ключевые особенности этого премиум-инструмента:
Мощный инструмент: PassFab 4WinKey устраняет различные проблемы с паролями / учетными записями Windows и позволяет сбрасывать пароли Windows 10, не зная исходный забыл пароль windows 10.
Конечно, мы предлагаем вам идеальное руководство по взлому паролей Windows.
СКАЧАТЬ БЕСПЛАТНО
Для Win 10/8.1/8/7/XP
Безопасная загрузка
СКАЧАТЬ БЕСПЛАТНО Для macOS 11 и ниже
Безопасная загрузка
Часть 1:
Часть 2:
Часть 3:
Чтобы удалить пароль следуйте данным инструкциям:
Теперь ваш компьютер может быть восстановлен, после того как вы забыли пароль.
Способ 6: Восстановить Windows 10 В Предыдущее Состояние Если Забыл Пароль Windows 10
Если вы хотите избавить себя от проблем с использованием режима сброса пароля, вы можете восстановить Windows 10 до предыдущего состояния. Просто выберите более раннюю точку, пароль которой вы все еще можете запомнить, восстановите компьютер до этой точки, а затем вы можете войти в Windows 10 с паролем. Однако обратите внимание, что необходим установочный диск и установленные программы, так как предыдущее восстановление будет потеряно.
Однако обратите внимание, что необходим установочный диск и установленные программы, так как предыдущее восстановление будет потеряно.
Резюме
Ситуация, когда вы забыли свой пароль для входа в Windows 10, означает, что вам отказано в доступе к вашему компьютеру. Звучит ужасно, но с методами, перечисленными выше, «укус» продлится недолго. PassFab 4WinKey — лучший инструмент по сравнению с другими. Благодаря широкому применению и мощным функциям, он служит для восстановления забытого пароля Windows 10 с минимальными усилиями, т.е. затратами времени и энергии, а также максимальной эффективностью. В то же время он обеспечивает отличное сохранение данных, так как ничто в вашей системе не пострадает если забыл пароль windows 10.
Как в Windows 10 отключить пароль при входе| ichip.ru
18.02.2022
Автор: Ольга Дмитриева
1 звезда2 звезды3 звезды4 звезды5 звезд
Как убрать пароль при входе в Windows 10
3
5
1
25
4
Рассказываем, как отключить пароль в Windows 10, чтобы быстрее активировать систему.
Как убрать пароль при входе Windows 10 навсегда
В обычном случае при запуске Windows 10 вам будет предложено ввести пароль к учетной записи пользователя или использовать разблокировки с Windows Hello . Однако вы можете отключить запрос системы безопасности и тем самым ускорить вход. Для этого выполните следующие действия:
- Нажмите комбинацию клавиш [Win] + [R], чтобы открыть диалоговое окно «Выполнить».
- Теперь введите команду «netplwiz» (без кавычек). После этого нажмите кнопку «ОК». Откроется окно «Учетные записи пользователей». В нем указаны имена профилей на данном ПК и их типы — администратор или обычный пользователь.
- На вкладке «Пользователи» снимите флажок «Требовать ввод имени пользователя и пароля». После того, как вы нажмете «ОК», должно открыться окно «Автоматический вход в систему».
- Теперь в пустых полях введите пароль своей учетной записи. Верхняя строка с именем профиля будет заполнена по умолчанию.
 Для подтверждения ввода снова нажмите кнопку «OK».
Для подтверждения ввода снова нажмите кнопку «OK».
Шаг 3
Шаг 4
Этот способ поможет сбросить пароль на Windows 10. Однако помните, что без пин-кода система менее безопасна, и любой сможет получить доступ к вашему компьютеру — а значит и всем данным, что на нем хранятся.
Если метод не сработал, попробуйте провести процедуру отключения пароля еще раз, но в окне «Автоматический вход в систему» укажите не имя учетной записи, а адрес электронной почты, к которой она привязана.
Что делать, если в настройках нет галочки для отключения пароля
Если вы последовали нашей инструкции, но у вас не получилось отключить пароль или данная функция вообще не отображается в окне настроек учетных записей, проделайте следующее:
- Откройте «Пуск» — «Параметры» или просто используйте сочетание клавиш [Win] + [i].
- Перейдите в раздел «Учетные записи» — «Варианты входа».
- Выключите функцию «Требовать выполнение входа с помощью Windows Hello для учетных записей Microsoft«, передвинув ползунок в неактивное положение.

Шаг 1
Шаг 2
Шаг 3
После этого снова попробуйте сбросить пароль на Windows 10, как описано в предыдущем разделе статьи.
Как отключить пароль при повторном запуске Windows
Как правило, Windows просит заново ввести пароль от вашей учетной записи, если ПК был неактивен в течение некоторого времени — обычно это 15 минут. Это необходимо для предотвращения несанкционированного доступа в случае кражи ноутбука или если хозяин оставил его без присмотра. Иначе любой человек сможет подключать к вашему ПК флешки с вирусами, перезаписывать данные на диске и т.д.
Чтобы дополнительно отключить запрос пароля Windows 10 при повторной активации системы (например, при выходе из режима энергосбережения или из режима ожидания), выполните следующие действия:
- Откройте меню «Пуск» и выберите «Настройки». Альтернативно можно нажать сочетание клавиш [Win] + [i].
- Выберите «Учетные записи» и в меню слева «Параметры входа».
- Выбор в пункте «Требуется вход» следует изменить на «Никогда».

Шаг 2
Шаг 3
Этот метод не удалит ваш пароль, но позволит входить в систему автоматически после простоя — без ввода дополнительных кодов.
Совет: Без процедуры входа в систему Windows 10 уже начинает работать заметно быстрее, но чтобы еще больше ускорить загрузку, вам понадобится соответствующее оборудование с мощным процессором и, прежде всего, SSD-накопителем.
Другие способы отключения пароля для гостей и добавления для администратора, в том числе через реестр, мы описали в этой статье.
Теги
windows
Автор
Ольга Дмитриева
Была ли статья интересна?
Поделиться ссылкой
Нажимая на кнопку «Подписаться»,
Вы даете согласие на обработку персональных данных
Рекомендуем
Реклама на CHIP
Контакты
Основы Windows 10: как изменить параметры входа
Перейти к основному содержанию
The VergeЛоготип Verge.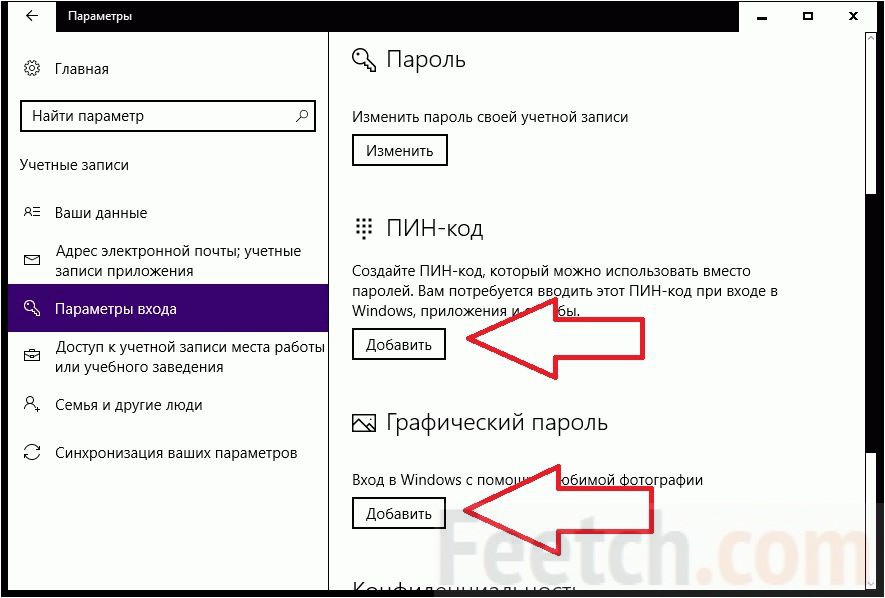
Домашняя страница The Verge
The VergeЛоготип Verge.
- Tech/
- Обзоры/
- Как до
/
Используйте PIN -код, ваш отпечаток пальца или пароль для изображения
от Aliya Chaudhry
|
Поделитесь этой историей0033
Часть /
The Verge Руководство по Windows
Когда вы покупаете новый компьютер с Windows 10, по умолчанию вы будете вводить пароль своей учетной записи Outlook или Microsoft при каждом входе в систему. может быть проблемой, особенно если у вас длинный, безопасный и сложный пароль.
К счастью, в Windows есть несколько других способов входа в свой ноутбук, которые немного проще. Мы расскажем вам, как настроить параметры и разрешить вход с использованием PIN-кода, отпечатка пальца или графического пароля. (Распознавание лиц также доступно, но только в определенных системах Windows 10. ) Мы также покажем вам, как полностью удалить пароль (хотя, чтобы обеспечить безопасность вашего устройства, мы рекомендуем вам использовать один из вариантов выше, а не исключая любой вход в систему).
) Мы также покажем вам, как полностью удалить пароль (хотя, чтобы обеспечить безопасность вашего устройства, мы рекомендуем вам использовать один из вариантов выше, а не исключая любой вход в систему).
Windows 10 также дает вам возможность использовать физический ключ безопасности (обычно USB-ключ) для входа в систему, но вам придется приобрести этот ключ отдельно. Вот методы, которые вы можете использовать для входа без какого-либо дополнительного оборудования.
Чтобы получить доступ к настройкам входа:
- Щелкните значок Windows в нижнем левом углу экрана, чтобы открыть меню «Пуск».
- Щелкните значок шестеренки, чтобы открыть настройки.
Нажмите «Учетные записи» в меню настроек Windows.
- Нажмите «Параметры входа»
В разделе «Параметры входа» вы увидите несколько различных способов входа, включая использование отпечатка пальца, PIN-кода или графического пароля.
- Здесь вы можете настроить способ входа на ваше устройство.
 Вы можете добавить метод входа, щелкнув параметр, а затем «Добавить». И вы можете отключить любую из этих опций, нажав на опцию, а затем «Удалить». Вам может быть предложено ввести пароль своей учетной записи Microsoft, чтобы удалить параметр.
Вы можете добавить метод входа, щелкнув параметр, а затем «Добавить». И вы можете отключить любую из этих опций, нажав на опцию, а затем «Удалить». Вам может быть предложено ввести пароль своей учетной записи Microsoft, чтобы удалить параметр. - Вы также можете настроить, когда ваше устройство снова просит вас войти в систему после того, как вы бездействовали. В разделе «Требуется вход в систему» вы можете выбрать ряд параметров: от каждого момента, когда система выключается, до того, если она была темной в течение 15 минут. Вы также можете выбрать «Никогда».
Используя раскрывающиеся параметры, вы можете настроить время ожидания вашего устройства до повторного запроса на вход.
Чтобы установить PIN-код:
- Нажмите «ПИН-код Windows Hello»
- Нажмите «Добавить».
- Откроется окно «Создать PIN-код». Нажмите «Далее.»
Нажмите «Далее», чтобы начать настройку PIN-кода.
- Затем вам будет предложено ввести пароль Microsoft.
 Введите его и нажмите «Войти».
Введите его и нажмите «Войти». - Выберите PIN-код и введите его в оба поля. Требование по умолчанию для PIN-кода состоит в том, что он должен содержать только цифры. Если вы хотите использовать буквы и символы, вы можете установить флажок в нижней части окна.
Введите PIN-код в оба поля, чтобы настроить его.
- Вы можете изменить свой PIN-код позже, нажав «ПИН-код Windows Hello», а затем «Изменить». Введите старый PIN-код, а затем дважды новый PIN-код.
Перед вводом и подтверждением нового PIN-кода вам необходимо будет ввести старый PIN-код.
Чтобы использовать отпечаток пальца для входа в систему:
- Нажмите «Отпечаток пальца Windows Hello»
- Нажмите «Настроить»
- Откроется Windows Hello. Нажмите «Начать».
Вы можете использовать Windows Hello, чтобы настроить отпечаток пальца в качестве метода входа.
- Если вы уже установили свой PIN-код, вам будет предложено ввести его здесь
- Затем вам будет предложено поднять палец и несколько раз приложить его к сканеру отпечатков пальцев
Вам нужно будет несколько раз опускать и поднимать палец на датчике, чтобы он мог зафиксировать ваш отпечаток пальца.
Когда вы поднимаете и опускаете палец, на этом графике будет отображаться, какая часть вашего отпечатка пальца была захвачена.
- Затем вас попросят сделать то же самое, каждый раз поворачивая палец по-разному.
- Если вы еще этого не сделали, вам будет предложено выбрать PIN-код в качестве резервного. Нажмите «Установить PIN-код», чтобы продолжить.
Windows порекомендует вам установить PIN-код в качестве резервного.
Чтобы установить пароль с изображением:
Параметр пароля с изображением Microsoft позволяет вам использовать последовательность жестов в сочетании с изображением для входа в систему. Вместо использования PIN-кода или пароля вам придется рисовать на картина.
- Нажмите «Пароль с изображением» в «Настройках входа»
- Нажмите «Добавить»
- Вы попадете на страницу настройки пароля с изображением и попросите ввести пароль своей учетной записи Microsoft во всплывающем окне
- Нажмите «Выбрать изображение»
Нажмите «Выбрать изображение», чтобы начать настройку пароля для изображения.

- Откроется окно, и вы сможете просмотреть свои фотографии. Выберите изображение и нажмите «Открыть».
- Нажмите «Использовать это изображение», чтобы продолжить, или «Выбрать новое изображение», чтобы выбрать другое изображение.
Если вас устраивает это изображение, нажмите «Использовать это изображение», чтобы продолжить.
- Затем вам будет предложено нарисовать три жеста — линии, круги и касания — на изображении. Чтобы войти, вам придется повторять жесты в том же порядке и в том же месте на изображении.
Три жеста, которые вы рисуете прямо на изображении, будут служить вашим паролем к изображению.
- Затем вам нужно будет подтвердить свой графический пароль, снова выполнив те же три жеста. Если не помните, нажмите «Начать сначала».
- Нажмите «Готово» на следующем экране, чтобы завершить настройку.
Вы завершили установку графического пароля.
Чтобы полностью удалить пароль:
Ввод пароля может вызвать затруднения, поэтому существуют альтернативные методы входа.
 Если вы хотите сделать еще один шаг вперед, вы можете полностью удалить свой пароль. (Конечно, полное отключение вашего пароля представляет собой угрозу безопасности — лучше использовать хотя бы простой PIN-код.)
Если вы хотите сделать еще один шаг вперед, вы можете полностью удалить свой пароль. (Конечно, полное отключение вашего пароля представляет собой угрозу безопасности — лучше использовать хотя бы простой PIN-код.)- Нажмите кнопку «Пуск» Windows
- Найдите и откройте «netplwiz»
Откройте «netplwiz», чтобы отключить пароль.
- Откроется окно. Снимите флажок «Пользователи должны ввести имя пользователя и пароль, чтобы использовать этот компьютер».
Здесь вы можете удалить требование пароля.
- Затем нажмите «Применить»
- Дважды введите пароль во всплывающем окне и нажмите «ОК»
Вам нужно будет ввести свой пароль, чтобы подтвердить, что вы хотите отключить свой пароль.
- Нажмите «ОК» еще раз
Изменения вступят в силу после перезагрузки устройства.
Чтобы снова активировать пароль:
- Откройте «netplwiz»
- Установите флажок «Пользователи должны ввести имя пользователя и пароль для использования этого компьютера»
- Затем нажмите «Применить»
- Нажмите « ОК»
Самое популярное
Обещанное Илоном Маском разоблачение истории Хантера Байдена в Твиттере — это провал, который доксировал многих людей самое странное
Последний инструмент искусственного интеллекта от Disney омолаживает актеров за секунды
Вы заслуживаете более 2 долларов за передачу данных вашего телефона через Amazon
- Как бесплатно перейти с Windows 7 на Windows 10
- Основы Windows 10: как приостановить обновления
- Как делать снимки экрана на ПК с Windows настройки
- Основы Windows 10: как перезагрузить систему
- Как вводить специальные символы на ПК с Windows 10
- Основы Windows 10: как настроить дисплей
- Основы Windows 10: как вернуться в систему с помощью функции восстановления время
- Основы Windows 10: удаление приложений
- Как звонить и принимать вызовы на ПК с помощью приложения «Ваш телефон»
- Как использовать инструменты Edge для защиты вашей конфиденциальности во время работы в Интернете
- 10 лучших приложений для вашего нового ПК с Windows
- Как записать экран ПК с Windows с помощью Xbox Game Bar
- 26 отличных приложений для вашего нового ПК с Windows 2020 года
Как войти в Windows 10 без пароля и избежать угроз безопасности? – Хидез
Необходимость вводить пароль каждый раз, когда вы входите в свой компьютер с Windows 10 , может быть проблемой, особенно если вы используете жесткую и сложную комбинацию.
 К счастью, есть способы войти в Windows 10 без пароля, не подвергая опасности вашу конфиденциальную информацию. Читайте дальше и узнайте, как войти в Windows без пароля, избегая при этом угроз безопасности.
К счастью, есть способы войти в Windows 10 без пароля, не подвергая опасности вашу конфиденциальную информацию. Читайте дальше и узнайте, как войти в Windows без пароля, избегая при этом угроз безопасности.Содержание
Как отключить логин/пароль Windows 10?
Как удалить логин/пароль Windows 10?
Угрозы безопасности и советы
Как отключить пароль для входа в Windows 10?
Прежде чем мы подробно рассмотрим, как отключить пароль для входа в Windows 10, мы хотим отметить важную оговорку. Дело в том, что отключение пароля для входа в Windows 10 не означает, что вы полностью удаляете его. Для этого вам придется выполнить другой набор действий, так как это более чувствительное действие с точки зрения безопасности. Имея это в виду, вот простое пошаговое руководство по отключению пароля для входа в Windows 10:
1. Нажмите клавишу Win + R
2. После открытия диалогового окна введите «netplwiz» и нажмите OK, чтобы продолжить.
3. поле «пользователь должен ввести имя пользователя и пароль, чтобы использовать этот компьютер» и нажмите «ОК», чтобы сохранить изменения.
4. Появится окно, в котором вам будет предложено ввести имя учетной записи и пароль, необходимые для автоматического входа в систему.
5. После выполнения четвертого шага перезагрузите Windows, чтобы проверить, загрузится ли она напрямую, без запроса пароля.
Как удалить пароль для входа в Windows 10?
Если отключения пароля для входа в Windows 10 недостаточно, вы можете сделать еще один шаг и полностью удалить его. Кроме того, мы должны упомянуть, что вы не сможете полностью удалить свой пароль, если используете учетную запись Microsoft, потому что ваши учетные данные будут связаны с ней. Чтобы выполнить шаги, о которых мы поговорим, вам придется переключиться на локальную учетную запись. Давайте внимательно посмотрим, как это сделать:
1.
 Нажмите на вкладку «Пуск» и найдите «Настройки».
Нажмите на вкладку «Пуск» и найдите «Настройки».
2. На вкладке «Настройки» нажмите «Учетные записи», а затем «Ваша информация».
3. Выберите «Войти вместо этого с локальной учетной записью» и нажмите «Далее».4. Подтвердите существующий пароль и продолжайте.
5. Создайте новое имя пользователя, оставив поле пароля пустым.6. Нажмите кнопку «Выйти и завершить».
После выполнения всех вышеперечисленных шагов ваше устройство с Windows 10 больше не будет подключено к учетной записи Microsoft. В соответствии с этим вы успешно удалите пароль из Windows 10. Кроме того, вы также можете удалить пароль Windows 10 из локальной учетной записи. Вот как это сделать:
1. Нажмите на вкладку «Пуск» и откройте «Настройки».
2. Перейдите в «Учетные записи», а затем «Параметры входа».
3. Перейдите к параметру «Пароль» в разделе «Управление входом в систему на устройстве» и нажмите «Изменить».
Перейдите к параметру «Пароль» в разделе «Управление входом в систему на устройстве» и нажмите «Изменить».4. Подтвердите существующий пароль и продолжайте.
5. При появлении запроса оставьте поля нового пароля пустыми.6. Нажмите «Далее», а затем «Готово», чтобы завершить изменение.
Если основная причина, по которой вы хотите удалить или отключить пароль для входа в Windows 10, заключается в том, что вам нужен более удобный сервис, подумайте о переходе на другой, более быстрый и безопасный метод аутентификации. Например, вы можете настроить сканер отпечатков пальцев. Вы также можете использовать ключ безопасности, который будет автоматически вводить ваши учетные данные, но об этом позже в тексте.
Угрозы безопасности при удалении пароля для входа в Windows 10
Если вы добрались до этого места на странице и серьезно настроены удалить свой пароль, есть несколько вещей, о которых вы должны знать, прежде чем отключить свой пароль в Windows 10.
 Вот наиболее серьезные угрозы, которые вы должны учитывать, прежде чем избавиться от пароля Windows 10:
Вот наиболее серьезные угрозы, которые вы должны учитывать, прежде чем избавиться от пароля Windows 10:- .
Открытый доступ для всех . Первая и наиболее очевидная угроза безопасности при удалении пароля с вашего устройства Windows 10 заключается в том, что это откроет доступ любому, кто может физически получить доступ к устройству. Хотя удаление вашего пароля не сделает вас более уязвимыми для удаленных атак, любой, кто находится рядом с вашим устройством, может просто подойти к нему и открыть любую информацию, которую вы на нем храните. - Расширенный доступ для вредоносных программ . Если у вас есть учетная запись администратора в Windows 10 и вы удалите пароль, вы потенциально предоставите расширенный доступ любым вредоносным приложениям, работающим на вашем устройстве.
- Требуется локальная учетная запись . Хотя это не является недостатком по своей сути, это сложность, о которой вы должны знать, прежде чем пытаться удалить пароль для входа.
 Вы не можете удалить свой пароль Windows 10, используя учетную запись Microsoft. Вы должны использовать локальную учетную запись, созданную для себя.
Вы не можете удалить свой пароль Windows 10, используя учетную запись Microsoft. Вы должны использовать локальную учетную запись, созданную для себя.
Общее эмпирическое правило заключается в том, что вы не должны использовать этот метод, даже если он имеет смысл с точки зрения удобства и удобства использования. Даже сама Microsoft не рекомендует этого делать, так как это открывает ваше устройство для многих потенциальных угроз, с которыми вы могли бы легко справиться в противном случае.
Имея в виду все вышесказанное, мы должны ответить на основной вопрос. Есть ли альтернатива, которая позволила бы вам войти в Windows без пароля? Если да, то как войти без пароля в Windows 10 без ущерба для личной информации и безопасности?
Например, если вы работаете в офисе или обслуживаете устройства в общественном месте, например в библиотеке, можете ли вы настроить автоматический вход в Windows, сохраняя при этом безопасность? Это подводит нас к следующей важной части темы.

Включить безопасный автоматический вход без пароля с помощью Hideez Key
Лучший способ сделать это — использовать расширенный менеджер паролей, такой как Hideez Key 4 . Это самый эффективный способ автоматического ввода всех ваших учетных данных за считанные секунды без ущерба для вашей безопасности. Сложный дизайн Hideez Key обеспечивает удобство и защиту благодаря уникальному набору функций:
- Цифровой доступ на основе пароля . Эта функция Hideez Key обеспечивает удобство работы пользователей во всех сферах. Вы можете использовать ключ, чтобы заблокировать или разблокировать компьютер с Windows 10 по близости, создать новые сложные пароли и одноразовые пароли для двухфакторной аутентификации. Более того, вы можете хранить до 1000 логинов и паролей от существующих аккаунтов и обеспечивать их безопасное автозаполнение. Сюда также входят защищенные паролем локальные папки, файлы PDF, Word, ZIP и любые другие документы, которые вы хотите сохранить в безопасности.

- Беспарольный доступ — Устройство также поддерживает FIDO U2F и FIDO2, два открытых стандарта аутентификации, направленные на сокращение чрезмерной зависимости от паролей в мире. Это означает, что Hideez Key можно использовать для аутентификации без пароля и двухфакторной аутентификации в браузерах и платформах, поддерживающих FIDO (сервисы Google и Microsoft, Facebook, Twitter, Dropbox, Azure AD и т. д.), количество которых неуклонно растет. Hideez Key поддерживает беспроводную аутентификацию FIDO на устройствах с Windows 10 и Android 8+ с помощью технологии Bluetooth Low Energy (BLE).
- Бесконтактный вход в систему – Встроенная бесконтактная блокировка защитит ваш компьютер каждый раз, когда вы уходите. Используя ключ Hideez, вы можете автоматически блокировать и разблокировать рабочую станцию Windows в зависимости от мощности Bluetooth между ключом и вашим ПК. Вы можете адаптировать и настроить способ блокировки, изменив предпочтительные пороги близости и выбрав метод разблокировки.

- Физический доступ — Помимо цифрового доступа, Hideez Key также обеспечивает удобный физический доступ. Встроенная метка RFID может быть предварительно запрограммирована для открывания любого дверного замка RFID в офисных зданиях, центрах обработки данных, фабриках и т. д., заменяя, таким образом, смарт-карту.
- Усиленная защита — Ключ Hideez обеспечивает усиленную защиту как от фишинга, так и от фарминга, а также от всех других атак, связанных с паролями. Кроме того, в отличие от большинства других менеджеров паролей, Hideez Key не отправляет учетные данные в облако или третьим лицам.
Если вы ищете универсальное решение для обеспечения безопасности, Hideez Key — это идеальный выбор для различных вариантов использования, выходящих далеко за рамки автозаполнения пароля в Windows 10. А владельцам бизнеса наши специалисты помогут более подробно ознакомиться с современными методами аутентификации и найти персонализированное решение для идентификации и управления для вашей организации.

 Затем выполните две команды ниже. (d: \ — системный диск)
Затем выполните две команды ниже. (d: \ — системный диск) Выполните команду «copy d: \ utilman.exe d: \ windows \ system32 \ utilman.exe» и введите «Да» в появившемся сообщении.
Выполните команду «copy d: \ utilman.exe d: \ windows \ system32 \ utilman.exe» и введите «Да» в появившемся сообщении. Для подтверждения ввода снова нажмите кнопку «OK».
Для подтверждения ввода снова нажмите кнопку «OK».
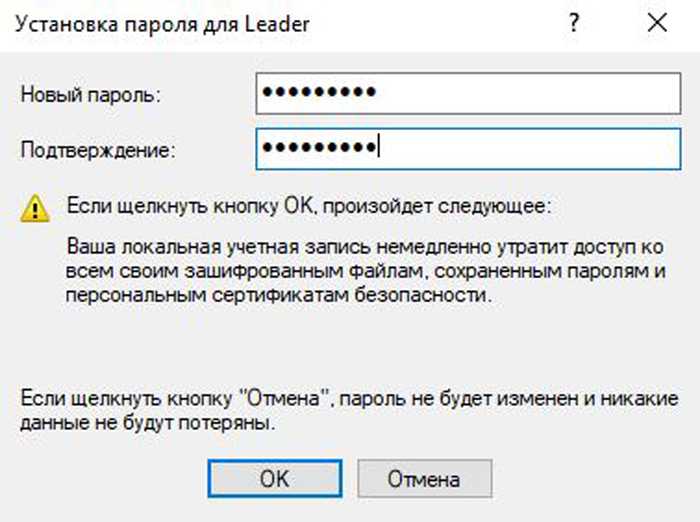
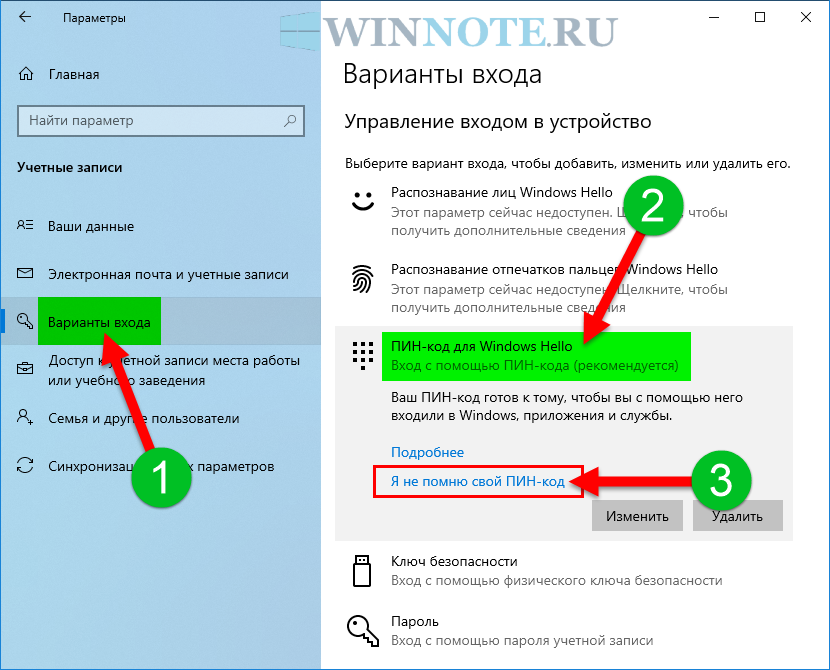 Вы можете добавить метод входа, щелкнув параметр, а затем «Добавить». И вы можете отключить любую из этих опций, нажав на опцию, а затем «Удалить». Вам может быть предложено ввести пароль своей учетной записи Microsoft, чтобы удалить параметр.
Вы можете добавить метод входа, щелкнув параметр, а затем «Добавить». И вы можете отключить любую из этих опций, нажав на опцию, а затем «Удалить». Вам может быть предложено ввести пароль своей учетной записи Microsoft, чтобы удалить параметр.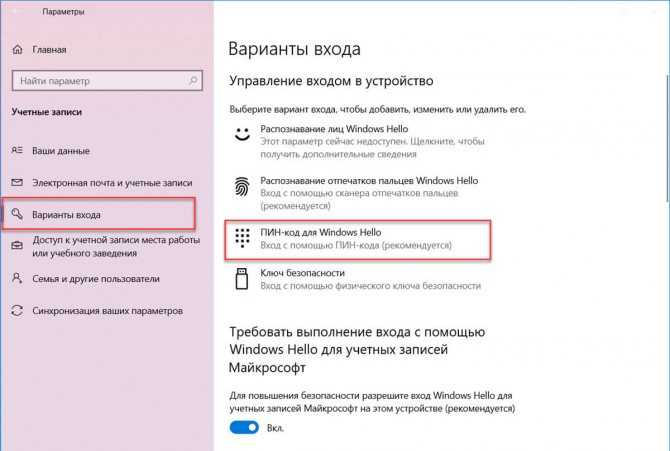 Введите его и нажмите «Войти».
Введите его и нажмите «Войти».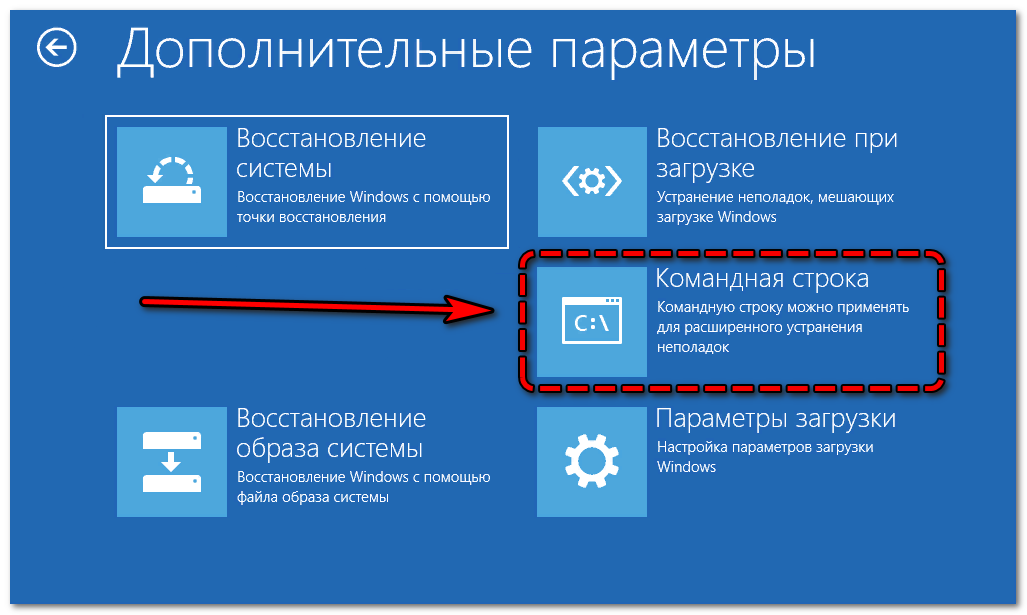
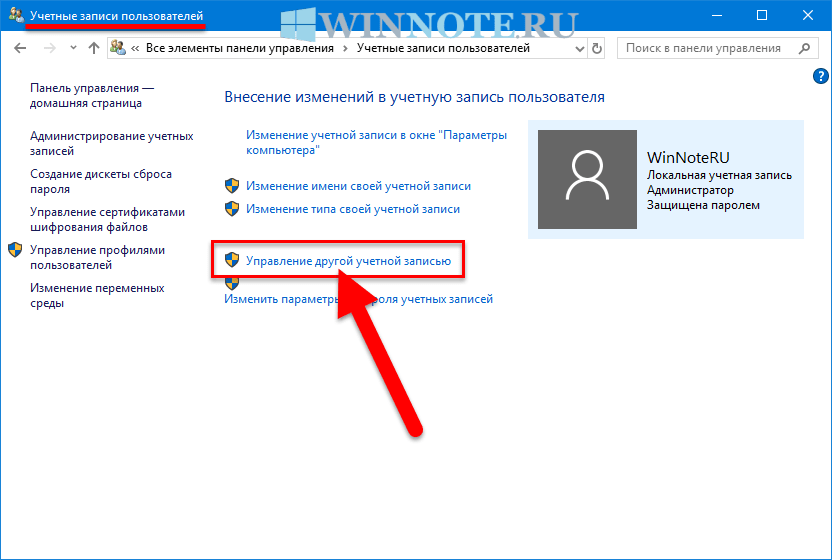 Если вы хотите сделать еще один шаг вперед, вы можете полностью удалить свой пароль. (Конечно, полное отключение вашего пароля представляет собой угрозу безопасности — лучше использовать хотя бы простой PIN-код.)
Если вы хотите сделать еще один шаг вперед, вы можете полностью удалить свой пароль. (Конечно, полное отключение вашего пароля представляет собой угрозу безопасности — лучше использовать хотя бы простой PIN-код.)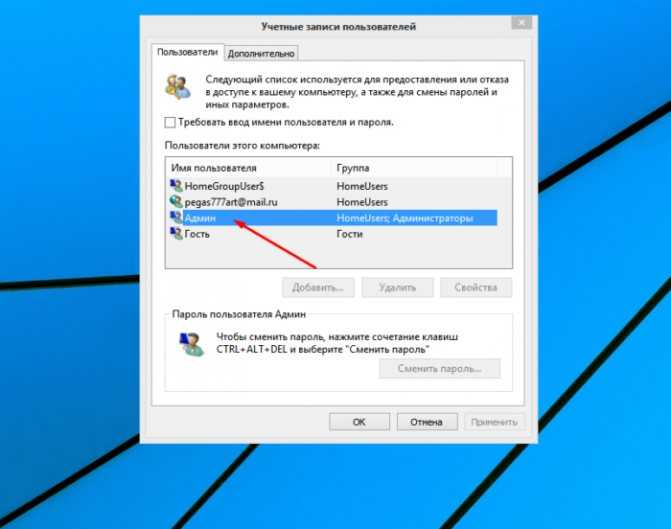 К счастью, есть способы войти в Windows 10 без пароля, не подвергая опасности вашу конфиденциальную информацию. Читайте дальше и узнайте, как войти в Windows без пароля, избегая при этом угроз безопасности.
К счастью, есть способы войти в Windows 10 без пароля, не подвергая опасности вашу конфиденциальную информацию. Читайте дальше и узнайте, как войти в Windows без пароля, избегая при этом угроз безопасности.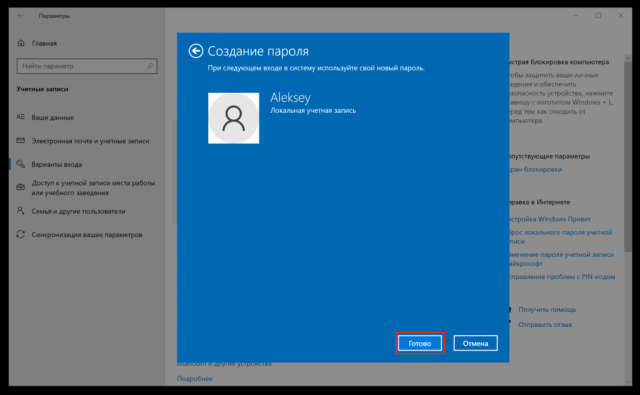
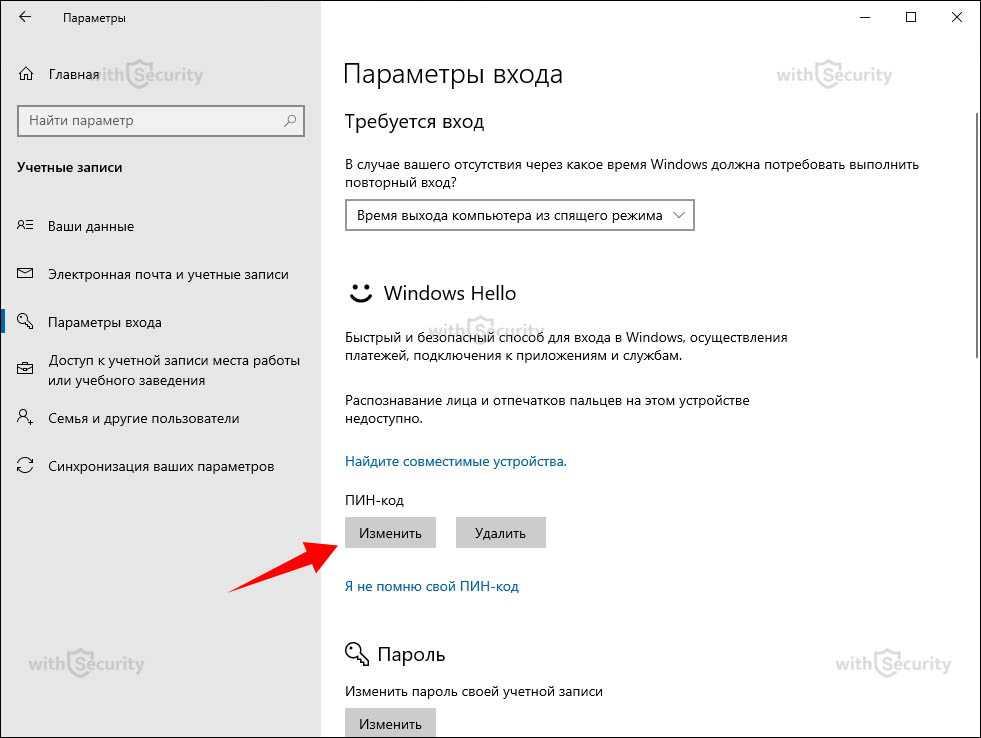 Нажмите на вкладку «Пуск» и найдите «Настройки».
Нажмите на вкладку «Пуск» и найдите «Настройки». 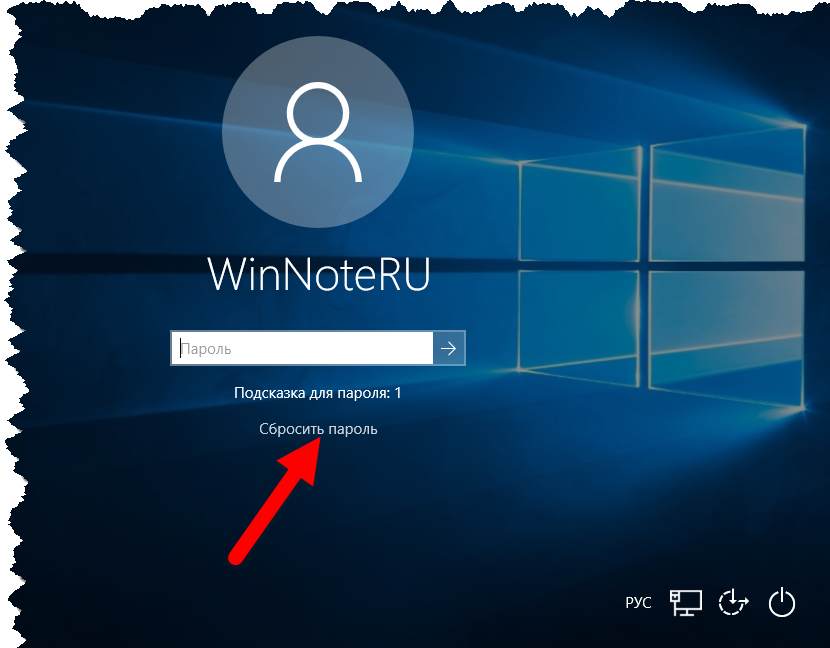 Перейдите к параметру «Пароль» в разделе «Управление входом в систему на устройстве» и нажмите «Изменить».
Перейдите к параметру «Пароль» в разделе «Управление входом в систему на устройстве» и нажмите «Изменить».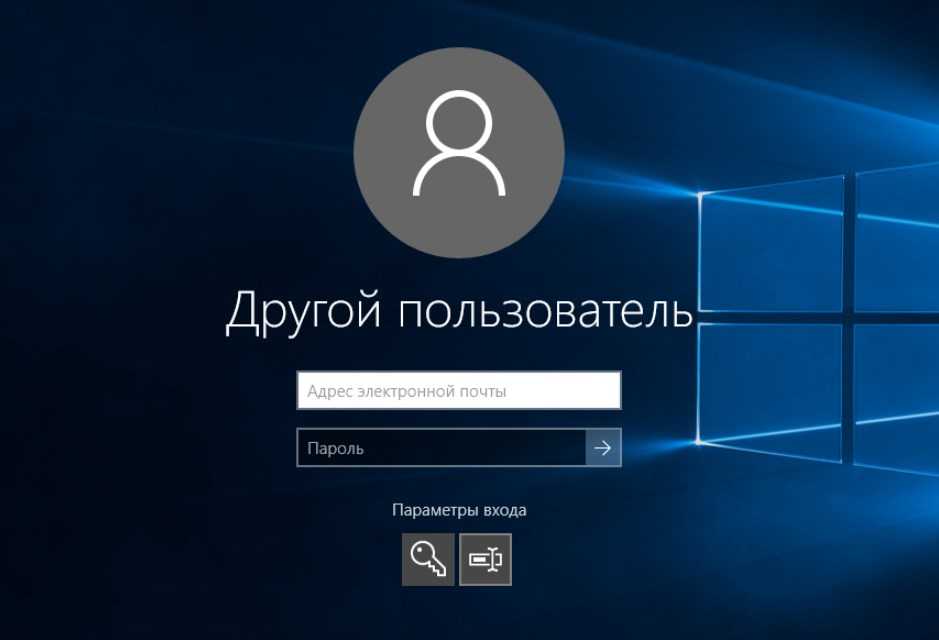 Вот наиболее серьезные угрозы, которые вы должны учитывать, прежде чем избавиться от пароля Windows 10:
Вот наиболее серьезные угрозы, которые вы должны учитывать, прежде чем избавиться от пароля Windows 10: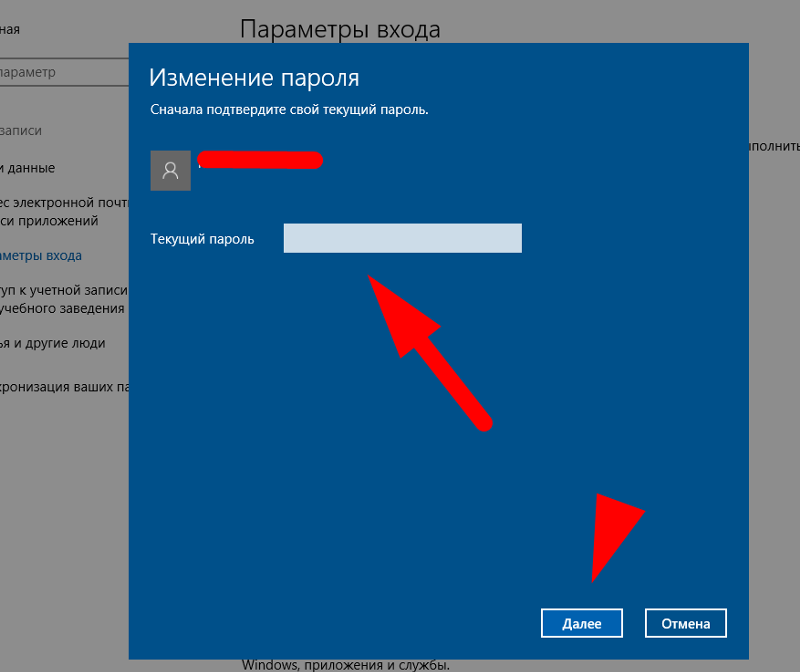 Вы не можете удалить свой пароль Windows 10, используя учетную запись Microsoft. Вы должны использовать локальную учетную запись, созданную для себя.
Вы не можете удалить свой пароль Windows 10, используя учетную запись Microsoft. Вы должны использовать локальную учетную запись, созданную для себя.