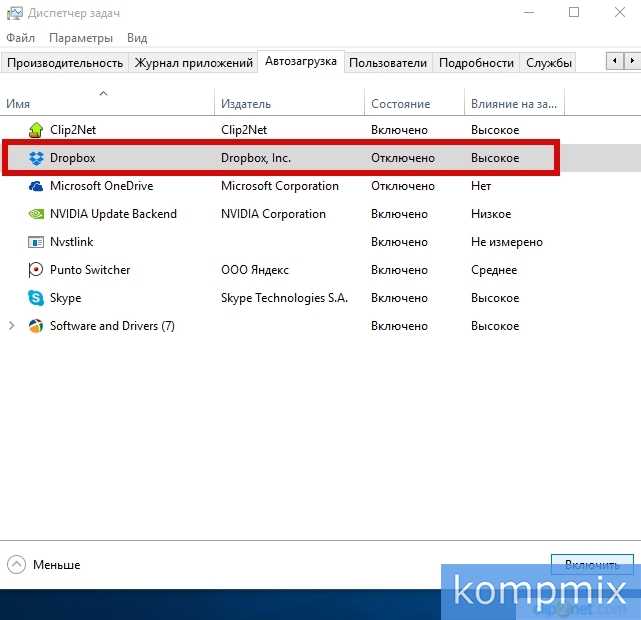Как в виндовс 10 убрать из автозапуска программы: Управление запуском Windows — Служба поддержки Майкрософт
Содержание
Управление запуском Windows — Служба поддержки Майкрософт
Ниже приведены статьи, созданные или созданные компании Future Publishing Limited. Корпорация Майкрософт не несет ответственности за содержимое, точность или мнения, выраженные в этих статьях.
Не можете ли вы не ухудостить объем памяти и производительность программ Mystery? Затем снова получить контроль над компьютером. Мы подробно разберемся с вариантами запуска Windows чтобы получить контроль над числом установленных на компьютере программ, не займет
много времени. Если вы заблокировали всплывающие окна, программы для обмена мгновенными сообщениями и диспетчеры загрузок, ваша система Windows быстро превратилась в искаженную радугу значков, назначение которых может быть запужено.
К сожалению, так как все больше и больше утилит запускаются автоматически при загрузке Windows, производительность системы, как правило, приводит к убыткам. Эти полезные услуги не только удлищают время, необходимое для загрузки системы, но и используют ценное место на память — часто и нет необходимости. Хорошая новость заключается в том, что восстановление контроля компьютера возможно без необходимости удалить программы, которые используются только время от времени. В кратком обзоре процесса запуска Windows и нескольких различных приложениях вы можете в оперативном сроке вернуть контроль над своей системой.
Хорошая новость заключается в том, что восстановление контроля компьютера возможно без необходимости удалить программы, которые используются только время от времени. В кратком обзоре процесса запуска Windows и нескольких различных приложениях вы можете в оперативном сроке вернуть контроль над своей системой.
Папка «Пуск» при сапогах Windows, ярлыки программ, содержащихся в папке «Пуск», запускаются
автоматически. Многие установленные программы добавляют ярлыки к этой папке в процессе установки. Например, если у Microsoft Office установлено приложение, существует вероятность того, что вы найдете ярлык на панель инструментов Office, храняную в этой папке. При удалении ярлыков, содержащихся в этой папке, программа больше не запускается автоматически. Хотя некоторые программы загружаются сразу же, некоторые из них будут более непонятными и вряд ли будут вам полезны каждый день.
Для работы с папкой начала работы необходимо найти ее. В системе Windows 98 эта папка доступна в меню «Пуск», в разделе «Программные файлы» и «Запуск».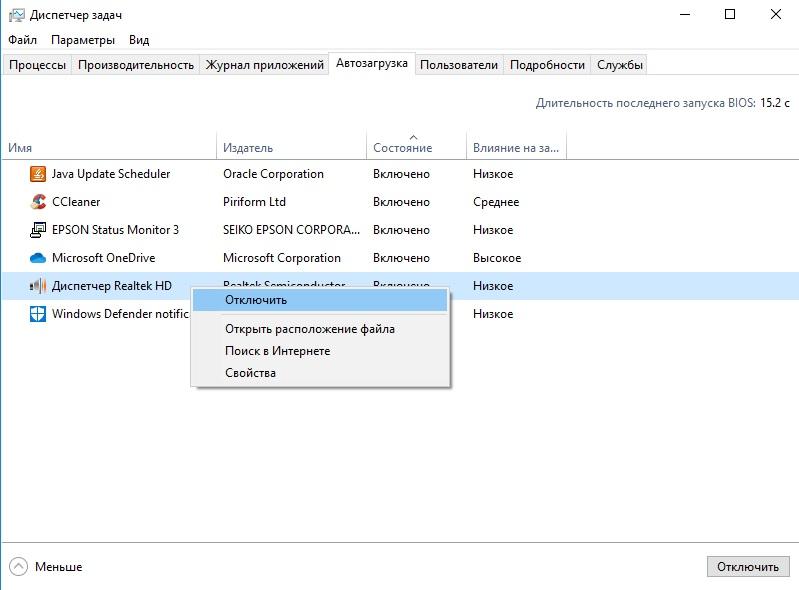 Если наказать это расположение, отобразит список ярлыков программ, которые будут запускаться автоматически. Затем можно щелкнуть правой кнопкой мыши ярлык меню «Пуск» и удалить их.
Если наказать это расположение, отобразит список ярлыков программ, которые будут запускаться автоматически. Затем можно щелкнуть правой кнопкой мыши ярлык меню «Пуск» и удалить их.
Реестр не взламывать: если в папке запуска не находится ключ для всех автоматически запущенных приложений, в реестре Windows почти всегда есть
ответ. Хотя обычно не следует редактировать реестр вручную, если вы не знаете, чем занимаетесь, здесь вы найдете точный ответ на вопрос о том, что автоматически загружается Windows.
Далее в этой статье мы посмотрим на различные утилиты, которые позволяют управлять средой запуска вашего компьютера. В конечном итоге каждый из этих средств обеспечивает более красивый интерфейс, на котором можно безопасно редактировать значения реестра.
Реестр Windows по своей природе сложный и является одной из причин, по которым мы обычно рекомендуем отойти от нее. Перед внесением изменений в реестр всегда убедитесь в том, что вы сделали это.
Для взаимодействия с реестром используются два основных средства: Regedit.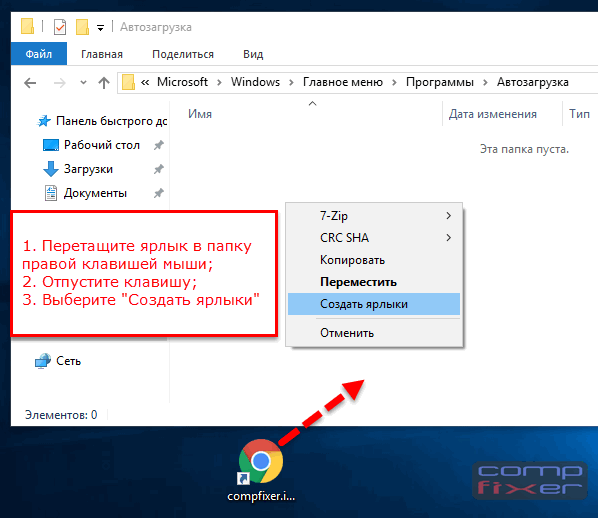 exe и Regedt32.exe. Параметры, которые управляют тем, какие утилиты всегда запускаются автоматически при запуске, обычно хранятся в четырех разных местах: два в HKEY_LOCAL_MACHINE и два в HKEY_CURRENT_USER.
exe и Regedt32.exe. Параметры, которые управляют тем, какие утилиты всегда запускаются автоматически при запуске, обычно хранятся в четырех разных местах: два в HKEY_LOCAL_MACHINE и два в HKEY_CURRENT_USER.
В обоих случаях параметры запуска чаще всего находятся в папке \Software\Microsoft\Windows\CurrentVersion\ (или ключе), в которой находятся две важные папки: Run и RunServices. Обе папки будут содержать значения, определяющих путь к программам или службам, которые будут запускаться автоматически, как показано ниже.
Чтобы предотвратить автоматический запуск программы или службы, удалите значение, связанное с программой- отправной точкой. Тем не менее обязательно заметьте точно, какие программы необходимо удалить перед тем, как принять эти меры. Вам не будет предложено сохранить изменения, и при ошибочном удалении необходимого приложения или службы система может стать неподзагружаемой.
Скайп для настройки системы для тех, кто хочет не внося изменений в реестр, имеется гораздо более простое решение в виде программы
Microsoft System Configuration Utility (Msconfig).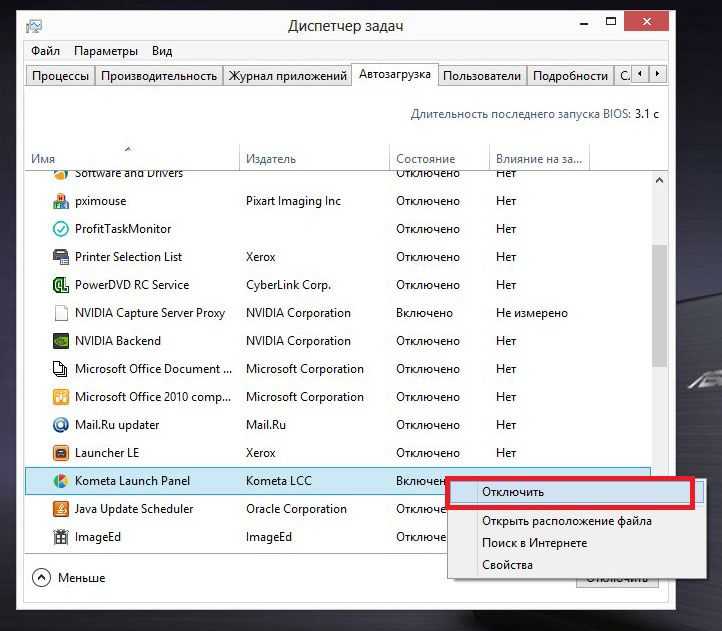 Эта простая в использовании служонная программа, которая предлагается в большинстве версий Windows, предоставляет графический интерфейс, позволяющий управлять различными системными вариантами запуска, включая программы и службы, настроенные для автоматической загрузки. Основной областью интересов программы является вкладка «Запуск», на которой дается список всех элементов, позволяющих легко включить или отключить отдельные записи.
Эта простая в использовании служонная программа, которая предлагается в большинстве версий Windows, предоставляет графический интерфейс, позволяющий управлять различными системными вариантами запуска, включая программы и службы, настроенные для автоматической загрузки. Основной областью интересов программы является вкладка «Запуск», на которой дается список всех элементов, позволяющих легко включить или отключить отдельные записи.
Расширенные возможности Msconfig
Msconfig не позволяют просто управлять элементами
запуска. Программа также позволяет изменять распространенные начните файлы Windows, такие как Config.sys, Autoexec.bat, Win.ini и System.ini. Возможность выборочной включать, отключать и изменять эти файлы с помощью интерфейса Msconfig помогает избежать синтаксиса ошибок и позволяет легко возвращать файлы в прежнем состоянии.
В целях устранения неполадок Msconfig позволяет создать архивную папку и восстановить текущие или предыдущие параметры, а также управлять файлами, которые необходимо обрабатывать, или расширенными элементами, настроенными для устранения неполадок при запуске.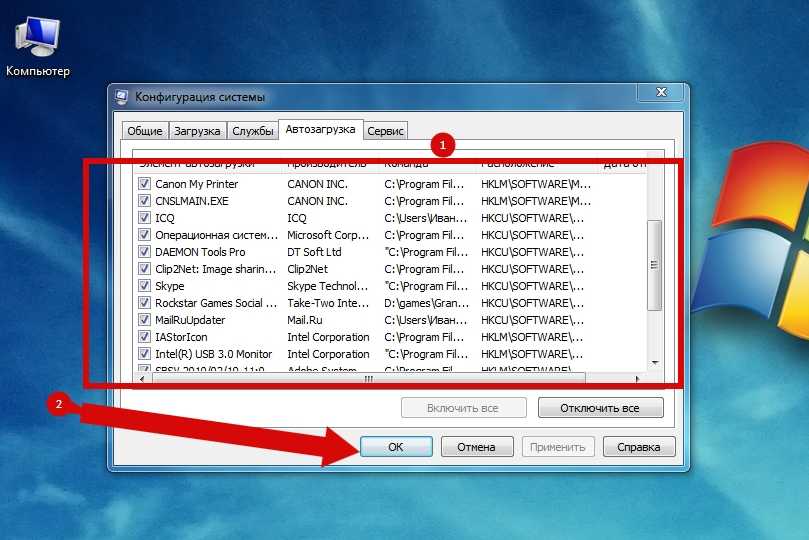 Например, можно выбрать обработку только определенных системных файлов при следующем просмотре изменений на компьютере или отключить проверку после неудачного завершения работы.
Например, можно выбрать обработку только определенных системных файлов при следующем просмотре изменений на компьютере или отключить проверку после неудачного завершения работы.
Альтернативные руководители, которые будут выполнять настройку системы в зависимости от потребностей отдельных людей, будут немного удивлены, если существуют различные сторонние
программы. Среди доступных программ бесплатного и shareware чаще всего среди них Xteq X-Start из систем Xteq и панель управления запуском От Майка Лин( Mike Lin). X-Start — это полноразверная программа для настройки, которая бесплатно используется в некоммерческих целях, и позволяет изменять почти любой элемент системы Windows, включая соответствующие параметры запуска и остановки предприятия. Пояснения, предоставленные для каждого параметра, особенно полезны, так же как и мастер, который будет неопытным пользователем с учетом этих параметров.
Если вам больше не нужно запускать эту стюю, лучше всего панель управления запуском.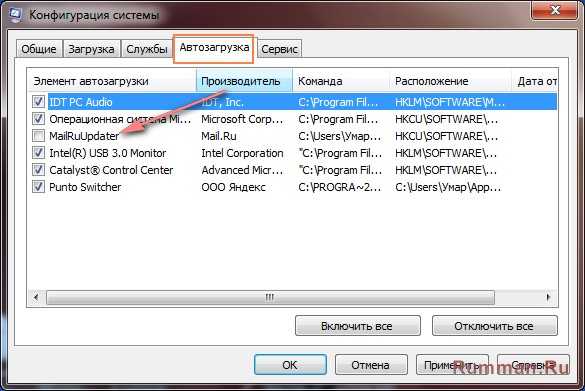 Эта программа добавляет дополнительный плюс к панели управления «Запуск». Доступ к яблоку предоставляет быстрый и простой способ включить и отключить параметры запуска в соответствии с их системным расположением. Несмотря на то, что многие утилиты предоставляют отличную возможность работать со сложными возможностями, панель управления запуском отлично подходит для простого управления своей средой.
Эта программа добавляет дополнительный плюс к панели управления «Запуск». Доступ к яблоку предоставляет быстрый и простой способ включить и отключить параметры запуска в соответствии с их системным расположением. Несмотря на то, что многие утилиты предоставляют отличную возможность работать со сложными возможностями, панель управления запуском отлично подходит для простого управления своей средой.
первых шагов в Msconfig Используйте маленькую стюдерную работу, которая упрощает управление
запусками Windows
1. Откройте Msconfig из команды «Выполнить». Откроется вкладка «Общие», как показано выше. Нажмите кнопку «Создать резервную копию», чтобы создать резервную копию текущих параметров.
2. Перейдите на вкладку «Запуск». Прокрутите список элементов, настроенных для автоматического запуска, сключив те из них, которые больше не нужно запускать при загрузке Windows.
3. Нажмите кнопку «ОК», чтобы закрыть Msconfig. Нажмите кнопку «Да», когда будет предложено перезагружать компьютер. Просматривайте области задач, чтобы проверить свою работу.
Просматривайте области задач, чтобы проверить свою работу.
Иногда лучшие программы Майкрософт не устанавливаются вместе с Windows, хотя с помощью программы
Msconfig вы можете быстро и эффективно контролировать среду запуска вашего компьютера, корпорация Майкрософт также предлагает еще одну отличная программа, которая позволяет более эффективно настраивать и настраивать пользовательский
интерфейс.
Хотя в Windows 98 нет возможности точно контролировать то, какие программы загружаются во время загрузки, в интерфейсе Настройки есть несколько функций, которые устраните у вас изуминие в реестре или бесконечно щелкают интерфейс Windows. Некоторые из наших любимых функций находятся на вкладке «Параной». Параметры здесь позволяют автоматически очищать «Документы», журнал команд Internet Explorer и run при входе в систему и имя последнего пользователя, воходившего в систему, что обеспечивает немного больше конфиденциальности. Версию средства для Windows 98 можно скачать с веб-сайта корпорации Майкрософт.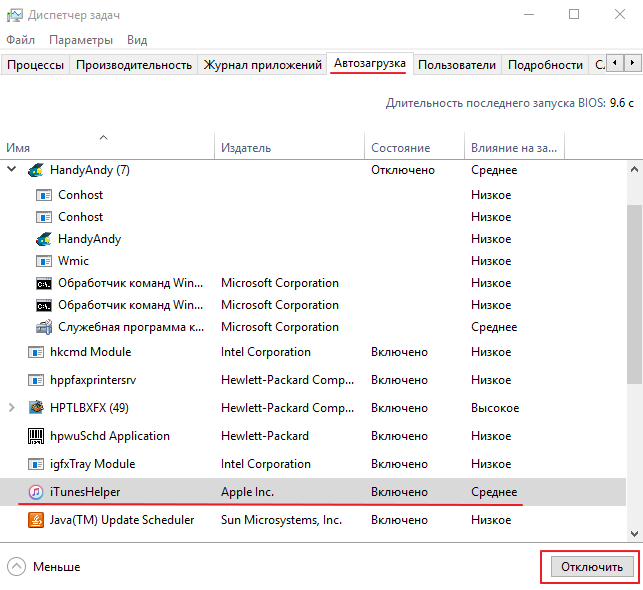
Этот материал является материалами авторского права компании Future Publishing Limited или с лицензией на Future Publishing Limited,компании Future Network plc, UK 2004. Все права защищены.
Как отключить автозапуск программ в Windows 10
Итак, как отключить автозапуск программ в Windows 10 и зачем? У каждого были случаи, когда надо быстро и срочно отправить e-mail или выйти на связь, но компьютер, как назло, медленно загружается – знакома ситуация? Рассмотрим в этой статье несколько вариантов.
Вариант 1. Диспетчер задач
Используя «Диспетчер задач» (инструкция немного ниже), можно быстро перевести в состояние «Отключено» нужную программу или утилиту. Тем самым выключить автозапуск программы для текущего пользователя.
- Войти в «Диспетчер задач» можно с панели «Пуск», нажав на нее ПКМ, либо вызвать сочетанием клавиш [Ctrl]+[Shift]+[Esc]
- В открывшемся окне выбираем вкладку «Автозагрузка» (далее по тексту может звучать как «StartUp») → ПКМ нужный элемент → «отключить».

Вариант 2. Службы виндовс
Как отключить автозагрузку программ в Windows 10 используя службы виндовс 10. Здесь стоит отметить, что настройка состояния компонента (составная часть операционной системы либо установленных драйверов, которые загружается автоматически, например: факс, темы, служба поддержки Bluetooth и т.д.) влияет на все учетные записи, а не на отдельно взятого пользователя. Автозагрузка это один из типов запуска службы, который может выбрать сам пользователь, в зависимости от потребности, подробнее о типах запуска:
- автоматический и отложенный – при загрузке ОС;
- вручную – позволяет самостоятельно при необходимости запускать службу.
- отключена – не запускается, даже при попытке использования, до тех пор, пока сами не измените тип и состояние службы.
Открыть «Службы» можно посредством:
- «Диспетчера задач». Перейдите в соответствующую вкладку, кликните ПКМ на нужную службу и в контекстном (далее всплывающем или выпадающем) меню выберите «Подробно».
 Обратите ваше внимание на то, что вкладку «Подробности» можно выбрать сразу из «Диспетчера задач». Выглядит так:
Обратите ваше внимание на то, что вкладку «Подробности» можно выбрать сразу из «Диспетчера задач». Выглядит так:
- Вкладка «Службы» → ПКМ на нужную службу «Подробно» → оказываетесь во вкладке «Подробности» на исполняющем процессе
И наоборот,
- Вкладка «Подробности» → ПКМ на нужный исполняющий процесс «Перейти к службам» → оказываетесь во вкладке «Службы» с выделенными объектами, которые используют выбранный процесс.
Более того, можно задать приоритет выполнению процесса:
- Вкладка «Подробности» → ПКМ на нужный процесс «Задать приоритет» → и сделать выбор левой клавишей мыши (далее по тексту ЛКМ).
В обеих вкладках информация представлена в виде таблицы, столбцы которых соответственно отображают: имя (процесса / службы), ИД (уникальный номер), состояние, имя пользователя, загрузка ЦП, группу процессов, память и описание.
- Следующий способ открытия служб виндовс:
- ПКМ кнопка Пуск — «Панель управления» → «Администрирование» → «Службы»
- Опытные пользователи могут открыть службы винды так:
- [Win]+[R] → вводим «Services.
 msc» → OK
msc» → OK
С помощью пунктов 2 и 3, вам будет доступна директория с локальными службами, в которой, перейдя в «Свойства» службы, помимо отключения автозапуска программ в Windows 10, можно задать необходимый тип, ознакомиться с описанием процесса и увидеть расположение исполняемого файла. Инструкция:
- кликните ПКМ на интересующую вас службу → «Свойства»
Удаление программ из автозапуска
Вышеуказанные методы хороши для оптимизации работы компьютера, но возникает и острая необходимость удалить программу из автозагрузки. Например, Malware, баннеры, шпионы, черви, трояны, а возможно просто ненужный компонент. Для этого потребуется реестр:
- Кликните ПКМ на «Пуск» → Командная строка (администратор) → вводим команду «regedit».
В зависимости от того, под какой учетной записью требуется удалить из автозагрузки процесс, переходим в соответствующую ветку:
- все пользователи, то HKEY LOCAL MACHINE → SOFTWARE → Microsoft Window’s → CurrentVersion → Run;
- текущий пользователь, то HKEY CURRENT USER → SOFTWARE → Microsoft → Window’s → CurrentVersion → Run.

Найдите в списке требуемый элемент, и далее, правым кликом выберите «Удалить».
Утилиты для очистки автозапуска
Изменение системных параметров требует определенных знаний. Если вы не уверены — создайте точку восстановления. Это поможет откатить в случае критической ошибки до работающей версии. Как же самостоятельно убрать из автозагрузки лишние программы Windows 10 без ущерба? В сети довольно много программ free, часть на русском языке, с интуитивно простым интерфейсом. Более того, они зарекомендовали себя с лучшей стороны, и даже асы используют их. Рассмотрим два варианта:
«CCleaner»
Название говорит само за себя – для чистки. Позволяет работать не только со StartUp и очень проста в использовании. Вариант загрузки как с установкой, так и portable, поддерживает 32-х и 64-х разрядные ОС. Перед началом работы, установите язык по умолчанию – русский.
- «Options» → «Settings» → напротив «Language» из выпадающего списка выберите «Russian»
Чтобы удалить программу или приложение из автозапуска, следуем инструкции:
- «Сервис» → «Автозагрузка» → вкладка «Windows» → в списке ПКМ кликните на тот объект, который хотите удалить → из выпадающего меню ЛКМ кликните на «Удалить».

«AutoRuns»
Создатели Bryce Cogswell и Mark Russinovich особо не затрудняли себя в поиске имени для своего детища. Но вот инструментарий очень мощный:
- отображает все возможные варианты местоположений запускаемых файлов;
- позволяет фильтровать по категориям;
- распределяет по учетным записям и многое другое.
Единственный нюанс – не русифицирован, но терминология стандартная и большинству пользователей знакома.
Чтобы подробно рассказать о доступном ПО, потребуется отдельная статья, но вот небольшой перечень:
- Comodo System Utilities;
- Ashampoo WinOptimizer Free;
- Glary Utilities;
- Clean Master for PC;
- SlimCleaner Free;
- Auslogics Boost Speed;
- Kaspersky Cleaner;
- PC Booster.
Службы, которые можно отключить
После того как мы узнали как поставить программу в автозагрузку следует ознакомиться с тем, как отключить ее. Используя вышеперечисленные средства, можно не только избавиться или временно отключить элементы автозапуска, но и отключить из автозагрузки в Windows 10 ненужные позиции для улучшения производительности.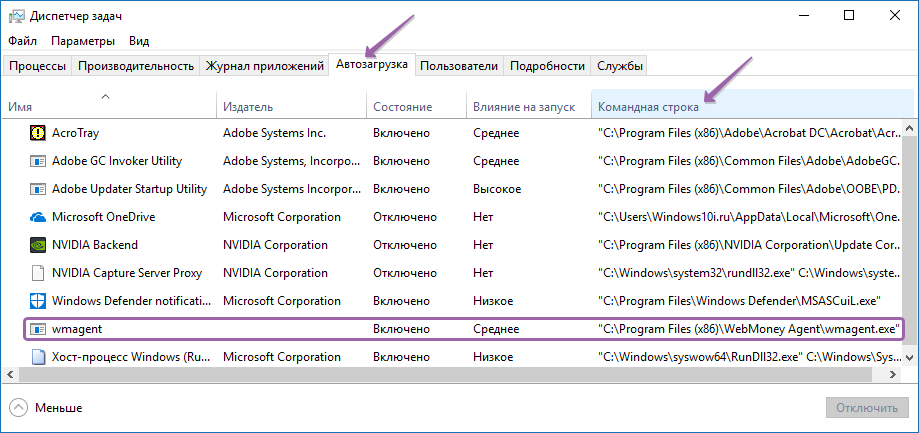 Спросите, что именно можно? Вот небольшой перечень, отключайте – если не используете.
Спросите, что именно можно? Вот небольшой перечень, отключайте – если не используете.
- факс;
- удостоверение приложения;
- удаленный реестр;
- Machine Debug Manager;
- служба
- шифрования дисков BitLocker;
- географического положения;
- сетевая Xbox Live;
- биометрическая Windows
- регистрации ошибок Windows;
- поддержки Bluetooth;
- перечислителя переносных устройств;
- общего доступа к портам Net.Tcp;
- виртуализации удаленных рабочих столов Hyper-V и все что с ним связано;
- маршрутизатора AllJoyn;
- лицензий клиента (ClipSVC).
Как удалить программы из автозагрузки в Windows 10
РЕКОМЕНДУЕТСЯ:
Загрузите инструмент восстановления ПК, чтобы быстро находить и автоматически исправлять ошибки Windows.
Один из лучших способов ускорить загрузку Windows — предотвратить загрузку нежелательных программ вместе с операционной системой Windows. Такие программы, как Skype, Evernote и TeamViewer, автоматически запускаются в операционной системе Windows с настройками по умолчанию.
Такие программы, как Skype, Evernote и TeamViewer, автоматически запускаются в операционной системе Windows с настройками по умолчанию.
В предыдущих версиях Windows 7 возможность удаления или отключения записей запуска присутствовала в утилите настройки системы. В Windows 8/8.1 и Windows 10 то же самое было перемещено в диспетчер задач.
В этом руководстве мы рассмотрим четыре самых простых способа удаления программ из автозагрузки в Windows 10.
Способ 1 из 4
Отключение запускаемых программ с помощью диспетчера задач
Шаг 1: Открыть задачу Manager, одновременно нажав клавиши Ctrl, Shift и Esc. Либо щелкните правой кнопкой мыши пустое место на панели задач, а затем щелкните «Диспетчер задач», чтобы открыть его.
Шаг 2: Если Диспетчер задач запущен с минимальным видом, нажмите Подробнее кнопка для просмотра фактического диспетчера задач.
Шаг 3: Щелкните вкладку Startup , чтобы переключиться на нее.
Шаг 4: Здесь щелкните правой кнопкой мыши запись программы, загрузку которой вы хотите запретить в Windows 10, а затем нажмите «Отключить», чтобы удалить ее из папки автозагрузки Windows 10. Вот и все!
Способ 2 из 4
Отключить запуск программ через приложение «Настройки»
Приложение «Настройки» теперь поддерживает управление элементами автозагрузки.
Шаг 1: Перейдите в приложение «Настройки» > «Приложения» > «Автозагрузка».
Шаг 2: Отключите приложения, которые вы не хотите загружать в Windows 10, переместив ползунок в положение «выключено».
Способ 3 из 4
Удаление запускаемых программ из папки «Автозагрузка»
Как было сказано ранее, ярлыки программ, которые запускаются в Windows 10, в основном сохраняются в папке «Автозагрузка». Вы можете удалить ярлык программы из этой папки, чтобы программа не запускалась в Windows 10.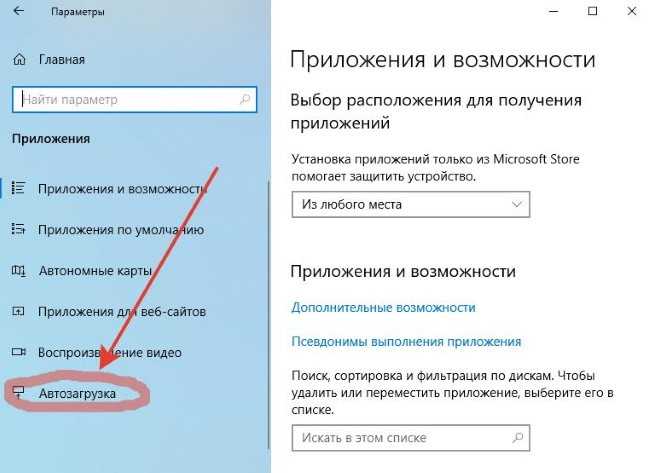 Вот как это сделать. Обратите внимание, что вы не сможете найти все приложения, запускающие Windows, в папке «Автозагрузка». Если вы не можете найти ярлык программы, который ищете, следуйте инструкциям других методов.
Вот как это сделать. Обратите внимание, что вы не сможете найти все приложения, запускающие Windows, в папке «Автозагрузка». Если вы не можете найти ярлык программы, который ищете, следуйте инструкциям других методов.
Шаг 1: Откройте окно команды «Выполнить», одновременно нажав логотип Windows и клавишу R.
Шаг 2: В поле введите shell:startup и нажмите клавишу Enter, чтобы открыть папку автозагрузки.
Шаг 3: Выберите ярлык программы, который вы хотите удалить из автозагрузки Windows 10, а затем нажмите клавишу Delete.
Способ 4 из 4
Удаление программ из автозагрузки с помощью CCleaner
Многие популярные утилиты оптимизации Windows, такие как CCleaner и Glary Utilities, помогают удалять программы из автозагрузки Windows. В этом руководстве мы увидим, как удалить программы из автозагрузки с помощью популярного CCleaner (бесплатно).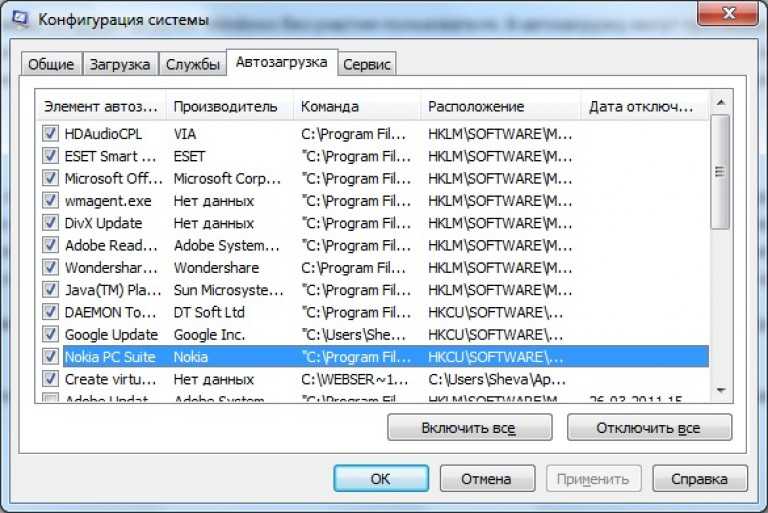
Шаг 1: Загрузите CCleaner и установите его, если он еще не установлен.
Шаг 2: Запустите CCleaner, нажмите Инструменты и затем нажмите Автозагрузка .
Шаг 3: Под Вкладка Windows выберите запись программы, которую вы хотите удалить из автозагрузки, а затем нажмите кнопку Отключить .
Вот и все!
Руководство по добавлению приложений, установленных из Магазина, в автозагрузку в Windows 10 также может вас заинтересовать.
Запретить автоматический запуск программ в Windows
Запретить автоматический запуск программ в Windows
На этой странице:
- Прежде чем начать
- Удалить ярлык
- Отключить элементы, не находящиеся в папке автозагрузки
- Запуск приложений или задач
- Диспетчер задач
- Удалить запись реестра
Прежде чем начать
Часто программа запускается автоматически из-за ярлыка в папке «Автозагрузка» в меню «Пуск».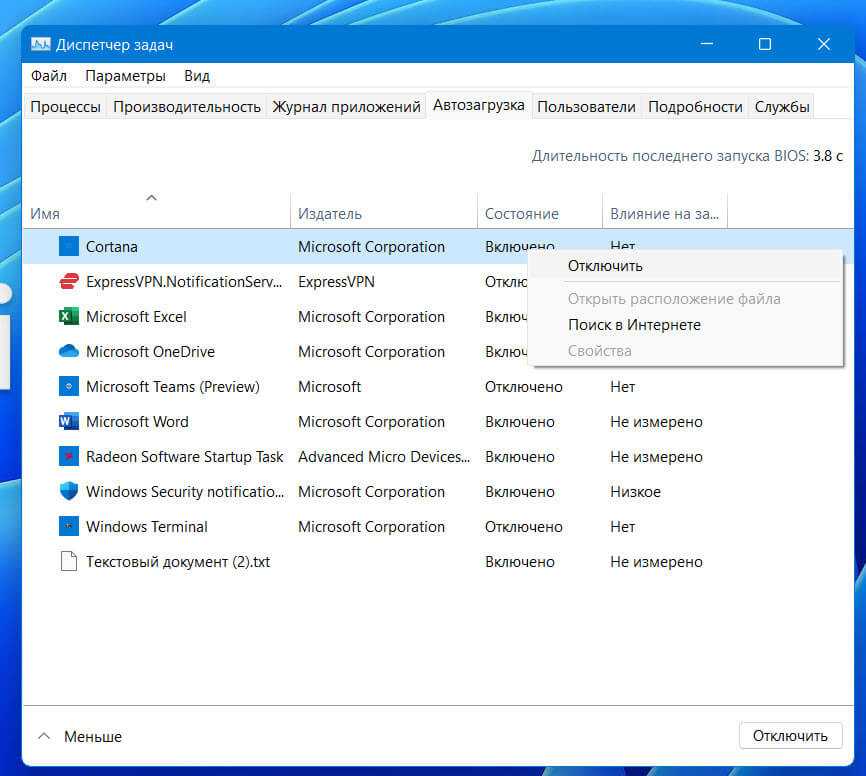 Программа также может запускаться автоматически из записи реестра. Чтобы удалить программы из автоматического запуска, следуйте этим инструкциям по порядку. После выполнения каждого набора шагов перезагрузите устройство, чтобы проверить, устранена ли проблема. При необходимости вы можете перейти к следующему набору инструкций.
Программа также может запускаться автоматически из записи реестра. Чтобы удалить программы из автоматического запуска, следуйте этим инструкциям по порядку. После выполнения каждого набора шагов перезагрузите устройство, чтобы проверить, устранена ли проблема. При необходимости вы можете перейти к следующему набору инструкций.
Удалить ярлык
Чтобы удалить ярлык из папки Автозагрузка :
- Нажмите
Win-r. В поле «Открыть:» введите:C:\ProgramData\Microsoft\Windows\Главное меню\Программы\Автозагрузка
Нажмите
Введите. - Щелкните правой кнопкой мыши программу, которую вы не хотите открывать при запуске, и выберите Удалить.
Если нужный ярлык в папке Startup указывает на неправильную программу, исправьте его следующим образом:
- В папке
Startupщелкните правой кнопкой мыши соответствующий значок и выберите «Свойства».
- Перейдите на вкладку «Ярлык». В поле «Цель:» убедитесь, что оператор пути указывает на имя файла правильной программы. Если это не так, введите точный путь к программе.
Отключить элементы, не находящиеся в папке автозагрузки
У некоторых элементов автозагрузки нет ярлыка в папке Автозагрузка . Вы можете отключить их с помощью инструмента «Автозагрузка приложений / задач» в «Настройках» или «Диспетчер задач». В противном случае они доступны только через реестр. Если вы не знакомы с редактированием реестра или вам неудобно, воспользуйтесь этими утилитами.
Задачи запуска
- В поле поиска Windows введите
приложений запуска(Windows 11) илизадач запуска(Windows 10) и нажмите Enter. - В открывшемся окне будет список приложений, которые могут запускаться при загрузке вашего устройства. Чтобы отключить приложение, установите переключатель в положение «Выкл.».
Диспетчер задач
- Перейдите к Диспетчеру задач.

- При необходимости щелкните Подробнее, чтобы просмотреть все вкладки; выберите вкладку «Автозагрузка».
- Выберите элемент, который не следует запускать при запуске, и нажмите Отключить.
Удалить запись реестра
Предупреждение:
Содержит инструкции по редактированию реестра. Если вы совершите какую-либо ошибку при редактировании реестра, вы потенциально можете привести к сбою Windows или невозможности загрузки, что потребует переустановки Windows. Редактируйте реестр на свой страх и риск. Всегда делайте резервную копию реестра, прежде чем вносить какие-либо изменения. Если вам неудобно редактировать реестр, не пытайтесь выполнить эти инструкции. Вместо этого обратитесь за помощью к поставщику компьютерной поддержки.
Чтобы удалить запись запуска из реестра:
- Нажмите
Win-r. В поле «Открыть:» введитеregeditи нажмитеВведите. - Чтобы сохранить резервную копию реестра, в меню Файл выберите Экспорт.
 …
…- Обязательно запишите место назначения файла; по умолчанию он будет сохранен на рабочем столе.
- Дайте файлу понятное имя, например
реестрилиregback, чтобы вы помнили, что этот файл является резервной копией вашего реестра. - Убедитесь, что в поле «Диапазон экспорта» выбрано значение «Все», а затем нажмите «Сохранить». Это сделает резервную копию рабочего реестра.
- Чтобы развернуть HKEY LOCAL MACHINE, нажмите + (знак плюса) слева.
- Разверните дерево ПРОГРАММНОЕ ОБЕСПЕЧЕНИЕ. Затем разверните Microsoft, затем Windows, а затем CurrentVersion.
- Выделите папку «Выполнить». В правой части экрана вы увидите программы, настроенные для запуска при запуске, которые могут не быть включены в список 9.0146 Папка запуска . Некоторые из них могут быть важными программами, такими как антивирусные программы или брандмауэры. Также могут быть нежелательные или ненужные программы, такие как шпионское и рекламное ПО.


 Обратите ваше внимание на то, что вкладку «Подробности» можно выбрать сразу из «Диспетчера задач». Выглядит так:
Обратите ваше внимание на то, что вкладку «Подробности» можно выбрать сразу из «Диспетчера задач». Выглядит так: msc» → OK
msc» → OK
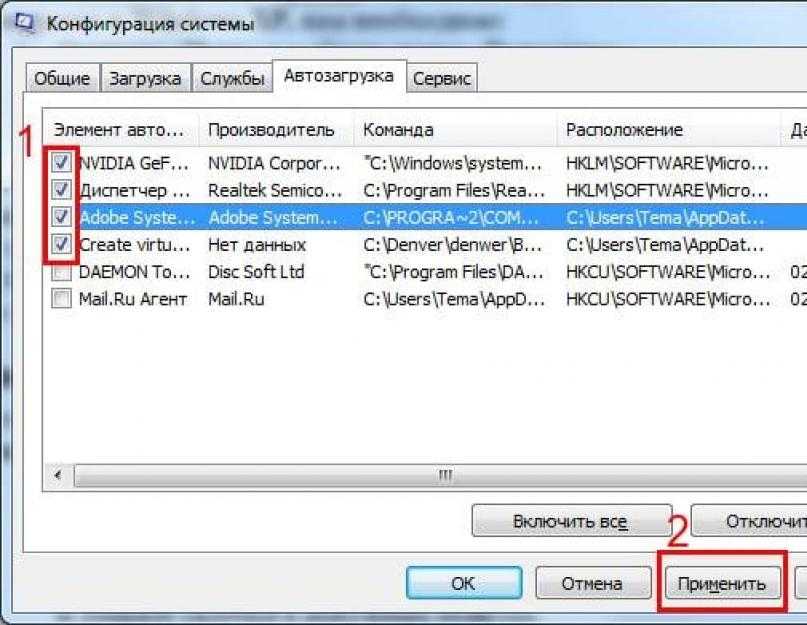
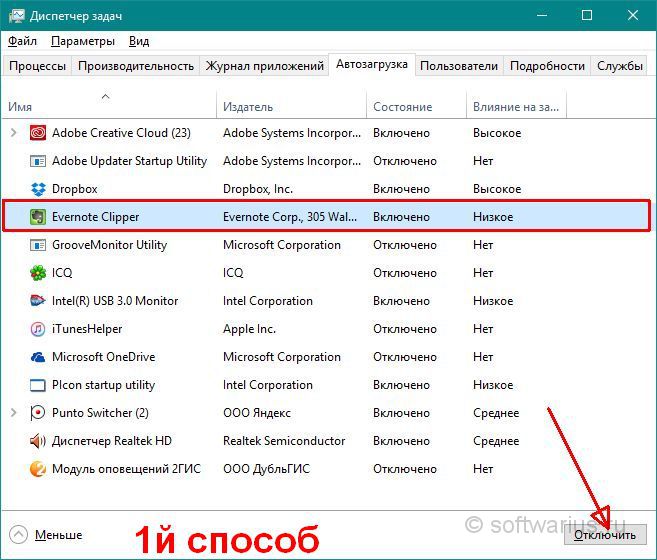
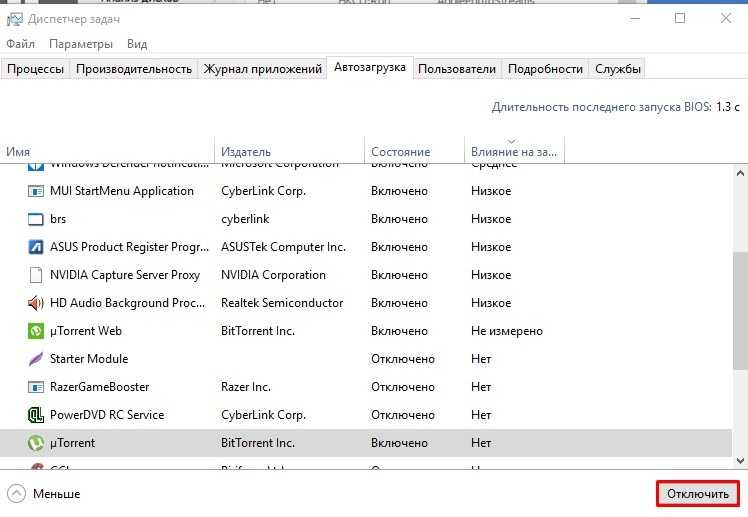
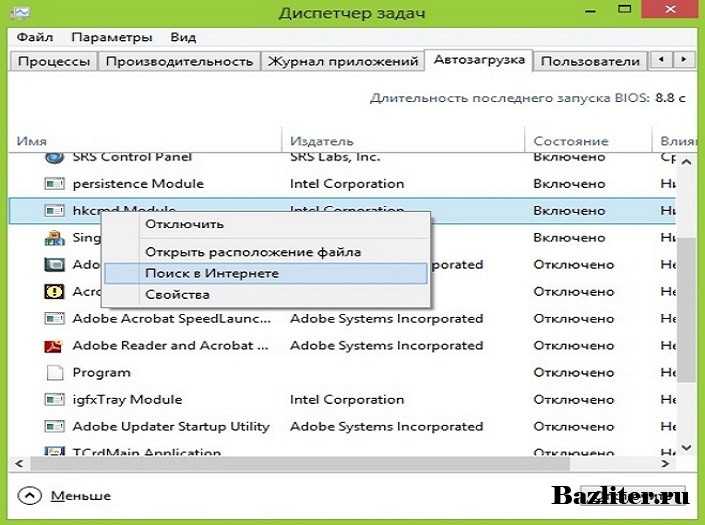 …
…