Как в виндовс 8 обновить виндовс: Обновление до Windows 8.1 с системы Windows 8
Содержание
Как обновить windows 8 до windows 8.1
На чтение: 3 минОпубликовано: Рубрика: Windows 8Автор: EvilSin225
Вообще есть два варианта обновления с Windows 8 до 8.1, первый – мы будем обновляться через магазин Windows, конечно, этот метод подходит только для лицензированных ОС, всякие там пиратские версии не пойдут. Второй способ заключается в полной переустановке на Windows 8.1, правда этот метод дольше и труднее. Мы будем обновляться через магазин Windows.
Если вы хотите установить чистую Windows, то ничего сложного нет, просто создаете загрузочную флешку или диск.
Как обновить Windows 8 до Windows 8.1
Для начала нужно провести некоторые приготовления. Вы знаете, какая версия ОС у вас стоит, если Windows 7, то вы можете сразу обновиться до Windows 10 или 8. Естественно, что для обновления до 8.1 нужна восьмерка. Убедиться, какая версия Windows стоит на компьютере можно так:
- Заходим в «Компьютер» и вверху, на панели задач, нажимаем «Компьютер»;
- Справа нажимаем на кнопку «Свойства системы».

Мы зашли в нужное окно и видим, какая версия ОС у нас стоит. Некоторые пользователи копаются часами, чтобы обновиться до нужной версии, а в итоге оказывается, что она у них уже стоит, поэтому нужно быть внимательными.
Давайте теперь перейдем к самому процессу обновления.
Обновление до Windows 8.1
Я не буду говорить о преимуществах данной версии Windows, так как, наверное, вы уже знаете о них. Мое мнение таково – Windows 8.1 почти ничем не отличается от своего предшественника, но обновиться все же стоит.
Это интересно: Создать диск восстановления системы windows 10 | 8 | 8.1
Нам нужно зайти в магазин Windows, обычно он расположен на панели задач, но если его там нет, то переходим в плиточный интерфейс меню Пуск и там ищем приложение «Магазин».
Если у вас официальная версия Windows, то вы сразу же увидите предложения по обновлению до Windows 8.1:
Просто нажимаем на него и загружаем. Придется подождать некоторое время, а дальше, установка начнется сама.
Это интересно: Как узнать лицензионный ключ от Windows 8
Проблемы при обновлении Windows
Я сталкивался с такой проблемой, когда в магазине не было предложения по обновлению до более новой версии Windows, в этом случае проблема легко решается – нужно установить все обновления. Вам нужно зайти в Центр обновления Windows, который находится в «Панели управления» – «Система и безопасность».
Советую прочитать: Ошибка 80070003 и 80070002 при обновлении windows. Как исправить?
Возможно, что предложение в магазине все-таки есть, но, когда вы пытаетесь его скачать, появляется сообщение, в котором говорится об установке необходимых обновлений. Тут вы снова должны зайти в «Центр обновлений» и установить все обновления.
Вроде как все просто, неправда ли? Вы просто нажимаете кнопку «Скачать» в магазине, идет загрузка и установка, вам ничего больше не нужно делать, кроме как ждать. На этом все.
Как Обновить Windows 10/8.1/7 до Windows 11?
С развитием технологий каждый последующий час люди корректируют свою жизнь соответствующим образом и наслаждаются новыми функциями.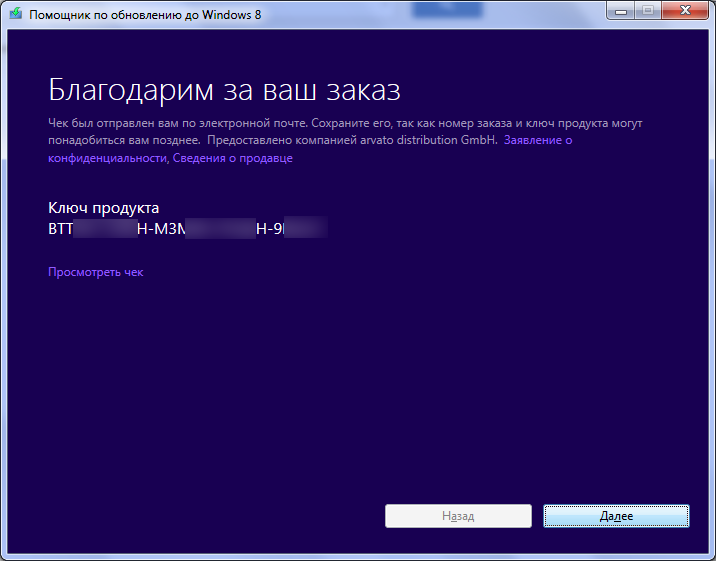 Как объявила Microsoft, обновление Windows 11 близко, и пользователи не могут больше ждать.
Как объявила Microsoft, обновление Windows 11 близко, и пользователи не могут больше ждать.
Перед тем, как приступить к предварительному процессу обновления, крайне важно иметь основную информацию. Информация включает минимальные системные требования и проверку статуса совместимости системы для обработки обновлений Windows 11. В этой статье пользователь исправит проблемы совместимости с Windows 11 на ПК с Windows 10/8.1/8/7 и узнает, как бесплатно обновить Windows 10/8/7 до Windows 11.
В этой статье
01 Изучите Требования Windows 11
02 Узнайте, Совместим ли Ваш Компьютер с Windows 11
03 Устранение Проблем Совместимости с Windows 11 на ПК с Windows 10/8.1/8/7
04 Обновите Windows 10/8/7 до Windows 11 Бесплатно
Часть 1: Изучите Требования Windows 11
Каждое обновление требует определенных требований, которые позволяют системе принимать изменения и функции. Без соблюдения минимальных системных требований сделать обновление успешным было бы практически невозможно. Точно так же Windows 11 имеет некоторые существенные ограничения для поддержания операционной системы в актуальном состоянии. В разделе легко рассматриваются эти вопросы.
Точно так же Windows 11 имеет некоторые существенные ограничения для поддержания операционной системы в актуальном состоянии. В разделе легко рассматриваются эти вопросы.
- Процессор: 64-битная архитектура на частоте 1 ГГц или быстрее; Intel: восьмого поколения или новее; AMD Ryzen 3 или лучше Qualcomm Snapdragon 7c или выше
- RAM: 4 ГБ или больше
- Хранение: Устройство хранения 64 ГБ или больше
- Прошивка системы: UEFI, возможность безопасной загрузки
- TPM: Доверенный платформенный модуль (TPM) версии 2.0
- Видеокарта: Поддержка Direct X12 или более поздних версий; Драйвер WDDM 2.0 или новее
- Дисплей: Дисплей высокой четкости (720p), диагональ больше 9 дюймов, 8 бит на цветовой канал (или лучше)
- Подключение к Интернету/учетная запись Microsoft: Windows 11 Home Edition требует подключения к Интернету и учетной записи Microsoft, чтобы завершить настройку устройства.
 Для загрузки обновлений и функций также требуется стабильное подключение к Интернету. Для выхода из Windows 11 Home в S-режиме также требуется доступ к активной интернет-сети.
Для загрузки обновлений и функций также требуется стабильное подключение к Интернету. Для выхода из Windows 11 Home в S-режиме также требуется доступ к активной интернет-сети.
Часть 2: Узнайте, Совместим ли Ваш Компьютер с Windows 11
Если вы ищете катастрофу, вы можете установить новое обновление, не проверяя, может ли система справиться с ним. Всегда полезно подготовить устройство, прежде чем вводить новые функции и изменения в систему. Проверить статус совместимости Windows 11 можно через приложение PC Health Check.
Эта проверка помогает пользователю определить эффективность системы после установки нового обновления. Это минимизирует задержку и позволяет избежать неправильной работы функций. Чтобы выполнить приложение Проверка Работоспособности ПК, выполните следующие действия.
Шаг 1: Скачивание программного обеспечения
Для начала загрузите программное обеспечение по официальной ссылке Microsoft. После завершения процесса запустите Health Check ПК в вашей системе.
Шаг 2: Прохождение проверки
Нажмите на «Проверить сейчас» в разделе «Представление Windows 11». Пользователю предлагается подождать пару минут до завершения проверки.
Шаг 3: Окончательные результаты
Через некоторое время всплывает окно. Оно сообщает пользователю, совместима ли система с новым обновлением. Можно нажать «Узнать больше», чтобы узнать больше о результатах.
Часть 3: Устранение Проблем Совместимости с Windows 11 на ПК с Windows 10/8.1/8/7
В большинстве сценариев в системах отсутствует безопасная загрузка UEFI и TPM 2.0. Это вызывает реальные проблемы с совместимостью обновления Windows 11. Необходимость часа — включить безопасную загрузку на поддерживаемом компьютере с UEFI, а также работать с TPM 2.0. В этом разделе описывается подробная процедура исправления таких проблем совместимости с Windows 11.
Включите TPM 2.0 в системе
Пользователю рекомендуется выполнить следующие действия, чтобы включить TPM 2. 0.
0.
Шаг 1: Процесс Восстановления
Пользователь должен нажать клавишу Windows + I, чтобы запустить «Настройки». Нажмите «Обновление и безопасность», а на левой всплывающей панели нажмите «Восстановление». После этого выберите «Перезагрузить сейчас» в разделе «Расширенный запуск».
Шаг 2: Перезапуск настроек прошивки
Появляется синий экран. Нажмите «Устранение неполадок» оттуда. Затем нажмите «Дополнительные параметры» и «Настройки прошивки UEFI». Нажмите «Перезагрузить».
Шаг 3: Включение TPM 2.0
Теперь перейдите в «Настройки безопасности» и выберите «Настройки конфигурации TPM». Включите TPM, если он был отключен. Оставьте «Настройки» и перезапустите систему.
Включите безопасную загрузку UEFI в системе
Чтобы включить безопасную загрузку UEFI в вашей системе, ознакомьтесь с приведенными ниже рекомендациями.
Шаг 1: Перезапуск Восстановления из настроек
Первый и самый важный шаг — запустить «Настройки». В разделе «Обновление и безопасность» нажмите «Восстановление». После этого нажмите «Перезагрузить сейчас».
В разделе «Обновление и безопасность» нажмите «Восстановление». После этого нажмите «Перезагрузить сейчас».
Шаг 2: Перезапуск настроек прошивки UEFI
На появившемся синем экране выберите «Устранение неполадок» и «Дополнительные параметры» после этого. Двигаясь дальше, нажмите «Настройки прошивки UEFI» и выберите «Перезагрузить».
Шаг 3: Включите настройки
Запустите «Настройки безопасности» и нажмите «Безопасная загрузка», когда она появится. После этого нажмите «Безопасная загрузка» и нажмите “Enter.” Теперь выберите опцию «Включено» и нажмите «Enter» на клавиатуре.
Шаг 4: Перезагрузка Компьютера
Выйдите из настроек прошивки UEFI и подтвердите все сделанные изменения. После этого перезагрузите систему.
Часть 4: Обновите Windows 10/8/7 до Windows 11 Бесплатно
Обновление до лучшей версии всегда было выбором большинства пользователей. Это потому, что расширенные функции помогают ускорить работу на рабочем месте и решить другие личные вопросы. Обновление должно быть легким для пользователей Windows 10, поскольку они могут установить новое обновление из настроек.
Обновление должно быть легким для пользователей Windows 10, поскольку они могут установить новое обновление из настроек.
Однако это не должно быть безболезненным для пользователей Windows 7 или Windows 8.1. Есть две причины, почему весь процесс сложен.
- Пользователи Windows 7 и 8.1 не могут установить обновление из своих настроек. Они должны пройти чистую установку Windows 11, поскольку они не могут обновить систему с Windows 7 и Windows 8.1 до Windows 11.
- Большинство систем Windows 7 и Windows 8.1 устарели, что означает, что они не соответствуют требованиям к оборудованию Windows 11.
Для обновления с Windows 10 до Windows 11 есть два простых способа. Найдите эти методы, тщательно обрисованные ниже для пользователей.
Meтод 1: Загрузите и установите Windows 11 через обновления Windows
Первый метод предлагает цепочку шагов, чтобы пользователь мог успешно пройти обновление. Пользователю предлагается загрузить и установить Windows 11 через Центр обновления Windows.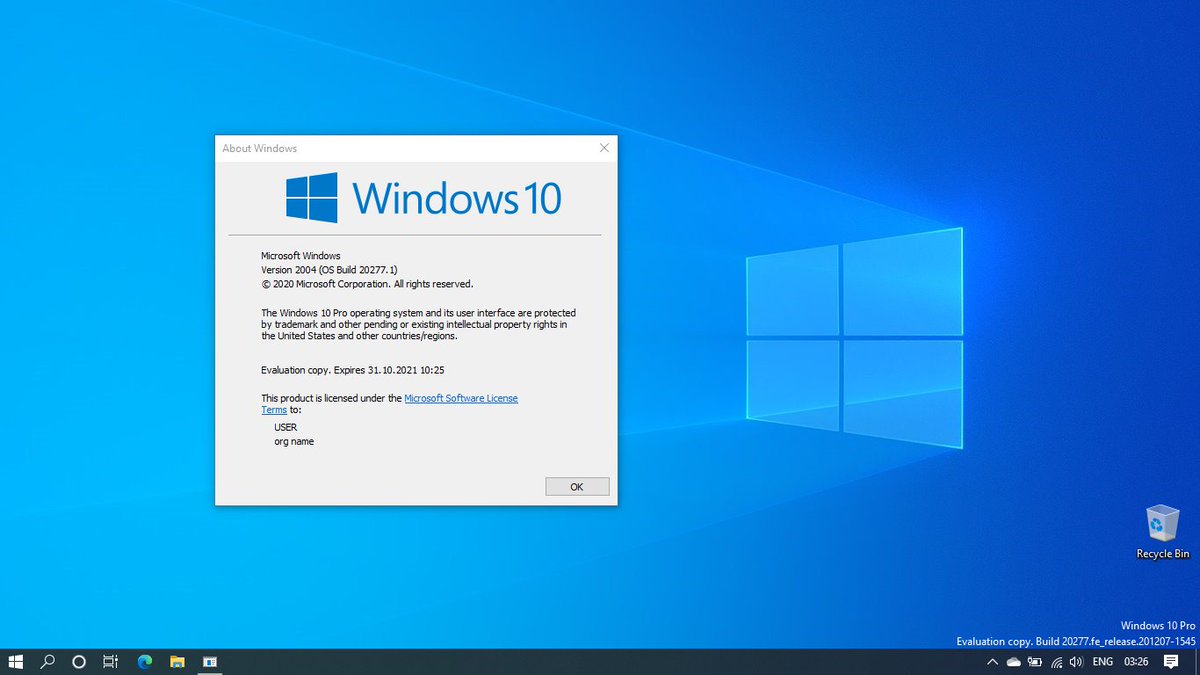
Шаг 1: Присоединение к программе предварительной оценки Windows
Чтобы получить доступ к обновлению Windows 11, пользователь должен присоединиться к программе предварительной оценки Windows. Для этого запустите «Настройки» и нажмите «Обновления и безопасность». После этого щелкните «Программа предварительной оценки Windows». Если вы не можете получить доступ к этой опции, вам следует включить дополнительные диагностические данные.
Шаг 2: Включение дополнительных диагностических данных
Для этого перейдите в «Настройки» и нажмите «Конфиденциальность». После этого нажмите «Диагностика и обратная связь» и «Дополнительные диагностические данные».
Шаг 3: Связывание и учетная запись
Появится окно «Программа предварительной оценки Windows». Нажмите «Начать», чтобы присоединиться к нему. Нажмите «Связать учетную запись» и нажмите «Продолжить».
Шаг 4: Присоединение к каналу разработчиков
На странице «Выберите настройки программы предварительной оценки» пользователю предлагается щелкнуть «Канал разработки». После этого нажмите «Подтвердить». Снова нажмите «Подтвердить», если все в порядке с ранней сборкой Windows 11.
После этого нажмите «Подтвердить». Снова нажмите «Подтвердить», если все в порядке с ранней сборкой Windows 11.
Шаг 5: Открытие Центра обновления Windows
Теперь перезапустите вашу систему. После того, как компьютер вернется, вам нужно перейти в «Приложение Windows Update». Для этого запустите «Настройки» и нажмите «Обновления и безопасность». После этого нажмите «Центр обновления Windows».
Шаг 6: Процесс установки
Появится окно. Выберите «Проверить наличие обновлений». Появится сборка Windows 11 Insider Preview. Загрузите и установите его, и завершите процесс.
Meтод 2: Загрузите и установите Windows 11 из файла ISO
Meтод 2 вращается вокруг того, что пользователю предлагается загрузить и установить Windows 11 с помощью файла ISO. Техника может быть немного сложной. Поэтому читателю предлагается выполнить и подробно рассмотреть шаги.
Шаг 1: Запуск Windows 11 ISO-страницы
Для начала войдите в свою учетную запись Microsoft. Пользователь также должен зарегистрироваться в программе предварительной оценки Windows. Он может сделать это через Интернет бесплатно. Теперь перейдите к Windows 11 ISO странице.
Пользователь также должен зарегистрироваться в программе предварительной оценки Windows. Он может сделать это через Интернет бесплатно. Теперь перейдите к Windows 11 ISO странице.
Шаг 2: Подтверждение процесса загрузки
Перейдите на страницу и выберите выпуск. Чтобы получить доступ к последней сборке, нажмите «Dev Channel». После этого нажмите «Подтвердить». Ожидается, что пользователь выберет язык продукта, чтобы перейти к процессу загрузки. Нажмите «Подтвердить».
Шаг 3: Скачивание файла ISO
Появится опция «Загрузить». Щелкните по нему и запустите процесс. После завершения процедуры файл ISO будет загружен в систему.
Шаг 4: Опция крепления
После завершения загрузки щелкните правой кнопкой мыши ISO-файл Windows 11 и нажмите «Смонтировать» в появившемся меню. В некоторых случаях монтирование отключено.
Шаг 5: Включение команды «Смонтировать»
Чтобы включить монтирование, запустите «Настройки» и откройте «Приложения». Из «Приложения по умолчанию» перейдите в нижнюю часть страницы. Щелкните ссылку «Установить по умолчанию для приложения». Нажмите «Образ диска Windows» в списке приложений. После этого нажмите «Управление». Команда монтирования будет включена.
Из «Приложения по умолчанию» перейдите в нижнюю часть страницы. Щелкните ссылку «Установить по умолчанию для приложения». Нажмите «Образ диска Windows» в списке приложений. После этого нажмите «Управление». Команда монтирования будет включена.
Шаг 6: Запуск команды «Смонтировать»
Теперь запустите команду «Смонтировать». Он открывает виртуальный диск, показанный на боковой панели проводника. Установите программное обеспечение, поскольку этот виртуальный диск состоит из файла setup.exe.
Шаг 7: Установка Windows 11
Пользователю предлагается дважды щелкнуть файл, чтобы загрузить Windows 11. После этого щелкните правой кнопкой мыши виртуальный диск и коснитесь команды «Извлечь». Виртуальный диск будет удален, а файл ISO останется нетронутым. Выберите текущее приложение по умолчанию для .iso и измените его на Windows Explorer.
Если у пользователя Windows 7 или Windows 8.1, тогда рекомендуется использовать метод 2 для выполнения чистой установки. Это означает, что нужно загрузить файл ISO и после этого установить Windows 11 с файлом ISO.
Это означает, что нужно загрузить файл ISO и после этого установить Windows 11 с файлом ISO.
Вывод
Люди отчаянно пытаются использовать Windows 11 и ее завораживающие возможности. Однако перед установкой обновления пользователь должен выполнить полную фоновую проверку на соответствие минимальным системным требованиям и статусу совместимости.
В статье были описаны способы решения проблем совместимости с Windows 11 в Windows 10/8.1/8/7. При этом были предоставлены два простых способа бесплатно обновить Windows 10/8/7 до Windows 11. Пользователю рекомендуется пройти через приложение PC Health Check, чтобы убедиться, что система может обрабатывать последнее обновление.
Как обновить Windows 8.1 до 10 без потери данных? [2 способа]
- Мастер разделов
- Клонировать диск
- Как обновить Windows 8.1 до 10 без потери данных? [2 способа]
Ариэль | Подписаться |
Последнее обновление
Можете ли вы обновить Windows 8.1 до 10 бесплатно? Как сделать обновление Windows 10 с Windows 8.1 без потери данных? Если вы пытаетесь разобраться в этих вопросах, то стоит прочитать этот пост о MiniTool.
Многие пользователи хотят обновиться с Windows 8.1/7/XP до Windows 10 без потери данных. Вот реальный пример с форума answer.microsoft.
Как обновить Windows 8.1 до Windows 10 Домашняя без потери установленных программ, данных и файлов? https://answers.microsoft.com/en-us/windows/forum/all/how-to-upgrade-from-windows -81-к-10/319d102c-d94e-46e5-b9e8-dacc4f5f2915
Можно ли бесплатно обновить Windows 8.1 до 10
Можно ли бесплатно обновить Windows 10 с Windows 8.1? Конечно, ответ «Да». Вы по-прежнему можете перейти с Windows 8 на 10 и использовать цифровую лицензию бесплатно. Это связано с тем, что лицензия по-прежнему доступна, даже если срок действия истекает. Таким образом, можно бесплатно обновить Windows 8. 1 до 10, несмотря на истечение периода бесплатного обновления.
1 до 10, несмотря на истечение периода бесплатного обновления.
Совет: Microsoft прекратила основную поддержку Windows 8.1 9 января., 2018 г., а расширенная поддержка этой версии Windows продлится только до первого месяца 2023 г.
Перед тем, как сделать
Существует 2 основных способа обновления с Windows 8 до 10. Вы можете загрузить инструмент для создания носителя Windows 10. от Microsoft и запустите обновление на месте или загрузите ISO-образ Windows 10 для чистой установки.
Если выполнить чистую установку обновления, все содержимое системного диска будет удалено. Если вы выполняете обновление Windows 8.1 до Windows 10 на месте, вы ничего не потеряете. Но обновление — это большой и трудоемкий процесс, что-то может пойти не так.
Поэтому настоятельно рекомендуется заранее сделать резервную копию системного диска или создать диск восстановления. Здесь MiniTool Partition Wizard может помочь вам легко и быстро создать резервную копию диска C. Давайте попробуем.
Давайте попробуем.
Скачать бесплатно
Как обновить Windows 8.1 до Windows 10
Как обновить Windows 8 до Windows 10? Для этого есть 2 доступных способа. Вы можете выбрать тот, который лучше всего подходит для вас.
Способ 1. Обновите Windows 8.1 до 10 через панель управления
Первый способ обновления с Windows 8.1 до Windows 10 — использовать настольную версию Центра обновления Windows. Вот как это сделать.
Шаг 1. Нажмите Win + X , чтобы вызвать меню Пуск и выберите Панель управления .
Шаг 2. В окне Панель управления выберите Центр обновления Windows .
Шаг 3. Теперь вы должны увидеть Обновление до Windows 10 9Панель 0019. Нажмите Начать .
Примечание: Если обновление сначала не удается, вы можете повторить его несколько раз, прежде чем оно начнет работать.
Шаг 4. Нажмите Принять , чтобы продолжить обновление Windows 8.1 до Windows 10. Затем вы должны увидеть варианты, чтобы запланировать обновление или обновить его сейчас. Выберите время в соответствии с вашими требованиями и продолжайте.
Шаг 5. После начала обновления с Windows 8.1 до Windows 10 это займет некоторое время. Во время этого процесса ваш компьютер может перезагрузиться несколько раз, просто позвольте ему делать свое дело.
Шаг 6. После завершения установки появится экран Welcome Back . Следуйте инструкциям на экране, чтобы завершить установку Windows 10.
Шаг 7. Затем вы сможете выбрать настройки Windows. Если вы выберете опцию Использовать экспресс-настройки , ваш компьютер загрузит настройки Windows 10 по умолчанию, что позволит вам встать и работать намного быстрее. Конечно, вы можете нажать Настроить параметры и настройте нужные вам параметры.
Шаг 8. После завершения установки вы сможете войти в систему с теми же учетными данными, что и в Windows 8.1. Затем Microsoft настроит ваши приложения и подготовит все для вас.
Способ 2. Обновите Windows 8.1 до Windows 10 с помощью Media Creation Tool
Другой способ обновления Windows 8.1 до Windows 10 — загрузить инструмент для создания носителя от Microsoft и выполнить обновление на месте. Для этого внимательно следуйте приведенным ниже инструкциям.
Шаг 1. Нажмите здесь, чтобы открыть страницу загрузки Windows 10, и нажмите кнопку Загрузить инструмент сейчас .
Шаг 2. После загрузки дважды щелкните исполняемый файл и нажмите Да , чтобы запустить инструмент установки. Затем вы увидите экран Приготовьте несколько вещей .
Шаг 3. Нажмите Принять , чтобы принять применимые уведомления и условия лицензии.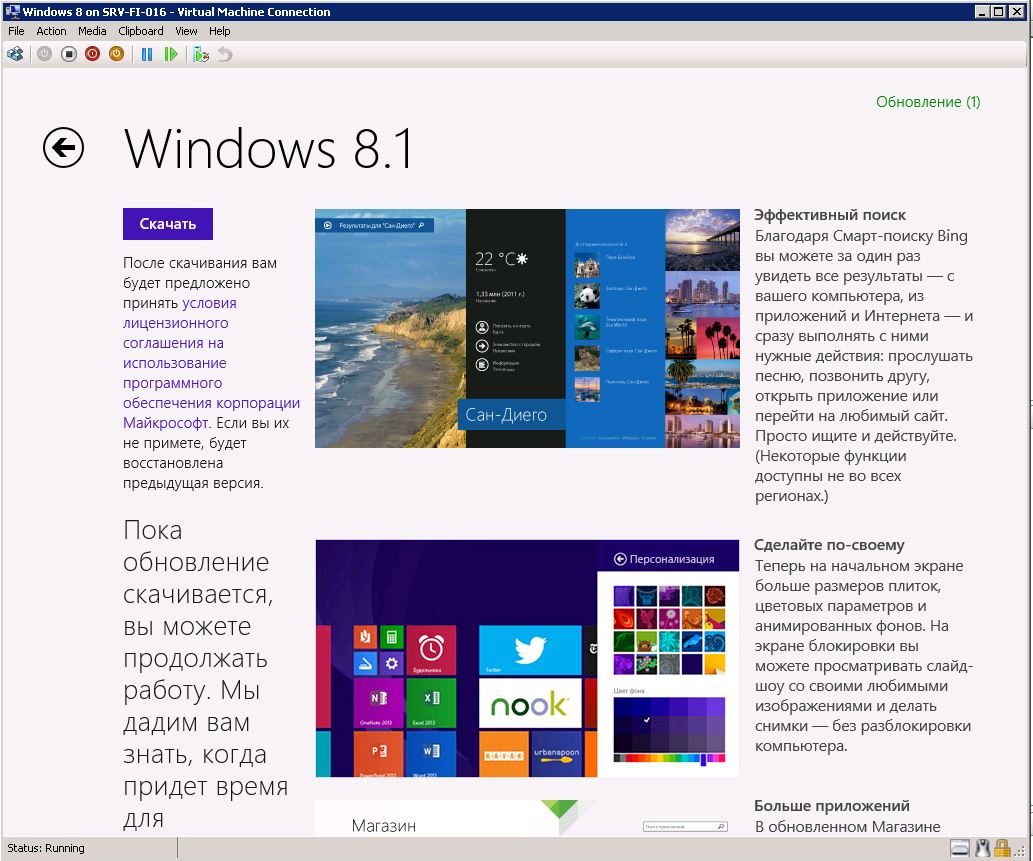
Шаг 4. Для прямого обновления с Windows 8 до 10 выберите параметр Обновить этот компьютер сейчас и нажмите Далее . Затем инструмент для создания мультимедиа проведет вас через тот же процесс настройки, который мы объяснили, Шаг 5 до Шаг 8 в Способ 1 .
Совет: Если вы хотите обновить Windows 8.1 до 10 с другого компьютера, вы можете выбрать параметр Создать установочный носитель для другого ПК и использовать его для установки Windows 10.
Шаг 5. После этого вы можете использовать цифровую лицензию для активации Windows 10. Для этого нажмите Win + I , чтобы открыть Настройки и перейдите к Обновление и безопасность > Активация .
Как обновить Windows 8 до Windows 10? Были проиллюстрированы 2 лучших метода. Теперь ваша очередь попробовать.
- Твиттер
- Линкедин
- Реддит
Об авторе
Комментарии пользователей :
Можно ли (и нужно ли) продолжать использовать Windows 8 или 8.1?
Все службы, большие и малые, когда-нибудь перестают работать, и Windows не исключение. На самом деле, Microsoft намеренно урезает обновления для своих операционных систем по истечении установленного периода времени. Поскольку большинство пользователей Windows используют Windows 10 и 11, можете ли вы по-прежнему использовать Windows 8/8.1? Если да, то должны ли вы?
Давайте посмотрим, когда у Windows 8 и 8.1 закончится время и стоит ли их использовать после этой даты. А для тех, кто видит предзнаменование, мы рассмотрели доступные варианты, если вы хотите перейти на Windows 10 или даже на последнюю версию Windows 11.
Содержание
- Когда Windows 8 и 8.
 1 перестанут поддерживаться?
1 перестанут поддерживаться? - Можно ли по-прежнему использовать Windows 8 или 8.1 после этой даты?
- Следует ли вам по-прежнему использовать Windows 8 или 8.1 после этой даты?
- Стоит ли обновляться до Windows 10 до 2023 года?
- Можно ли выполнить обновление до Windows 11 с Windows 8/8.1?
- Могу ли я бесплатно обновить устройство с Windows 8 до Windows 8.1?
- Часто задаваемые вопросы
Кто все еще использует Windows 8 и Windows 8.1?
Согласно данным StatCounter о доле рынка операционных систем за январь-февраль 2022 года, Windows 8.1 в настоящее время используют 2,93 процента пользователей настольных компьютеров во всем мире, что меньше, чем 3,46 процента в июле прошлого года. Для Windows 8 этот показатель составляет всего 0,69%, что ниже 1,24%. И то, и другое значительно ниже, чем у Windows 7, доля рынка которой по-прежнему неуклонно сокращается, но при этом составляет 11,92%.
Когда Windows 8 и 8.1 перестанут поддерживаться?
Если вы используете Windows 8 или 8. 1, срок окончания основной поддержки уже истек. Для Windows 8.1 это произошло 9 января., 2018. Срок службы Windows 8 истек 12 января 2016 г. Однако не стоит паниковать по этому поводу; окончание основной поддержки просто означает, что операционная система не получит никаких новых причудливых функций.
1, срок окончания основной поддержки уже истек. Для Windows 8.1 это произошло 9 января., 2018. Срок службы Windows 8 истек 12 января 2016 г. Однако не стоит паниковать по этому поводу; окончание основной поддержки просто означает, что операционная система не получит никаких новых причудливых функций.
Windows 8.1 по-прежнему получает обновления безопасности, но они прекратятся 10 января 2023 года. Эта дата ознаменует окончание расширенной поддержки, которая включает обновления безопасности, исправления ошибок и платную поддержку. Однако Windows 8 уже избыточна с точки зрения получения новых обновлений безопасности.
Если защита отсутствует, как в Windows 7 или Windows XP, некоторые приложения Windows 8.1 могут работать без сбоев после истечения установленного срока. Однако это не означает, что вы больше не можете его использовать.
Можно ли по-прежнему использовать Windows 8 или 8.1 после этой даты?
Да! Когда наступит 10 января 2023 года, все это означает, что Microsoft больше не будет исправлять появляющиеся недостатки безопасности. Это не дата самоуничтожения для Windows 8 или 8.1; он все равно будет работать нормально. Однако вам следует хотя бы обновиться с Windows 8 до Windows 8.1, о чем мы поговорим позже.
Это не дата самоуничтожения для Windows 8 или 8.1; он все равно будет работать нормально. Однако вам следует хотя бы обновиться с Windows 8 до Windows 8.1, о чем мы поговорим позже.
Некоторые популярные функции Windows 8, такие как «Режим планшета», больше не поддерживаются, начиная с Windows 11. Он будет похож на Internet Explorer, который больше не поддерживается Windows и был удален как отдельная программа, начиная с Windows 11. Тем, кто привык к приложениям Windows 8/8.1, будет сложно от них отказаться. Хорошей новостью является то, что вы можете продолжать использовать устаревшую версию этих функций в Windows 8/8.1.
Следует ли вам по-прежнему использовать Windows 8 или 8.1 после этой даты?
Насущный вопрос не столько в том, «можете ли вы» использовать Windows 8 или 8.1 после этой даты, сколько в том, «должны ли вы». Без обновлений безопасности дальнейшее использование Windows 8 или 8.1 может быть рискованным.
Самая большая проблема, с которой вы столкнетесь, — это разработка и обнаружение недостатков безопасности в операционной системе. Поскольку Microsoft больше не будет исправлять их, это постоянная дыра в защите вашей системы.
Поскольку Microsoft больше не будет исправлять их, это постоянная дыра в защите вашей системы.
Однако это не означает, что Windows 8.1 внезапно развалится, как только наступит крайний срок. На самом деле, довольно много пользователей все еще используют Windows 7, и эта операционная система перестала поддерживаться еще в январе 2020 года.
Как оказалось, потеря поддержки не сразу означает, что операционная система становится легкой добычей в мире кибербезопасности.
Развернув надежный антивирус, поддерживая хороший брандмауэр и сохраняя безопасность в сети, вы можете продолжать использовать старую операционную систему. Фактически, это все моменты, которые мы рассмотрели в нашем руководстве по обеспечению безопасности Windows 7 после истечения срока поддержки.
Стоит ли обновляться до Windows 10 до 2023 года?
Если вы хотите продолжать использовать Windows 8 или 8.1, вы можете — это по-прежнему очень безопасная операционная система. Однако для тех, кто хочет перейти на Windows 10, по-прежнему доступны несколько вариантов.
Хорошо известно, что бесплатное онлайн-предложение Microsoft по обновлению с Windows 8.1 до Windows 10 закончилось еще в 2016 году, но у вас все еще есть способы перейти с Windows 8.1 на последнюю версию Windows 10.
Во-первых, вы можете загрузите так называемый инструмент для создания носителей Windows 10 и запустите обновление «на месте». Если вместо этого вы предпочитаете «чистую установку», все ваши файлы и приложения будут удалены. У нас есть подробное руководство по использованию инструмента для создания мультимедиа Windows 10, в котором показаны все подробные шаги.
Учитывая возможность миграции этого инструмента, похоже, что миграция с Windows 8/8.1 на Windows 10 будет поддерживаться по крайней мере до января 2023 года, но это больше не бесплатно. Вам необходимо как минимум приобрести действующую лицензию Windows 10 для активации.
Некоторые пользователи утверждали, что они все еще могут получить бесплатное обновление до Windows 10 с Windows 8.1. Мы не можем проверить эти утверждения. Вы можете попробовать его и посмотреть, сможете ли вы получить обновление бесплатно. Если нет, вам придется купить лицензию Windows 10 онлайн.
Мы не можем проверить эти утверждения. Вы можете попробовать его и посмотреть, сможете ли вы получить обновление бесплатно. Если нет, вам придется купить лицензию Windows 10 онлайн.
Можно ли выполнить обновление до Windows 11 с Windows 8/8.1?
Хотя переход на Windows 10 с Windows 7/8/8.1 вполне выполним, часть с Windows 11 становится немного сложнее. Существуют новые требования к аппаратному и программному обеспечению, и может оказаться не так просто удовлетворить потребности в совместимости.
Одним из основных требований является готовность Trusted Platform Module (TPM) 1.2, что возможно только для аппаратного обеспечения устройства, произведенного за последние четыре-пять лет. На более старых устройствах Windows, если вы посмотрите в разделе «Безопасность Windows», вы увидите, что спецификация TPM «не готова», что означает, что эти устройства не могут быть обновлены до Windows 11.
Еще один способ проверить это на устройстве с Windows 8/8.1 — ввести tpm. в меню «Выполнить», чтобы узнать, готов ли доверенный платформенный модуль к использованию. Скорее всего, вы получите следующее сообщение о состоянии: «Не удается найти совместимый доверенный платформенный модуль». msc
msc
Другие требования к оборудованию включают WDDM 2.0 и выше в совместимости с видеокартой, поддержку безопасности на основе виртуализации (VBS), разрешение экрана Full HD (1080p), поддержку HDR-видео и многое другое.
Даже если ваше устройство с Windows 8/8.1 каким-то образом соответствует этим требованиям, вы не сможете выполнить обновление до Windows 11 с Windows 8/8.1 напрямую без предварительного перехода на Windows 10. Если вы используете Windows 10, обновление до Windows 11 бесплатно.
Windows 10 будет полностью поддерживаться до 14 октября 2025 г., поэтому, даже если ваше устройство с Windows 8/8.1 несовместимо с Windows 11, вам все равно следует обновить его до Windows 10.
Могу ли я обновить свое устройство с Windows 8 до Windows 8.
 1 бесплатно?
1 бесплатно?
Да, можно. И это настоятельно рекомендуется сделать, так как поддержка Windows 8 уже подошла к концу. Хорошо, что вариант бесплатного обновления работает абсолютно нормально. Если у вас есть действительно купленная копия Windows 8, почему бы не поднять ее хотя бы на одну ступень выше? Конец жизни Windows 8.1 по-прежнему поможет вам перейти на Windows 10, если вы, наконец, примете ее.
- Чтобы продолжить обновление с Windows 8 до Windows 8.1, посетите страницу загрузки Windows 8.1 ISO. Выберите нужную версию Windows 8.1 и нажмите кнопку «Подтвердить».
- Выберите язык продукта и выберите 64-разрядную или 32-разрядную загрузку для Windows 8.1. Будет сгенерирована уникальная ссылка для скачивания, которая будет действительна только в течение 24 часов. Нажмите на нее в браузере, чтобы загрузить ISO-файл Windows 8.1, как показано здесь.
После того, как файл ISO будет загружен, вам нужно будет выполнить чистую установку Windows 8. 1, как это подробно обсуждалось выше.
1, как это подробно обсуждалось выше.
Шаги для чистой установки Windows 10 и Windows 11 одинаковы в Windows 8.1. Сделайте резервную копию своих файлов, подключите ноутбук и выключите любую антивирусную программу, чтобы завершить обновление. Кроме того, если вы устанавливаете Windows 8.1 в первый раз, вам потребуется доступ к Интернету во время установки, чистый USB-накопитель объемом не менее 4 ГБ и ключ продукта Windows 8.
Часто задаваемые вопросы
1. Как найти ключ продукта для Windows 8 или Windows 8.1?
Вы можете найти свой ключ продукта Windows с 25-значным кодом в зависимости от того, как вы приобрели копию Windows. Если вы купили физическую копию Windows 8/8.1, она должна быть на этикетке или на карточке внутри коробки, в которой поставлялась Windows 8.1. Если на вашем ПК или ноутбуке была предустановлена Windows 8/8.1, ключ продукта указан на наклейке на устройстве. Найдите его в основании вашего ноутбука с Windows 8 или в любом другом месте, где производитель наклеил наклейку.
Если вы его потеряли или больше не можете найти, один из самых простых способов вернуть ключ продукта Windows 8/8.1 — запустить командную строку в режиме администратора и ввести следующее:
wmic path SoftwareLicensingService get OA3xOriginalProductKey
Когда вы нажмете кнопку Enter , в командной строке отобразится полный буквенно-цифровой ключ продукта.
2. Как проверить, совместима ли старая программа с Windows 10?
Если вас больше всего беспокоит переход от Windows 8/8.1 к тому, что любимая программа может быть несовместима с Windows 10, существует режим совместимости, позволяющий запускать старые программы Windows в Windows 10.
Запустите средство устранения неполадок совместимости программ, доступное из «Настройки» -> «Обновление и безопасность» -> «Устранение неполадок», и выберите «Дополнительные средства устранения неполадок». Это решит любые проблемы, которые мешают бесперебойной работе старых программ Windows 8/8.

 Для загрузки обновлений и функций также требуется стабильное подключение к Интернету. Для выхода из Windows 11 Home в S-режиме также требуется доступ к активной интернет-сети.
Для загрузки обновлений и функций также требуется стабильное подключение к Интернету. Для выхода из Windows 11 Home в S-режиме также требуется доступ к активной интернет-сети.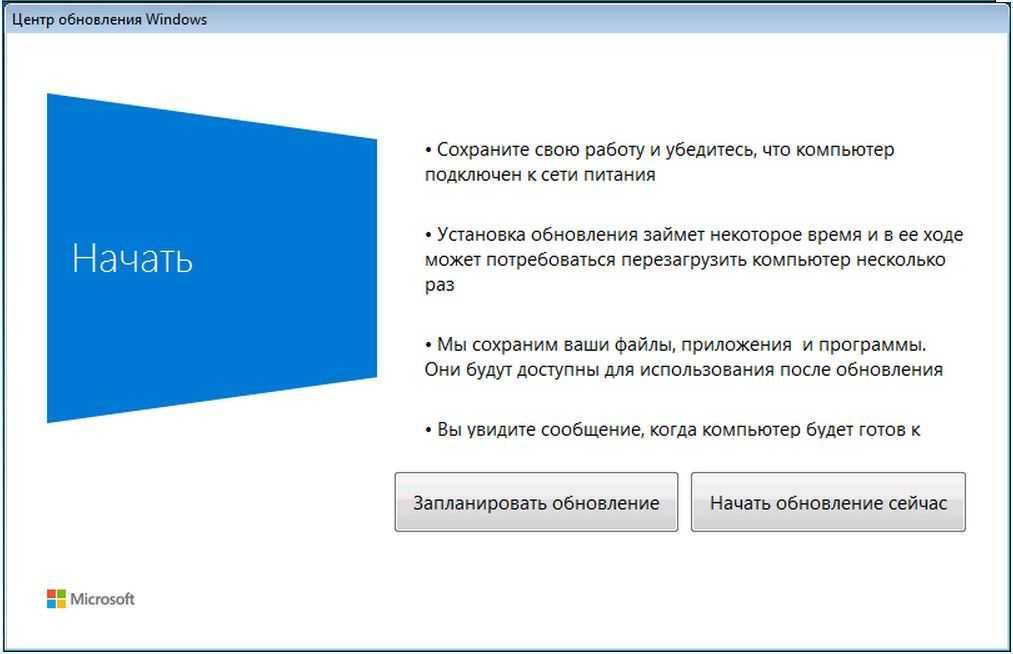 1 перестанут поддерживаться?
1 перестанут поддерживаться?