Как в visual basic сделать калькулятор: Как сделать калькулятор в vba excel?
Содержание
Как сделать калькулятор в vba excel?
Моделируем калькулятор с последующим выведением результатов в виде HTML страницы
Microsoft Excel имеет встроенный язык программирования — Visual Basic for Аpplications (VBA). Этот язык позволяет создавать приложения, выполняемые в среде Microsoft Office. Редактор Visual Basic for Application позволяет существенно расширить возможности Excel.
С помощью VBA можно легко и быстро создавать различные приложения, даже не являясь специалистом в области программирования.
Редактор Visual Basic for Application имеет графическую инструментальную среду, позволяющую создавать экранные формы и управляющие элементы.
С его помощью можно создавать свои собственные функции для Excel, вызываемые мастером функций, разрабатывать макросы, создавать собственные меню и многое другое.
- Работа для тех, кто владеет азами программирования на бейсике или на любом другом языке программирования.
- Программный код:
- Private Sub userform_activate()
- Width = 355
- Height = 238
- End Sub
- Private Sub webbrouser1_statustextchange(ByVal text As String)
- End Sub
- Private Sub CommandButton1_Click()
- Dim x As Double
- Dim y As Double
- Dim z As Double
- x = CDbl(TextBox1.
 text)
text) - y = CDbl(TextBox2.text)
- z = x + y
- TextBox3.text = z
- End Sub
- Private Sub CommandButton2_Click()
- Dim x As Double
- Dim y As Double
- Dim z As Double
- x = CDbl(TextBox1.text)
- y = CDbl(TextBox2.text)
- z = x — y
- TextBox3.text = z
- End Sub
- Private Sub CommandButton3_Click()
- Dim x As Double
- Dim y As Double
- Dim z As Double
- x = CDbl(TextBox1.text)
- y = CDbl(TextBox2.text)
- z = x * y
- TextBox3.text = z
- End Sub
Private Sub CommandButton4_Click()
- Dim x As Double
- Dim y As Double
- Dim z As Double
- x = CDbl(TextBox1.text)
- y = CDbl(TextBox2.text)
- If y 0 Then
- z = x / y
- TextBox3.text = z
- Else
- TextBox3.text = «Делить на ноль нельзя»
- End If
- End Sub
- Private Sub CommandButton7_Click()
- Dim x As Double
- Dim y As Double
- Dim z As Double
- x = CDbl(TextBox1.
 y
y - TextBox3.text = z
- End Sub
- Private Sub CommandButton6_Click()
- Dim x As Double
- Dim y As Double
- Dim z As Double
- x = CDbl(TextBox1.text)
- y = CDbl(TextBox2.text)
- z = x * y / 100
- TextBox3.text = z
- End Sub
- Private Sub CommandButton10_Click()
WebBrowser1.navigate «C:UsersгыукDocuments
.html»
- WebBrowser1.Visible = True
- End Sub
- Private Sub CommandButton11_Click()
- Width = 500
- Height = 400
- WebBrowser1.Visible = True
- CommandButton9.Visible = True
- CommandButton10.Visible = True
- End Sub
- Private Sub CommandButton9_Click()
- Dim fso As Scripting.fileSystemObject
- Dim r As Scripting.textstream
- Set fso = New Scripting.fileSystemObject
Set r = fso.OpenTextFile(«C:UsersгыукDocuments
.html», forWriting, True)
- r.WriteLine «»
- r.
 WriteLine «»
WriteLine «» - Dim z As Single
- Dim x As Single
- Dim c As Single
- x = TextBox1.text
- y = TextBox2.text
- z = TextBox3.text
- r.WriteLine «Число 1=»
- r.WriteLine x
- r.WriteLine «»
- r.WriteLine «Число 2=»
- r.WriteLine y
- r.WriteLine «»
- r.WriteLine «Результат=»
- r.WriteLine z
Workbooks.Open Filename:=»C:UsersгыукDocuments
.html»
End Sub
Источник: https://infourok.ru/ctatya-na-temu-kalkulyator-na-vba-1470143.html
visual basic калькулятор
По просьбе DenJoy«я сегодня мы будем делать калькулятор. Это наверно самое простое, что может быть вBasic»е =), т.к. там используются обычные знаки. Конечно это все легко, но я понимаю DenJoy, когда он не знает, как это делать. Я сам очень недавно был таким.
Все хватит ! Приступаем к программированию. Для начала посмотрим вид калькулятора, он должен быть примерно такой:
В верхнее левое текстовое поле будут писаться цифры. В правое — выбраный знак. Ну и в низу кнопки с цифрами.
В правое — выбраный знак. Ну и в низу кнопки с цифрами.
Заготовка:
1. Два текстовых поля с именамиText1 и Text2. У них свойство Enabled поставьте равным False, чтобы их нельзя было изменять.
2. Пятнадцать кнопок с их стандартными номерами. Но предупреждаю !!! У меня они
- идут не попорядку, так что лучшескачайте мой калькулятор с исходниками, чтобы посмотреть какой номер у каждой кнопки!
- Теперь пишем код:
- » Вводим две переменные, для присвоения им значений, которые мы введем на калькулятореDim a As StringDim b As String
Private Sub Command1_Click()» При нажа на кнопку с цифрой «1», в текстовом поле появится «1»Text1.Text = Text1.Text & «1»End Sub
- Private Sub Command11_Click()
- » После нажатия на «*», присваиваем переменной «a» число из текстового поля №1
- a = Text1.Text
- » В маленькое текстовое поле, пишем знак «*»Text2.
 Text = «*»
Text = «*» - » Отчищаем тексотовое поле №1Text1.Text = «»End Sub
- Private Sub Command12_Click()
- » При нажатии на «=», присваиваем переменной «b» второе значение, но тоже из текстового поля №1b = Text1.Text
» Смотрим, какой знак в текстовом поле №2 и делаем нужное действиеIf Text2.Text = «*»ThenText1.Text = a * b
End IfIf Text2.Text = «/» Then
Text1.Text = a / b
End IfIf Text2.Text = «-» Then
Text1.Text = a — b
End IfEnd Sub
Private Sub Command13_Click()
» Отчищаем все текстовые поляText1.Text = «»Text2.Text = «»
- End Sub
- Private Sub Command14_Click()» После нажатия на «-«, присваиваем переменной «a» число из текстового поля №1
a = Text1.TextText2.Text = «-«Text1.Text = «»
- End Sub
- Private Sub Command15_Click()» После нажатия на «/», присваиваем переменной «a» число из текстового поля №1
a = Text1.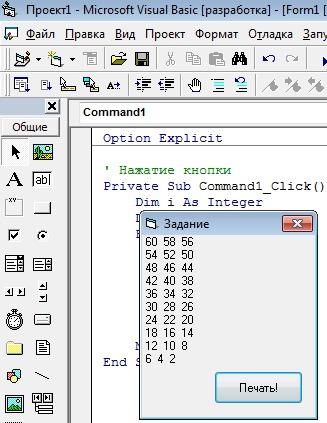 TextText2.Text = «/»Text1.Text = «»
TextText2.Text = «/»Text1.Text = «»
- End Sub
- » Все что ниже можно откоментировать одинаково: при нажатии на кнопку с определенной цифрой, она отабражается в текстовом поле №1
Private Sub Command2_Click()Text1.Text = Text1.Text & «5»
End Sub
Private Sub Command3_Click()Text1.Text = Text1.Text & «4»
End Sub
Private Sub Command4_Click()Text1.Text = Text1.Text & «3»
End Sub
Private Sub Command5_Click()Text1.Text = Text1.Text & «2»
End Sub
Private Sub Command6_Click()Text1.Text = Text1.Text & «6»
End Sub
Private Sub Command7_Click()Text1.Text = Text1.Text & «0»
End Sub
Private Sub Command8_Click()Text1.Text = Text1.Text & «9»
End Sub
Private Sub Command9_Click()Text1.Text = Text1.Text & «8»
End Sub
Private Sub Command10_Click()Text1.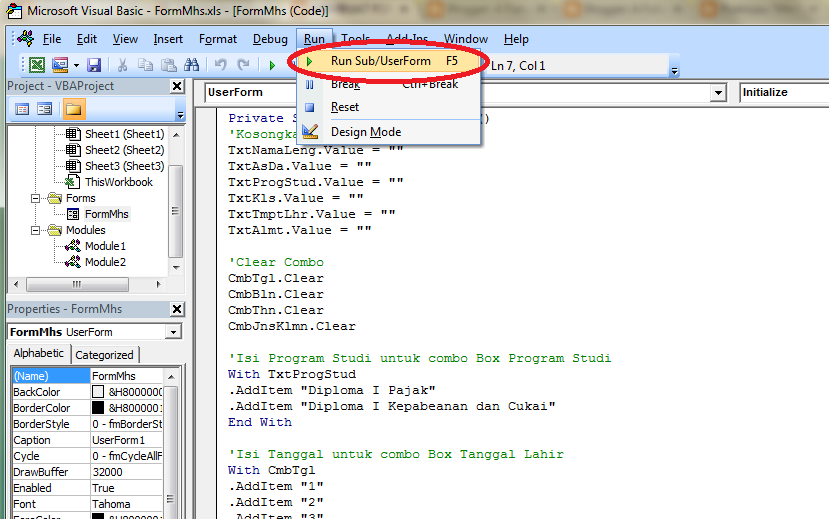 Text = Text1.Text & «7»
Text = Text1.Text & «7»
End Sub
Вот, в принципе, и все. Калькулятор готов к использованию. Я сделал его минут за 5-7. Так что можете поэкспериментировать, даже если у вас очень мало времени =). Еще раз настоятельно рекомендаюскачать мой калькулятор, чтобы знать какая кнопка, что обозначает.
Источник: http://vb.narod.ru/koding/stat/vb/48.htm
Исходный код калькулятора на языке Visual Basic | Info-Comp.ru — IT-блог для начинающих
Всем привет, сегодня в материале мы с Вами напишем маленькую программку на языке программирования Visual Basic, которая складывает, вычитает, умножает и делит целые числа. Это достаточно простая программа, но для обучения начинающих программистов самое оно.
Ну, давайте начнем, конечно же, у Вас должна уже быть установлена среда программирования Microsoft Visual Basic v 6.0. Запускаем среду, перед Вами окно выбора проекта, выбираем «standard.exe» и нажимаем открыть. Сейчас перед вами форма нашей с Вами программы и давайте ее наполнять.
Для начала сделайте вот что, справа в окне свойств найдите такую строку «StartUpPosition» и выберите там 1-centerowner, это для того чтобы наша программа запускалась по центру нашего монитора.
Далее давайте наполним внешний интерфейс, для этого уже слева в окне выбора объектов выберите «CommandButton», добавьте его на форму, и сделайте это 4 раза, т.е. добавьте 4 кнопки и расположите их слева направо, итого должно получиться так: Command1, Command2, Command3, Command4.
Теперь давайте мы зададим им название, делается это снова в окне свойств (справа) строка Caption.
Для этого щелкните по кнопке Command1 (она выделится) и в строке Caption окна свойств сотрите Command1 и напишите «сложение», потом щелкните (выделите) Command2 и напишите умножение, далее Command3 будет у нас деление, а Command4 вычитание.
С кнопками мы с Вами разобрались, теперь добавим 3 текстовых поля, делается также в окне добавления объекта (слева), выберите TextBox и добавьте 3 штуки, а расположите их так: Text1 и Text2 сверху, а Text3 чуть ниже.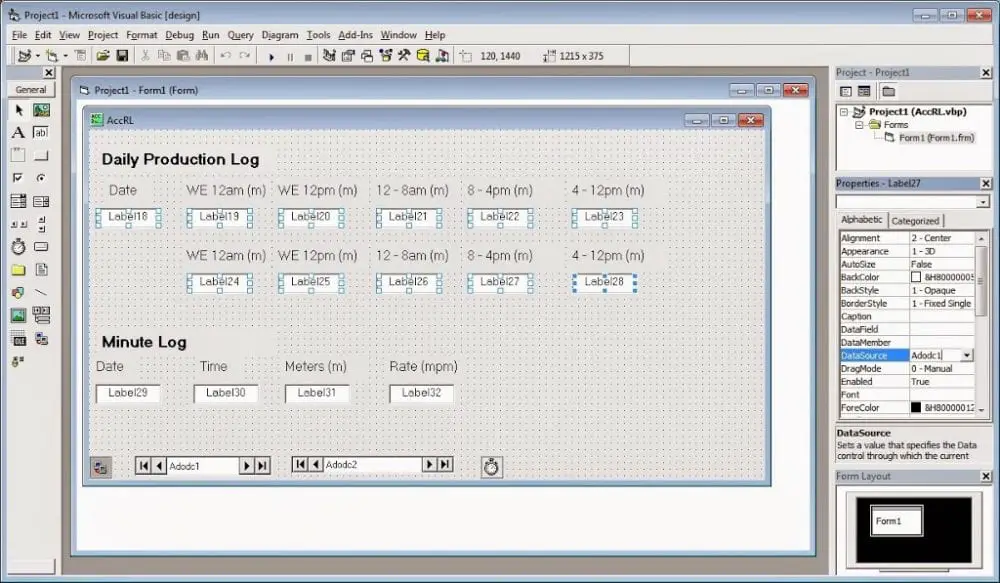
Теперь в окне свойств (которое справа) изменим, значение поля Text, т.е. как и раньше с кнопками, выбирайте по очереди каждое текстовое поле и в окне свойств меняйте значение строки text на, да просто сотрите, что там есть и ничего не пишите.
Значение этого свойства отображается по умолчанию в текстовых полях.
Пример исходного кода программы калькулятор
А теперь осталось добавить сам код программы, для этого нажмите 2 раза в пустом месте формы и у Вас появится что-то вроде этого:
Private Sub Form_Load()
End Sub
Вы просто сотрите это и вставьте следующее:
Private Sub Command1_Click()
Dim a As Long
Dim b As Long
a = Text1.Text
b = Text2.Text
Text3.Text = a + b
End Sub
Private Sub Command2_Click()
Dim a As Long
Dim b As Long
a = Text1.Text
b = Text2.Text
Text3.Text = a * b
End Sub
Private Sub Command3_Click()
Dim a As Long
Dim b As Long
a = Text1.Text
b = Text2. Text
Text
Text3.Text = a / b
End Sub
Private Sub Command4_Click()
Dim a As Long
Dim b As Long
a = Text1.Text
b = Text2.Text
Text3.Text = a — b
End Sub
Вот такая незамысловатая программа, теперь ее нужно проверить, в верхнем меню найдите такую кнопочку (иконку) как «start» и нажмите, если Вы все сделали правильно, то у Вас запустится программа, где будет 3 текстовых поля и 4 кнопки. Вы можете в верхние 2 поля вставить, например: в правое 50, а в левое 10 и можете проверить действие программы, нажимая на все кнопки, только учтите, она выполняет все действия только с целыми числами.
Когда мы все проверили ее можно скомпилировать в exe файл, для этого нажмите меню «файл» «Компилировать проект», потом просто укажите путь, куда его сохранить. После компиляции запустите нашу с Вами программу, и можете пробовать посчитать некоторые числа.
В этой программе мы не прописывали никаких условий, поэтому строго соблюдайте, чтобы в текстовых полях были только целые числа.
Вот мы и написали первую программу на Visual Basic в среде программирования Microsoft Visual Basic v 6.0.
В следующих уроках мы уже будем писать программы немного посложней.
Источник: https://info-comp.ru/obucheniest/71-calcvb.html
Математические функции
- 07/20/2015
- Время чтения: 2 мин
Методы класса System.Math предоставляют тригонометрические, Логарифмические и другие общие математические функции.The methods of the System.Math class provide trigonometric, logarithmic, and other common mathematical functions.
В следующей таблице перечислены методы класса System.Math.The following table lists methods of the System.Math class. Их можно использовать в программе Visual Basic.You can use these in a Visual Basic program.
| Abs | Возвращает абсолютное значение числа.Returns the absolute value of a number.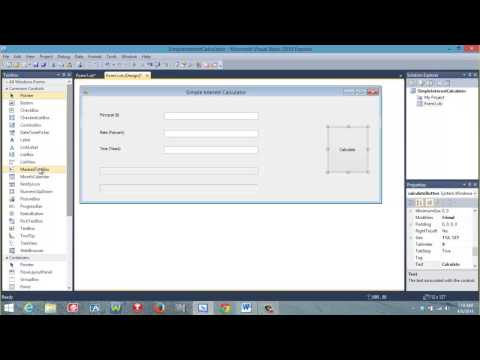 |
| Acos | Возвращает угол, косинус которого равен указанному числу.Returns the angle whose cosine is the specified number. |
| Asin | Возвращает угол, синус которого равен указанному числу.Returns the angle whose sine is the specified number. |
| Atan | Возвращает угол, тангенс которого равен указанному числу.Returns the angle whose tangent is the specified number. |
| Atan2 | Возвращает угол, тангенс которого равен отношению двух указанных чисел.Returns the angle whose tangent is the quotient of two specified numbers. |
| BigMul | Возвращает полное произведение 2 32-разрядных чисел.Returns the full product of two 32-bit numbers. |
| Ceiling | Возвращает наименьшее целочисленное значение, которое больше или равно указанному Decimal или Double.Returns the smallest integral value that’s greater than or equal to the specified Decimal or Double. |
| Cos | Возвращает косинус указанного угла.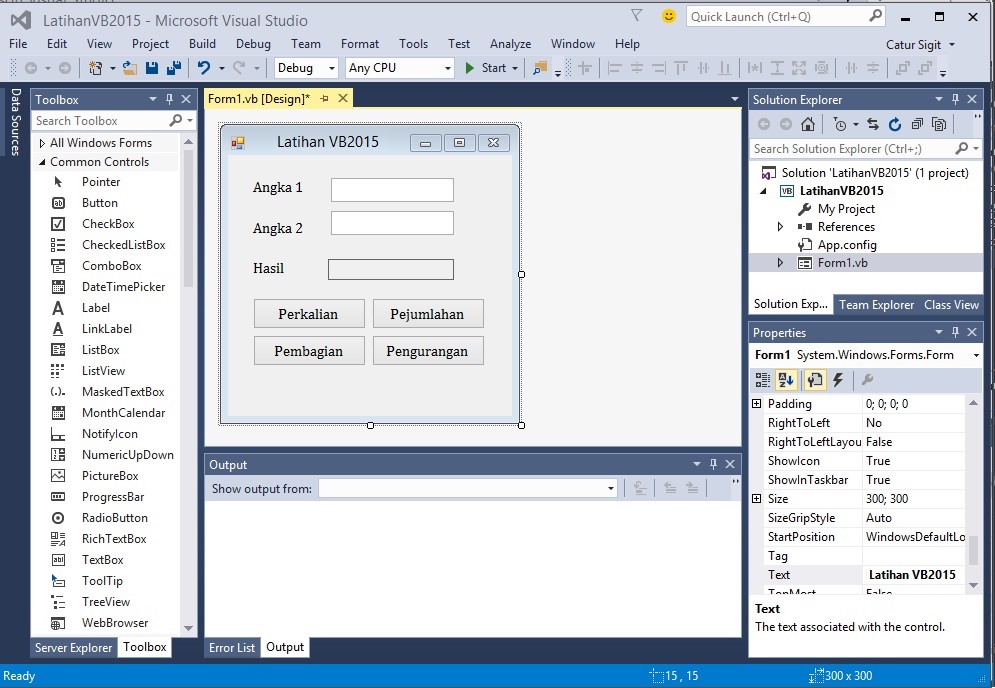 Returns the cosine of the specified angle. Returns the cosine of the specified angle. |
| Cosh | Возвращает гиперболический косинус указанного угла.Returns the hyperbolic cosine of the specified angle. |
| DivRem | Возвращает частное от 2 32-битных или 64-битовых целых чисел со знаком, а также возвращает остаток в выходном параметре.Returns the quotient of two 32-bit or 64-bit signed integers, and also returns the remainder in an output parameter. |
| Exp | Возвращает значение e (основание натуральных логарифмов), возведенное в указанную степень.Returns e (the base of natural logarithms) raised to the specified power. |
| Floor | Возвращает максимальное целое число, которое меньше или равно указанному Decimal или Doubleному числу.Returns the largest integer that’s less than or equal to the specified Decimal or Double number. |
| IEEERemainder | Возвращает остаток, полученный от деления указанного числа на другое заданное число.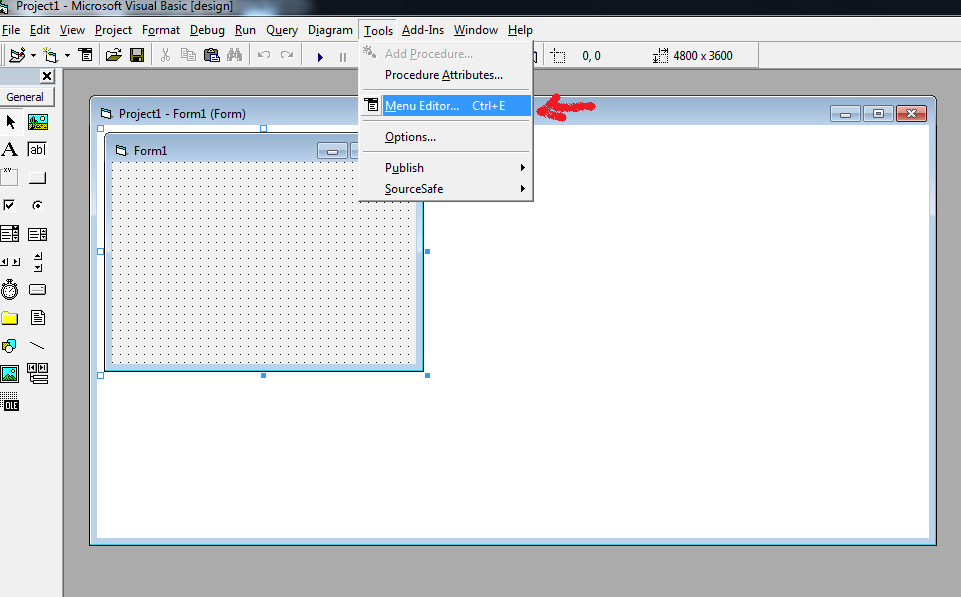 Returns the remainder that results from the division of a specified number by another specified number. Returns the remainder that results from the division of a specified number by another specified number. |
| Log | Возвращает натуральный (базовый e) логарифм указанного числа или логарифм указанного числа в заданном базовом массиве.Returns the natural (base e) logarithm of a specified number or the logarithm of a specified number in a specified base. |
| Log10 | Возвращает логарифм с основанием 10 указанного числа.Returns the base 10 logarithm of a specified number. |
| Max | Возвращает большее из двух чисел.Returns the larger of two numbers. |
| Min | Возвращает меньшее из двух чисел.Returns the smaller of two numbers. |
| Pow | Возвращает указанное число, возведенное в указанную степень.Returns a specified number raised to the specified power. |
| Round | Возвращает Decimal или Double значение, округленное до ближайшего целого значения или до указанного числа цифр дробной части.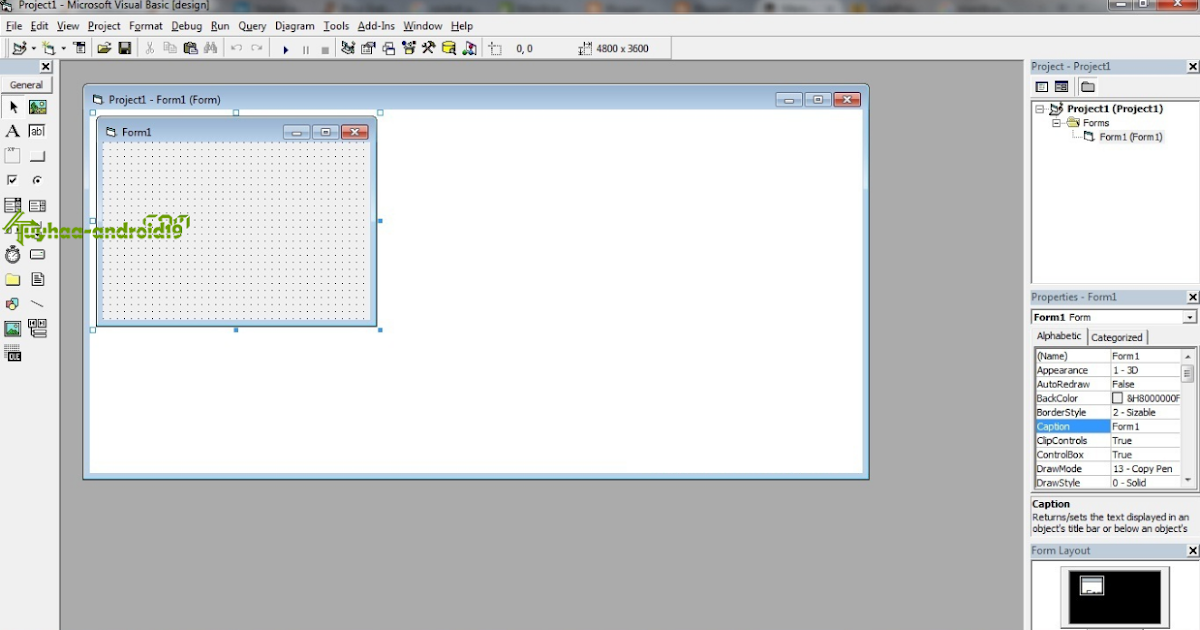 Returns a Decimal or Double value rounded to the nearest integral value or to a specified number of fractional digits. Returns a Decimal or Double value rounded to the nearest integral value or to a specified number of fractional digits. |
| Sign | Возвращает значение типа Integer, указывающее знак числа.Returns an Integer value indicating the sign of a number. |
| Sin | Возвращает синус указанного угла.Returns the sine of the specified angle. |
| Sinh | Возвращает гиперболический синус указанного угла.Returns the hyperbolic sine of the specified angle. |
| Sqrt | Возвращает квадратный корень из указанного числа.Returns the square root of a specified number. |
| Tan | Возвращает тангенс указанного угла.Returns the tangent of the specified angle. |
| Tanh | Возвращает гиперболический тангенс указанного угла.Returns the hyperbolic tangent of the specified angle. |
| Truncate | Вычисляет целую часть указанного Decimal или Double числа.Calculates the integral part of a specified Decimal or Double number.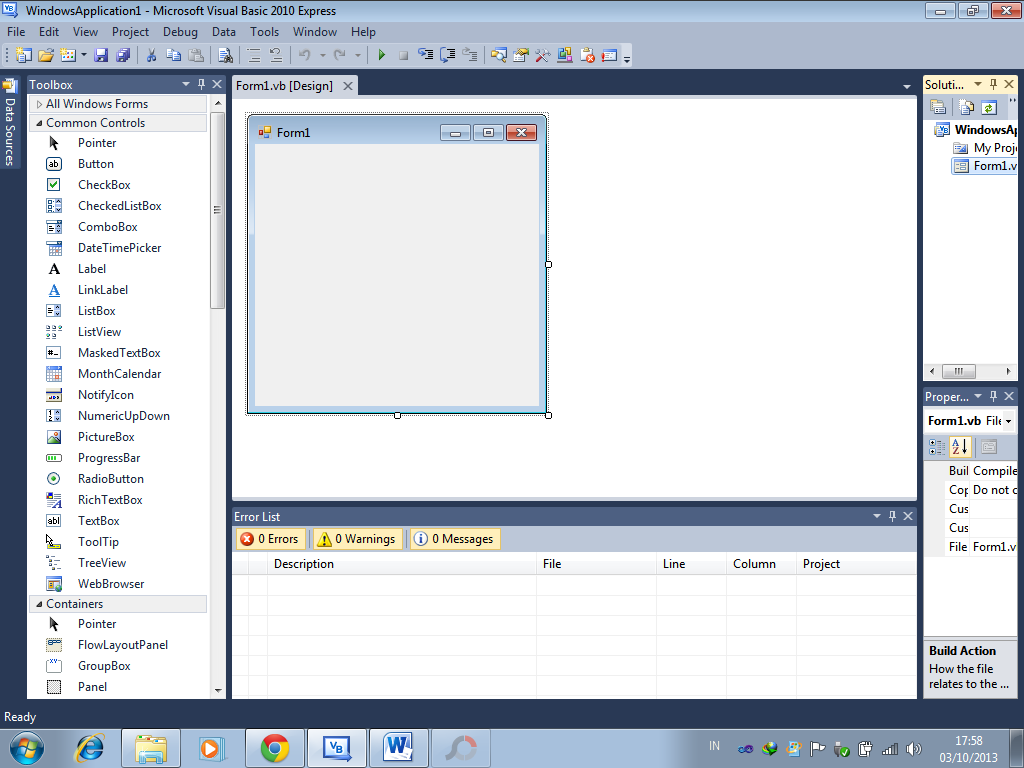 |
Чтобы использовать эти функции без уточнения, импортируйте System.Mathое пространство имен в проект, добавив следующий код в начало исходного файла:To use these functions without qualification, import the System.Math namespace into your project by adding the following code to the top of your source file:
Imports System.Math
ПримерExample
В этом примере используется метод Abs класса Math для расчета абсолютного значения числа.This example uses the Abs method of the Math class to compute the absolute value of a number.
‘ Returns 50.3.
Dim MyNumber1 As Double = Math.Abs(50.3)
‘ Returns 50.3.
Dim MyNumber2 As Double = Math.Abs(-50.3)
ПримерExample
В этом примере используется метод Atan класса Math для вычисления значения PI.This example uses the Atan method of the Math class to calculate the value of pi.
Public Function GetPi() As Double
‘ Calculate the value of pi.
Return 4.0 * Math.Atan(1.0)
End Function
ПримерExample
В этом примере используется метод Cos класса Math, чтобы получить косинус угла. This example uses the Cos method of the Math class to return the cosine of an angle.
This example uses the Cos method of the Math class to return the cosine of an angle.
Public Function Sec(ByVal angle As Double) As Double
‘ Calculate the secant of angle, in radians.
Return 1.0 / Math.Cos(angle)
End Function
ПримерExample
В этом примере используется метод Exp класса Math, возвращающего значение e, возведенное в степень.This example uses the Exp method of the Math class to return e raised to a power.
Public Function Sinh(ByVal angle As Double) As Double
‘ Calculate hyperbolic sine of an angle, in radians.
Return (Math.Exp(angle) — Math.Exp(-angle)) / 2.0
End Function
ПримерExample
В этом примере используется метод Log класса Math, чтобы получить натуральный логарифм числа.This example uses the Log method of the Math class to return the natural logarithm of a number.
Public Function Asinh(ByVal value As Double) As Double
‘ Calculate inverse hyperbolic sine, in radians.
Return Math.Log(value + Math. Sqrt(value * value + 1.0))
Sqrt(value * value + 1.0))
End Function
ПримерExample
В этом примере используется метод Round класса Math для округления числа до ближайшего целого числа.This example uses the Round method of the Math class to round a number to the nearest integer.
‘ Returns 3.
Dim MyVar2 As Double = Math.Round(2.8)
ПримерExample
В этом примере используется метод Sign класса Math для определения знака числа.This example uses the Sign method of the Math class to determine the sign of a number.
‘ Returns 1.
Dim MySign1 As Integer = Math.Sign(12)
‘ Returns -1.
Dim MySign2 As Integer = Math.Sign(-2.4)
‘ Returns 0.
Dim MySign3 As Integer = Math.Sign(0)
ПримерExample
В этом примере используется метод Sin класса Math, чтобы получить синус угла.This example uses the Sin method of the Math class to return the sine of an angle.
Public Function Csc(ByVal angle As Double) As Double
‘ Calculate cosecant of an angle, in radians.
Return 1.0 / Math.Sin(angle)
End Function
ПримерExample
В этом примере используется метод Sqrt класса Math для вычисления квадратного корня числа.This example uses the Sqrt method of the Math class to calculate the square root of a number.
‘ Returns 2.
Dim MySqr1 As Double = Math.Sqrt(4)
‘ Returns 4.79583152331272.
Dim MySqr2 As Double = Math.Sqrt(23)
‘ Returns 0.
Dim MySqr3 As Double = Math.Sqrt(0)
‘ Returns NaN (not a number).
Dim MySqr4 As Double = Math.Sqrt(-4)
ПримерExample
В этом примере используется метод Tan класса Math, чтобы получить тангенс угла.This example uses the Tan method of the Math class to return the tangent of an angle.
Public Function Ctan(ByVal angle As Double) As Double
‘ Calculate cotangent of an angle, in radians.
Return 1.0 / Math.Tan(angle)
End Function
ТребованияRequirements
Класс: MathClass: Math
Пространство имен: SystemNamespace: System
Сборка: mscorlib (в mscorlib. dll)Assembly: mscorlib (in mscorlib.dll)
dll)Assembly: mscorlib (in mscorlib.dll)
См. такжеSee also
Источник: https://docs.microsoft.com/ru-ru/dotnet/visual-basic/language-reference/functions/math-functions
Как создать простой калькулятор в Visual Basic 6.0
Содержимое:
Visual Basic 6.0 является языком программирования, разработанный Microsoft, который может легко изучить и использовать новичок, а также опытные программисты.
Хотя он больше не поддерживается корпорацией Microsoft, тысячи приложений еще работают на нем и многое другое программное обеспечение все еще разрабатывается.
Это руководство покажет вам, как создать простой калькулятор в Visual Basic 6.0.
Шаги
- 1 Откройте Visual Basic 6.0 и создайте новый проект Standard EXE Project. Проекты Standard EXE дают вам несколько команд и инструментов, полезных для разработки простых, а также полу-сложных программ.
- Вы также можете выбрать проект VB Enterprise Edition Project, который даст вам намного больше инструментов для работы.
 Для начинающего программиста предлагается использовать Standard EXE Project.
Для начинающего программиста предлагается использовать Standard EXE Project.
- Вы также можете выбрать проект VB Enterprise Edition Project, который даст вам намного больше инструментов для работы.
- 2 Рассмотрите окно проекта. В центре экрана будет поле с большим количеством точек. Это ваша форма.Форма — это место, куда вы будете добавлять различные элементы (кнопки команд, картинки, текстовые поля и т.д.) к вашей программе.
- Слева от окна находится панель инструментов. Панель инструментов содержит различные определенные заранее элементы любой программы. Вы можете перетащить эти элементы на форму.
- В нижней правой части окна находится макет формы. Это определяет, где ваша программа будет отображаться на экране после того, как проект будет завершен и выполнен.
- Посередине правее находится окно свойств, которые определяют свойство любого элемента, выбранного в форме. Вы можете изменять различные свойства, используя его. Если не выбран ни один элемент, оно отображает свойства формы.
- В правом верхнем углу находится Project Explorer. Оно показывает различные конструкции, формы, которые включены в проект.

- Если любой из этих полей отсутствует, вы можете добавить их, нажав на кнопку «View» на панели меню Menu.
- 3 Перетащите метку на форму, и измените заголовок метки на «Enter first number».
- Надпись на метке можно изменить с помощью окна свойств.
- 4 Создайте текстовое поле справа от первой метки.
Удалите текст, который появляется внутри текстового поля, изменив пустующее поле «Text» в окне свойств.
- 5 Создайте еще одну метку и измените заголовок на «Enter second number», и создайте еще одно текстовое поле для нее справа.
- 6 Перетащите и создайте четыре командные кнопки ниже этих двух меток.
Измените заголовок этих командных кнопок на «Add», «Subtract», «Multiply», «Divide» соответственно.
- 7 Создайте еще одну метку с надписью «Result» и текстовое поле справа от нее под кнопками четырех команд. Это текстовое поле будет использоваться для отображения результата.
 При этом ваш проект будет завершен.
При этом ваш проект будет завершен. - 8 Чтобы начать кодирование, в Project Explorer нажмите на форму, а затем выберите крайнюю левую кнопку. Вас перекинет в окно кодирования.
- Нажмите на список в верхнем левом углу окна кодирования. Один за другим нажимайте на все команды (Command1, Command2, и т.д.), таким образом план кодирования из них будет виден вам в вашем окне кодирования.
- 9 Объявите переменные. Чтобы объявить:
- Dim a, b, r as Integer
- a является величиной, введенной в первом текстовом поле, b является величиной , введенной во втором текстовом поле и r является результатом. Вы можете использовать любые другие переменные тоже.
- 10 Запустите кодирование для команды добавления (Command1). Код будет выглядеть следующим образом:
- Private Sub Command1_Click()
a = Val(Text1.Text)
b = Val(Text2.Text)
r = a + b
Text3.Text = r
End Sub
- Private Sub Command1_Click()
- 11 Код для команды вычитания (Command2).
 Код будет выглядеть следующим образом:
Код будет выглядеть следующим образом:- Private Sub Command2_Click()
a = Val(Text1.Text)
b = Val(Text2.Text)
r = a — b
Text3.Text = r
End Sub
- Private Sub Command2_Click()
- 12 Код для команды умножения (Command3). Кодирование будет выглядеть следующим образом:
- Private Sub Command3_Click()
a = Val(Text1.Text)
b = Val(Text2.Text)
r = a * b
Text3.Text = r
End Sub
- Private Sub Command3_Click()
- 13 Код для команды деления (Command4). Кодирование будет выглядеть следующим образом:
- Private Sub Command4_Click()
a = Val(Text1.Text)
b = Val(Text2.Text)
r = a / b
Text3.Text = r
End Sub
- Private Sub Command4_Click()
- 14 Нажмите кнопку запуска или нажмите F5, чтобы выполнить свою программу.
- Протестируйте все команды и посмотрите, работает ли ваша программа.
- 15 Сохраните проект и свою форму. Создайте свой проект и сохраните его в виде .exe файла на своем компьютере; запустите его, когда вы хотите!
Советы
- Вы можете создавать различные вариации простого калькулятора.
 Попробуйте использовать окно опций вместо командных кнопок.
Попробуйте использовать окно опций вместо командных кнопок. - Добавьте цвета на форму и текстовые поля, используя окно свойств, чтобы они выглядели красочно!
- Если есть ошибка, научитесь отлаживать программу.
Прислал: Большакова Ольга . 2017-11-12 11:04:02
Источник: http://kak-otvet.imysite.ru/33784_kak_sozdat_prostoy_kalkulyator_v_visual_basic_6_0.htm
Меню сайтаПолезные страничкиОтбравить SMS сообщение БЕСПЛАТНО | Лабораторная работа по Microsoft Visual Basic Проект «Инженерный калькулятор» 1. Запустите программу Microsoft Visual Basic [Пуск — Все программы — Microsoft Visual Basic 6. На открывшейся диалоговой панели выбрать тип создаваемого проекта STANDART.EXE и нажать кнопку открыть. Появиться следующее окно интегрированной среды разработки Visual Basic:
txt3.Text = Val (txt1.Text) + Val (txt2.
txt3.Text = Val (txt1.Text) — Val (txt2.Text) //для кнопки cmdMinus txt3.Text = Val (txt1.Text) * Val (txt2.Text) //для кнопки cmdUmn txt3.Text = Val (txt1.Text) / Val (txt2.Text) //для кнопки cmdDelen
End Получится:
Растяните открывшееся окно, потянув за нижний правый угол.
|
Простое приложение-калькулятор в Visual Basic 6.0
В этом посте мы научимся создавать простой калькулятор в Visual Basic 6.0. Это простой прикладной проект, который поможет вам научиться программированию на Visual Basic.
Исходная информация
Калькулятор выполняет простые арифметические операции. Вы можете создать продвинутый калькулятор, для которого потребуется тот же тип кодирования, который мы собираемся использовать в этой программе, однако вычислительная логика может отличаться. Общие шаги, необходимые для создания приложения «Калькулятор», следующие.
- Дизайн интерфейса приложения-калькулятора.
- Назовите кнопки и элементы управления текстовыми полями, используемые в приложении.
- Напишите коды VB6 для каждого элемента управления без ошибок.
- Протестируйте приложение-калькулятор и убедитесь, что оно работает и в нем нет ошибок.
- Добавьте стиля калькулятору, изменив фон и цвет кнопок.

Имена элементов управления
Откройте программное обеспечение Microsoft Visual Basic 6.0 и в разделе «Новый проект» выберите Standard EXE и нажмите Открыть .
Измените размер формы для приложения «Калькулятор» соответствующим образом, и это можно сделать, изменив свойства ширины и высоты. Теперь добавьте кнопки и одно текстовое поле из панели инструментов на левой боковой панели окна редактора Visual Basic.
Форма калькулятора с кнопками
Измените свойства ширины и высоты элемента управления Textbox, чтобы он был выровнен с кнопками. Оригинальные шрифты очень маленькие, измените размер шрифта кнопок на 16px и толщину шрифта на полужирный.
Только одна кнопка на приведенном выше рисунке имеет другой размер: Command10 , потому что она предназначена для числа 0. Установите ширину этой кнопки на 1630 пикселей.
Кнопки не выровнены должным образом – как по горизонтали, так и по вертикали. Вы можете выровнять элементы управления, используя вкладку Format строки меню редактора Visual Basic.
Вы можете выровнять элементы управления, используя вкладку Format строки меню редактора Visual Basic.
Выберите верхний ряд кнопок и выберите вкладку Формат > перейдите к Выровнять > выберите Вершины . Кнопки выравниваются по верхнему краю. Повторите шаг для всех рядов кнопок.
Теперь выравниваем кнопки по столбцам.
Выберите первый столбец кнопок и щелкните вкладку Формат > перейдите к Выровнять > выберите По левому краю . Столбец выравнивается по левому краю. Повторите тот же шаг для каждого столбца.
Выберите верхний ряд кнопок и выберите вкладку Формат > перейдите к Расстояние по горизонтали > выберите Сделать равным . Пространство кнопки становится равным между первой и последней кнопкой ряда. Повторите шаг для всех рядов кнопок.
Выберите верхний ряд кнопок и выберите вкладку Формат > перейдите к Вертикальный интервал > выберите Сделать равным . Пространство кнопки по вертикали становится равным между первой и последней кнопкой столбца. Повторите этот шаг для всех столбцов кнопок.
Пространство кнопки по вертикали становится равным между первой и последней кнопкой столбца. Повторите этот шаг для всех столбцов кнопок.
Выравнивание кнопок управления
Соглашение об именах кнопок должно быть согласованным.
Например, если это элемент управления меткой и текст для метки имеет номер 9, то имя элемента управления меткой должно быть « фунтдевять ». Мы следуем этому соглашению на протяжении всего поста.
Имя формы
Затем мы начнем давать имена элементам управления формы, помещая заголовок для наших элементов управления кнопки и текстового поля, но перед этим назовем форму frmCALC и установим заголовок формы Calculator . Аналогичным образом измените имена и заголовки всех остальных кнопок и текстовых полей.
Для вашего удобства здесь находится список элементов управления и их имена, значения заголовков и другие свойства.
Кнопки
Command1: btnOne Надпись: 1 Высота: 800 Ширина: 800 Шрифт: MS без засечек Начертание шрифта: Жирный Размер шрифта: 24 пикселя
Command2: cmdTwo Надпись: 2 Высота: 800 Ширина: 800 Шрифт: MS без засечек Начертание шрифта: Жирный Размер шрифта: 24 пикселя
Command3: cmdThree Надпись: 3 Высота: 800 Ширина: 800 Шрифт: MS без засечек Начертание шрифта: Жирный Размер шрифта: 24px
Command4: btnFour Надпись: 4 Высота: 800 Ширина: 800 Шрифт: MS без засечек Начертание шрифта: Жирный Размер шрифта: 24px
Command5: cmdFive Надпись: 5 Высота: 800 Ширина: 800 Шрифт: MS без засечек Начертание шрифта: Жирный Размер шрифта: 24px
Команда6: cmdSix Надпись: 6 Высота: 800 Ширина: 800 Шрифт: MS без засечек Начертание шрифта: Жирный Размер шрифта: 24px
Command7: cmdSeven Надпись: 7 Высота: 800 Ширина: 800 Шрифт: MS без засечек Начертание шрифта: Жирный Размер шрифта: 24px
Command8: cmdEight Надпись: 8 Высота: 800 Ширина: 800 Шрифт: MS без засечек Начертание шрифта: Жирный Размер шрифта: 24px
Command9: cmdNine Надпись: 9 Высота: 800 Ширина: 800 Шрифт: MS без засечек Начертание шрифта: Жирный Размер шрифта: 24px
Command0: cmdZero Надпись: 0 Высота: 800 Ширина: 800 Шрифт: MS без засечек Начертание шрифта: Жирный Размер шрифта: 24px
Текстовое поле
Текстовое поле 1: txtOutput Рост: 855 Ширина: 6375 Шрифт: MS без засечек Начертание шрифта: Жирный Размер шрифта: 18px Выравнивание: 1-По правому краю
Примечание : удалить текст по умолчанию из TextBox1.
Теперь Калькулятор должен выглядеть, как показано на следующем рисунке. Внесите поправку, если не так поняли.
Завершенный интерфейс приложения-калькулятора
Кодирование для приложения-калькулятора
Объявите глобальную переменную в верхней части окон кодирования в VB и введите следующий код.
Dim sd как целое число Оператор Dim As Integer Затемнить результат как целое число
cmdOne
Private Sub cmdOne_Click() txtOutput = txtOutput & 1 End Sub
cmdTwo
Private Sub cmdTwo_Click() txtOutput = txtOutput & 2 End Sub
cmdThree
Private Sub cmdThree_Click() txtOutput = txtOutput & 3 End Sub
cmdFour
Private Sub cmdFour_Click() txtOutput = txtOutput & 4 Конец суб
cmdFive
Частная подписка cmdFive_Click() txtOutput = txtOutput & 5 End Sub
cmdSix
Private Sub cmdSix_Click() txtOutput = txtOutput & 6 End Sub
cmdSeven
Private Sub cmdSeven_Click() txtOutput = txtOutput & 7 End Sub
cmdEight
Private Sub cmdEight_Click() txtOutput = txtOutput & 8 End Sub
cmdNine
Private Sub cmdNine_Click() txtOutput = txtOutput & 9Конец сабвуфера
cmdZero
Частная подпрограмма cmdZero_Click() txtOutput = txtOutput & 0 End Sub
Код для операторов
cmdPlus
Private Sub cmdZero_Click() txtOutput = txtOutput & 0 End Sub
Частная подписка cmdPlus_Click() оператор = 1 SD = txtOutput.Text txtOutput.Text = "" End Sub
cmdMinus
Private Sub cmdMinus_Click() оператор = 2 SD = txtOutput.Text txtOutput.Text = "" Конец суб
cmdMul
Частная подписка cmdMul_Click() оператор = 3 SD = txtOutput.Text txtOutput.Text = "" End Sub
cmdDivide
Private Sub cmdDivide_Click() оператор = 4 SD = txtOutput.Text txtOutput.Text = "" End Sub
cmdMod
Private Sub cmdMod_Click() оператор = 5 SD = txtOutput.Text txtOutput.Text = "" Конец сабвуфера
cmdSquare
Частная подписка cmdSquare_Click() оператор = 6 сд = txtOutput.Text = "" Конец суб
cmdEquals
Private Sub cmdEQUALS_Click() Если оператор = 1 Тогда результат = Val(число) + Val(txtOUTPUT.Text) txtOUTPUT.Text = результат ИначеЕсли оператор = 2 Тогда результат = Val(число) - Val(txtOUTPUT.Text) txtOUTPUT.Text = результат Оператор ElseIf = 3 Тогда результат = Val(число) * Val(txtOUTPUT.Text) txtOUTPUT.Text = результат Оператор ElseIf = 4 Тогда результат = Val(число) / Val(txtOUTPUT.Text) txtOUTPUT.Text = результат Оператор ElseIf = 5 Тогда результат = Val(num) Mod Val(txtOUTPUT.Text) txtOUTPUT.Text = Оператор ElseIf = 6 Тогда результат = значение (число) * значение (число) txtOUTPUT.Text = результат Конец, если Конец суб
Добавление информации о стиле в приложение «Калькулятор»
Чтобы добавить стиль и изменить внешний вид приложения «Калькулятор», в Visual Basic 6.0 можно сделать множество вещей. Мы изменим внешний вид калькулятора, выполнив следующие действия:
- . Измените цвет фона формы.
- Измените цвет фона кнопки и текстового поля.
- Изменение основного цвета формы и элементов формы.
Завершенное приложение калькулятора
Предыдущий
Следующий
Научный калькулятор Создан с использованием Visual Basic
Это калькулятор, напоминающий типичный научный калькулятор, хотя и в более простой версии. В нашей версии мы включили только тригонометрические функции и логарифмические функции. Причина создания более простой версии калькулятора состоит в том, чтобы помочь пользователям постепенно изучать концепции программирования и не путать их, особенно тех, кто учится программировать на Visual Basic.
В нашей версии мы включили только тригонометрические функции и логарифмические функции. Причина создания более простой версии калькулятора состоит в том, чтобы помочь пользователям постепенно изучать концепции программирования и не путать их, особенно тех, кто учится программировать на Visual Basic.
Чтобы спроектировать интерфейс, нам просто нужно изменить интерфейс базового калькулятора, который мы создали ранее с помощью Visual Basic 6. В этом калькуляторе мы добавили еще пять кнопок, это Sin, Cos, Tan, Log и Ln. Общими тригонометрическими функциями в Visual Basic 6 являются Sin, Cos, Tan и Atn, как описано ниже:
- Sin — это функция, которая вычисляет значение синуса угла в радианах.
- Cos — функция, вычисляющая значение косинуса угла в радианах.
- Тангенс — это функция, которая вычисляет значение тангенса угла в радианах.
- Atn — функция, вычисляющая значение арктангенса угла в радианах.
Log вычисляет значение логарифма по основанию 10, в то время как Ln вычисляет значение натурального логарифма.
Угол в градусах необходимо преобразовать в радианы, прежде чем его можно будет вычислить с помощью приведенных выше тригонометрических функций.
Из школьной математики мы знаем, что π радиан эквивалентно 180°; что означает, что 1 радиан эквивалентен π, деленному на 180.
Следовательно, чтобы преобразовать угол x из градусов в радианы, мы должны умножить x на (π/180).
Однако есть небольшая проблема, поскольку получить точное значение π довольно сложно, к счастью,
есть способ сделать это в VB. Прежде всего, мы знаем, что арктангенс, равный 1, вернет значение 45°, равное π/4 радиана.
Итак, чтобы получить значение π, просто умножьте арктангенс 1 на 4. Теперь мы готовы ввести код для всех вышеперечисленных дополнительных кнопок.
Для кнопки Sin введите следующий код:
Private Sub CmdSin_Click() sinx = Round(Sin(displayValue * 4 * Atn(1)/180), 4) панель.Заголовок = sinx Конец сабвуфера

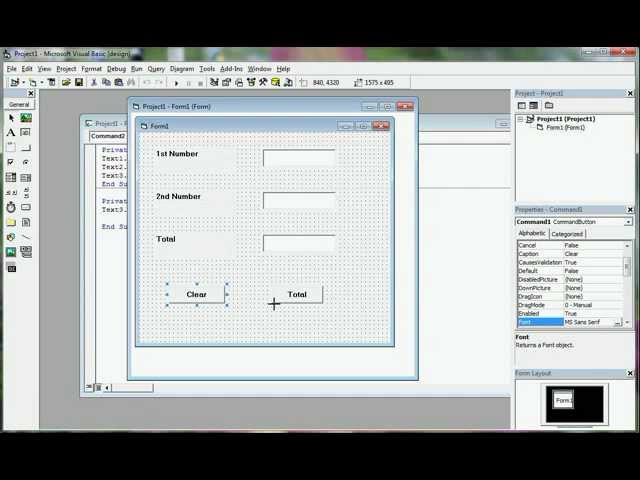 y
y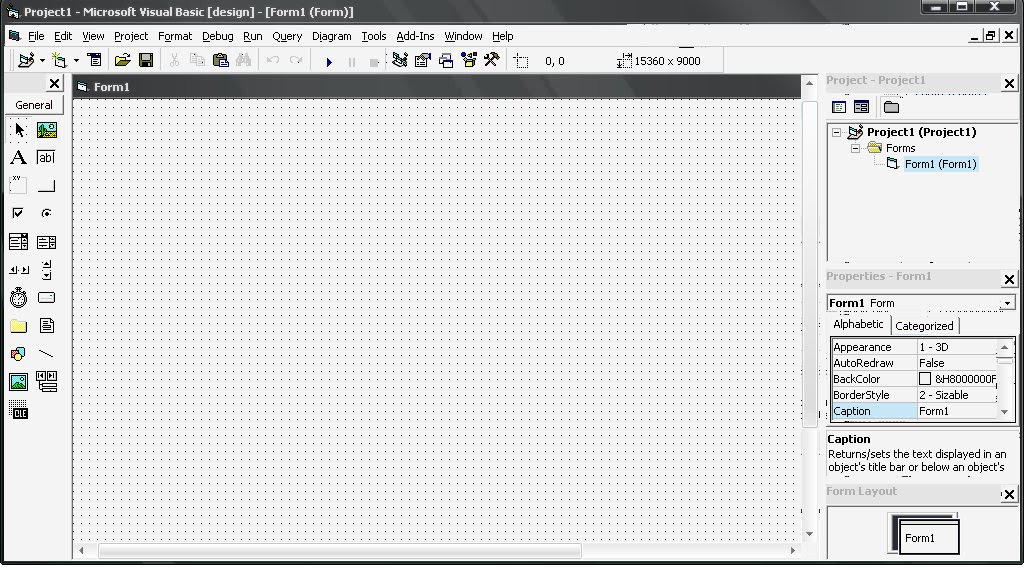 WriteLine «»
WriteLine «»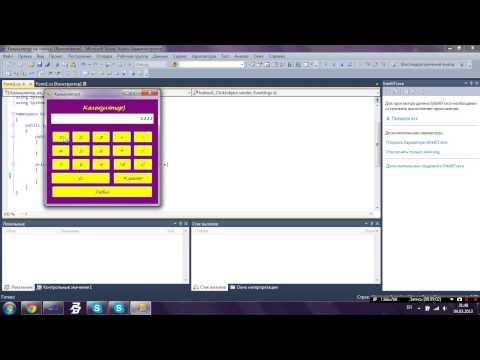 Text = «*»
Text = «*»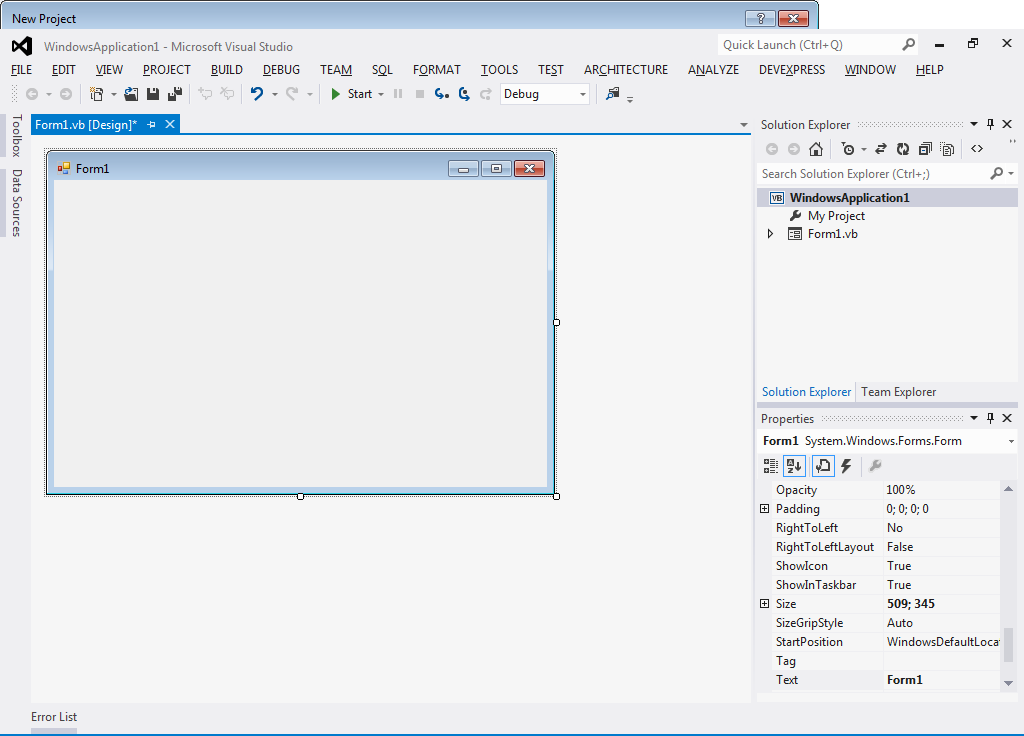 Вот мы и написали первую программу на Visual Basic в среде программирования Microsoft Visual Basic v 6.0.
Вот мы и написали первую программу на Visual Basic в среде программирования Microsoft Visual Basic v 6.0.