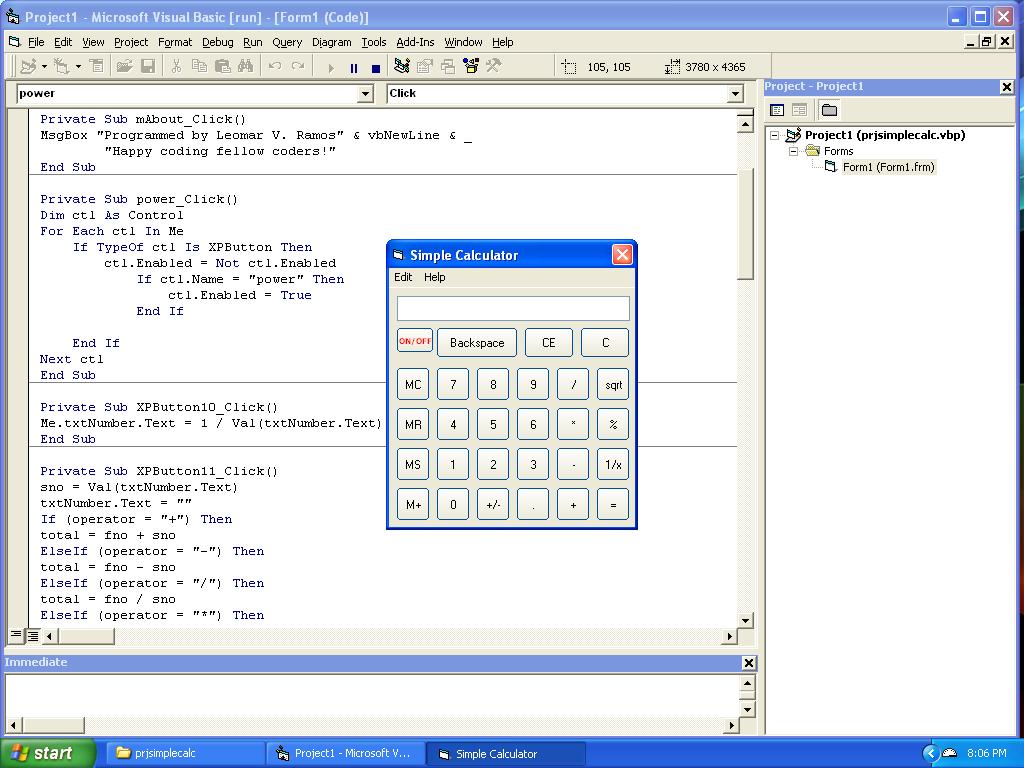Как в visual basic сделать калькулятор в: Как сделать калькулятор в vba excel?
Содержание
Создание учебного проекта по программированию в среде Visual Studio.Net
| Предмет: | Элективный курс
«Программирование на VisualBasic.Net» |
| Класс: | 8-9 |
| Учебник: | — |
| Тема: | Разработка приложения
Калькулятор в среде программирования VisualBasic.Net |
| Цель: | Создать авторскую разработку
приложения Калькулятор |
| Задачи: | Изучить новое понятие:
интерфейс пользователя; Смоделировать свой
Повторить ранее изученный материал:
Объяснить запись конструкции Если, рассмотреть
Выполнить упражнение по анализу
Просмотреть и проанализировать работы
Выявление проблемных ситуаций для дальнейшей
|
| Оборудование, ресурсы: | Компьютерный класс,
интерактивная доска или проектор, локальная сеть. |
1. Предлагаю внимательно посмотреть на фрагмент
изображения, представленный на слайде. На экране
представлен второй слайд презентации:
Комментирую сама или это может сделать кто-либо
из учеников (в зависимости от уровня
подготовленности группы). На экране показан
демонстрационный проект, который содержит
произвольный набор разных объектов, созданных из
набора Toolbox (Компоненты).
Из данных компонент можно конструировать
разнообразные сложные конструкции.
Анализируем: что представлено в имеющемся
проекте?!
В форму, которую вы сейчас видите, добавлено
пять объектов: две надписи, изображение и две
кнопки.
Примечание. В код программы добавлено три
строки, которые «заставляют» эту простую
программу задавать простой вопрос и затем
выдавать ответ. (Сейчас ответ виден, так как вам
представлен кадр режима разработки, но когда
программу только запускают, его не видно).
2. Обращаюсь с вопросом: Есть среди
присутствующих знатоки английского языка?
Помогите нам выяснить, что за слова написаны на
доске?
COMPUTE — считать, подсчитывать;
вычислять, делать выкладки.
CALCULATE — вычислять, подсчитывать,
калькулировать.
От этих английских слов произошли два
популярных на сегодняшних день слова, хорошо
известных и используемых, пожалуй, всеми нами.
Слова эти — КОМПЬЮТЕР и КАЛЬКУЛЯТОР. Оба эти
устройства легко справляются с основной своей
задачей, для решения которой они и были созданы.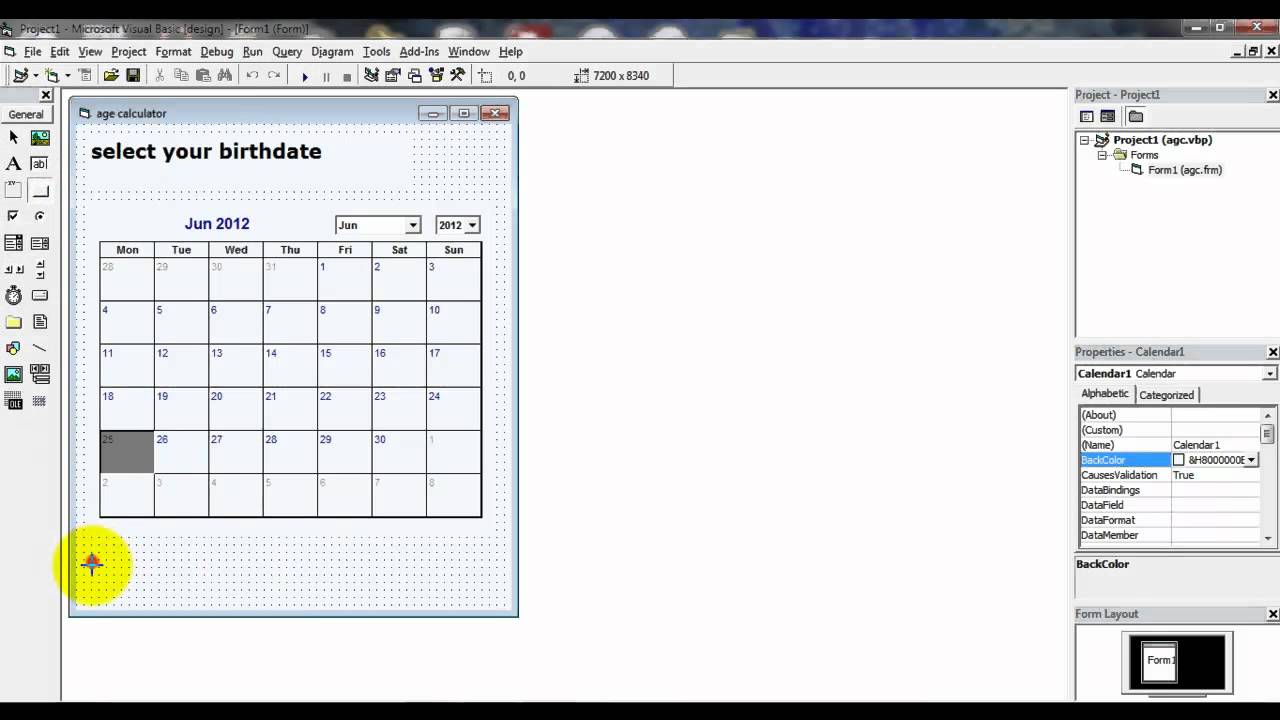 И
И
эта задача — вычислять.
На этом уроке мы научимся использовать
управляющие элементы для создания интерфейса
пользователя.
Интерфейс пользователя — совокупность
визуальной (текст, графика, видео), звуковой
информации и управляющих элементов,
предназначенных для выполнения определенных
действий и доступа к информации.
Интерфейс пользователя может быть простым и
удобным в использовании или, наоборот, сложным и
малопонятным. Удобство использования интерфейса
пользователя называется по-английски usability.
Работая со страницей сайта, вы используете
интерфейс пользователя страницы, который
разработал для нее дизайнер и специалист по
usability. При разработке профессиональных программ
уделяют большое внимание задаче обеспечения
удобства использования.
Visual Basic изначально возник как средство создания
пользовательских интерфейсов. Потому создавать
пользовательские интерфейсы в VB . NET достаточно
NET достаточно
просто.
Создадим проект на базе Visual Studio, выберем
требуемые элементы управления из большого
количества поставляемых с или разработанных
сторонними программистами. Перенесем их на
форму. Установим их свойства. Напишем требуемые
для приложения командные коды. И все:
Практически полнофункциональное приложение
готово.
На этом уроке мы разработаем небольшое
приложение — калькулятор.
Для добавления элементов управления удобно
использовать ToolBox. Вызов ToolBox осуществляется
выбором пункта View => ToolBox в главном меню среды
разработки.
Сколько элементов будет на нашем калькуляторе
и для чего они нужны?
2 окна для ввода чисел
Окно для вывода результата
Меню для выбора арифметического действия
(набор стандартный — сложение, вычитание,
умножение, деление)
Кнопка для запуска вычислений (Старт)
Другое (что-то своё 🙂
Какими должны быть перечисленные элементы?
2 окна для ввода чисел — два элемента TextBox.
Окно для вывода результата — два элемента Label.
Меню для выбора арифметического действия
(набор стандартный — сложение, вычитание,
умножение, деление) — RadioButton.
Кнопка для запуска вычислений (Старт) — Кнопка Button.
Графический интерфейс «Калькулятора»
имеет одну кнопку, два поля для ввода чисел,
четыре радиокнопки для выбора действия, текст
«Результат» и поле для вывода результата.
Чтобы сконструировать этот интерфейс, нужно
создать девять объектов на форме Мой
калькулятор, а затем изменить некоторые свойства
в каждом из них. Затем нужно добавить код
программы для кнопки Старт, которая обрабатывает
нажатие пользователя на эту кнопку и выполняет
выбранное арифметическое действие. Чтобы
создать эту программу с самого начала,
необходимо выполнить в Visual Basic три основных шага
по разработке программы: создать интерфейс
пользователя, настроить свойства и написать код
программы.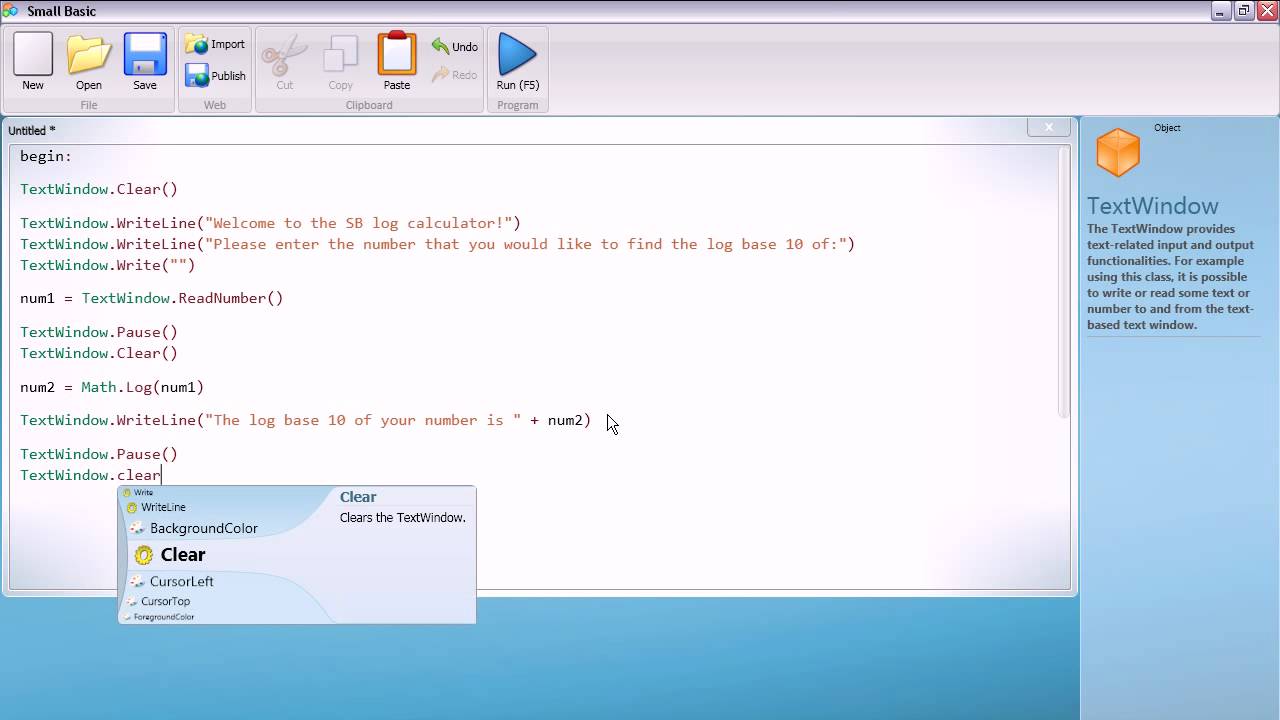 В таблице описан этот процесс для
В таблице описан этот процесс для
«Калькулятора».
| Шаг программирования | Число элементов |
| Создать графический
интерфейс пользователя | 9 объектов |
| Настроить свойства | 12 свойств |
| Написать код программы | 1 объект |
Создание пользовательского интерфейса
На этом этапе вы начнете работу над
«Калькулятором» с создания нового проекта, а
затем с помощью элементов управления из области
элементов соберете интерфейс пользователя.
Шаги программирования
При нажатии кнопки Старт возможно выполнение
одной из четырех арифметических операций.
Рассмотрим одну из возможных ситуаций -
выбрана операция сложения.
Это происходит, если выделен элемент RadioButton с именем optAdd. Выяснить это можно, проверив значение
свойства Checked этого
элемента. Оно может быть равно либо False либо True.
Для проверки условия используется конструкция if. В нашем случае она будет
записана так:
If OptAdd.Checked = True Then
lblOutput.Text = Val(txtNum1.Text) + Val(txtNum2.Text)
End If
Составив для остальных арифметических
действий соответствующие командные коды,
получим такой программный код:
Private Sub cmdStart_Click(ByVal
sender As System.Object, ByVal e
As System.EventArgs) Handles
cmdStart.Click
If OptAdd.Checked = True Then
lblOutput.Text = Val(txtNum1.Text) + Val(txtNum2.Text)
End If
If OptSub.Checked = True Then
lblOutput.Text = Val(txtNum1.Text) — Val(txtNum2.Text)
End If
If OptMult.Checked = True Then
lblOutput.Text = Val(txtNum1.Text) * Val(txtNum2.Text)
End If
If OptDiv.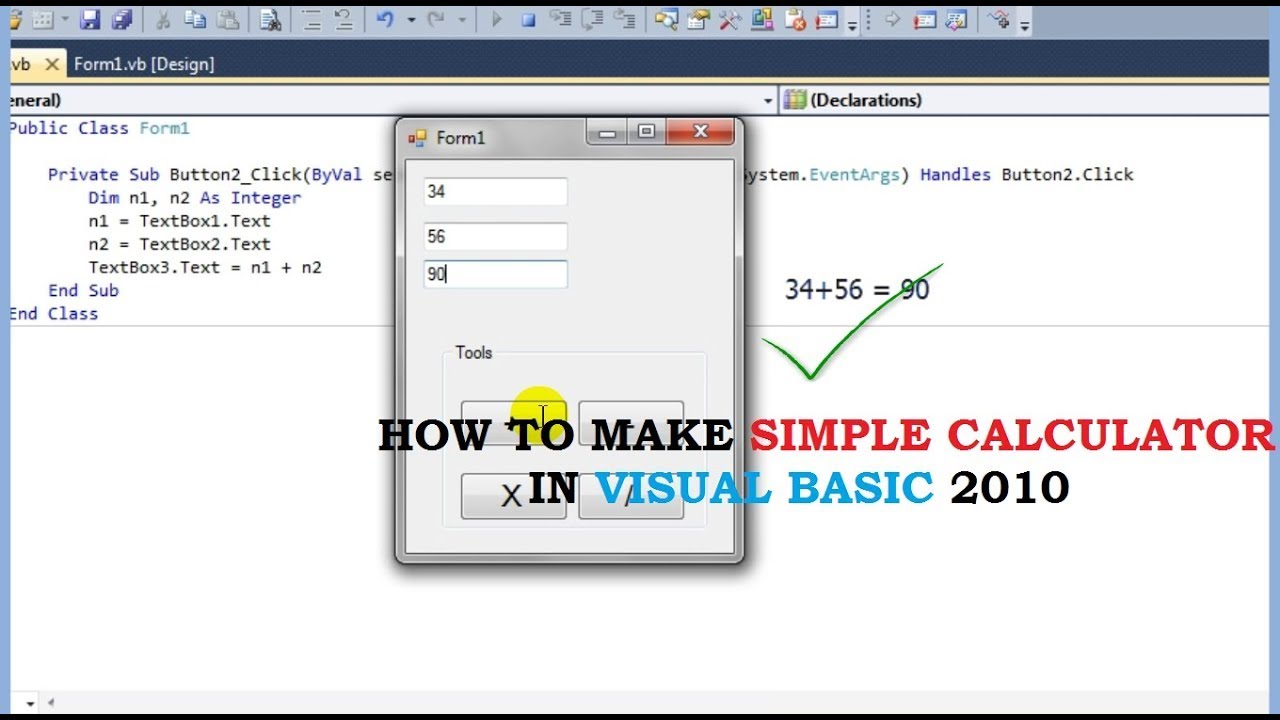 Checked = True Then
Checked = True Then
lblOutput.Text = Val(txtNum1.Text) / Val(txtNum2.Text)
End If
End Sub
То, что у нас получилось, достаточно для
выполнения простейших вычислений, но вполне
может быть модернизировано и усовершенствовано.
Для этого рассмотрим более полную запись команды
If:
Конструкция Если:То:Иначе:
Если выполнено условие,
То делай следующее:
Если оно не выполнено,
То делай следующее:
В переводе на язык программирования:
If :
Then :
Else :
End if
С использованием этой команды программа
принимает более совершенный вид.
Какой? Вам предстоит поработать над этим
самостоятельно и на следующем занятии обсудить
то, что получилось. Это и будет домашним заданием.
Приложение.
Visual Basic For Applications (VBA) Уроки Программирования Для Начинающих
- Главная
- Программирование
- Все о MS Office и VBA
Программирование
Все о MS Office и VBA
Просмотров: 1515
Написав программу на VBA, или просто записав макрос, вы можете защитить его от редактирования.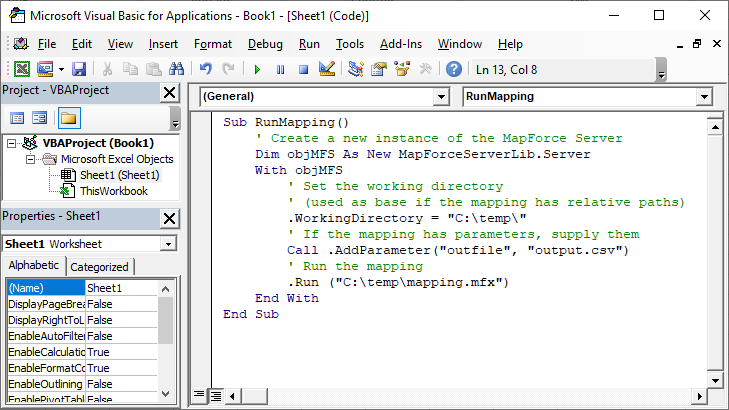
Программирование
Все о MS Office и VBA
Просмотров: 2512
Рубрика «Вопрос-Ответ», «Помощь подписчикам», «Ответы на вопросы подписчиков».
Подписчик задал вопрос: как сделать, чтобы в ячейку Excel автоматически вставлялась текущая дата, при вводе какого-нибудь значения в другую ячейку? После этого дата должна остаться фиксированной. То есть нужно сделать так, чтобы она больше не менялась.
Программирование
Все о MS Office и VBA
Просмотров: 1027
Многие люди задаются вопросом, как в Word сделать одну страницу альбомной, например страницы №2? То есть, у нас есть документ Word состоящий из трёх страниц, и нам нужно, чтобы у первой и третей страницы была Ориентация Книжная, а у второй – Альбомная.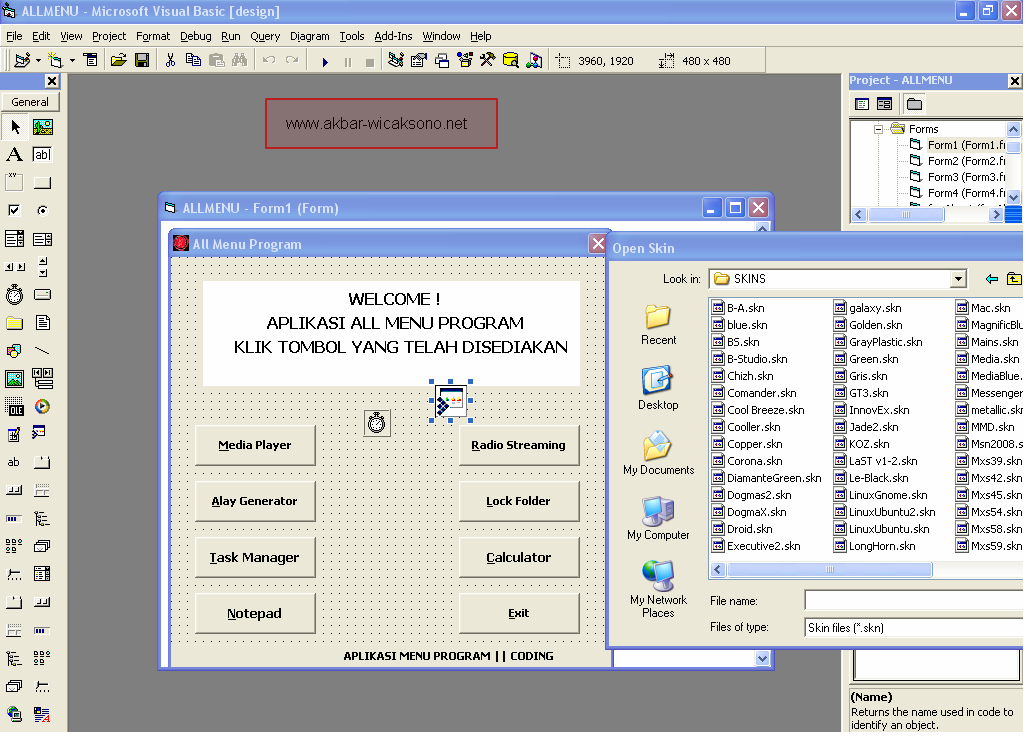
Программирование
Все о MS Office и VBA
Просмотров: 1451
Бывают случаи, когда нужно защитить документ Word от редактирования. Или вообще, запретить просмотр содержимого этого документа посторонними людьми. В таком случае, можно воспользоваться встроенными в Microsoft Word функциями защиты документа.
Но следует помнить, что использование паролей для защиты документа Word не даёт полной безопасности. Есть разные способы обойти защиту Word и люди, которые нацелены на то, чтобы использовать ваш документ без ограничений, всегда найдут как это сделать.
Программирование
Все о MS Office и VBA
Просмотров: 1555
А вы знали, что в Microsoft Word есть встроенный калькулятор, с помощью которого можно производить математические вычисления: сложение, вычитание, умножение, деление и т.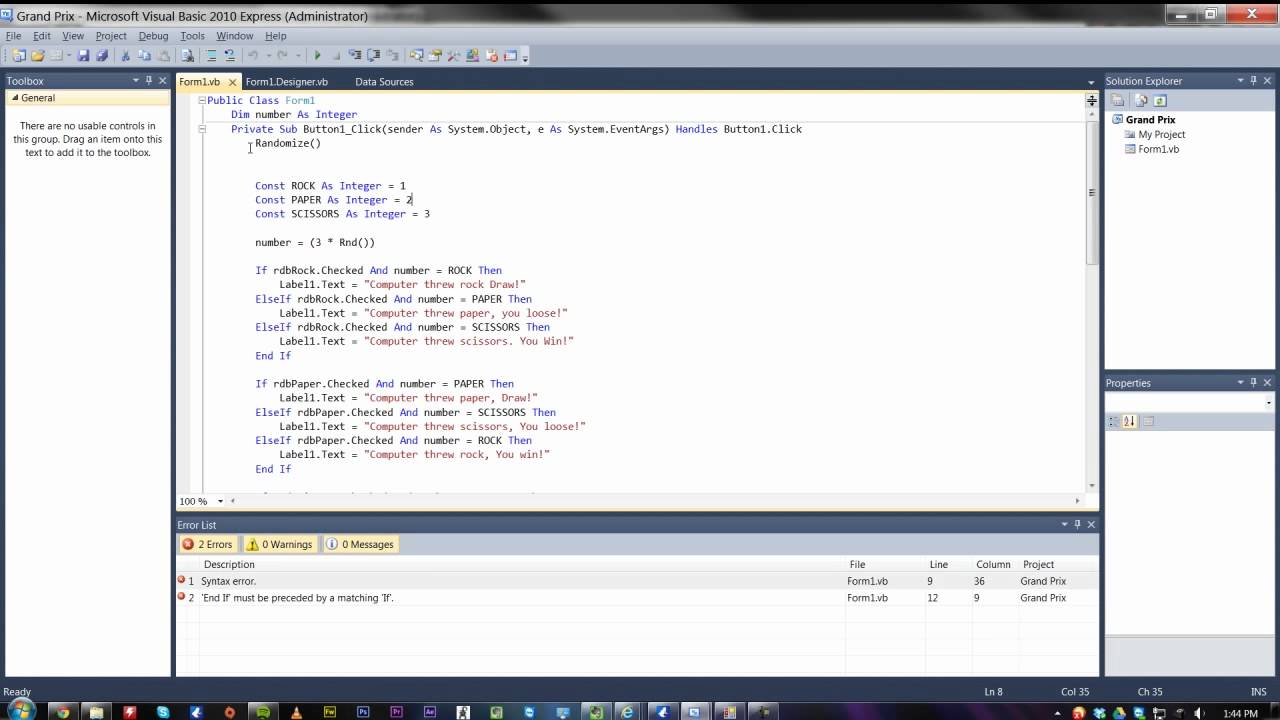 д.
д.
Например, если у нас в тексте есть уравнение 5+5*2 и мы хотим узнать результат этого уравнения, то можно выделить его и кликнуть по специальной кнопке. В итоге, в строке состояния мы увидим результат 15.
Программирование
Все о MS Office и VBA
Просмотров: 694
Из урока Переменные в VBA мы поняли, что в переменной могут храниться какие-то данные. И эти данные могут иметь определённый тип. Таким образом информация в переменной может храниться в виде целого числа, действительного числа, даты, текстовой строки и т.д.
Тип данных – это характеристика переменной, определяющая тип содержащихся в ней данных.
Программирование
Все о MS Office и VBA
Просмотров: 1580
Переменная – это поименованная, либо адресуемая любым другим способом область компьютерной памяти, в которой хранятся данные указанного типа.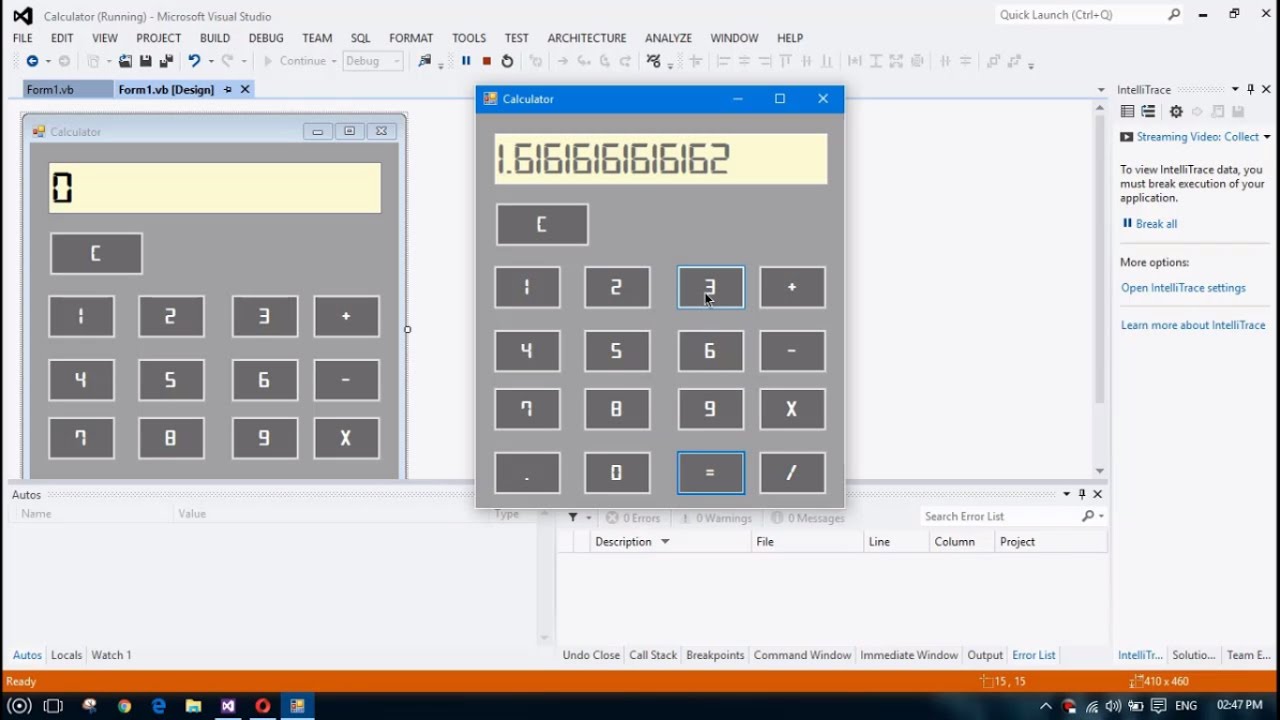 Эти данные, в ходе выполнения программы, могут изменяться неограниченное количество раз.
Эти данные, в ходе выполнения программы, могут изменяться неограниченное количество раз.
Программирование
Все о MS Office и VBA
Просмотров: 3622
При создании макроса, или VBA-программы вы можете назначить комбинацию клавиш для их вызова. Это очень удобно, если вы планируете часто использовать этот макрос (или VBA-программу).
Но если вы изначально по какой-нибудь причине не назначили комбинацию клавиш для вызова программы, то сделать это можно в любое удобное для вас время.
Программирование
Все о MS Office и VBA
Просмотров: 1056
Чтобы вы могли быстро запустить VBA-программу, можно создать специальную кнопку и поместить её на панель быстрого доступа.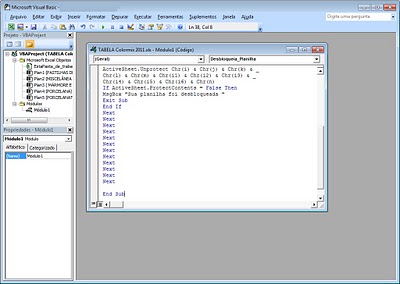 Так вы в любую секунду сможете, всего лишь одним кликом получить желаемый результат.
Так вы в любую секунду сможете, всего лишь одним кликом получить желаемый результат.
Программирование
Все о MS Office и VBA
Просмотров: 1211
Макрос – это средство, с помощью которого можно описать какую-то последовательность действий с целью последующего её многократного выполнения. Как правило, макросами называют инструкции, которые записываются специальными инструментами MS Office (Запись макроса на вкладке Разработчик).
Процедура – это независимая именованная часть программы, которую после однократного описания можно многократно вызвать по имени из последующих частей программы для выполнения определенных действий. В отличие от макроса, процедура – это код, который программист пишет самостоятельно.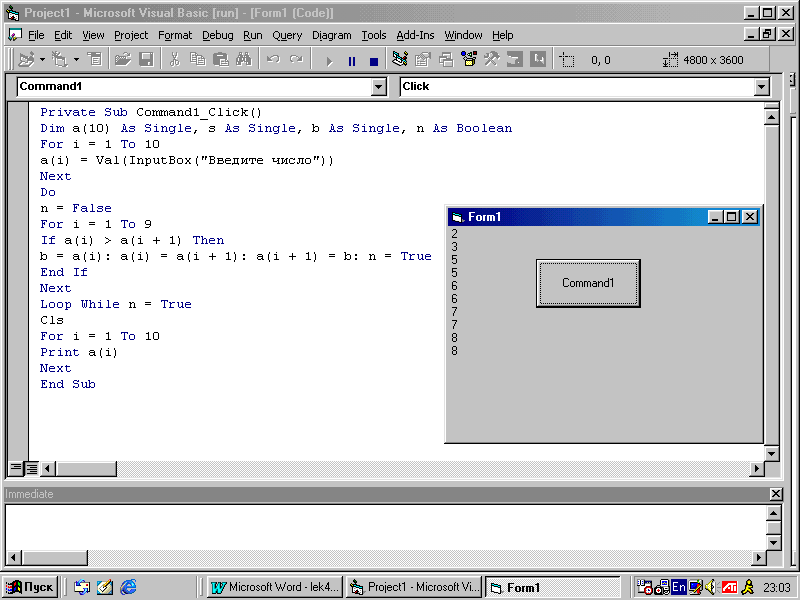
Программирование
Все о MS Office и VBA
Просмотров: 1585
В редакторе VBA в окне Properties отображаются свойства активного в данный момент объекта: проекта, модуля, формы, или элемента управления. Эти свойства можно изменять.
Когда вы выбираете несколько элементов управления, окно Properties содержит список свойств, общих для всех выбранных элементов управления.
Программирование
Все о MS Office и VBA
Просмотров: 1110
Для удобного взаимодействия с пользователем, в программы написанные на VBA, очень часто возникает необходимость внедрить какое-нибудь окно с элементами интерфейса пользователя.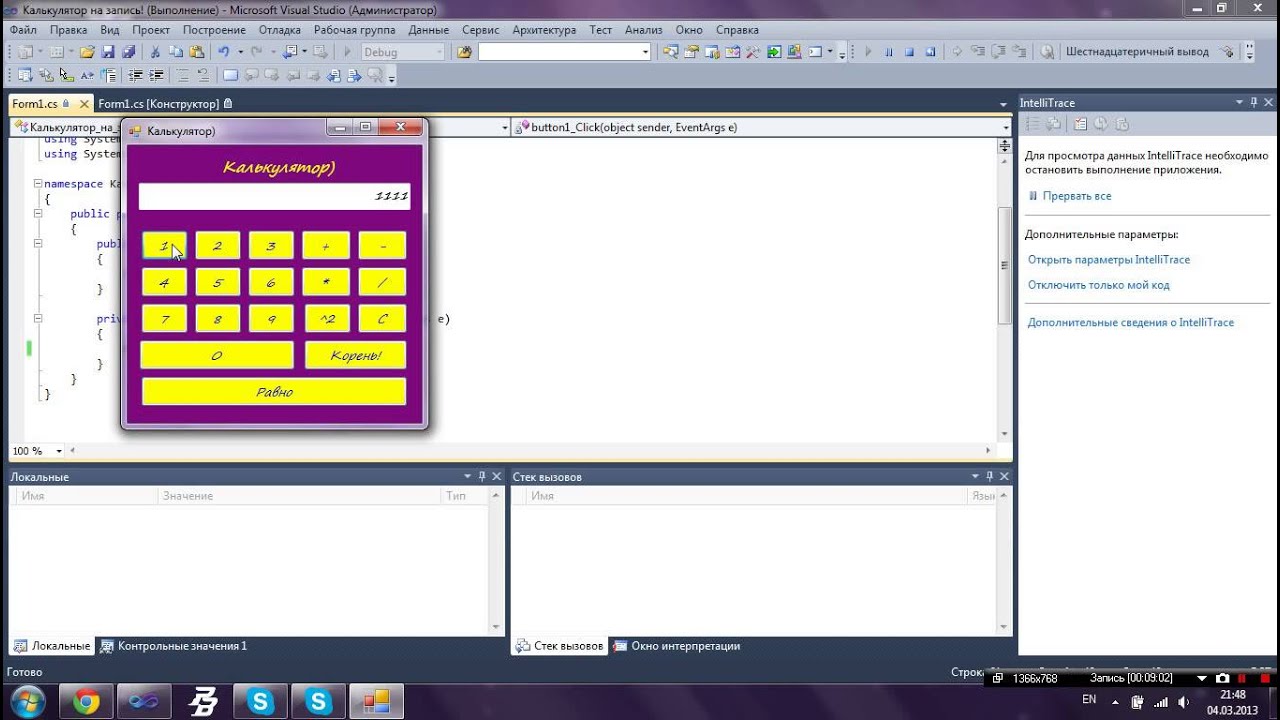 Для создания таких окон используется конструкция, которая называется формой. Поэтому окно UserForm редактора VBA является одним из самых важных инструментов при программировании на Visual Basic for Applications.
Для создания таких окон используется конструкция, которая называется формой. Поэтому окно UserForm редактора VBA является одним из самых важных инструментов при программировании на Visual Basic for Applications.
Программирование
Все о MS Office и VBA
Просмотров: 1118
Окно Code (окно программного кода, или редактор программного кода) предназначено для просмотра, редактирования, или создания нового кода на языке VBA.
Программирование
Все о MS Office и VBA
Просмотров: 1406
Как уже упоминалось, окно Project Explorer всегда открывается по умолчанию, как только вы переходите в редактор VBA.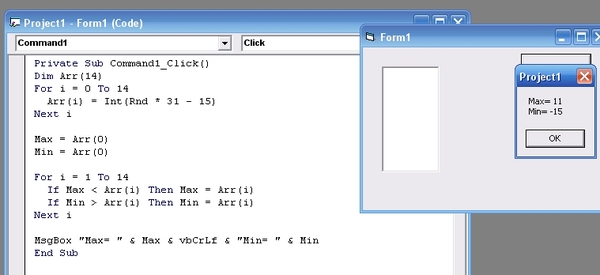 Но если по какой-либо причине это окно не отображается, или вы случайно его закрыли, то вызвать его можно следующими способами:
Но если по какой-либо причине это окно не отображается, или вы случайно его закрыли, то вызвать его можно следующими способами:
- Нажав комбинацию клавиш <Ctrl+R>.
- Нажав кнопку Project Explorer, которая расположена на панели инструментов Standard.
- Выбрав в меню View пункт Project Explorer.
Программирование
Все о MS Office и VBA
Просмотров: 1645
Вся работа с VBA происходит в интегрированной среде разработки (ИСР). Поэтому давайте для начала узнаем, что же такое интегрированная среда разработки.
Интегрированная среда разработки (сокращенно ИСР, на английском Integrated development environment — сокращенно IDE) — это комплекс программных средств, которые используют программисты для разработки программного обеспечения (ПО).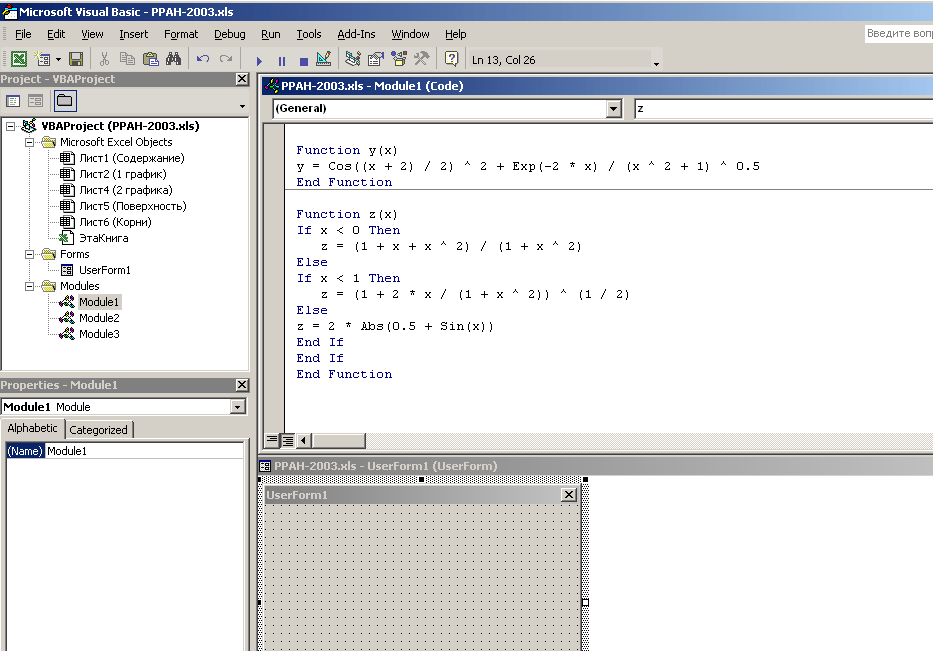 ИСР нередко называют единой средой разработки (ЕСР).
ИСР нередко называют единой средой разработки (ЕСР).
Программирование
Все о MS Office и VBA
Просмотров: 6064
Программа MS Excel содержит огромнейшее количество элементов: полей, строк, столбцов, панелей команд и пр. Это приводит в ужас многих пользователей, которые впервые запускают данную программу для работы с электронными таблицами. Но если немного углубиться и хотя бы поверхностно изучить интерфейс Excel, то работа в этой программе покажется вам легкой прогулкой.
Зная для чего предназначен тот, или иной элемент окна Excel, вы значительно ускорите свою работу. Ведь вы сможете настроить интерфейс Excel под себя (отдельные его элементы. Например «Панель быстрого доступа», или способ отображения Ленты), что поможет максимально быстро подготавливать и обрабатывать электронные таблицы.
Программирование
Все о MS Office и VBA
Просмотров: 1590
Самый простой способ посчитать возраст в Excel состоит в использовании функции Excel РАЗНДАТ. Эту функцию можно использовать для определение количества лет, месяцев и дней между двумя датами. Поэтому, используя РАЗНДАТ можно посчитать возраст в Excel по дате рождения на сегодняшний день, или на любую другую дату.
Программирование
Все о MS Office и VBA
Просмотров: 2356
В Excel текущая дата проставляется с помощью функций СЕГОДНЯ и ТДАТА.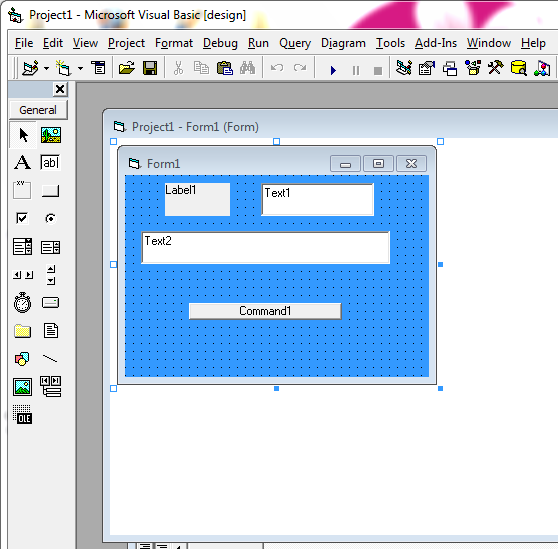 Функция СЕГОДНЯ() возвращает текущую дату, а функция ТДАТА() — текущую дату вместе с текущим системным временем. Таким образом, если вам нужна текущая дата без времени в Excel, то используйте СЕГОДНЯ, если же дата и время в одной ячейке — то используйте ТДАТА.
Функция СЕГОДНЯ() возвращает текущую дату, а функция ТДАТА() — текущую дату вместе с текущим системным временем. Таким образом, если вам нужна текущая дата без времени в Excel, то используйте СЕГОДНЯ, если же дата и время в одной ячейке — то используйте ТДАТА.
Программирование
Все о MS Office и VBA
Просмотров: 1992
В сегодняшнем уроке я расскажу Вам о том, как ускорить свою работу при работе с текстовым редактором MS Word.
Программирование
Все о MS Office и VBA
Просмотров: 2159
Очень часто, работая с документами, нам приходится выполнять одну и ту же операцию по несколько раз.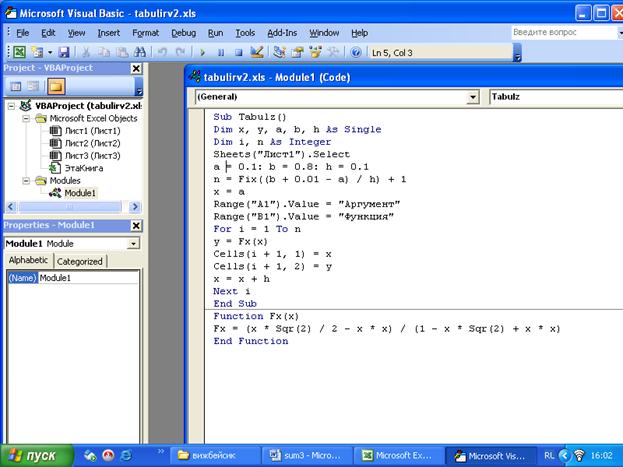 Например, заполнять поля: дата, город, название предприятия и т.д. И хорошо если нужно вносить эти данные один-два раза в день. Другое дело, когда ежедневно нужно заполнять одни и те же данные в 50-60 документах. Вот тогда на выручку и приходят макросы, а также знание программирования VBA.
Например, заполнять поля: дата, город, название предприятия и т.д. И хорошо если нужно вносить эти данные один-два раза в день. Другое дело, когда ежедневно нужно заполнять одни и те же данные в 50-60 документах. Вот тогда на выручку и приходят макросы, а также знание программирования VBA.
Наши рекомендации
Актуально (TOP-10)
Работа с картинками в HTML и CSS
Как ввести символы, которых нет на клавиатуре с помощью клавиши Alt?
ASCII таблица
Смена раскладки текста
Как сделать таблицу в HTML? Теги таблицы HTML и их атрибуты
org/Article»>Как найти файл по слову в тексте с помощью Total Commander
Почта в OpenServer. Настройка почты и отправка письма по SMTP в OpenServer
Как в Joomla загрузить файл на сайт и прикрепить его к материалу для скачивания
Все способы вставить знак копирайта
RuEngRu (LinguaShiftMaster) – конвертер из латиницы в кириллицу и наоборот
Новизна (TOP-10)
Лучшие языки программирования по версии ChatGPT
Выбираем бюджетный компьютер для монтажа видео, игр и обучения в 2023 году
org/Article»>Поможет ли искусственный интеллект ChatGPT приготовить настоящий украинский борщ?
Обзор Париматч казино: официальный сайт, игра на деньги и бесплатно
Криптовалюта USDT и способы её хранения
Светящийся ошейник для собаки и его выбор
Анкоры ссылок как способ продвижения сайта
Рейтинг языков программирования 2022-2023 года
Появление и исчезновение картинки при клике по кнопке на Javascript
Casino Zeus о лучших интернет казино в Украине
АВТОРИЗАЦИЯ
Запомнить меня
Как создать простой калькулятор в VB.
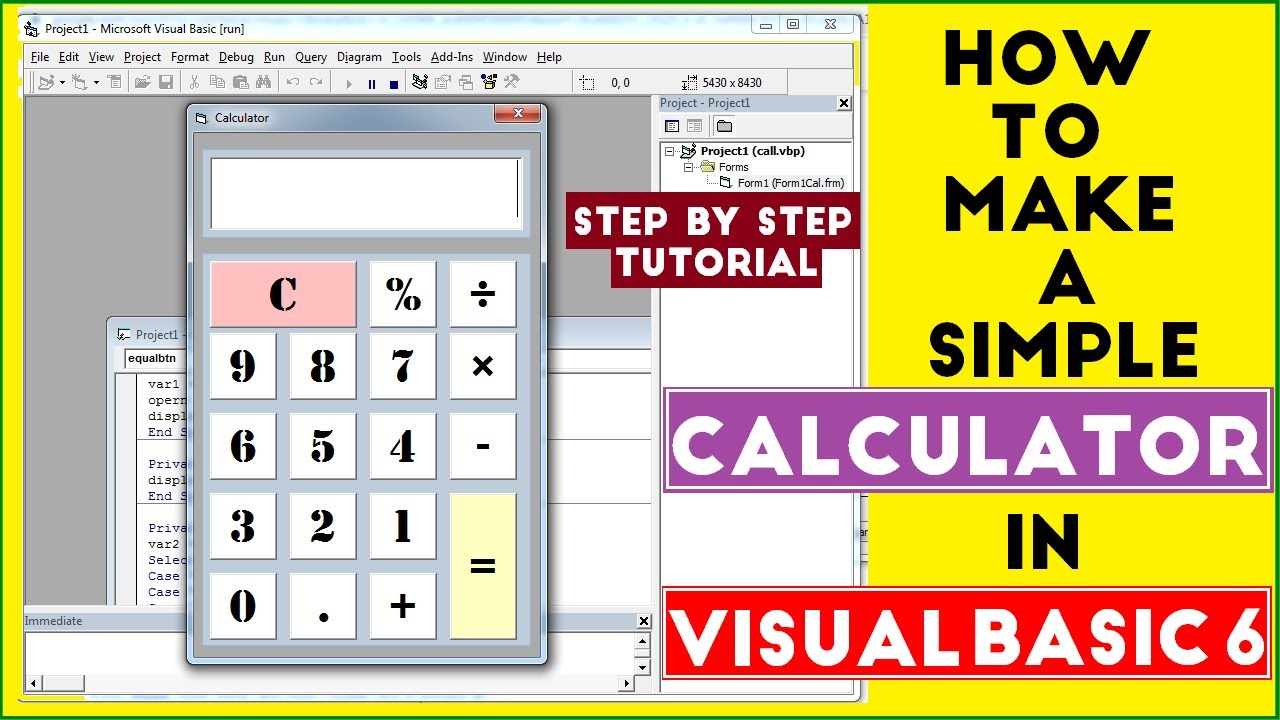 Net | by Awabil George
Net | by Awabil George
4 минуты чтения
·
5 мая 2019 г.
вы можете очень красиво спроектировать форму, но больше всего важен фактический код, а не интерфейс
Что вам нужно знать, так это то, что окно свойств делится на части. Я концентрируюсь на дизайне и нажимаю часть
. Когда вы закончите с дизайном. Дважды щелкните кнопку с текстом 1, и вы увидите что-то вроде этого
Вам нужно объявить две переменные в классе, чтобы они были доступны во всех объектах
Dim firstnumber Как Integer или Decimal, но не объявляйте как строку.
Вы будете выполнять логические операции, таким образом, Зависимость, умножение и т.д. подкласс кнопки1
Private Sub Button1_Click(ByVal sender As System.Object, ByVal e As System.EventArgs) Обрабатывает Button1.Click
TextBox1.Text = TextBox1.Text & 1 ****(это означает писать 1, но не t удалить то, что в textbox1 )******
End Sub
Дважды щелкните 2 и измените 1 на 2
Private Sub Button2_Click(ByVal sender As System.
Объект, ByVal e As System.EventArgs) Обрабатывает Button2.Click
TextBox1.Text = TextBox1.Text & 2 ****(это означает написать 2, но не удалять то, что в textbox1) *****
End Sub
Private Sub Button11_Click(ByVal sender As System.Object, ByVal e As System.EventArgs) Обрабатывает Button11.Click
TextBox1.Text = TextBox1.Text & (« . ») ****(это означает пишите .но не удаляйте что в textbox1 )******
End Sub
И для кнопки Clare
Private Sub Button12_Click(ByVal sender As System.Object, ByVal e As System.EventArgs) Handles Button12.Click
90 041
Application.Restart() ‘приложение .restart хорошо работает здесь, но вы также можете использовать этот код ========>>> firstnumber=vbNull’
End Sub
Теперь мы закончили с числами, давайте код для операторов таким образом (+,-,*,/)
двойной щелчок на + И напишите этот код
Это будет выглядеть так
Private Sub Button13_Click(ByVal sender As System.
Object, ByVal e As System.EventArgs) Handles Button13.Click
Если логика = 1, то
первое число = Val(первое число) + Val(TextBox1.Text)
TextBox1.Text = «»
логика = 1
ElseIf логика = 2 Тогда
первое число = Val(firstnumber) — Val(TextBox1.Text)
TextBox1.Text = «»
9Логика = 1
первое число = Val(firstnumber) / Val(TextBox1.Text)
TextBox1.Text = «»
логика = 1
Else
If TextBox1.Text = «» Then
firstnumber = «1»
логика = 1
Еще
первый номер = TextBox1.Text
914 _Click(ByVal отправитель Как System.Object, ByVal e As System.EventArgs) Обрабатывает Button14.Click
Если логика = 1 Тогда
firstnumber = Val(firstnumber) + Val(TextBox1.Text)
TextBox1.Text = «»
логика = 2
ElseIf логика = 2 Тогда
firstnumber = Val(firstnumber) — Val(TextBox1.Text)
TextBox1.Text = «»
логика = 2
ElseIf логика = 3 Тогда
первое число = Val(первое число) * Val(TextBox1.
Text)
TextBox1.Text = «»
логика = 2
ElseIf logic = 4 Then
firstnumber = Val(firstnumber) / Val(TextBox1.Text)
TextBox1.Text = «»
logic = 2
Else
If TextBox1.Text = «» Then
9000 4 первое число = «1»
логика = 2
Остальное
firstnumber = TextBox1.Text
TextBox1.Text = «»
логика = 2
End If
End If
End Sub
Сделайте то же самое для * и деления, но логика должна быть установлена 3 и 4 соответственно
Теперь пришло время запрограммировать кнопку (=)
Дважды щелкните на кнопке = и напишите этот код
Это будет выглядеть так
Private Sub Button17_Click_2(ByVal sender As System.Object, ByVal e As System.EventArgs ) Ручки Button17. Нажмите
Если логика = 1, то
Если первое число = «1», тогда
TextBox1.Text = 0 + Val(TextBox1.Text)
Else
TextBox1.Text = firstnumber + Val(TextBox1.
Text)
9000 4 Конец Если
ИначеЕсли логика = 2 Тогда
Если первое число = «1» Тогда
TextBox1.Text = 0 — Val(TextBox1.Text)
Иначе
TextBox1.Text = firstnumber — Val(TextBox1.Text)
Конец Если
ИначеЕсли логика = 3 Тогда
Если первое число = «1» Тогда
TextBox1.Text = 1 * Val(TextBox1.Text)
Else
TextBox1.Text = firstnumber * Val(TextBox1.Text)
End If
Else
If TextBox1.Text = 0 Then
Текстовое поле1 .Text = «Infenity»
ElseIf firstnumber = 0 Then
TextBox1.Text = «Syntax Error»
Else
If firstnumber = «1» Then
TextBox1.Text = 0 / Val(TextBox1.Text)
Еще
TextBox1.Text = первое число / Val(TextBox1.Text)
End If
End If
End If
End Sub
Как запрограммировать кнопку выключения
Дважды щелкните кнопку выключения и введите этот код
Me.
Cl ose()
Это как это будет выглядеть
Private Sub Button18_Click(ByVal sender As System.Object, ByVal e As System.EventArgs) Handles Button18.Click
Me.Close()
End Sub
Спасибо за прочтение 900 03
Калькулятор процентов в Visual Basic
Калькулятор процентов в Visual Basic
Этот проект даст вам представление о том, что такое компьютерное программирование.
нравится, и показать вам шаги, необходимые для создания полной программы.
Эти инструкции проведут вас через этапы создания Visual Basic.
Программа для расчета сложных процентов.
Прежде чем начать, рекомендуется создать
папка, в которой нужно работать. А пока создайте папку на Темп D:\
водить машину. Затем, когда вы закончите работу, не забудьте скопировать все это
папку куда-нибудь в ваш Digitallocker .Запуск и сохранение проекта
Пуск Microsoft Visual Studio .
NET 2003 .
Вот как его открыть: Меню «Пуск»… Информатика… Microsoft Visual Studio .NET 2003…. Microsoft Visual Studio
.NET 2003.Нажмите кнопку Новый проект (
), и
когда появится окно,
выберите папку Visual Basic Projects, Значок приложения Windows уже должен быть выбран,
введите имя (например, InterestCalc ) и выберите местоположение (используйте
кнопку Browse , чтобы найти папку, созданную выше), затем нажмите OKПеред запуском сохраните
проект, щелкнув значок «Сохранить» (
).Создание кнопки
Следующим шагом является добавление кнопки « » на ваш
« Форма «.Откройте панель инструментов, щелкнув маленький значок панели инструментов . Это
может быть полезно щелкнуть булавку , чтобы панель инструментов оставалась открытой.
Затем нажмите на кнопку Значок , затем нарисуйте прямоугольник на форме:
Значок панели инструментов
Нажмите на булавку, чтобы оставить ее открытой
Значок кнопкиНарисуйте прямоугольник в правом нижнем углу формы. Это
скажет Button1 , когда вы впервые нарисуете его.
Теперь вам нужно изменить несколько свойств
эта кнопка. Они расположены в правом нижнем углу экрана.В окне Properties измените
(Имя)
на cmdExit и измените текст на Выход:
Чтобы эта кнопка действительно что-то делала, нам нужно добавить
какой-то код.
 Net;
Net;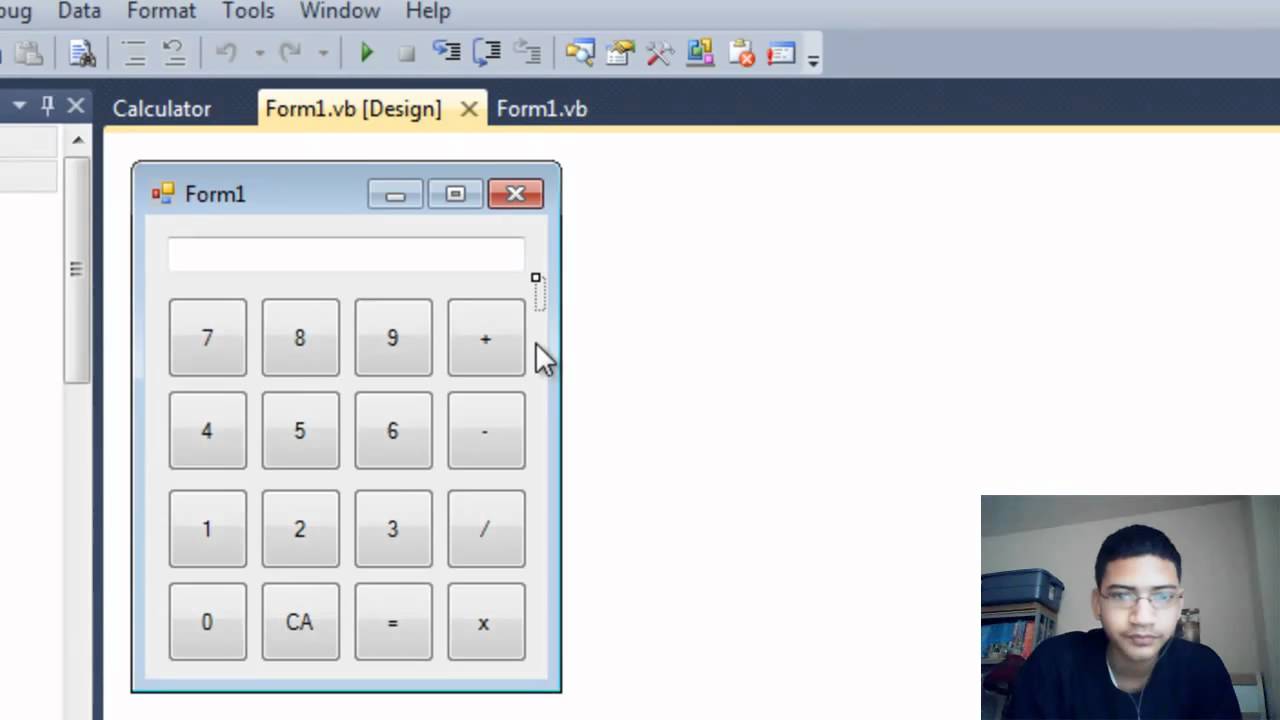 Объект, ByVal e As System.EventArgs) Обрабатывает Button2.Click
Объект, ByVal e As System.EventArgs) Обрабатывает Button2.Click 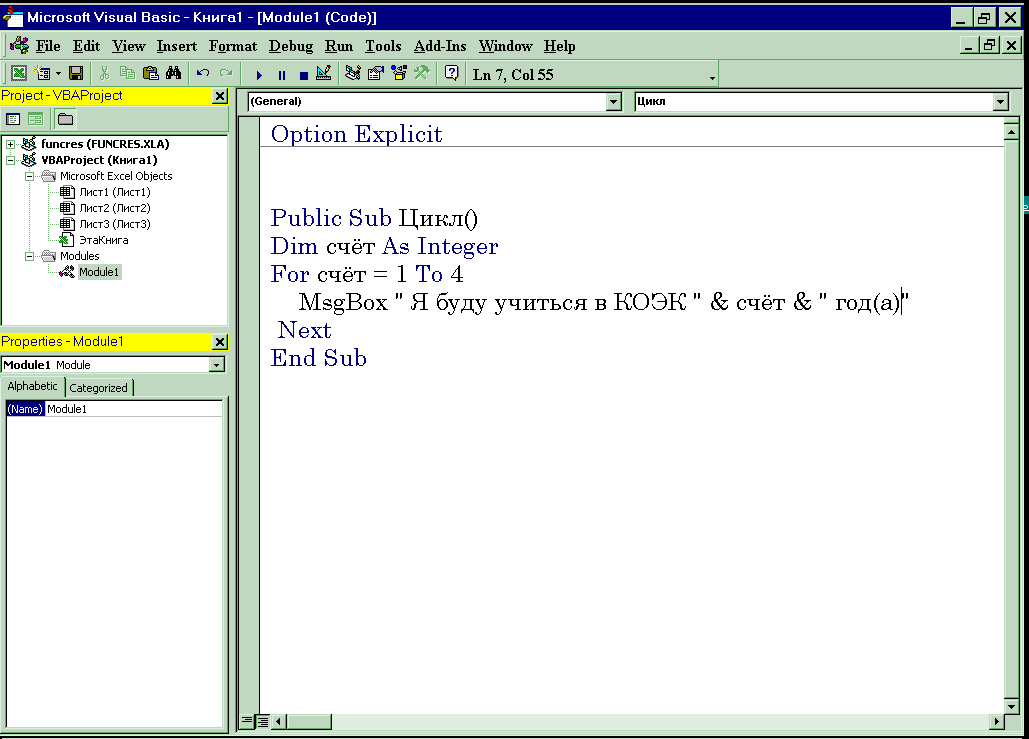 Object, ByVal e As System.EventArgs) Handles Button13.Click
Object, ByVal e As System.EventArgs) Handles Button13.Click Text)
Text) Text)
Text) Cl ose()
Cl ose()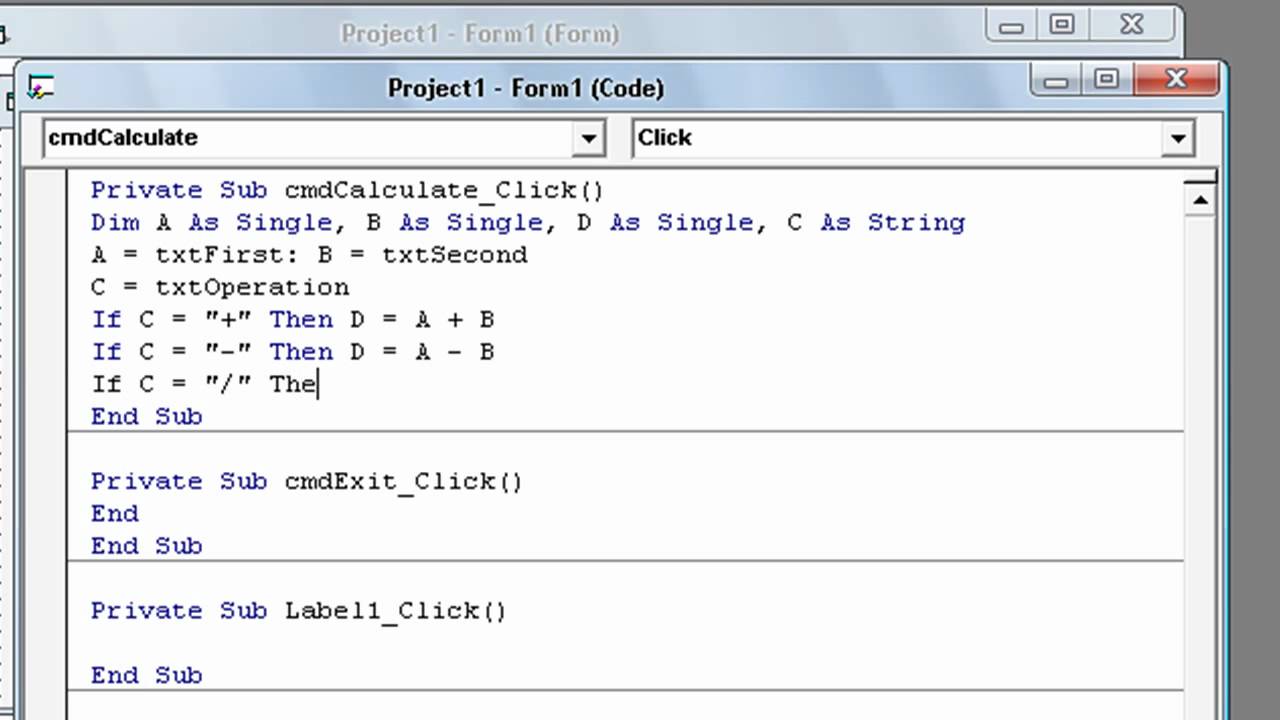 NET 2003 .
NET 2003 .