Как в windows 10 открыть калькулятор: Калькулятор в Windows 10 — Служба поддержки Майкрософт
Не работает калькулятор Windows 10
Для некоторых пользователей калькулятор — одна из самых часто используемых программ, а потому возможные проблемы с его запуском в Windows 10 могут вызывать серьезный дискомфорт.
В этой инструкции подробно о том, что делать, если не работает калькулятор в Windows 10 (не открывается или закрывается сразу после запуска), где находится калькулятор (если вдруг вы не можете найти, как его запустить), как использовать старую версию калькулятора и другая информация, которая может оказаться полезной в контексте использования встроенного приложения «Калькулятор».
- Где находится калькулятор в Windows 10
- Что делать, если калькулятор не открывается
- Как установить старый калькулятор из Windows 7 в Windows 10
Где находится калькулятор в Windows 10 и как его запустить
Калькулятор в Windows 10 по умолчанию присутствует в виде плитки в меню «Пуск» и в списке всех программ под буквой «К».
Если по какой-то причине найти его там не удается, вы можете начать набирать слово «Калькулятор» в поиске на панели задач для запуска калькулятора.
Еще одно расположение, откуда возможен запуск калькулятора Windows 10 (и этот же файл можно использовать, чтобы создать ярлык калькулятора на рабочем столе Windows 10) — C:\ Windows\ System32\ calc.exe
В том случае, если ни поиском ни в меню Пуск обнаружить приложение не удается, возможно, оно было удалено (см. Как удалить встроенные приложения Windows 10). В такой ситуации вы легко можете переустановить его, зайдя в магазин приложений Windows 10 — там он находится под именем «Калькулятор Windows» (и там же вы обнаружите множество других калькуляторов, которые, возможно, вам приглянутся).
К сожалению, нередко случается, что даже при наличии калькулятора, он не запускается или же закрывается сразу после запуска, разберемся с возможными способами решения этой проблемы.
Что делать, если не работает калькулятор Windows 10
Если калькулятор не запускается, можно попробовать выполнить следующие действия (за исключением тех случаев, когда вы видите сообщение о том, что он не может быть запущен из встроенной учетной записи Администратора, в этом случае вам стоит попробовать создать нового пользователя, с именем, отличным от «Администратор» и работать из под него, см. Как создать пользователя Windows 10)
Как создать пользователя Windows 10)
- Зайдите в Пуск — Параметры — Система — Приложения и возможности.
- Выберите «Калькулятор» в списке приложений и нажмите «Дополнительные параметры».
- Нажмите кнопку «Сбросить» и подтвердите сброс.
После этого попробуйте снова запустить калькулятор.
Еще одна возможная причина того, что калькулятор не запускается — отключенный контроль учетных записей (UAC) Windows 10, попробуйте включить — Как включить и отключить UAC в Windows 10.
Если это не сработало, а также проблемы запуска возникают не только с калькулятором, но и другими приложениями, вы можете попробовать способы, описанные в руководстве Не запускаются приложения Windows 10 (обратите внимание, что способ сброса приложений Windows 10 с помощью PowerShell иногда приводит к обратному результату — работа приложений нарушается еще больше).
Как установить старый калькулятор из Windows 7 в Windows 10
Если вам непривычен или неудобен новый вид калькулятора в Windows 10, вы можете установить старый вариант калькулятора.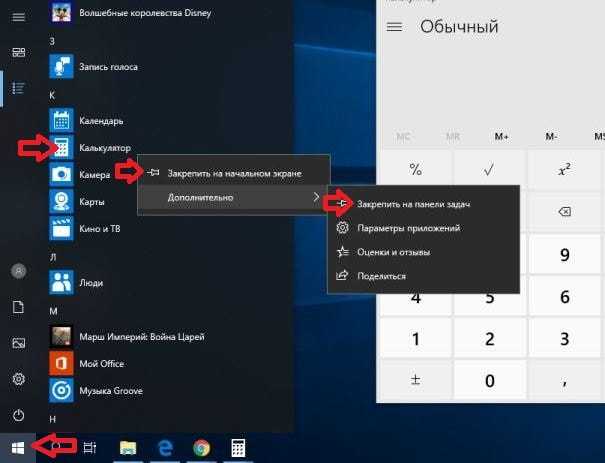 До недавних пор с официального сайта Майкрософт можно было скачать Microsoft Calculator Plus, однако на текущий момент времени его оттуда убрали и найти его можно только на сторонних сайтах, и он немного отличается от стандартного калькулятора Windows 7.
До недавних пор с официального сайта Майкрософт можно было скачать Microsoft Calculator Plus, однако на текущий момент времени его оттуда убрали и найти его можно только на сторонних сайтах, и он немного отличается от стандартного калькулятора Windows 7.
Для загрузки стандартного старого калькулятора можно использовать сайт win7games.com/#calc. На всякий случай, проверьте установщик на VirusTotal.com (на момент написания статьи всё чисто).
Несмотря на то, что сайт англоязычный, для русской системы устанавливается калькулятор на русском языке и, при этом, он становится калькулятором по умолчанию в Windows 10 (например, если у вас на клавиатуре есть отдельная клавиша для запуска калькулятора, по ее нажатии будет запущен именно старый вариант).
На этом всё. Надеюсь, для кого-то из читателей инструкция оказалась полезной.
remontka.pro в Телеграм | Способы подписки
Поддержать автора и сайт
Как найти «Калькулятор» в Виндовс 10
Содержание
- Запуск «Калькулятора» в Виндовс 10
- Способ 1: Поиск
- Способ 2: «Пуск»
- Способ 3: «Выполнить»
- Способ 4: «Командная строка»
- Способ 5: PowerShell
- Способ 6: «Диспетчер задач»
- Способ 7: Папка приложения на диске
- Создание ярлыка для быстрого доступа
- Решение возможных проблем
- Заключение
Пользователи, которым по работе или учебе приходится производить много расчетов, сидя за компьютером, привыкли использовать стандартный для Windows «Калькулятор».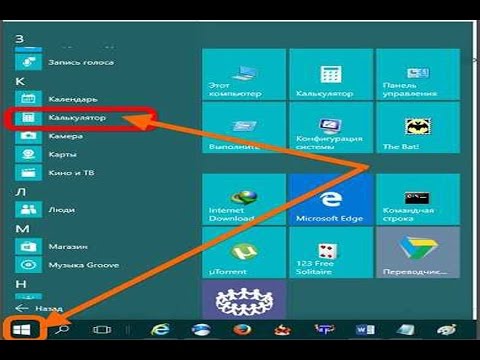 При этом не все знают, как запустить его в десятой версии операционной системы, а иногда это попросту не получается сделать. В данной статье речь пойдет как о вариантах запуска этого приложения, так и об устранении возможных проблем в его работе.
При этом не все знают, как запустить его в десятой версии операционной системы, а иногда это попросту не получается сделать. В данной статье речь пойдет как о вариантах запуска этого приложения, так и об устранении возможных проблем в его работе.
Запуск «Калькулятора» в Виндовс 10
Как и любое предустановленное в Windows 10 приложение, «Калькулятор» может быть открыт несколькими способами. Ознакомившись с ними, вы сможете подобрать наиболее простой и удобный для себя.
Примечание: Если после выполнения первого из рассмотренных ниже способов или еще до этого вы не смогли найти «Калькулятор» на своем компьютере, скорее всего, он попросту был удален или отсутствовал изначально. Установить его можно из Microsoft Store по представленной ниже ссылке или самостоятельно воспользовавшись поиском (обратите внимание, что разработчиком приложения должна быть компания Microsoft Corporation).
Скачать Калькулятор Windows из Microsoft Store
В случае если стандартный магазин приложений у вас по каким-то причинам не работает либо же если он и вовсе отсутствует в используемой редакции Виндовс 10, воспользуйтесь представленными по ссылкам ниже инструкциями — они помогут устранить как первую, так и вторую проблемы.
Подробнее:
Что делать, если не работает Microsoft Store в Windows 10
Как установить Microsoft Store в Windows 10
Способ 1: Поиск
Наиболее простой и быстрый метод запуска любого стандартного приложения и компонента операционной системы заключается в использовании поиска, который в десятой версии Виндовс работает особенно хорошо.
Вызовите окно поиска с панели задач или воспользуйтесь горячими клавишами «WIN+S», после чего начните вводить в строку запрос с названием искомого элемента – Калькулятор. Как только он появится в результатах выдачи, нажмите по нему левой кнопкой мышки (ЛКМ) для запуска или воспользуйтесь кнопкой «Открыть», расположенной справа.
Обратите внимание! Из окна поиска вы можете запустить не только «Обычный» калькулятор, но и другие его разновидности — «Инженерный», «Программист» и «Вычисление даты».
В остальных случаях это возможно сделать через контекстное меню, вызываемое на ярлыке, или непосредственно в самом приложении.
Читайте также: Сочетания клавиш в Windows 10
Способ 2: «Пуск»
Как и в предыдущих версиях Виндовс, в «десятке» запуск многих компонентов можно осуществить через стартовое меню «Пуск». Есть там и интересующее нас сегодня средство для выполнения расчетов.
Откройте «Пуск», нажав на его иконку или воспользовавшись клавишей «WIN» на клавиатуре, после чего прокрутите вниз список представленных там элементов. Найдите «Калькулятор» и запустите его.
Способ 3: «Выполнить»
Используя оснастку «Выполнить», можно так же быстро, как и через поиск, вызывать различные предустановленные в Windows 10 компоненты, главное – знать команды, которые за ними закреплены. В случае с «Калькулятором» она имеет следующий вид.
calc
Нажмите правой кнопкой мышки (ПКМ) по значку меню «Пуск», выберите там пункт «Выполнить» и введите в открывшееся окно представленную выше команду.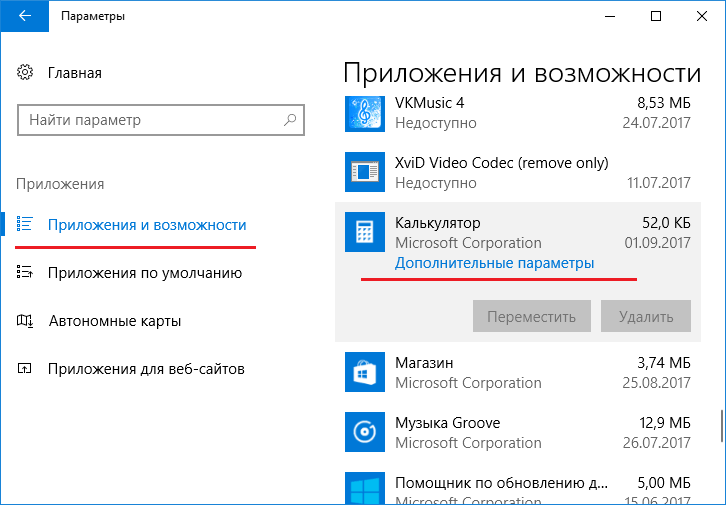 Для непосредственного запуска приложения воспользуйтесь кнопкой «ОК» или клавишей «ENTER».
Для непосредственного запуска приложения воспользуйтесь кнопкой «ОК» или клавишей «ENTER».
Читайте также: Как открыть оснастку «Выполнить» в Виндовс 10
Способ 4: «Командная строка»
Обозначенную в предыдущем способе команду можно использовать не только в оснастке «Выполнить» но и в системной консоли, которая хоть и предназначена для решения более сложных задач и конфигурации ОС, не хуже справляется и с простыми.
Вызовите «Командную строку» (для этого можно ввести запрос cmd в поиск или окно «Выполнить» либо использовать упомянутое выше контекстное меню кнопки «Пуск»), введите в нее команду calc и нажмите «ENTER» для ее выполнения.
Читайте также: Как открыть «Командную строку» в Windows 10
Способ 5: PowerShell
Оболочка PowerShell, интегрированная в десятую версию операционной системы от Майкрософт, является более функциональным аналогом консоли, к которой мы обращались выше, и хорошо справляется со всеми задачами последней. Запуск «Калькулятора» с ее помощью осуществляется так же, как и в «Командной строке», а саму оболочку можно найти через поиск.
Запуск «Калькулятора» с ее помощью осуществляется так же, как и в «Командной строке», а саму оболочку можно найти через поиск.
Способ 6: «Диспетчер задач»
Известный многим пользователям Виндовс «Диспетчер задач», помимо основной своей функциональности, наделен еще и инструментом для быстрого запуска служб, процессов и приложений. Визуально последний выглядит практически так же, как окно «Выполнить», работает по тому же принципу.
Вызовите «Диспетчер задач» (клавиши «CTRL+SHIFT+ESC» или ПКМ по панели задач и выбор одноименного пункта контекстного меню), откройте меню «Файл» и выберите пункт «Запустить новую задачу». В появившееся окно введите уже знакомую по предыдущим способам команду calc, после чего нажмите «ОК» или «ENTER».
Способ 7: Папка приложения на диске
«Калькулятор» — это обычное приложение, которое хоть и является предустановленным в Windows 10, все же имеет свое место на диске и ярлык для быстрого запуска. Расположен он по следующему адресу:
Расположен он по следующему адресу:
C:\Windows\System32\calc.exe
Если нужно инициировать его непосредственный запуск, скопируйте указанный выше путь, вставьте его в адресную строку «Проводника» (можно открыть клавишами «WIN+E» или через контекстное меню кнопки «Пуск») и нажмите «ENTER». Если же требуется получить доступ к исполняемому файлу приложения, в файловом менеджере перейдите на шаг выше – в расположение C:\Windows\System32\, а далее уже самостоятельно отыщите в этой директории calc.exe.
Читайте также: Как открыть «Проводник» в Виндовс 10
Создание ярлыка для быстрого доступа
В случае если вам часто приходится пользоваться «Калькулятором», логично будет обеспечить возможность максимально быстрого и удобного доступа к этому приложению. Сделать это в Windows 10 можно посредством создания плитки в стартовом меню или ярлыка.
Меню «Пуск»
Воспользовавшись рекомендациями из второго способа настоящей статьи, найдите «Калькулятор» в меню «Пуск», нажмите по нему ПКМ и выберите пункт «Закрепить на начальном экране».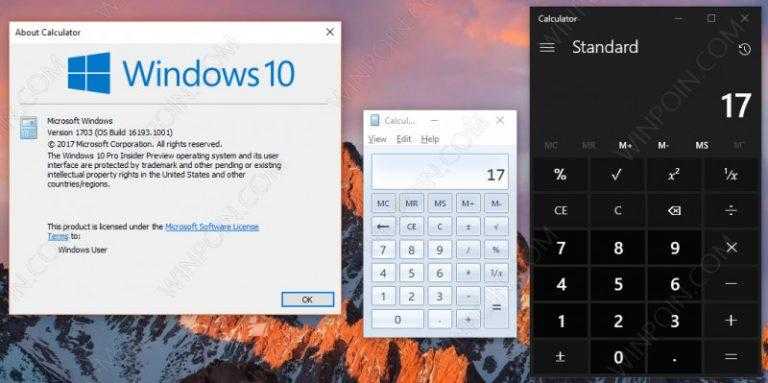 Если потребуется, измените расположение (путем простого перетаскивания) и размер (через контекстное меню) появившейся справа плитки.
Если потребуется, измените расположение (путем простого перетаскивания) и размер (через контекстное меню) появившейся справа плитки.
Панель задач
Любым удобным способом запустите «Калькулятор». Кликните ПКМ по его значку на панели задач и выберите пункт «Закрепить на панели задач». Если есть такая необходимость, переместите добавленный ярлык в более удобное место, например, ближе к стартовому меню.
Ярлык на рабочем столе
- Перейдите на рабочий стол и нажмите ПКМ по пустому месту на нем. В контекстном меню перейдите поочередно выберите пункты «Создать» — «Ярлык».
- В открывшемся окне вставьте в строке «Укажите расположение объекта» путь к исполняемому файлу «Калькулятора», обозначенный в Способе 7 этой статьи, после чего нажмите «Далее».
- В строке «Введите имя ярлыка» вы можете изменить его англоязычное название на более очевидное русское, после чего воспользуйтесь кнопкой «Готово».

Теперь, создав ярлык или плитку для запуска «Калькулятора», вы можете обращаться к нему максимально быстро и не удерживать в голове ни команды, ни возможные расположения этого приложения.
Читайте также: Как в Виндовс создать ярлык на рабочем столе
Решение возможных проблем
Даже такое, казалось бы, примитивное приложение как «Калькулятор» не всегда работает идеально. В некоторых случаях он может закрываться сразу после запуска, а то и вовсе не реагировать на попытки его открытия. К счастью, данную проблему легко устранить.
- Откройте «Параметры», нажав «WIN+I» или воспользовавшись боковой панелью меню «Пуск».
- Откройте раздел «Приложения» и пролистайте их перечень вниз, пока не найдете «Калькулятор».
- Нажмите по нему, а затем по ссылке «Дополнительные параметры».
- Пролистайте немного вниз список доступных опций, кликните по кнопке «Завершить», а затем «Сбросить».

- Попробуйте повторно запустить приложение – теперь проблем в его работе возникать не должно.
В некоторых случаях выполнение изложенных выше рекомендаций оказывается недостаточно и «Калькулятор» все равно отказывается запускаться. Чаще всего с таким поведением можно столкнуться на компьютерах с отключенным контролем учетных записей (UAC). Решение в данном случае очевидное – необходимо снова его включить, а для этого достаточно выполнить действия, обратные рассмотренным в представленной по ссылке ниже статье.
Подробнее: Как отключить контроль учетных записей в Windows 10
Заключение
Теперь вы знаете обо всех возможных способах запуска приложения «Калькулятор» в Windows 10 и том, что делать, если не получается его открыть.
Ярлык клавиатуры Windows 10 для калькулятора?
спросил
Изменено
3 года, 1 месяц назад
Просмотрено
192к раз
На всех моих ПК с Windows я использую «горячую клавишу» для открытия калькулятора с помощью Ctrl + Shift + C :
Я не могу понять, как это сделать в Windows 10.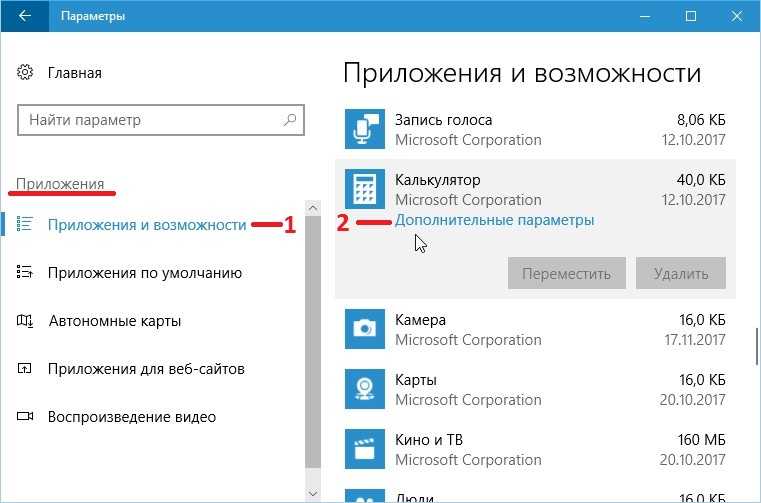 Нет свойств, вызываемых правой кнопкой мыши.
Нет свойств, вызываемых правой кнопкой мыши.
- windows-10
- ярлыки
- калькулятор
3
- Создать ярлык калькулятора
- Установить цель:
C:\Windows\System32\calc.exe - Щелкните правой кнопкой мыши ярлык и выберите «Свойства».
- На вкладке «Ярлык» введите сочетание клавиш
1
Вариант 1
- Проводник, введите это (ярлык оболочки) в адресной строке
shell:AppsFolder, щелкните правой кнопкой мыши Калькулятор, Создать ярлык, Да - Щелкните правой кнопкой мыши новый ярлык «Калькулятор» на рабочем столе, «Свойства», там появится поле / запись для нашей комбинации клавиш!
Вариант 2
- Перейдите в %WinDir%\System32, щелкните правой кнопкой мыши
calc.exe, Создать ярлык, Да. Затем шаг 2 выше
Затем шаг 2 выше
Если бы я поместил ярлык в %WinDir%\System или Documents, он бы не работал!? Он был ненадежным даже при возвращении на рабочий стол, но после того, как я установил ярлык на что-то другое, нажал «Применить», затем вернулся к Ctrl + Shift + C, это сработало: P
0
Чтобы настроить сочетание клавиш Win+1 :
- Закрепите калькулятор на панели задач (нажмите клавишу Windows, начните вводить «калькулятор», когда появится значок приложения, щелкните правой кнопкой мыши, чтобы «Закрепить на панели задач»). )
- Перетащите его в крайнее левое место на панели задач (красиво смотрится рядом с другими белыми значками)
- Клавиша Windows + 1 открывает элемент № 1 на панели задач, который теперь является калькулятором.
- Бонус: Win + Shift + 1 открывает новый экземпляр калькулятора, если вы хотите открыть несколько.
Использование скрипта AutoHotkey позволяет использовать клавишу «Win» для быстрого доступа, например, для Win+C:
#c::Run "calc.exe"
2
Я не хотел программировать или загрязнять свой рабочий стол. Что я сделал, так это нашел, где хранились мои личные ссылки на приложения, когда я их устанавливал. Я буду использовать Firefox в качестве примера.
- Я щелкнул значок Win (внизу слева), нашел значок Firefox во всех перечисленных приложениях и щелкнул его правой кнопкой мыши.
- В появившемся всплывающем меню я навел курсор на «Дополнительно», а затем щелкнул левой кнопкой мыши на «Открыть местоположение файла». Этот каталог для меня был:
C:\ProgramData\Microsoft\Windows\Start Menu\Programs. - Я создал значок на рабочем столе для
calc.exeи скопировал его в тот же каталог. - Я добавил горячую клавишу в эту программу меню «Пуск».
- Я удалил ярлык на рабочем столе.
Возможно, пара дополнительных шагов, но это ( Ctrl — Alt — K ) работает!
В Windows 10 вы можете просто перетащить значок калькулятора из меню Windows на рабочий стол, щелкнуть его правой кнопкой мыши и выбрать свойства.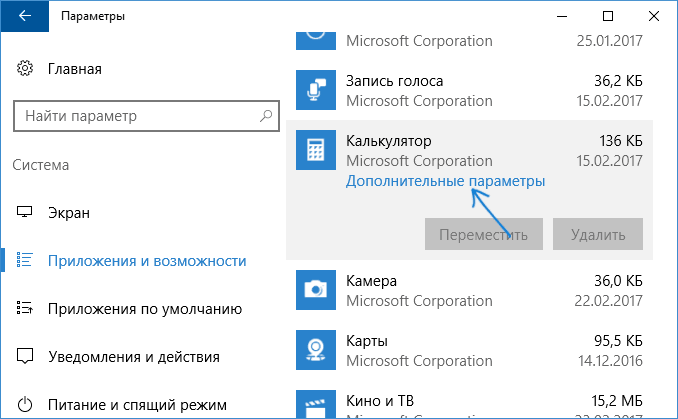 В открывшемся окне вы должны добавить горячую клавишу.
В открывшемся окне вы должны добавить горячую клавишу.
1
Зарегистрируйтесь или войдите в систему
Зарегистрируйтесь с помощью Google
Зарегистрироваться через Facebook
Зарегистрируйтесь, используя адрес электронной почты и пароль
Опубликовать как гость
Электронная почта
Требуется, но никогда не отображается
Опубликовать как гость
Электронная почта
Требуется, но не отображается
Нажимая «Опубликовать свой ответ», вы соглашаетесь с нашими условиями обслуживания, политикой конфиденциальности и политикой использования файлов cookie
.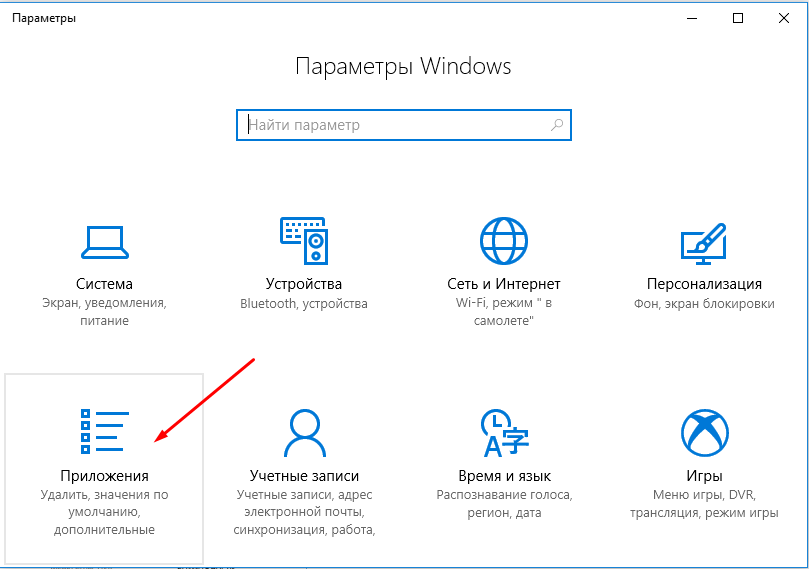
Как создать сочетание клавиш для открытия калькулятора в Windows 10
РЕКОМЕНДУЕТСЯ:
Загрузите инструмент восстановления ПК, чтобы быстро находить и автоматически исправлять ошибки Windows.
Требует ли характер вашей работы часто открывать приложение «Калькулятор»? Вы не хотите каждый раз использовать поиск в Пуске/панели задач, чтобы открыть Калькулятор в Windows 10? Хотите создать сочетание клавиш для запуска приложения «Калькулятор»? Если да, то вы пришли в нужное место.
Приложение «Калькулятор» в Windows 10 является мощным. В дополнение к базовому, научному, графическому и программному режимам он также предлагает опции для преобразования валюты, объема, длины, веса и массы, температуры, энергии, площади, скорости, времени, мощности, данных, давления и угла. Таким образом, нет никаких сомнений в том, что это одно из лучших, если не лучшее приложение-калькулятор для операционной системы Windows.
Поскольку приложение «Калькулятор» очень полезно, вы можете создать сочетание клавиш, чтобы открыть приложение «Калькулятор». Это руководство покажет вам простой способ создать сочетание клавиш приложения «Калькулятор» в Windows 10. На этой странице сочетаний клавиш приложения «Калькулятор» есть полный список для поиска всех сочетаний клавиш в приложении «Калькулятор».
Выполните приведенные ниже шаги, чтобы создать специальную комбинацию клавиш для открытия приложения «Калькулятор» в Windows 10.
Способ 1 из 2
Создайте ярлык для открытия калькулятора в Windows 10
Шаг 1: Прежде всего, нам нужно создать ярлык для приложения «Калькулятор» на рабочем столе. Для этого найдите калькулятор с помощью поиска «Пуск/панель задач», щелкните его правой кнопкой мыши , а затем выберите параметр Pin to Start , чтобы закрепить его в меню «Пуск».
Шаг 2: Теперь перетащите плитку приложения «Калькулятор» из меню «Пуск» в область рабочего стола, чтобы создать его ярлык на рабочем столе.
Шаг 3: Теперь, когда у вас есть ярлык калькулятора на рабочем столе, щелкните его правой кнопкой мыши и выберите параметр Свойства .
Шаг 4: На вкладке Shortcuts в поле Shortcuts введите букву, которую вы хотите использовать для запуска приложения «Калькулятор». Обратите внимание, что Windows 10 автоматически прикрепит Ctrl + Alt к выбранному ярлыку. Например, если вы выберете букву «C», Windows 10 сделает сочетание клавиш Ctrl + Alt + C.
После этого нажмите кнопку Применить . Вот оно! Теперь вы можете запустить приложение «Калькулятор» с помощью этой комбинации клавиш.
Способ 2 из 2
Еще один способ создать сочетание клавиш для открытия калькулятора в Windows 10
Шаг 1: Найдите приложение «Калькулятор» с помощью функции поиска «Пуск»/панели задач.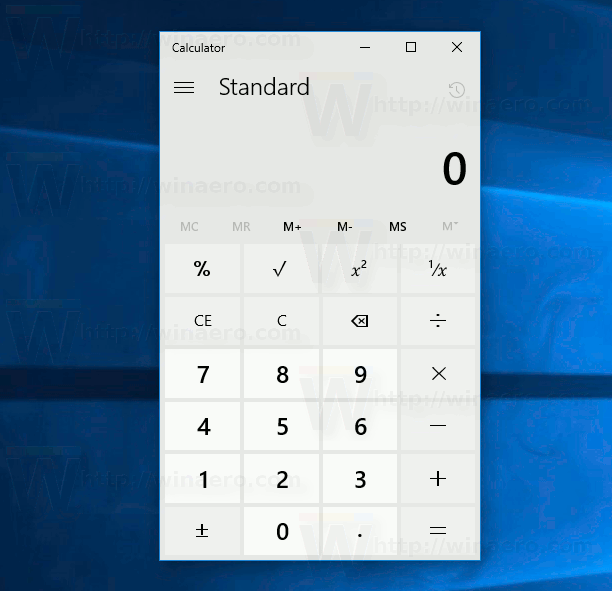
Шаг 2: Когда вы увидите запись калькулятора в результатах поиска, выполните щелкните правой кнопкой мыши и выберите параметр Закрепить на панели задач .
Шаг 3: Теперь переместите приложение «Калькулятор» в крайнее левое положение на панели задач (как показано на рисунке ниже). То есть он должен появиться рядом с кнопкой «Пуск», полем поиска (если оно у вас есть) или значком поиска (если у вас есть значок поиска на панели задач).
Шаг 4: Теперь вы можете использовать сочетание клавиш Windows + 1, чтобы открыть приложение «Калькулятор». Обратите внимание, что вы можете использовать этот ярлык, чтобы открыть любое приложение на панели задач. То есть, если значок приложения/программы закреплен на панели задач, вы можете использовать ярлыки Windows + 1/2/3, чтобы открыть эти программы/приложения. Например, если закрепленное приложение отображается как пятое приложение с левой стороны панели задач, вы можете использовать логотип Windows + 5, чтобы открыть это конкретное приложение/программу.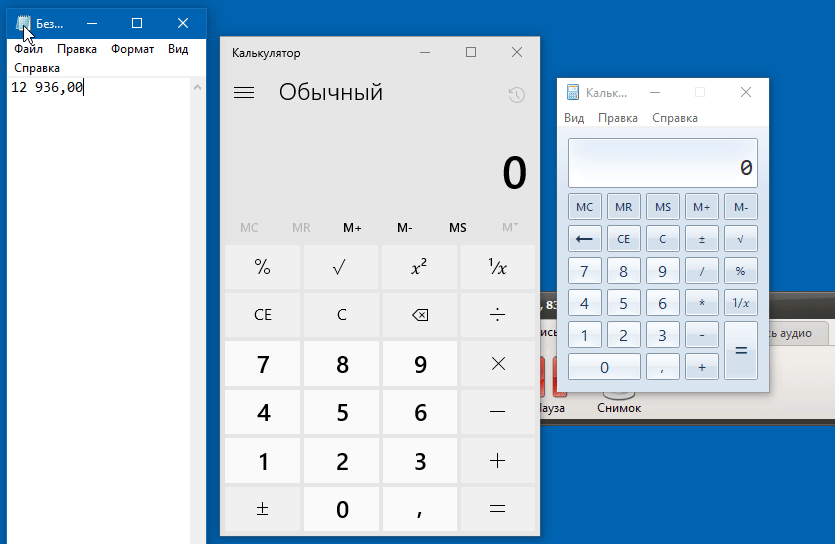

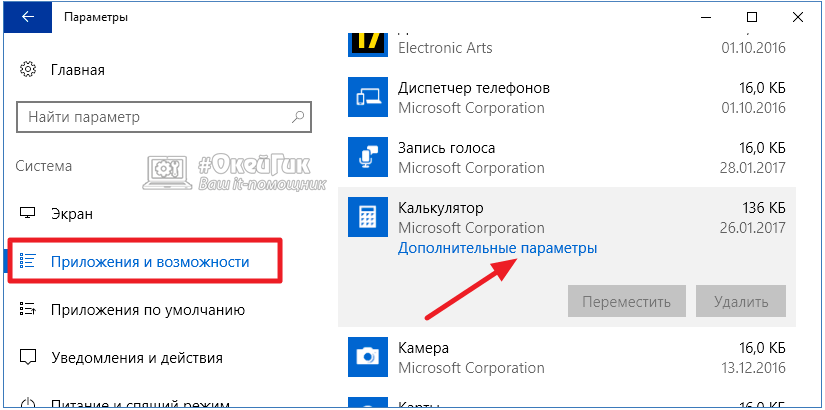 В остальных случаях это возможно сделать через контекстное меню, вызываемое на ярлыке, или непосредственно в самом приложении.
В остальных случаях это возможно сделать через контекстное меню, вызываемое на ярлыке, или непосредственно в самом приложении.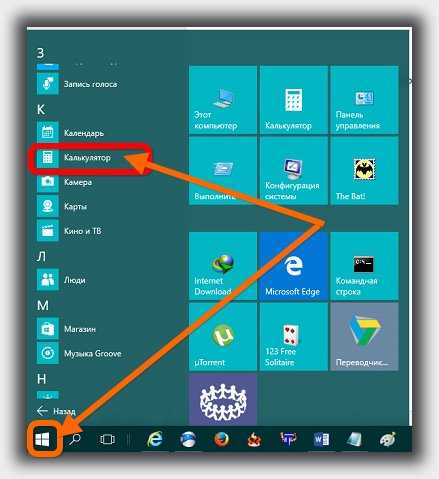

 Затем шаг 2 выше
Затем шаг 2 выше exe"
exe"