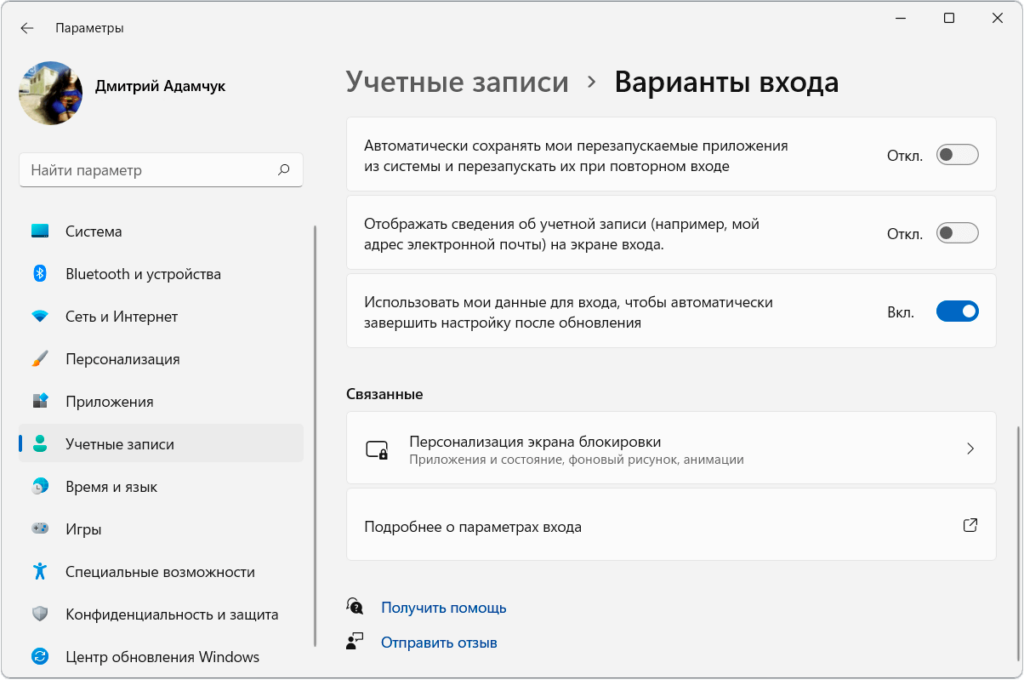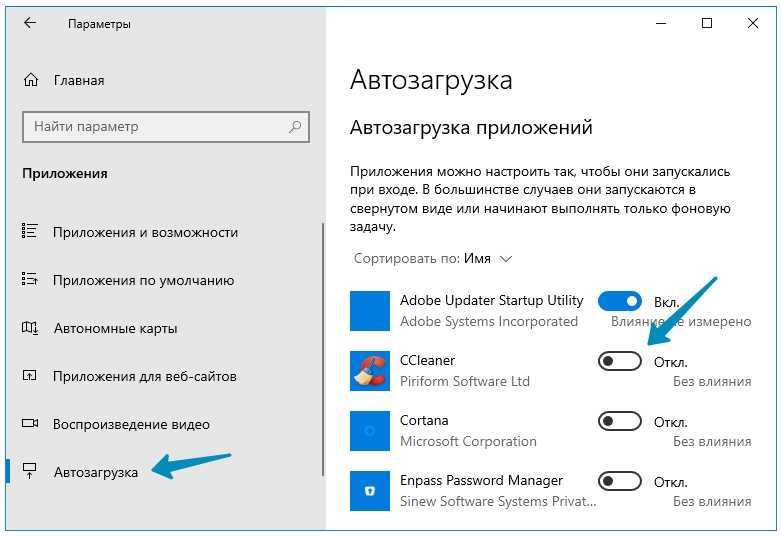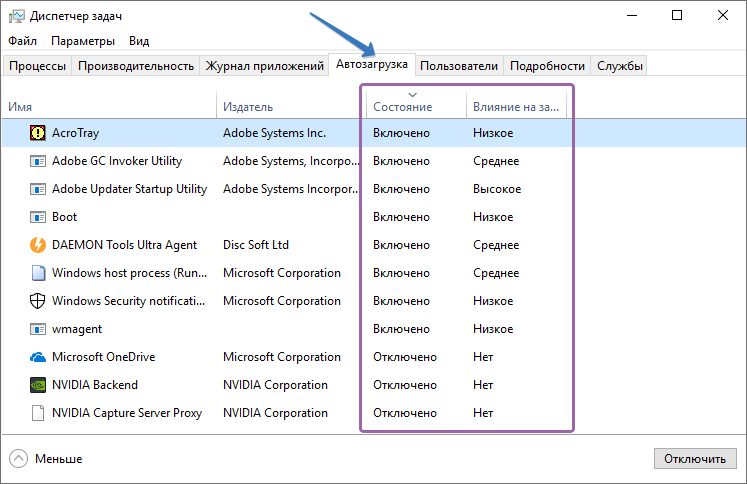Как в windows 10 сделать автозагрузку программы: Добавить приложение для автоматического запуска при начальной загрузке Windows 10
Содержание
сделаем ярлык, поставим и включим его согласно инструкции, таким же путем можно поместить приложение
Часть программ на ПК используется регулярно, а потому целесообразно сделать так, чтобы они запускались автоматически при включении компьютера. Рассмотрим, как добавить программу в автозагрузку в Windows 10 всеми доступными пользователю методами. Вам также может быть интересным: ( См. Как убрать ненужные приложения, Как добавить в автозагрузку).
Содержание
- Диспетчер задач
- Местонахождение в Каталоге
- Редактор реестра
- Планировщик заданий
Диспетчер задач
В «Десятке» проще всего управлять перечнем приложений, запускаемых вместе с операционной системой, через «Диспетчер задач». В нём появилась соответствующая вкладка.
1. Вызовите инструмент удобным способом.
2. Если окно имеет миниатюрный вид, кликните по кнопке «Подробнее».
3. Перейдите во вкладку «Автозагрузка».
В ней можно только включать автоматический запуск приложений, который был отключен без удаления ярлыка программы из списка.
Местонахождение в Каталоге
Дальше разберёмся, как в автозапуск поставить приложение, ранее в нем отсутствующее.
1. Вызовите командный интерпретатор операционной системы посредством сочетания клавиш Win + R, пропишите в нём «shell:startup» и нажмите «ОК».
В Проводнике откроется каталог, куда можно добавлять (и удалять тоже) ярлыки программ, которые должны стартовать автоматически после загрузки всех системных файлов.
2. Создайте в каталоге ярлык на исполняемый файл удобным образом или скопируйте/переместите его.
Редактор реестра
1. Одновременно зажмите клавиши Win + R.
2. Введите команду «regedit» и выполните её.
3. Перейдите в ветку:
HKLM – Software - Microsoft - Windows - Current Version - Run
4. Кликните правой клавишей по пустому месту в правой области окна и создайте строковый параметр.
5. Введите его название (значения оно не играет).
6. Дважды кликните по новому объекту, а в окне изменения его параметров в качестве значения введите путь к исполняемому файлу приложения.
Путь проще всего скопировать из строки «Объект» в свойствах ярлыка.
Обратите внимание! Кавычки не нужны.
Этим действием программа добавилась в автозагрузку для всех учётных записей на данном компьютере. Если нужно изменить параметры автостарта для конкретного пользователя, все манипуляции осуществляйте в ветке HKEY_CU. Дальнейший путь без изменений. SOFTWARE — MicroSoft — Windows — Current Version – Run.
Планировщик заданий
1. Запустите Планировщик заданий (через поисковую строку).
2. В правой части окна кликните «Создать задачу…».
3. Введите имя задачи, а внизу укажите, что она адаптируется под Windows 10.
4. Во вкладке «Триггеры» кликните создать таким образом добавляем условия выполнения задачи.
5. В поле «Начать задачу…» выберите «При входе в систему» из выпадающего списка.
В дополнительных параметрах ниже можете указать время отсрочки выполнения задания (запуск приложения через 1-2 минуты после старта Windows, что даст возможность запуститься всем остальным сервисам).
6. Перейдите ко вкладке «Действия» и щелкните «Создать».
7. Кликните «Обзор» и укажите путь к исполняемому файлу приложения либо вставьте его в текстовую форму левее от кнопки.
8. Сохраните все изменения для добавления записи.
В статье было рассмотрено 4 различных способа добавления программ/приложений в автозагрузку, все способы рабочие, каким воспользоваться решать вам. Также бывает, что нужно добавить в автозагрузку исполняемый файл, как это сделать узнать можно здесь.
4 способа включения приложения в список
Разработчики из Microsoft постарались сделать все возможное, чтобы взаимодействие с компьютером приносило пользователю исключительно положительные эмоции.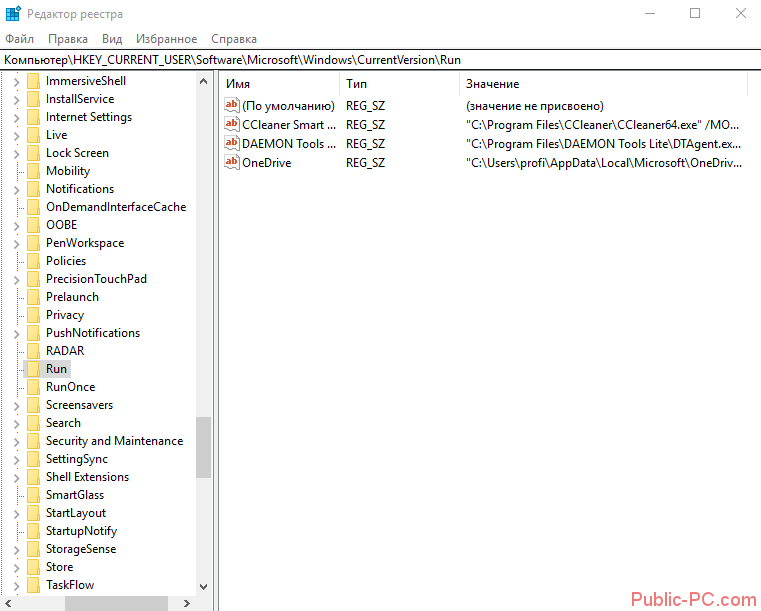 Для этого они потрудились над оптимизацией рабочего процесса, предложив владельцам ПК добавить программу в автозагрузку на Windows 10. Далее разберемся, для чего нужна эта функция, и как ею можно воспользоваться.
Для этого они потрудились над оптимизацией рабочего процесса, предложив владельцам ПК добавить программу в автозагрузку на Windows 10. Далее разберемся, для чего нужна эта функция, и как ею можно воспользоваться.
СОДЕРЖАНИЕ СТАТЬИ:
Что такое автозагрузка
Работая за компьютером, пользователь прибегает к помощи самых разных программ. Некоторые из них используются на постоянной основе (например, антивирус или браузер). Чтобы приложение начало работать, его нужно самостоятельно запустить, а это не всегда бывает удобно. Зачастую человек попросту забывает о включении нужной программы.
Решение проблемы возможно при помощи автозагрузки. Это специальная область файловой системы, которая позволяет открывать приложения автоматически после запуска операционной системы. То есть, когда вы включаете компьютер, такой софт автоматически начинает работать.
Совет. Функция автозагрузки негативным образом сказывается на скорости включения ПК. Поэтому, если вы обладаете слабым устройством, постарайтесь уменьшить количество приложений, работающих по такому принципу.
Где находится автозагрузка
Каждый пользователь должен знать, какие программы работают в режиме автозагрузки. На предыдущих версиях ОС ознакомиться со списком приложений, добавленных в специальную область файловой системы, можно было через соответствующую папку в меню «Пуск». С обновлением до Windows 10 подобная опция была ликвидирована. Однако папка никуда не исчезла. Ее просто спрятали.
Каталог с приложениями, добавленными в автозагрузку, располагается в директории «C:\Users\Username\AppData\Roaming\Microsoft\Windows\Start Menu\Programs\Startup». Обратите внимание, что нужная папка может не отобразиться. Для ее активации понадобится включить отображение скрытых элементов в Проводнике.
Если найти интересующий каталог все равно не получается, обратитесь к альтернативной инструкции:
- Зажмите клавиши «Win» + «R», чтобы запустить исполняемое окно «Выполнить».
- Введите запрос «shell:startup».
- Нажмите на кнопку «ОК» или клавишу «Enter».

После выполнения указанных действий откроется окно Проводника, содержащее в себе искомую папку. Здесь вы можете ознакомиться со списком автоматически запускаемых приложений. В то же время добавить новую программу в автозагрузку не получится. Для выполнения этой операции используется другая инструкция.
Как добавить приложение в автозагрузку
Несмотря на то, что пользователь лишен возможности активировать автоматический запуск программы путем добавления ее ярлыка в соответствующую папку, у него остается несколько довольно простых способов выполнения операции. Навыки опытного юзера не потребуются. А единственное условие заключается в соблюдении всех требований инструкции.
«Параметры»
Самый простой вариант активации функций для отдельных программ. Все инструменты, связанные с изменением настроек компьютера на базе Windows 10, находятся в «Параметрах». Поэтому, если вы решите добавить какое-либо приложение в автозагрузку, сделайте следующее:
- Щелкните ЛКМ по иконке «Пуск», чтобы перейти в соответствующее меню.

- Нажмите на кнопку с шестеренкой. Это позволит запустить «Параметры».
- Перейдите в раздел «Приложения», а затем – «Автозагрузка».
- Ознакомьтесь со списком установленных программ и передвиньте ползунок вправо напротив той, которую планируется использовать в режиме автозагрузки.
На заметку. «Параметры» позволяют не только активировать функцию, но и присвоить каждой программе степень влияния на ОС. От этой настройки зависит, будет ли приложение работать в фоне, или оно откроется на весь экран.
Аналогичным образом вы сможете убрать программу из автозагрузки. Любые изменения вступят в силу после перезагрузки устройства. Так что в случае, если вы хотите ознакомиться с принципом работы функции, обязательно выключите, а затем снова включите компьютер.
Каталог автозапуска
Еще один простой вариант, предполагающий взаимодействие с папкой автозагрузки. Поскольку добавление исполняемого файла в директорию «C:\Users\Username\AppData\Roaming\Microsoft\Windows\Start Menu\Programs\Startup» заметно усложняет процесс ручного запуска самой программы, действовать нужно через обходной путь:
- Щелкните ПКМ по свободной области Рабочего стола.

- Нажмите на кнопку «Создать ярлык».
- Укажите расположение исполняемого файла приложения.
- Затем нужно поместить получившийся ярлык в папку автозагрузки.
Далее останется перезагрузить компьютер, чтобы понять, вступили ли изменения в силу. В случае соблюдения всех требований инструкции программа должна запуститься вместе с операционной системой.
Планировщик задач
Чтобы программа автоматически запускалась после включения компьютера, нужно поставить соответствующую задачу для планировщика заданий. Это альтернативный метод, предполагающий следующие действия со стороны пользователя:
- Открыть «Панель управления» через поисковую строку Windows или любым другим удобным способом.
- В качестве типа просмотра установить «Категория».
- Перейти в раздел «Система и безопасность», а затем – «Администрирование».
- Запустить «Планировщик заданий».

- В правой части окна нажать на кнопку «Создать задачу».
- Во вкладке «Общие» зарегистрировать имя для новой задачи, а также подтвердить настройку для Windows
- Нажать кнопку «Создать» во вкладке «Триггеры».
- Поставить исполнение задачи «При входе в систему».
- Во вкладке «Действия» указать расположение исполняемого файла.
- Сохранить изменения.
Если вам удалось сделать правильную настройку новой задачи, то после перезагрузки компьютера указанная программа должна самостоятельно запуститься. В случае, если этого не произойдет, попробуйте повторить действия из алгоритма или обратиться к другим методам добавления приложений в автозагрузку.
Редактор реестра
Заключительный вариант, позволяющий включить программу или системные гаджеты в список автозагрузки. Операция выполняется через Редактор реестра, и пользователю нужно внимательно ознакомиться с инструкцией, чтобы не допустить ошибку на одном из этапов:
- Зажмите клавиши «Win» + «R».

- Через окно «Выполнить» обработайте запрос «regedit.exe».
- Оказавшись в Редакторе реестра, перейдите в директорию «HKEY_LOCAL_MACHINE/Software/Microsoft/Windows/CurrentVersion/Run».
- Щелкните ПКМ по свободной области окна в правой части экрана.
- Нажмите на кнопку «Создать» и выберите «Строковый параметр».
- Задайте имя для параметра. Здесь рекомендуется продублировать название приложения, чтобы в дальнейшем его можно было без труда убрать из списка автозагрузки.
- В пункте «Значение» укажите расположение исполняемого файла программы.
- Нажмите на кнопку «ОК» для сохранения настроек.
Важно. Если вам захочется активировать автозагрузку приложения не для всего компьютера, а для конкретного пользователя, то нужно переместиться в директорию с начальной папкой «HKEY_CURRENT_USER». Дальнейшие действия не отличаются.
По аналогии с предыдущими способами выполнения операции необходимо перезагрузить компьютер. Только так вы сможете понять, запустилась ли указанная программа вместе с устройством.
Только так вы сможете понять, запустилась ли указанная программа вместе с устройством.
Вам помогло? Поделитесь с друзьями — помогите и нам!
Твитнуть
Поделиться
Поделиться
Отправить
Класснуть
Линкануть
Вотсапнуть
Запинить
Как метры перевести в сантиметры, километры, миллиметры
Как очистить кэш на телефоне Андроиде, что это значит и инструкция по удалению
Как в ОС Windows 10 убрать Панель задач, видимую поверх всех окон – 8 способов
8 способов, как можно исправить ошибку с кодом 0x80070002 в ОС Windows 10
Читайте нас в Яндекс Дзен
Наш Youtube-канал
Канал Telegram
Ищите сочинения по школьной программе? Тогда Вам сюда
«Как-нибудь» или «как нибудь» – как правильно пишется?
Adblock
detector
Как удалить программы из автозагрузки | Crucial
Microsoft © Windows © имеет функцию, позволяющую выбирать программы для автоматического запуска при включении компьютера и для работы в фоновом режиме. Эти программы запуска Windows могут быть полезны для программ, которые вы всегда используете. К сожалению, программы могут быть установлены в папку «Автозагрузка» при изготовлении компьютера, либо добавлены без вашего ведома, либо больше не нужны для автоматического запуска.
Эти программы запуска Windows могут быть полезны для программ, которые вы всегда используете. К сожалению, программы могут быть установлены в папку «Автозагрузка» при изготовлении компьютера, либо добавлены без вашего ведома, либо больше не нужны для автоматического запуска.
Как приложения в папке «Автозагрузка» влияют на ваш компьютер
Если в папке «Автозагрузка» много программ, они могут замедлить начальное включение компьютера. Наличие ряда приложений, работающих в фоновом режиме, также заполняет память вашего компьютера. Это может вызвать замедление при переключении между программами. Узнайте больше о том, как работает память.
Как отключить программы в Windows 7 и более ранних версиях
Чтобы удалить программы из папки «Автозагрузка» в Windows 7 и более ранних версиях, может потребоваться сначала отобразить скрытые файлы.
1. Откройте Explorer Windows и нажмите на раскрывающееся меню рядом с Организации
2. Выберите Папсы и параметры поиска
3.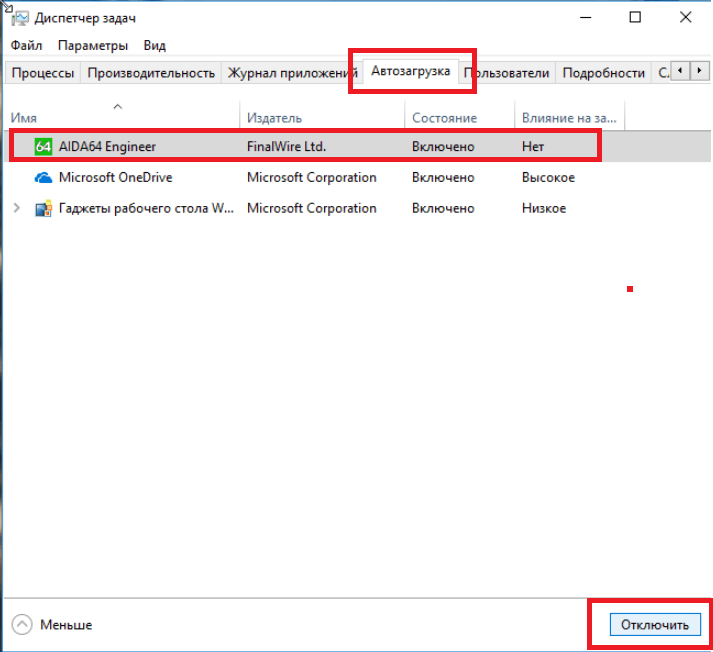 Нажмите Просмотр вкладка
Нажмите Просмотр вкладка
4. Под Скрытые файлы и папки. , выберите Показать скрытые файлы, папки и диски
Чтобы удалить программы, выполните следующие действия:
1. Откройте проводник Windows и выберите свой диск, обычно C:
2. Под Users , expand the folders under your user name
3. Select AppData , Roaming , Microsoft , Windows , Start Menu , Programs , Startup
4. The programs которые настроены на автоматический запуск, будут перечислены. Если есть приложения, которые вы не хотите запускать при включении компьютера, щелкните программу правой кнопкой мыши и выберите Удалить , чтобы удалить ярлык (это не приведет к полному удалению программы).
Если вы удалили приложения из папки «Автозагрузка», которые вам совсем не нужны, например рекламное ПО, перейдите в Панель управления , выберите Программы и Удалить программу . Затем вы можете удалить любые приложения, которые вам не нужны на вашем компьютере.
Затем вы можете удалить любые приложения, которые вам не нужны на вашем компьютере.
Как отключить автозапуск программ в Windows 8 и более поздних версиях
В Windows 8 и более поздних версиях используйте следующую процедуру для удаления программ из папки «Автозагрузка».
1. Перейдите в Диспетчер задач , щелкнув значок Windows, выберите значок настроек (символ шестеренки), затем введите Диспетчер задач в поле поиска.
2. Выберите вкладку Запуск . Выделите любую программу, которую вы не хотите запускать автоматически, затем нажмите Отключить .
Это предотвратит только автоматический запуск программ. Чтобы полностью удалить программы, перейдите в Панель управления , выберите Программы и Uninsta ll программу . Затем вы можете навсегда удалить любые приложения, которые вам больше не нужны.
Вы должны увидеть улучшение производительности, если удалите много программ.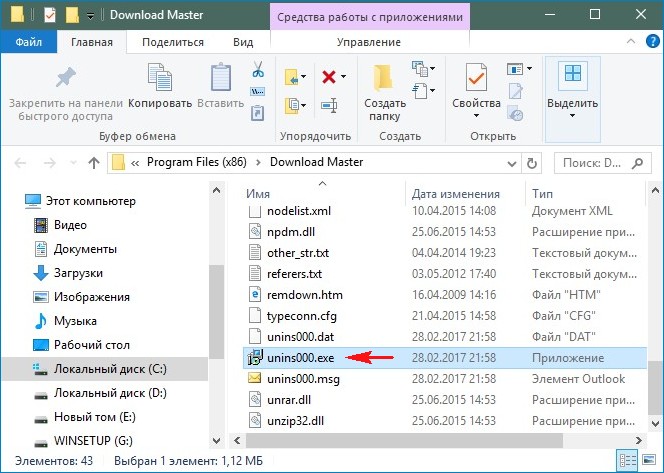 Если вы этого не сделаете, ознакомьтесь с нашим руководством, чтобы узнать о других действиях по ускорению работы вашего компьютера.
Если вы этого не сделаете, ознакомьтесь с нашим руководством, чтобы узнать о других действиях по ускорению работы вашего компьютера.
© Micron Technology, Inc., 2018 г. Все права защищены. Информация, продукты и/или технические характеристики могут быть изменены без предварительного уведомления. Ни Crucial, ни Micron Technology, Inc. не несут ответственности за упущения или ошибки в типографике или фотографии. Micron, логотип Micron, Crucial и логотип Crucial являются товарными знаками или зарегистрированными товарными знаками Micron Technology, Inc. Microsoft и Windows являются зарегистрированными товарными знаками или товарными знаками Microsoft Corporation в США и/или других странах. Все другие товарные знаки и знаки обслуживания являются собственностью их соответствующих владельцев.
Как автоматически запускать приложения во время запуска в Windows 11
Когда вы покупаете по ссылкам на нашем сайте, мы можем получать партнерскую комиссию.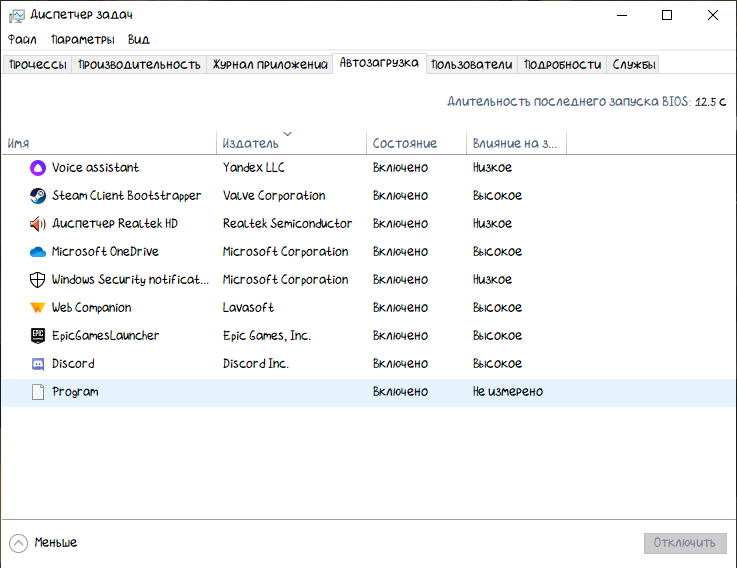 Вот как это работает.
Вот как это работает.
Приложения для запуска Windows 11
(Изображение предоставлено Windows Central)
Если у вас есть группа приложений, которые вы открываете немедленно каждый раз, когда входите в свою учетную запись Windows 11, можно настроить автоматический запуск этих приложений, чтобы избежать дополнительных шагов и быстрее добраться до них.
У вас есть как минимум четыре способа автоматического запуска приложения в Windows 11. Если приложение может запускаться автоматически, вы можете управлять этим поведением на странице настроек «Запуск» или на странице настроек приложения. Кроме того, вы можете поместить ярлык в папку «Автозагрузка», который система обнаружит и запустит для автоматического запуска программы, или вы можете создать задачу для автоматического запуска приложения при входе пользователя в систему.
В этом руководстве по Windows 11 мы расскажем вам о различных способах автоматического запуска приложений на вашем компьютере.
- Как настроить автоматический запуск приложения с помощью параметров запуска
- Как настроить автоматический запуск приложения с помощью папки автозагрузки
- Как настроить автоматический запуск приложения с помощью параметров приложения
- Как настроить автоматический запуск приложения с помощью планировщика заданий
Как настроить автоматический запуск приложения с параметрами запуска
Чтобы запустить автозагрузку приложения в Windows 11, выполните следующие действия:
- Откройте Настройки .

- Нажмите Приложения .
- Нажмите на страницу Startup справа.
Источник: Windows Central (Изображение предоставлено: Источник: Windows Central)
- Включите тумблер для приложения, которое вы хотите запускать при запуске.
Источник: Windows Central (Изображение предоставлено: Источник: Windows Central)
После выполнения этих шагов приложение запустится, когда вы войдете в учетную запись автоматически. Возможно, вам придется повторить шаги для настройки других приложений.
Как настроить автоматический запуск приложения с помощью папки «Автозагрузка»
Windows 11 также включает папку «Автозагрузка», известную папку, которую система проверяет каждый раз, когда вы входите в систему и запускаете любое приложение или сценарий, найденные в этом месте. Если нужное приложение недоступно в приложении «Настройки», вы можете разместить ярлык для автоматического запуска при запуске.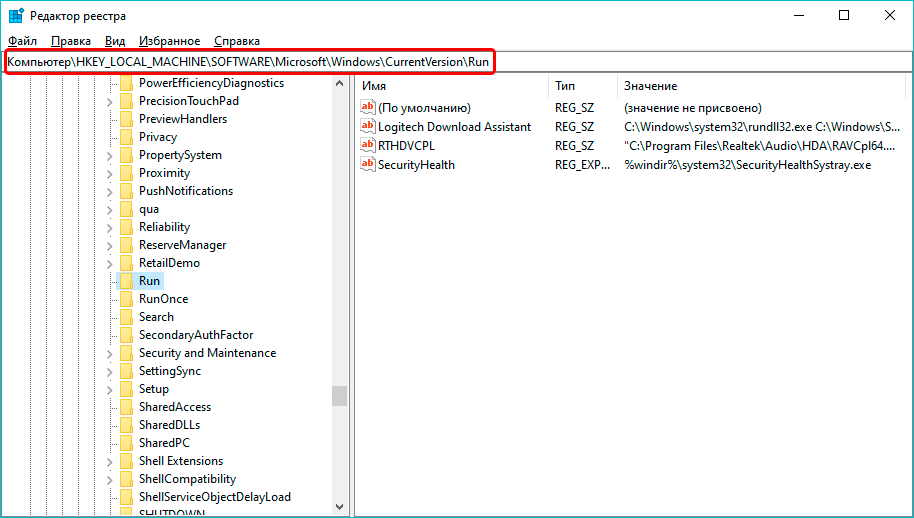
Чтобы запустить приложение автоматически из папки «Автозагрузка», выполните следующие действия:
- Открыть Запустить .
- Найдите Запустите и щелкните верхний результат, чтобы запустить инструмент.
- Введите следующую команду и нажмите кнопку OK .
shell:startup
Источник: Windows Central (Изображение предоставлено: Источник: Windows Central)
- Щелкните меню New и выберите параметр Shortcut .
Источник: Windows Central (Изображение предоставлено: Источник: Windows Central)
- Нажмите кнопку Обзор .
Источник: Windows Central (Изображение предоставлено: Источник: Windows Central)
- Откройте папку установки приложения. Подсказка: Классические 32-разрядные приложения обычно устанавливаются в папку «Program Files (x86)», а 64-разрядные приложения обычно устанавливаются в папку «Programs Files».

- Выберите исполняемый файл приложения (.exe), который запускает программу. Краткое примечание: Обычно exe-файл имеет имя (или часть имени) и иконку программы. Например, исполняемый файл «Mozilla Firefox» — это файл «firefox.exe».
- Нажмите кнопку OK .
- Нажмите кнопку Далее .
- Нажмите кнопку Готово .
После выполнения этих шагов Windows 11 запустит любое приложение, ярлык или сценарий, найденные в папке «Автозагрузка».
Как настроить автоматический запуск приложения с помощью настроек приложения
Вы также можете настроить запуск приложения при запуске в настройках приложения. Вот пример включения автоматического запуска Microsoft Teams (потребительского) при запуске:
- Откройте приложение Microsoft Teams .
- Откройте меню Настройки и другое (три точки).
- Выберите параметр Настройки .

Источник: Windows Central (Изображение предоставлено: Источник: Windows Central)
- Нажмите General .
- Отметьте параметр Auto-start Teams .
Источник: Windows Central (Изображение предоставлено: Источник: Windows Central)
После выполнения этих шагов приложение автоматически запустится при запуске. Хотя эти шаги характерны для потребительской версии Microsoft Teams, эта концепция применима к большинству классических настольных программ.
Как настроить автоматический запуск приложения с помощью планировщика заданий
В качестве альтернативы также можно запускать приложения во время запуска, создав запланированное задание с помощью приложения «Планировщик заданий».
Чтобы автоматически запускать приложения в Windows 11 с помощью планировщика заданий, выполните следующие действия:
- Открыть Запустить .
- Найдите Планировщик заданий и щелкните верхний результат, чтобы открыть приложение.

- Щелкните правой кнопкой мыши ветку «Библиотека планировщика заданий» и выберите Новая папка опция.
Источник: Windows Central (Изображение предоставлено: Источник: Windows Central)
- Введите имя папки — например, MyTasks . Краткое примечание: Этот шаг не является обязательным, но рекомендуется, чтобы ваши задачи были отделены от задач системы и приложений.
- Нажмите кнопку OK .
- Разверните ветку «Библиотека планировщика заданий» и выберите папку MyTasks .
- Откройте меню Действие .
- Выберите параметр Создать базовую задачу .
Источник: Windows Central (Изображение предоставлено: Источник: Windows Central)
- Подтвердите имя задачи.
Источник: Windows Central (Изображение предоставлено: Источник: Windows Central)
- (Необязательно) В поле «Описание» создайте описание задачи.

- Нажмите кнопку Далее .
- Выберите При входе в систему 9вариант 0130. Подсказка: Вы можете выбрать параметр «При запуске компьютера», но для правильной работы может потребоваться изменить «Параметры безопасности» в дополнительных свойствах задачи.
Источник: Windows Central (Изображение предоставлено: Источник: Windows Central)
- Выберите параметр Запустить программу .
Источник: Windows Central (Изображение предоставлено: Источник: Windows Central)
- Нажмите кнопку Далее .
- Нажмите кнопку Обзор .
Источник: Windows Central (Изображение предоставлено: Источник: Windows Central)
- Откройте папку установки приложения.
- Выберите исполняемый файл приложения (.exe), который запускает программу.
- Нажмите кнопку Открыть .

- Нажмите кнопку Далее .
- Нажмите кнопку Готово .
После выполнения этих шагов приложение будет автоматически запускаться в Windows 11 при каждом входе в систему.
Хотя существует множество способов автоматического запуска приложений, стоит отметить, что слишком большое количество приложений может повлиять на производительность системы. Вы должны автоматически запускать только те, которые вам нужны больше всего. Если у вас много приложений, запускаемых при запуске, вы можете использовать эти шаги, чтобы отключить те, которые вам не нужны.
Дополнительные ресурсы Windows
Для получения дополнительных полезных статей, обзоров и ответов на распространенные вопросы о Windows 10 и Windows 11 посетите следующие ресурсы:
- Windows 11 в Windows Central — все, что вам нужно знать
- Справка, советы и рекомендации по Windows 11
- Windows 10 в Windows Central — все, что вам нужно знать
Получайте лучшее из Windows Central каждый день в свой почтовый ящик!
Свяжитесь со мной, чтобы сообщить о новостях и предложениях от других брендов Future.