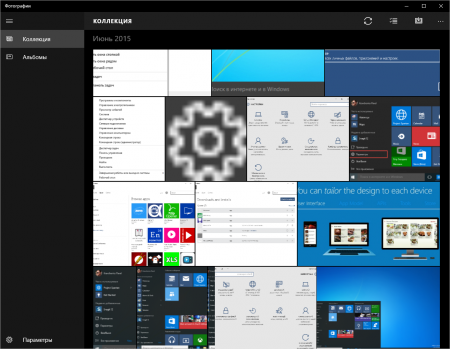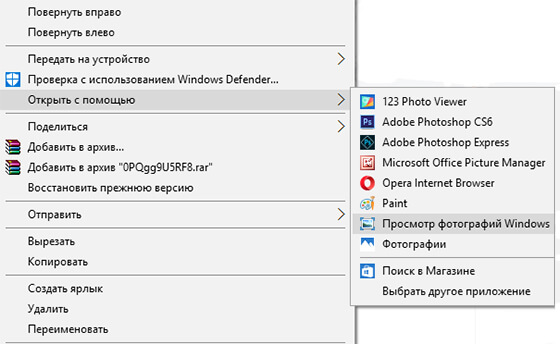Как в windows 10 вернуть просмотр фотографий: Как вернуть старый просмотр фотографий в Windows 10
Содержание
Как вернуть старый просмотр фотографий в Windows 10 — compobyte.ru
Время чтения: 4 минут(ы)
В MS Windows 10 старое и классическое «Средство просмотра фотографий» и изображений было изменено на новое под названием «Фотографии». Лично мне новая программа «Фотографии» кажется очень неудобной и не привычной в работе, хотя функционал программы богаче и разнообразней. Старая программа в Windows 10 не была удалена из системы, а была заменена на новую.
Изменив настройки системы, можно с легкостью вернуть старую программу, и поставить ее работу по умолчанию, при этом, в любой момент можно всегда вернуться к работе с новой программой.
В этой статье я расскажу о том, как вернуть старый просмотр фотографий в Windows 10. Как вернуть «Средство просмотра фотографий» в Windows 10.
Содержание
- 1 Как вернуть старый просмотр фотографий в Windows 10 с помощью Powershell
- 2 Как установить приложение «Средство просмотра фотографий» по умолчанию в Windows 10
- 3 Как вернуть старый просмотр фотографий в Windows 10 с помощью Reg файла
Как вернуть старый просмотр фотографий в Windows 10 с помощью Powershell
Самый простой, легкий и быстрый способ вернуть старый просмотр фотографий в Windows 10 это с помощью Powershell. Необходимо:
Необходимо:
1. Откройте приложение Windows PowerShell через «запуск от имени Администратора». Оно находится в меню Пуск — Windows PowerShell. Или найдите через «Поиск в Windows» — нажмите рядом с кнопкой «Пуск» на значок с изображением лупы и введите в строку поиска «Windows PowerShell». Запустите программу.
Внимание! Windows PowerShell необходимо запускать только от имени Администратора
Откройте Windows PowerShell через режим Администратора
2. Скопируйте и вставьте в редактор Windows PowerShell следующие команды
If ( -Not ( Test-Path "Registry::HKEY_CLASSES_ROOT\Applications\photoviewer.dll")){New-Item -Path "Registry::HKEY_CLASSES_ROOT\Applications\photoviewer.dll" -ItemType RegistryKey -Force}
If ( -Not ( Test-Path "Registry::HKEY_CLASSES_ROOT\Applications\photoviewer.dll\shell")){New-Item -Path "Registry::HKEY_CLASSES_ROOT\Applications\photoviewer.dll\shell" -ItemType RegistryKey -Force}
If ( -Not ( Test-Path "Registry::HKEY_CLASSES_ROOT\Applications\photoviewer. dll\shell\open")){New-Item -Path "Registry::HKEY_CLASSES_ROOT\Applications\photoviewer.dll\shell\open" -ItemType RegistryKey -Force}
Set-ItemProperty -path "Registry::HKEY_CLASSES_ROOT\Applications\photoviewer.dll\shell\open" -Name "MuiVerb" -Type "String" -Value "@photoviewer.dll,-3043"
If ( -Not ( Test-Path "Registry::HKEY_CLASSES_ROOT\Applications\photoviewer.dll\shell\open\command")){New-Item -Path "Registry::HKEY_CLASSES_ROOT\Applications\photoviewer.dll\shell\open\command" -ItemType RegistryKey -Force}
Set-ItemProperty -path "Registry::HKEY_CLASSES_ROOT\Applications\photoviewer.dll\shell\open\command" -Name "(Default)" -Type "ExpandString" -Value "%SystemRoot%\System32\rundll32.exe `"%ProgramFiles%\Windows Photo Viewer\PhotoViewer.dll`", ImageView_Fullscreen %1"
If ( -Not ( Test-Path "Registry::HKEY_CLASSES_ROOT\Applications\photoviewer.dll\shell\open\DropTarget")){New-Item -Path "Registry::HKEY_CLASSES_ROOT\Applications\photoviewer.dll\shell\open\DropTarget" -ItemType RegistryKey -Force}
Set-ItemProperty -path "Registry::HKEY_CLASSES_ROOT\Applications\photoviewer.
dll\shell\open")){New-Item -Path "Registry::HKEY_CLASSES_ROOT\Applications\photoviewer.dll\shell\open" -ItemType RegistryKey -Force}
Set-ItemProperty -path "Registry::HKEY_CLASSES_ROOT\Applications\photoviewer.dll\shell\open" -Name "MuiVerb" -Type "String" -Value "@photoviewer.dll,-3043"
If ( -Not ( Test-Path "Registry::HKEY_CLASSES_ROOT\Applications\photoviewer.dll\shell\open\command")){New-Item -Path "Registry::HKEY_CLASSES_ROOT\Applications\photoviewer.dll\shell\open\command" -ItemType RegistryKey -Force}
Set-ItemProperty -path "Registry::HKEY_CLASSES_ROOT\Applications\photoviewer.dll\shell\open\command" -Name "(Default)" -Type "ExpandString" -Value "%SystemRoot%\System32\rundll32.exe `"%ProgramFiles%\Windows Photo Viewer\PhotoViewer.dll`", ImageView_Fullscreen %1"
If ( -Not ( Test-Path "Registry::HKEY_CLASSES_ROOT\Applications\photoviewer.dll\shell\open\DropTarget")){New-Item -Path "Registry::HKEY_CLASSES_ROOT\Applications\photoviewer.dll\shell\open\DropTarget" -ItemType RegistryKey -Force}
Set-ItemProperty -path "Registry::HKEY_CLASSES_ROOT\Applications\photoviewer. dll\shell\open\DropTarget" -Name "Clsid" -Type "String" -Value "{FFE2A43C-56B9-4bf5-9A79-CC6D4285608A}"
If ( -Not ( Test-Path "Registry::HKEY_CLASSES_ROOT\Applications\photoviewer.dll\shell\print")){New-Item -Path "Registry::HKEY_CLASSES_ROOT\Applications\photoviewer.dll\shell\print" -ItemType RegistryKey -Force}
If ( -Not ( Test-Path "Registry::HKEY_CLASSES_ROOT\Applications\photoviewer.dll\shell\print\command")){New-Item -Path "Registry::HKEY_CLASSES_ROOT\Applications\photoviewer.dll\shell\print\command" -ItemType RegistryKey -Force}
Set-ItemProperty -path "Registry::HKEY_CLASSES_ROOT\Applications\photoviewer.dll\shell\print\command" -Name "(Default)" -Type "ExpandString" -Value "%SystemRoot%\System32\rundll32.exe `"%ProgramFiles%\Windows Photo Viewer\PhotoViewer.dll`", ImageView_Fullscreen %1"
If ( -Not ( Test-Path "Registry::HKEY_CLASSES_ROOT\Applications\photoviewer.dll\shell\print\DropTarget")){New-Item -Path "Registry::HKEY_CLASSES_ROOT\Applications\photoviewer.
dll\shell\open\DropTarget" -Name "Clsid" -Type "String" -Value "{FFE2A43C-56B9-4bf5-9A79-CC6D4285608A}"
If ( -Not ( Test-Path "Registry::HKEY_CLASSES_ROOT\Applications\photoviewer.dll\shell\print")){New-Item -Path "Registry::HKEY_CLASSES_ROOT\Applications\photoviewer.dll\shell\print" -ItemType RegistryKey -Force}
If ( -Not ( Test-Path "Registry::HKEY_CLASSES_ROOT\Applications\photoviewer.dll\shell\print\command")){New-Item -Path "Registry::HKEY_CLASSES_ROOT\Applications\photoviewer.dll\shell\print\command" -ItemType RegistryKey -Force}
Set-ItemProperty -path "Registry::HKEY_CLASSES_ROOT\Applications\photoviewer.dll\shell\print\command" -Name "(Default)" -Type "ExpandString" -Value "%SystemRoot%\System32\rundll32.exe `"%ProgramFiles%\Windows Photo Viewer\PhotoViewer.dll`", ImageView_Fullscreen %1"
If ( -Not ( Test-Path "Registry::HKEY_CLASSES_ROOT\Applications\photoviewer.dll\shell\print\DropTarget")){New-Item -Path "Registry::HKEY_CLASSES_ROOT\Applications\photoviewer. dll\shell\print\DropTarget" -ItemType RegistryKey -Force}
Set-ItemProperty -path "Registry::HKEY_CLASSES_ROOT\Applications\photoviewer.dll\shell\print\DropTarget" -Name "Clsid" -Type "String" -Value "{60fd46de-f830-4894-a628-6fa81bc0190d}"
#
dll\shell\print\DropTarget" -ItemType RegistryKey -Force}
Set-ItemProperty -path "Registry::HKEY_CLASSES_ROOT\Applications\photoviewer.dll\shell\print\DropTarget" -Name "Clsid" -Type "String" -Value "{60fd46de-f830-4894-a628-6fa81bc0190d}"
#Внимание! Команды внимательно скопируйте и вставьте все, включая символ #
Вставьте команды в приложение Windows PowerShell и запустите выполнение
3. После завершения выполнения всех команд, закройте приложение Windows PowerShell
4. Готово! На вашем компьютере разблокировано классическое приложение «Средство просмотра фотографий». Теперь необходимо установить работу этой программы по умолчанию. Это можно сделать через «Контекстное меню».
Как установить приложение «Средство просмотра фотографий» по умолчанию в Windows 10
Чтобы фотографии и картинки открывались в Windows 10 по умолчанию, через привычную нам программу «Средство просмотра фотографий» необходимо сделать следующее
1. Нажмите правой кнопкой мыши по любому файлу с фотографией. Откроется контекстное меню. Выберите в меню «Открыть с помощью» — «Выбрать другое приложение».
Нажмите правой кнопкой мыши по любому файлу с фотографией. Откроется контекстное меню. Выберите в меню «Открыть с помощью» — «Выбрать другое приложение».
Через контекстное меню выберите другое приложение
2. В окне «Каким образов вы хотите открыть этот файл?» прокрутите список программ вниз и нажмите на ссылку «Еще приложения»
Нажмите на ссылку Еще приложения
3. Прокрутите список программы вниз, найдите и выделите приложение «Просмотр фотографий Windows». Поставьте галочку на «Всегда использовать это приложение для открытия файлов .jpg
Выберите Просмотр фотографий Windows
4. Готово! Теперь все файлы с расширением .jpg на вашем компьютере будут открываться через привычную всем программу «Просмотр фотографий Windows».
Внимание! Если вы желаете вернуть работу приложения «Фотографии», повторите все точно через «Контекстное меню», только выбирайте приложение «Фотографии».
Как вернуть старый просмотр фотографий в Windows 10 с помощью Reg файла
Вернуть в работу по умолчанию приложение «Средство просмотра фотографий» можно при помощи готового reg файла. Для этого вам необходимо:
Для этого вам необходимо:
1. Скачайте с сайта архив Windows 10_Photo Viewer и распакуйте его.
2. В папке архива найдите файл «ON_Windows_10_Photo_Viewer» и откройте его.
3. Подтвердите добавление сведений в реестр Windows, нажмите Да
Подтвердите добавление сведений в реестр Windows
4. Установите работу приложения «Средство просмотра фотографий» по умолчанию. Как это делать, читайте выше.
Внимание! Запустив из архива файл «OFF_Windows_10_Photo_Viewer», правки реестра вернуться назад, как было.
Как восстановить просмотр фотографий в Windows 10
Доброго времени суток… Для просмотра фотографий, изображений, в операционной системе Windows 10 по умолчанию используется приложение «Фотографии». А не «Просмотр фотографий Windows» как в операционной системе Windows 7. Думаю что многие пользователи Windows 10 будут использовать именно приложение «Фотографии». Для просмотра своих изображений. ..
..
Но всё же, для других пользователей операционных систем Windows, более привычным остаётся всё таки средство «Просмотра фотографий Windows». Интересно то, что старый просмотрщик фотографий Windows 7 в операционной системе Windows 10, собственно говоря, ни куда не делся, а остался в системе…
Восстановить «Просмотр фотографий Windows», (при условии если вы обновили Windos 10 после операционных систем Windows 7/8.1), очень просто, здесь не должно возникнуть ни каких проблем. В этом случае «Просмотр фотографий Windows» находится в графическом интерфейсе операционной системы Windows…
Содержание
- Восстановление «Просмотра фотографий Windows» при обновлении до Windows 10
- Просмотр фотографий Windows с помощью restore Windows Photo viewer reg
- Заключение
Восстановление «Просмотра фотографий Windows» при обновлении до Windows 10
Для того чтобы восстановить «Просмотр фотографий Windows» в Windows 10, тапните по какому либо фото или изображению правой кнопкой мыши, затем в открывшимся окне выберите «Открыть с помощью», после чего необходимо выбрать из списка доступных приложений пункт контекстного меню «Выбрать другое приложение». ..
..
Далее, вам откроется окно «Каким образом вы хотите открыть файл?». Затем перейдите в раздел «Ещё приложения»…
Выберите «Просмотр фотографий Windows», выделите его, затем установите галочку на «Всегда использовать это приложение для открытия файлов» и тапните по кнопке «ОК»…
После этого все ваши фотографии, изображения будут по умолчанию открываться с помощью «Просмотра фотографий Windows»…
Просмотр фотографий Windows с помощью restore Windows Photo viewer reg
Если вы не обновляли Windows 10 с операционных систем Windows 7/8.1. А установили чистую Windows 10 на свой компьютер. То «Просмотр фотографий Windows» будет отсутствовать в графическом интерфейсе системы. Поэтому его невозможно будет выбрать для просмотра фотографий, изображений…
В этом случае необходимо будет скачать файл под названием (restore_windows_photo viewer.reg), по этой ссылке, для установке его на ваш компьютер. Данный файл вносит изменения в системный реестр Windows 10. ..
..
Перед тем как вносить какие-то изменения в системный реестр, рекомендую сделать его копию. В этом случае, при возникновении каких либо проблем (что мало вероятно), вы смогли бы вернуть всё в рабочее состояние. Как восстановить реестр из резервных копий читайте тут, ещё про очистку реестра здесь и здесь…
После того как скачали файл (restore_windows_photo viewer.reg), по ссылке выше. Тапните по нему правой кнопкой мыши, затем в контекстном меню выберите пункт «Слияние»…
Откроется окно «Редактор реестра», Жмём «Да»…
В следующем окне жмём «ОК»…
После внесения всех изменений в системный реестр, в вашем компьютере появиться приложения «Просмотр фотографий Windows»…
Или можно выбрать так: «Пуск» — «Параметры» — «Система» — «Приложения по умолчанию» — «Фотографии» — «Просмотр фотографий Windows»…
Заключение
Вот таким вот способом можно восстановить, или возвратить «Просмотр фотографий Windows». Эта статья думаю многим пригодится.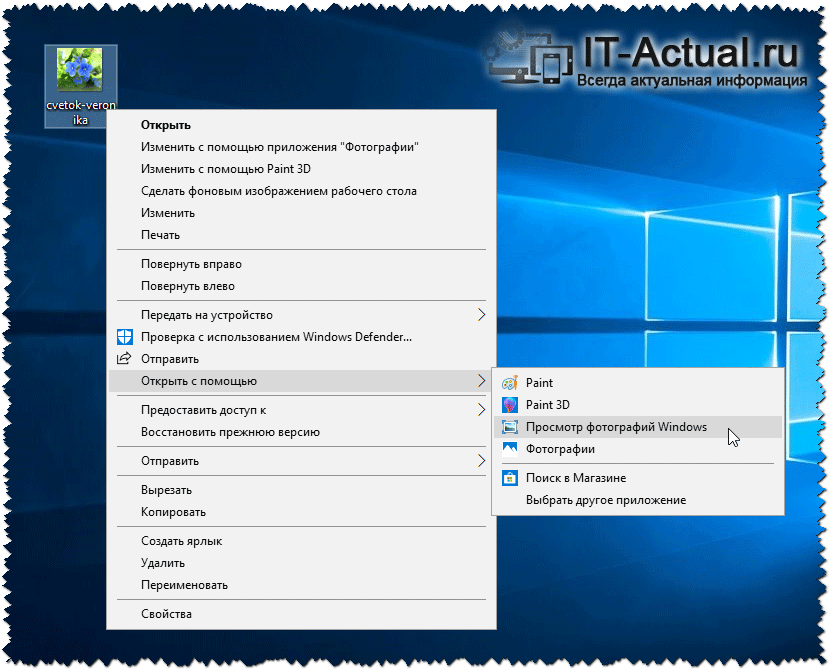 ..
..
Как восстановить Windows Photo Viewer в Windows 10 (2 метода)
- Widows 10 Photos
- 1. Монтаж видео+
- 2. Советы+
Shanoon Cox
01 сентября 2022 г. • Проверенные решения
Что ж, с развитием технологий все обновляются до лучших версий всего, что есть. Точно так же, когда Windows Photo Viewer был обновлен до Windows 10 Photos, в него было добавлено множество новых функций.
Но что, если вы не хотите отказываться от средства просмотра фотографий Windows и хотите отказаться от приложения Windows 10 Photos? Чтобы восстановить Windows Photo Viewer, у нас есть несколько решений в этой статье.
Оставайтесь с нами, чтобы узнать больше!
- Часть 1. Почему вы предпочитаете Windows Photo Viewer
- Часть 2: Способ 1 для восстановления Windows Photo Viewer
- Часть 3: Способ 2, чтобы вернуть Windows Photo Viewer
Часть 1: Почему вы предпочитаете Windows Photo Viewer
Мы хотели бы объяснить, почему большинство людей до сих пор не освоили Windows Photo Viewer? У старого доброго Photo Viewer есть тихие преданные поклонники, воспевающие его славу. Эта часть статьи состоит из максимумов о Windows Photo Viewer.
Эта часть статьи состоит из максимумов о Windows Photo Viewer.
Вот почему они хотят восстановить Windows Photo Viewer —
- Windows Photo Viewer предлагает улучшенный пользовательский интерфейс, позволяющий вам получить все в нижней части экрана. Это ускоряет доступ, тогда как пользовательский интерфейс Windows 10 Photos иногда скрыт. Разве что водить мышкой по всему экрану для переключения между фото.
- Колесо прокрутки позволяет точно увеличивать масштаб быстрее.
- Между изображениями нет эффекта скольжения, а также не отображается экран заставки/задержки при запуске приложения. Это обеспечивает более быстрое действие без ненужных улучшений.
- Вы можете использовать перемотку мыши вперед или назад для перехода к следующей или предыдущей фотографии.
- Имя фотографии можно увидеть в средстве просмотра фотографий Windows.
- Щелчок правой кнопкой мыши позволяет получить доступ к параметрам копирования, открытия с помощью, свойствам и т.
 д. для ваших фотографий на компьютере с Windows.
д. для ваших фотографий на компьютере с Windows. - Вы можете приостановить просмотр одного изображения в полноэкранном режиме.
- Вы можете просмотреть изображение в реальном размере с помощью кнопки пользовательского интерфейса без какого-либо масштабирования.
- На изображении имеется сплошной пользовательский интерфейс, который не закрывает его, но работает как красивая рамка.
- Здесь вы можете удалить изображение без подтверждения.
Хотя Windows 10 Photos предлагает темную тему, эффективность, скорость отклика и функции, доступные в Windows Photo Viewer, трудно скомпрометировать.
Метод 1 для восстановления Windows Photo Viewer
Первый метод говорит о том, что вы обновили компьютер с Windows 7/8/8.1 до Windows 10. Вы можете легко вернуться к своему любимому Windows Photo Viewer в кратчайшие сроки.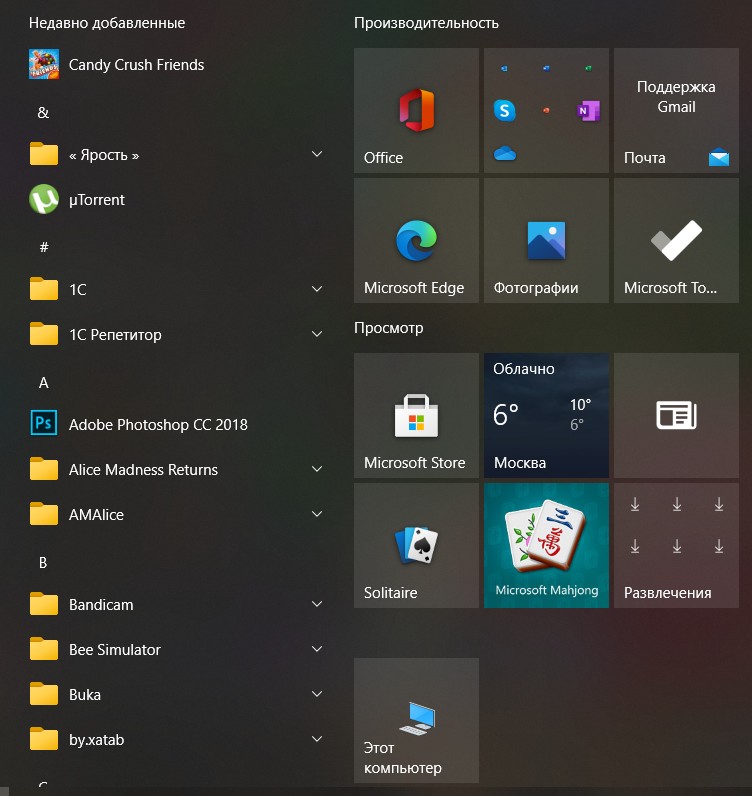 Вот подробное руководство —
Вот подробное руководство —
Шаг 1 : Перейдите в «Настройки» и откройте «Приложения». Нажмите «Приложения по умолчанию» и установите флажок «Просмотр фотографий». Здесь будет отображаться средство просмотра фотографий по умолчанию.
Шаг 2 : Нажмите на существующее приложение для просмотра фотографий и найдите «Просмотр фотографий Windows». Мы предполагаем, что вы обновили более старую версию Windows, и в настройках есть Windows Photo Viewer.
Шаг 3 : Нажмите «Просмотр фотографий Windows» и выйдите из «Настройки». Теперь вы успешно восстановили средство просмотра фотографий Windows и можете открывать фотографии в средстве просмотра фотографий Windows.
Способ 2, чтобы вернуть Windows Photo Viewer
Вот еще один способ восстановить Windows Photo Viewer на вашем компьютере. Если ваш компьютер был обновлен до Windows 10 из более старой версии, возможно, где-то завалялся Windows Photo Viewer. Вы можете получить его для просмотра изображений.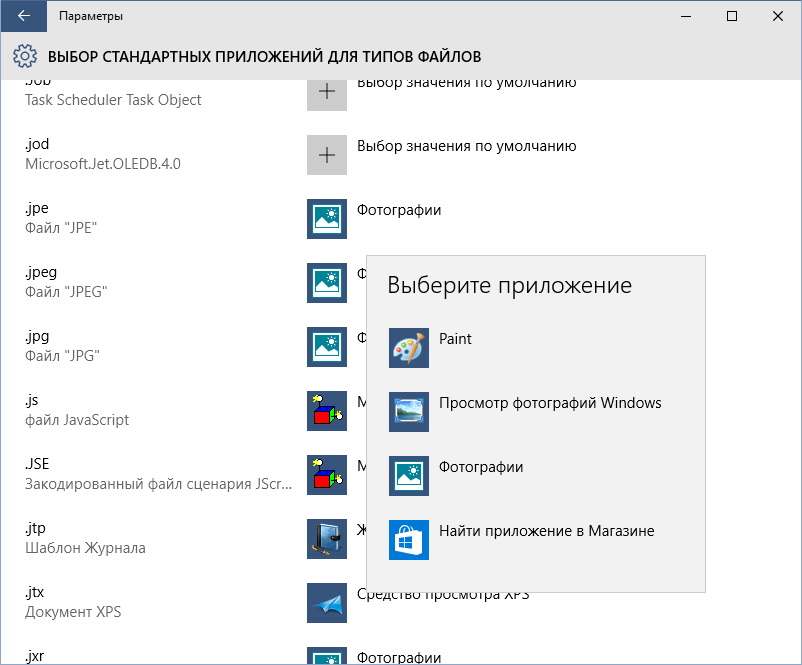
Вот подробное руководство —
Шаг 1 — Перейдите в папку с изображением или изображением на компьютере с Windows 10 и щелкните правой кнопкой мыши любое изображение. Теперь выберите «Открыть с помощью» и нажмите «Выбрать другое приложение».
Шаг 2 . Коснитесь здесь параметра «Дополнительные приложения», если вы не можете найти средство просмотра фотографий Windows в списке.
Шаг 3 . Продолжайте прокручивать экран вниз, чтобы найти «Средство просмотра фотографий Windows». Если «Средство просмотра фотографий Windows» отображается, значит, оно было установлено там, и вы можете без проблем его использовать.
Примечание : Если средства просмотра фотографий Windows нет, вот резервная копия. Вам нужно изменить реестр Windows, чтобы вернуть Windows Photo Viewer. Вам нужно обратиться к Эдвину на Ten Forums, чтобы добавить код на свой компьютер.
Заключение
Из приведенной выше статьи мы узнали, что восстановление Windows Photo Viewer в вашей системе не является сложной задачей. Но, не имея надлежащих знаний, вы не должны играть с приложением «Фотографии». Итак, эта статья расскажет вам о надежном методе восстановления Windows Photo Viewer и просмотре ваших фотографий, как вы всегда любили. Мы надеемся, что вам понравились наши усилия по информированию вас о средстве просмотра фотографий Windows, и вы получили необходимую информацию. Кроме того, если ни один из них не работает, вы можете использовать альтернативные приложения Windows 10 Photos. Спасибо за чтение! Прокомментируйте нас ниже, чтобы сообщить нам свое мнение.
Но, не имея надлежащих знаний, вы не должны играть с приложением «Фотографии». Итак, эта статья расскажет вам о надежном методе восстановления Windows Photo Viewer и просмотре ваших фотографий, как вы всегда любили. Мы надеемся, что вам понравились наши усилия по информированию вас о средстве просмотра фотографий Windows, и вы получили необходимую информацию. Кроме того, если ни один из них не работает, вы можете использовать альтернативные приложения Windows 10 Photos. Спасибо за чтение! Прокомментируйте нас ниже, чтобы сообщить нам свое мнение.
Шэнун Кокс
Шэнун Кокс — писательница и любительница видео.
Follow @Shanoon Cox
КомментарийУспешно!
Спасибо за ваш комментарий. Мы рассмотрим его в течение нескольких дней.
Как восстановить отсутствующее средство просмотра фотографий Windows Windows 10
Средство просмотра фотографий Windows — очень известное и популярное приложение, встроенное в операционные системы Windows и помогающее пользователям просматривать фотографии и изображения. Однако в Windows 10 все изменилось — пользователи больше не могут найти Windows Photo Viewer. Новое приложение «Фотографии» используется для просмотра фотографий. Могут ли они восстановить средство просмотра фотографий Windows? Как установить его в качестве средства просмотра фотографий по умолчанию в Windows 10?
Однако в Windows 10 все изменилось — пользователи больше не могут найти Windows Photo Viewer. Новое приложение «Фотографии» используется для просмотра фотографий. Могут ли они восстановить средство просмотра фотографий Windows? Как установить его в качестве средства просмотра фотографий по умолчанию в Windows 10?
Пользователи Windows 10 хотят восстановить средство просмотра фотографий Windows
Что такое средство просмотра фотографий Windows? Это встроенное средство просмотра фотографий в системах Windows, начиная с Windows XP, которое считается лучшим средством просмотра изображений в Windows 7.
- Сначала приложение для просмотра фотографий называется Windows Picture and Fax Viewer.
- Позже Microsoft переименовала его в Windows Photo Viewer.
- В Windows 10 новое приложение «Фотографии» заменяет предыдущее средство просмотра фотографий Windows.
Однако многим пользователям Windows 10 не нравятся фотографии, хотя в них добавлено множество функций редактирования изображений и видео.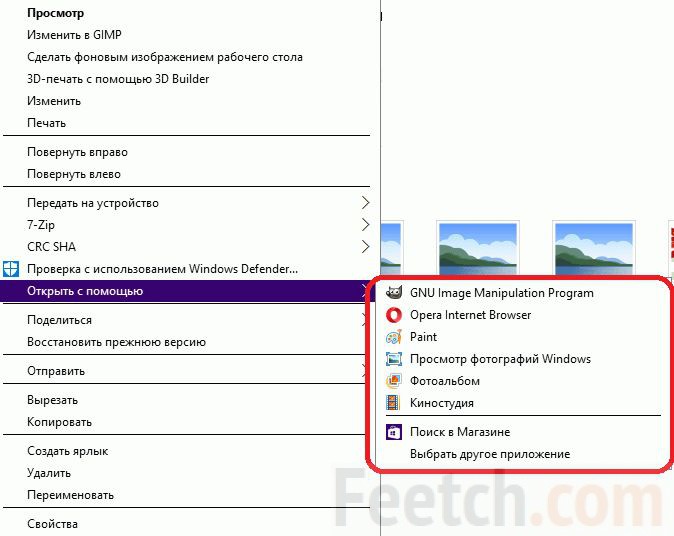 Пользователям нужно вернуть предыдущее средство просмотра фотографий Windows, поскольку они не удовлетворены фотографиями: приложение «Фотографии» загружает изображения очень медленно; приложение «Фотографии» время от времени дает сбой; и т.д.
Пользователям нужно вернуть предыдущее средство просмотра фотографий Windows, поскольку они не удовлетворены фотографиями: приложение «Фотографии» загружает изображения очень медленно; приложение «Фотографии» время от времени дает сбой; и т.д.
Можете ли вы восстановить Windows Photo Viewer ? Каковы шаги для восстановления Windows Photo Viewer Windows 10? Ответы на эти вопросы будут в следующей части.
Совет: Потеря файлов или папок в любых компьютерных системах, включая Windows 10, является нормальным явлением. Вам лучше приобрести следующий инструмент восстановления, выпущенный MiniTool Solution (профессиональной компанией), для восстановления данных, потерянных в различных случаях.
Скачать бесплатно
Как вернуть средство просмотра фотографий Windows в Windows 10
Если вам действительно нравится средство просмотра фотографий Windows, вы должны сразу же восстановить его, когда обнаружите, что средство просмотра фотографий Windows 10 отсутствует. Но как вернуть классический Windows Photo Viewer в Windows 10? Вам нужно установить Windows Photo Viewer вручную? Давайте проверим.
Но как вернуть классический Windows Photo Viewer в Windows 10? Вам нужно установить Windows Photo Viewer вручную? Давайте проверим.
[Решено] Средство просмотра фотографий Windows не может открыть это изображение. Ошибка.
Установить средство просмотра фотографий Windows по умолчанию Windows 10
Вернуть средство просмотра фотографий Windows очень просто, если вы обновились до Windows 10 с Windows 7 или 8. Более старое средство просмотра фотографий Windows еще не удалено из Windows 10; он просто не установлен в качестве средства просмотра фотографий по умолчанию для Windows 10.
Действия, чтобы сделать средство просмотра фотографий Windows по умолчанию для Windows 10:
- Откройте приложение «Настройки» напрямую, нажав Windows + I .
- Выберите Приложения (удаление, значения по умолчанию, дополнительные функции) отображается в окне.
- Выберите Приложения по умолчанию на левой панели.

- Найдите Средство просмотра фотографий на правой панели.
- Нажмите на опцию Фото под ним.
- Выберите Windows Photo Viewer во всплывающем окне Выберите окно приложения.
- Подождите несколько секунд, пока изменение вступит в силу.
Как установить программы/приложения по умолчанию в Windows 10?
Восстановление Windows Photo Viewer Windows 10 с помощью файла реестра
Все становится сложнее для пользователей, которые завершили чистую установку Windows 10, но обнаружили, что средство просмотра фотографий Windows 10 отсутствует. Но, к счастью, вы все равно можете восстановить Windows Photo Viewer, выполнив следующие действия.
Шаг 1: создайте файл реестра.
- Щелкните правой кнопкой мыши любое пустое место на рабочем столе Windows 10.
- Перейдите к новому варианту .
- Выберите Текстовый документ .

- Скопируйте и вставьте содержимое файла реестра (указанного в конце) в новый текстовый файл.
- Нажмите X в правом верхнем углу.
- Выбрать Сохранить .
- Щелкните правой кнопкой мыши этот документ и выберите Переименовать .
- Дайте ему имя и измените .txt на .reg .
- Нажмите Введите и нажмите Да для подтверждения.
Шаг 2: запустите файл реестра.
- Дважды щелкните созданный файл реестра.
- Нажмите Выполните .
- Нажмите Да , если вы видите окно контроля учетных записей.
- Нажмите Да еще раз во всплывающем окне редактора реестра, чтобы продолжить.
- Нажмите OK , когда появится другое окно редактора реестра, информирующее вас об успешном добавлении ключей и значений.

Шаг 3: выберите Windows Photo Viewer для изображений.
- Щелкните правой кнопкой мыши изображение, которое хотите открыть.
- Перейти к Открыть с помощью .
- Нажмите Выберите другое приложение .
- Выберите Средство просмотра фотографий Windows из списка.
- Нажмите OK .
Чтобы открывать все фотографии, изображения и изображения с помощью средства просмотра фотографий Windows, необходимо установить его в качестве средства просмотра фотографий по умолчанию в Windows 10. Как сделать средство просмотра фотографий Windows по умолчанию Windows 10? Пожалуйста, следуйте шагам, упомянутым в предыдущей части.
[Руководство 2021] 16 Лучшая программа для просмотра фотографий/изображений для Windows 10.
Содержание файла реестра:
Редактор реестра Windows Версия 5.00
; восстановления просмотра фотосъемки Windows для программ по умолчанию в Windows.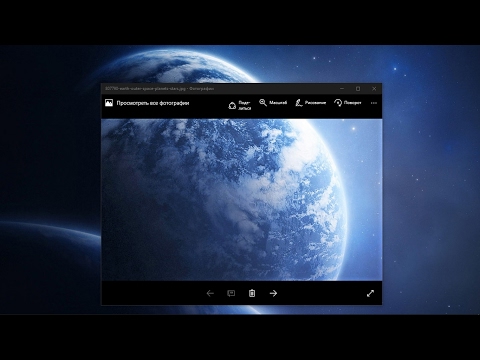
;http://www.winhelponline.com/blog
[HKEY_LOCAL_MACHINE\SOFTWARE\RegisteredApplications]
«Windows Photo Viewer» = «Программное обеспечение \\ Microsoft \\ Windows Photo Viewer \\ Возможности»
[hkey_local_machine \ Software \ Microsoft \ Photo Viewer \ Photo Viewer \
131313131313131313131313131313 гг. «=»@%ProgramFiles%\\Windows Photo Viewer\\photoviewer.dll,-3069»
«ApplicationName»=»@%ProgramFiles%\\Windows Photo Viewer\\photoviewer.dll,-3009»
[HKEY_LOCAL_MACHINE\SOFTWARE\Microsoft\Windows Photo Viewer\Capabilities\FileAssociations]
«.tif» = «PhotoViewer.FileAssoc.Tiff»
«.tiff» = «PhotoViewer.FileAssoc.
«.jpg»=»PhotoViewer.FileAssoc.Jpeg»
«.wdp»=»PhotoViewer.FileAssoc.Wdp»
«.jfif»=»PhotoViewer.FileAssoc.JFIF»
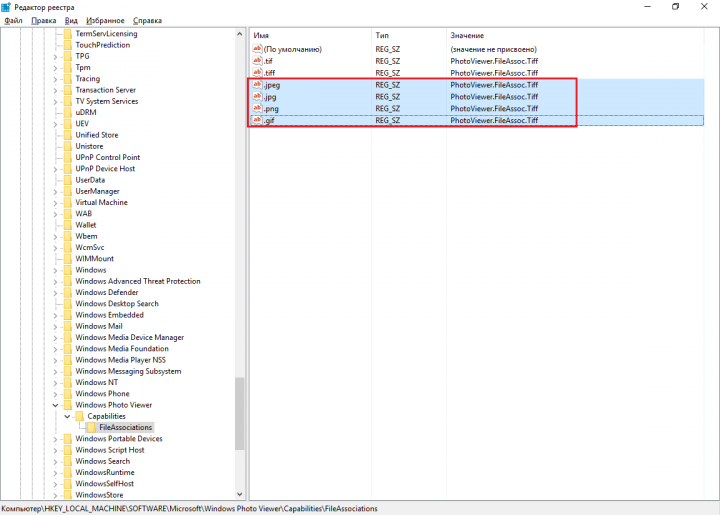 dib»=»PhotoViewer.FileAssoc.Bitmap»
dib»=»PhotoViewer.FileAssoc.Bitmap» «.png»=»PhotoViewer.FileAssoc.Png»
«.bmp»=»PhotoViewer.FileAssoc.Bitmap»
«.jpe»=»PhotoViewer.FileAssoc.Jpeg»
«.jpeg»3=»PhotoViewer.FileAssoc»
«.gif» = «photoviewer.fileassoc.tiff»
[HKEY_LOCAL_MACHINE \ Software \ Classiess \ Photoviewer.fileassoc.bitmap]
10101010101010101013 «. «FriendlyTypeName»=hex(2):40,00,25,00,50,00,72,00,6f,00,67,00,72,00,61,00,6d,\
00,46,00,69,00,6c,00,65,00,73,00,25,00,5c,00,57,00,69,00,6e,00,64,00, 6f,00,\
77,00,73,00,20,00,50,00,68,00,6f,00,74,00,6f,00,20,00,56,00,69 ,00,65,00,77,\
00,65,00,72,00,5с,00,50,00,68,00,6f,00,74,00,6f,00,56, 00,69,00,65,00,77,00,\
65,00,72,00,2e,00,64,00,6c,00,6c,00,2c,00,2d,00 ,33,00,30,00,35,00,36,00,00,\
00
[hkey_local_machine \ Software \ Classes \ Photoviewer. fileassoc.bitmap \ defaultiCon]
fileassoc.bitmap \ defaultiCon]
@= «%SystemRoot%\\ System32 \\ Imageres.DLL, -70»
131313131313101310131013101310131013 гг. \Classes\PhotoViewer.FileAssoc.Bitmap\shell\open\command]
@=hex(2):25,00,53,00,79,00,73,00,74,00,65,00, 6d,00,52,00,6f,00,6f,00,74,00,25,\
00,5c,00,53,00,79,00,73,00,74,00,65 ,00,6д,00,33,00,32,00,5с,00,72,00,75,00,\
6e,00,64,00,6c,00,6c,00,33,00,32,00,2e,00,65,00,78,00,65,00,20,00,22, 00,25,\
00,50,00,72,00,6f,00,67,00,72,00,61,00,6d,00,46,00,69,00,6c,00 ,65,00,73,00,\
25,00,5c,00,57,00,69,00,6e,00,64,00,6f,00,77,00,73,00, 20,00,50,00,68,00,6f,\
00,74,00,6f,00,20,00,56,00,69,00,65,00,77,00,65 ,00,72,00,5с,00,50,00,68,00,\
6f,00,74,00,6f,00,56,00,69,00,65,00,77, 00,65,00,72,00,2е,00,64,00,6с,00,6с,\
00,22,00,2с,00,20,00,49,00,6d,00,61,00,67,00,65,00,56,00,69,00,65,00, 77,00,\
5f,00,46,00,75,00,6c,00,6c,00,73,00,63,00,72,00,65,00,65,00,6e , 00,20,00,25, \
00,31,00,00,00
[hkey_local_machine \ Software \ Clasessirewer. fileaScoc
fileaScoc
«Clsid»=»{FFE2A43C-56B9-4bf5-9A79-CC6D4285608A}»
[hkey_local_machine \ Software \ Classes \ Photoviewer.fileassoc.jfif]
«EditFlags» = DWORD: 00010000
«ImageOptionFlags» = DWORD: емкол: nrail: x wrold: x wrold: x wrold: x wrold: x wrold: x wvlov stralgs «= dword: 0000000
«. ):40,00,25,00,50,00,72,00,6f,00,67,00,72,00,61,00,6d,\
00,46,00,69,00 ,6с,00,65,00,73,00,25,00,5с,00,57,00,69,00,6д,00,64,00,6f,00,\
77,00, 73,00,20,00,50,00,68,00,6f,00,74,00,6f,00,20,00,56,00,69,00,65,00,77,\
00,65,00,72,00,5с,00,50,00,68,00,6f,00,74,00,6f,00,56, 00,69,00,65,00,77,00,\
65,00,72,00,2e,00,64,00,6c,00,6c,00,2c,00,2d,00 , 33,00,30,00,35,00,35,00,00, \
00
[hkey_local_machine \ Software \ ClasseSiew.filEassosoc.jfif_local_machine \ Software \ ClasseSiewer. fileAsosoc.Jfif3
fileAsosoc.Jfif3
.
@=»%SystemRoot%\\System32\\imageres.dll,-72″
[HKEY_LOCAL_MACHINE\SOFTWARE\Classes\PhotoViewer.FileAssoc.JFIF\shell\open]
«MuiVerb»=hex(2):40,00,25,00,50,00,72,00,6f ,00,67,00,72,00,61,00,6d,00,46,00,\
69,00,6c,00,65,00,73,00,25,00,5c, 00,57,00,69,00,6e,00,64,00,6f,00,77,00,73,\
00,20,00,50,00,68,00,6f,00 ,74,00,6f,00,20,00,56,00,69,00,65,00,77,00,65,00,\
72,00,5c,00,70,00, 68,00,6f,00,74,00,6f,00,76,00,69,00,65,00,77,00,65,00,72,\
00,2e,00,64,00,6c,00,6c,00,2c,00,2d,00,33,00,30,00,34,00,33,00,00,00
[HKEY_LOCAL_MACHINE\SOFTWARE\Classes\PhotoViewer.FileAssoc.JFIF\shell\open\command]
@=hex(2):25,73,00,53,53,53 ,00,74,00,65,00,6d,00,52,00,6f,00,6f,00,74,00,25,\
00,5c,00,53,00,79, 00,73,00,74,00,65,00,6d,00,33,00,32,00,5c,00,72,00,75,00,\
6e,00,64,00 ,6с,00,6с,00,33,00,32,00,2е,00,65,00,78,00,65,00,20,00,22,00,25,\
00,50,00,72,00,6f,00,67,00,72,00,61,00,6d,00,46,00,69,00,6c,00,65,00, 73,00,\
25,00,5c,00,57,00,69,00,6e,00,64,00,6f,00,77,00,73,00,20,00,50 ,00,68,00,6f,\
00,74,00,6f,00,20,00,56,00,69,00,65,00,77,00,65,00,72, 00,5c,00,50,00,68,00,\
6f,00,74,00,6f,00,56,00,69,00,65,00,77,00,65,00 ,72,00,2e,00,64,00,6c,00,6c,\
00,22,00,2c,00,20,00,49,00,6d,00,61,00, 67,00,65,00,56,00,69,00,65,00,77,00,\
5f,00,46,00,75,00,6c,00,6c,00,73,00,63,00,72,00,65, 00,65,00,6E, 00,20,00,25, \
00,31,00,00,00
\ shell \ open \ droptarget]
«clSID» = «{FFE2A43C-56B9-4BF5-9A79-CC6D4285608A}»
13
114
. 0314
0314
«EditFlags»=dword:00010000
«ImageOptionFlags»=dword:00000001
«FriendlyTypeName»=hex(2,00,70,2):40,00,2:40,00,2 ,6f,00,67,00,72,00,61,00,6d,\
00,46,00,69,00,6c,00,65,00,73,00,25,00, 5c,00,57,00,69,00,6e,00,64,00,6f,00,\
77,00,73,00,20,00,50,00,68,00,6f ,00,74,00,6f,00,20,00,56,00,69,00,65,00,77,\
00,65,00,72,00,5c,00,50, 00,68,00,6f,00,74,00,6f,00,56,00,69,00,65,00,77,00,\
65,00,72,00,2e,00,64,00,6c,00,6c,00,2c,00,2d,00,33, 00,30,00,35,00,35,00,00, \
00
[hkey_local_machine \ Software \ Clesessirewer.fileSoc.jpeg \ kepalet_machine \ Software \ PhotoViewer.fileSoc.jpeg \ defocal_machine \ Software. =»%SystemRoot%\\System32\\imageres.dll,-72″
[HKEY_LOCAL_MACHINE\SOFTWARE\Classes\PhotoViewer.FileAssoc.Jpeg\shell\open]
«MuiVerb»=hex(2):40,00,25,00,50,00,72,00,6f,00,67,00,72,00,61,00,6d,00,46, 00,\
69,00,6с,00,65,00,73,00,25,00,5с,00,57,00,69,00,6д,00,64,00,6f,00 ,77,00,73,\
00,20,00,50,00,68,00,6f,00,74,00,6f,00,20,00,56,00,69,00, 65,00,77,00,65,00,\
72,00,5c,00,70,00,68,00,6f,00,74,00,6f,00,76,00,69 ,00,65,00,77,00,65,00,72,\
00,2e,00,64,00,6c,00,6c,00,2c,00,2d,00,33, 00,30,00,34,00,33,00,00,00
[HKEY_LOCAL_MACHINE\SOFTWARE\Classes\PhotoViewer. FileAssoc.Jpeg\shell\open\command]
FileAssoc.Jpeg\shell\open\command]
@=hex(2,53,0,0,0,0) 73,00,74,00,65,00,6d,00,52,00,6f,00,6f,00,74,00,25,\
00,5c,00,53,00,79 ,00,73,00,74,00,65,00,6d,00,33,00,32,00,5c,00,72,00,75,00,\
6e,00,64, 00,6c,00,6c,00,33,00,32,00,2e,00,65,00,78,00,65,00,20,00,22,00,25,\
00 ,50,00,72,00,6f,00,67,00,72,00,61,00,6d,00,46,00,69,00,6c,00,65,00,73,00,\
25,00,5c,00,57,00,69,00,6e,00,64,00,6f,00,77, 00,73,00,20,00,50,00,68,00,6f,\
00,74,00,6f,00,20,00,56,00,69,00,65,00 ,77,00,65,00,72,00,5с,00,50,00,68,00,\
6f,00,74,00,6f,00,56,00,69,00, 65,00,77,00,65,00,72,00,2е,00,64,00,6с,00,6с,\
00,22,00,2с,00,20,00,49 ,00,6d,00,61,00,67,00,65,00,56,00,69,00,65,00,77,00,\
5f,00,46,00,75, 00,6с,00,6с,00,73,00,63,00,72,00,65,00,65,00,6е,00,20,00,25,\
00,31,00,00,00
. FFE2A43C-56B9-4bf5-9A79-CC6D4285608A}»
[HKEY_LOCAL_MACHINE\SOFTWARE\Classes\PhotoViewer. FileAssoc.Png]
FileAssoc.Png]
«ImageOptionFlags»=dword:00000001
«FriendlyTypeName» =hex(2):40,00,25,00,50,00,72,00,6f,00,67,00,72,00,61,00,6d,\
00,46,00,69,00,6c,00,65,00,73,00,25,00,5c,00,57,00,69,00,6e,00,64,00, 6f,00,\
77,00,73,00,20,00,50,00,68,00,6f,00,74,00,6f,00,20,00,56,00,69 ,00,65,00,77,\
00,65,00,72,00,5с,00,50,00,68,00,6f,00,74,00,6f,00,56, 00,69,00,65,00,77,00,\
65,00,72,00,2e,00,64,00,6c,00,6c,00,2c,00,2d,00 ,33,00,30,00,35,00,37,00,00,\
00
[hkey_local_machine \ Software \ Classes \ Photoviewer.fileassoc.png \ defaultiCon]
@= «%SystemRoot%\\ System32 \\ Imageres.dll, -71»
131313131313131013101310131013 гг. \Classes\PhotoViewer.FileAssoc.Png\shell\open\command]
@=hex(2):25,00,53,00,79,00,73,00,74,00,65,00, 6d,00,52,00,6f,00,6f,00,74,00,25,\
00,5c,00,53,00,79,00,73,00,74,00,65 ,00,6д,00,33,00,32,00,5с,00,72,00,75,00,\
6e,00,64,00,6c,00,6c,00,33,00,32,00,2e,00,65,00,78,00,65,00,20,00,22, 00,25,\
00,50,00,72,00,6f,00,67,00,72,00,61,00,6d,00,46,00,69,00,6c,00 ,65,00,73,00,\
25,00,5c,00,57,00,69,00,6e,00,64,00,6f,00,77,00,73,00, 20,00,50,00,68,00,6f,\
00,74,00,6f,00,20,00,56,00,69,00,65,00,77,00,65 ,00,72,00,5с,00,50,00,68,00,\
6f,00,74,00,6f,00,56,00,69,00,65,00,77, 00,65,00,72,00,2е,00,64,00,6с,00,6с,\
00,22,00,2с,00,20,00,49,00,6d,00,61,00,67,00,65,00,56,00,69,00,65,00, 77,00,\
5f,00,46,00,75,00,6c,00,6c,00,73,00,63,00,72,00,65,00,65,00,6e , 00,20,00,25, \
00,31,00,00,00
[hkey_local_machine \ Software \ Clasessirewer. fileaScoc
fileaScoc
«Clsid»=»{FFE2A43C-56B9-4bf5-9A79-CC6D4285608A}»
[HKEY_LOCAL_MACHINE\SOFTWARE\Classes\PhotoViewer.FileAssoc.Wdp]
«EditFlags»=dword:00010000
«ImageOptionFlags»=dword:00000001
[HKEY_LOCAL_MACHINE\ Программное обеспечение \ Classes \ PhotoViewer.FILEASSOC.WDP \ DEFAULTICON]
@= «%SystemRoot%\\ System32 \\ Wmphoto.dll, -400»
[Hkey_m.lize_ine_INERI_INE_INERI_INERI_INERI_INERI_INERI_INERI_INERI_INERIF .FileAssoc.Wdp\shell\open]
«MuiVerb»=hex(2):40,00,25,00,50,00,72,00,6f,00,67,00,72,00,61,00,6d,00,46 ,00,\
69,00,6с,00,65,00,73,00,25,00,5с,00,57,00,69,00,6д,00,64,00,6f, 00,77,00,73,\
00,20,00,50,00,68,00,6f,00,74,00,6f,00,20,00,56,00,69,00 ,65,00,77,00,65,00,\
72,00,5c,00,70,00,68,00,6f,00,74,00,6f,00,76,00, 69,00,65,00,77,00,65,00,72,\
00,2e,00,64,00,6c,00,6c,00,2c,00,2d,00,33 ,00,30,00,34,00,33,00,00,00
[HKEY_LOCAL_MACHINE\SOFTWARE\Classes\PhotoViewer. FileAssoc.Wdp\shell\open\command]
FileAssoc.Wdp\shell\open\command]
@=hex(2,53,0,0,0,0) 73,00,74,00,65,00,6d,00,52,00,6f,00,6f,00,74,00,25,\
00,5c,00,53,00,79 ,00,73,00,74,00,65,00,6d,00,33,00,32,00,5c,00,72,00,75,00,\
6e,00,64, 00,6c,00,6c,00,33,00,32,00,2e,00,65,00,78,00,65,00,20,00,22,00,25,\
00 ,50,00,72,00,6f,00,67,00,72,00,61,00,6d,00,46,00,69,00,6c,00,65,00,73,00,\
25,00,5c,00,57,00,69,00,6e,00,64,00,6f,00,77, 00,73,00,20,00,50,00,68,00,6f,\
00,74,00,6f,00,20,00,56,00,69,00,65,00 ,77,00,65,00,72,00,5с,00,50,00,68,00,\
6f,00,74,00,6f,00,56,00,69,00, 65,00,77,00,65,00,72,00,2е,00,64,00,6с,00,6с,\
00,22,00,2с,00,20,00,49 ,00,6d,00,61,00,67,00,65,00,56,00,69,00,65,00,77,00,\
5f,00,46,00,75, 00,6с,00,6с,00,73,00,63,00,72,00,65,00,65,00,6е,00,20,00,25,\
00,31,00,00,00
. FFE2A43C-56B9-4BF5-9A79-CC6D4285608A} «
[HKEY_LOCAL_MACHINE \ Software \ ClasseS \ PhotoViewer. DLL \ Shell \ Open] \ Software \ ClasseSdation \ PhotoViewer.dll \ Shell \ open] 9003. 9003. -3043″
DLL \ Shell \ Open] \ Software \ ClasseSdation \ PhotoViewer.dll \ Shell \ open] 9003. 9003. -3043″
[HKEY_LOCAL_MACHINE\SOFTWARE\Classes\Applications\photoviewer.dll\shell\open\command]
@=hex(2):25,00,53,00,79,00,73,00,74, 00,65,00,6d,00,52,00,6f,00,6f,00,74,00,25,\
00,5c,00,53,00,79,00,73,00 ,74,00,65,00,6d,00,33,00,32,00,5c,00,72,00,75,00,\
6e,00,64,00,6c,00, 6в,00,33,00,32,00,2д,00,65,00,78,00,65,00,20,00,22,00,25,\
00,50,00,72 ,00,6f,00,67,00,72,00,61,00,6d,00,46,00,69,00,6c,00,65,00,73,00,\
25,00,5c,00,57,00,69,00,6e,00,64,00,6f,00,77,00,73,00,20,00,50,00,68, 00,6f,\
00,74,00,6f,00,20,00,56,00,69,00,65,00,77,00,65,00,72,00,5c,00 ,50,00,68,00,\
6f,00,74,00,6f,00,56,00,69,00,65,00,77,00,65,00,72,00, 2e,00,64,00,6c,00,6c,\
00,22,00,2c,00,20,00,49,00,6d,00,61,00,67,00,65 ,00,56,00,69,00,65,00,77,00,\
5f,00,46,00,75,00,6c,00,6c,00,73,00,63, 00,72,00,65,00,65,00,6е,00,20,00,25,\
00,31,00,00,00
.
 dll\shell\open")){New-Item -Path "Registry::HKEY_CLASSES_ROOT\Applications\photoviewer.dll\shell\open" -ItemType RegistryKey -Force}
Set-ItemProperty -path "Registry::HKEY_CLASSES_ROOT\Applications\photoviewer.dll\shell\open" -Name "MuiVerb" -Type "String" -Value "@photoviewer.dll,-3043"
If ( -Not ( Test-Path "Registry::HKEY_CLASSES_ROOT\Applications\photoviewer.dll\shell\open\command")){New-Item -Path "Registry::HKEY_CLASSES_ROOT\Applications\photoviewer.dll\shell\open\command" -ItemType RegistryKey -Force}
Set-ItemProperty -path "Registry::HKEY_CLASSES_ROOT\Applications\photoviewer.dll\shell\open\command" -Name "(Default)" -Type "ExpandString" -Value "%SystemRoot%\System32\rundll32.exe `"%ProgramFiles%\Windows Photo Viewer\PhotoViewer.dll`", ImageView_Fullscreen %1"
If ( -Not ( Test-Path "Registry::HKEY_CLASSES_ROOT\Applications\photoviewer.dll\shell\open\DropTarget")){New-Item -Path "Registry::HKEY_CLASSES_ROOT\Applications\photoviewer.dll\shell\open\DropTarget" -ItemType RegistryKey -Force}
Set-ItemProperty -path "Registry::HKEY_CLASSES_ROOT\Applications\photoviewer.
dll\shell\open")){New-Item -Path "Registry::HKEY_CLASSES_ROOT\Applications\photoviewer.dll\shell\open" -ItemType RegistryKey -Force}
Set-ItemProperty -path "Registry::HKEY_CLASSES_ROOT\Applications\photoviewer.dll\shell\open" -Name "MuiVerb" -Type "String" -Value "@photoviewer.dll,-3043"
If ( -Not ( Test-Path "Registry::HKEY_CLASSES_ROOT\Applications\photoviewer.dll\shell\open\command")){New-Item -Path "Registry::HKEY_CLASSES_ROOT\Applications\photoviewer.dll\shell\open\command" -ItemType RegistryKey -Force}
Set-ItemProperty -path "Registry::HKEY_CLASSES_ROOT\Applications\photoviewer.dll\shell\open\command" -Name "(Default)" -Type "ExpandString" -Value "%SystemRoot%\System32\rundll32.exe `"%ProgramFiles%\Windows Photo Viewer\PhotoViewer.dll`", ImageView_Fullscreen %1"
If ( -Not ( Test-Path "Registry::HKEY_CLASSES_ROOT\Applications\photoviewer.dll\shell\open\DropTarget")){New-Item -Path "Registry::HKEY_CLASSES_ROOT\Applications\photoviewer.dll\shell\open\DropTarget" -ItemType RegistryKey -Force}
Set-ItemProperty -path "Registry::HKEY_CLASSES_ROOT\Applications\photoviewer.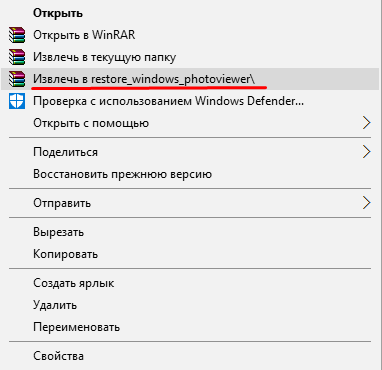 dll\shell\open\DropTarget" -Name "Clsid" -Type "String" -Value "{FFE2A43C-56B9-4bf5-9A79-CC6D4285608A}"
If ( -Not ( Test-Path "Registry::HKEY_CLASSES_ROOT\Applications\photoviewer.dll\shell\print")){New-Item -Path "Registry::HKEY_CLASSES_ROOT\Applications\photoviewer.dll\shell\print" -ItemType RegistryKey -Force}
If ( -Not ( Test-Path "Registry::HKEY_CLASSES_ROOT\Applications\photoviewer.dll\shell\print\command")){New-Item -Path "Registry::HKEY_CLASSES_ROOT\Applications\photoviewer.dll\shell\print\command" -ItemType RegistryKey -Force}
Set-ItemProperty -path "Registry::HKEY_CLASSES_ROOT\Applications\photoviewer.dll\shell\print\command" -Name "(Default)" -Type "ExpandString" -Value "%SystemRoot%\System32\rundll32.exe `"%ProgramFiles%\Windows Photo Viewer\PhotoViewer.dll`", ImageView_Fullscreen %1"
If ( -Not ( Test-Path "Registry::HKEY_CLASSES_ROOT\Applications\photoviewer.dll\shell\print\DropTarget")){New-Item -Path "Registry::HKEY_CLASSES_ROOT\Applications\photoviewer.
dll\shell\open\DropTarget" -Name "Clsid" -Type "String" -Value "{FFE2A43C-56B9-4bf5-9A79-CC6D4285608A}"
If ( -Not ( Test-Path "Registry::HKEY_CLASSES_ROOT\Applications\photoviewer.dll\shell\print")){New-Item -Path "Registry::HKEY_CLASSES_ROOT\Applications\photoviewer.dll\shell\print" -ItemType RegistryKey -Force}
If ( -Not ( Test-Path "Registry::HKEY_CLASSES_ROOT\Applications\photoviewer.dll\shell\print\command")){New-Item -Path "Registry::HKEY_CLASSES_ROOT\Applications\photoviewer.dll\shell\print\command" -ItemType RegistryKey -Force}
Set-ItemProperty -path "Registry::HKEY_CLASSES_ROOT\Applications\photoviewer.dll\shell\print\command" -Name "(Default)" -Type "ExpandString" -Value "%SystemRoot%\System32\rundll32.exe `"%ProgramFiles%\Windows Photo Viewer\PhotoViewer.dll`", ImageView_Fullscreen %1"
If ( -Not ( Test-Path "Registry::HKEY_CLASSES_ROOT\Applications\photoviewer.dll\shell\print\DropTarget")){New-Item -Path "Registry::HKEY_CLASSES_ROOT\Applications\photoviewer. dll\shell\print\DropTarget" -ItemType RegistryKey -Force}
Set-ItemProperty -path "Registry::HKEY_CLASSES_ROOT\Applications\photoviewer.dll\shell\print\DropTarget" -Name "Clsid" -Type "String" -Value "{60fd46de-f830-4894-a628-6fa81bc0190d}"
#
dll\shell\print\DropTarget" -ItemType RegistryKey -Force}
Set-ItemProperty -path "Registry::HKEY_CLASSES_ROOT\Applications\photoviewer.dll\shell\print\DropTarget" -Name "Clsid" -Type "String" -Value "{60fd46de-f830-4894-a628-6fa81bc0190d}"
# д. для ваших фотографий на компьютере с Windows.
д. для ваших фотографий на компьютере с Windows.