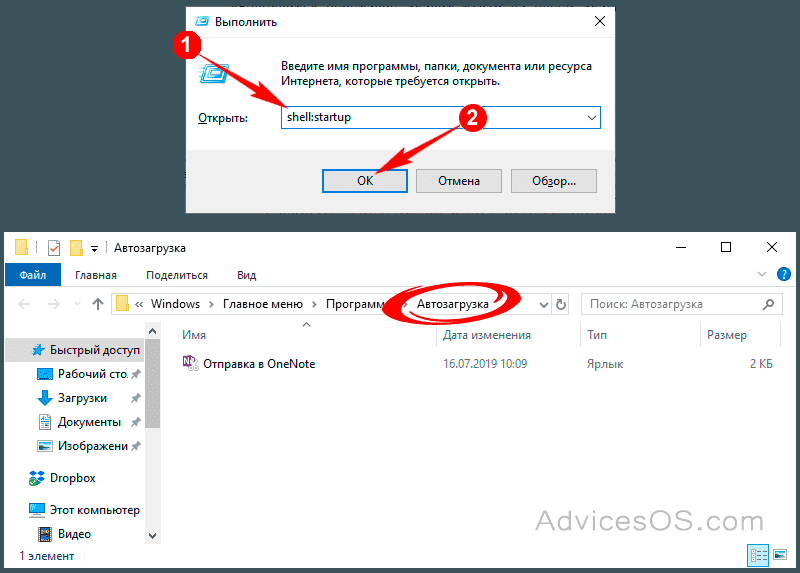Как в windows 10 включить автозапуск: Как включить или отключить автозапуск в Windows 10 и 11
Содержание
включение и управление менеджером, редактирование параметров программы
После инсталляции Windows 10 скорость загрузки компьютера высокая. Постепенное снижение происходит от того, что находящиеся на ПК программы добавлены в очередь на запуск после начала работы системы, чем тормозят работу. Правильная настройка автозагрузки в Windows 10 является залогом быстродействия устройства.
Содержание
- Настройка автозапуска стандартными средствами Windows 10
- «Диспетчер задач»
- Системный реестр
- Групповые политики
- «Планировщик задач»
- Папка «Автозагрузка»
- Сторонние программы для управления автозагрузкой
- Autoruns
- CCleaner
- Заключение
Настройка автозапуска стандартными средствами Windows 10
Для изменения и персонализации настроек можно воспользоваться стандартными утилитами Microsoft, которые предустановлены в операционной системе. При изменении раздела автозагрузки редактировать рекомендуется следующие категории программ:
- торрент-клиенты;
- интернет-мессенджеры;
- аудио- и видеопроигрыватели.

Перечисленные приложения не обязательны для запуска — нагружают ОС, тормозят работу.
«Диспетчер задач»
Запускается сочетанием клавиш Ctrl + Shift + Esc. В окне «Диспетчера задач» требуется перейти в меню «Автозагрузка», где находится софт, добавленный в очередь на запуск.
Чтобы убрать нежелательное приложение, необходимо:
- Навести курсор на название программы.
- Вызвать меню правой кнопкой мыши (ПКМ).
- Выбрать опцию «Отключить».
Можно открыть месторасположение исполняемого файла и узнать нагрузку отдельного компонента на операционную систему.
Системный реестр
Сначала необходимо открыть специальную утилиту RegEdit, предустановленную в Windows:
- Развернуть меню «Пуск».
- Перейти в папку «Служебные».
- Кликом левой кнопки мыши (ЛКМ) запустить приложение «Выполнить».
- Ввести в командную строку слово regedit.
- Нажать Enter.
В новом окне потребуется перейти в соответствующую директорию для настройки параметров автозапуска. Нужно в адресную строку скопировать HKEY_CURRENT_USER\Software\Microsoft\Windows\CurrentVersion\Run и нажать Enter. Справа отобразится список добавленных утилит. Для редактирования необходимо кликнуть ПКМ по названию, выбрать опцию «Удалить» и подтвердить действие, нажав кнопку ОК.
Нужно в адресную строку скопировать HKEY_CURRENT_USER\Software\Microsoft\Windows\CurrentVersion\Run и нажать Enter. Справа отобразится список добавленных утилит. Для редактирования необходимо кликнуть ПКМ по названию, выбрать опцию «Удалить» и подтвердить действие, нажав кнопку ОК.
В колонке «Значение» находится путь к программе, который можно исправить:
- Открыть контекстное меню.
- Выбрать пункт «Изменить».
- Ввести новый путь в поле «Значение».
Важно! Способ не рекомендуется неопытным пользователям. При неправильном изменении параметров Windows 10 может выйти из строя.
Групповые политики
Чтобы включить автозагрузку в Windows 10 через редактор «Групповой политики», требуется:
- Нажать на клавиатуре Win + R.

- Ввести команду gpedit.msc.
- Кликнуть по кнопке ОК.
- Используя древовидную структуру каталогов, перейти по пути: «Локальный компьютер» → «Конфигурация компьютера» → «Административные шаблоны» → «Компоненты Windows» → «Политика автозапуска». В колонке «Состояние» дважды кликнуть по строке «Выключение автозапуска».
- В новом окне установить отметку напротив параметра «Включено» и нажать Применить, ОК.
Обратите внимание! Способ предлагает две переменные работы сценария операционной системы, настраивать каждое приложению индивидуально нельзя.
«Планировщик задач»
«Планировщик задач» — это мощный инструмент для гибкой конфигурации отдельных компонентов ОС, с помощью которого производится настройка автозагрузки.
Для запуска нужно:
- Открыть строку системного поиска.
- Ввести текст «Планировщик заданий».
- Выбрать в списке одноименный компонент.

Чтобы включить программу в очередь на запуск после входа в операционную систему, требуется:
- В правой части интерфейса выбрать «Создать простую задачу».
- В соответствующую строку ввести имя, нажать Далее. Рекомендуется использовать название приложения, которое планируется добавлять.
- Установить переключатель в положение «При запуске компьютера», кликнуть Далее.
- Выбрать «Запустить программу». Нажать Далее.
- С помощью кнопки Обзор открыть окно файлового менеджера, в котором указать путь к исполняемому файлу приложения. Перейти на следующий этап.
- Завершить настройку триггера нажатием кнопки Готово.
Важно! «Планировщика задач» позволяет добавлять новые утилиты в автоматический запуск, но не изменяет параметры изначально существующих.
Для удаления программы из списка требуется:
- В главном меню утилиты отыскать название добавленной задачи.
 Дважды нажать по имени ЛКМ.
Дважды нажать по имени ЛКМ.
- В новом разделе открыть меню элемента, нажав ПКМ. Выбрать опцию «Удалить», подтвердить действие.
Папка «Автозагрузка»
На системном диске находится специальный каталог «Автозагрузка», в который можно добавить ярлыки исполняемых файлов программ для дальнейшего запуска во время старта ОС.
Для открытия нужной директории необходимо:
- Использовать сочетание Win + R.
- В утилите «Выполнить» ввести строку shell:startup.
- Нажать ОК.
Ярлыки приложений можно добавлять с рабочего стола простым перетаскиванием или создать собственные через опцию контекстного меню «Создать» → «Ярлык».
Во втором случае потребуется:
- Открыть папку с исполняемым файлом программы. Для этого кликнуть по кнопке Обзор, выделить нужный элемент и нажать ОК. Перейти на следующий этап кнопкой Далее.
- Ввести имя создаваемого файла. Нажать Готово.

Внимание! При создании нельзя выбирать файл, который находится на флешке — после извлечения устройства программа перестанет запускаться.
Сторонние программы для управления автозагрузкой
Настроить автозапуск программ на Windows 10 можно с использованием сторонних утилит.
Autoruns
Autoruns — менеджер автозапуска Windows 10. Приложение загружается с официального сайта Microsoft. Для начала работы потребуется извлечь файлы из архива и запустить Autoruns.exe или Autoruns64.exe (зависит от разрядности ОС).
Для редактирования требуется:
- Перейти на вкладку Logon.
- Найти в списке нужную программу.
- Снять отметку для исключения из автозагрузки.
Обратите внимание! Autoruns не позволяет добавлять новое ПО в очередь на загрузку во время включения системы.
CCleaner
Для работы требуется скачать русскую версию с официального ресурса и установить.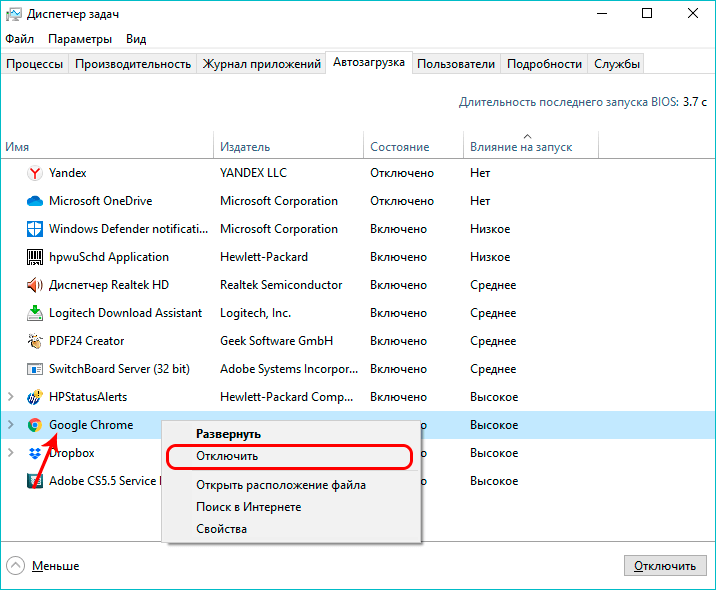 После запуска нужно:
После запуска нужно:
- Войти в раздел «Инструменты» (Tools).
- Открыть меню «Запуск» (Startup).
- Выделить название.
- Выбрать одну из опций на панели справа: «Включить» (Enable), «Выключить» (Disable) или «Удалить» (Delete).
На странице загрузки есть три версии приложения. Бесплатной лицензии хватает на выполнение поставленной задачи.
Заключение
Не все перечисленные способы редактирования списка автоматического запуска можно использовать для включения новых программ. Неопытному юзеру рекомендуется выполнять задачу путем добавления или создания ярлыка приложения в папке «Автозагрузка».
Как включить и отключить автозагрузку в Windows 10
Главная » Уроки и статьи » Windows
Автозагрузка – довольно популярная функция, отношение к которой у пользователей весьма спорное. Причиной этому стало то, что некоторые программы по умолчанию добавляются в список автоматического запуска. Поэтому важно знать, как включить и отключить автозагрузку в Windows 10. Сделать это можно огромным количеством способов.
Причиной этому стало то, что некоторые программы по умолчанию добавляются в список автоматического запуска. Поэтому важно знать, как включить и отключить автозагрузку в Windows 10. Сделать это можно огромным количеством способов.
Параметры
Такой вариант можно считать одним из самых простых, понятных и при этом полностью безопасных. Поэтому начинающим рекомендуется воспользоваться именно этим вариантом. Чтобы открыть параметры операционной системы, нужно либо кликнуть по значку шестерни в проводнике или меню «Пуск, либо одновременно нажать клавиши Win и I. В открывшемся окне следует выбрать раздел, который называется «Приложения».
Далее слева необходимо перейти в последний подраздел. В нем будет перечень программ, которые на данный момент запускаются в автоматическом режиме. Чтобы их отключить, достаточно лишь перевести ползунок влево. Сохранять внесенные изменения или перезагружать устройство не нужно.
Диспетчер задач
Отключить автозагрузку также можно этим методом. Его главное преимущество – минимальные временные затраты. Необходимо открыть диспетчер путем нажатия ПКМ на панель задач, после чего найти вкладку с подходящим названием. Выглядит это следующим образом:
Для деактивации требуется кликнуть ЛКМ по желаемому пункту и нажать на кнопку в правом нижнем углу окна. Также можно просто использовать ПКМ. В дополнение диспетчер позволяет узнать расположение утилиты.
Папка
Существует специальная папка, отвечающая за автозагрузку. Быстрее всего будет ее найти, использовав сочетание клавиш Win+R. Далее в появившемся окне требуется написать «shell:startup» и кликнуть по кнопке «ОК».
В отличие от предыдущих вариантов, такой способ позволяет добавить свою собственную программу в список автозагрузки. Для этого нужно лишь положить в нее ярлык.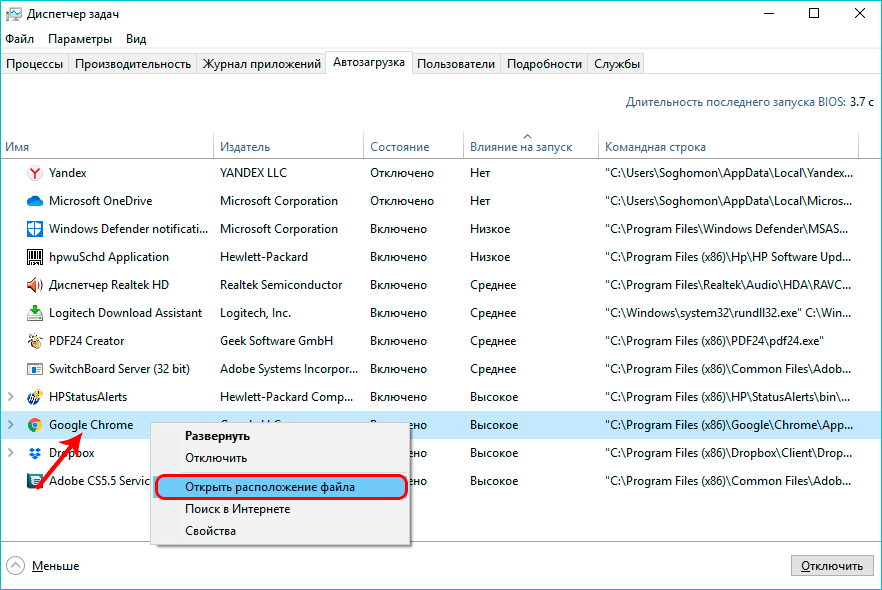 Правда, такой метод не всегда срабатывает. Если нужно именно включить автозагрузку приложения в Windows 10, то лучше всего будет сразу перейти к реестру или планировщику заданий.
Правда, такой метод не всегда срабатывает. Если нужно именно включить автозагрузку приложения в Windows 10, то лучше всего будет сразу перейти к реестру или планировщику заданий.
Планировщик заданий
Открыть программу можно, введя ее название в поиске, который расположен на панели задач. В некоторых случаях последний может быть скрыт: нужно кликнуть ПКМ по панели, найти пункт с соответствующим названием и выбрать «показать значок».
В библиотеке будет множество заданий. Следует обратить внимание на заголовок «Триггеры». Приложение должно открываться при входе любого пользователя.
Если кликнуть по заданию ПКМ, то можно будет его удалить или отключить. Для изменения следует дважды нажать ЛКМ. Чтобы создать новую задачу, необходимо кликнуть ПКМ по самой библиотеке в верхнем левом углу окна.
Реестр
Последний вариант более сложен в освоении, требует больших временных затрат и может быть небезопасен при несоблюдении инструкции. Однако он весьма эффективен. Для начала потребуется открыть редактор (снова нажать Win+R, затем ввести слово «regedit»). Далее нужно перейти непосредственно к самой инструкции:
Однако он весьма эффективен. Для начала потребуется открыть редактор (снова нажать Win+R, затем ввести слово «regedit»). Далее нужно перейти непосредственно к самой инструкции:
- Нужно попасть в папку, отвечающую за автозагрузку. Называется она «Run». Ее местонахождение можно увидеть на скриншоте:
- Параметры, находящиеся в этой папке, можно спокойно удалить без вреда для системы. Однако важно учитывать, что иногда это может приводить к нестабильной работе самого приложения. Для удаления необходимо кликнуть по пункту ПКМ и выбрать соответствующее действие.
- Далее можно добавить свои собственные программы. Подходит такой вариант для любого типа приложений. Требуется нажать ПКМ по свободному пространству и создать строковый параметр. Его название не имеет никакого значения. После по параметру нужно дважды кликнуть ЛКМ и в строке «Значение» указать путь к ярлыку.
Автозагрузка приложений в Windows 10 может как помогать, так и вызывать отрицательные эмоции. Поэтому важно ознакомиться со всеми возможными методами изменения этой функции. Каждый из них обладает своими преимуществами и недостатками, но именно первый можно назвать наиболее популярным.
Поэтому важно ознакомиться со всеми возможными методами изменения этой функции. Каждый из них обладает своими преимуществами и недостатками, но именно первый можно назвать наиболее популярным.
Понравилось? Поделись с друзьями!
Дата: 29.08.2021
Автор/Переводчик: Wolf
Полезные ссылки
- Карта сайта
- Онлайн инструменты
Разделы
- Уроки и статьи
- Советы по компьютеру
- Компьютерный словарь
Связь с нами
- Обратная связь
[Проблема решена!] Автозапуск Windows 10 не работает
- Миниинструмент
- Центр новостей MiniTool
- [Проблема решена!] Windows 10 AutoPlay не работает
Стелла | Подписаться |
Последнее обновление
Автозапуск Windows 10 — интересная функция. Когда он включен, он может обнаружить подключенное съемное устройство и найти подходящую программу для воспроизведения или отображения элементов на диске. Однако вы можете обнаружить, что автозапуск не работает на вашем компьютере. Как это исправить? В этом посте MiniTool Software покажет вам несколько полезных решений.
Что такое автозапуск Windows 10?
Автозапуск Windows — это функция оснастки Windows. Он может проверять подключенные компакт-диски, DVD-диски и устройства на вашем компьютере с Windows 10 и автоматически воспроизводить музыку, просматривать изображения, устанавливать программное обеспечение и играть в игры.
Автозапуск в Windows 10 не работает во многих случаях, например:
- Автозапуск не работает при подключении внешнего устройства.
- Автозапуск DVD не работает в Windows 10.
- Автозапуск включен, но не работает.
- USB AutoPlay не работает в Windows 10.

Независимо от того, с какой ситуацией вы столкнулись, вы можете просто попробовать следующие решения, которые помогут вам.
Как исправить неработающий автозапуск Windows 10?
- Повторно включить автозапуск в Windows 10
- Сброс настроек автозапуска
- Удалить все USB-устройства
- Использовать командную строку
- Изменить ключ реестра
- Изменить службу обнаружения оборудования оболочки
- Изменить настройки уведомлений
- Изменить групповую политику
- Обновить Windows 10
#Исправление 1: повторно включить автозапуск в Windows 10
Использовать настройки
- Нажмите Пуск .
- Выберите Настройки > Устройства > Автозапуск .
- Выключите кнопку для Используйте автозапуск для всех носителей и устройств , а затем включите его. Однако, если он не включен, это должно быть причиной того, что автозапуск не работает в Windows 10.
 Вам необходимо включить его, а затем проверить, может ли он нормально работать.
Вам необходимо включить его, а затем проверить, может ли он нормально работать.
Используйте панель управления
Если автозапуск не появляется, вы также можете использовать панель управления для включения автозапуска Windows.
1. Используйте поиск Windows для поиска панели управления и выберите первый результат, чтобы открыть его.
2. Нажмите Автозапуск .
3. Снимите флажок Использовать автозапуск для всех носителей и устройств и снова установите его.
4. Нажмите Сохранить .
#Исправление 2: сброс настроек автозапуска
- Откройте панель управления.
- Нажмите Автозапуск .
- Прокрутите вниз интерфейс настроек автозапуска и нажмите кнопку Сбросить все значения по умолчанию .
# Исправление 3: Удалить все USB-устройства
Некоторые пользователи сообщали, что их проблема с неработающим автозапуском Windows 10 вызвана подключенным USB-устройством.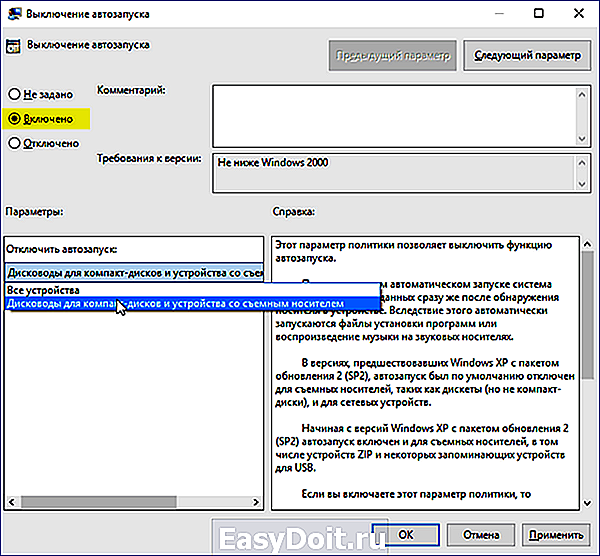 Возможно, это также является причиной вашей проблемы. Вы можете отключить все USB-устройства, а затем повторно подключить их одно за другим, чтобы определить, какое из них является виновником.
Возможно, это также является причиной вашей проблемы. Вы можете отключить все USB-устройства, а затем повторно подключить их одно за другим, чтобы определить, какое из них является виновником.
# Исправление 4: Используйте командную строку
- Запустите командную строку от имени администратора.
- Введите net start shellhwdetection и нажмите Введите .
- Перезагрузите компьютер.
Вы также можете делать это с помощью Windows PowerShell.
#Исправление 5: изменение раздела реестра
Перед изменением раздела реестра лучше сделать резервную копию раздела реестра для безопасности.
- Нажмите Win+R , чтобы открыть редактор реестра.
- Введите regedit и нажмите Введите , чтобы открыть редактор реестра.
- Перейдите по этому пути: HKEY_CURRENT_USER\Software\Microsoft\Windows\CurrentVersion\Policies\Explorer.

- Дважды щелкните NoDriveTypeAutoRun и измените значение data на 91 .
- Нажмите OK , чтобы сохранить изменения.
- Перейдите в HKEY_CURRENT_USER\Software\Microsoft\Windows\CurrentVersion\Policies\Explorer и измените значение данных на 91 вместо NoDriveTypeAutoRun , как указано в приведенных выше шагах.
# Исправление 6: Изменить службу обнаружения оборудования оболочки
- Нажмите Win+R , чтобы открыть «Выполнить».
- Введите services.msc и нажмите Введите , чтобы открыть Службы.
- Прокрутите вниз, чтобы найти Shell Hardware Detection , и дважды щелкните его.
- Выберите Автоматически для Тип запуска . Если Shell Hardware Detection не работает, вам нужно нажать кнопку Пуск кнопку для запуска.

- Нажмите OK .
- Закрыть Услуги .
#Исправление 7: изменение настроек уведомлений
Вы также можете включить автозапуск в Windows 10 в разделе «Уведомления и действия».
- Перейдите к Пуск > Настройки > Система > Уведомления и действия .
- Включите кнопку для Получать уведомления от приложений и других отправителей , если она не включена.
- Прокрутите вниз, чтобы найти AutoPlay и включите его.
# Исправление 8: изменение локальной групповой политики
Локальная групповая политика доступна только в Windows Pro или более продвинутых выпусках. Он недоступен в выпусках Windows 10/11 Home.
- Нажмите Win+R , чтобы открыть Выполнить .
- Введите gpedit.msc и нажмите Введите , чтобы открыть Редактор локальной групповой политики .

- Перейти к Конфигурация компьютера > Административные шаблоны > Компоненты Windows > Политики автозапуска .
- Дважды щелкните Политики автозапуска , чтобы открыть его.
- Выберите Disabled во всплывающем интерфейсе.
- Нажмите Применить и OK , чтобы сохранить изменения.
Если проблема не устранена, вы можете перейти к Конфигурация пользователя > Административные шаблоны > Компоненты Windows > Политики автозапуска и выполните те же действия, что и выше, для изменения групповой политики.
#Исправление 9: Обновление Windows 10
Устаревшая Windows 10 также может привести к тому, что автозапуск Windows 10 не работает. Вы можете перейти к Пуск > Настройки > Обновление и безопасность , чтобы обновить Windows до последней версии.
Посмотреть видеоруководство:
youtube.com/embed/Nju3BUMVXZ8″ title=»YouTube video player» frameborder=»0″ allow=»accelerometer; autoplay; clipboard-write; encrypted-media; gyroscope; picture-in-picture» allowfullscreen=»allowfullscreen»>
Мы надеемся, что вы сможете найти подходящее решение, чтобы решить, что автозапуск Windows 10 не работает или автозапуск не появляется из этого поста. Если вы столкнулись с некоторыми другими связанными проблемами, вы можете сообщить нам об этом в комментариях.
- Твиттер
- Линкедин
- Реддит
Об авторе
Комментарии пользователей:
| Также Windows 10 поддерживает AutoPlay и AutoRun . Новый Ш оркс Как включить 5. В поле со списком Съемный диск вы можете выбрать 6. Windows 10 также поддерживает автозапуск для карт памяти (например, SD 7. Когда вы закончите с настройками, вы можете закрыть окно и Как настроить 4. Окно ниже теперь открыто: 5. Через это окно вы можете информировать Windows о том, как обращаться с различными типами 6. Параметр Программное обеспечение и игры сообщит Windows, как Автозапуск в Windows |



 Дважды нажать по имени ЛКМ.
Дважды нажать по имени ЛКМ.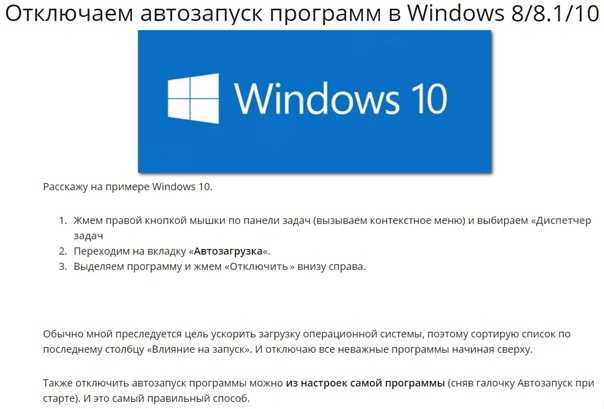

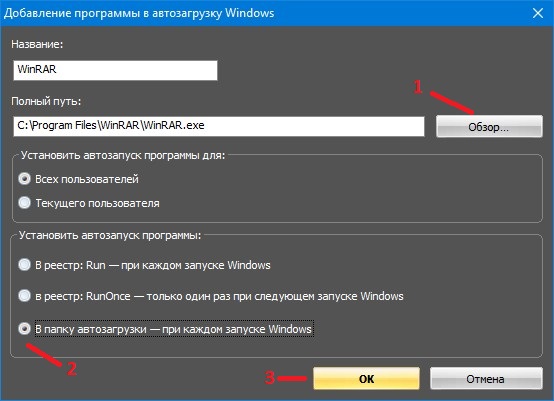 Вам необходимо включить его, а затем проверить, может ли он нормально работать.
Вам необходимо включить его, а затем проверить, может ли он нормально работать.
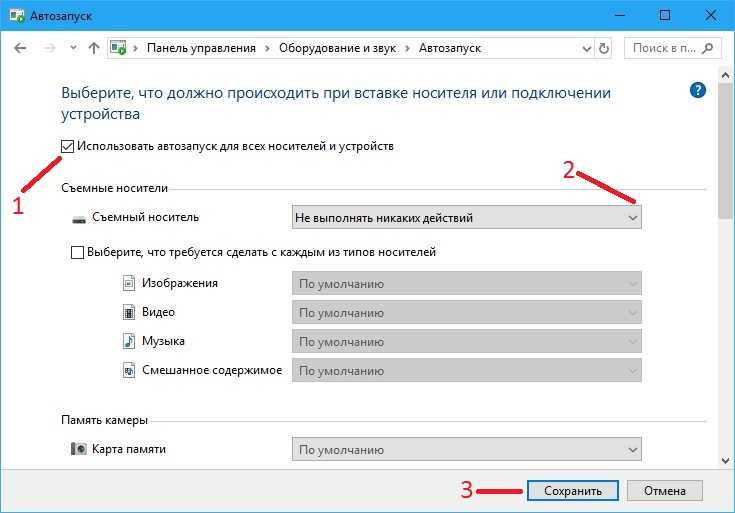

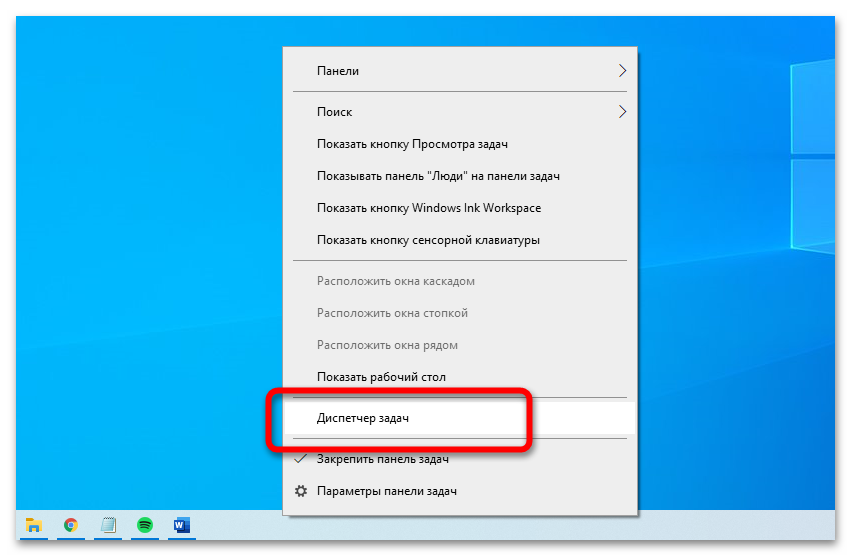 Но есть некоторые
Но есть некоторые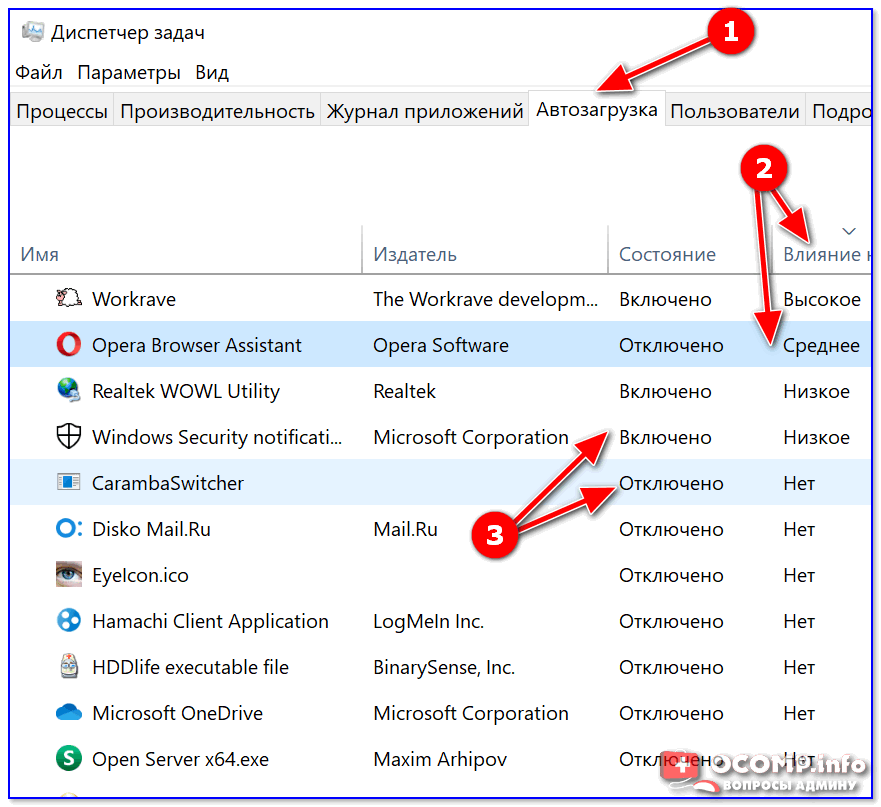 Другой распространенный вариант — .
Другой распространенный вариант — . Это часто по умолчанию
Это часто по умолчанию В поле со списком Карта памяти вы можете выбрать
В поле со списком Карта памяти вы можете выбрать