Как добавить язык в языковую панель в Windows 7. Как в windows 7 добавить русский язык
Как установить языковой пакет в Windows 7

При работе с компьютером в особых случаях требуется сменить язык его интерфейса. Этого нельзя сделать без установки соответствующего языкового пакета. Давайте узнаем, как как поменять язык на компьютере с Windows 7.
Читайте также: Как добавить языковые пакеты в Windows 10
Процедура установки
Процедуру установки языкового пакета в Windows 7 можно разделить на три этапа:
- Загрузка;
- Инсталляция;
- Применение.
Существует два способа установки: автоматический и ручной. В первом случае загрузка языкового пакета происходит через «Центр обновлений», а во втором проводится инсталляция заранее скачанного или перенесенного другими средствами на компьютер файла. Теперь рассмотрим каждый из этих вариантов более подробно.
Способ 1: Загрузка через «Центр обновления»
Для того чтобы загрузить необходимый языковый пакет, требуется перейти в «Центр обновления Windows».
- Щелкайте меню «Пуск». Переходите в «Панель управления».
- Далее зайдите в раздел «Система и безопасность».
- В появившемся окошке щелкайте по надписи «Центр обновления Windows».
- В открывшейся оболочке «Центра обновления» жмите по надписи «Необязательных обновлений…».
- Открывается окошко доступных, но неустановленных необязательных обновлений. Нас интересует группа «Windows language Packs». Именно тут расположены языковые пакеты. Отметьте галочкой тот объект или несколько вариантов, которые вы хотите установить на ПК. Щелкайте «OK».
- После этого вас перебросит в основное окно «Центра обновлений». Количество выбранных обновлений будет отображено над кнопкой «Установить обновления». Для активации загрузки следует нажать на указанную кнопку.
- Выполняется процедура загрузки языкового пакета. Информация о динамике данного процесса отображается в том же окне в процентном отношении.
- После загрузки языкового пакета на компьютер выполняется его установка без вмешательства пользователя. Эта процедура может занять значительное время, но вы параллельно имеете возможность выполнять на ПК и другие задачи.
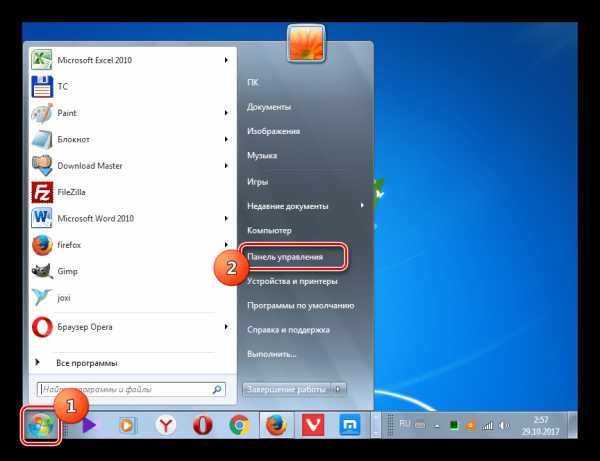



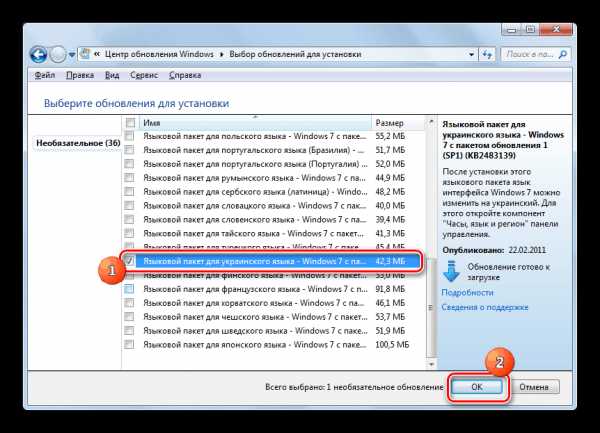



Способ 2: Ручная установка
Но не у всех пользователей есть возможность пользоваться интернетом на компьютере, нуждающемся в установке пакета. Кроме того, не все возможные варианты языков доступны через «Центр обновлений». В этом случае существует вариант использовать ручную инсталляцию заранее закачанного и перенесенного на целевой ПК файла языкового пакета.
Скачать языковый пакет
- Скачайте языковый пакет с официального сайта Microsoft или выполните перенос его на компьютер другим способом, например, при помощи флэшки. Стоит отметить, что на веб-ресурсе Майкрософт представлены только те варианты, которых нет в «Центре обновлений». При выборе важно учитывать также разрядность вашей системы.
- Теперь переходите в «Панель управления» через меню «Пуск».
- Переходите в раздел «Часы, язык и регион».
- Далее щелкайте по наименованию «Язык и региональные стандарты».
- Запускается окошко управления настройками локализации. Переходите во вкладку «Языки и клавиатура».
- В блоке «Язык интерфейса» жмите «Установить или удалить язык».
- В открывшемся окошке выбирайте вариант «Установить язык интерфейса».
- Запускается окно выбора метода установки. Щелкайте «Обзор компьютера или сети».
- В новом окошке жмите «Обзор…».
- Открывается инструмент «Обзор файлов и папок». С его помощью перейдите в ту директорию, где находится скачанный языковый пакет с расширением MLC, выделите его и жмите «OK».
- После этого наименование пакета отобразится в окне «Установки или удаления языков». Проверьте, чтобы напротив него была установлена галочка, и жмите «Далее».
- В следующем окошке вам требуется согласиться с лицензионными условиями. Для этого ставьте радиокнопку в положение «Я принимаю условия» и жмите «Далее».
- Затем предлагается ознакомиться с содержимым файла «Readme» для выбранного языкового пакета, которое отображается в этом же окне. После ознакомления жмите «Далее».
- После того как объект будет инсталлирован, напротив него в окне установки языков интерфейса появится статус «Завершено». Щелкайте «Далее».
- После этого открывается окно, в котором вы можете выбрать только что установленный языковый пакет в качестве языка интерфейса компьютера. Для этого следует выделить его наименование и нажать «Изменение языка отображения интерфейса». После перезагрузки ПК выбранный язык будет установлен.
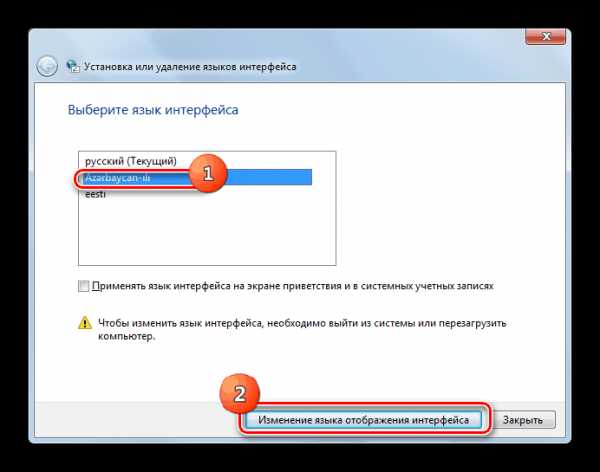
Если же вы пока не хотите применять данный пакет и изменять языковые настройки системы, то просто нажмите кнопку «Закрыть».





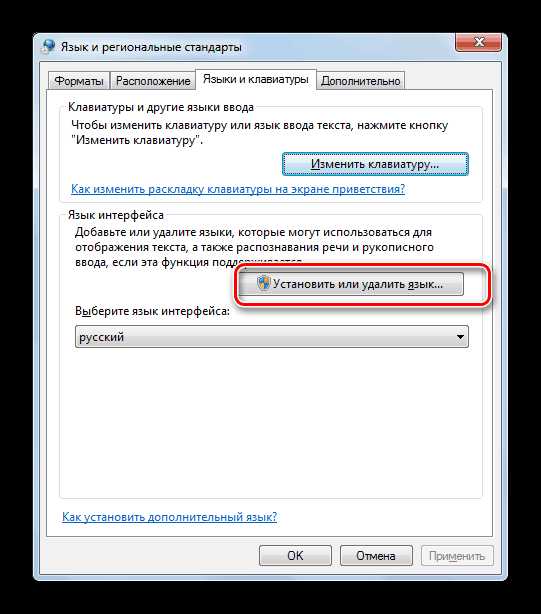









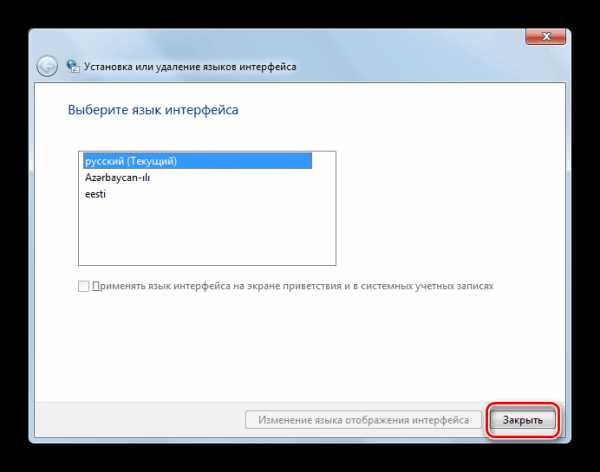
Как видим, процедура установки языкового пакета в целом интуитивно понятна, как бы вы не действовали: через «Центр обновления» или через настройки языковых параметров. Хотя, конечно, при использовании первого варианта действий процедура более автоматизирована и требует минимального вмешательства самого пользователя. Таким образом, вы узнали, как русифицировать Windows 7 или наоборот перевести ее на иностранный язык.
Помогла ли вам эта статья?
Да Нетlumpics.ru
Как добавить язык в языковую панель в Windows 7
После установки операционной системы Windows 7 по умолчанию в языковой панели (возле часов) у нас доступно два языка: это русский и английский, переключение между которыми осуществляется при помощи клавиш Alt+Shift. В некоторых случаях этих двух языков может оказаться мало. Например жителям Украины может понадобиться украинский язык для составления официальных документов и т.п. Как его добавить.
Для того чтобы добавить язык в языковую панель Windows 7 жмем «Пуск – Панель управления»
Ставим «Просмотр: Категория» и жмем на категорию «Часы, язык и регион».

В открывшемся окошке ищем ссылку «Смена раскладки клавиатуры или других способов ввода» и нажимаем на нее.

Открывается окошко «Язык и региональные стандарты», в котором необходимо нажать на кнопку «Изменить клавиатуру».

Далее у нас открылось окно «Язык и службы текстового ввода». Во вкладке «Общие» жмем кнопку «Добавить».

Для того чтобы добавить украинский язык в языковую панель ищем среди языков его, открываем «плюсик» и ставим птичку возле клавиатуры «Украинская». Жмем кнопку «ОК». Те, кому нужен другой язык, делают то же самое, только уже ищут необходимый язык и ставят птичку возле нужной клавиатуры.
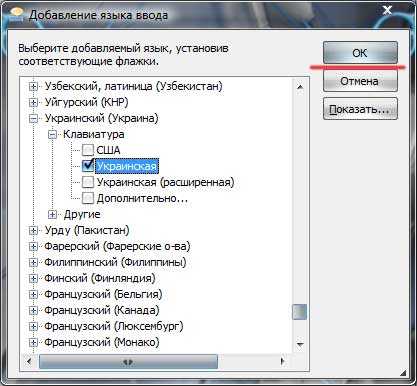
Смотрим, теперь в окошке «Языки и службы текстового ввода» у нас уже не два, а три языка: украинский, русский и английский.

Нажимаем «ОК» и проверяем, что у нас там в языковой панели. Там все в порядке, украинский язык появился:
А также смотрим тематическое видео:
pc-knowledge.ru
Как добавить язык в языковую панель Windows 7?
В языковой панели операционной системы Windows 7 используется два основных языка: английский и тот, который является родным для пользователя: обычно это или русский язык, или белорусский, или украинский и так далее. Можно ли в эту панель добавить дополнительный язык? Конечно же, можно.
К слову, вот как выглядит языковая панель с двумя языками:
Теперь о добавлении языков. Смотрите внимательно, инструкция не такая уже простая.
Первым делом надо открыть панель управления, для чего нажмите на кнопку «Пуск» и выберите в меню «Панель управления».
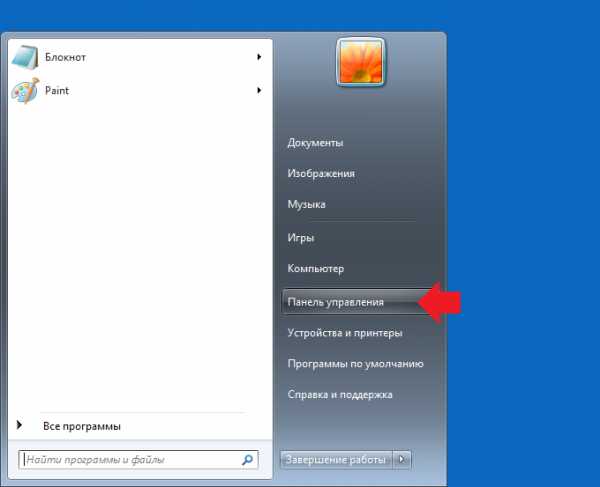
Панель управления запущена. В строке «Просмотр» укажите крупные значки (как в нашем случае) или мелкие, найдите пункт «Язык и региональные стандарты», нажмите на него.
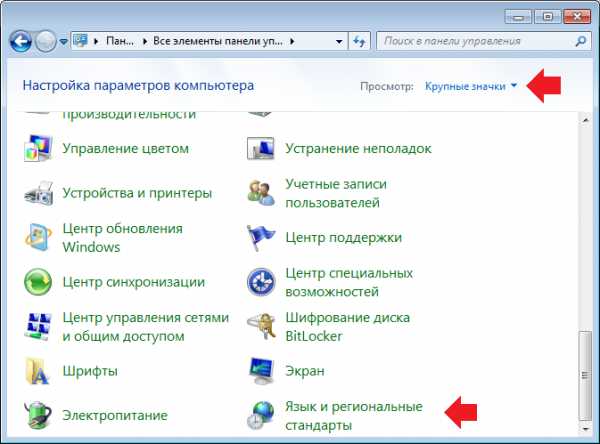
Открылось одноименное окно. Откройте вкладку «Языки и клавиатуры», затем нажмите на кнопку «Изменить клавиатуру».
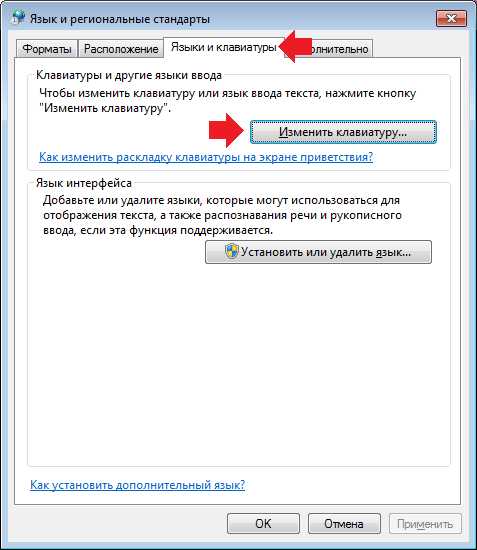
В новом окне вы можете увидеть текущие (установленные) языки, но это нас сейчас не интересует. Нажмите на кнопку «Добавить» на вкладке «Общее».
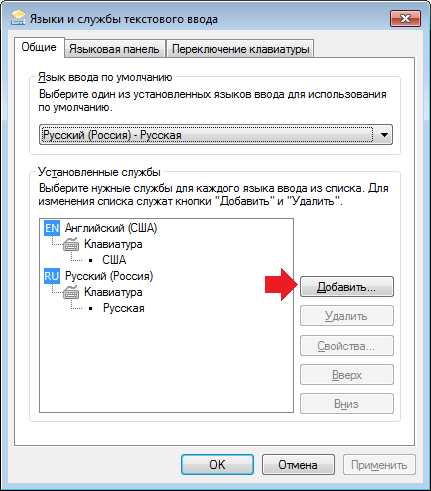
Перед вами открылся огромный список языков. Для примера мы добавим белорусский язык, вы же добавляйте тот язык, который вам необходим. Нашли, нажали, видим параметр «Клавиатура», нажимаем на него и ставим галочку напротив выбранного языка. Затем нажимаем OK для сохранения изменений.

Возвращаемся в окно «Языки и службы текстового ввода», где видим добавленный язык. Обязательно нажимаем на клавишу «Применить».
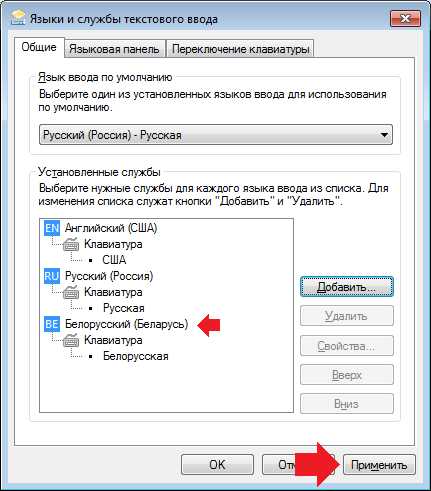
Новый язык добавлен в языковую панель. Чтобы в этом убедиться, щелкните по значку языковой панели.
siteprokompy.ru
Как добавить украинский язык в Windows 7
Здравствуйте дорогие читатели, решил написать небольшую заметку о том, как добавить украинский язык ввода в Windows 7.

Я заметил, впрочем всегда замечал, что после установки операционной системы Windows 7 сразу стоит только два языка, русский и английский. И я все время, точнее когда не забуду 🙂 добавляю украинский язык.
Ну а если операционную систему Вам устанавливал не я :), а кто-то другой и вам не добавили украинский язык. Вы садитесь печатать переключаете несколько раз, а меняется только с русского на английский и наоборот. Сначала Вы думаете за что я отдал деньги, а уже потом начинаете гуглить, что бы найти решение проблемы с украинским языком.
Ну что же, давайте решать проблему.
Как добавить украинский язык?
1. На панеле задач нажимаем правой кнопкой на значок смены языка раскладки клавиатуры и выбираем “Параметры”, появится такое вот окно:

2. Как видите украинского языка нет. Нажимаем на кнопку “Добавить”.

3. Ищем в списке “Украинский (Украина)” раскрываем, затем раскрываем “Клавиатура” и отмечаем галочкой “Украинская”. Не забудьте нажать “ОК” и “Применить”.
4. Все, украинский язык добавлен. Еще вверху в выпадающем меню можете выбрать какой язык будет по умолчанию.

Вот такой небольшой совет. До скорой встречи друзья! Удачи!
f1comp.ru
Как добавить язык в языковую панель?
Очень часто у пользователей персональных компьютеров и ноутбуков возникает необходимость в добавлении определенного языка ввода. По умолчанию во всех версиях Winodws для стран СНГ присутствуют русский и английский языки ввода. Но что делать, если нужно добавить еще какой — нибудь язык, например украинский или белорусский?
В данной статье вы узнаете как легко и просто добавить язык в языковую панель на windows 7, windows 8 и windows 10.
Добавляем язык в языковую панель windows 7
Для добавления нового языка ввода с клавиатуры в Windows 7 необходимо нажать на языковую панель возле часов на панели задач 1 раз правой кнопкой мыши и в открывшемся меню выбрать «Параметры».

Раскрываем параметры языковой панели windows 7
Появится окно «Языки и службы текстового ввода». Здесь жмем кнопку «Добавить».
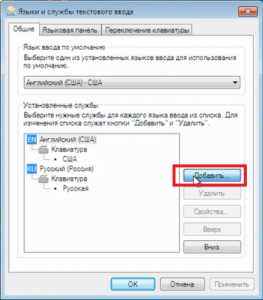
Приступаем к добавлению нового языка ввода
Во вновь открывшемся окне выбираем нужный язык ввода, раскрываем подпункут «Клавиатура» и галочкой отмечаем требуемый язык. После этого кнопка «Ок» в правом верхнем углу окна станет активной. Нажимаем ее.
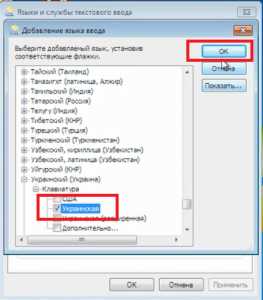
Выбираем новый язык языковой панели
Убеждаемся в том, что новый язык добавлен в языковую панель Windows 7.
Проверяем что язык добавлен
Добавляем язык в языковую панель windows 8.1
В windows 8.1 добавление языка клавиатуры происходит следующим образом.
Кликаем 1 раз левой кнопкой мыши по языковой панели возле часов. Выбираем «Настройки языка».

Заходим в настройки языка
В открывшемся окне вы увидите все языки ввода, установленные на данный момент. Для добавления нового жмем «Добавить язык».

Добавляем новый язык ввода
В открывшемся окне выбираем требуемый язык ввода и жмем кнопку «Добавить».
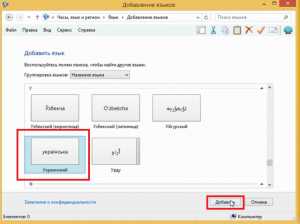
Выбираем новый язык ввода
Процесс добавления языка ввода для клавиатуры Windows 8.1 окончен.

Убеждаемся что новый язык ввода добавлен в языковую панель windows 8.1
Добавляем язык в языковую панель windows 10
В windows 10 процесс добавления языка ввода упрощен до безобразия. Наконец — то разработчики поняли, что не нужно прятать данную настройку так далеко, как они это сделали в Windows XP или Windows 7.
Итак, справа внизу щелкаем левой кнопкой мыши 1 раз по языковой панели (там, где показано. какой язык сейчас включен) и в открывшемся меню выбираем «Настройки языка».

Открываем языковые настройки windows 10
Далее откроется окно «Язык и регион», где нужно нажать на кнопку «Добавление языка».
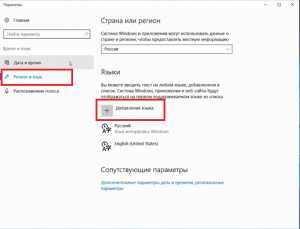
Добавление языка ввода в windows 10
В следующем открывшемся окне выбираем требуемый язык ввода клавиатуры щелчком левой кнопкой мыши.
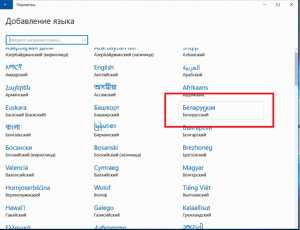
Выбор языка ввода
На этом все, язык в языковую панель windows 10 добавлен.
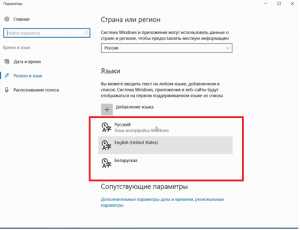
Добавленный язык в настройках windows 10
helpadmins.ru
Русский для windows 7
В Windows 7 как и во всех ОС можно поменять язык, который используется Windows при работе, в диалоговых окнах, меню и других элементах пользовательского интерфейса. Для этого нужно установить пакет интерфейса пользователя. Где взять и как установить русский для windows 7 будет рассмотрено в этой статье.
Установить русский язык интерфейса для windows 7 в принципе очень легко! Все что нужно это подключение к сети интернет и выполнить следующие действия.
Откройте «Control Panel»- «All Control Panel Items» и отыщите окно «Region and Language»,

Перейдите на вкладку «Keyboards and Language»

В разделе «Display language» щелкните «install/uninstall Languages»

Жмем «Install Display languages»
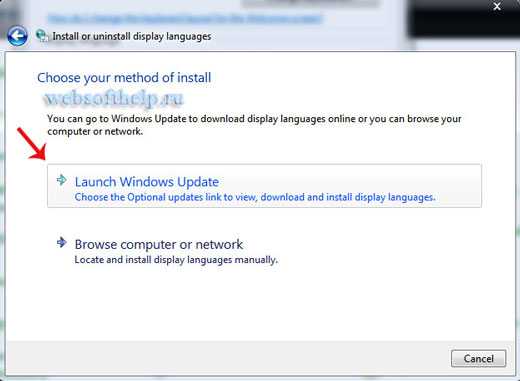
Далее «Launch Windows Update» Если попросит пароль администратора или подтверждение пароля, введете и нажмете ок!

Жмем «Check for updates»
Далее в «optional updates are available» можете посмотреть какие языки у вас появляться, так как выпущены локализации на многие европейские языки, включая украинский. Отметить нужные вам.

И жмем «Install updates».
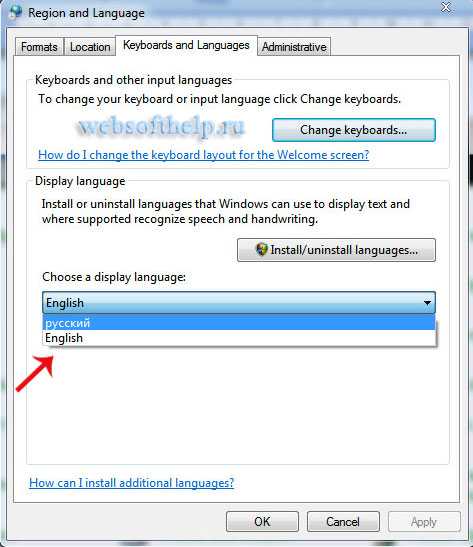
После установки заходим в «Keyboards and Language» и ставим русский язык на Ваш windows 7.
www.websofthelp.ru
Как добавить язык в windows 7 пошаговая инструкция
Шаг 1В этой пошаговой инструкции я расскажу Вам, как добавить язык в windows 7. Для этого кликаем один раз правой кнопкой мыши по значку языка на панели задач.
Шаг 2В открывшемся окошке выбираем графу «Параметры».
Шаг 3В диалоговом окне «Языки и службы текстового ввода», во вкладке «Общие» нажимаем кнопку «Добавить».
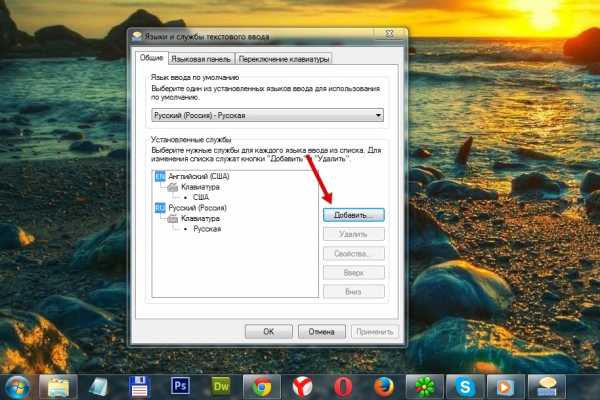 Шаг 4
Шаг 4 Теперь из перечня языков выбираем необходимый и кликаем по «+» возле него. Затем дважды кликаем по вкладке «Клавиатура» и галочкой отмечаем необходимый к добавлению язык. И жмем кнопку «Ок».
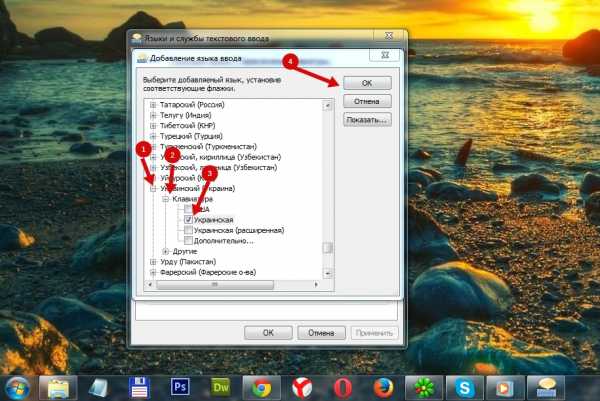 Шаг 5
Шаг 5 Далее нажимаем «Применить» и «Ок».
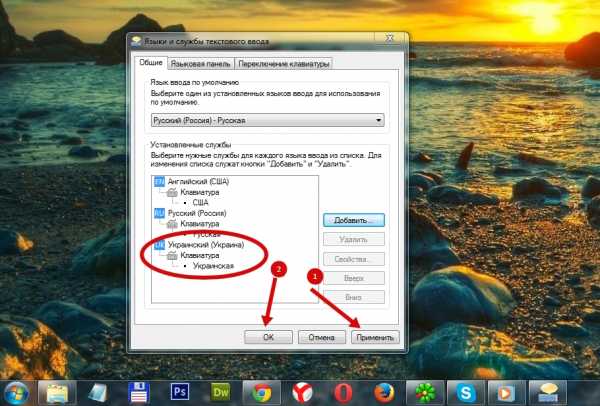 Шаг 6
Шаг 6 Язык добавлен. Теперь для того, чтобы переключить язык Вы можете использовать кнопку на панели задач либо комбинацию кнопок на клавиатуре. Если информация помогла Вам – жмите Спасибо!
kompmix.ru
- Режим инкогнито в яндекс браузере как включить

- Windows 7 запрет обновлений

- Как узнать скорость интернета башинформсвязь на своем компьютере

- Linux iso записать на флешку

- При установке net framework 4 пишет установка не завершена

- Кто изобрел вай фай

- Как радмин работает

- Какая лучше версия виндовс 10

- Как установить бесплатный антивирус касперского на 1 год

- Sql trunc

- Браузер закрывается сам по себе

