Как в windows 7 создать нового пользователя: Как у Windows 7 создать нового пользователя. Управление учетными записями.
Содержание
Как добавить нового пользователя в Windows Server 2012 R2 Tucha.ua
Приветствуем, друзья! Продолжаем делиться полезностями, и сегодня расскажем, как создать нового пользователя в Windows Server 2012 R2 и добавить его в группу пользователей удалённого рабочего стола.
1. Нажмите правой кнопкой мыши на меню Пуск (Start) и выберите Управление компьютером (Computer Management).
2. В открывшемся окне выберите вкладку Служебные программы (System Tools) > Локальные пользователи (Local Users and Groups).
3. Нажмите правой кнопкой мыши на Пользователи (Users) и выберите пункт Новый пользователь (New User).
4. Заполните поля в верхней части окна создания пользователя:
- Пользователь (User name) – имя, которое будет использоваться для входа в систему.
- Полное имя (Full name) – имя, которое будет отображаться на экране приветствия.

- Описание (Description) – описание учётной записи.
5. Задайте и подтвердите пароль. Не забывайте о требованиях сложности.
6. Если нужно, активируйте или отмените следующие функции:
- Требовать смены пароля при следующем входе в систему (User must change password at next logon). Этот пункт выбран по умолчанию. Отмените его, если хотите оставить указанный только что пароль. В противном случае пользователю придется сменить пароль при первом входе в систему.
- Запретить смену пароля пользователем (User cannot change password). Здесь всё тоже понятно по названию, не хотите, чтобы пользователь сам менял пароль – активируйте.
- Срок действия пароля не ограничен (Password never expires) Этот вопрос мы уже затрагивали в одной из предыдущих публикаций. Если есть необходимость в периодической смене паролей – включите эту функцию.
- Отключить учетную запись (Account is disabled) Если активировать эту функцию, пользователь не сможет входить в систему.
 Оставляем как есть.
Оставляем как есть.
7. Нажмите Создать (Create).
8. Вы можете найти нового пользователя во вкладке Пользователи (Users). Чтобы изменить те или иные настройки, достаточно кликнуть по имени правой кнопкой мыши и выбрать пункт Свойства (Properties).
9. В окне свойств выберите нужные настройки и не забывайте подтверждать их, нажимая ОК и Применить во всех открытых окнах.
10. Чтобы пользователь мог подключаться к удаленному рабочему столу, откройте вкладку Членство в группах.
11. Нажмите Добавить (Add) > Дополнительно (Advanced) > Поиск (Find Now).
12. Найдите группу Пользователи удаленного рабочего стола и нажмите ОК.
13. Во всех открытых окнах нажмите ОК, а в последнем – Применить.
Вот и всё, друзья, ничего сложного. Надеемся, что слегка упростили вам работу этой инструкцией, а если у вас остались вопросы или вы хотите подробнее узнать о наших услугах, обращайтесь за консультацией 24×7.
Надеемся, что слегка упростили вам работу этой инструкцией, а если у вас остались вопросы или вы хотите подробнее узнать о наших услугах, обращайтесь за консультацией 24×7.
Как создать нового пользователя Windows
Создать нового пользователя компьютера с операционной системой Windows могут только пользователи, обладающие правами администратора.
Сделать это совершенно не сложно. Порядок действий не зависит от версии Windows и состоит из нескольких простых этапов.
Для создания нового пользователя в Windows 10, 8, 7, Vista или XP необходимо:
1. На клавиатуре нажать комбинацию клавиш Win+R, в появившемся окне напечатать или скопировать туда с этой страницы команду lusrmgr.msc , затем нажать кнопку «ОК»;
2. Откроется окно, в левой части которого нужно выделить пункт «Пользователи» (щелкнуть по нему мышкой). В основной части окна после этого появится список существующих локальных пользователей компьютера (см. изображение). Необходимо под ними щелкнуть правой кнопкой мышки по пустому месту и в появившемся контекстном меню выбрать пункт «Новый пользователь. ..»
..»
3. В следующем окне в поле «Пользователь» нужно указать имя (логин) нового пользователя, снять галочку с пункта «Требовать смены пароля при следующем входе в систему», а также указать пароль для нового пользователя в полях «Пароль» и «Подтверждение». Остальные поля можно не заполнять. Затем нажать кнопку «Создать» (см. изображение ниже).
Если новый пользователь должен входить на компьютер без ввода пароля, поля «Пароль» и «Подтверждение» нужно оставить пустыми.
Если нужно, чтобы новый пользователь самостоятельно выбрал себе пароль при первом входе в систему — поставьте галочку возле «Требовать смены пароля при следующем входе в систему».
После нажатия кнопки «Создать» новый пользователь появится в списке локальных пользователей и сможет входить на компьютер с использованием своего логина и пароля, но не будет обладать правами администратора. То есть, он не сможет устанавливать на компьютере программы, игры, вносить важные изменения в его настройки и т. д.
д.
Если нужно, чтобы новый пользователь обладал правами администратора:
• дважды щелкнуть правой кнопкой мышки по пользователю в списке локальных пользователей (см. изображение выше, в п.2), в открывшемся окне прейти на вкладку «Членство в группах» и нажать кнопку «Добавить…»;
• в следующем окне нажать кнопку «Дополнительно»;
• в следующем — нажать кнопку «Поиск», в открывшемся списке выбрать «Администраторы» и нажать кнопку «ОК»;
Это окно закроется и появится предыдущее, в котором нужно нажать кнопку «ОК».
После нажатия и это окно закроется, появится то, что было перед ним. В нем нужно нажать кнопку «Применить».
Как создать учетную запись пользователя в Windows 7 / 8 (8.1) / 10 — Svanews
Windows 7
это позволяет вам иметь несколько пользователей на одном компьютере под своими индивидуальными именами или учетными записями. Это позволяет каждому отдельному пользователю иметь собственное местоположение на компьютере, где он может хранить свои личные документы, изображения, видео, сохраненные игры и другие личные данные. Это также позволяет владельцу / администратору компьютера назначать определенным учетным записям возможность выполнять административные задачи, такие как установка программного обеспечения, ограничивая при этом возможности других пользователей.
Это также позволяет владельцу / администратору компьютера назначать определенным учетным записям возможность выполнять административные задачи, такие как установка программного обеспечения, ограничивая при этом возможности других пользователей.
В этом руководстве вы узнаете, как создать новую учетную запись в Windows 7
1. Нажмите кнопку «Пуск». Это маленькая круглая кнопка () в левом нижнем углу экрана с флажком Windows.
2. Выберите пункт меню Панель управления .
3. Когда панель управления откроется, вы увидите экран, подобный изображенному ниже.
Нажмите на Добавить или удалить учетные записи пользователей в панели управления.
4. Теперь вы окажетесь в панели управления «Управление учетными записями», как показано на рисунке ниже.
5. На этом экране показаны все учетные записи, которые в настоящее время находятся на вашем компьютере. Чтобы создать новую учетную запись, нажмите на опцию Создать новую учетную запись , как показано красной стрелкой выше.
6. Теперь вы находитесь на экране создания новой учетной записи.
В поле Имя новой учетной записи введите имя учетной записи, которую вы хотите создать. Затем вам нужно решить, какие привилегии вы хотите предоставить учетной записи из двух типов. Учетная запись администратора имеет полный доступ к компьютеру и может вносить все изменения, устанавливать программное обеспечение, а также создавать и удалять учетные записи. Другой тип учетной записи — «Стандартный пользователь» с ограниченными правами в отношении того, какие настройки и изменения он может вносить в компьютер. Рекомендуется, чтобы все пользователи были настроены как стандартные учетные записи пользователей и имели одну учетную запись администратора, которой вы можете управлять. Это защитит ваш компьютер от вредоносных программ и других вредоносных действий.
После выбора имени и типа учетной записи, которую вы хотите настроить, нажмите кнопку Создать учетную запись .
7. Ваша новая учетная запись будет создана, и вы увидите ее в списке на экране «Управление учетными записями».
Windows 8
предоставляет возможность создания и входа в систему как Локальная учетная запись или учетная запись Microsoft . Локальная учетная запись — это учетная запись, расположенная на вашем ПК или ноутбуке и не интегрированная ни в одну из онлайн-служб Microsoft. Эта учетная запись такая же, как и в предыдущих версиях Windows (Windows 2000, XP, Vista, 7). Учетная запись Microsoft, ранее известная как Windows Live ID, представляет собой учетную запись в Интернете, которую вы регистрируете в Microsoft и которая позволяет интегрировать все онлайн-службы Microsoft в Windows 8 или 10. Эти службы включают Магазин Windows, SkyDrive, Календарь, Hotmail и возможность синхронизировать настройки и предпочтения вашей учетной записи с другими компьютерами под управлением Windows 8 или 10, которые вы можете использовать.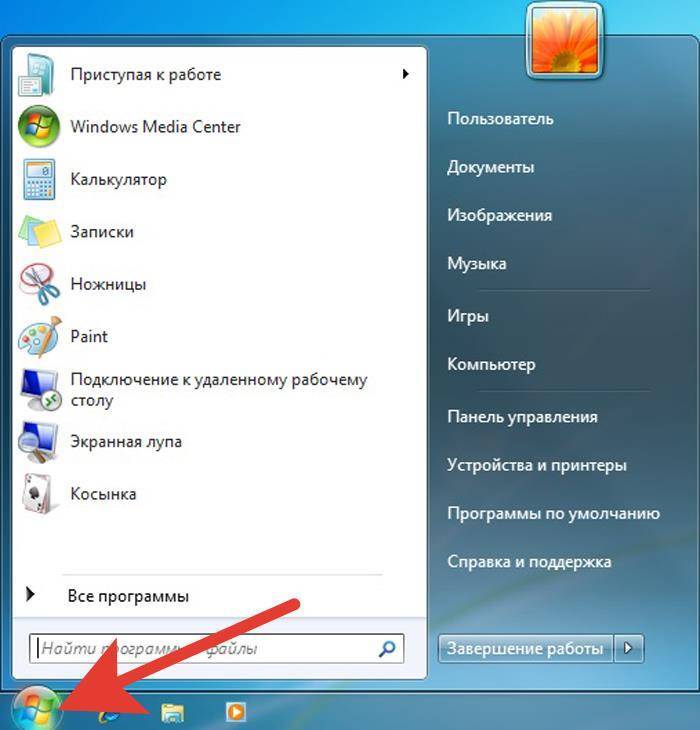
Чтобы создать нового пользователя в Windows, убедитесь, что вы вошли в систему как администратор. Теперь
перейдите на начальный экран Windows 8, нажмите WINKEY + Q и в окне поиска введите Добавить пользователя .
Когда появятся результаты поиска, щелкните категорию Настройки .
нажмите на опцию « Предоставить другим пользователям доступ к этому компьютеру », после чего откроется экран настроек пользователя.
нажмите на опцию Добавить пользователя , как показано выше. Теперь вы будете на экране с просьбой ввести адрес электронной почты пользователя.
По умолчанию на приведенном выше экране предлагается ввести адрес электронной почты, чтобы создать учетную запись Microsoft. Если вы хотите создать учетную запись Microsoft, введите свой адрес электронной почты и нажмите кнопку Next . Если адрес электронной почты не является существующей учетной записью Microsoft, вы перейдете на страницу, чтобы зарегистрировать ее.
Когда процесс регистрации будет завершен, Microsoft отправит электронное письмо на введенный адрес электронной почты. В этом письме будет ссылка, по которой вам нужно щелкнуть, чтобы подтвердить, что вы хотите, чтобы эта учетная запись Microsoft использовалась на этом компьютере.
Если вы не хотите иметь учетную запись Microsoft, просто нажмите «Войти без учетной записи Microsoft», при появлении запроса выберите локальную учетную запись
. Вы попадете на экран, где компьютер попросит вас ввести имя пользователя. и пароль.
Когда сделано, дальше и Готово.
локальная учетная запись создана.
Как создать новую учетную запись локального пользователя в Windows 10
Щелкните правой кнопкой мыши значок «Пуск» на
В качестве альтернативы вы можете использовать сочетание клавиш Клавиша Windows + R , чтобы открыть окно «Выполнить». Открыв его, введите : control userpasswords2 и нажмите Enter или нажмите OK.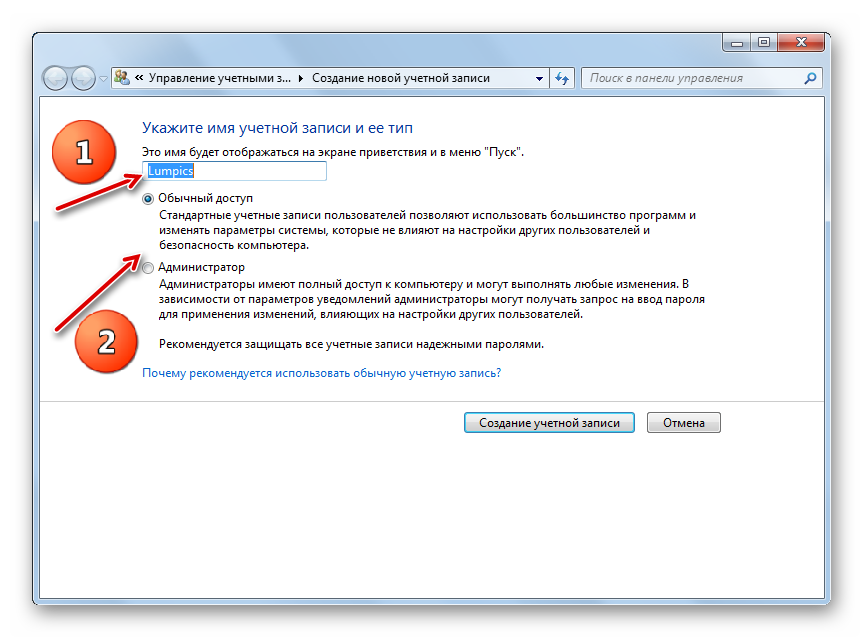
Откроется экран «Учетная запись пользователя» — нажмите кнопку «Добавить».
На следующем экране будет задан вопрос, как этот человек будет входить в систему. Внизу этого экрана выберите: Войти без учетной записи Microsoft ( не рекомендуется ) и нажмите Далее.
На следующем экране будут описаны различия между учетной записью Microsoft и локальной учетной записью. Нажмите кнопку «Локальная учетная запись» внизу.
Теперь вы можете ввести имя пользователя, пароль и подсказку для пароля. Нажмите «Далее»
Готово! Нажмите «Выйти и завершить».
При создании новой учетной записи пользователя по умолчанию это будет стандартный пользователь, что лучше для безопасности, но вы можете изменить его на администратора, если создаете локальную учетную запись для себя. . Для этого перейдите на Настройки > Учетные записи > Семья и другие пользователи. Оттуда нажмите « Изменить тип учетной записи ».
Затем просто измените тип учетной записи с « Стандартный пользователь» на « Администратор» и нажмите OK.
Обратите внимание, что вы также можете удалить учетную запись отсюда.
Нравится:
Нравится Загрузка…
Как создавать и защищать учетные записи пользователей в Windows 7
Несмотря на то, что мы живем в современном мире, где у большинства пользователей есть собственные компьютеры, все же есть случаи, когда вы можете закончить или необходимо получить доступ к общему компьютеру. При совместном использовании вашего компьютера всегда лучше иметь отдельную учетную запись, чтобы ваши личные файлы и настройки оставались конфиденциальными и безопасными. Эту задачу легко выполнить в Windows 7.
Наличие нескольких учетных записей не только отлично подходит для тех случаев, когда вы делите компьютер с другом, даже семьи могут извлечь выгоду из настройки нескольких учетных записей пользователей на своем ПК. Защита важных файлов от случайного удаления детьми, вероятно, является наиболее важной причиной. для настройки другой учетной записи пользователя на семейном ПК. Кроме того, если вы являетесь родителем, который заботится о безопасности своего ребенка в Интернете, родительский контроль в Windows 7 значительно выиграет от нескольких учетных записей пользователей.
Защита важных файлов от случайного удаления детьми, вероятно, является наиболее важной причиной. для настройки другой учетной записи пользователя на семейном ПК. Кроме того, если вы являетесь родителем, который заботится о безопасности своего ребенка в Интернете, родительский контроль в Windows 7 значительно выиграет от нескольких учетных записей пользователей.
В этой статье мы рассмотрим, как настроить другую учетную запись пользователя и применить к ней специальные разрешения для ее использования. Разрешения могут быть очень важны в настройках компьютерного класса, где вы можете управлять более чем одним компьютером и хотите установить разрешения на то, как и когда должен осуществляться доступ к компьютеру.
Создать новую учетную запись пользователя
Чтобы создать новую учетную запись пользователя, нажмите «Пуск», введите: Создать учетную запись
Нажмите Введите на клавиатуре
Дайте учетной записи имя, выберите тип учетной записи, в этом случае мы выберем стандартного пользователя для дополнительной безопасности.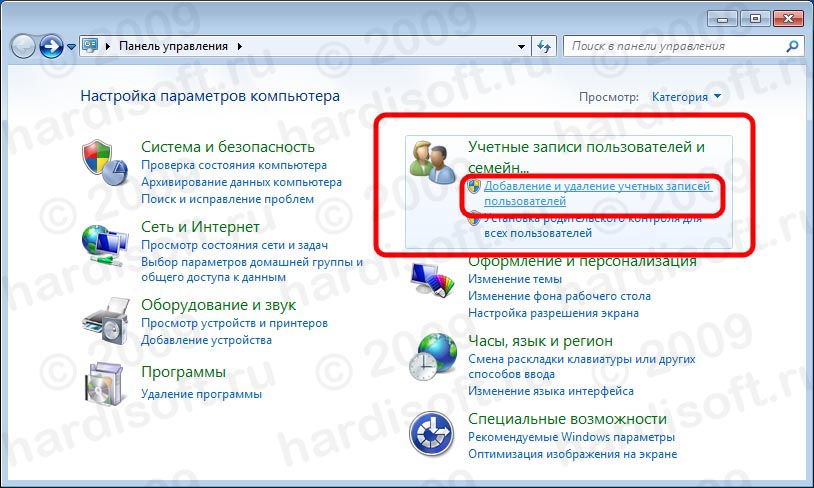 Нажмите Создать учетную запись
Нажмите Создать учетную запись
Чтобы внести изменения в учетную запись, щелкните нужную учетную запись.
Одна из самых важных вещей, которую вы должны сделать, это установить пароль для учетной записи. Пароль гарантирует, что только нужный человек может получить доступ к вашему компьютеру и учетным записям в системе. Нажмите Создать пароль.
Введите пароль для учетной записи, затем введите его еще раз для подтверждения. Если вам нужны советы по созданию надежного пароля, щелкните ссылку «Как создать надежный пароль», чтобы получить инструкции. Далее вам нужно будет создать подсказку для пароля, это поможет вам вспомнить пароль в случае, если вы его забудете. После завершения нажмите Создать пароль
Если вы хотите настроить родительский контроль, вы можете сделать это дальше. Дополнительные сведения см. в статье Notebooks.com о том, как использовать родительский контроль.
Разрешения
Если вы используете выпуски Windows 7 Профессиональная, Корпоративная или Максимальная, у вас будет доступ к большему количеству функций, позволяющих определять определенные параметры для учетных записей пользователей в Windows 7. Локальная политика безопасности — это функция именно эти издания.
Вы можете получить к нему доступ, нажав Пуск, введите Локальная политика безопасности
Затем нажмите Введите на клавиатуре.
В разделе «Локальная политика безопасности» разверните «Параметры безопасности», затем разверните «Политики учетных записей». Здесь вы увидите две папки: Password Policy и Account Lockout Policy.
Папка политики паролей список политик, которые можно применить для требований, которые пользователь должен иметь при установке пароля на компьютере. Например, Enforce password history позволяет установить максимальное количество символов, необходимых для пароля.
Здесь вы можете установить количество значений, необходимых, прежде чем вы сможете применить пароль к учетной записи. Перечислены другие параметры, такие как максимальный и минимальный срок действия пароля, длина пароля, сложность и параметры шифрования.
Политика блокировки учетной записи В этой папке перечислены некоторые очень интересные параметры, которые могут помочь заблокировать ваш компьютер и предотвратить попытки несанкционированного доступа к вашему компьютеру.
Например, если вы включили безопасный вход в систему (CTRL-ALT-DEL), вы можете установить количество попыток, прежде чем пользователю будет запрещена повторная попытка. Таким образом, если пользователь не сможет ввести правильное имя пользователя/пароль после 2 попыток, это приведет к блокировке учетной записи пользователя. Когда это включено, вы можете использовать продолжительность блокировки учетной записи, которая может составлять от 1 до 99 999 минут.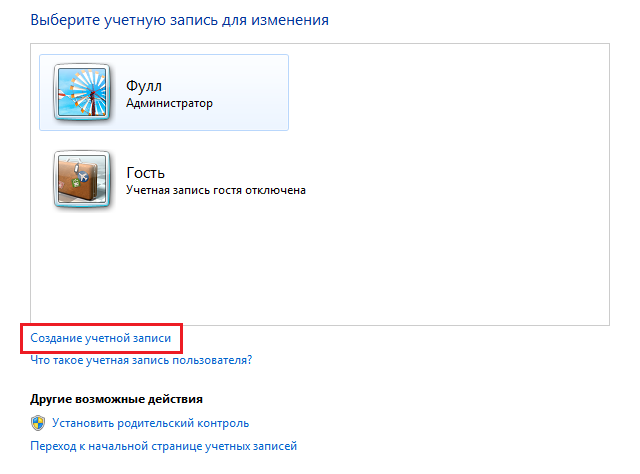
Пример:
Здесь я настраиваю политику, когда люди вводят неправильный пароль после определенного количества раз, в моем случае я установил его на 2. Я также установил продолжительность блокировки 2 минуты. Вы можете расширить порог и количество попыток по своему усмотрению.
Таким образом, если кто-то сделает две неудачные попытки, он получит следующее сообщение об ошибке.
Блокировка учетных записей
Если вы хотите сделать свои учетные записи еще более безопасными, Локальная политика безопасности включает папку политики безопасности с параметрами для еще большей защиты ваших учетных записей.
На приведенном выше снимке экрана я включу параметр, чтобы не отображать информацию об учетной записи, когда Windows 7 отображает экран учетной записи. Двойной щелчок Интерактивный вход: отображать информацию о пользователе, когда сеанс заблокирован , пользователи должны ввести как Имя пользователя , так и Пароль .
Другой вариант — отображать сообщение при отображении экрана приветствия Windows 7. Если вы управляете группой компьютеров, это сообщение может отображаться для таких сценариев, как справка и поддержка. Вы даже можете использовать его в тех случаях, когда ваш ноутбук может быть потерян (удачи в этом). Таким образом, вы можете отобразить сообщение на экране приветствия, сообщающее человеку, который найдет ваш ноутбук, где он может найти вас, чтобы вернуть его.
Здесь я могу ввести сообщение для людей, которые пытаются войти в систему. В этом диалоге я набрал Если у вас возникли проблемы с использованием ноутбука, перейдите по телефону https://www.notebooks.com После ввода сообщения нажмите «Применить» и «ОК».
Я также добавил заголовок для сообщения: Пользователям ноутбуков от Xavier and Josh Нажмите «Применить» и «ОК».
Таким образом, каждый раз, когда отображается экран приветствия, пользователи будут видеть следующее сообщение.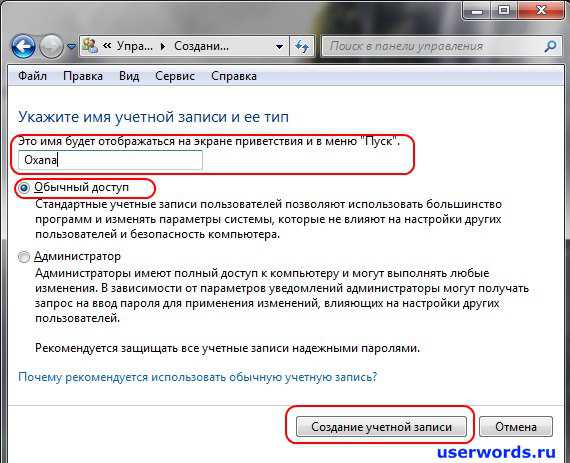

 Оставляем как есть.
Оставляем как есть.