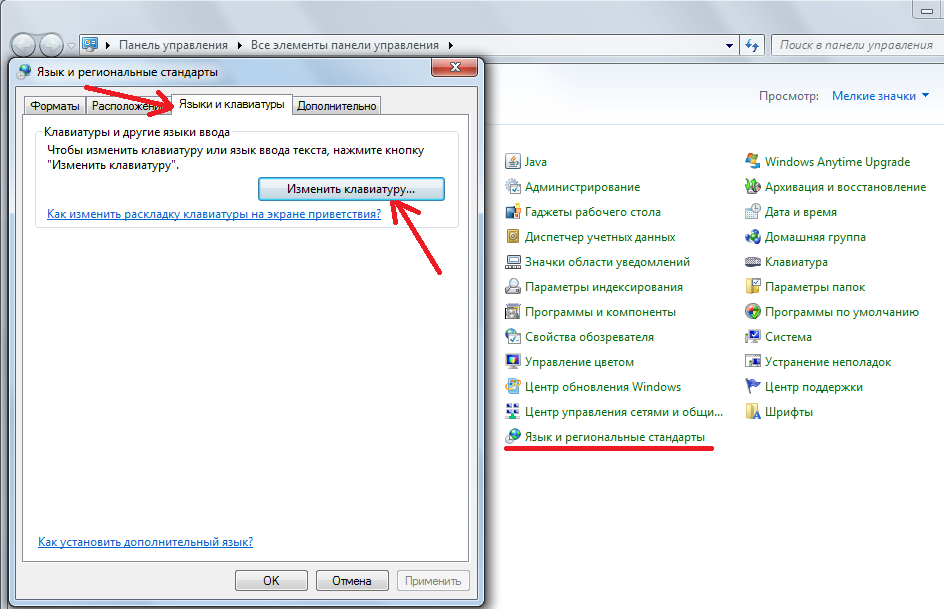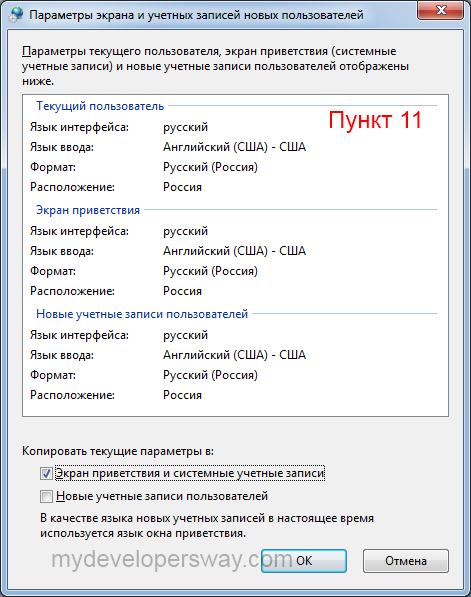Как в windows 7 установить язык по умолчанию: Как установить язык по умолчанию в windows 7
Как установить язык по умолчанию в windows 7
Изменение языка ввода по умолчанию в Windows
Язык, используемый по умолчанию для приложений Office, совпадает со стандартным языком ввода в операционной системе Windows. Например, если по умолчанию в Windows используется русский язык, то он будет языком Office.
Чтобы работать с несколькими языками в приложениях Office, обычно не требуется менять стандартный язык ввода Windows. Чаще всего для этого нужно выполнить одно из следующих действий:
Если у вас возникли проблемы и вы не уверены, что хотите изменять язык в Windows, прежде всего прочтите статью Устранение неполадок с проверкой орфографии и грамматики в разных языках.
Если у вас подписка на Microsoft 365 для семьи или персональный либо единовременно приобретенный набор Office 2016 и вы хотите изменить язык установленного экземпляра Office на постоянной основе, см. другой вариант инструкций в статье Выбор или смена языка установленного набора Office.
Изменение языка ввода по умолчанию для Windows
В меню Пуск откройте панель управления.
В разделе Часы, язык и регион нажмите Изменение способа ввода.
Примечание: Если вы не видите раздел Часы, язык и регион, щелкните Категория в меню Просмотр по в верхней части страницы.
Необязательно: нажмите кнопку Добавить язык , чтобы добавить новый язык. Выберите язык, который вы хотите добавить, и нажмите кнопку Добавить.
Выберите язык, щелкните Параметры, затем выберите Добавить метод ввода, чтобы добавить нужный язык ввода. Первым в списке языков указывается язык по умолчанию.
Нажмите кнопку Пуск и выберите Панель управления.
В разделе Часы, язык и регион нажмите кнопку Смена клавиатуры или других способов ввода.
Примечание: Если вы не видите раздел Часы, язык и регион, щелкните Категория в меню Просмотр по в верхней части страницы.
В диалоговом окне Язык и региональные стандарты на вкладке Языки и клавиатуры нажмите кнопку Изменить клавиатуру.
В списке Язык ввода по умолчанию диалогового окна Языки и службы тестового ввода выберите язык, который требуется использовать по умолчанию.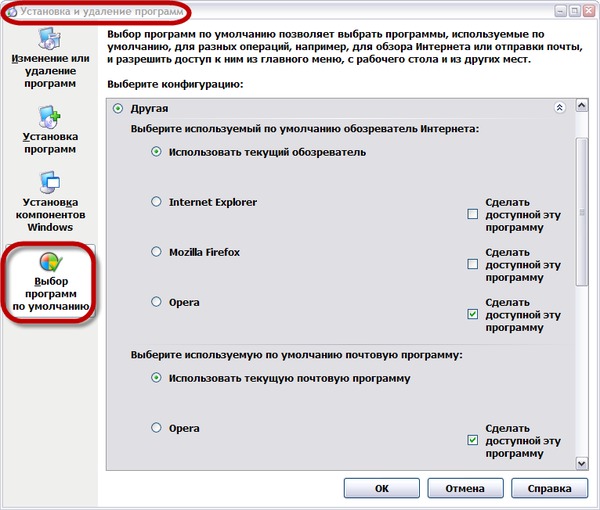
Если язык, который нужно использовать в качестве языка ввода по умолчанию, отсутствует в списке, выполните действия 5–8.
В области Установленные службы нажмите кнопку Добавить.
Разверните язык, который нужно использовать в качестве языка ввода по умолчанию, а затем разверните узел Клавиатура.
Установите флажок для клавиатуры или редактора метода ввода (IME), который нужно использовать, и нажмите кнопку ОК. Язык будет добавлен в список Язык ввода по умолчанию.
Чтобы предварительно просмотреть раскладку клавиатуры, нажмите кнопку Просмотр.
В списке Язык ввода по умолчанию выберите язык, который необходимо использовать в качестве языка по умолчанию.
Нажмите кнопку Пуск и выберите Панель управления.
В разделе Часы, язык и регион щелкните элемент Смена клавиатуры или других способов ввода.
Примечание: В классическом виде дважды щелкните пункт Язык и региональные стандарты, а затем перейдите на вкладку Языки и клавиатуры.
На вкладке Языки и клавиатуры диалогового окна Язык и региональные стандарты нажмите кнопку Изменить клавиатуру.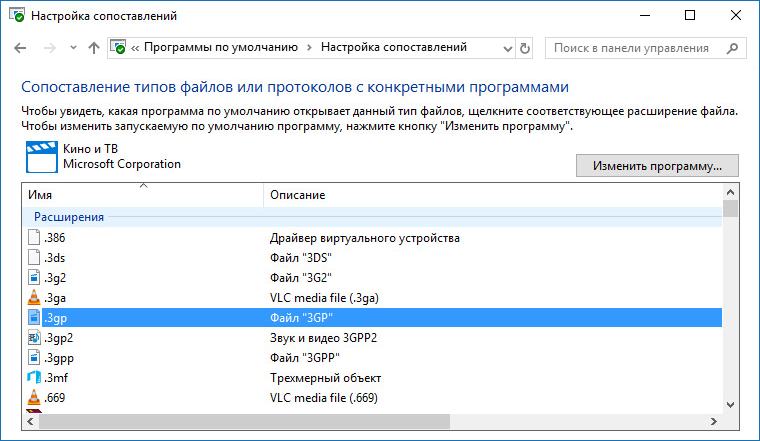
В списке Язык ввода по умолчанию диалогового окна Языки и службы тестового ввода выберите язык, который требуется использовать по умолчанию.
Если язык, который нужно использовать в качестве языка ввода по умолчанию, отсутствует в списке, выполните действия 5–8.
Примечание: Выбранный язык по умолчанию применяется ко всем приложениям на компьютере, использующим этот параметр, включая программы других производителей.
В разделе Установленные службы нажмите кнопку Добавить.
Разверните язык, который нужно использовать в качестве языка ввода по умолчанию, а затем разверните узел Клавиатура.
Установите флажок для клавиатуры или редактора метода ввода (IME), который нужно использовать, и нажмите кнопку ОК. Язык будет добавлен в список Язык ввода по умолчанию.
Чтобы предварительно просмотреть раскладку клавиатуры, нажмите кнопку Просмотр.
В списке Язык ввода по умолчанию выберите язык, который необходимо использовать в качестве языка по умолчанию.
Нажмите кнопку Пуск и выберите Параметры > Панель управления.
Выберите категорию Дата, время, язык и региональные стандарты и щелкните значок Язык и региональные стандарты.
Примечание: В классическом виде дважды щелкните значок Язык и региональные стандарты.
В диалоговом окне Язык и региональные стандарты на вкладке Языки в разделе Языки и службы текстового ввода нажмите кнопку Подробнее.
В списке Язык ввода по умолчанию диалогового окна Языки и службы тестового ввода выберите язык, который требуется использовать по умолчанию.
Если язык, который нужно использовать в качестве языка ввода по умолчанию, отсутствует в списке, выполните действия 5–7.
Примечание: Выбранный язык по умолчанию применяется ко всем приложениям на компьютере, использующим этот параметр, включая программы других производителей.
В области Установленные службы нажмите кнопку Добавить.
В диалоговом окне Добавление языка ввода выберите нужный язык в списке Язык ввода и нажмите кнопку ОК.
В списке Язык ввода по умолчанию выберите язык, который будет использоваться в качестве языка по умолчанию.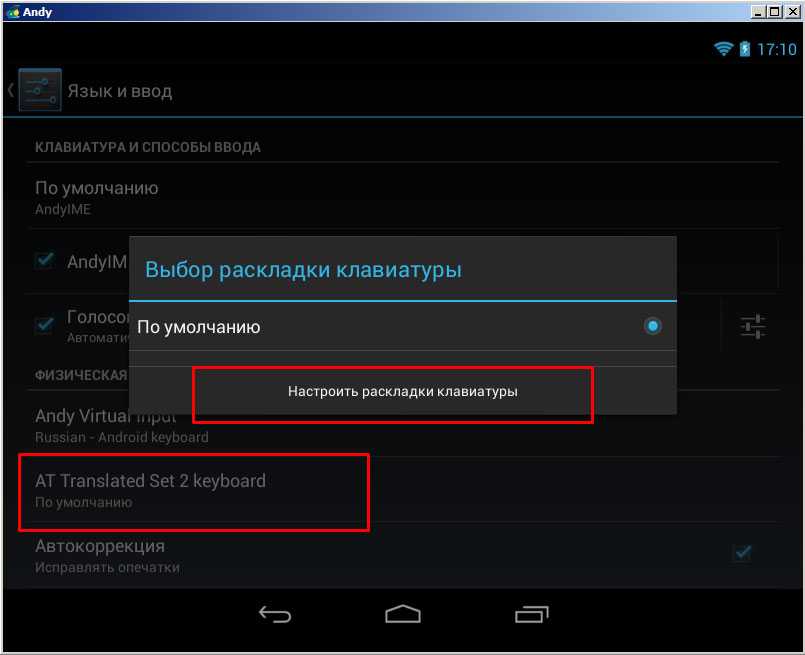
Как изменить язык ввода по умолчанию в Windows 7
Сегодня мы рассмотрим достаточно простое действие в операционной системе Windows 7, Вы узнаете, как изменить язык ввода, который используется по умолчанию, как изменить сочетание клавиш для переключения языка ввода, а также как отобразить или скрыть языковую панель на панели задач. В общем, будем разбираться с основными настройками раскладки клавиатуры и языковой панели в ОС Windows 7.
Для начала хотелось бы отметить, что в операционной системе Windows 7 много функций и настроек, о которых не знают некоторые пользователи, их мы рассматривали в статье «Неприметные функции в Windows 7».
Все языковые настройки в Windows 7 находятся в разделе «Язык и региональные настройки», сначала давайте отобразим языковую панель на панели задач и закрепим ее там.
- Как отобразить языковую панель в Windows 7
- Как изменить язык ввода по умолчанию
- Как изменить сочетание клавиш для переключения языка ввода
Как отобразить языковую панель в Windows 7
Нажимаем «Пуск -> Панель управления -> Язык и региональные настройки».
Затем у Вас откроется окно, и Вам необходимо перейти на вкладку «Языки и клавиатуры» и нажать «Изменить клавиатуру».
Далее переходите на вкладку «Языковая панель» и выставляете настройку «Закреплена в панели задач» и жмете ОК. Также здесь Вы можете выставить и другие настройки связанные с языковой панелью, кому как удобней, например, для расположения языковой панель в произвольном месте выберите соответствующий пункт.
Языковую панель отображать научились, теперь давайте разберемся с языком ввода.
Как изменить язык ввода по умолчанию
Для этого также открываем «Пуск -> Панель управления -> Язык и региональные настройки ->Языки и клавиатуры -> Изменить клавиатуру». На вкладке общие, Вы сразу увидите, какой язык у Вас по умолчанию, и в случае необходимости можете его изменить. Если Вам нужно добавить еще языки (в случае если Вы набираете текст на многих языках), Вы здесь нажимаете кнопку «Добавить» и выбираете нужный язык.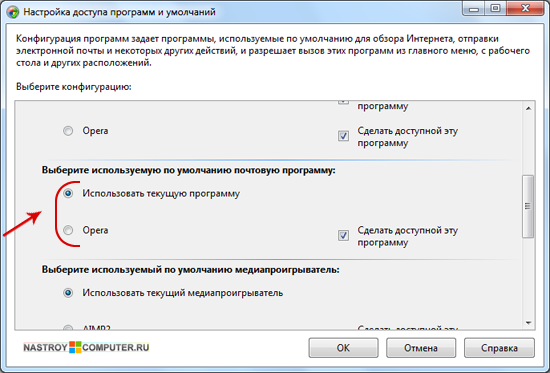
Как обычно сохраняете настройки путем нажатия кнопки «ОК».
Как изменить сочетание клавиш для переключения языка ввода
Для этого Вы, как и раньше открываете настройки «Пуск -> Панель управления -> Язык и региональные настройки ->Языки и клавиатуры -> Изменить клавиатуру» , только теперь переходите на вкладку «Переключение клавиатуры». Где Вы можете узнать, и в случае необходимости изменить сочетание клавиш для изменения языка ввода. Для этого нажимайте «Сменить сочетание клавиш» и указываете удобное для Вас сочетание клавиш.
Теперь я думаю проблем со сменой языка ввода возникнуть не должно, а если все равно возникают, то пишите в комментариях, постараюсь помочь. Удачи!
Как установить язык по умолчанию в windows 7
Итак, есть два простых способа изменить раскладку по умолчанию при старте системы.
Первый способ — правка соответствующих значений в реестре. Этот способ надёжный и быстрый, однако не все пользователи знакомы с реестром и не знают что с ним делать, а иногда и вовсе боятся в него залезать.
На самом деле всё просто и даже обычный пользователь сможет проделать описанные ниже действия.
Для начала надо запустить редактор реестра regedit
Для этого нужно войти в меню Пуск и нажать Выполнить
Если по каким то причинам вы не нашли данный пункт, то можно воспользоваться сочетанием клавиш Win+R
В итоге откроется окно для ввода команд, где нужно вписать regedit и нажать OK для запуска редактора реестра.
Теперь в редакторе нужно найти ветку HKEY_USERS\.DEFAULT\Keyboard Layout\Preload
Здесь параметр со значением 00000419 обозначает русский язык, а 00000409 — английский.
Параметры располагаются в порядке приоритета, то есть под цифрой 1 будет язык по умолчанию.
Теперь достаточно сделать двойной клик на строчку и изменить значение в соответствии с приоритетом загрузки.
В итоге, если вы выбрали в качестве языка по умолчанию английский, должно получиться так:
По аналогии можно поставить русский язык, если вдруг у вас обратная ситуация. Изменения вступят в силу после перезагрузки.
Изменения вступят в силу после перезагрузки.
Второй способ — подойдёт тем, кто в системе уже установил язык по умолчанию английский и осталось только поменять язык по умолчанию при вводе пароля на этапе запуска системы.
Это можно сделать средствами операционной системы, скопировав языковые настройки на экран приветствия.
Открываем меню Пуск, нажимаем на Панель управления, выбираем Язык и региональные стандарты.
В открывшемся окне выбираем вкладку Дополнительно и нажимаем кнопу Копировать параметры
В следующем окне нужно выбрать пункт Экран приветствия и системные учетные записи и нажать OK.
После проделанных операций необходимо выполнить перезагрузку.
Как поменять или изменить русский язык в Windows 7?
Как поменять или изменить русский язык в Windows 7? | ITpotok.ru
Содержание:
- Как поменять язык интерфейса и раскладку в Windows 7?
- Как сменить язык ввода (язык раскладки клавиатуры)?
Как поменять язык интерфейса и раскладку в Windows 7?
В системе Windows 7 изначально установлен языковой пакет (Language Packs).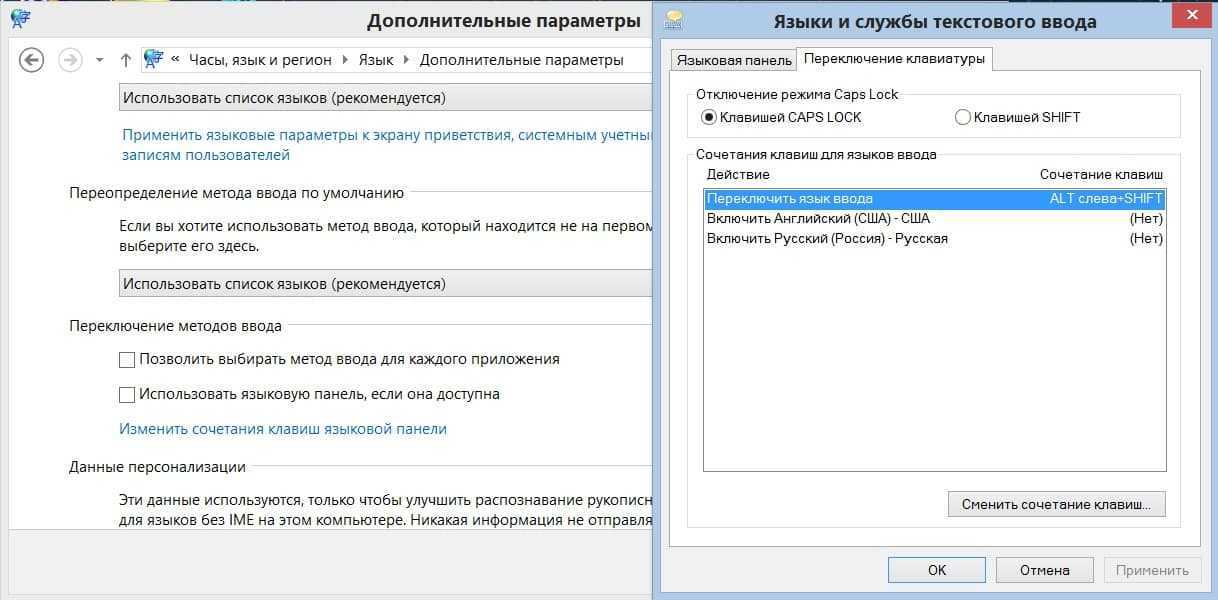 Тот язык, который выставлен по умолчанию называется языком интерфейса.
Тот язык, который выставлен по умолчанию называется языком интерфейса.
Чтобы его сменить, нужно (если по умолчанию в системе русский интерфейс):
- Открыть «Панель управления» в меню «Пуск». Пункты панели управления могут отображаться в двух видах:
- Список категорий. В этом случае нужно найти категорию «Часы, язык и регион», выбрать пункт «Изменение языка интерфейса», нажав на ссылку левой кнопкой мыши.
- Список пунктов (Мелкие или крупные значки). При таком упорядочивании в «Панели управления» нужно выбрать пункт «Язык и региональные стандарты».
- Открыть окошко «Язык и региональные стандарты». Причем, в обоих случаях откроется одно окно, но на разных вкладках. Чтобы изменить язык интерфейса Windows 7, нужно перейти на вкладку «Языки и клавиатуры», где и сменить язык:
- Если нужный Вам язык здесь есть, то остается только нажать «Ок». Появится сообщение:
Остается подтвердить выход из системы, чтобы дать ей возможность изменить настройки, загрузиться вновь, «поставить» новый язык.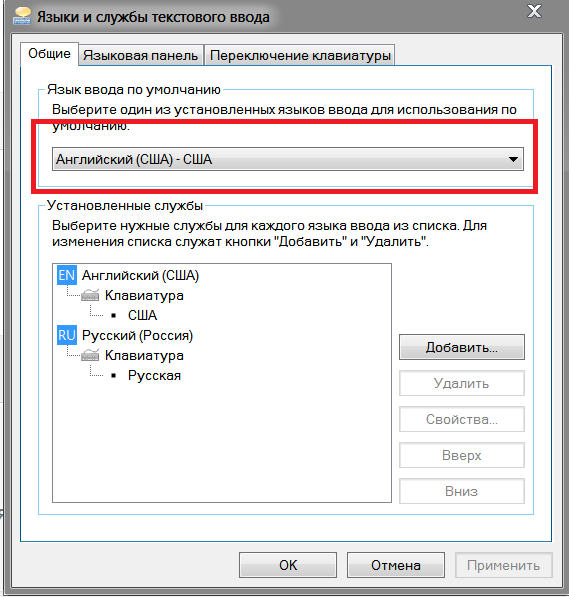
- Если нужного Вам языка нет, Вам придется скачать его с официального сайта обновлений Windows 7 и установить. Для этого:
- Нажать кнопку «Установить или удалить язык», если в Вашей системе русский язык интерфейса. В английской версии это «Install/uninstall language»:
- Далее: выбрать верхний пункт:
- Опять выбрать верхний пункт для запуска обновлений. Следуйте инструкциям системы:
- Откроется «Центр обновления» Windows 7. Выберите «Необязательные обновления» (в русской версии) или «Optional updates» (в английской).
В списке «Windows Languages Packs» необходимо отметить галочками нужные языки, на которые вы планируете изменить интерфейс. Подтвердить выбор кнопкой «Ок».
- После выбора языков нужно нажать кнопку «Начать установку». Установка дополнительных языков может быть достаточно медленной и зависит от скорости интернет-соединения. Скорость зависит и от количества языков, которые вы решите «поставить».

- По окончании установки в окошке «Язык и региональные стандарты» (см. выше) появятся загруженные языки. Останется только выбрать один из них в выпадающем списке, подтвердить действие нажатием кнопки «Ок» и разрешить системе произвести вход с новым языком.
Если у Вас английский язык, делайте то же:
- Через стартовое меню войдите в «Control Panel».
- Если кнопки упорядочены по категориям («Category»), выберите пункт «Region and Language».
- Если Вы видите упорядочивание в виде списка мелких («Small icons») или крупных значков («Large icons»), выберите пункт «Clock, Language, and Region».
- В появившемся окне «Change display language» найдите вкладку «Keyboards and Languages». Если язык есть, нужно его изменить и подтвердить действие кнопкой «Ок».
- Позвольте системе изменить язык и повторить вход («Log off now»):
Не во всех версиях «операционки» Windows 7 есть языковые пакеты. Они были установлены в Enterprise и Ultimate, но в таких редакциях, как Professional, Home Basic и Home Premium его нет.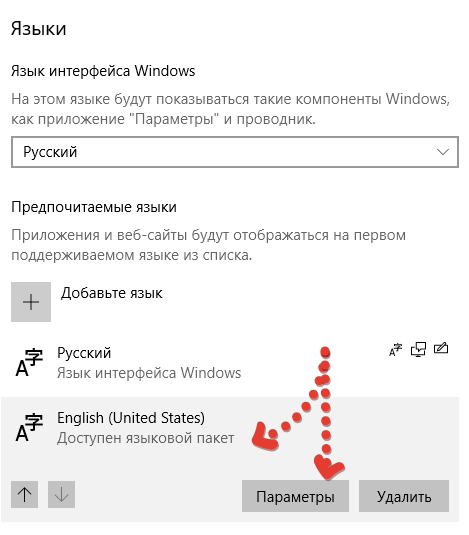 Поэтому, чтобы поменять язык в такой системе, приходится скачать языковой пакет («Language Packs») или его части и устанавливать дополнительно. Впрочем, как видите, это не сложно.
Поэтому, чтобы поменять язык в такой системе, приходится скачать языковой пакет («Language Packs») или его части и устанавливать дополнительно. Впрочем, как видите, это не сложно.
Как сменить язык ввода (язык раскладки клавиатуры)?
По умолчанию в системе установлены два рабочих языка. Это региональный язык (Для России и стран СНГ – русский) и английский. Чтобы переключить раскладку клавиатуры с одного на другой, нужно использовать сочетание горячих клавиш. По умолчанию это одновременное нажатие Shift и Alt.

Похожие статьи
Популярные статьи
- XP
- 7
- 8
- 10
Обычная версия
языковых пакетов Windows 7 доступны для компьютеров под управлением Windows 7 Максимальная или Windows 7 Корпоративная
Windows 7 с пакетом обновления 1 Windows 7 Максимальная Windows 7 Корпоративная Больше.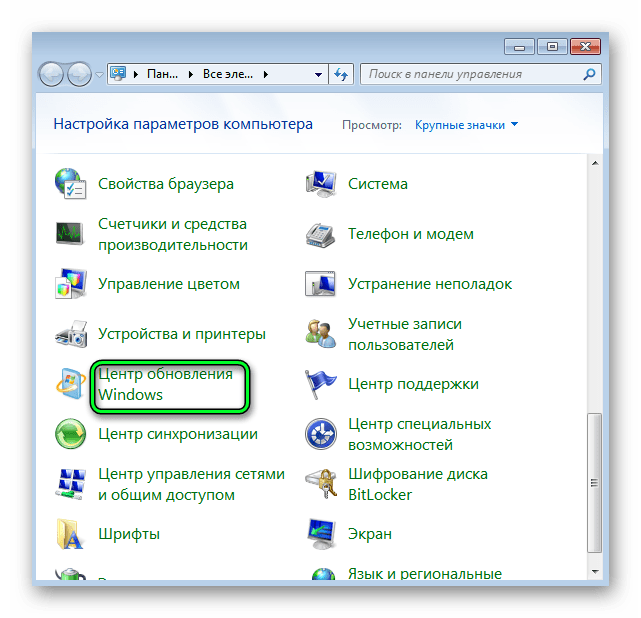 ..Меньше
..Меньше
ВВЕДЕНИЕ
Языковые пакеты для Windows 7 доступны для компьютеров под управлением Windows 7 Максимальная или Windows 7 Корпоративная. Языковые пакеты Windows 7 можно установить только из раздела «Необязательные обновления» Центра обновления Windows. Однако эти языковые пакеты недоступны на сервере Microsoft Windows Server Update Services (WSUS) или в Центре загрузки Microsoft.
Дополнительная информация
Как установить языковой пакет для Windows 7
Чтобы загрузить и установить языковой пакет для Windows 7, выполните следующие действия:
Запустите Центр обновления Майкрософт. Для этого нажмите Пуск, введите Центр обновления Windows в поле Поиск программ и файлов , а затем щелкните Центр обновления Windows 9.
 0019 в списке программ .
0019 в списке программ .Щелкните необязательные ссылки для обновления языковых пакетов.
Примечание Если не удается найти ссылки на дополнительные обновления, нажмите Проверить наличие обновлений в Центре обновления Майкрософт , чтобы выполнить поиск дополнительных обновлений.
В категории Языковые пакеты Windows 7 выберите нужный языковой пакет.
Примечание. Если установить много дополнительных языковых пакетов, это повлияет на дисковое пространство и производительность системы. В частности, на дисковое пространство и производительность системы влияют операции обслуживания, такие как установка пакетов обновлений. Поэтому мы рекомендуем добавлять языковой пакет на компьютер только в том случае, если вы будете использовать языковой пакет.

Щелкните OK , а затем щелкните Установить обновления , чтобы начать процесс загрузки и установки.
Как изменить интерфейс Windows 7 после установки языкового пакета
При установке языкового пакета вы можете изменить язык интерфейса Windows 7 на выбранный вами язык.
Языковые пакеты также позволяют нескольким пользователям, работающим на одном компьютере, выбирать разные языки отображения. Например, один пользователь может выбрать отображение диалоговых окон, меню и другого текста на японском языке, тогда как другой пользователь может выбрать отображение того же содержимого на французском языке.
Чтобы изменить язык интерфейса, выполните следующие действия:
- org/ListItem»>
Щелкните Начать поиск и введите Изменить язык интерфейса в поле Начать поиск .
Щелкните Изменить язык отображения .
В появившемся раскрывающемся списке выберите нужный язык и нажмите 9.0018 ОК .
Как удалить языковой пакет Windows 7
Чтобы удалить языковой пакет, выполните следующие действия:
Щелкните Start , а затем введите Uninstall display language в поле Start Search .

Нажмите Установить или удалить языки интерфейса .
Щелкните Удалить языки отображения .
Выберите язык или языки, которые вы хотите удалить, а затем нажмите Далее .
Выполните остальные шаги, чтобы удалить этот язык или эти языки.
После установки нужных языковых пакетов можно скрыть ненужные языковые пакеты в Центре обновления Windows. Чтобы скрыть нежелательные языковые пакеты в Центре обновления Windows, выполните следующие действия:
- org/ItemList»>
Щелкните категорию Языковые пакеты Windows 7 на странице Выберите обновления, которые вы хотите установить , чтобы выделить все языковые пакеты.
Щелкните правой кнопкой мыши выделенные обновления и выберите Скрыть обновление .
ЕЩЕ НУЖНА ПОМОЩЬ?
Если в этой статье нет ответа на ваш вопрос, нажмите эту кнопку, чтобы задать вопрос другим членам сообщества в Microsoft Community:
Задайте вопрос
Горячая клавиша для переключения языка ввода в Windows 7
Спросил
Изменено
6 лет назад
Просмотрено
15 тыс.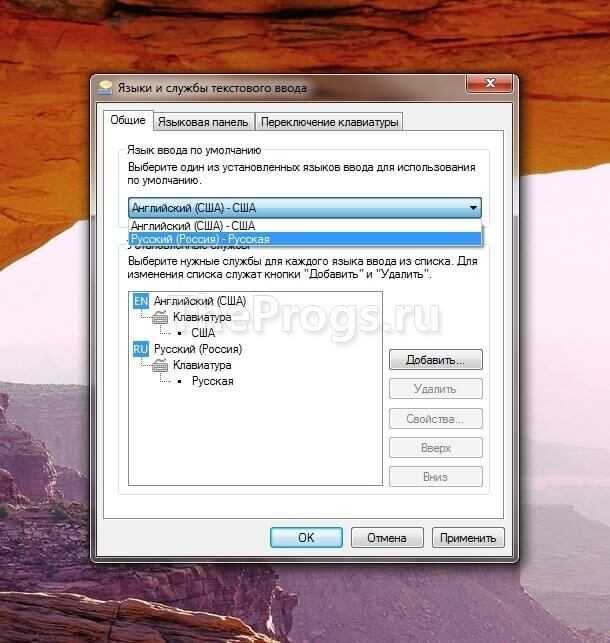 раз
раз
Я использую Windows 7 и хочу определить пользовательскую горячую клавишу для переключения между различными языками ввода.
Я знаю, что могу изменить их на Ctrl + Shift , Left Alt + Shift или серьезный акцент, но мне не нравится ни один из них. ТАК есть способ определить что-то вроде 9{Space}», «change») ;Регистрирует Control + Space
;Основной цикл
Пока 1
Сон(100)
WEКонец
;Изменяет раскладку клавиатуры
Изменение функции ()
Отправить («{ALTDOWN}») ;Удерживать Alt
Sleep(100) ;Подождите 100 миллисекунд
Отправить(«{LSHIFT}{ALTUP}») ;Нажать левый Shift и отпустить Alt
EndFunc
Просто загрузите и установите AutoIt (используйте эту ссылку для загрузки и установки) и создайте файл с расширением .au3 . Скопируйте и вставьте код выше и сохраните его. Вы можете поместить этот файл в папку автозагрузки, если хотите, чтобы он открывался при входе в систему. 9Пробел»&@CRLF&»!!!!!!!!!!!!!!!!!!!»)
Сон(3000)
Подсказка(»)
;Основной цикл
Пока 1
Сон(100)
WEКонец
;Изменяет раскладку клавиатуры
Изменение функции ()
Пока _IsPressed(«11»,$dll)
Сон(10)
WEКонец
Отправить («{ALTDOWN}») ;Удерживать Alt
Sleep(100) ;Подождите 100 миллисекунд
Отправить(«{LSHIFT}{ALTUP}») ;Нажать левый Shift и отпустить Alt
EndFunc
0
В Windows 7 в разделе Панель управления\Регион и язык\Клавиатуры и язык выберите «Изменить клавиатуру».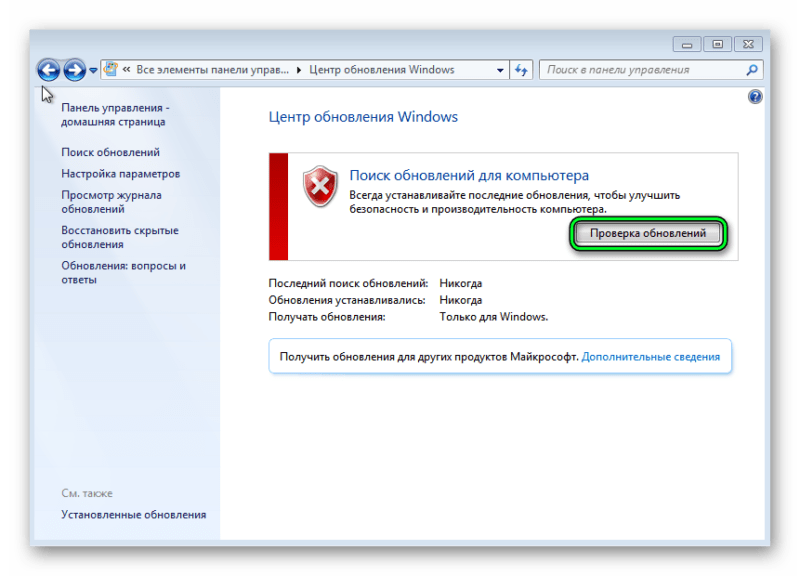 Вы получите небольшое всплывающее окно; там выбраны «Дополнительные настройки клавиш», которые позволяют вам устанавливать комбинации для прямого доступа к каждой целевой клавиатуре, а также общую последовательность клавиш переключения.
Вы получите небольшое всплывающее окно; там выбраны «Дополнительные настройки клавиш», которые позволяют вам устанавливать комбинации для прямого доступа к каждой целевой клавиатуре, а также общую последовательность клавиш переключения.
1
Альтернативный ответ
Если две раскладки клавиатуры не отличаются многими символами, вы можете добавить Alt-модификаторы для иностранного языка (например, стандартные символы американской раскладки на слое Alt немецкой клавиатуры) с помощью такой утилиты, как AutoHotKey или аналогичный.
Или создайте раскладку для ОС , что более правильно.
- никогда не придется переключаться и задаваться вопросом, какой язык активен (может сильно отвлекать)
- вы можете часто обращаться к слою Alt, и это замедляет ваш поток.
Для некоторых европейских языков вы можете постоянно перемещать символы вместо слоя.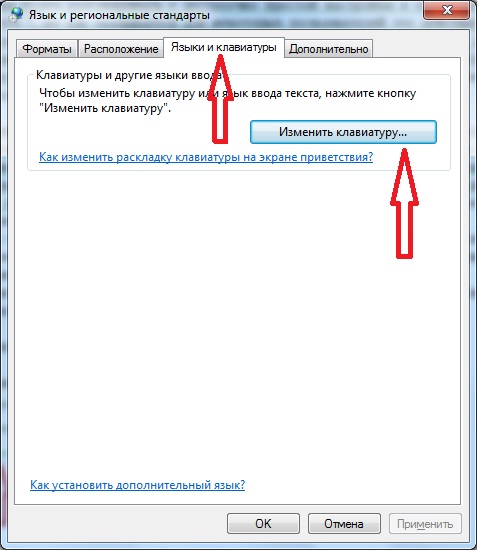
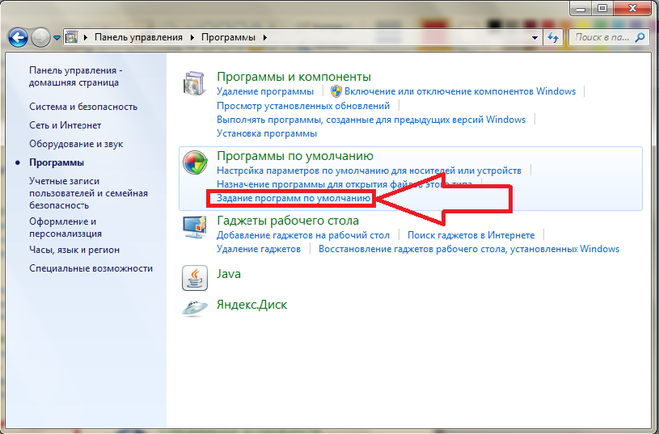
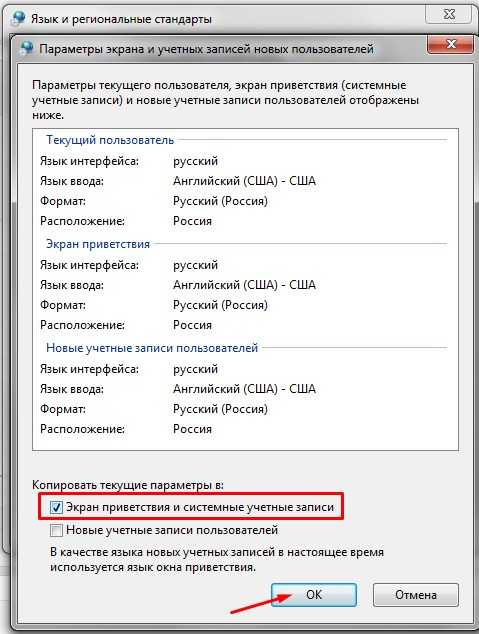 0019 в списке программ .
0019 в списке программ .