Как в windows поставить русский язык в: Управление параметрами языка интерфейса в Windows
Содержание
Как русифицировать Windows 10. Установка языкового пакета
от Sergey
Содержание
Речь пойдет о том, как русифицировать Windows 10 Pro на примере английской системы. Аналогичным образом можно русифицировать профессиональную «десятку» любой локализации: немецкую, китайскую и т.д. Ведь очень часто встречается ситуация, когда человеку привезли под заказ или подарили ноутбук из другой страны, он новенький, классный, но все портит один нюанс — в нем Windows на непонятном языке. Особенно это расстраивает девушек, ведь они думают, что теперь нужно куда-то нести свой новый компьютер, платить деньги и ждать. Так вот — переустанавливать Windows 10 не нужно. Можно просто ее русифицировать!
Прежде всего, убедитесь, что компьютер подключен к Интернету, т.к. для выполнения процедуры русификации Windows 10 необходимо соединение с серверами Майкрософт.
Как русифицировать Windows 10 (Способ для последних версий)
Добавляем новый способ изменить язык интерфейса Windows 10. В нашем примере будем изменять с английского на русский. Теперь (в новых версиях ОС) действия нужно выполнять в приложении Настройки (Параметры).
- Одновременно нажмите на клавиатуре клавиши Win+I для того, чтобы открыть новый интерфейс настроек Windows 10.
- Перейдите в раздел Time & Language.
- В левой части приложения выберите подраздел Language.
- Выберите Add preferred language:
- В поле наберите russian.
- В отфильтрованных результатах выделите Русский (Russian).
- Нажмите Next:
- Отметьте флажок Set as my display language:
- Нажмите / кликните Yes, sign out now, когда следующий диалог появится на экране:
- Вы должны оказаться на экране приветствия.
 Если нужно, выберите учетную запись и введите пароль.
Если нужно, выберите учетную запись и введите пароль.
После этого вы должны увидеть, что язык интерфейса изменился на русский.
Русификация Windows 10 (устаревший способ)
1. Для начала нужно открыть Панель управления.
Проще всего это сделать, нажав комбинацию клавиш Win+R, в поле ввести control и затем кликнуть OK или нажать Enter на клавиатуре:
2. На панели управления выберите Language:
3. Нажмите Add a language (добавить язык):
4. Выберите Русский и нажмите Add:
После этого в списке языков появится русский.
5. Нажмите Options рядом с русским языком:
После этого откроется новое окно. В его верхней части вы сможете увидеть область Windows display language. Подождите, пока система проверит наличие языкового пакета.
6.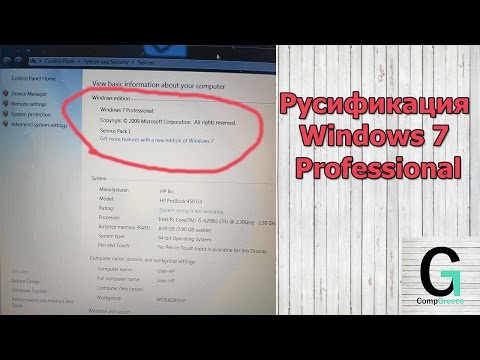 Когда появится ссылка Download and install language pack, кликните по ней:
Когда появится ссылка Download and install language pack, кликните по ней:
7. В окне с запросом на повышение прав кликните Yes:
После этого начнется скачивание русского языкового пакета для Windows 10, а затем — его установка:
8. Когда язык будет установлен, вам необходимо ещё раз нажать Options возле русского языка:
9. И кликнуть по ссылке Make this the primary language:
Как русифицировать английскую Windows 10
10. Нажмите Log off now для выхода из учетной записи. Это необходимо для применения языкового пакета:
При последующем входе в учетную запись, интерфейс операционной системы должен отображаться на русском языке.
Windows русифицирована, но некоторые программы и приложения все равно остались на английском
Некоторые элементы системы, приложения и их названия могут остаться на английском языке (точнее, на том, какой у вас был вместо него — итальянский, немецкий, иврит).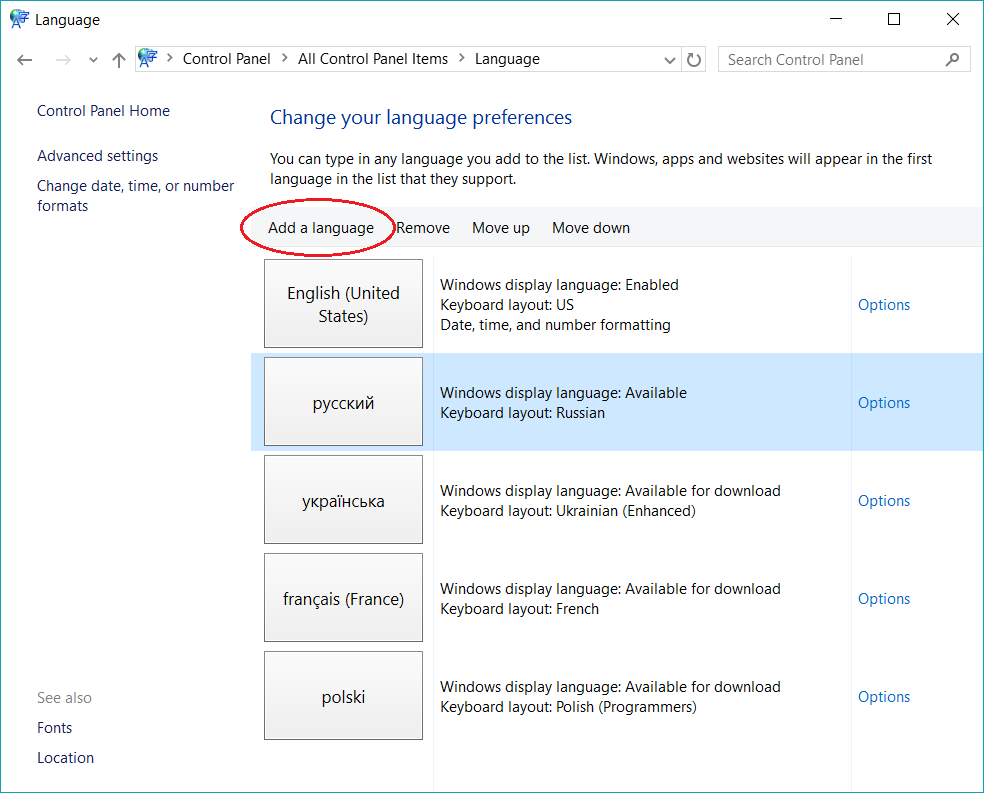 Например, в меню Пуск вы можете видеть Calculator, Calendar вместо «Калькулятор», «Календарь» и т.д., а само приложении Параметры может вместо «Система», «Сеть и Интернет» по-прежнему писать «System», «Network & Internet» и т.п. Не спешите расстраиваться, из-за того, что система русифицировалась частично! Сейчас всё исправим!
Например, в меню Пуск вы можете видеть Calculator, Calendar вместо «Калькулятор», «Календарь» и т.д., а само приложении Параметры может вместо «Система», «Сеть и Интернет» по-прежнему писать «System», «Network & Internet» и т.п. Не спешите расстраиваться, из-за того, что система русифицировалась частично! Сейчас всё исправим!
Для того, чтобы решить эту задачу, вам нужно обновить прилоежения через магазин Майкрософт. Тогда они тоже изменят язык на русский.
- Итак, найдите Microsoft Store в меню Пуск и запустите его.
- В приложении магазина кликните (тапните) по иконке «три точки» в правом верхнем углу и выберите «Downloads & Updates» («Загрузки и обновления»):
- И выберите «Get Updates» («Получить обновления»):
Если вам лень что-либо делать из вышеперечисленного, можете просто дождаться очередного обновления системы и после его установки система скорее всего полностью перейдет на русский язык.
Как сделать, чтобы все учетные записи были на русском
Еще один очень частый вопрос от обладателей ноутбуков, привезенных из других стран: я создал нового пользователя, а там все снова на английском (немецком, итальянском, арабском)! Как сделать так, чтобы везде был русский?!
Ответ: для этого вам нужно изменить еще одну настройку. Снова зайдите в Настройки (Win+I) > Время и язык > Язык и найдите ссылку Административные языковые параметры. Она может быть справа или внизу, в зависимости от текущего размера окна приложения.
Снова зайдите в Настройки (Win+I) > Время и язык > Язык и найдите ссылку Административные языковые параметры. Она может быть справа или внизу, в зависимости от текущего размера окна приложения.
В открывшемся окне нажмите кнопку Копировать параметры и затем установите галочки Экран приветствия и системные учетные записи и Новые учетные записи пользователей:
После этого нажмите OK согласитесь на перезагрузку.
Заключение
Вот и все. Напишите в комментариях, удалось ли вам русифицировать Windows 10 и все ли прошло успешно. Если вы столкнулись с какими-то проблемами, нюансами и решили их, поделитесь с другими пользователями вашим опытом. Спасибо!
Как установить русский язык в Windows 10
Главная » Уроки и статьи » Windows
Начинающие пользователи часто не знают, как установить русский язык в Windows 10. К счастью, данная проблема решается довольно просто: в большинстве случаев нужно просто скачать и установить пакет через «Параметры». Такой метод не требует много времени или каких-либо знаний.
Такой метод не требует много времени или каких-либо знаний.
Простая инструкция
Итак, сначала придется открыть настройки. Быстрее всего это сделать одним из следующих трех способов:
- Одновременно зажать клавиши Win и I.
- Открыть поиск на панели задач и ввести в него слово «Settings».
- Зайти в меню «Пуск» и кликнуть по изображению шестеренки.
Далее появится окно с несколькими разделами. Требуется найти «Время и язык»
За установку пакетов отвечает третья вкладка (располагается в левой части окна). Там сверху можно будет сразу увидеть заголовок «язык интерфейса». Если язык уже установлен, можно просто нажать на него и выбрать «Русский». Изменения будут применены сразу же.
Также может возникнуть такая ситуация, при которой язык вовсе будет отсутствовать в системе. Чуть ниже есть кнопка с плюсом. Если на нее кликнуть, можно увидеть перечень доступных языков.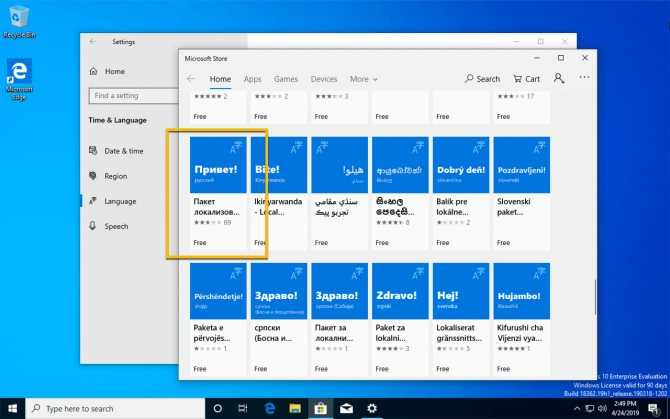 Чтобы не тратить время, рекомендуется воспользоваться поиском (т. к. русский язык недоступен, придется ввести слово «Russian»).
Чтобы не тратить время, рекомендуется воспользоваться поиском (т. к. русский язык недоступен, придется ввести слово «Russian»).
Выбрав нужный пункт, следует нажать на кнопку «Далее».
В зависимости от устанавливаемого пакета, доступные функции могут разниться. Рекомендуется оставить все галочки. Также для экономии времени лучше поставить галочку напротив первого пункта, увидеть который можно на скриншоте выше.
После этого система самостоятельно скачает и установит пакет. Если все галочки были поставлены, то язык интерфейса также сменится. В противном случае понадобится поменять его вручную.
Почему приложения из магазина остались на другом языке
Часто люди отмечают, что программы игнорируют внесенные изменения. В подобной ситуации придется изменить язык непосредственно через магазин. Делается это следующим образом:
- Нужно открыть магазин и кликнуть по иконке профиля.

- Найти в появившемся списке пункт, отвечающий за обновления. Его название можно увидеть на изображении ниже.
- Принудительно обновить приложения, в которых не сменился язык.
Также следует учитывать, что некоторые программы имеют собственные настройки, из-за чего новый язык и не устанавливается. В таком случае нужно просто их открыть и найти нужный параметр.
Установить русский язык интерфейса в Windows 10 – простая задача, которая под силу каждому. Большинство людей делают это через параметры ОС. В более старых версиях может понадобиться панель управления.
Понравилось? Поделись с друзьями!
Дата: 05.10.2021
Автор/Переводчик: Wolf
Полезные ссылки
- Карта сайта
- Онлайн инструменты
Разделы
- Уроки и статьи
- Советы по компьютеру
- Компьютерный словарь
Связь с нами
- Обратная связь
- Сотрудничество и реклама
Чтение и запись кириллицы
Чтение и запись кириллицы
Эта страница поможет вам настроить компьютер для чтения кириллицы, которая используется для письма и печати на русском языке. Windows Кириллица
Если вы используете Windows 98 или 95b (обновление до Windows), все, что вам нужно для чтения кириллицы, предоставляется Microsoft. Просто откройте панель управления и дважды щелкните «Установка и удаление программ». В этом файле выберите вкладку «Установка Windows» и дважды щелкните «Поддержка многоязычности». Установите флажок «Поддержка кириллицы» и нажмите «ОК». Убедитесь, что вы не сняли флажки с других свойств, иначе они будут удалены из Windows. Нажмите «ОК» и вставьте свою Windows 95b или Windows 98 в соответствующий дисковод.
После установки поддержки вернитесь в «Панель управления» и дважды щелкните «Клавиатура». Выберите вкладку «Язык» и нажмите кнопку «Добавить». В раскрывающемся меню выберите «Русский» и выберите горячую клавишу для переключения между английским и русским языками, например. «Cntl + Shift» переключает клавиатуру, когда вы удерживаете «Control» и нажимаете «Shift».
Нажмите «ОК». Возможно, вам придется снова вставить диск с Windows. Когда эта операция будет завершена, у вас должен появиться маленький значок в правом нижнем углу экрана (правая сторона панели задач) «RU». Если вы нажмете на нее, появится окно переключения с «русским» и «английским». Они переключаются между английской и русской клавиатурой. Windows поддерживает только стандартную русскую клавиатуру, а не буквенно-буквенную клавиатуру учащегося. Вы также можете переключить его с помощью выбранной вами комбинации горячих клавиш.
Прочие системы
Для того, чтобы читать кириллицу, вам нужно всего лишь установить шрифты KOI8-R на свой компьютер и в браузер. Если у вас нет шрифтов KOI8-R, вы можете загрузить их по адресу Yamada Language Center и следовать инструкциям по их установке на свой компьютер. Для этой страницы вам понадобится только обычный шрифт пропорциональной ширины, но если вы исследуете Интернет на русском языке, вам также понадобится шрифт Courier фиксированной ширины.
Если вы используете Windows, вы можете загрузить именно тот шрифт, который использовался для создания этих страниц, нажав ЗДЕСЬ . Если вы установите его на 10 pt., вы должны получить очень точное соответствие шрифтам в графике. Компьютеры Macintosh выглядят лучше, если шрифты ER Bukinist установлены на 12 пунктов. Они доступны ЗДЕСЬ . Если вы используете другую платформу, установите размер шрифта 10 пт. должен дать вам наилучшее совпадение со словами действия, встроенными в текст.
Настройка кодировки документа
После того, как вы установили шрифты KOI8-R на свой компьютер, вы также должны настроить Netscape Navigator или MS Internet Explorer 5.0 для доступа к ним. Для настройки Netscape Navigator 4.5 необходимо выполнить три шага:
Откройте меню «Правка» и выберите «Настройки» и «Шрифты», а затем выберите «Кириллица» в окне «Для кодировки документа».
Если у вас есть многоязычная поддержка, вы можете использовать шрифт Times New Roman или Arial в качестве пропозиционального шрифта. Если вы не используете многоязычную поддержку, выберите шрифты KOI8-R (новый русский или ERBukinist) для «пропорционального шрифта» и KOI8-R Courier (Courier Cyrillic или Bukinist) для выбора «шрифта фиксированной ширины» в Папка «Шрифты».
В разделе «Вид» откройте «Набор символов» и выберите «Кириллица (KOI8-R)»
Наконец, вернитесь к «Набору символов» и нажмите «Установить по умолчанию», если вы хотите, чтобы этот шрифт изначально появлялся в Навигаторе каждый раз, когда вы его открываете.
Для MS Internet Explorer 5.0 выберите «Свойства обозревателя» в меню «Инструменты». Внизу страницы выберите «Шрифты» и выберите подходящий шрифт для вашего языкового сценария «кириллица». MSIE должен сделать все остальное за вас. Возможно, вам придется установить «Кодировку» в разделе «Вид» для «Кириллицы (KOI-8)» для некоторых страниц; однако все страницы в этой грамматике должны автоматически отображаться в шрифтах KOI8.
Однако, в то время как страница может появиться в KOI8 автоматически, клавиатура может не работать без ручной установки кодировки страницы на «Кириллицу (KOI8)».
Письменный русский
Если вы хотите записать упражнения по эталонной грамматике, помимо установки шрифтов KOI8-R, вам необходимо (1) установить кириллицу и (2) настроить браузер для кодировки документов KOI8-R.
Клавиатуры KOI8-R
Для установки буквенно-буквенной кириллической клавиатуры учащегося необходимо приобрести ее или загрузить из Интернета. Следуйте инструкциям по его установке. Если вы используете Windows 95/98, загрузите комплект клавиатуры Bucknell KOI8 здесь. Он основан на Tavultesoft Keyboard Manager Летнего института лингвистики. В пакете Bucknell есть стандартная русская раскладка клавиатуры и учебная побуквенная раскладка, где русским буквам соответствуют латинские буквы с таким же или похожим звучанием.
Инструкции по установке Tavultesoft Keyboard Manager включены в пакет. Теперь у автора есть менеджер клавиатуры Tavultesoft для Windows NT за 30 долларов.
Если вы используете Mac, вы можете получить клавиатуру с латинской раскладкой, загрузив наш пакет шрифтов ERBukinist выше. Вы устанавливаете клавиатуру, перетаскивая ее в каталог систем, затем вы должны установить расширение клавиатуры (под яблоком) на KOI8-R.
Печать кириллицей
Если у вас нет цветного принтера, перед печатью этих страниц проверьте настройки файла/страницы в Netscape и убедитесь, что установлен флажок «Черный текст». Когда вы распечатываете эти страницы, самогенерирующиеся слова будут отображаться как базовая основа + окончание, а не как полностью производное слово. (Вот почему электронный формат предпочтительнее.)
Как добавить русскую клавиатуру в Windows 10? [Ответ 2022] — Droidrant
Если вы изучаете русский язык, вам необходимо настроить русскую клавиатуру на своем ПК.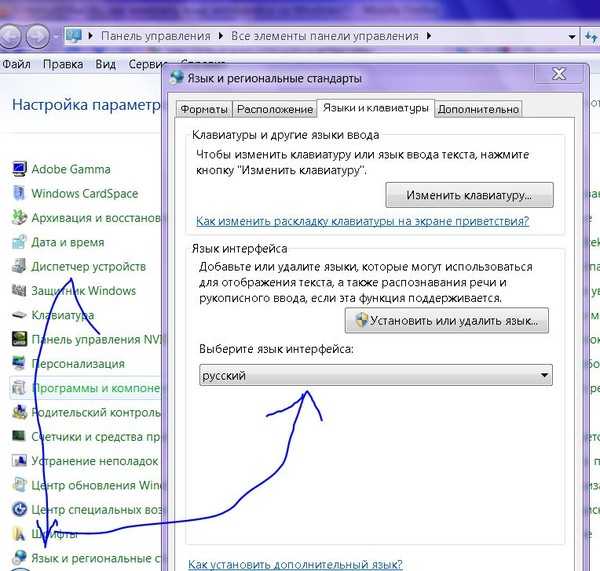 Это особенно важно, если вы используете чужой компьютер или покупаете новый. Вы можете сделать это в Windows 8, зайдя в раздел «Часы, язык и регион». Оттуда выберите «Добавить язык» и найдите русский язык. Затем нажмите кнопку «Добавить» в правом углу.
Это особенно важно, если вы используете чужой компьютер или покупаете новый. Вы можете сделать это в Windows 8, зайдя в раздел «Часы, язык и регион». Оттуда выберите «Добавить язык» и найдите русский язык. Затем нажмите кнопку «Добавить» в правом углу.
Чтобы изменить раскладку клавиатуры, нажмите Alt+Shift. Вы увидите список различных языков, перечисленных в окне Входные локали. Нажмите «RU», чтобы выбрать русскую клавиатуру по умолчанию. Вы также можете щелкнуть индикатор «Включить» на панели задач, что поместит параметр выбора языка на панель задач рядом с часами. Вы также можете использовать сочетание клавиш Alt+Shift или кнопку Windows+Пробел для переключения языков.
Если вы живете в русскоязычной стране, вы можете добавить клавиатуру, выполнив следующие действия. Сначала нажмите «Система» в меню «Пуск». Затем нажмите «Язык» в списке и нажмите «Русский».
Вопросы по теме / Содержание
- Как активировать русскую клавиатуру?
- Как набирать русский язык на английской клавиатуре?
- Как установить русский язык в Windows 10?
- Как добавить языки на клавиатуру W10?
- Где русская клавиатура?
- Как добавить русскую клавиатуру в Windows 11?
- Что такое русская фонетическая клавиатура?
Как активировать русскую клавиатуру?
Первым шагом к активации Русской клавиатуры является установка языкового пакета в Windows 7 с пакетом обновления 1.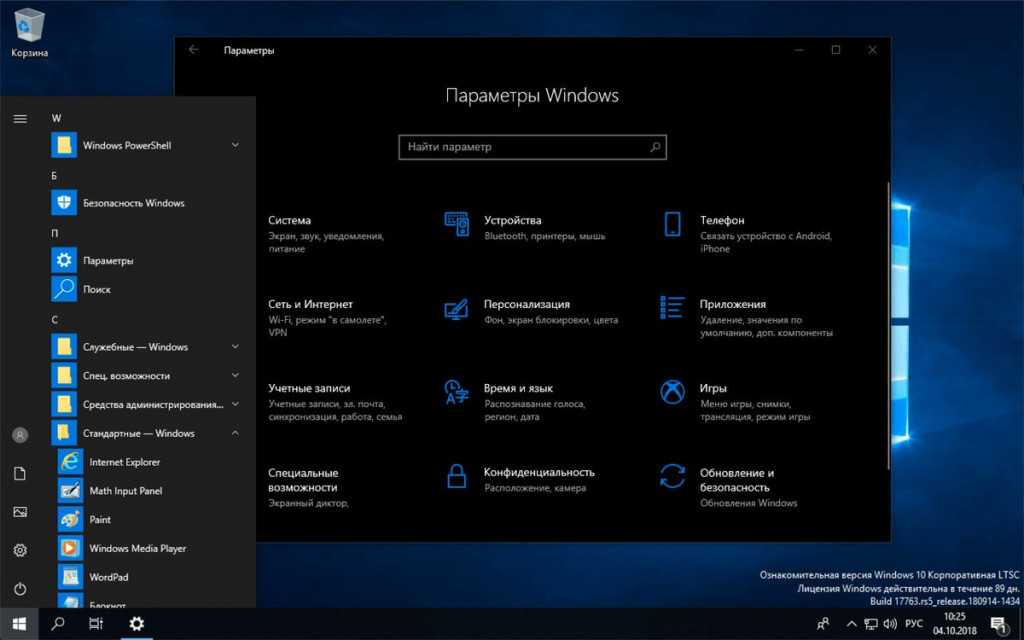 Вы можете найти настройки языкового пакета в меню «Пуск» и выбрать региональные настройки для вашего устройства. Чтобы переключиться с английского на русский, вы можете нажать Alt+Shift или кнопку с логотипом Windows + пробел. Нажатие Shift переключит клавиатуру с английской на русскую кириллицу. Если у вас установлено несколько русских раскладок клавиатуры, вы также можете переключиться на русскую кириллицу, нажав Alt+Shift+Пробел.
Вы можете найти настройки языкового пакета в меню «Пуск» и выбрать региональные настройки для вашего устройства. Чтобы переключиться с английского на русский, вы можете нажать Alt+Shift или кнопку с логотипом Windows + пробел. Нажатие Shift переключит клавиатуру с английской на русскую кириллицу. Если у вас установлено несколько русских раскладок клавиатуры, вы также можете переключиться на русскую кириллицу, нажав Alt+Shift+Пробел.
Затем откройте панель управления языками. Он находится в стартовом меню. Нажмите «Язык», а затем нажмите «Добавить язык». Теперь вы должны увидеть запись для поддержки русского языка. Чтобы активировать русскоязычную раскладку на вашем компьютере, следуйте инструкциям, опубликованным Pawan Dhondiyal. Если вы не видите никаких языковых настроек в этом списке, вы можете открыть меню «Настройки» и щелкнуть «Панель управления языком».
Как набирать русский язык на английской клавиатуре?
Вы можете добавить русский язык на свой компьютер с Windows, следуя инструкциям, опубликованным Паваном Дондиялом.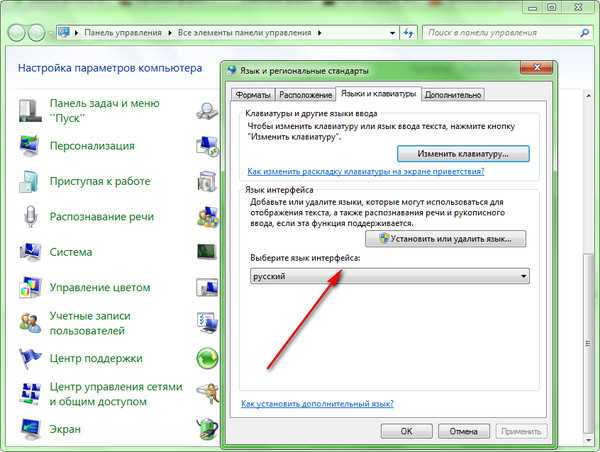 Чтобы добавить этот язык на английскую клавиатуру, вы можете получить доступ к панели управления языками, щелкнув меню «Пуск» и введя «язык».
Чтобы добавить этот язык на английскую клавиатуру, вы можете получить доступ к панели управления языками, щелкнув меню «Пуск» и введя «язык».
После нажатия на панель управления откройте окно «Настройки» и выберите параметр «Язык». Обычно он находится примерно в центре окна. Затем нажмите кнопку ДОБАВИТЬ ЯЗЫК, а затем введите язык, который вы хотите использовать на клавиатуре. Убедитесь, что вы выбрали основную клавиатуру в списке. После того, как вы закончили печатать, нажмите OK. Теперь вы должны увидеть английскую и русскую клавиатуру.
Как установить русский язык в Windows 10?
Если вы хотите установить русский язык на Windows 10, вам нужно выполнить несколько простых шагов. Сначала заходим в панель управления. Там вы найдете возможность изменить язык интерфейса. Затем нажмите на язык, который вы хотите использовать. Обычно Windows отображает язык по умолчанию, но вы можете изменить его, если хотите использовать другой. Вы даже можете изменить язык меню «Пуск», если хотите.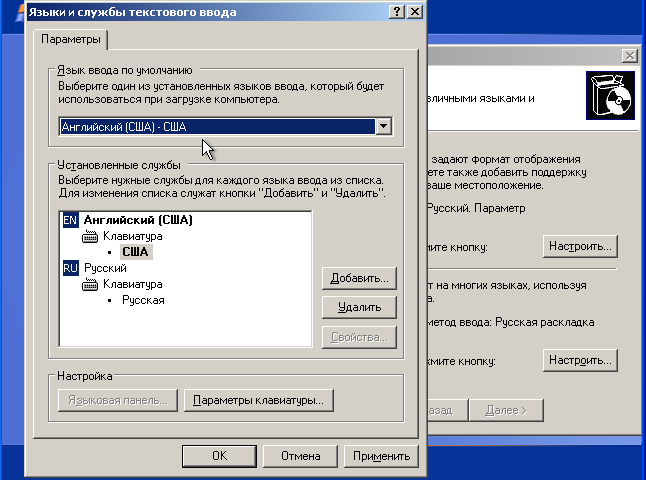
Во-первых, вам нужно открыть меню настроек. Затем выберите раздел «Язык». Выберите русский язык. Вы также можете изменить часовой пояс и язык интерфейса. Если вы не против изменить язык своей системы, вы также можете установить сторонние приложения, чтобы изменить язык интерфейса. Языковые пакеты совместимы с Windows 10 и обычно работают без проблем. Если вы используете русскоязычный компьютер, вам необходимо загрузить соответствующий языковой пакет для Windows 10.
Чтобы добавить язык, сначала вам нужно изменить клавиатуру. По умолчанию английская клавиатура установлена в правом нижнем углу рабочего стола Windows. Чтобы изменить язык клавиатуры, нажмите кнопку ENG на панели задач. После выбора языка можно начинать печатать. Комбинации клавиш для ввода русского языка становятся интуитивно понятными и их легче набирать по мере того, как вы лучше знакомитесь с языком. И как только вы освоите это, вы даже сможете переключать языки.
Как добавить языки на клавиатуру W10?
Вы можете добавить несколько языков на клавиатуру и раскладку Windows 10 с помощью панели управления.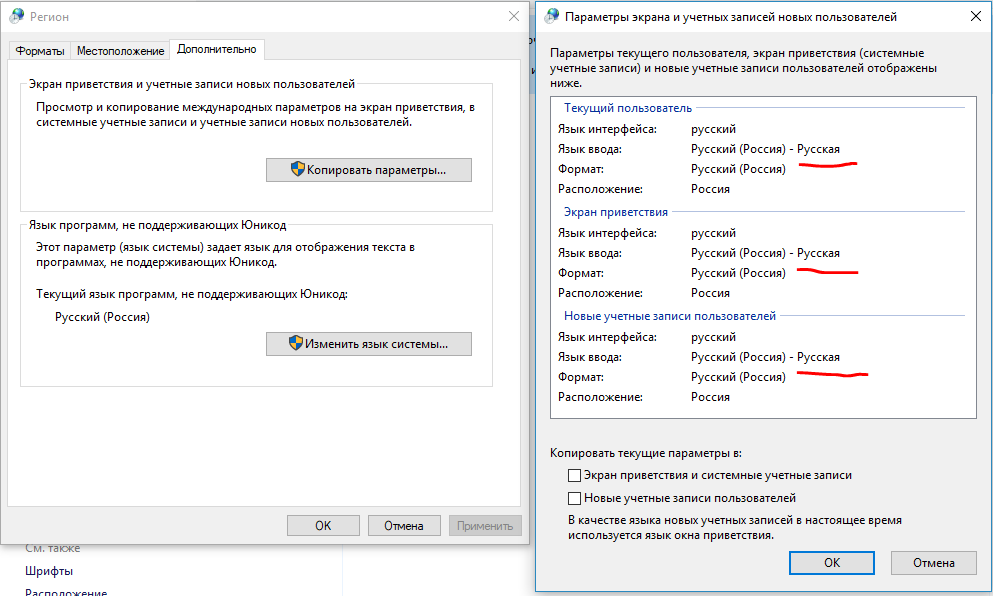 Для этого сначала откройте меню «Пуск» и нажмите на значок шестеренки. Затем нажмите на опцию «Язык». Вы можете нажать «Добавить язык», если он еще не установлен. Затем вы можете выбрать язык, который хотите использовать, из списка. Если вы не хотите использовать клавиатуру с предустановленными несколькими языками, вы также можете выбрать нужный язык на основной клавиатуре.
Для этого сначала откройте меню «Пуск» и нажмите на значок шестеренки. Затем нажмите на опцию «Язык». Вы можете нажать «Добавить язык», если он еще не установлен. Затем вы можете выбрать язык, который хотите использовать, из списка. Если вы не хотите использовать клавиатуру с предустановленными несколькими языками, вы также можете выбрать нужный язык на основной клавиатуре.
Чтобы добавить язык на клавиатуру Windows 10, вам нужно выбрать раскладку клавиатуры, IME и текстовые службы для этого языка. Затем вы можете установить флажок, чтобы добавить шрифты для языка, который вы хотите использовать. Закончив настройку языкового пакета, нажмите «ОК», чтобы сохранить изменения. Если вы ищете простое решение проблемы, ознакомьтесь с приведенными ниже шагами.
Где русская клавиатура?
Если вам интересно «Где русская клавиатура в Windows 10?» может быть хорошей идеей получить копию этой языковой клавиатуры. Это можно сделать несколькими способами, включая создание сочетания клавиш и изменение языка и настроек клавиатуры по умолчанию. Кроме того, вы можете попробовать использовать виртуальную клавиатуру. Вот как:
Кроме того, вы можете попробовать использовать виртуальную клавиатуру. Вот как:
Если вы изучаете русский язык в GW, вы можете использовать языковой пакет, поставляемый с вашей ОС, который является частью пакета обновления 1 для Windows 7. Чтобы активировать русский языковой пакет, просто перейдите в региональные настройки вашей системы. Затем щелкните правой кнопкой мыши языковую панель и выберите «Изменить клавиатуру». Далее измените раскладку клавиатуры на русскую. Это отобразит mpy как раскладку для русского языка.
После того, как вы установили русскую клавиатуру, вы можете переключить язык ввода на вашем компьютере. В поле «RU» появится стандартная русская раскладка. Однако нет необходимости выбирать язык по умолчанию. Помимо переключения между двумя языковыми раскладками, вы можете создать горячую клавишу для каждой из них. Тем самым вы сможете быстро переключиться на русский язык и раскладку ввода. Вы можете найти панель задач выбора языка в правом нижнем углу экрана.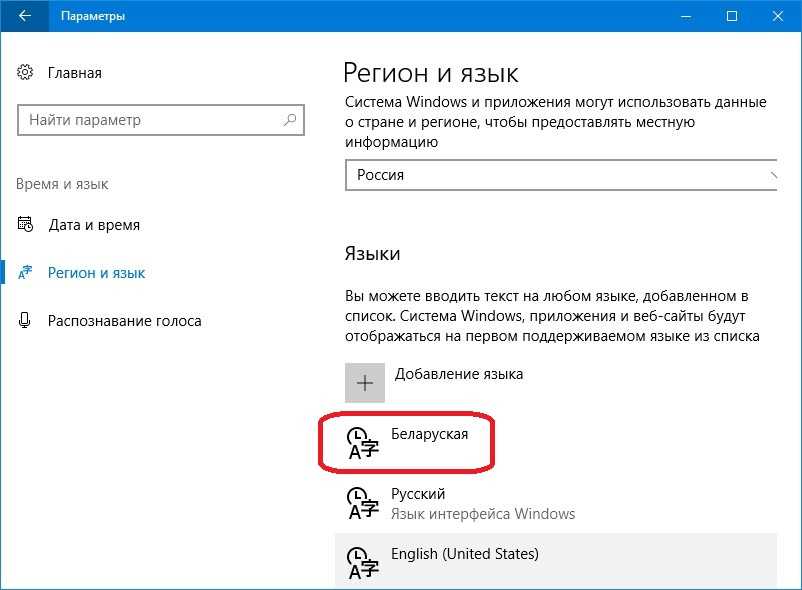
Как добавить русскую клавиатуру в Windows 11?
Если вы используете Windows 11, вы можете использовать русскую клавиатуру с помощью программы «Русский для Гринго». Вы можете изменить язык в Windows 11, нажав клавишу Windows + клавишу пробела. Выбранный язык больше не зависит от приложения. Вместо этого он будет использоваться во всех приложениях. Пользователи Mac могут изменить свой язык ввода на другой язык. Вы также можете найти русскую клавиатуру на PG2640, доступную для ознакомления и распространения в коллекциях.
Также можно изменить раскладку клавиатуры, поменяв ее на русскую фонетическую раскладку. Вам нужно будет установить языковой пакет, в котором есть базовый набор текста и дополнительные надстройки. Вы можете установить языковой пакет, нажав кнопку «Установить языковой пакет». После установки вы увидите список языковых вариантов для Windows. Нажмите на опцию «Русский язык», чтобы установить раскладку клавиатуры. Если вы не уверены, какую раскладку выбрать, вы можете перейти на вкладку «Параметры» и найти вариант русской клавиатуры.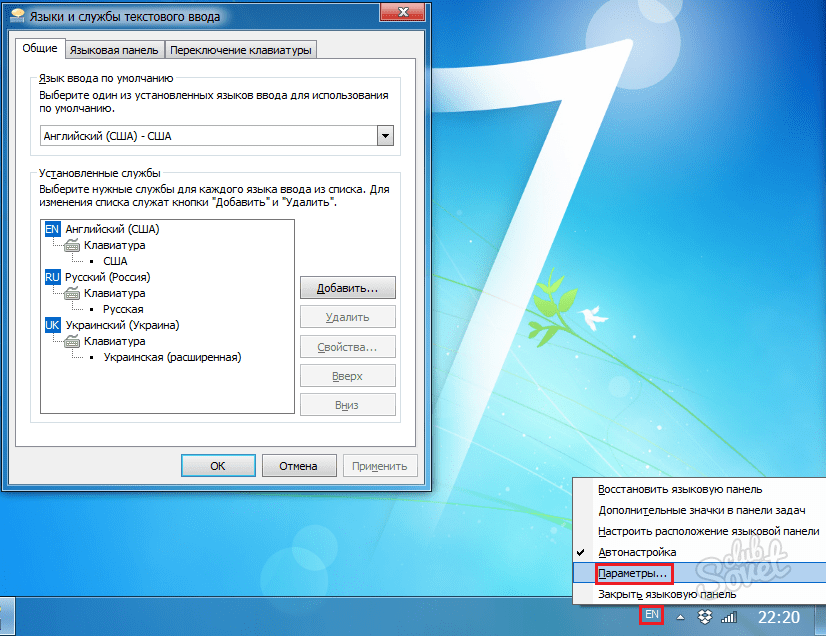
Что такое русская фонетическая клавиатура?
Если вы посещаете Россию или вам просто интересно узнать о фонетической раскладке русского языка, вам стоит попробовать русскую фонетическую клавиатуру. Раскладка клавиатуры довольно проста и проста в освоении, даже если вы не говорите на родном языке. Этот метод позволит вам печатать и просматривать словарь без необходимости использовать полноценную русскую клавиатуру. Хорошо, что для Windows доступно множество раскладок клавиатуры, и вы даже можете зарегистрировать более одной языковой клавиатуры.
Чтобы установить клавиатуру с русским языком в вашей системе Windows, сначала перейдите в меню «Настройки» в верхнем левом углу экрана. Затем нажмите «Язык и ввод». Найдите в списке «Русский – Русский» и нажмите на него. Вы также можете переключать клавиатуру вручную, щелкнув меню «Показать ввод» и нажав клавишу Caps Lock. На этой клавиатуре буквы русского языка будут соответствовать буквам на стандартной клавиатуре США.
 Если нужно, выберите учетную запись и введите пароль.
Если нужно, выберите учетную запись и введите пароль.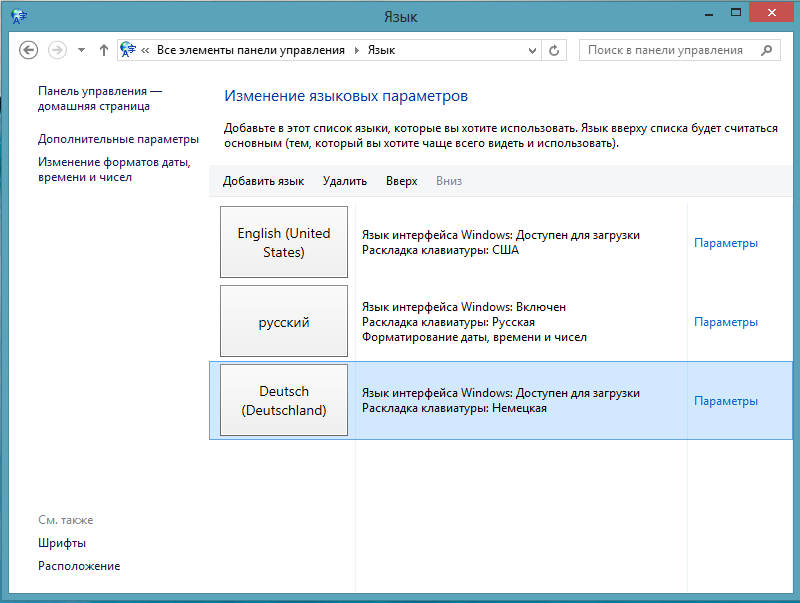

 Нажмите «ОК». Возможно, вам придется снова вставить диск с Windows. Когда эта операция будет завершена, у вас должен появиться маленький значок в правом нижнем углу экрана (правая сторона панели задач) «RU». Если вы нажмете на нее, появится окно переключения с «русским» и «английским». Они переключаются между английской и русской клавиатурой. Windows поддерживает только стандартную русскую клавиатуру, а не буквенно-буквенную клавиатуру учащегося. Вы также можете переключить его с помощью выбранной вами комбинации горячих клавиш.
Нажмите «ОК». Возможно, вам придется снова вставить диск с Windows. Когда эта операция будет завершена, у вас должен появиться маленький значок в правом нижнем углу экрана (правая сторона панели задач) «RU». Если вы нажмете на нее, появится окно переключения с «русским» и «английским». Они переключаются между английской и русской клавиатурой. Windows поддерживает только стандартную русскую клавиатуру, а не буквенно-буквенную клавиатуру учащегося. Вы также можете переключить его с помощью выбранной вами комбинации горячих клавиш.
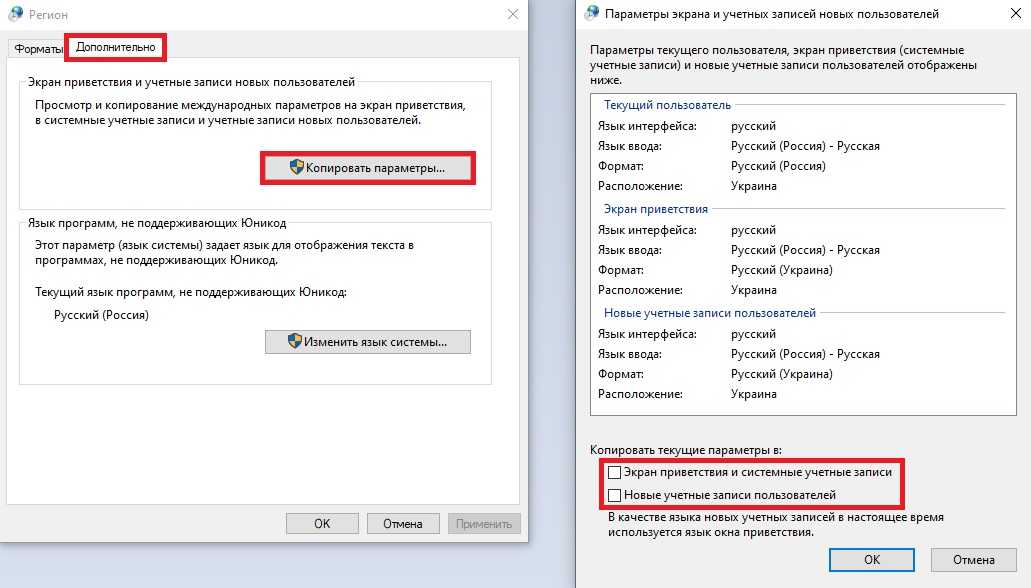 Если у вас есть многоязычная поддержка, вы можете использовать шрифт Times New Roman или Arial в качестве пропозиционального шрифта. Если вы не используете многоязычную поддержку, выберите шрифты KOI8-R (новый русский или ERBukinist) для «пропорционального шрифта» и KOI8-R Courier (Courier Cyrillic или Bukinist) для выбора «шрифта фиксированной ширины» в Папка «Шрифты».
Если у вас есть многоязычная поддержка, вы можете использовать шрифт Times New Roman или Arial в качестве пропозиционального шрифта. Если вы не используете многоязычную поддержку, выберите шрифты KOI8-R (новый русский или ERBukinist) для «пропорционального шрифта» и KOI8-R Courier (Courier Cyrillic или Bukinist) для выбора «шрифта фиксированной ширины» в Папка «Шрифты».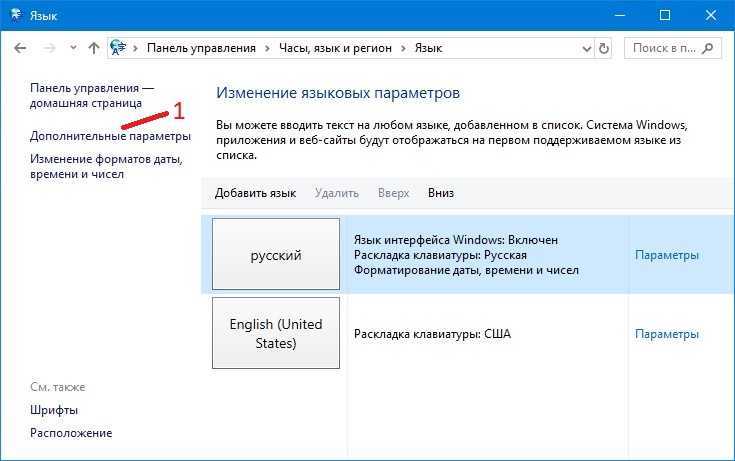 Однако, в то время как страница может появиться в KOI8 автоматически, клавиатура может не работать без ручной установки кодировки страницы на «Кириллицу (KOI8)».
Однако, в то время как страница может появиться в KOI8 автоматически, клавиатура может не работать без ручной установки кодировки страницы на «Кириллицу (KOI8)».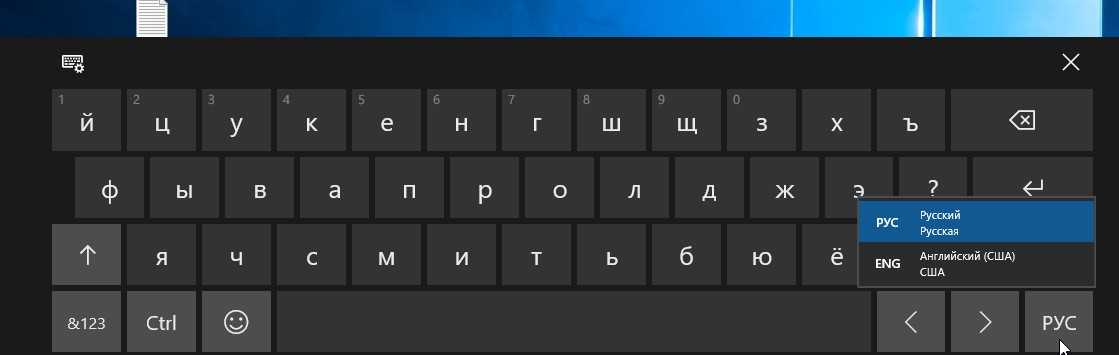 Инструкции по установке Tavultesoft Keyboard Manager включены в пакет. Теперь у автора есть менеджер клавиатуры Tavultesoft для Windows NT за 30 долларов.
Инструкции по установке Tavultesoft Keyboard Manager включены в пакет. Теперь у автора есть менеджер клавиатуры Tavultesoft для Windows NT за 30 долларов.