Как в word сделать как книгу: Инструкция, как создать и сверстать книгу в ворде (Word) с нуля
Содержание
Как сделать книгу в Ворде
Содержание
Как оформить книгу с помощью Microsoft Word
Если вы выберите первый способ, то схема действий будет следующая:
Плюс этого способа в том, что в Microsoft Word есть огромное количество инструментов, которые помогут вам красиво оформить свою книгу.
Минус в том, что если вы захотите что-то поменять в своей книге, то вам нужно будет заново:
— редактировать и оформлять текст;
— переводить его в Pdf формат;
— заливать на виртуальный диск;
— получать новую ссылку на скачивание книги.
Разметка документа
- Открываем Word и создаем пустой документ
- В меню заходим в закладку «РАЗМЕТКА СТРАНИЦЫ»
- Выбираем пункт размер → Другие размеры страниц…
- В открывшемся окне параметров страницы в поле «Ширина:» и «Высота:» вписать правильные размеры книги:
| для формата 60х90/16 | для формата 84х108/16 |
| Ширина: 14,4см и Высота: 21,5см | Ширина: 20,5см и Высота: 26см |
Размер бумаги» src=»/images/content/images/new-elements/templates/parametry-stranicy. png» align=»top» height=»200″>
png» align=»top» height=»200″>
!ВАЖНО:
- разделитель десятых — запятая!
- проверить пункт «Применить:» — должно быть выбрано значение «ко всему документу»
| для формата 60х90/16 поля: | для формата 84х108/16 поля: |
| Верхнее 1,5см; Нижнее 2см; Внутри 2см, Снаружи 1,5см | Верхнее 2см; Нижнее 2см; Внутри 2,5см, Снаружи 2см |
Поля» src=»/images/content/images/new-elements/templates/parametry-polejj.png» align=»top» height=»200″>
!ВАЖНО:
- проверить пункт «Ориентация» — «книжная»
- проверить пункт «Страницы» — должно быть выбрано значение «Зеркальные поля»
- проверить пункт «Применить:» — должно быть выбрано значение «ко всему документу»
- нажать кнопку «ОК»
Добавление колонцифр
- Далее заходим в меню в закладку «ВСТАВКА»
- И находим пункт «Номер страницы»
- Нажимаем и выбираем вариант — где хотим видеть нумерацию страниц (колонцифры): вверху или внизу; после наведения на нужное поле откроется дополнительное меню со стилем нумерации.
Номер страницы» src=»/images/content/images/new-elements/templates/nomer-stranicy.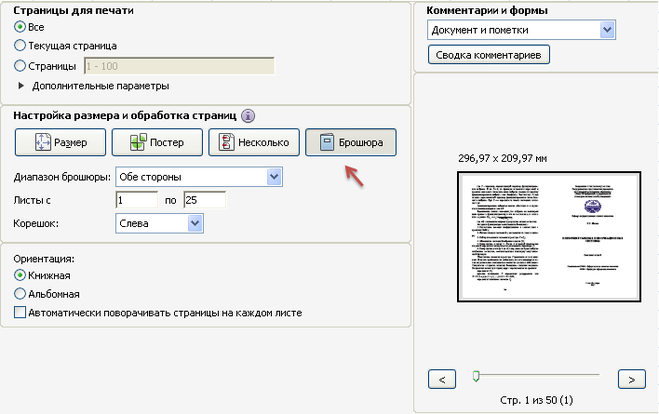 png» align=»top» height=»50″>
png» align=»top» height=»50″>
Выбираем понравившийся вариант нумерации страниц.
- После выбора стиля нумерации откроется конструктор работы с колонтитулами, где можно настроить отображение нумерации на странице, после чего конструктор можно закрыть, нажав «✖» («Закрыть окно колонтитулов») в верхнем правом углу.
- чтобы не делать дополнительные настройки, связанные с левойправой страницей, рекомендуем выбирать расположение колонцифры по центру страницы
!ВАЖНО:
PS В дальнейшем, для редактирования колонцифры, встаньте на нее и нажмите правую кнопку мыши.
Шрифт
- Заходим в меню в закладку «ГЛАВНАЯ»
- В блоке «Шрифт» выбираем шрифт и его размер(кегль)
- С помощью кнопок в блоке «Абзац» выравниваем текст(по ширине или по центру, взависимости от вида текста)
Заголовки
На картинке ниже показана, как выглядит поле «Стили» в панели инструментов, где можно выбирать вид текста: Обычный текст / Заголовок. Для заголовков нужно использовать стиль «Заголовок 1». Для подзаголовков использовать стиль «Заголовок 2».
Для заголовков нужно использовать стиль «Заголовок 1». Для подзаголовков использовать стиль «Заголовок 2».
Сноски
- Для вставки сноски нужно выбрать меню с закладку «ССЫЛКИ»
- Ставим курсор после нужного слова и нажимаем на пункт «Вставить сноску»; после чего пишим определение(текст сноски) и возвращаем курсор в любое место. Можно вставлять и концевые (в конце всей книги) сноски
Отделение страниц
В закладке «ВСТАВКА» в меню при необходимости можно вставить «разрыв страницы» или «пустую страницу». Эти функции применяют, если нужно, например, отделить оглавление от текста книги или начать новою главу (с новой страницы).
Создние книги с помощью Google документа
Если вы выберите второй способ, то схема действий такая:
Плюс этого способа в том, что вы можете в любой момент зайти в свой документ и отредактировать его.
Минус: мало инструментов, чтобы красиво оформить свою книгу.
Создание PDF-книги в Ворде
Чтобы сохранить книгу в формате PDF потребуется версия Word 2007 или выше. Ниже рассматривается ситуация, если это не Ваш случай. Самый простой вариант создания PDF-книги — набрать текст, вставить изображения и сохранить как PDF-файл.
Но для создания полноценной книги требуется прояснить несколько моментов. Это касается форматирования, активного «работающего» оглавления, вставки объектов и титульной страницы. Внимательно прочитайте инструкции. Я дам подсказки, которые сэкономят Вам массу времени!
Формирование текста
Вначале наберите весь текст, разбейте его на небольшие абзацы, и только после этого приступайте к форматированию. Не трогайте пока заголовки, их форматирование связано с созданием активного оглавления. Все изменения шрифта и размера (Рис.1-1), его толщины и наклона (Рис.1-2), и выравнивание текста (Рис.1-3) производятся во вкладке «Главная»:
Рис.1 Форматирование текста в Ворде
Чтобы выделить весь текст используйте сочетание клавиш Ctrl+A. Чтобы текст читался легко, не используйте много шрифтов, в идеале 1-2. Я установил «Trebuchet MS» размером 12 пт.
Чтобы текст читался легко, не используйте много шрифтов, в идеале 1-2. Я установил «Trebuchet MS» размером 12 пт.
Вставка изображений и объектов
Добавление любых объектов на страницу происходит через вкладку «Вставка». Это могут быть изображения, таблицы, диаграммы или ссылки на полезные или рекламируемые интернет-страницы:
Рассмотрим пример вставки и редактирования изображения: установите курсор в нужном месте страницы и кликните по значку «Рисунок».
В появившемся окошке выберите нужное изображение с вашего компьютера. Чтобы появилась рамка, которая служит для изменения его размера, выделите его кликом. А чтобы сдвинуть изображение на правый край или разместить по центру, воспользуйтесь значками для выравнивания:
Еще один важный элемент любой книги — колонтитулы. Это горизонтальные поля вверху и внизу каждой страницы, куда можно поместить адрес интернет-ресурса. Или поместить туда название книги, сведения об авторе, чтобы получилось, как у солидного печатного издания.
Конструктор позволяет установить фон колонтитулов, отредактировать текст или вставить в них изображения, например, логотип. Самый простой вариант: установка нумерации страниц.
Титульная страница
И последний штрих. Раз уж мы заговорили о солидном издании, то каждая книга должна иметь обложку. Для её установки в программе Ворд имеются несколько шаблонов. Выберите один из них во вкладке «Вставка — Титульная страница» и отредактируйте на своё усмотрение:
Однако инфопродукт должен иметь более привлекательную обложку, которую лучше изготовить самостоятельно. Вместо шаблонной титульной страницы я вставил свою картинку. Читайте инструкцию по созданию обложки для книги.
Сохранение книги в формате PDF
Сохраните книгу в стандартном формате word-документов: .docx, на всякий случай («Файл — Сохранить как»). А за тем ещё раз, выбрав тип файла PDF (Рис.2-1):
Рис.2 Сохранение книги
Всё ваша книга готова. Но можно ещё настроить дополнительные параметры (Рис. 2-2). Например, на основе пунктов оглавления создать закладки, поставив галочку в указанное место:
2-2). Например, на основе пунктов оглавления создать закладки, поставив галочку в указанное место:
Вот как выглядит панель закладок в PDF, которая служит для удобства читателей. Она актуальна для книг, больших по объёму и количеству заголовков:
Программы для создания и редактирования книги PDF
Для более ранних версий Ворда дополнительно понадобится конвертор, типа DoPDF. Он же выручит в случае отсутствия на вашем компьютере пакета Office. Конвертор понадобится, если сделать книгу в программах WordPad или Paint, которые есть на любом компьютере под управлением Виндоуз.
Ещё один вариант: аналог Ворда — текстовой редактор Writer из бесплатного пакета Microsoft OpenOffice (openoffice.org). В нём процедуры создания книги PDF аналогичны с вышеописанными.
Если Adobe Reader способна только читать PDF, то её «старший брат» программа Acrobat — профессиональный PDF-редактор. С его помощью не только создают, но и редактируют PDF-файлы. Причем созданием PDF из текстового документа дело не ограничивается: можно собрать книгу из отсканированных изображений или Web-страниц.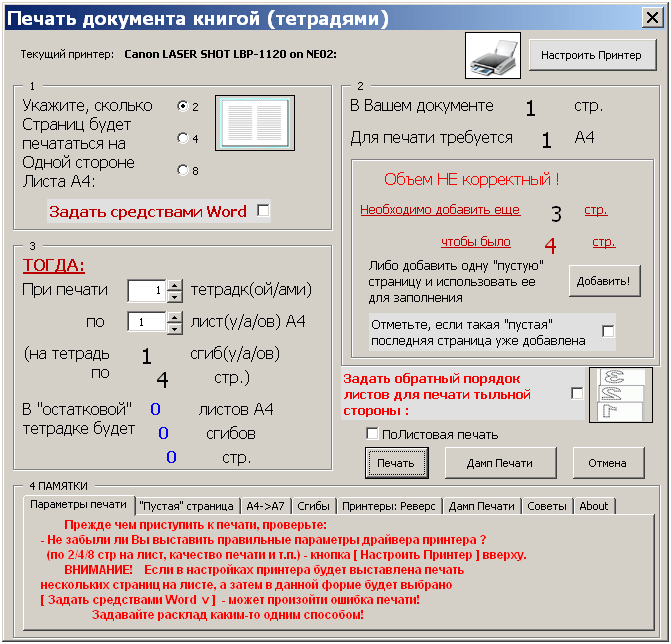
Функционал программы Adobe Acrobat позволяет редактировать текст, изображения, а так же встраивать в PDF сторонние документы. В Акробате можно при помощи пароля установить защиту книги от копирования и внесения изменений. А можно ограничить доступ на её открытие, что полезно при создании платного продукта.
Для создания красивой книги, насыщенной графическими элементами, используются редакторы векторной графики Adobe Illustrator или CorelDraw. А для фото-книги подойдёт Photoshop. Все эти программы могут сохранять файлы в формате PDF.
Как напечатать в Word 2007, 2010 и других
Непосредственно сам процесс распечатки стоит начинать только после полной готовности всего текста в документе, с которым проводим эту процедуру. А потому сначала подготовим его.
Брошюра
Брошюра
На вкладке «Разметка страницы» нажмем стрелочку в строке «Параметры страницы». Во всплывающем окне проверим «Размер бумаги» (прямоугольник зеленым маркером). По умолчанию обычно задан формат А4, так и оставляем. Чтобы брошюра в готовом виде соответствовала размеру А5, распечатать ее надо на обычном листе А4.
Чтобы брошюра в готовом виде соответствовала размеру А5, распечатать ее надо на обычном листе А4.
Переходим к вкладке «Поля» и в строке «несколько страниц» кликаем стрелочку. В выпадающей таблице выбираем вариант «Брошюра». Программа меняет ориентацию на «альбомная» и показывает образец с двумя колонками, каждая из которых – страница будущей книги. На предварительном просмотре уже 10 листов, однако, все иллюстрации выходят за поля, и документ придется форматировать.
Обложка
Удаление лишних строк таблицы
На вкладке «Вставка» находим «Титульная страница» и останавливаемся на одном из предложенных вариантов. Для делового текста будет уместен стиль «Консервативный». Перед статьей появляются два листа с таблицами, состоящими из одного столбца. Шаблон предлагает заполнить:
- название организации,
- заглавие книги,
- дату и тому подобное.
Аннотация располагается на втором листе, что соответствует внутренней стороне обложки.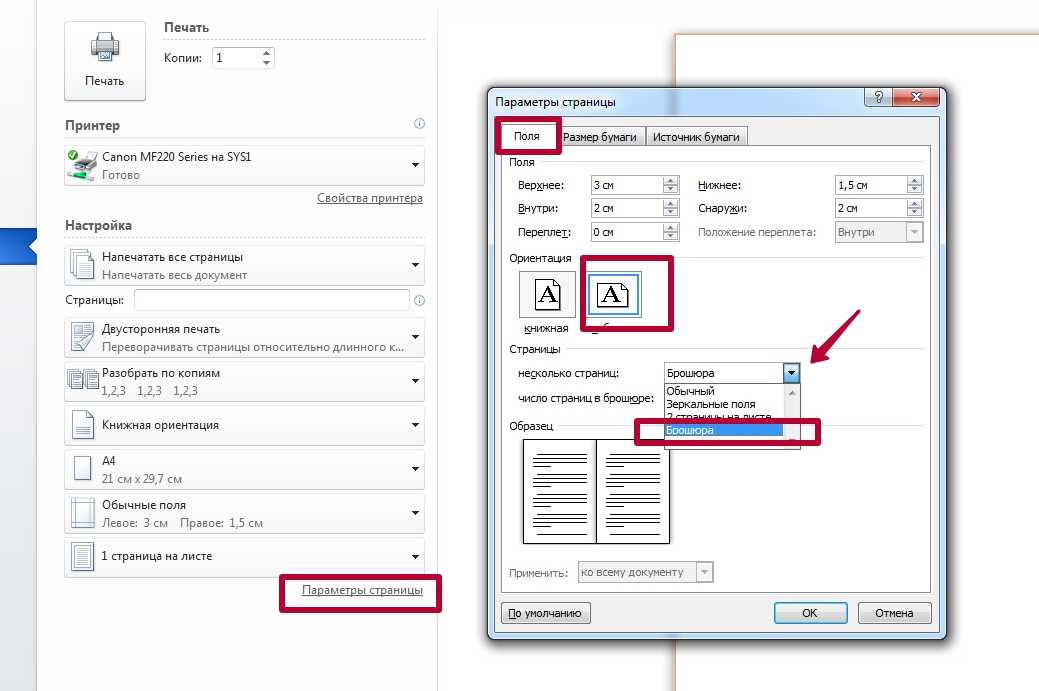 Если заполнять ее нет желания, выделяем ячейку и нажимаем правую кнопку мыши. В выпадающем окне кликаем «Вырезать», текст подсказки удалится, а сама таблица останется на месте. Таким образом, статья будет начинаться со следующего листа, а обложка внутри брошюры останется чистой. При нажатии же на «Удалить строки» убирается не только ячейка таблицы, но и страница, что в этом случае не нужно.
Если заполнять ее нет желания, выделяем ячейку и нажимаем правую кнопку мыши. В выпадающем окне кликаем «Вырезать», текст подсказки удалится, а сама таблица останется на месте. Таким образом, статья будет начинаться со следующего листа, а обложка внутри брошюры останется чистой. При нажатии же на «Удалить строки» убирается не только ячейка таблицы, но и страница, что в этом случае не нужно.
Нумерация
Работа с колонтитулами
Обложка книги не должна иметь лишних цифр, а Word предлагает особый колонтитул только для первой страницы. Однако документ можно разбить на разделы . Поставив курсор перед заглавием статьи, выберем строку «Следующая страница» во вкладках «Разметка страницы», «Разрывы». Двойным щелчком по верху или низу любого листа открываем режим «Работа с колонтитулами». Программа активирует вкладку «Конструктор», где расположены кнопки перехода к верхнему или нижнему колонтитулу, а также между разделами. Здесь же можно изменить и поля.
По умолчанию установлена связь между разделами.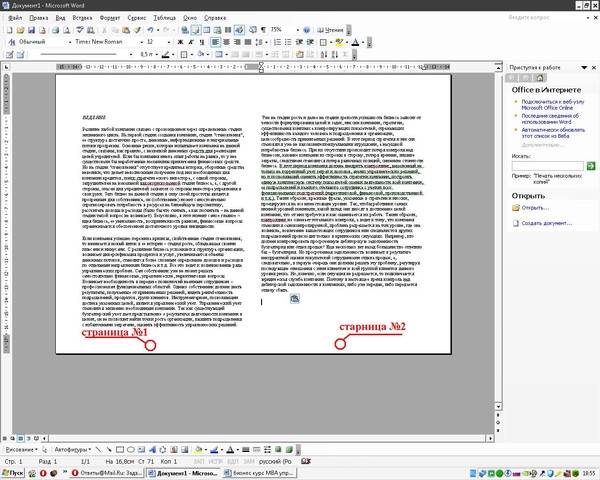 Чтобы можно было работать лишь с колонтитулами второй части книги, кнопку «Как в предыдущем разделе» отжимаем, сделав ее неактивной. Сняв галочку со строки «особый колонтитул для первой страницы» во вкладке «Параметры», нажимаем:
Чтобы можно было работать лишь с колонтитулами второй части книги, кнопку «Как в предыдущем разделе» отжимаем, сделав ее неактивной. Сняв галочку со строки «особый колонтитул для первой страницы» во вкладке «Параметры», нажимаем:
- «Вставка»;
- «Номер страницы»;
- «Внизу страницы»;
- «Простой номер 2» (положение по центру).
Листы второго раздел документа автоматически нумеруются начиная с цифры три. Однако необходимо проверить колонтитулы первой части брошюры. Если на обложке книги появились номера, значит, программа опять установила связь между разделами. Надо снова отжать кнопку «Как в предыдущем разделе» и удалить цифры из колонтитулов первой части.
Форматирование текста
Изменение полей страницы
На одном листе формата А4 размещается 4 страницы размера А5, если распечатать их с двух сторон. Следовательно, и в книге должно быть кратное четырем количество страниц. Сейчас в документе их как раз 12, но последняя является наружной стороной обложки и желательно оставить ее пустой.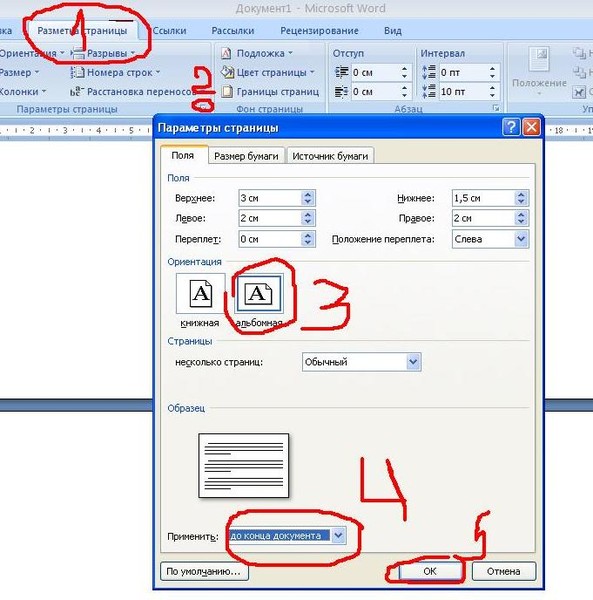 Выполним обычные для форматирования действия:
Выполним обычные для форматирования действия:
- установить отступ первой строки;
- выровнять текст по ширине;
- отодвинуть рисунки от края;
- убрать лишние строки между подзаголовками;
- уменьшить поля.
Обтекание текстом сверху и снизу
Подзаголовки не должны располагаться отдельно от последующего текста. На вкладке «Разметка страницы» кликаем стрелку в строке «Абзац», выбираем «Положение на странице» и «не отрывать от следующей». Картинка, которая занимала немного места на листе формата А4, теперь выглядит большой и текст, обтекающий ее, в таком виде не читается. Активируем окно вставленного объекта двойным кликом и, наведя курсор на границу, щелкаем правой кнопкой мыши. Нажимаем «Формат надписи», «Положение» и «Дополнительно». В следующем всплывающем окне на вкладке «Обтекание текстом» находим вариант «сверху и снизу».
Документ разместился на 11 листах и форматирование можно закончить, хотя есть еще один способ уменьшения объема текста – изменение размера шрифта. Необязательно делать это вручную. Если на вкладке «Предварительный просмотр» нажать кнопку «Сократить на страницу», программа уменьшит размеры шрифта на 1 или 0,5 пункта.
Необязательно делать это вручную. Если на вкладке «Предварительный просмотр» нажать кнопку «Сократить на страницу», программа уменьшит размеры шрифта на 1 или 0,5 пункта.
Настройка печати в книжном формате
На этом этапе следует выполнить, как минимум, три важные настройки:
- Задать размеры полей.
- Указать размещение двух страниц на одном листе.
- Настроить двухстороннюю печать в свойствах принтера.
Справа от этого меню находится окно предварительного просмотра. При внесении изменений в настройки параметров Вы сразу будете видеть эффект. Перед отправкой на печать рекомендуем просмотреть полностью. Если обнаружите ошибки, проблемы или недочеты, то еще сможете исправить и не допустить лишнюю растрату бумаги.
Настроить печать брошюры можно через параметры страницы:
- Зайдите в это меню, нажав соответствующий ярлык в окне настройки печати.
- Выберите ориентацию «Альбомная», укажите тип «Брошюра», а количество страниц на листе 4 и нажмите «OK».
- Вернитесь в окно и теперь укажите размер переплета.
Что делать при отсутствии дуплекса в принтере
К сожалению, не все, даже современные, принтеры оснащены автоматической двухсторонней печатью (системой «duplex»). Но напечатать в книжном формате Вы также сможете и на такой технике. Единственный минус такой ситуации дополнительные неудобства с перекладыванием листов бумаги после печати текста на одной стороне. А потому сначала поэкспериментируйте и выясните, как правильно повторно класть бумагу в лоток, чтобы не испортить ее.
Как распечатать «книжкой» без Ворд
Если программы Word у Вас нет или ее использование не подходит, то распечатать книгой можно без него. Редактор или свойства принтера должны позволять настройку таких параметров:
- Печать более одной страницы на листе.
- Книжная ориентация.
- Формат бумаги А4.
- Двухсторонняя печать.
Есть еще один, пожалуй, самый важный, шаг. Страницы нужно печатать в определенной последовательности. Чтобы понять как именно, следует проделать небольшой эксперимент. Возьмите несколько страниц бумаги, переверните в альбомный формат и перегните по центру. Карандашом проставьте номера, а потом разложите отдельно каждый лист. Заметьте, какие номера оказались на одном листе. Таким образом, Вам станет понятно в какой последовательности нужно разместить ту или иную страницу на листе с одной и другой стороны.
Чтобы понять как именно, следует проделать небольшой эксперимент. Возьмите несколько страниц бумаги, переверните в альбомный формат и перегните по центру. Карандашом проставьте номера, а потом разложите отдельно каждый лист. Заметьте, какие номера оказались на одном листе. Таким образом, Вам станет понятно в какой последовательности нужно разместить ту или иную страницу на листе с одной и другой стороны.
Ручная настройка книжной печати
Рассмотрим на примере. Допустим, наша книга состоит из 20 страниц. Нам понадобится для ее печати 5 листов бумаги. Размещать будем в такой последовательности: первая и последняя, вторая и предпоследняя, третья и третья с конца и так далее. В итоге будет так — 20, 1, 2, 19, 18, 3, 4, 17, 16, 5, 6, 15, 14, 7, 8, 13, 12, 9, 10, 11.
Источники
- https://dimadreval.ru/kak-oformit-svoyu-elektronnuyu-knigu.html
- https://primepublish.ru/create/txt
- https://webmastersam.ru/infobiznes-sozdanie-knigi.html
- https://printeru.
 info/pechat/knigi-s-dvuh-storon-v-vorde
info/pechat/knigi-s-dvuh-storon-v-vorde - https://PrinterProfi.ru/raznoe/kak-raspechatat-dokument-v-vide-knigi.html
Как оформить текст книги в Word
Работа с текстом
Правильно отформатированный текст книги не только приятно читать, он позволяет избежать ошибок при загрузке файла на ЛитРес: Самиздат.
Разбираем по пунктам, как же правильно отформатировать текст вашей книги в текстовом редакторе Microsoft Word* (версия 2007 и выше).
Для публикации книги с помощью платформы ЛитРес: Самиздат вам необходимо загрузить файл с текстом. Правильно подготовленный файл позволит избежать проблем, которые могут возникнуть при загрузке.
Мы принимаем файлы в форматах docx и fb2. При этом формат fb2 подходит для опытных верстальщиков, которые знают основы верстки в этом формате. Для всех остальных авторов (а их большинство), мы рекомендуем формат DOCX — его можно отформатировать так, что после загрузки и преобразования файла получится хорошая электронная книга с навигацией по главам, которую будет удобно и приятно читать.
Но перед тем, как загрузить файл на сайт, нужно его подготовить в соответствии с нашими рекомендациями. Давайте пошагово разберём, как это сделать.
Шаг 1. Открыть книгу
Откройте текстовый редактор Word, а затем текст своей книги. Если вы используете базовые настройки программы, то, скорее всего, текст будет выглядеть так:
Так как книга будет опубликована в электронном формате, то начертания и размер шрифта, абзацные отступы и межстрочные интервалы, размер полей и прочие атрибуты печатной книги форматировать НЕ НУЖНО!
Почему не pdf
Чем электронная книга отличается от печатной
Главная особенность электронной книги в том, что читать ее можно почти на любом устройстве, в любое время и в любом месте. На электронных устройствах для чтения текст книг отображается по-разному, и в этом их достоинство. Так, читатель сам может увеличить или уменьшить размер шрифта, выбрать фон и стиль текста — чтобы ему было комфортно читать.
А вот чтобы весь ваш текст полностью дошёл до читателя, заголовки не перепутались, а картинки никуда не уехали, нужно правильно отформатировать документ с книгой.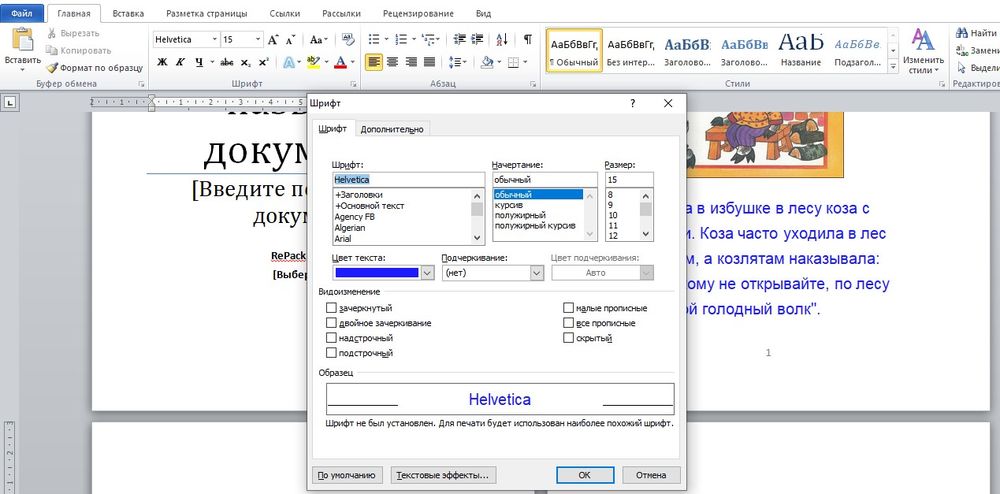 Поэтому переходим к следующему шагу.
Поэтому переходим к следующему шагу.
Шаг 2. Очистить формат
Для начала очистите весь текст от лишних стилей. Даже если вы не вставляли в текст никаких цитат из других файлов, есть вероятность, что у вас мог сбиться стиль одного из абзацев, и в таком случае текст книги после загрузки может получиться неоднородным.
Чтобы форматировать стили, выделите весь текст через комбинацию клавиш Ctrl+A. Теперь обратитесь к панели стилей и выберите в выпадающем списке «Очистить формат».
Шаг 3. Отформатировать заголовки
Самая частая причина «ошибки при загрузке» — неверно отформатированные заголовки в файле. Заголовками в электронной книге могут быть главы (как с индивидуальными названиями, так и просто по номерам, например, «Глава 1») или названия отдельных произведений (рассказов, повестей, стихотворений в сборнике). Заголовки важно обозначить определенными стилями, чтобы правильно сформировалось оглавление электронной книги.
Чтобы отформатировать заголовок, найдите в тексте название или номер главы, выделите нужный фрагмент («Часть первая» в примере) и найдите «Панель стилей» в верхнем меню справа. Выберите «Заголовок 1», и текст сразу примет нужный вид.
Выберите «Заголовок 1», и текст сразу примет нужный вид.
Не выделяйте заголовки полужирным или курсивом, их начертание определяется программами/устройствами чтения.
Если ваша книга имеет более сложную «вложенность», например, как «Война и мир» (4 тома, 12 частей и несколько десятков глав), используйте стили «Заголовок 2» и «Заголовок 3» для вложенных частей.
Чтобы увидеть, как формируется оглавление вашей книги, включите область навигации (Строка меню — Вид — Боковая панель — Переходы или перейдите на вкладку «Вид» в Главном меню и поставьте галочку в пункте «Область навигации».
ВАЖНО!
- Проверьте, чтобы после заголовков не было пустых строк. На следующей строке после заголовка обязательно должен быть какой-то текст.
- Проверьте, пустые строки не были размечены стилями заголовков. Это можно увидеть в области навигации:
ВАЖНО!
Если в заголовке присутствуют символы иностранного языка, например, «Построение web-сайта», чтобы заголовок правильно перевелся в формат электронной книги, необходимо сначала набрать заголовок в программе «Блокнот», затем скопировать текст заголовка целиком в файл MS Word, где вы работаете над книгой, и только после этого присвоить стиль заголовка нужного уровня
Шаг 4. Удалить лишнее
Удалить лишнее
Проверьте, нет ли лишних колонтитулов, номеров страниц, остатков содержания. Если что-то осталось, обязательно удалите.
Шаг 5. Проверить иллюстрации
Проверьте, чтобы все картинки были вставлены ТОЛЬКО через последовательность действий Вставка — Из файла.
Не «перетягивайте» картинки из интернета или с рабочего стола — в этом случае вместо иллюстрации вы получите пустую рамку в тексте (в лучшем случае) или ошибку в файле.
Если у изображения есть подпись, то текст подписи необходимо вставлять на следующую строку за изображением, а после подписи оставлять 1 пустую строку. Подписи к изображениям можно также выделять курсивом, чтобы они отличались от основного текста книги.
Также проверьте, чтобы у каждого изображения формат обтекания был «в тексте». Для этого нажмите правой кнопкой мыши на иллюстрацию и найдите в свойствах изображения раздел «Размер и положение». Перейдите на вкладку «Обтекание текстом» и выберите вариант «в тексте».
Шаг 6. Выделить диалоги
Проверьте, чтобы диалоги в вашей книге не преобразовались в автоматические списки с маркерами. Это необходимо сделать вручную.
Ещё несколько важных моментов.
Сноски должны быть сделаны специальной функцией «Сноска», иначе во время загрузки сноски могут слететь. Для создания сноски поставьте курсор в конце того слова или фразы, которому хотите дать уточнение и выберите раздел «Ссылка» на панели управления. Там нажмите кнопку «Вставить сноску».
Когда вы напишете определение в появившейся внизу сноске, она закрепится за выбранным словом. И даже если оно изменит своё положение при изменении текста, сноска будет появляться на той странице, на которой находится слово.
Схемы, таблицы, уравнения и формулы должны быть сделаны в виде иллюстраций и располагаться ровно в том месте, где вы рассчитываете увидеть их в электронной версии книги.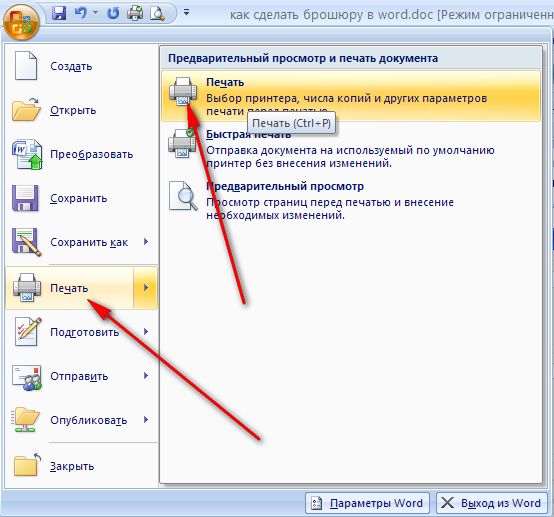
Если вы хотите выделить большой фрагмент текста или у вас в тексте есть отдельное стихотворение, то сделайте дополнительную пустую строку до и после этого фрагмента.
Не меняйте межстрочный интервал и интервал между абзацами.
Выделяйте ключевые слова жирным шрифтом и курсивом, но не применяйте разрядку и подчёркивание.
| Опубликовать свою книгу |
Была ли данная статья полезна для Вас?
Читайте также:
Печать по требованию для авторов ЛитРес: Самиздат
Как определить цену для книги
Что такое теги и зачем они нужны электронной книге?
Как отформатировать книгу в Word
Содержание
- Форматирование книги в Microsoft Word
- Шрифт
- Установка абзацев и интервалов
- Заголовки глав
- Содержание 90 008
- Дважды проверьте свою работу!
- Следующие шаги: Форматирование для печати в Microsoft Word
- Размер книги и параметры страницы
- Поля
- Скопируйте и вставьте книгу
- Верхний колонтитул
- Нижний колонтитул
- Трижды проверьте свою работу!
- Форматирование с помощью Atticus
Существует множество вариантов форматирования вашей рукописи, прежде чем вы сможете загрузить ее в различные интернет-магазины или в книгопечатные компании. Даже простой поиск в Google может дать вам почти бесконечные возможности. Это довольно ошеломляюще. Но, поскольку многие люди знакомы с Microsoft Word, я решил написать статью о том, как форматировать книгу с помощью Word.
Даже простой поиск в Google может дать вам почти бесконечные возможности. Это довольно ошеломляюще. Но, поскольку многие люди знакомы с Microsoft Word, я решил написать статью о том, как форматировать книгу с помощью Word.
Очень важно представить читателям красивую книгу. Если это выглядит непрофессионально, вам будет сложнее привлечь читателей и построить свою репутацию. Вот почему форматирование вашей рукописи так важно. Итак, хотите ли вы отформатировать свою рукопись для электронной или печатной книги (или для того и другого), это руководство может вам помочь!
Сначала мы поговорим о форматировании электронной книги, а затем печатной книги, так как они немного отличаются друг от друга. Но рекомендуется прочитать все это целиком, потому что форматирование для электронной книги настраивает вас на форматирование для печати.
Из этой статьи вы узнаете:
- Форматирование заголовков глав в Word
- Как отформатировать книгу для печати в Word
- Настройка размера книги и формата страницы
- Форматирование книги в Atticus по сравнению с Word
Давайте начнем.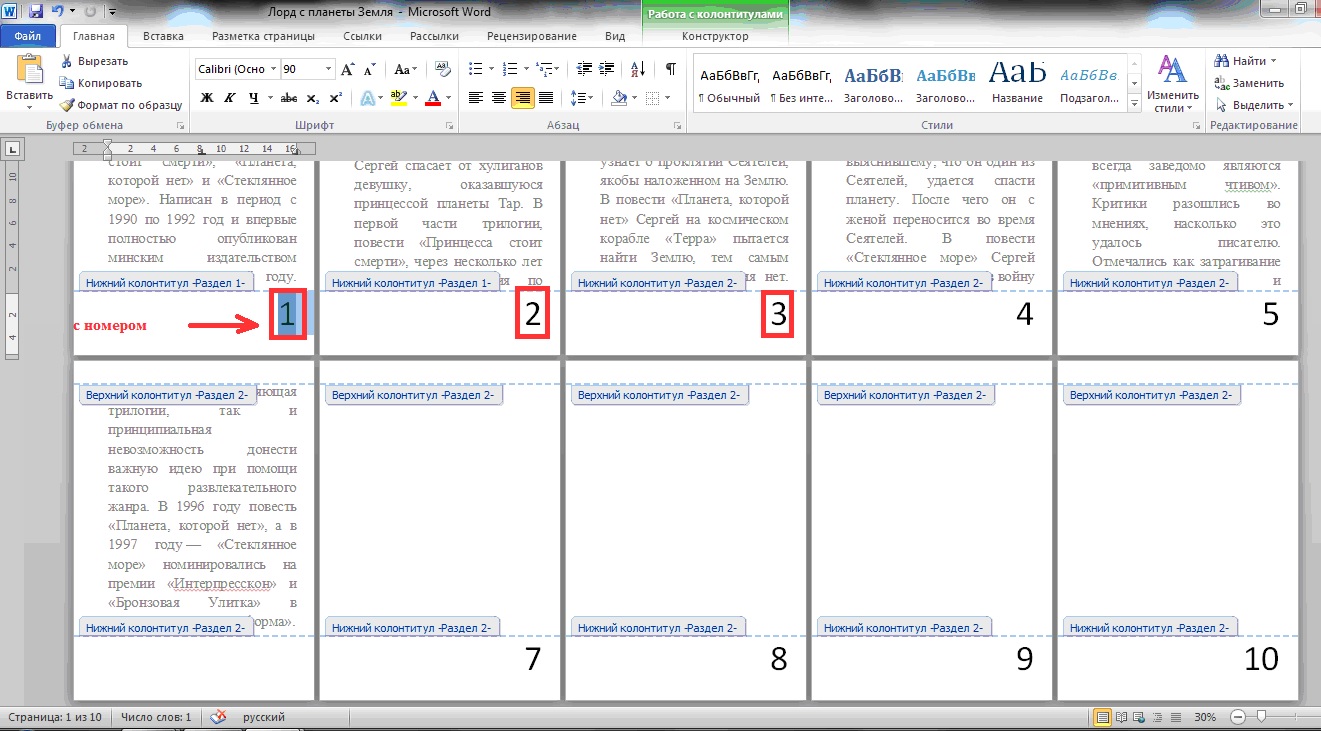
Примечание. Если у вас книжка с картинками или книга с большим количеством изображений, графиков, блок-кавычек, иллюстраций и т. п., Word не лучший вариант для форматирования. Вы, вероятно, захотите воспользоваться профессиональной услугой форматирования или попробовать свои силы в форматировании с помощью формата рукописи с фиксированным макетом. Вы можете прочитать эту статью на KDP, чтобы получить помощь в книгах с большим количеством изображений.
Форматирование книги в Microsoft Word
Во-первых, вам нужно убедиться, что в вашем документе все готово. Это означает наличие титульного листа, введения, предисловия и т. д. на месте. Многие писатели настолько увлечены своей законченной и отредактированной рукописью, что забывают о, казалось бы, мелочах, которые могут оказать большое влияние на читателей.
Если вы не знаете, что входит в обложку и обложку книги, ознакомьтесь с этой статьей.
Шрифт
Начните со стандартного размера и стиля шрифта, например 12-pt и Times New Roman или Arial .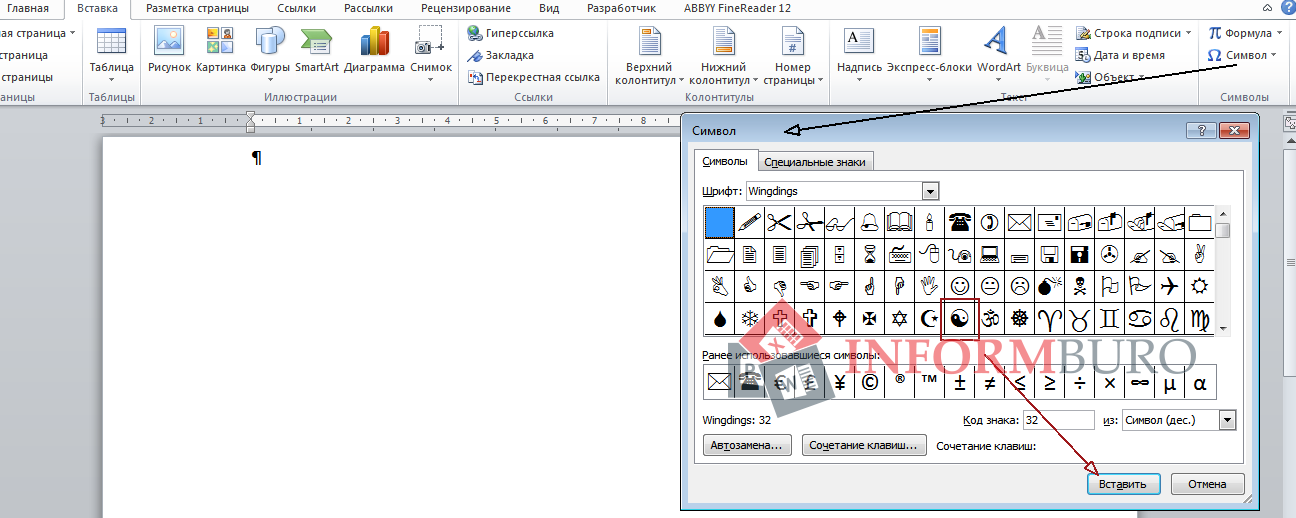 Это сделает вашу жизнь проще, и ваши читатели будут вам благодарны, независимо от того, читают ли они вашу книгу Kindle или вашу печатную книгу.
Это сделает вашу жизнь проще, и ваши читатели будут вам благодарны, независимо от того, читают ли они вашу книгу Kindle или вашу печатную книгу.
После того, как вы упорядочите все части своей книги в рукописи и установите размер и стиль текста, пришло время приступить к форматированию.
Настройка абзацев и интервалов
Установка отступов и интервалов между абзацами очень важна для профессионально выглядящей электронной книги. Вы можете помочь Kindle Direct Publishing (или любой другой платформе, на которой вы собираетесь продавать), убедившись, что все это находится в надлежащих пределах. Убедитесь, что вы находитесь на вкладке «Главная» для правильной навигации.
Сначала нажмите на полосу абзаца в верхней части экрана. Установите выравнивание по левому краю и убедитесь, что Outline Level устанавливается на Основной текст .
Далее, под заголовком «Отступ», справа есть столбец Special . Установите его на Первая строка и поместите отступ на 0,2” .
Установите его на Первая строка и поместите отступ на 0,2” .
Затем вы должны убедиться, что Межстрочный интервал установлен на Single .
Заголовки глав
Правильное форматирование заголовков глав отличает их от остального текста, поэтому при преобразовании рукописи в формат электронной книги читатель электронной книги будет знать, когда начинается новая глава.
Для этого наведите курсор на название главы. Затем щелкните вкладку Стили . В правой части экрана должно открыться окно.
Щелкните стиль Заголовок 1 . Вы увидите изменение заголовка. После его изменения вы можете выбрать любой стиль шрифта, не удаляя стиль Заголовок 1 из заголовка главы.
Повторите этот процесс для всех заголовков глав в вашей книге, убедившись, что все они набраны одним шрифтом.
После того, как вы все измените, вы можете перейти на вкладку «Вид» и установить флажок для панели навигации .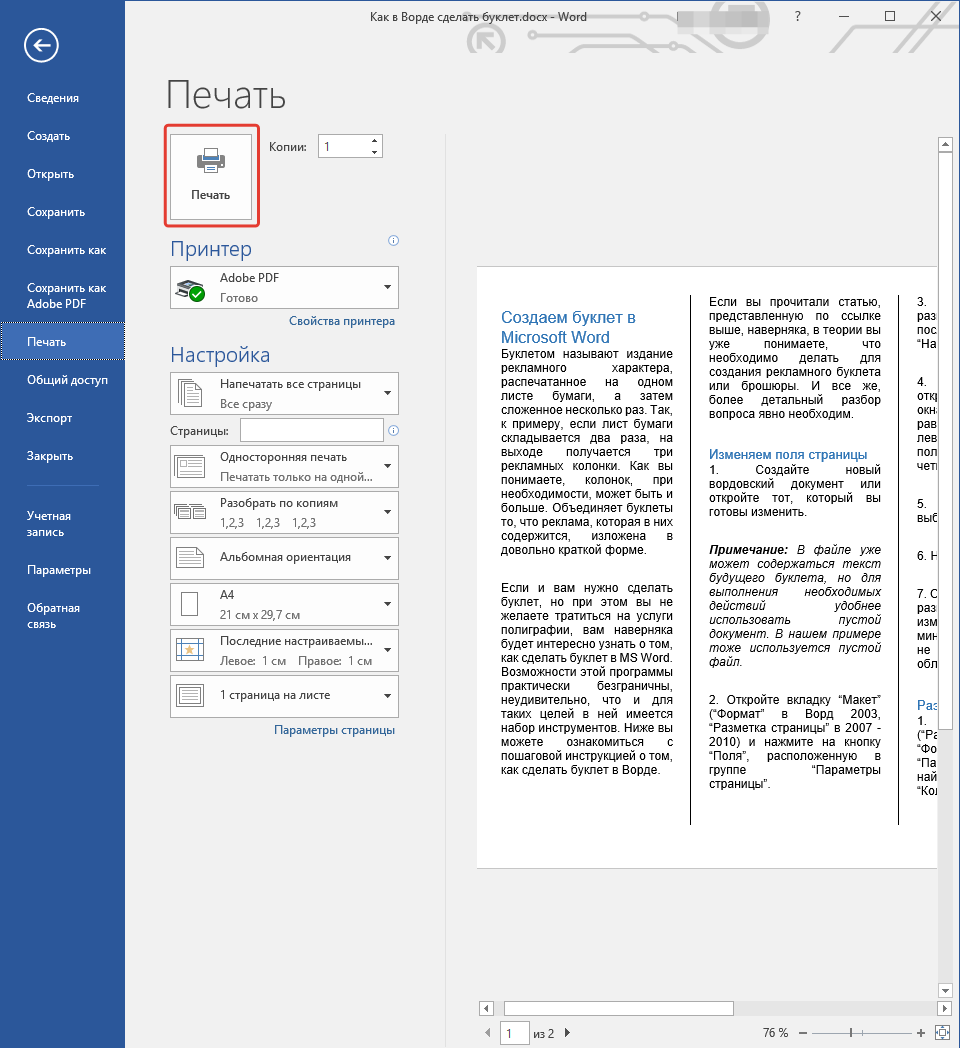 После этого вы сможете просматривать заголовки в окне в левой части экрана. Вы также можете перейти к главе, щелкнув название главы в панели навигации .
После этого вы сможете просматривать заголовки в окне в левой части экрана. Вы также можете перейти к главе, щелкнув название главы в панели навигации .
Оглавление
Далее вам нужно создать оглавление (TOC).
Решите, где вы хотите разместить оглавление (у него должна быть отдельная страница после заголовка и страниц с авторскими правами). Поместите туда курсор и затем перейдите к Вкладка «Ссылки» и щелкните «Оглавление» . Выберите Автоматическая таблица 1 .
Снова перейдите к Table of Contents и выберите Custom Table of Contents в нижней части меню. Когда появится окно, установите для параметра Show Levels значение 1 . Затем снимите флажок Показать номера страниц над этим.
Вас спросят, хотите ли вы заменить текущий TOC. Нажмите OK .
Далее вам нужно добавить закладку в оглавление.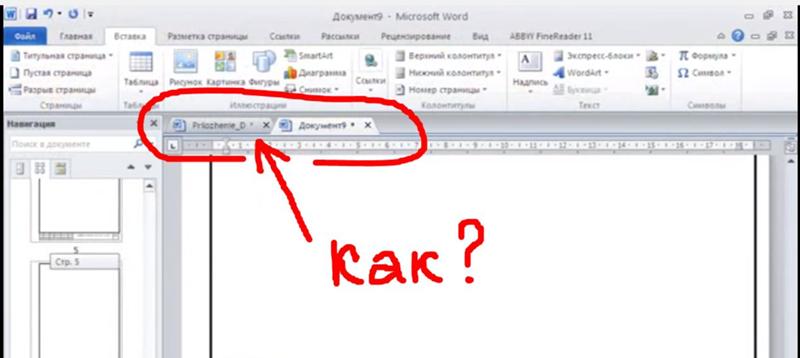 Выделите слово Contents вверху оглавления. Перейдите на вкладку Вставка . Под заголовком Ссылки выберите Закладка . Пометьте закладку TOC.
Выделите слово Contents вверху оглавления. Перейдите на вкладку Вставка . Под заголовком Ссылки выберите Закладка . Пометьте закладку TOC.
Вот и все! Я не могу сказать, что это точно легко, но это не самая сложная вещь в мире. Затем вы можете загрузить документ MS Word в формате .docx в Kindle Direct Publishing, и Amazon преобразует его в файл EPUB для вас.
Дважды проверьте свою работу!
Теперь важно, чтобы конечные продукты выглядели хорошо. Одним из недостатков форматирования в Word является то, что электронные книги Kindle часто имеют некоторые проблемы с форматированием, поэтому вам нужно тщательно изучить их, уделяя особое внимание тексту и форматированию.
Конечно, если вы не хотите проходить через все описанные выше хлопоты, вы также можете использовать Atticus для форматирования своей электронной книги ! Но об этом позже. Во-первых, давайте поговорим о форматировании вашей книги для печати.
Следующие шаги: форматирование для печати в Microsoft Word
Для достижения наилучших результатов при форматировании печати вам необходимо выполнить описанные выше шаги для форматирования электронной книги. Форматирование печати более сложное, но оно основано на той же базовой структуре, которую я описал выше.
Итак, когда у вас есть заголовки глав, размер шрифта, расстояние между абзацами и оглавление, все готово к работе, вы можете продолжить с указаниями по форматированию печати, приведенными ниже.
Самый простой способ сделать это — используйте новый пустой документ , в который вы можете вырезать и вставить свою рукопись. Итак, сделайте следующее с новым пустым документом, чтобы подготовить его к написанию рукописи.
Совет. Вы также можете найти шаблон Word для загрузки и переноса текста. Существуют бесплатные и платные варианты шаблонов, созданные специально для MS Word. Они по-прежнему часто требуют проб и ошибок, чтобы получить правильный формат книги.
Размер книги и параметры страницы
Прежде чем что-либо делать, вам нужно решить, какого размера будет ваша книга. Доступно несколько различных вариантов. Самые популярные размеры в США: 5 дюймов на 8 дюймов, 5,5 х 8,5 дюймов и 6 дюймов на 9 дюймов.». Если вы не уверены, какой размер страницы выбрать, возьмите книгу с книжной полки, которая кажется подходящей для вашей книги, и измерьте ее. Скорее всего, это один из трех вышеперечисленных размеров.
Если вы выберете другой размер страницы, обратитесь в выбранную вами компанию, занимающуюся печатью по требованию, чтобы убедиться, что они поддерживают размер, который вы хотите использовать.
В пустом документе перейдите на вкладку Layout . Нажмите на опцию Size и выберите More Paper Sizes внизу, чтобы ввести нужный размер. Для этой демонстрации я использовал размер страницы 5,5 x 8,5 дюймов.
Поля
Затем перейдите на вкладку Поля в левой части панели инструментов Макет . Нажмите на нее и выберите Custom Margins в самом низу выпадающего меню. В зависимости от количества слов в вашей книге у вас может быть немного места, чтобы уменьшить их. Важно не делать их слишком маленькими, потому что это может обрезать часть текста, когда книга переплетена.
Нажмите на нее и выберите Custom Margins в самом низу выпадающего меню. В зависимости от количества слов в вашей книге у вас может быть немного места, чтобы уменьшить их. Важно не делать их слишком маленькими, потому что это может обрезать часть текста, когда книга переплетена.
Как правило, размер меньше 0,325 дюйма не рекомендуется. Для этой книги мы установим все поля равными 0,75 дюйма. Когда вы просматриваете свою книгу перед отправкой на печать, вы можете убедиться, что ни один текст не обрезан переплетом.
Скопируйте и вставьте свою книгу
Сейчас самое время скопировать и вставить рукопись в отформатированный документ. Таким образом, у вас может быть другой документ для печатных книг и один для электронных книг. Кроме того, следующий раздел становится проще, когда вы видите, что делаете и где начинаются разные разделы.
После вставки рукописи в отформатированный файл Word перейдите на панель инструментов «Вставка ». Затем перейдите на вкладку Заголовок . После того, как вы щелкнете по нему, появится раскрывающееся меню, и вы сможете выбрать стиль заголовка, который вам больше всего нравится для вашей книги.
После того, как вы щелкнете по нему, появится раскрывающееся меню, и вы сможете выбрать стиль заголовка, который вам больше всего нравится для вашей книги.
Если вы не уверены, взгляните на пару ваших книг, чтобы определить, какой стиль вам больше нравится. Обычно заголовок используется для имени автора и названия книги. В большинстве случаев текст заголовка меньше, но не всегда. Он всегда чем-то отличается от основного текста.
Далее добавим нижний колонтитул, в котором будут только номера страниц. Но главное в том, что вам не нужны номера страниц на титульном листе, оглавлении или на странице с авторскими правами. Вы хотите, чтобы первая страница вашей книги была там, где начинаются числа. Вот как это сделать:
Убедитесь, что вы вышли из раздела «Верхний и нижний колонтитулы «, чтобы вернуться на главную панель инструментов . Переместите курсор в конец последней страницы перед началом романа. Затем перейдите на панель инструментов Макет и найдите вкладку Разрывы . Найдите Разрывы раздела в раскрывающемся меню и выберите Разрыв раздела следующей страницы (не путать с обычным разрывом страницы).
Найдите Разрывы раздела в раскрывающемся меню и выберите Разрыв раздела следующей страницы (не путать с обычным разрывом страницы).
Это создаст отдельный раздел для вступительной части и еще один для основного текста книги, что позволит вам добавлять номера страниц только там, где вы хотите.
Затем перейдите к нижней части первой страницы — страницы, где вы хотите, чтобы числа начинались , и дважды щелкните нижнее поле . Страница должна измениться, сообщая вам, что вы находитесь в разделе нижнего колонтитула.
Далее вы увидите, что верхняя панель инструментов автоматически переключилась на вкладку Верхний и нижний колонтитулы . Кнопка Link to Previous должна быть выделена. Отменить выбор.
Затем пройдите налево и найдите Номер страницы кнопка. Щелкните его, чтобы получить доступ к раскрывающемуся меню. Выберите любой стиль номера страницы, который вам нравится. Цифры должны начинаться только внизу страницы, на которой вы находитесь.
Цифры должны начинаться только внизу страницы, на которой вы находитесь.
Когда вы закончите добавлять номера страниц, у вас будет рукопись в печатном формате!
Трижды проверьте свою работу!
Загрузите готовый продукт на Amazon вместе с обложкой и просмотрите их функцию предварительного просмотра печатной книги, чтобы убедиться, что она хорошо выглядит и что ни один текст не обрезан.
Как вы понимаете, работа с Microsoft Word — не лучший (или самый простой) способ форматирования книги, независимо от того, работаете ли вы с печатной или электронной книгой.
Если вам нужен гораздо более простой и быстрый способ форматирования книг, Atticus — то, что вам нужно.
Видео: Как отформатировать книгу в Word
Чтобы получить хорошее резюме этой статьи, а также несколько моих личных мыслей по этому вопросу, обязательно ознакомьтесь с этим видео о том, как отформатировать книгу в Microsoft Word.
Хотите больше таких видео? Не забудьте подписаться на мой канал YouTube для еженедельных видео!
Форматирование с помощью Atticus
Atticus — это совершенно новое универсальное программное обеспечение для форматирования и записи, над которым ваш покорный слуга (и ваша отличная команда) усердно работает уже долгое время. Он позволяет настраивать макет книги с помощью нескольких различных параметров — и все это с помощью нескольких щелчков мыши.
Он позволяет настраивать макет книги с помощью нескольких различных параметров — и все это с помощью нескольких щелчков мыши.
Вы можете написать всю книгу в Atticus или просто импортировать документ Word или документ Google, когда будете готовы посвятить несколько минут форматированию.
Atticus дает вам возможность изменить стиль и размер текста. Вы можете использовать опцию предварительного просмотра, чтобы увидеть, как текст будет выглядеть в разных форматах.
Вы можете легко выбрать один из семнадцати различных стилей заголовков глав, и Atticus автоматически отформатирует их все. Даже в этих параметрах вы можете настроить заголовки, субтитры и даже способ отображения чисел. Пишете ли вы научно-популярную или художественную книгу, в Atticus найдется шаблон для вас.
Вы также можете настроить стили абзацев, сделав их отступами или интервалами. Вы также можете добавить собственные разрывы абзацев или выбрать один из существующих. Есть вариант с маленькими заглавными буквами и, конечно же, всегда стильный вариант с буквицей.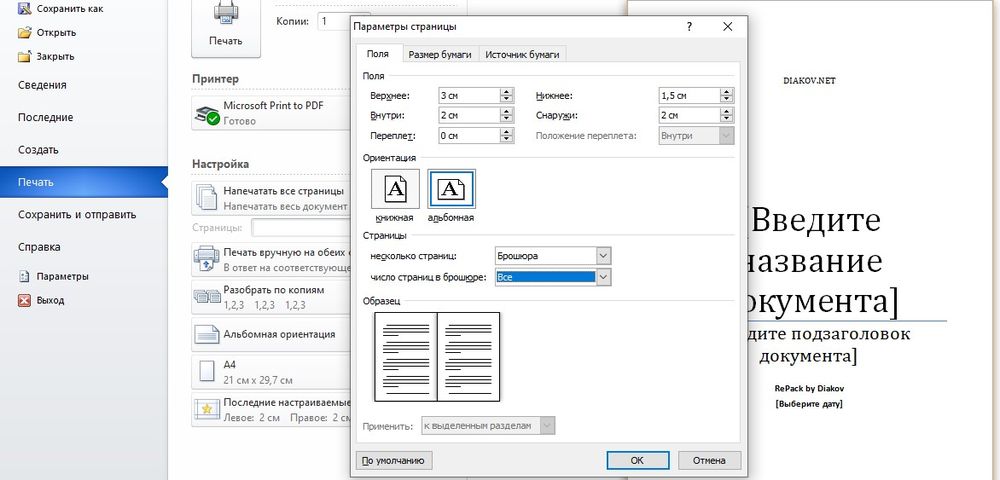 И вы можете просмотреть изменения в режиме реального времени.
И вы можете просмотреть изменения в режиме реального времени.
Atticus также позволяет легко изменять ваши верхние и нижние колонтитулы без всех проблем, которые влечет за собой это в MS Word. Вы можете выбрать нужный формат номера страницы, а также формат заголовка.
И, что, пожалуй, лучше всего, он также позволяет легко выбирать параметры печати. Затем Atticus автоматически отформатирует его, предоставив вам превосходно выглядящий файл, который вы сможете использовать в любых компаниях, занимающихся печатью по требованию. Вы можете использовать его как текстовый процессор или просто для форматирования книг. Или оба!
Так что, если вы хотите сэкономить время (а время — это деньги, особенно для независимых авторов, не так ли?), зайдите на Atticus.io и купите себе копию по единовременной цене. Здесь нет ежемесячных платежей. И вы всегда будете получать последние обновления, поскольку мы постоянно обновляем и делаем Atticus еще лучше.
Форматирование книги в Microsoft Word
Мы начнем с чистого документа и установим размер страницы и поля. Word может предложить вам различные шаблоны для использования, но в идеале вы хотите начать с пустого документа и отформатировать книгу в соответствии с вашими требованиями.
Word может предложить вам различные шаблоны для использования, но в идеале вы хотите начать с пустого документа и отформатировать книгу в соответствии с вашими требованиями.
Microsoft Word – Размер страницы
После того, как мы выбрали пустой документ, пришло время выбрать размер страницы. Есть много размеров на выбор, и это то, что потребует много размышлений. Сегодня мы отформатируем книгу B-Format в 19 лет.8 мм в высоту х 129 мм в ширину. Это стандартный размер для романа. Если вы не можете найти размер страницы, который, по вашему мнению, подходит для вашей книги, перейдите к другому нашему сообщению, чтобы получить дополнительную информацию — «Размеры книг в твердом и мягком переплете».
Чтобы изменить размер страницы, перейдите в «Макет» > «Размер» > «Другие размеры бумаги»…
Это вызовет другое окно, в котором мы можем ввести собственный размер.
В разделе «Размер бумаги» вы хотите щелкнуть раскрывающийся список и выбрать нестандартный размер, а затем указать ширину и высоту готового размера бумаги, который вы хотите. В нашем случае нам нужна книга 198 мм в высоту х 129 мм в ширину. Поскольку размеры моего документа Word указаны в сантиметрах, мы заполним это соответствующим образом. Вам нужно будет проверить, находится ли ваш документ в миллиметрах, сантиметрах, дюймах и т. д. Источник бумаги мы пока оставим по умолчанию.
В нашем случае нам нужна книга 198 мм в высоту х 129 мм в ширину. Поскольку размеры моего документа Word указаны в сантиметрах, мы заполним это соответствующим образом. Вам нужно будет проверить, находится ли ваш документ в миллиметрах, сантиметрах, дюймах и т. д. Источник бумаги мы пока оставим по умолчанию.
После того, как мы заполнили высоту 19,8 см и ширину 12,9 см и выбрали применение ко всему документу, пришло время перейти к следующей части, полям.
Microsoft Word — поля страницы
По умолчанию Word устанавливает поля размером 1 дюйм / 2,54 см. Требуемый размер маржи будет зависеть от нескольких различных факторов;
- Длина последней страницы вашей книги
- Готовый размер вашей книги
- Художественная или научно-популярная литература
- Жанр вашей книги
Есть несколько других факторов, которые следует учитывать, но лучший совет, который мы дали нашим клиентам, — это взглянуть на другие книги, похожие на вашу, и просто измерить поля. Вы обнаружите, что многие книги будут разными, вам просто нужно выбрать правильный размер для вашей книги.
Вы обнаружите, что многие книги будут разными, вам просто нужно выбрать правильный размер для вашей книги.
Мы собираемся выбрать размеры полей 18 мм для левого и правого и 15 мм для верхнего и нижнего. Когда мы настроим это в Microsoft Word, это будет 1,8 см слева и справа и 1,5 см сверху и снизу.
Microsoft Word – Размер переплета
Затем у нас есть возможность установить переплет и положение переплета. Это термин, используемый в полиграфической промышленности, который описывает сторону, на которой будет переплетена книга. Для обычной книги, напечатанной и переплетенной в Великобритании, Европе, США и многих других странах, это будет слева. Измерение желоба позволяет нам установить дополнительное пространство на связанной стороне. Это означает, что у вас есть одинаковое пространство на полях слева и справа вашего документа, а также дополнительное пространство, когда все страницы будут связаны вместе, чтобы вам не приходилось «ломать» корешок книги.
Размер желоба будет зависеть от того, сколько страниц будет в вашей книге.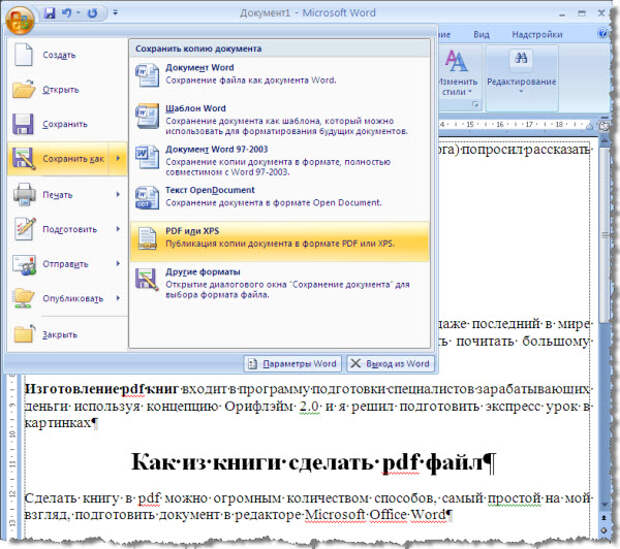 Для небольшого количества страниц в диапазоне от 20 до 50 может быть достаточно размера поля 5 мм. Однако, если у вас большое количество страниц, более 300, вы можете увеличить размер поля до 10 мм. Опять же, это то, с чем вы не знакомы, вам стоит взглянуть на несколько книг в том же жанре и принять решение.
Для небольшого количества страниц в диапазоне от 20 до 50 может быть достаточно размера поля 5 мм. Однако, если у вас большое количество страниц, более 300, вы можете увеличить размер поля до 10 мм. Опять же, это то, с чем вы не знакомы, вам стоит взглянуть на несколько книг в том же жанре и принять решение.
Для нашей книги мы собираемся использовать размер отступа 5 мм и установить его слева, ориентацию установить на книжную, а параметр нескольких страниц установить на зеркальные поля.
Теперь у нас есть документ, который начинает выглядеть как традиционная книга, но мы далеки от завершения. У вас должно получиться что-то похожее на изображение ниже.
Форматирование книги в Microsoft Word очень похоже на Adobe InDesign и другие программы для набора текста. Теперь мы собираемся работать со стилями абзаца. Вы можете открыть параметры абзаца на вкладке макета и щелкнуть маленькую стрелку внизу. Для нашего романа мы будем использовать основной стиль, который распространен в большинстве художественных романов.
Выравнивание будет установлено по ширине, а уровень контура будет основным текстом. Отступ будет установлен на 0 см, но под специальным мы установим отступ первой строки. Для нашей книги у нас будет отступ первой строки 5 мм. Опять же, посмотрите на другие книги и примите решение, основываясь на том, что, по вашему мнению, подходит для вашей книги. Интервал между абзацами будет установлен на 0pt до и после, а межстрочный интервал установлен на одинарный.
Теперь у вас будет книга, похожая на приведенную ниже. Вы заметите, что в этом стиле абзаца мы установили отступы для каждой первой строки каждого абзаца. Теперь с нашей книгой мы не хотим, чтобы первая строка первого абзаца была с отступом. Нам придется вручную настроить этот параметр, щелкнув первую строку первого абзаца и отрегулировав поля, используя шаг выше.
Microsoft Word – Названия глав
Следующим шагом будет изменение названий наших глав. Названия глав должны быть напечатаны более крупным шрифтом, чем остальной текст, с некоторым дополнительным интервалом между верхней частью страницы и основной частью текста. Для нашей книги мы будем использовать тот же шрифт, что и основной текст, но размером 16pt. Интервал является личным предпочтением, используйте то, что, по вашему мнению, лучше всего подходит для вашей книги.
Для нашей книги мы будем использовать тот же шрифт, что и основной текст, но размером 16pt. Интервал является личным предпочтением, используйте то, что, по вашему мнению, лучше всего подходит для вашей книги.
Так выглядит первая страница основной части нашей книги. Мы начинаем получать хороший чистый макет, который напоминает стандартный роман.
Microsoft Word – Книжные шрифты
Теперь мы начнем изучать шрифты для нашей книги. Эта часть может быть отдельным постом, так как есть много разных переменных. Для большего понимания шрифтов вы можете проверить некоторые из следующих сообщений; Как выбрать правильный шрифт для вашей книги, как выбрать правильный шрифт для вашего дизайна и какой шрифт вы должны использовать для своей книги.
Чтобы изменить шрифт вашей книги, вам нужно будет щелкнуть вкладку «Главная» в верхней части документа. После этого вы сможете увидеть все стандартные параметры редактирования книги. Выберите нужный шрифт из раскрывающегося списка и размер шрифта. Помните, если вы уже установили размер главы, если вы измените размер шрифта для всего выделенного текста, этот параметр размера шрифта будет применяться ко всему.
Помните, если вы уже установили размер главы, если вы измените размер шрифта для всего выделенного текста, этот параметр размера шрифта будет применяться ко всему.
Действие нашей книги будет происходить в Гарамонде размером 12 пунктов. Это популярный тип шрифта, используемый в романах. Некоторые другие популярные шрифты — Palatino и Minion Pro, но есть тысячи шрифтов на выбор, поэтому убедитесь, что вы хорошенько осмотритесь, прежде чем принять решение.
Теперь мы собираемся добавить номера страниц в нашу книгу. Для этого вы хотите перейти, Вставка> Номер страницы> Нижняя часть страницы, а затем выберите стиль с номером страницы в середине страницы.
После этого номера страниц будут добавлены к каждой странице вашего документа. Для номеров страниц в нижнем колонтитуле потребуется интервал. Наша книга будет иметь интервал 1,25 см от верхнего колонтитула сверху и 0,3 см от нижнего колонтитула.
Вот так теперь выглядит наша книга.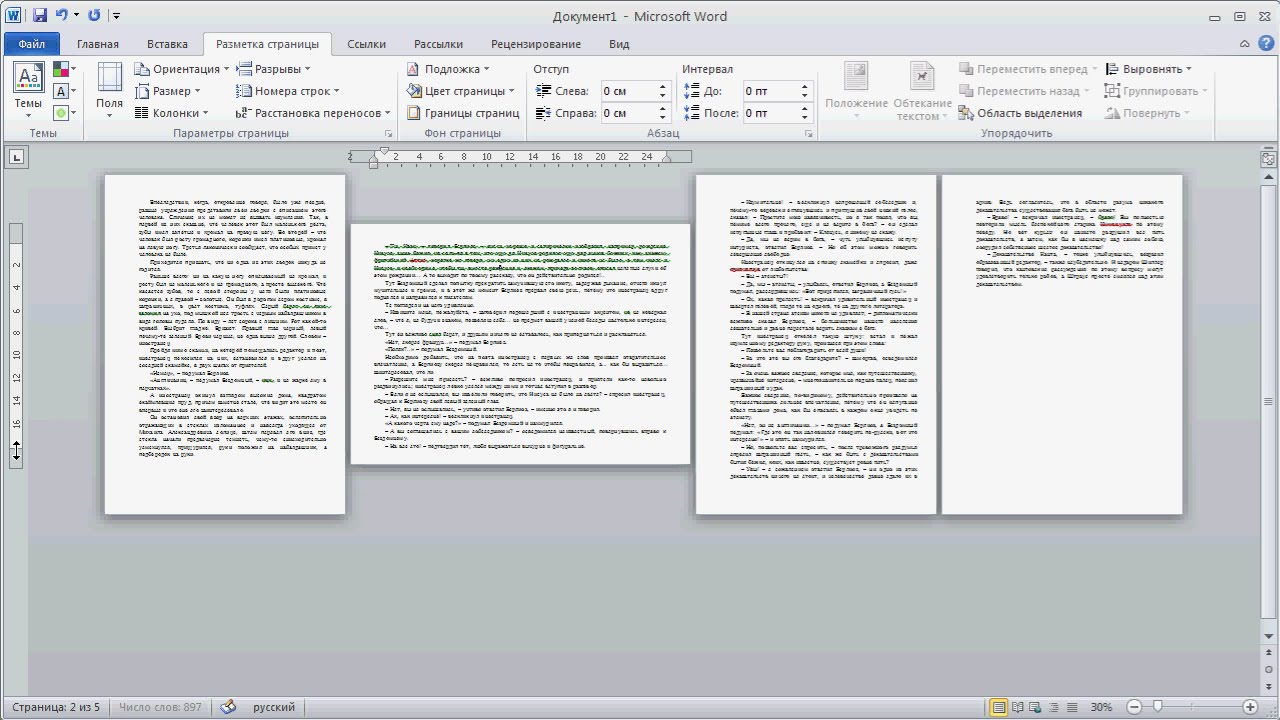
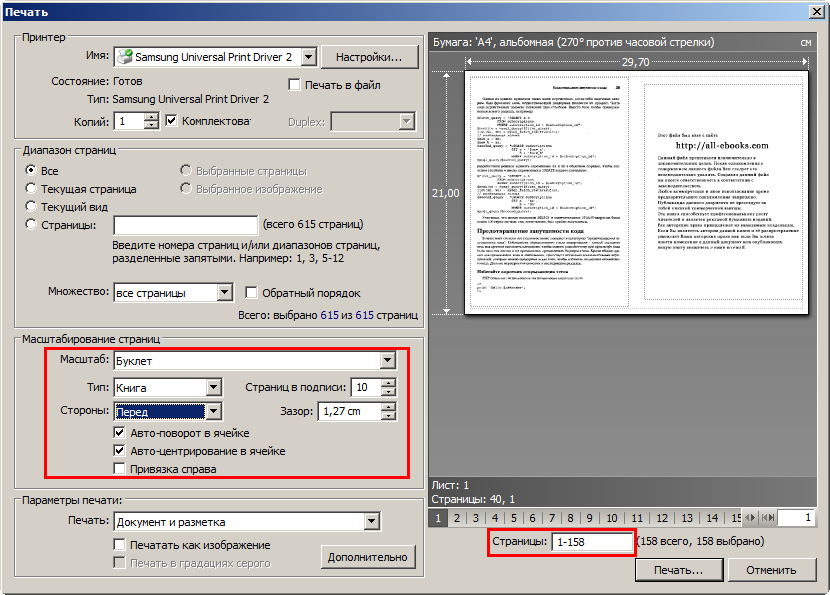
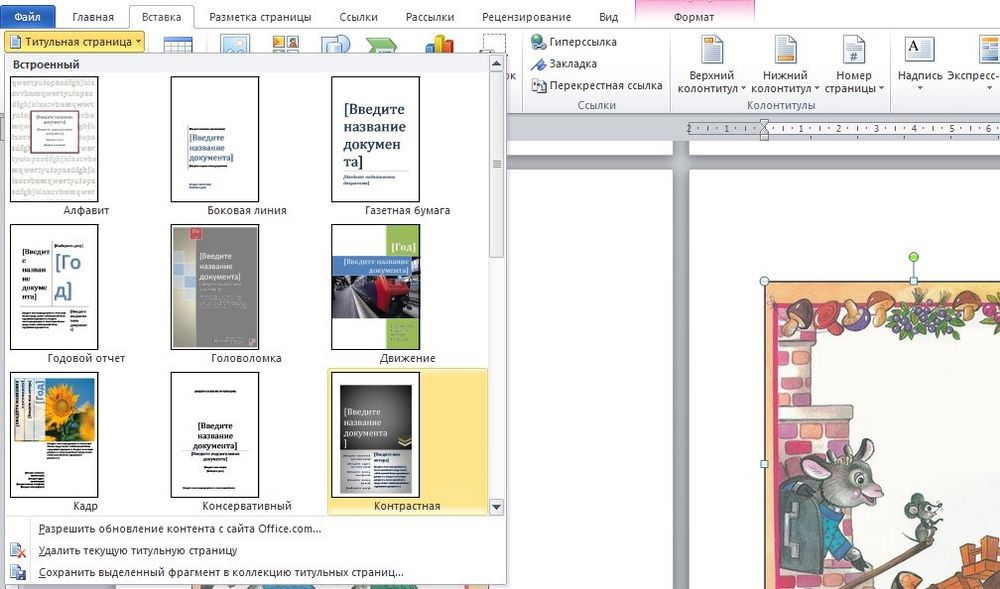 info/pechat/knigi-s-dvuh-storon-v-vorde
info/pechat/knigi-s-dvuh-storon-v-vorde