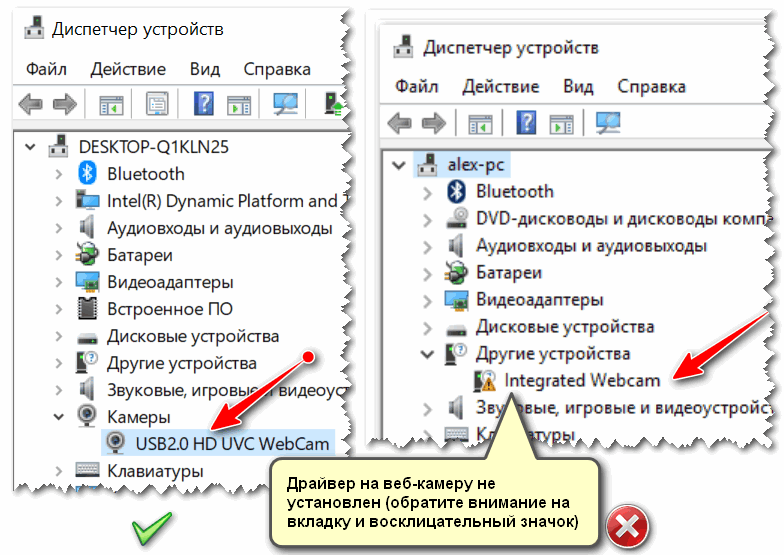Как вебку включить на виндовс 10: Открытие камеры в Windows — Служба поддержки Майкрософт
Содержание
4 приложения — Журнал Ситилинк
Если у вас сломалась веб-камера или вдруг понадобилась, необязательно бежать в магазин ради пары созвонов с коллегами. С помощью несложных программ в веб-камеру можно превратить ваш смартфон. Мы нашли четыре приложения и проверили, как они работают в популярных сервисах: Skype, Zoom, Google Meet, Discord и OBS.
Iriun Webcam c поддержкой 4K
Смартфон подключается по кабелю или Wi-Fi. Для второго варианта оба устройства должны быть в одной локальной сети.
Приложение работает в OBS, Skype, Zoom, Google Meet, Discord. Настраивать яркость, контрастность и другие параметры нельзя, зато можно менять разрешение — от 640 × 360 до 3840 × 2160, но только в версии на Windows.
Скачать на Android, iOS, Windows и Mac
Как подключить. Установите приложение Iriun Webcam на смартфон, при первом включении оно попросит доступ к поиску устройств в локальной сети, микрофону и камере. Потом установите программу на компьютер и подключите смартфон по проводу или Wi-Fi — убедитесь, что оба устройства находятся в одной локальной сети.
Так выглядит приложение на ОС Windows — в версии для Mac такой же интерфейс, нет только кнопки выбора разрешения трансляции
Изображение автоматически появится в приложении на компьютере — можно подключаться к видеозвонкам. Работать все будет точно так же, как с обычной веб-камерой.
И на Android, и на iOS приложение одинаково минималистично: кнопки смены камеры, отзеркаливания изображения и включения вспышки. Единственная разница — на Android есть кнопка дополнительных настроек в виде гаечного ключа
В Android-версии приложения настройки разнообразнее: можно установить портретную и ландшафтную ориентацию экрана, переключить камеру, включить автофокус или настроить автоматическое приглушение яркости экрана для экономии батареи. В iOS-версии таких настроек нет.
Так выглядят дополнительные настройки на Android
Плюсы
- Работает в OBS, Skype, Zoom и Google Meet.
- Поддерживает macOS и Windows.
- Можно использовать как основную, так и фронтальную камеры.

- Можно менять разрешение, но только в Windows.
Минусы
- Не работает в Discord.
- Искажается цвет — картинка заметно ярче, чем на камере.
- Нельзя настраивать изображение: яркость, контрастность и другие параметры.
Camo — работает только по проводу
Работает только через USB-кабель. В бесплатном приложении на компьютере можно менять разрешение (от 190 × 144 до 1920 × 1080), выбирать камеры и пресеты — готовые настройки изображения. Вполне достаточно для редких созвонов с коллегами. Но для стриминга или онлайн-эфиров бесплатная версия не подойдет — будет мешать водяной знак.
Платная версия Camo стоит 39,99 $ в год, в ней можно использовать режим портрета с размытием фона, настраивать изображение вручную: корректировать цвета, баланс белого, контрастность.
Скачать на Android, iOS, Windows и Mac
Как подключить. Установите приложение Camo на смартфон, при первом включении нужно разрешить ему доступ к камере и микрофону. Установите программу на компьютер и подключите к нему смартфон по кабелю — изображение с камеры смартфона сразу появится в приложении на компьютере и распознается в сервисах для звонков.
Установите программу на компьютер и подключите к нему смартфон по кабелю — изображение с камеры смартфона сразу появится в приложении на компьютере и распознается в сервисах для звонков.
Интерфейс одинаков и на macOS, и на Windows. Все надписи на английском языке, но разобраться несложно
Все управление происходит через клиент для компьютера. Меню Lens позволяет выбрать камеру, разрешение (Resolution), сохраненные настройки изображения (Presets). В платной версии программы можно отзеркалить камеру, настроить приближение и фокус. Удобно, что прямо в приложении показано, сколько заряда осталось у телефона.
Мобильная версия программы одинаковая для iOS и Android — никаких настроек или кнопок, только название подключенного компьютера и его статус. Даже нельзя выбрать между основной и фронтальной камерами.
Мобильная версия одинакова для iOS и Android. Никаких функций или кнопок — все настраивается в программе на компьютере
Плюсы
- Работает в OBS, Skype, Zoom, Discord и Google Meet.

- Поддерживает macOS и Windows.
- Можно использовать как основную, так и фронтальную камеры.
Минусы
- Работает только по кабелю.
- Точечно настраивать цветопередачу и баланс белого можно только с pro-версией.
XSplit Vcam с заменой фона
Работает как по USB-кабелю, так и по Wi-Fi. Нам удалось подключить камеру смартфона во всех сервисах, которые мы тестировали, но поверх изображения есть водяной знак.
В программе можно менять фронтальную и основные камеры, например выбрать широкоугольный модуль, останавливать трансляцию, минимально обрабатывать изображение и даже ставить фото или видео на фон. Платная версия стоит 8 $ в месяц или 60 $ навсегда, от бесплатной отличается только отдельной линией поддержки и удалением водяного знака — надписи XSplit в нижней части экрана не будет.
Скачать на Android, iOS, Windows и Mac
Как подключить. Установите приложение на смартфон, при первом включении оно попросит доступ к поиску устройств в локальной сети и к камере.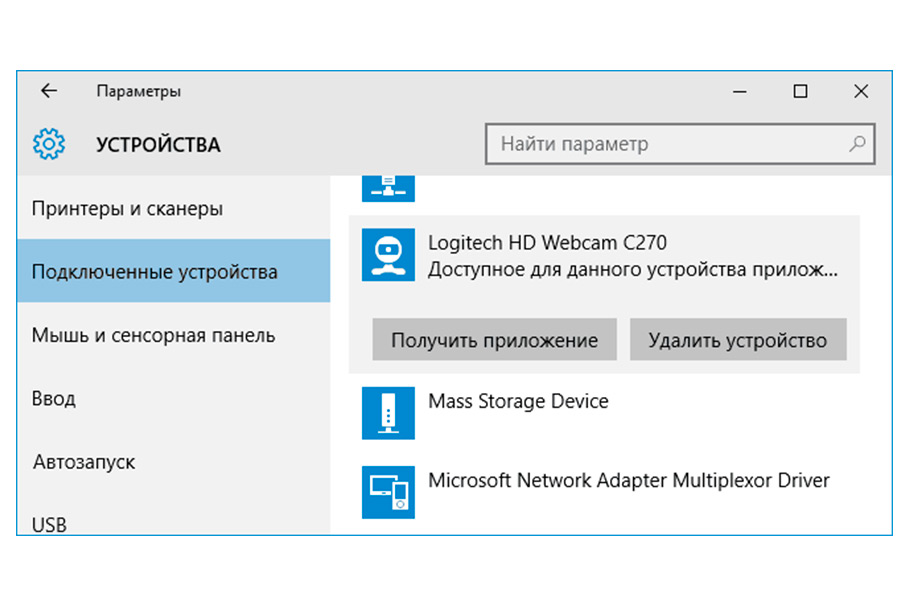 Потом установите программу на компьютер и подключите смартфон по проводу или убедитесь, что они в одной сети Wi-Fi. Сразу после этого трансляция появится на обоих устройствах.
Потом установите программу на компьютер и подключите смартфон по проводу или убедитесь, что они в одной сети Wi-Fi. Сразу после этого трансляция появится на обоих устройствах.
Окно приложения на Windows. Напротив устройства три кнопки: пауза, перезагрузка трансляции, настройки. Справа — выбор фонов. Надпись на экране XSplit — водяной знак
Приложение выглядит и работает одинаково на Windows и macOS, есть русский язык. Здесь можно приостановить трансляцию или заменить фон на фотографию или видео. В настройках можно включить улучшение освещения, изменить гамму и контрастность цветов.
Окно приложения на iOS. Можно поменять камеру, включить вспышку, настроить яркость и баланс белого
Мобильные приложения на iOS и Android выглядят практически идентично. В них включается вспышка и переключаются камеры. Также есть кнопка для обработки изображения — настройки баланса белого и яркости картинки.
Плюсы
- Работает в OBS, Skype, Zoom, Discord и Google Meet.
- Поддерживает macOS и Windows.

- Есть настройки яркости и баланс белого в бесплатной версии.
- Можно использовать как основную, так и фронтальную камеры.
Минусы
- В бесплатной версии есть водяной знак.
DroidCam с режимом энергосбережения
Программа работает через USB-кабель или Wi-Fi, телефон без ошибок определяется как камера во всех программах и мессенджерах, которые мы тестировали.
В бесплатной версии есть реклама, нет дополнительных настроек, можно только останавливать трансляцию с камеры. Платная версия стоит 5,49 $. В ней нет рекламы, можно менять и отзеркаливать камеру, настраивать изображение. Приложение для компьютера работает только на Windows, интерфейс на английском языке, но разобраться легко.
Скачать на Android, iOS и Windows
Как подключить. Установите приложение на смартфон, при первом включении оно попросит доступ к микрофону и камере. Потом установите программу на компьютер и выберите один из двух вариантов подключения.
Простой вариант — по проводу. Нажмите на иконку по центру и подключите смартфон к компьютеру кабелем. Нажмите Start.
Нажмите на иконку по центру и подключите смартфон к компьютеру кабелем. Нажмите Start.
Настройка программы на Windows при подключении по кабелю
Более сложный вариант — без проводов. Нажмите на первую иконку с Wi-Fi. Откройте приложение на смартфоне и найдите две строки — WiFi IP и Port. Цифры нужно вписать в пустые поля на компьютере или проверить, чтобы они совпадали.
Цифры нужно выписать из приложения на смартфоне в версию на компьютере
В бесплатной версии на ПК не работают никакие дополнительные кнопки, кроме паузы
В pro-версии за 4,99 $ можно увеличивать изображение и использовать автофокус. Приложение для iPhone разрешает менять настройки баланса белого, экспозиции и переключать камеру с основной на фронтальную или обратно.
Настройки приложения на iPhone
В приложении для Android возможностей меньше. Выбрать камеру для трансляции можно только заранее в настройках — если вы уже участвуете в созвоне и подключили смартфон как веб-камеру, придется отключить приложение, поменять настройки и заново его запустить.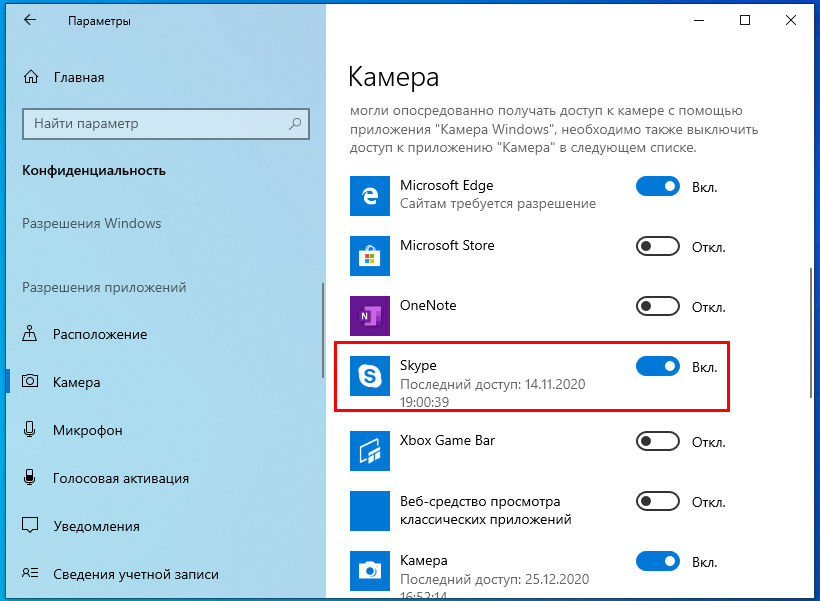
На Android камеру можно выбрать только до трансляции
Зато в Android-версии есть режим энергосбережения. Когда смартфон работает как веб-камера, в приложении правом верхнем углу можно нажать на черно-белый кружочек — экран погаснет и не будет тратить заряд батареи. При нажатии на три точки в правом верхнем углу экрана появляются дополнительные кнопки: остановка трансляции, настройка экспозиции и функция Anti-Flicker. Последняя обещает устранить мерцание источников света в кадре.
Плюсы
- Работает в OBS, Skype, Zoom, Discord и Google Meet.
- Поддерживается подключение по Wi-Fi.
Минусы
- Не работает на macOS.
- В приложении для Android меньше функций и нужно запускать трансляцию заново, чтобы поменять камеру.
Как включить камеру на ноутбуке?
Содержание
- 1 Как проверить, работает ли камера?
- 2 Как включить камеру на ноутбуке?
- 2.1 Проверка состояния веб-камеры в системе
- 2.2 Включение веб-камеры
- 2.
 3 Установка драйверов
3 Установка драйверов - 2.4 Устранение ошибок
- 3 Программы для работы с веб-камерой
- 3.1 «Камера» (стандартное приложение)
- 3.2 ManyCam
- 3.3 CyberLink YouCam
- 3.4 WebcamXP
- 3.5 Movavi Video Suite
- 4 Подводим итоги
Почти все современные ноутбуки оснащены встроенными веб-камерами, которые позволяют общаться с близкими людьми по видеосвязи, делать мгновенные снимки и даже способны заменить зеркало. Обычно эти устройства включены по умолчанию, однако вебка по разным причинам может перестать функционировать.
Как проверить, работает ли камера?
Многие пользователи проверяют, работает ли камера, в установленных на ноутбуке программах. Например, звонят друзьям и родственникам в Skype. Однако этот метод не является на 100% надежным. Дело в том, что вебка может быть отключена в настройках того или иного приложения, находясь в рабочем состоянии.
Узнать, действительно ли камера включена, позволяют специальные онлайн-сервисы.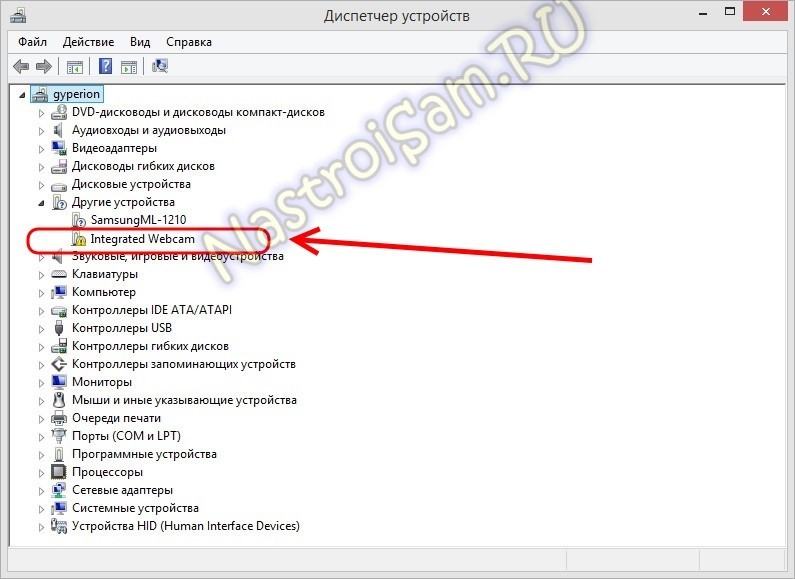 Один из наиболее простых и удобных — WebcamMic Test. Для проверки видеокамеры пользователю необходимо:
Один из наиболее простых и удобных — WebcamMic Test. Для проверки видеокамеры пользователю необходимо:
- Перейти по ссылке webcammictest.com.
- Нажать на кнопку «Проверить веб-камеру».
- При первом использовании сервиса браузер может спросить согласие на включение устройства. Нужно подтвердить действие, выбрав вариант «Разрешить».
Если камера включена и исправна, пользователь увидит на экране ноутбука или ПК свое изображение. В противном случае появится следующее сообщение.
Кроме того, можно узнать, включена ли на ноутбуке вебка, и без доступа к Интернету. На компьютерах с Windows 10 установлено стандартное приложение, которое позволяет выполнить данную проверку. Необходимо открыть меню «Пуск» и найти в нем программу с названием «Камера».
Вебка автоматически включится при запуске, а на экране появится изображение с нее. О неисправности будет свидетельствовать соответствующее оповещение.
Как включить камеру на ноутбуке?
Рассмотрим доступные способы.
Проверка состояния веб-камеры в системе
Для проверки работы веб-камеры в Windows используется диспетчер устройств. Нужно выполнить следующие действия:
- Открыть «Панель управления».
- Перейти в раздел «Диспетчер устройств».
- Найдя название своей вебки, нажать на него правой кнопкой и выбрать «Свойства».
В открывшемся окне будет отображаться состояние камеры. Надпись «Устройство работает нормально» говорит о его исправности. Другие сообщения в строке состояния будут свидетельствовать о различных ошибках, которые разобраны ниже.
Включение веб-камеры
Если ноутбук оснащен встроенной веб-камерой, по умолчанию она должна быть включена. Но при этом устройство может быть деактивировано вручную или сторонним приложением. Чтобы включить вебку, пользователю ПК необходимо:
- Открыть диспетчер устройств. Нажать правой кнопкой по иконке «Мой компьютер», выбрать «Свойства» и перейти в «Диспетчер устройств».

- Найти свою вебку в одной из подгрупп и включить ее. Искомый элемент может располагаться во вкладках «Камеры», «Звуковые, игровые и видеоустройства», «Устройства обработки изображений». Кликнуть правой кнопкой по названию вебки и выбрать в списке опций вариант «Включить устройство».
Наиболее распространенными причинами неисправности веб-камеры являются:
- ручное отключение;
- отсутствие драйверов после недавнего обновления;
- блокировка вебки антивирусом;
- запрет доступа к камере в параметрах конфиденциальности.
Самый простой случай — ручное отключение. Пользователь мог случайно набрать на клавиатуре комбинацию, которая привела к прекращению работы видеокамеры. На большинстве портативных компьютеров предусмотрены горячие клавиши для этой и других операций (чтобы быстро перевернуть экран на ноутбуке, увеличить громкость динамиков, сделать скриншот и т.д.).
На разных моделях они отличаются, но, как правило, на нужной кнопке нанесена пиктограмма веб-камеры. Чтобы устройство заработало, необходимо повторно нажать Fn + Кнопка с изображением вебки. На некоторых ноутбуках за данную функцию отвечают комбинации Fn + V, Fn + F5, Fn + Esc.
Чтобы устройство заработало, необходимо повторно нажать Fn + Кнопка с изображением вебки. На некоторых ноутбуках за данную функцию отвечают комбинации Fn + V, Fn + F5, Fn + Esc.
Достоверно установить причину отключения камеры поможет диспетчер устройств. Во вкладке «Свойства» при ручном отключении в строке состояния появится следующее сообщение.
Включить камеру можно, нажав одноименную кнопку.
Установка драйверов
Коды 18, 28, 32 и другие в строке состояния устройства («Свойства», вкладка «Общие») свидетельствуют об одной из неполадок, связанных с драйвером веб-камеры. Эта проблема устраняется в несколько шагов. Пользователю следует:
- Проверить актуальность драйверов:
- Открыть «Свойства» вебки в диспетчере устройств.
- Перейти во вкладку «Драйвер» и нажать кнопку «Сведения».
- Найти имя файла, содержащее часть stream.
 sys. Если оно присутствует, это значит, что веб-камера была произведена до выпуска Виндовс 7 и несовместима с современными версиями операционной системы. Если имя stream.sys отсутствует, можно перейти к откату драйвера.
sys. Если оно присутствует, это значит, что веб-камера была произведена до выпуска Виндовс 7 и несовместима с современными версиями операционной системы. Если имя stream.sys отсутствует, можно перейти к откату драйвера.
- Откатить драйвер:
- Войти в «Свойства» веб-камеры в диспетчере.
- Во вкладке «Драйвер» выбрать опцию «Откатить» (некоторые драйвера не поддерживают данную функцию).
- Перезагрузить ноутбук.
Если откат недоступен или не решил проблему, необходимо удалить драйвер и обновить конфигурацию устройства.
- В «Свойствах» веб-камеры (диспетчер устройств), во вкладке «Драйвер» следует нажать на кнопку «Обновить драйвер».
Система предложит 2 варианта:
- Автоматический поиск — Windows будет искать необходимые файлы на жестком диске и в Интернете.
- Ручная установка — пользователь самостоятельно укажет расположение папки на компьютере.

Совет: если вы редко проверяете актуальность используемых драйверов, скорее всего, вам также следует обновить Adobe Flash Player и другие часто используемые программы и плагины.
Устранение ошибок
При проверке состояния веб-камеры в системе через диспетчер устройств можно увидеть более 50 вариантов ошибок. Большинство из них решается переустановкой или обновлением драйверов, однако есть еще несколько случаев, которые стоит рассмотреть отдельно.
Параметры конфиденциальности. После обновления операционной системы приложениям по умолчанию может быть заблокирован доступ к веб-камере. Чтобы разрешить программам использовать вебку, нужно:
- Открыть меню «Пуск» и перейти в раздел «Параметры».
- Открыть подраздел «Конфиденциальность», выбрать вкладку «Камера».
- Включить параметр «Разрешить приложениям доступ к камере».
- Ниже система также предложит выбрать, какие именно программы смогут использовать устройство.

Блокировка вебки антивирусом. Некоторое антивирусное ПО имеет возможность блокировать доступ к встроенной камере сторонним приложениям. Необходимо отключить эту функцию в настройках антивируса.
Отсутствие вебки в диспетчере устройств компьютера (для подключаемых камер). В этом случае следует попробовать подключить ее к другому порту. Если ПК все равно не может обнаружить камеру, следует:
- Войти в «Диспетчер устройств».
- Открыть вкладку «Действие» и нажать «Обновить конфигурацию оборудования».
- Подождать, пока система найдет и установит новые драйвера.
- Перезагрузить компьютер.
Программы для работы с веб-камерой
Рассмотрим самые популярные варианты.
«Камера» (стандартное приложение)
Стандартная программа от Microsoft — для тех, кому не требуется сложный функционал. «Камера» позволяет проверить, включена ли вебка, сделать снимок и снять видео. Главный плюс приложения — интуитивно понятное управление. Из дополнительных функций здесь имеются:
Главный плюс приложения — интуитивно понятное управление. Из дополнительных функций здесь имеются:
- возможность установить таймер для снимка;
- ручная настройка яркости;
- мультисъемка;
- сетка кадрирования;
- подавление мерцания.
ManyCam
ManyCam осуществляет захват видео с одной или нескольких камер, имеет функцию редактирования изображения онлайн — собеседник в Skype сразу увидит наложенные эффекты. Возможности программы:
- настройка разрешения, количества кадров в секунду;
- добавление титров;
- комбинирование фильтров;
- замена аудиодорожки;
- интеграция со всеми популярными мессенджерами.
Официальный сайт — manycam.com
CyberLink YouCam
Cyberlink YouCam предлагает пользователям продвинутый функционал, чтобы получить от веб-камеры максимум. Программа дает возможность создавать клипы, презентации, добавлять динамические эффекты, фильтры, красочные рамки. Преимущества приложения:
Преимущества приложения:
- функция захвата экрана;
- использование спецэффектов в режиме реального времени;
- большое число анимированных шаблонов;
- встроенные средства защиты конфиденциальности;
- инструменты рисования.
Программа отлично оптимизирована с Windows 8 и 10. Помимо всего, она имеет функцию запоминания лица пользователя.
Официальный сайт — cyberlink.com
WebcamXP
WebcamXP — очень удобное приложение для видеонаблюдения, которое отличается широкими возможностями передачи трансляций с вебки в Интернет. Программа способна взаимодействовать с TV-тюнерами, а также позволяет получить доступ к веб-камере через смартфон. Для этого необходимо скачать WebcamXP и на телефон.
Основные возможности программы:
- запись видео по локальной сети;
- ручной выбор источников трансляции, настройка скорости и других параметров;
- отправка уведомлений при обнаружении движения в кадре;
- настройка конфигурации датчика слежения.

Официальный сайт — webcamxp.com
Movavi Video Suite
Movavi Video Suite предлагает полный комплекс инструментов для работы с медиафайлами. Программа позволяет не только записывать видео с вебки, но и обрабатывать его, монтировать, изменять качество. Другие функции приложения:
- масштабирование отдельных областей видео;
- цветокоррекция;
- покадровая обработка;
- наложение фильтров;
- нарезка видео на отдельные фрагменты с возможностью сохранения в разных форматах.
Официальный сайт — movavi.ru
Важно: на портале также можно скачать приложение для работы с изображениями, которое по функционалу не уступает лучшим фоторедакторам для компьютера.
Подводим итоги
Проверить, работает ли веб-камера на ноутбуке, можно несколькими способами. Самые простые и надежные — воспользоваться специальными онлайн-сервисами или стандартным приложением для Виндовс.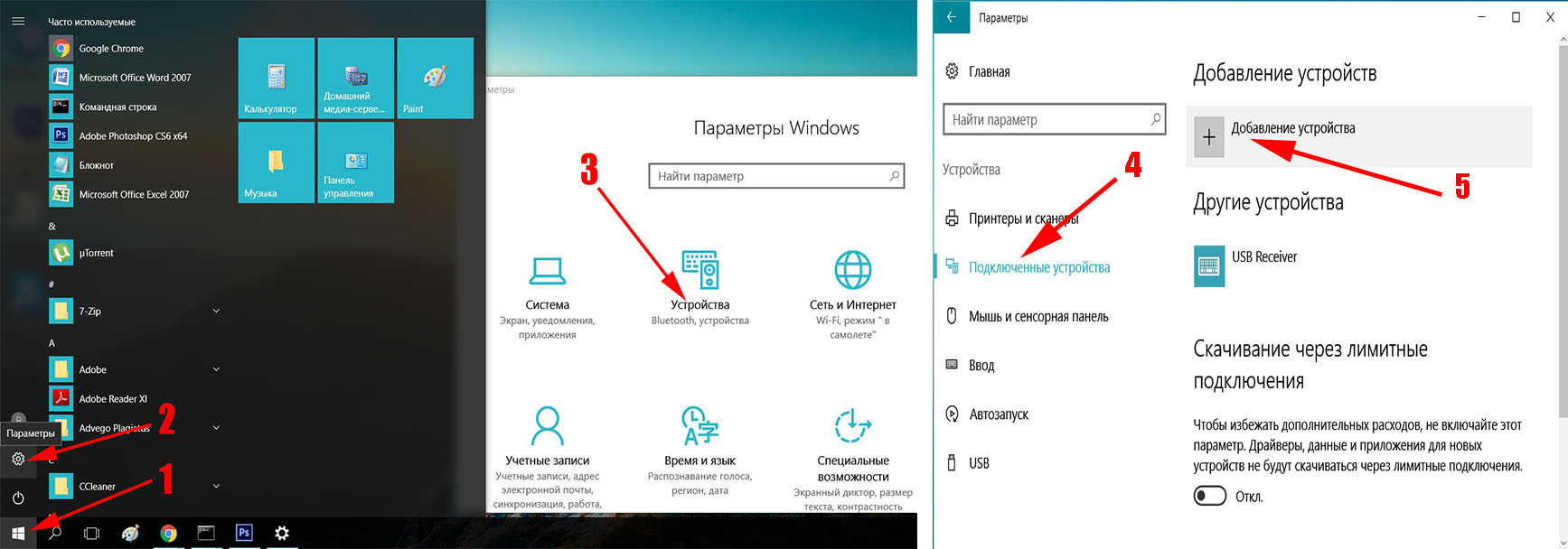 Ручное включение и отключение камеры осуществляется через диспетчер устройств. В нем же отображается состояние вебки, обновляются драйвера. Для расширения возможностей камеры доступны многочисленные специализированные программы — они позволяют наложить на изображение эффекты, всячески улучшить и дополнить его.
Ручное включение и отключение камеры осуществляется через диспетчер устройств. В нем же отображается состояние вебки, обновляются драйвера. Для расширения возможностей камеры доступны многочисленные специализированные программы — они позволяют наложить на изображение эффекты, всячески улучшить и дополнить его.
Как включить камеру в Windows 10
Быстрые ссылки
- Как включить веб-камеру в Windows 10
- Как запустить и протестировать веб-камеру
- Как отключить Ваша веб-камера Windows 10
- Что делать, если ваша веб-камера не включается
Чтобы включить камеру, перейдите в «Настройки» > «Конфиденциальность» > «Камера», выберите «Изменить» и включите параметр «Разрешить приложениям доступ к вашей камере». Затем вы можете использовать приложение «Камера» в Windows 10, чтобы протестировать свою веб-камеру.
Включив камеру ноутбука или настольного компьютера с Windows 10, вы сможете снимать фотографии и видео, посещать онлайн-встречи, транслировать свои игровые сеансы с наложением на них и многое другое.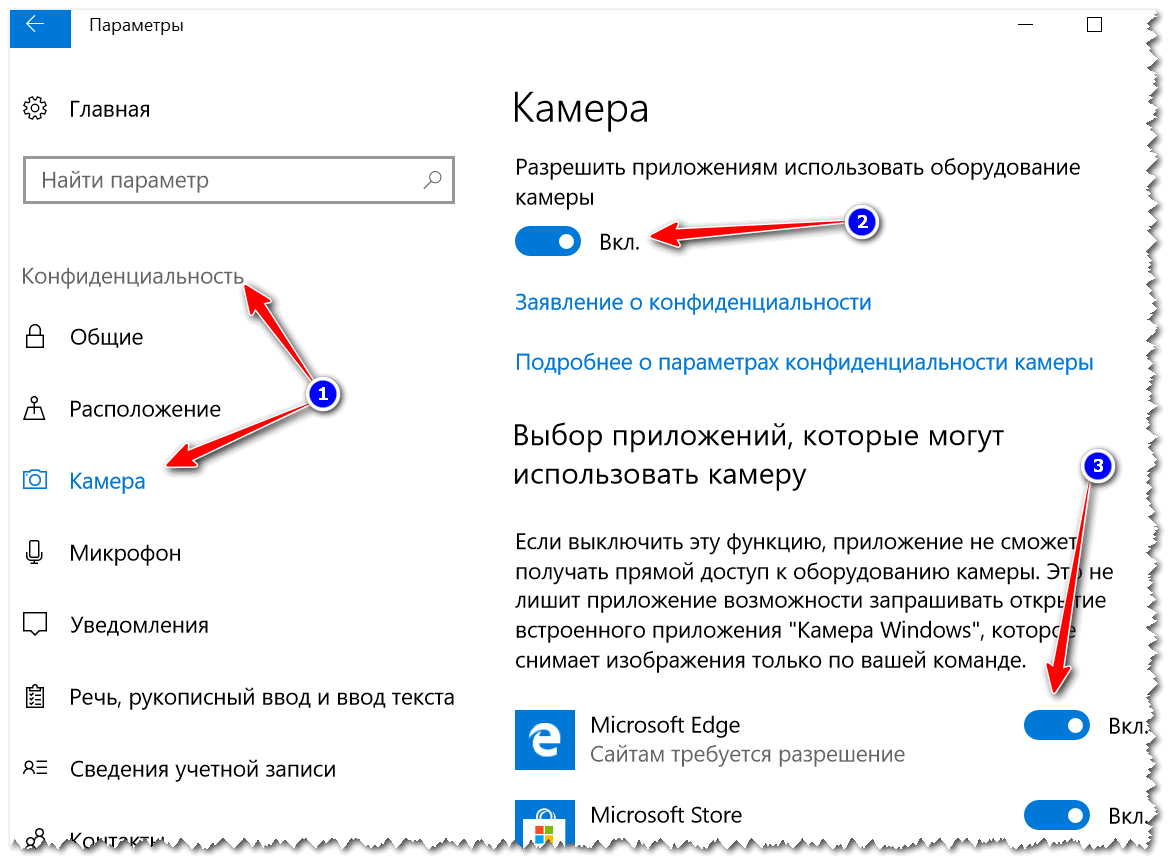 Веб-камеру легко запустить, протестировать, устранить любые неполадки и отключить ее, когда закончите. Вот как.
Веб-камеру легко запустить, протестировать, устранить любые неполадки и отключить ее, когда закончите. Вот как.
Как включить веб-камеру в Windows 10
После подключения веб-камеры к компьютеру включите ее, запустив сначала приложение «Параметры Windows». Есть несколько способов сделать это, но самый быстрый — нажать комбинацию клавиш Windows+i.
В настройках выберите «Конфиденциальность».
На левой боковой панели нажмите «Камера».
В верхней части страницы «Камера» выберите «Изменить» и включите отображаемый параметр.
Вы можете разрешить своим приложениям использовать вашу веб-камеру, включив «Разрешить приложениям доступ к вашей камере» на той же странице.
Чтобы разрешить или запретить доступ веб-камеры к определенным приложениям, прокрутите страницу вниз и используйте переключатель рядом с отдельными приложениями, чтобы управлять разрешениями их камеры. Убедитесь, что приложение, с которым вы планируете использовать веб-камеру, включено.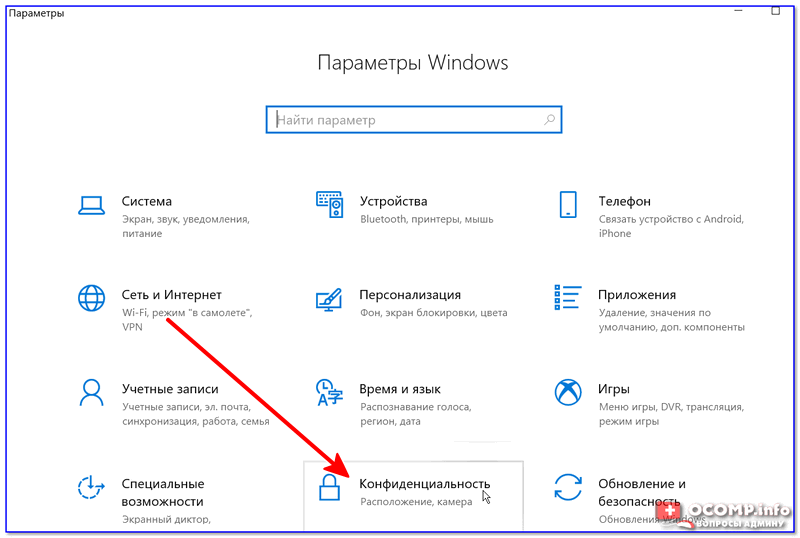
Связано: Как узнать, какие приложения используют вашу веб-камеру в Windows 10
Как запустить и протестировать вашу веб-камеру
После включения веб-камеры вы можете проверить, работает ли она. Встроенное в Windows 10 приложение «Камера» — один из самых простых способов сделать это.
Запустите приложение «Камера», открыв меню «Пуск», выполнив поиск «Камера» и выбрав приложение в результатах поиска.
Камера запустится немедленно, и на экране приложения, если оно работает, вы увидите отснятый материал с камеры. Чтобы сделать снимок с помощью веб-камеры, на правой панели приложения выберите «Сделать фото».
Связано: Как включить камеру в Omegle
Как отключить веб-камеру в Windows 10
Когда вы закончите использовать веб-камеру своего ПК или ноутбука, вы можете отключить ее, чтобы ваши приложения не могли получить к ней доступ. Вы можете отключить камеру в приложении «Настройки» на вашем ПК, а также в утилите «Диспетчер устройств».
Использование настроек
Нажмите Windows+i, чтобы открыть настройки. Затем выберите «Конфиденциальность».
На левой боковой панели нажмите «Камера». На правой панели выберите «Изменить» и отключите отображаемый параметр.
В будущем, чтобы снова включить камеру, включите эту опцию.
Вы успешно выключили камеру.
Использование диспетчера устройств
Хотя отключения камеры в настройках обычно достаточно, вы можете сделать еще один шаг и отключить ее в диспетчере устройств. Это лучше обеспечит вашу конфиденциальность, так как камеру будет сложнее снова включить.
Для этого откройте Диспетчер устройств, запустив меню «Пуск», выполнив поиск «Диспетчер устройств» и выбрав утилиту.
В диспетчере устройств найдите свою веб-камеру. Вы найдете его в таких категориях, как «Камера» или «Устройства обработки изображений». Затем щелкните правой кнопкой мыши камеру и выберите «Отключить устройство».
Вы не сможете включить камеру в настройках, пока снова не включите ее в диспетчере устройств. В будущем, чтобы повторно активировать камеру, выберите «Включить устройство» в меню.
В будущем, чтобы повторно активировать камеру, выберите «Включить устройство» в меню.
В ответ на приглашение выберите «Да».
Теперь ваша веб-камера Windows 10 отключена.
Что делать, если ваша веб-камера не включается
Если ваша веб-камера не работает, когда вы пытаетесь ее включить, возможно, затвор закрыт, в вашей системе может быть небольшой сбой, драйверы вашей веб-камеры могут быть устаревшими или соединение вашей камеры с компьютером может быть нарушено.
Связано: Исправлено: Моя веб-камера не работает в Windows 10
Первое, что нужно проверить, — это шторка конфиденциальности вашей веб-камеры, функция, которой оснащены многие веб-камеры, поэтому вы видны камере только тогда, когда вы готовы. Если ваша веб-камера есть, откройте ее, и вы увидите изображение с камеры на своем ПК.
Если вы уверены, что объектив вашей веб-камеры не закрыт, у вас может быть проблема с программным обеспечением. Самое простое решение — перезагрузить компьютер, а затем выключить камеру в настройках, прежде чем снова включить ее.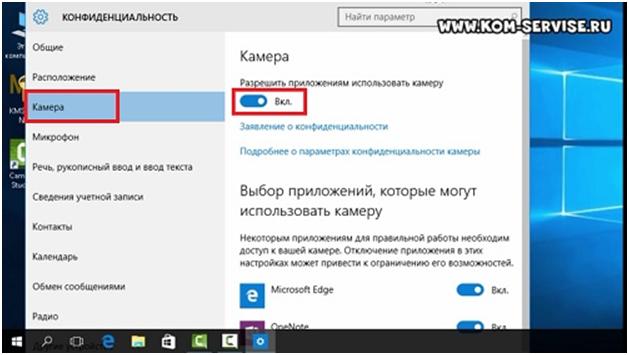 Это решит большинство мелких проблем. Если ваша камера по-прежнему не работает, обновите драйверы веб-камеры с помощью диспетчера устройств. В основном для этого требуется открыть Диспетчер устройств, щелкнуть правой кнопкой мыши веб-камеру и выбрать «Обновить драйвер».
Это решит большинство мелких проблем. Если ваша камера по-прежнему не работает, обновите драйверы веб-камеры с помощью диспетчера устройств. В основном для этого требуется открыть Диспетчер устройств, щелкнуть правой кнопкой мыши веб-камеру и выбрать «Обновить драйвер».
Если у вас есть внешняя веб-камера (т. е. она не встроена в ваш компьютер или монитор), убедитесь, что соединение камеры с компьютером не нарушено. Отключите и снова подключите камеру, чтобы убедиться, что она правильно подключена, попробовав другой USB-порт, если он доступен.
Наконец, имейте в виду, что не все ноутбуки и мониторы поставляются с камерой, а иногда внутренние камеры просто перестают работать. Если вы пытаетесь использовать встроенную камеру, но она просто недоступна, есть много хороших вариантов внешней веб-камеры, из которых вам нужно выбирать, включая варианты как бюджетного, так и профессионального уровня.
Как использовать PowerShell для отключения и включения веб-камеры в Windows 10
15 апреля 2020 г.
Разное
ВЕБ-КАМЕРА
ПОВЕРШЕЛЛ
При использовании ноутбуков иногда может потребоваться отключить встроенную веб-камеру по некоторым причинам, таким как безопасность или отладка программ, связанных с веб-камерой. В отличие от веб-камеры USB, встроенная камера не подключается. Поэтому общий способ — открыть диспетчер устройств, найти камеру и отключить ее. Чтобы сэкономить время, мы можем создавать сценарии PowerShell для быстрого переключения состояния камеры.
Как отключить/включить веб-камеру с помощью сценариев PowerShell
Запустите инструмент командной строки Windows Powershell от имени администратора .
Мы можем использовать командлет Get-PnpDevice для перечисления всех устройств, известных PnP (Plug and Play).
Поскольку я просто хочу перечислить устройства с веб-камерой, я могу отфильтровать устройства по имени:
Get-PnpDevice -FriendlyName *веб-камера*
Как видите, у меня две веб-камеры: встроенная USB-камера и Logitech C9.20 веб-камера.
Веб-камера Logitech C920 также поддерживает аудиовход, который не следует здесь указывать. Поэтому мне нужно сделать еще один шаг, чтобы отфильтровать результаты, добавив имя класса:
.
Get-PnpDevice -FriendlyName *веб-камера* -Класс Камера,изображение
Веб-камера Logitech C920 является физически съемной, поэтому моей целью является встроенная веб-камера XiaoMi USB 2.0.
Используйте командлет Disable-PnpDevice для отключения встроенной веб-камеры по идентификатору экземпляра:
Disable-PnpDevice -InstanceId (Get-PnpDevice -FriendlyName *webcam* -Class Camera -Status OK).InstanceId
После отключения устройства его статус изменится на Ошибка.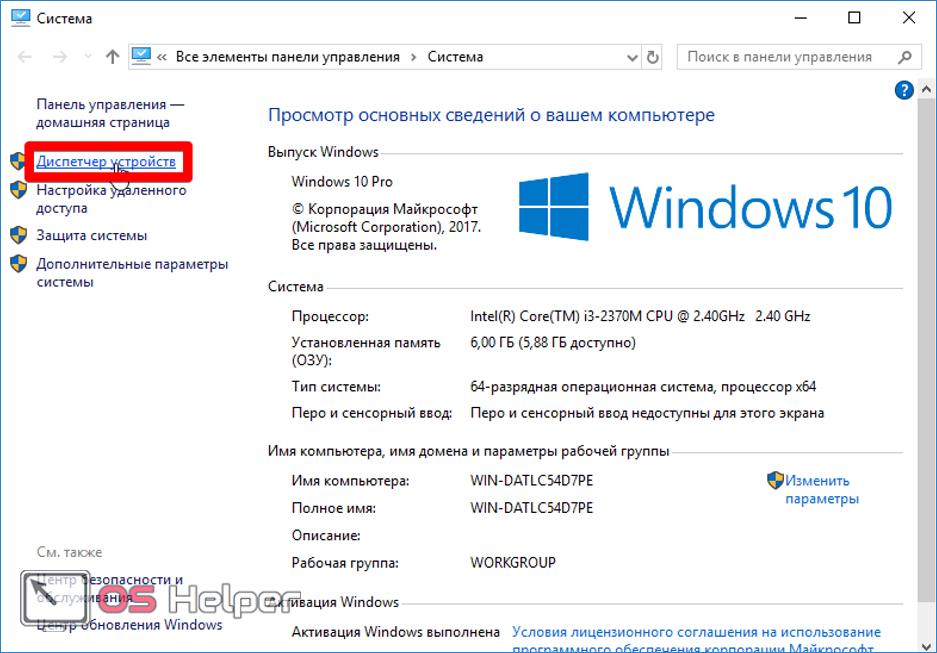
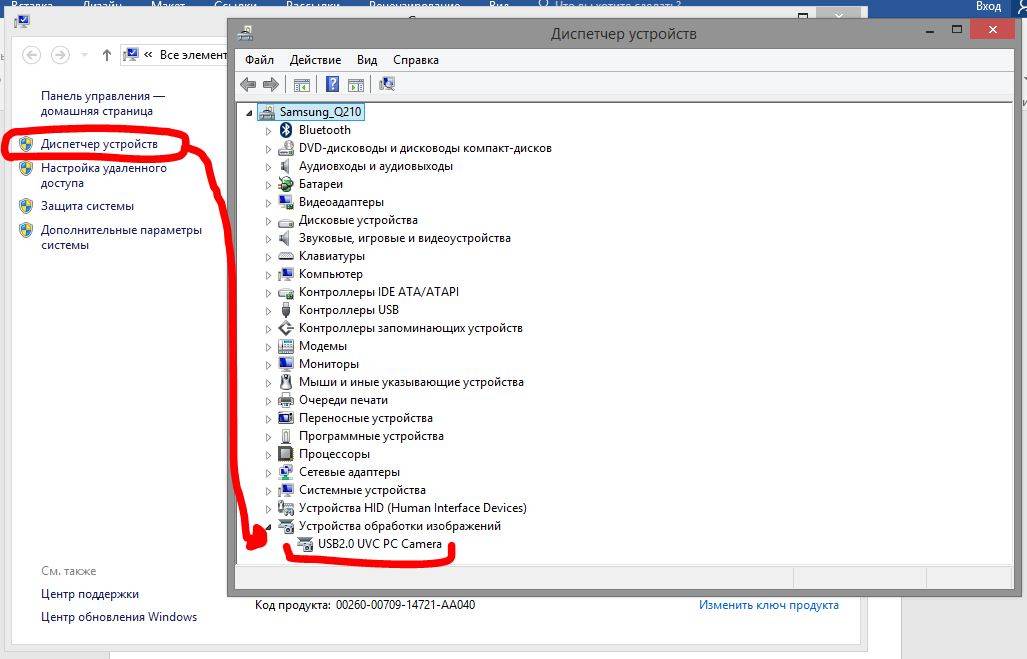


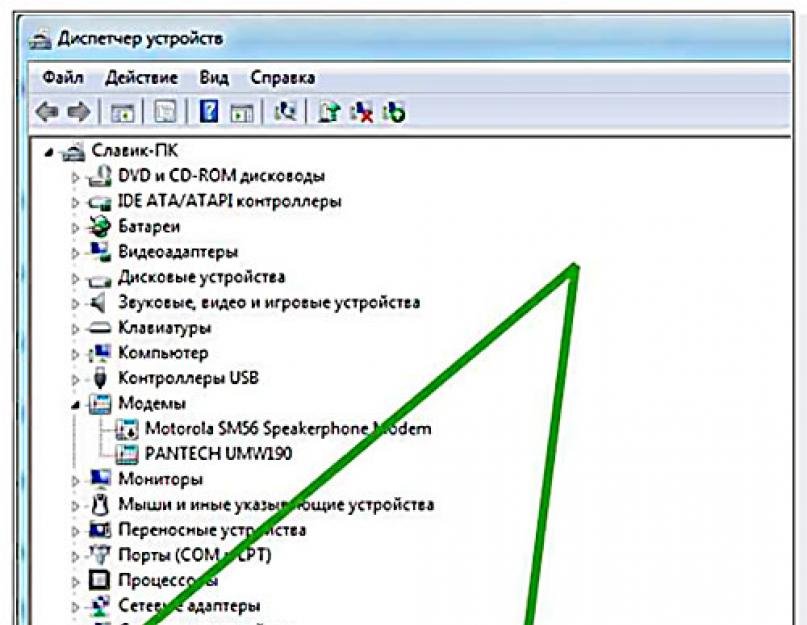 3 Установка драйверов
3 Установка драйверов
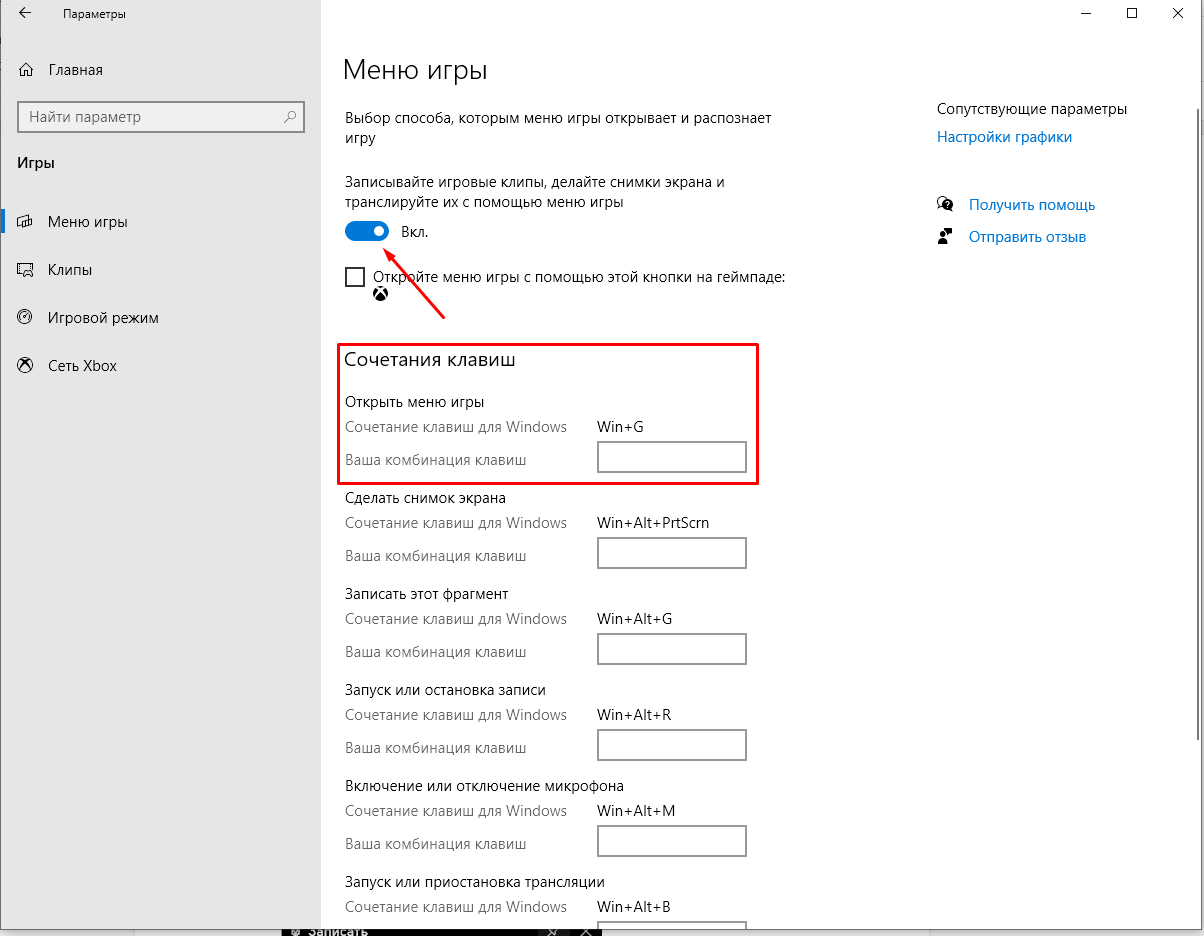 sys. Если оно присутствует, это значит, что веб-камера была произведена до выпуска Виндовс 7 и несовместима с современными версиями операционной системы. Если имя stream.sys отсутствует, можно перейти к откату драйвера.
sys. Если оно присутствует, это значит, что веб-камера была произведена до выпуска Виндовс 7 и несовместима с современными версиями операционной системы. Если имя stream.sys отсутствует, можно перейти к откату драйвера.