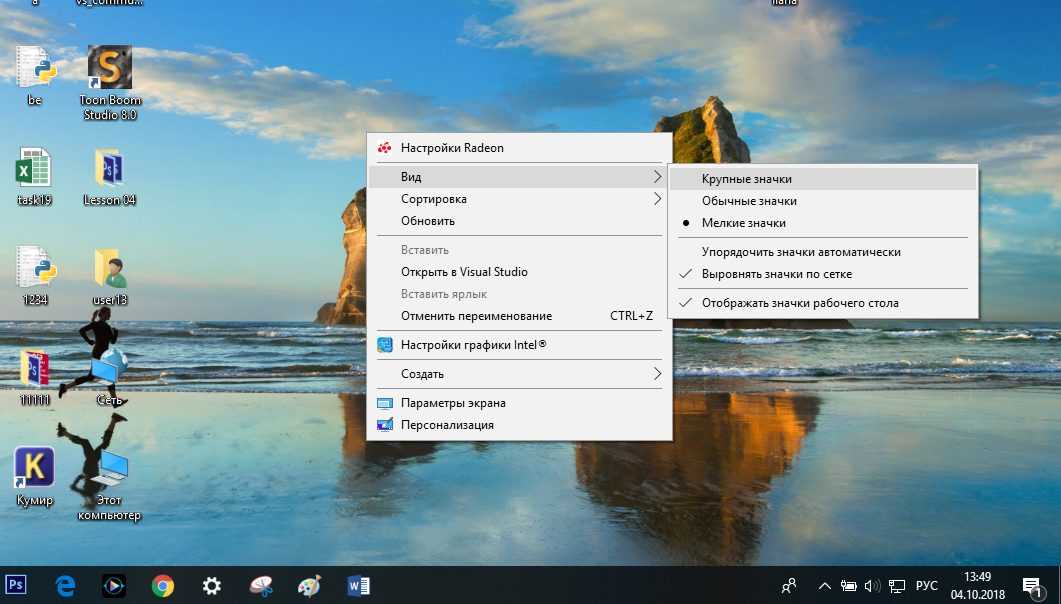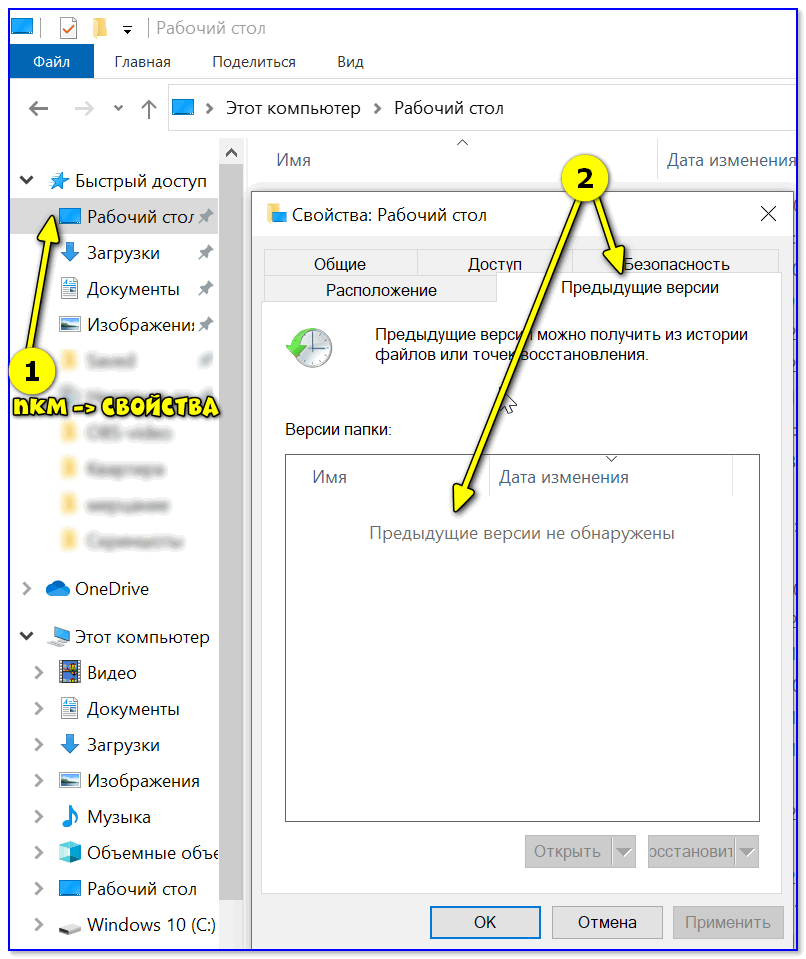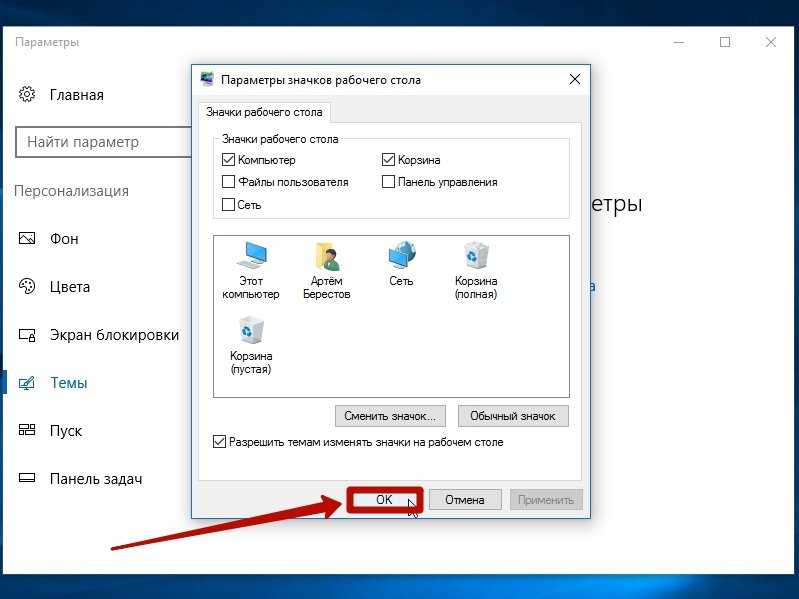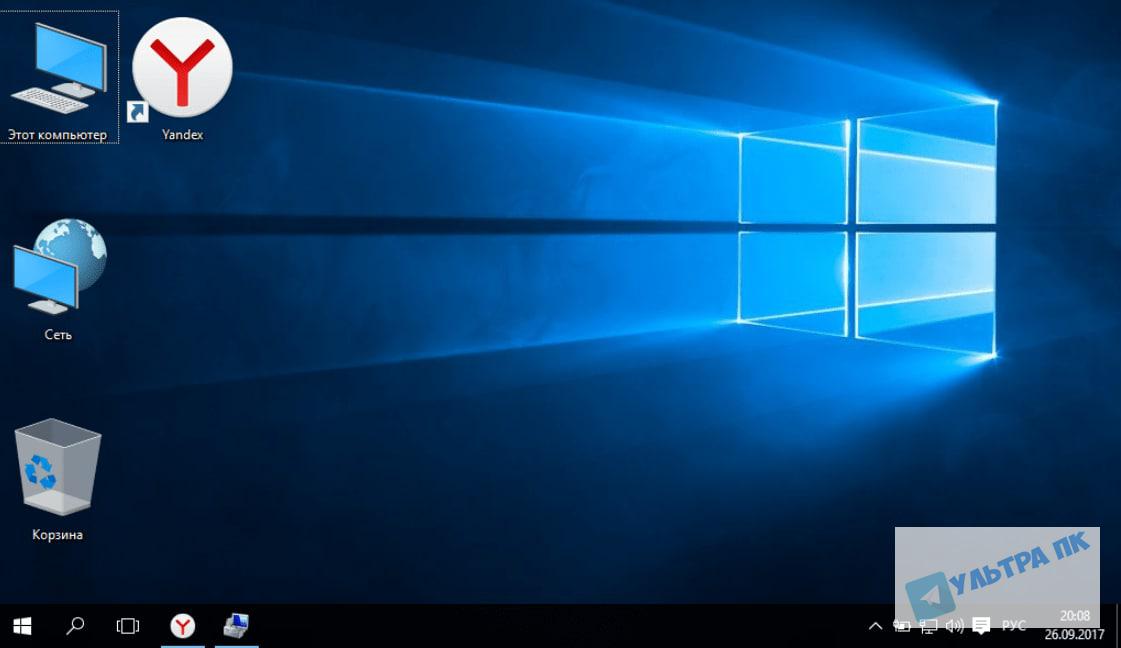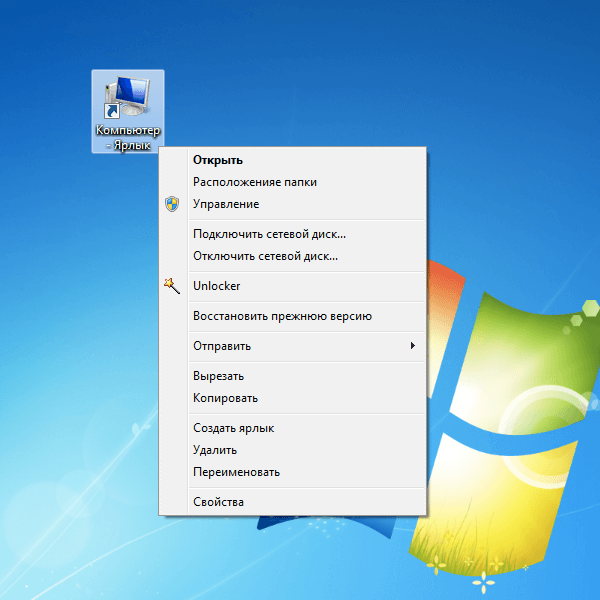Как вернуть на рабочий стол ярлыки: Как восстановить стандартные значки на рабочем столе в Microsoft Windows XP
Как восстановить ярлыки на рабочем столе Windows
Пользователи компьютеров хранят на рабочем столе (десктопе) Windows те значки, папки и ярлыки, которые используются каждодневно, и всегда должны быть под рукой. Исчезновение их всех или только части может быть следствием воздействия вируса или иной вредоносной программы. Другой вариант — неквалифицированные действия пользователя. Эти две причины основные, объясняющие, почему на рабочем столе пропали все ярлыки. К счастью, задача, как восстановить ярлыки на рабочем столе, по силам пользователю с базовыми компьютерными знаниями.
Отсутствие ярлыков доставляет неудобства пользователю. Восстановить пропавшие ярлыки можно самостоятельно.
Настройка системных значков
После инсталляции Windows 7 на десктопе ПК уже присутствует системный значок «Корзина». Во время первичной настройки, как правило, к нему добавляются несколько других. Почти всегда это значок «Компьютер» (в прежних версиях — «Мой компьютер»), папка с файлами пользователя, иногда значки «Сеть» и «Панель управления». Как восстановить ярлык мой компьютер и другие? Если с рабочего стола пропали ярлыки и папки, то их несложно вернуть, реализовав следующую последовательность действий.
Как восстановить ярлык мой компьютер и другие? Если с рабочего стола пропали ярлыки и папки, то их несложно вернуть, реализовав следующую последовательность действий.
- Вызвать контекстное меню десктопа, нажав на пустом месте правой клавишей мыши.
- В появившемся списке нажать строку «Персонализация».
- В новом окне нажать «Изменение значков рабочего стола».
- В появившемся окне поставить галочки рядом с нужными компонентами (и, естественно, нажать OK). На приведённом скриншоте выбранным «Файлам пользователя» соответствует значок Ark.
Почему на рабочем столе не отображаются ярлыки и после этих действий? Дело в том, что отображение значков десктопа Виндовс входит в функции специального файла explorer.exe, запускаемого при включении компьютера вместе с системой. При серьёзном заражении компьютера запуск этого файла блокируется. В таком случае галочки рядом с компонентами могут присутствовать, но значки отображаться не будут. Как вернуть на рабочий стол все ярлыки? Для решения проблемы потребуется восстановить нормальный запуск файла explorer. exe.
exe.
Откат к прежнему состоянию
В Виндовс по умолчанию предусмотрена возможность возвращения (отката) к прежнему состоянию. В процессе работы незаметно для пользователя текущее состояние периодически запоминается. Такие «снимки» системы называются точками её восстановления. При необходимости весь ПК может быть возвращён к запомненному состоянию. Если пропали ярлыки с рабочего стола, то проще всего их вернуть, откатившись к той дате, когда они нормально отображались. Для этого потребуется выполнить несколько шагов.
- Пройти «Пуск» —> «Панель управления» —> «Восстановление» (поскольку значок «Мой компьютер» отсутствует, то альтернативный вызов через него невозможен).
- В появившемся окне нажать «Запуск восстановления системы», затем «Далее».
- В новом окне отображается дата создания последней точки восстановления. При необходимости поставить галочку для отображения точек, созданных ранее. Следует выбрать точку, соответствующую дате, когда значки десктопа отображались.

После нажатия «Далее» и выражения согласия на откат системы, ПК перезагрузится, и через несколько минут пропавший значок «Мой компьютер» и другие будут на прежнем месте.
ВАЖНО. После этого нужно постараться не повторять действия, иначе значки могут снова исчезнуть или периодически пропадать. В частности, не следует игнорировать предупреждения браузера о потенциальной опасности посещения некоторых сайтов. Возможно, потребуется установить более совершенную антивирусную защиту.
К сожалению, на некоторых компьютерах очень удобная функция отката отключается с целью экономии дискового пространства. Иногда эту медвежья услуга клиентам оказывается даже во время предпродажной подготовки ПК.
Редактирование реестра Виндовс
На ПК с отключённой функцией отката для штатного запуска специального файла explorer.exe придётся редактировать реестр Виндовс. Он представляет собой огромную базу данных с иерархически сгруппированными параметрами и настройками операционной системы.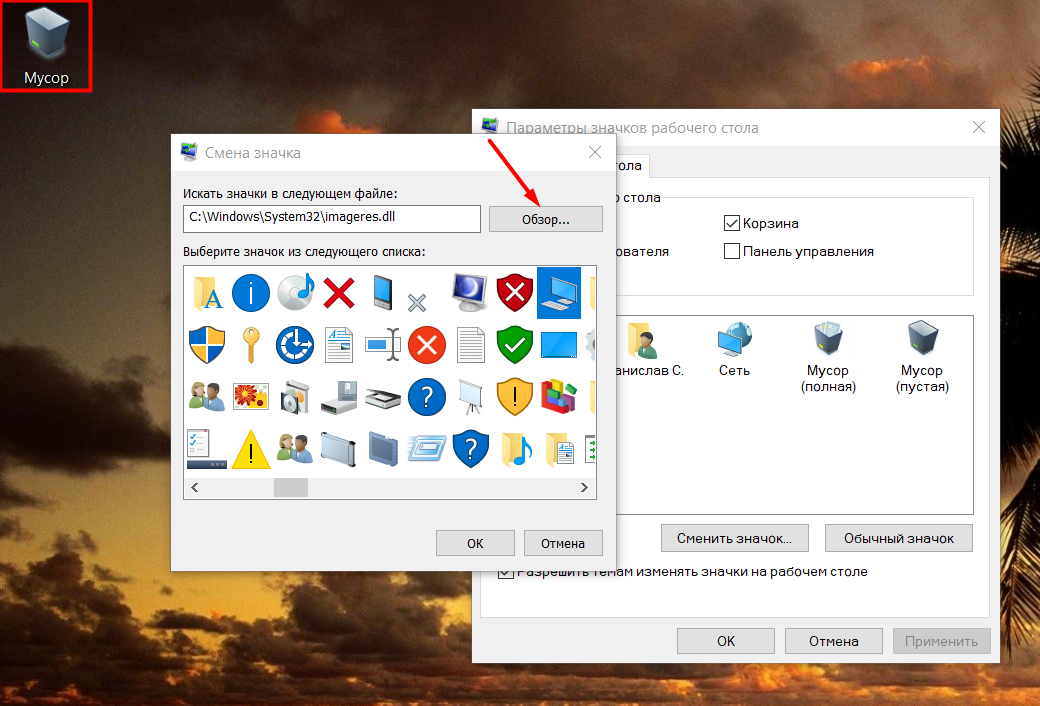
ВАЖНО. Редактирование следует производить очень внимательно. При ошибочных действиях неопытный пользователь может серьёзно повредить систему.
В реестре Виндовс потребуется отредактировать самый большой из его пяти разделов — HKEY_LOCAL_MACHINE. Для этого следует произвести ряд действий.
- Удерживая клавишу Win клавиатуры, нажать латинскую букву R. В появившейся строке «Выполнить» набрать regedit и нажать OK.
- В левой части окна «Редактор реестра» раскрыть список HKEY_LOCAL_MACHINE.
- Последовательно раскрыть следующие пункты этого списка SOFTWARE\Microsoft\Windows NT\CurrentVersion\WinLogon. Затем в правом списке выбрать пункт Shell. Его «Значение» должно быть explorer.exe. Если это не так, то в контекстном меню пункта Shell нажать «Изменить» и прописать это значение.
- В списке SOFTWARE\Microsoft\Windows NT\CurrentVersion перейти на пункт Image File Execution Options. «Значение этого пункта не должно быть присвоено. Если вместо этого там присутствует explorer.
 exe, то вызвать контекстное меню «По умолчанию», и нажать строку «Удалить».
exe, то вызвать контекстное меню «По умолчанию», и нажать строку «Удалить».
После перезагрузки ПК значки на десктопе восстановятся.
Выше было рассмотрено восстановление ярлыков на рабочем столе Windows 7. Если исчезли ярлыки с рабочего стола не Windows 7, а других современных версий — 8 и 10, то следует предпринять аналогичные действия. Незначительные отличия есть и в названиях значков. Например, если исчезли ярлыки с рабочего стола Windows 10, то после восстановления пользователь увидит не «Мой компьютер», а «Этот компьютер».
Как восстановить пропавшие ярлыки на рабочем столе компьютера или ноутбука с Windows.
Пропали ярлыки на рабочем столе компьютера. Пропали ярлыки на рабочем столе Windows. Как восстановить ярлыки на рабочий стол. Что делать если на рабочем столе исчезли ярлыки.
Ваша проблема: Пропали ярлыки с рабочего стола компьютера? что делать и как восстановить их на рабочий стол Windows? Ну что ж, если у вас произошла такая ситуация, то сразу проверьте несколько вещей: Запускается ли диспетчер задач? Появляется ли доп.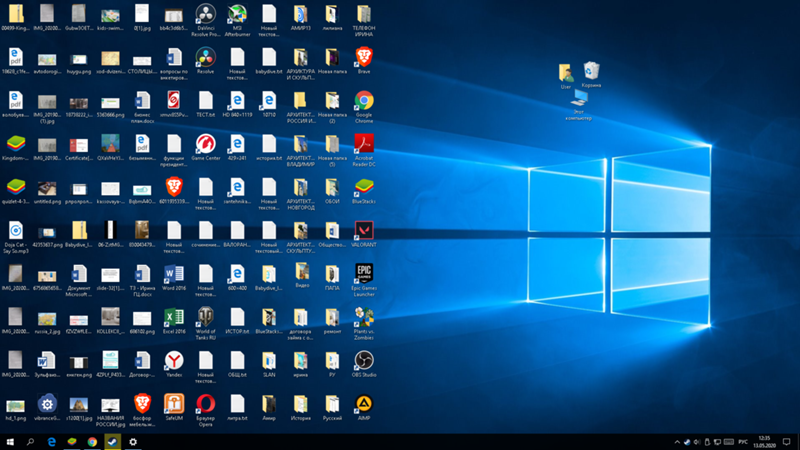 меню при клике по рабочему столу правой кнопкой мыши?
меню при клике по рабочему столу правой кнопкой мыши?
Если «клик правой по столу» работает, то выберите в доп. меню: «Упорядочить значки» и в низу посмотрите, стоит ли у вас галочка на пункте «Отображать значки рабочего стола».
Если это вариант не прокатил, то для восстановления ярлыков на рабочем столе компьютера делаем следующее: Вызовите Диспетчер задач комбинацией клавиш Ctrl + Alt + Del. В появившемся окне выберите «Файл» — «Новая задача». Вбейте команду explorer.exe — этим действием вы запустите этот процесс вручную и если файл «explorer.exe» в порядке, то ярлыки отобразятся. Если нет — то «explorer.exe» поврежден и поможет только восстановление системы или можно войти в Windows через безопасный режим — вставить загрузочный диск Windows (если таковой имеется) и с него скопировать этот файл «explorer.exe» в вашу систему, который располагается в системной папке WINDOWS, заменив им ваш поврежденный файл.
Если ничего из выше предложенного не помогло и вопрос о пропаже ярлыков с рабочего стола Windows остался, то идите в реестр.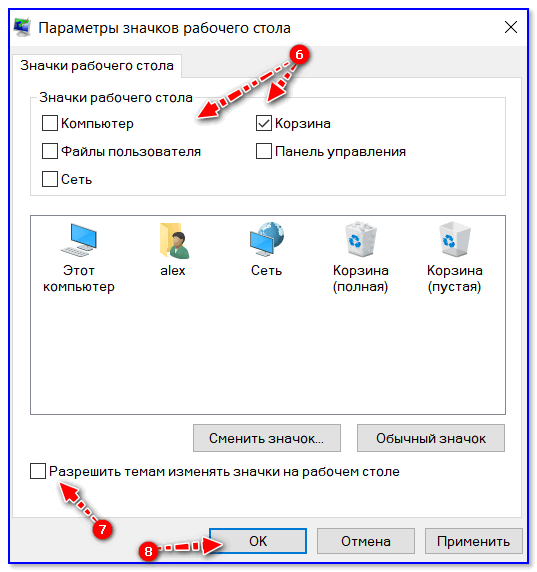 Вызвав Диспетчер задач, запустите новую задачу и введите команду «regedit», жмите «Enter». Ищите раздел:
Вызвав Диспетчер задач, запустите новую задачу и введите команду «regedit», жмите «Enter». Ищите раздел:
HKEY_LOCAL_MACHINE/SOFTWARE/Microsoft/WindowsNT/CurrentVersion/Image File Execution Options/
Найдя, откройте его и найдите iexplorer.exe либо explorer.exe — удаляйте их, они там не к чему.
Следующий раздел:
HKEY_LOCAL_MACHINE/SOFTWARE/Microsoft/WindowsNT/CurrentVersion/Winlogon/
Справа проверьте — имеется ли там такой параметр «Shell», значение у него должно быть «еxplorer.exe», если его нет, то создайте новый, присвоив ему необходимое значение. Кликаете «Ввод» и перезагрузите ПК.
> Главная сайта
> Компьютерная помощь
> Android помощь
Статью прислал Валерий Артюшкин. Статус проверки и оплаты за статью: Проверен и оплачен.
- Надеюсь, вам помогла данная статья о том что делать если исчезли ярлыки с рабочего стола компьютера и вы смогли восстановить их.
- Мы будем рады, если вы оставите отзыв, комментарий, полезны совет или дополнение к статье.

- Возможно, именно ваш совет поможет в решении проблемы другим посетителям сайта.
- Спасибо за отзывчивость, помощь и полезные советы!
Смартфоны с самой лучшей камерой 2023. В рейтинге предоставлены телефоны с самой лучшей камерой на сегодняшний день.
Бесплатно телефон по акции. Бесплатные телефоны, смартфоны сенсорные и кнопочные как брендовых производителей Samsung, iPhone так и малоизвестных.
Навигация сайта.
Оставляя отзывы, Вы помогаете
другим сделать правильный выбор.
ВАШЕ МНЕНИЕ ИМЕЕТ ЗНАЧЕНИЕ!!!
Как восстановить значки на рабочем столе в Windows 10 и 11
Вы можете создать значок на рабочем столе практически для чего угодно на своем ПК с Windows. Если вы их не видите, вам нужно их восстановить. Вот как.
Если вы их не видите, вам нужно их восстановить. Вот как.
При настройке нового ПК с Windows вы увидите знакомое изображение на рабочем столе.
Здесь часто появляются такие значки, как корзина и Microsoft Edge, которые вы можете запустить, как только будете готовы. Со временем вы можете добавить и другие всплывающие системные значки для быстрого доступа.
Если вы выполняете чистую установку своего ПК, вам потребуется восстановить значки на рабочем столе в Windows 10 и 11, которые вы потеряли. Однако это простой процесс в обеих версиях Windows. Вот что вам нужно сделать.
Как восстановить значки на рабочем столе в Windows 11
Чтобы восстановить системные значки на рабочем столе Windows 11:
- Нажмите Пуск или нажмите клавишу Windows , чтобы открыть меню «Пуск» .
- Выберите Настройки из меню.
- Нажмите Персонализация , а затем выберите Темы справа.

- Прокрутите вниз раздел Темы и выберите параметр Настройки значка на рабочем столе .
- На экране Настройки значков рабочего стола выберите системные значки, которые вы хотите отобразить на рабочем столе, и нажмите OK .
Как восстановить значки на рабочем столе в Windows 10
Вы также можете восстановить значки на рабочем столе в Windows 10, хотя шаги отличаются от Windows 11.
Чтобы восстановить значки в Windows 10, выполните следующие действия:
- Нажмите Пуск или нажмите клавишу Windows , чтобы запустить меню «Пуск» .
- Нажмите Настройки в меню.
- Выберите Персонализация в меню Настройки .
- Выберите Темы и щелкните ссылку Настройки значка рабочего стола справа на левой стороне.

- Отметьте все системные значки, которые должны отображаться на рабочем столе, и нажмите 9.0013 ОК .
В Windows 10 и 11 в меню можно выбрать «Этот компьютер», «Файлы пользователя», «Сеть», «Корзина» и «Панель управления». Вам не нужно проверять их все — только те, которые вы хотите отобразить на рабочем столе.
При выборе этого параметра на рабочем столе отображаются устаревшие значки (хотя они имеют новый дизайн). Если вы полагаетесь на системные значки, полезно иметь их на рабочем столе для быстрого доступа.
Как восстановить все значки на рабочем столе в Windows
Восстановить системные значки на рабочем столе достаточно просто, но что, если все ваши значки исчезли? Например, однажды вы можете сесть за свой компьютер и понять, что они все пропали.
Восстановить все значки на рабочем столе в Windows 11
Чтобы восстановить все значки на рабочем столе в Windows 11:
- Щелкните правой кнопкой мыши пустую область на рабочем столе и выберите Вид > Показать значки на рабочем столе в меню.

- Теперь все ваши значки должны отображаться на рабочем столе.
Восстановить все значки на рабочем столе в Windows 10
Если вы не видите какие-либо значки на рабочем столе в Windows 10, сделать их видимыми так же просто, как и в Windows 11.
Чтобы восстановить все значки на рабочем столе в Windows 10:
- Щелкните правой кнопкой мыши пустую область на рабочем столе и выберите в меню Вид > Показать значки на рабочем столе .
- Все значки рабочего стола теперь должны быть на рабочем столе.
Как восстановить значки на рабочем столе из корзины
Если вы по-прежнему не видите все значки на рабочем столе, возможно, они были удалены с рабочего стола. Если вы удаляете файл, он отображается в корзине, как и ярлыки на рабочем столе. В этом случае вы можете восстановить значок на рабочем столе из корзины.
Чтобы восстановить значок из корзины:
- Дважды щелкните корзину , чтобы просмотреть ее содержимое.

- Щелкните правой кнопкой мыши нужный ярлык на рабочем столе и выберите Восстановить .
- Значок на рабочем столе вернется в исходное положение на рабочем столе.
Как вручную восстановить ярлыки на рабочем столе в Windows
Если вы уже очистили корзину, вам нужно вручную добавить ярлыки на рабочий стол.
Чтобы добавить ярлык приложения, выполните следующие действия:
- Выберите Пуск или нажмите клавишу Windows , чтобы запустить меню «Пуск» .
- Найдите нужное приложение в списке Все приложения .
- Перетащите его из списка на рабочий стол, и он создаст ярлык для приложения.
- Чтобы создать ярлык для документа или электронной таблицы , откройте File Explorer . Удерживая клавишу Alt , перетащите ее на рабочий стол.
- Создайте ярлык на рабочем столе для веб-сайта, открыв страницу и перетащив значок замка на рабочий стол.

Использование значков на рабочем столе в Windows
Значки на рабочем столе являются важной частью навигации по рабочему процессу в Windows. Можно создать ярлык практически для чего угодно. Если ваши ярлыки и другие значки на рабочем столе отсутствуют, выполните описанные выше действия, чтобы восстановить их.
Если вы хотите создать больше ярлыков для инструментов Windows, узнайте, как создать ярлык для диспетчера устройств. Или вас может заинтересовать создание ярлыка для папки Windows Tools. Если у вас плохое зрение или вы ищете перемены, вы можете увеличить значки на рабочем столе.
Связанные элементы:Microsoft, Windows 10, Windows 11
Значки на рабочем столе отсутствуют? Восстановите их и ваши файлы!
Что делать, если вы столкнулись с проблемой, когда в Windows 10 исчезают все ярлыки на рабочем столе? Прочтите эту статью!
Здесь вы найдете лучшие решения для быстрого и безопасного восстановления отсутствующих значков на рабочем столе!
Решение 1.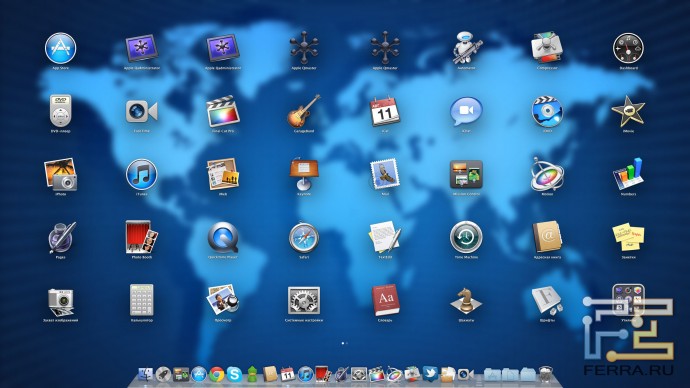 Режим планшета? Выключи это!
Режим планшета? Выключи это!
Если вы используете ноутбук в качестве планшета, отключите эту функцию. В любом случае проверьте, в каком режиме вы работаете. Возможно, именно поэтому в Windows 10 отсутствуют значки на рабочем столе.
Чтобы отключить режим планшета, выполните следующие действия:
Перейдите в «Настройки» и выберите вкладку «Система». На левой панели вы увидите вкладку режима планшета; нажмите здесь. Если режим планшета включен, отключите его. Если после этого значки на рабочем столе Windows 10 по-прежнему отсутствуют, перейдите к следующему решению.
Решение 2. Просмотреть все значки на рабочем столе Windows
Вероятно, значки на рабочем столе в Windows 10 отсутствуют из-за того, что случайно была включена опция скрытия значков на рабочем столе. Это очень легко проверить и исправить при необходимости.
Итак, в любом месте рабочего стола щелкните правой кнопкой мыши. В представленном списке выберите «Вид» и установите флажок «Показывать значки на рабочем столе».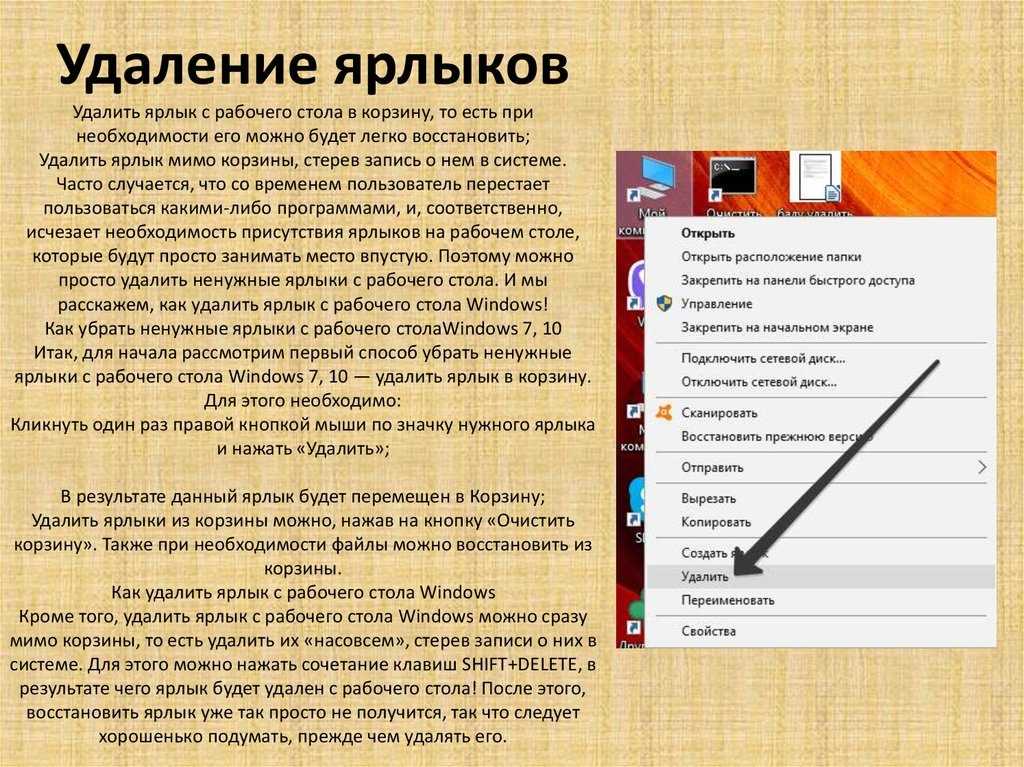
Если после этого метода значки на рабочем столе Windows 10 по-прежнему отсутствуют, не беспокойтесь. Есть еще несколько вариантов решения проблемы, о которых пойдет речь ниже.
Решение 3. Включите значки на рабочем столе Windows
Если значки на рабочем столе отсутствуют, вы можете исправить это с помощью настроек.
Перейдите в «Настройки» и выберите «Персонализация». На левой панели выберите Темы. Затем щелкните левой кнопкой мыши «Настройки значков на рабочем столе». Теперь выберите те значки, которые вы хотите видеть на рабочем столе. После этого нажмите Применить. Все выбранные вами значки должны появиться на рабочем столе.
Однако этот метод не всегда помогает восстановить отсутствующие значки на рабочем столе. К счастью для вас, это довольно распространенная проблема со многими другими хорошими решениями. Так что читайте дальше.
Решение 4. Используйте проводник
Еще один хороший вариант, если в Windows 10 отсутствуют значки на рабочем столе, — использовать проводник.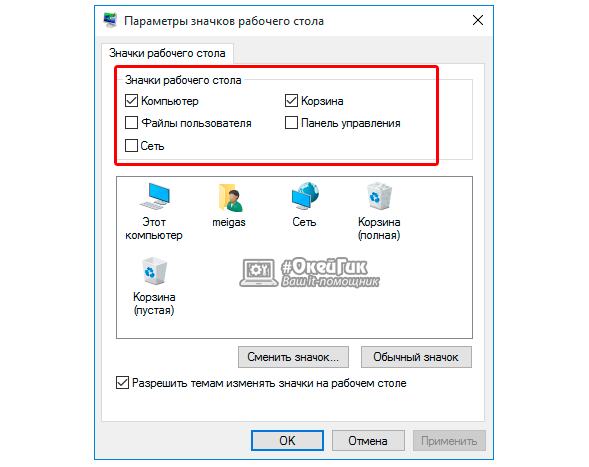 Это очень удобно, поскольку все значки на рабочем столе отображаются в проводнике.
Это очень удобно, поскольку все значки на рабочем столе отображаются в проводнике.
Откройте Проводник, щелкнув правой кнопкой мыши Пуск. Затем выделите мышью все значки на рабочем столе и щелкните по ним правой кнопкой мыши. Теперь выберите «Отправить на рабочий стол». Это все, что вам нужно сделать, чтобы найти недостающие значки на рабочем столе.
Что делать, если на рабочем столе не хватает не только значков? Что делать, если некоторые файлы тоже потеряны? Есть решение!
Используйте DiskInternals Uneraser для решения этой проблемы.
Программа простая и мощная одновременно. И разобраться не сложно даже новичку. Вы можете легко восстановить фотографии, видео, аудиофайлы, важные документы и т. д. Кроме того, вы можете восстановить до 1 ПБ данных, почти бесконечное количество! Пользоваться DiskInternals Uneraser достаточно просто: задаются параметры для поиска файлов, затем выполняется сканирование, после чего непосредственно появляется список файлов, которые можно восстановить.
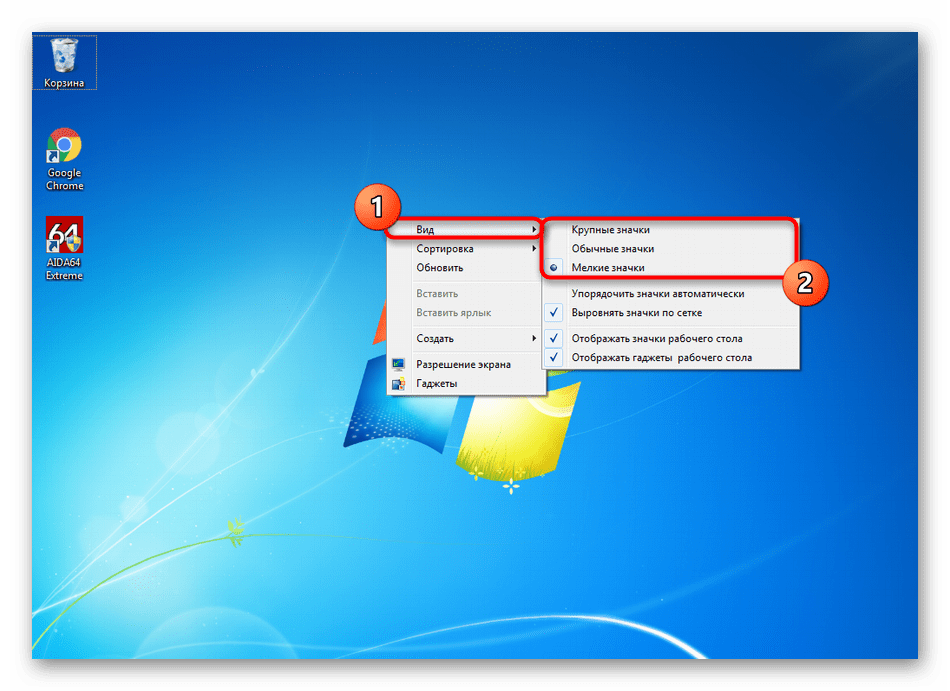
 exe, то вызвать контекстное меню «По умолчанию», и нажать строку «Удалить».
exe, то вызвать контекстное меню «По умолчанию», и нажать строку «Удалить».