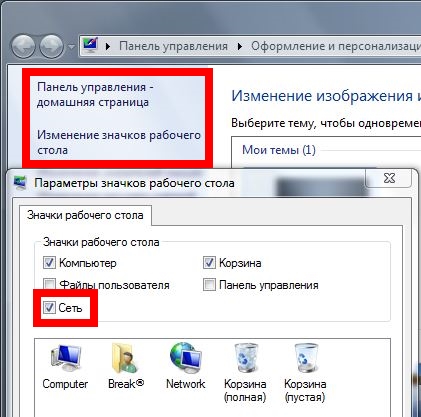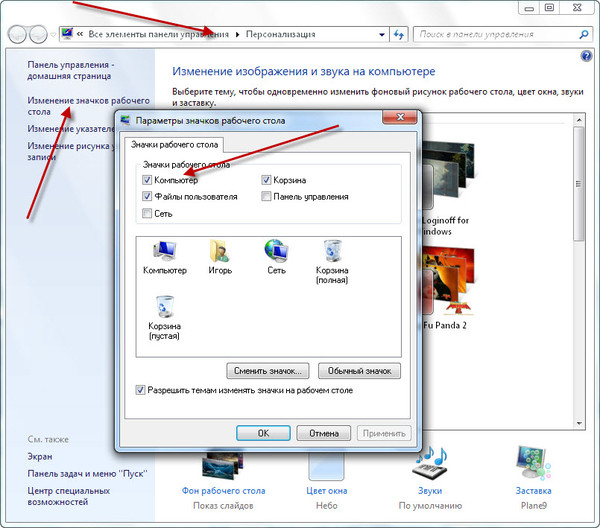Как вернуть на рабочий стол значки: Как восстановить стандартные значки на рабочем столе в Microsoft Windows XP
Содержание
Как вернуть значок Компьютер на Рабочий стол в Windows
Если у вас по какой-то причине с рабочего стола исчез значок Компьютер (Мой компьютер или Этот компьютер), то вернуть его можно быстро несколькими способами.
Многие пользователи Windows 10 задают вопрос: как вернуть значок Компьютер на рабочий стол, как это было еще в прошлых версиях операционных систем виндовс. Дело в том, что в Windows 10 этот значок отсутствует по умолчанию. А без него работать не всегда удобно.
В прошлых версиях операционных систем настройки отображения значков рабочего стола можно было осуществить через Панель управления.
Как открыть Панель управления в Windows 10. Три способа
Что такое Панель управления и как в неё попасть
Где Панель управления в Windows 8
Панель управления на Рабочем столе и Режим Бога
В Windows 10 такие настройки осуществляются через окно «Параметры». О том, как можно вернуть значок Компьютер в Windows 10 и более ранних версиях мы сейчас и поговорим.
Содержание:
- Как включить отображение значков рабочего стола
- Способ возврата значка Компьютер для всех последних версий Windows (Vista, 7, 8, 8.1)
- Видео ролик о том, Как вернуть значок Компьютер на Рабочий стол
Для того чтобы на рабочем столе в Windows 10 отображались значки (Корзина, Этот компьютер, Сеть и папка пользователя) необходимо запустить апплет панели управления.
Для этого можно пойти по стандартному пути. А именно:
- Кликнуть правой кнопкой мыши по свободному месту Рабочего стола и выбрать в выпадающем списке пункт «Персонализация».
- В окне «Параметры» перейти на вкладку «Темы» и выбрать в правой части пункт «Параметры значков рабочего стола».
- В окне «Параметры значков рабочего стола» установить флажки-галочки напротив необходимых значков и нажать ниже на кнопку «Применить» или «ОК».

Способ возврата значка Компьютер для всех последних версий Windows (Vista, 7, 8, 8.1)
Во всех последних версиях Windows имеется похожая «Панель управления».
- Открываем её и вверху справа в поле поиска пишем слово «значки» (без кавычек). В результате в окне слева вы увидите пункт «Отображение или скрытие обычных значков на рабочем столе».
Видео ролик о том, Как вернуть значок Компьютер на Рабочий стол
Удачи Вам!
« Как записать онлайн-видео в Movavi Screen Recorder
QIP Shot для создания видео и скриншотов с экрана компьютера »
Как вернуть значок приложения на рабочий стол Андроид?
Статьи › Приложение
*Нажмите на приложение и удерживайте, а затем отпустите.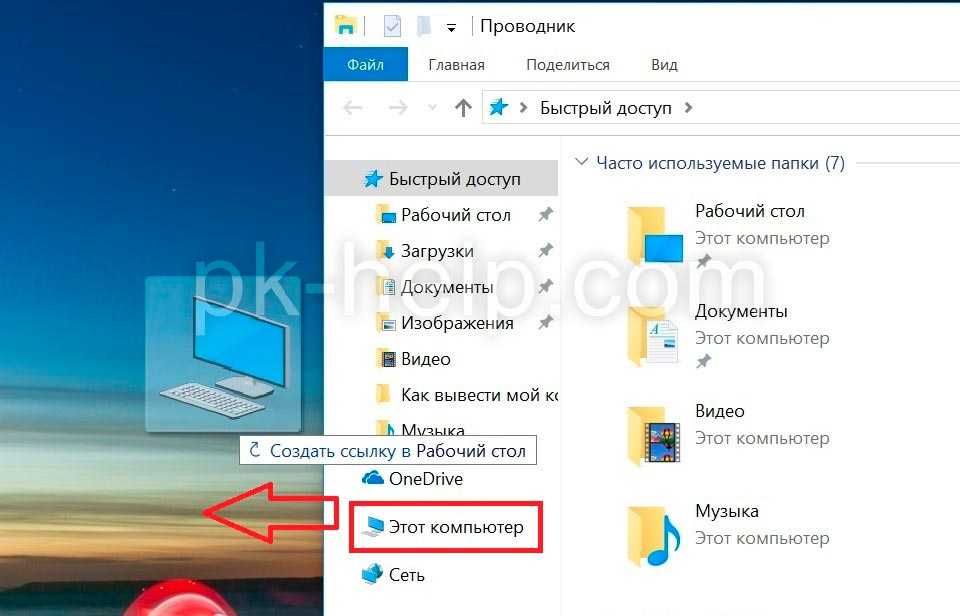 Если у приложения есть ярлыки, вы увидите их список.
Если у приложения есть ярлыки, вы увидите их список.
- Коснитесь ярлыка и удерживайте его.
- Переместите ярлык на нужный экран и отпустите палец.
- Что делать если пропала иконка приложения?
- Как вернуть обратно значки?
- Как найти значок настройки?
- Как можно восстановить удаленные приложения?
- Как вернуть на экран скрытые приложения?
- Почему не видно приложение на телефоне?
- Как вывести иконки на рабочий стол?
- Почему исчезли значки?
- Как показать значки?
- Как вывести на экран значок приложения?
- Как добавить значок программа?
- Как добавить иконку в шторку?
- Где находятся все удаленные файлы на Андроиде?
- Можно ли восстановить удаленное приложение на телефоне?
- Как восстановить случайно удаленные?
- Как вернуть значок приложения на экран Xiaomi?
- Как добавить свою иконку?
- Как найти приложение на телефоне?
- Как вернуть значок в скрытые значки?
- Что делать если пропали все значки с рабочего стола?
- Почему пропадают ярлыки на рабочем столе?
- Как можно сделать значок?
- Как поставить любой значок?
- Как закрепить ярлыки на рабочем столе?
- Как в телефоне найти удаленные?
- Где можно найти корзину в телефоне?
- Как восстановить удаленное приложение Сбербанк Онлайн андроид?
- Как вернуть удаленную иконку приложения на айфоне?
- Как вернуть значок приложения на экран айфона?
- Как вернуть иконку приложения на айфоне?
- Как вывести иконку приложения на экран айфона?
Что делать если пропала иконка приложения?
Для Android 10, 9, 8:
Откройте меню Настройки > Дисплей > Главный экран > Скрыть приложения.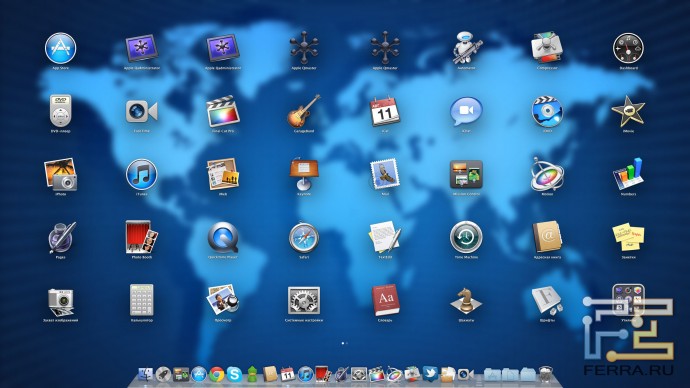 Удалите из списка скрытых нужные вам приложения. 2 Проверьте отключенные приложения.
Удалите из списка скрытых нужные вам приложения. 2 Проверьте отключенные приложения.
Как вернуть обратно значки?
Щелкните правой кнопкой мыши по рабочему столу и в контекстном меню выберите пункт «Properties». Перейдите на вкладку «Desktop». Нажмите кнопку «Customize desktop». Перейдите на вкладку «General» и установите флажки напротив тех значков, которые Вы хотите поместить на рабочий стол.
Как найти значок настройки?
Нажмите на автомобильной стереосистеме кнопку «ДОМОЙ (HOME)» для отображения главного экрана и значков источников. Находясь на главном экране, проведите пальцем влево, чтобы отобразился значок «Настройки (Settings)».
Как можно восстановить удаленные приложения?
Восстановление приложений через Play Маркет:
- Найдите Play Маркет в списке приложений на телефоне.
- Примечание.
- Во вкладке «Установлено» собраны все когда-либо установленные приложения — как удаленные, так и присутствующие в данный момент.

- Не установленные приложения можно найти в разделе меню Приложения > Не установлено.
Как вернуть на экран скрытые приложения?
Как показать скрытые приложения:
- На боковой панели выберите Приложения.
- Нажмите Все приложения.
- Найдите раскрывающееся меню в правом верхнем углу экрана и выберите Все приложения или Все скрытые приложения.
- Установите флажки рядом с нужными приложениями.
- Нажмите Показать или скрыть.
- Выберите Показать.
Почему не видно приложение на телефоне?
Если приложения не видны на панели запуска приложений Android Auto, возможно, они были временно отключены. Некоторые телефоны отключают неиспользуемые приложения, чтобы сэкономить энергию. Эти приложения могут быть всё ещё видны в телефоне, но в Android Auto они появятся, только когда вы их снова запустите.
Как вывести иконки на рабочий стол?
Нажмите кнопку Пуск и выберите Параметры > Персонализация > Темы. В разделе Темы > Связанные параметры выберите Параметры значков рабочего стола. Выберите значки, которые должны отображаться на рабочем столе, а затем нажмите кнопки Применить и ОК.
В разделе Темы > Связанные параметры выберите Параметры значков рабочего стола. Выберите значки, которые должны отображаться на рабочем столе, а затем нажмите кнопки Применить и ОК.
Почему исчезли значки?
Активация отображения значков
Нажимаем ПКМ в рабочем столе в пустом месте. Разворачиваем вкладку «Вид». Проверяем, включено ли значение «Отображать значки». Если там нет галочки, то ставим ее, после чего ярлыки должны появиться.
Как показать значки?
Как отобразить или скрыть значки рабочего стола
Щелкните рабочий стол правой кнопкой мыши (или нажмите и удерживайте), наведите указатель мыши на пункт Вид, а затем установите или снимите флажок Отображать значки рабочего стола.
Как вывести на экран значок приложения?
- Нажмите на приложение и удерживайте, а затем отпустите. Если у приложения есть ярлыки, вы увидите их список.
- Коснитесь ярлыка и удерживайте его.
- Переместите ярлык на нужный экран и отпустите палец.

Как добавить значок программа?
В Windows 10
Нажмите клавишу Windows и найдите программу Office, для которой вы хотите создать ярлык на рабочем столе. Щелкните название программы левой кнопкой мыши и перетащите его на рабочий стол. На рабочем столе появится ярлык для программы.
Как добавить иконку в шторку?
Как добавить в панель уведомлений Android-устройства иконки быстрого запуска приложений:
- Зайдите в Маркет, установите приложение и запустите его.
- Переведите переключатель в режим «On» — приложение будет активировано.
- Нажмите на значок + и выберите приложение, значок которого вы хотите разместить в панели уведомлений.
Где находятся все удаленные файлы на Андроиде?
Это специальный сегмент приложения «Галерея», куда временно — это очень важно — перемещаются удалённые снимки и ролики. В отличии от компьютерной корзины, где файлы могут пребывать бесконечно долго, в корзине на Android они хранятся не дольше 30 дней.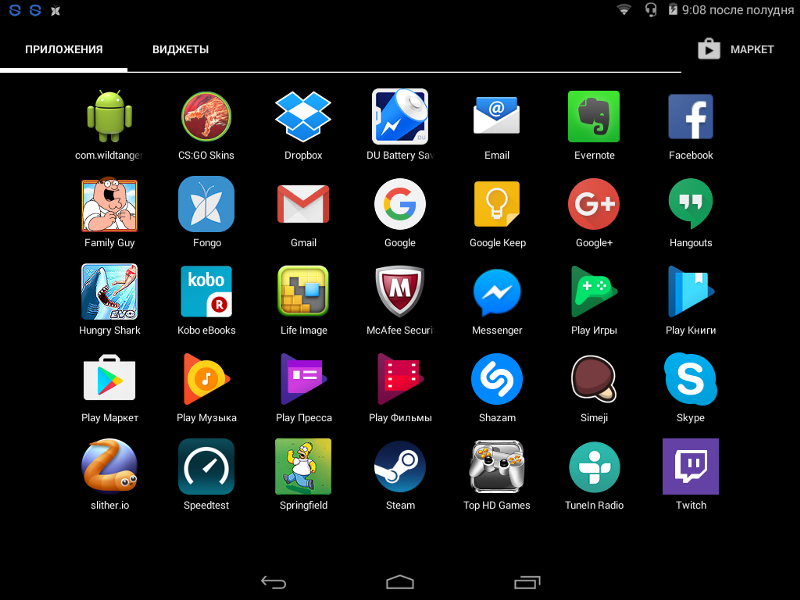
Можно ли восстановить удаленное приложение на телефоне?
Вкладка Библиотека в Google Play поможет вам найти и восстановить любое приложение, которое вы когда-либо устанавливали с помощью своего аккаунта. Не забывайте удалять из списка программы, которые не собираетесь инсталлировать повторно. Делать это необходимо для того, чтобы не захламлять Библиотеку.
Как восстановить случайно удаленные?
Как восстановить удаленные файлы из корзины в Windows:
- Откройте корзину, дважды щелкнув по ее иконке на рабочем столе.
- Найдите и выберите файл(ы) или папки, которые необходимо восстановить.
- Щелкните правой кнопкой мыши или дважды щелкните «выбрать» и выберите Восстановить.
Как вернуть значок приложения на экран Xiaomi?
Кликаем на режим «С меню приложений». Свайп с нижнего края дисплея приведет к появлению общего списка утилит. Требуется найти нужный список для размещения ярлыка программы, удержать его в течение нескольких секунд для активации режима переноса, подтянуть к верхнему краю для переключения на рабочий стол.
Как добавить свою иконку?
В меню «Свойства» выберите вкладку «Настроить» (Customize). В последнем разделе «Значки папок» нажмите кнопку «Сменить значок» (Change Icon). Вы увидите все доступные иконки, которые можно поставить вместо текущей. Выберите нужную, нажмите «Применить» и «ОК», чтобы изменить значок.
Как найти приложение на телефоне?
С любого экрана:
- Проведите по всему экрану снизу вверх. Если вы увидите значок «Все приложения», нажмите на него.
- Выберите нужное приложение.
Как вернуть значок в скрытые значки?
Скрытие значка в области уведомлений на панели задач:
- Если вы хотите переместить скрытый значок в область уведомлений, нажмите стрелку Показывать скрытые значки рядом с областью уведомлений, а затем перетащите нужный значок обратно в область уведомлений.
- Можно также изменить порядок значков в области уведомлений.
Что делать если пропали все значки с рабочего стола?
Для этого, кликните правой кнопкой мыши по рабочему столу, выберите пункт «Вид» и убедитесь, что отмечен пункт «Отображать значки рабочего стола». Также попробуйте отключить этот пункт, а затем — снова включить, это может исправить проблему.
Также попробуйте отключить этот пункт, а затем — снова включить, это может исправить проблему.
Почему пропадают ярлыки на рабочем столе?
На ПК с Windows 7 могут пропадать ярлыки, которые вы создаете на рабочем столе. Это может происходить, если средство обслуживания системы считает их поврежденными. Средство обслуживания системы еженедельно проверяет операционную систему. Оно устраняет проблемы автоматически или сообщает о них в центре поддержки.
Как можно сделать значок?
Распечатанную на плотной бумаге картинку приклей на картонную основу, дай высохнуть. Прикрепи фишку на пластилиновую подставку и нанеси клей в два этапа: сначала — тоненький слой, распределяя клей по всей площади картинки, затем добавь несколько капель клея — они сами растекутся по фишке и сделают значок выпуклым.
Как поставить любой значок?
Открываем вкладку «Настройка». Далее нажимаем «Сменить значок». Появится окно для выбора файла, где, воспользовавшись кнопкой «Обзор», загружаем нужную нам иконку. Сохраняем применённую установку, нажав «ОК».
Сохраняем применённую установку, нажав «ОК».
Как закрепить ярлыки на рабочем столе?
Если приложение уже открыто на рабочем столе, нажмите и удерживайте (или щелкните правой кнопкой мыши) значок панели задач приложения, а затем выберите Закрепить на панели задач.
Как в телефоне найти удаленные?
Попробуйте найти файл на вкладке «История»:
- Откройте приложение «Google Диск».
- В левой части экрана нажмите Мой диск.
- В правом верхнем углу экрана нажмите на значок «Показать свойства».
- Прокручивайте страницу вниз, пока не найдете нужный файл.
Где можно найти корзину в телефоне?
Файлы удаляются из корзины без возможности восстановления:
- Откройте приложение Google Files. на устройстве Android.
- Слева вверху нажмите на значок меню Корзина.
- Выберите файлы, которые вам больше не нужны.
- Внизу нажмите на значок удаления.
- В окне подтверждения выберите Удалить.

Как восстановить удаленное приложение Сбербанк Онлайн андроид?
Пошаговое восстановление доступа:
- зайдите в Play Market или App Store;
- через поиск найдите официальное мобильное приложение Сбербанка;
- нажмите «установить» и дождитесь, когда приложение прогрузится. На это потребуется около минуты;
- нажмите на запуск программы, введите ваши логин с паролем;
- придумайте код безопасности.
Как вернуть удаленную иконку приложения на айфоне?
Восстановление встроенной программы, которая была удалена:
- На устройстве с iOS откройте App Store.
- Выполните поиск программы. Обязательно используйте точное имя программы.
- Нажмите значок для восстановления программы.
- Подождите, пока программа восстановится, а затем запустите ее с экрана «Домой».
Как вернуть значок приложения на экран айфона?
Открываем настройки и переходим раздел «Основные». 2. Находим пункт «Сброс» в самом низу и выбираем «Сбросить настройки «Домой»». Сразу после подтверждения сброса иконки будут переупорядочены.
2. Находим пункт «Сброс» в самом низу и выбираем «Сбросить настройки «Домой»». Сразу после подтверждения сброса иконки будут переупорядочены.
Как вернуть иконку приложения на айфоне?
Как восстановить удаленный значок iPhone:
- Нажмите на Настройки.
- В Настройки, нажмите на Общие.
- Затем нажимаем Общие мы идем к Восстановление.
- Из различных вариантов, предлагаемых в этом меню, мы должны нажать на Сбросить домашний экран.
Как вывести иконку приложения на экран айфона?
Перемещение приложений и виджетов на iPhone:
- Коснитесь значка любого приложения или виджета на экране «Домой» и удерживайте его, затем коснитесь «Изменить экран «Домой»».
- Перетяните значок приложения:
- После завершения нажмите кнопку «Домой» (на iPhone с кнопкой «Домой») или нажмите «Готово» (на других моделях iPhone).
- Как вернуть значок в скрытые значки?
- Как вернуть значок приложения на экран Xiaomi?
- Как восстановить случайно удаленные?
- Как восстановить удаленное приложение Сбербанк Онлайн андроид?
- Как вывести иконки на рабочий стол?
- Как вывести на экран значок приложения?
- Как добавить значок программа?
- Как добавить иконку в шторку?
- Как добавить свою иконку?
- Как закрепить ярлыки на рабочем столе?
- Как можно восстановить удаленные приложения?
- Как можно сделать значок?
- Как показать значки?
- Как поставить любой значок?
- Почему исчезли значки?
- Почему пропадают ярлыки на рабочем столе?
- Что делать если пропали все значки с рабочего стола?
Как восстановить значок «Мой компьютер» на рабочем столе Windows 10
Перейти к основному содержанию
Когда вы покупаете по ссылкам на нашем сайте, мы можем получать партнерскую комиссию. Вот как это работает.
Вот как это работает.
Windows 10 улучшила своих предшественников во многих отношениях, но изменила ряд вещей, на которые, возможно, стали полагаться некоторые пользователи. Если вы один из тех, кому не хватает значка «Мой компьютер» на рабочем столе, у нас есть способ вернуть эту старую надежную кнопку.
Этот трюк не только упрощает просмотр уровня диска вашего ПК, но также позволяет вернуть другие значки. Так что радуйтесь, любители Панели управления и Сети! Вот как восстановить значок «Мой компьютер» на рабочем столе:
1) Щелкните правой кнопкой мыши на рабочем столе и выберите «Персонализация».
2) Нажмите Темы.
3) Нажмите «Перейти к настройкам значков на рабочем столе».
4) Установите флажок рядом с Компьютер. Вы также можете установить флажки для панели управления, сети и файлов пользователя, чтобы перенести их на рабочий стол.
5) Нажмите Применить.
6) Нажмите OK.
7) Щелкните правой кнопкой мыши на этом ПК.
8) Выберите Переименовать.
9) Введите «Мой компьютер».
10) Нажмите Enter.
- Предыдущий совет
- Следующий совет
- Создание пользовательских сочетаний клавиш
- Сделайте Windows 10 похожей на Windows 7
- Изменение шрифта Windows по умолчанию
- Отключение уведомлений и системных звуков
- Изменение фона рабочего стола в Windows 70 10 размер значка
- Предоставить темную тему для Windows 10
- Создать собственную тему для Windows 10
- Скрыть свое имя на экране входа в систему
- Добавить еще один столбец в меню «Пуск»
- Получить превью файлов в стиле Mac
- Добавить значок «Мой компьютер» на рабочий стол
- Редактировать фотографии для использования в качестве фона
- Добавить акцентные цвета
- Настроить меню автозапуска
- Установить и удалить шрифты
- Получить классический пасьянс и Сапер
- Изменить внешний вид книг Windows 10
- Добавить поле URL на панель задач
- Добавить часы из разных часовых поясов
- Вернуть старый регулятор громкости
- Отключить задержку запуска Windows 10
- Добавить быстрые контакты в меню «Пуск»
- Показать скрытые файлы и папки
- Включить пространственный звук
- Лучшие темы
- Установить новые темы рабочего стола
1 Прозрачность 9 Disparency7 Настроить Центр действий2 Эффекты
Изменить 7 07 9 0071 Все Windows Фон экрана входа в систему
Получите мгновенный доступ к последним новостям, самым горячим обзорам, выгодным предложениям и полезным советам.
Свяжитесь со мной, чтобы сообщить о новостях и предложениях от других брендов Future. Получайте электронные письма от нас от имени наших надежных партнеров или спонсоров.
Laptop Mag является частью Future plc, международной медиагруппы и ведущего цифрового издателя. Посетите наш корпоративный сайт (откроется в новой вкладке).
©
Дом на набережной Future Publishing Limited, Амбери,
Ванна
БА1 1UA. Все права защищены. Регистрационный номер компании в Англии и Уэльсе 2008885.
Как их вернуть [Руководство]
Многие пользователи предпочитают устаревшие значки
by Клаудиу Андоне
Клаудиу Андоне
Эксперт по Windows и программному обеспечению
Старожил в технологической и научной прессе, Клаудиу сосредоточен на всем, что приходит от Microsoft. Его внезапный интерес к компьютерам начался, когда он увидел первый Дом. .. читать далее
.. читать далее
Обновлено
Рассмотрено
Влад Туричану
Влад Туричану
Главный редактор
Увлеченный технологиями, Windows и всем, что имеет кнопку питания, он тратил большую часть своего времени на развитие новых навыков и изучение мира технологий. Скоро… читать дальше
Раскрытие информации о аффилированных лицах
- Независимо от того, потеряли ли вы их или хотите вернуть старые значки в Windows 11, это руководство поможет вам выполнить все необходимые действия.
- Процедура включает использование параметров персонализации из новой ОС.
- Не волнуйтесь, мы поможем вам изменить значки, даже если ваша копия Windows не активирована.
XINSTALL ЩЕЛЧКОМ ЗАГРУЗИТЬ ФАЙЛ
Исправить ошибки ОС Windows 11 с помощью Restoro PC Repair Tool: Это программное обеспечение исправляет распространенные компьютерные ошибки, заменяя проблемные системные файлы первоначальными рабочими версиями. Это также защищает вас от критической потери файлов, сбоев оборудования и устраняет повреждения, нанесенные вредоносными программами и вирусами. Исправьте проблемы с ПК и удалите вирусы прямо сейчас, выполнив 3 простых шага:
Это также защищает вас от критической потери файлов, сбоев оборудования и устраняет повреждения, нанесенные вредоносными программами и вирусами. Исправьте проблемы с ПК и удалите вирусы прямо сейчас, выполнив 3 простых шага:
- Загрузите Restoro PC Repair Tool , который поставляется с запатентованными технологиями (патент доступен здесь).
- Нажмите Начать сканирование , чтобы найти проблемы Windows 11, которые могут вызывать проблемы с ПК.
- Нажмите Восстановить все , чтобы устранить проблемы, влияющие на безопасность и производительность вашего компьютера.
- Restoro был загружен 0 читателями в этом месяце.
Windows 11 сильно отличается от старой Windows 10, по крайней мере, с точки зрения интерфейса и графики. Для кого-то это круто, а кто-то к этому не привыкает.
Если вы ностальгируете или просто не можете справиться с этим, мы покажем вам, как изменить значки на рабочем столе обратно на то, как они выглядели раньше или с другими.
Наше руководство также поможет вам, если вы потеряли некоторые значки и хотите вернуть их, и даже как увидеть значки, если все они исчезли.
Как вы увидите далее, Настройки значков рабочего стола находятся в опции Персонализация , и если ваша Windows 11 не активирована, вы не сможете получить к ним доступ через меню.
У нас также есть отличное руководство по активации Windows 11 на виртуальной машине, которое поможет вам решить эту проблему.
Однако у нас есть отличный обходной путь, позволяющий обойти эту проблему. Процедура не сильно отличается от той, что используется в Windows 10, поэтому все должно показаться немного знакомым.
В этой статье рассматривается проблема восстановления старых значков на рабочем столе или просто их изменение в Windows 11.
Как вернуть старые значки Windows 11?
В этой статье
- Как вернуть старые значки Windows 11?
- 1. Используйте параметр Персонализация
- 2.
 Используйте приложение «Выполнить»
Используйте приложение «Выполнить» - Как отобразить значки Windows 11 на рабочем столе?
- Как добавить значки на рабочий стол в Windows 11?
- Использовать опцию быстрого доступа
- Использовать перетаскивание
1. Используйте параметр Персонализация
- Щелкните правой кнопкой мыши свободное место на рабочем столе и выберите Персонализация.
- Затем нажмите на опцию Themes .
- Теперь выберите Настройки значков на рабочем столе .
- Пришло время установить флажки для значков, которые вы хотите видеть на рабочем столе, затем нажмите Применить и ОК , чтобы подтвердить изменения.
- Это время, когда вы также можете изменить внешний вид значков. Просто нажмите на один из значков, затем выберите опцию Изменить значок .
- Теперь вы можете выбрать любой значок из списка и нажать кнопку OK , чтобы внести изменения.

- Однако, если вы хотите заменить его значком из Windows 10, вам придется получить imageres.dll из старой ОС и скопируйте его в свою Windows 11.
- Если у вас есть доступ к системе Windows 10, нажмите клавишу Windows + E , чтобы запустить File Manager , и перейдите по следующему пути:
C:\Windows\System32 - Теперь найдите файл imageres.dll и скопируйте его с помощью комбинации клавиш Ctrl + C .
- Далее вам нужно будет вставить файл в ту же System32 в папке Windows 11 и перезапишите файл или переименуйте его как imageres1.dll и выберите ресурс в окне Параметры значка рабочего стола .
- Для этого просто щелкните параметр Browse в окне Change Icon и выберите новый imageres1.dll из папки System32 , куда вы его скопировали.

Если у вас нет доступа к системе Windows 10, вы можете найти imageres.dll онлайн, но будьте осторожны, чтобы использовать надежный источник для файла, иначе вы рискуете заразиться вредоносным ПО.
2. Используйте приложение «Выполнить»
- Нажмите клавишу Windows + R , чтобы запустить приложение «Выполнить ».
- Введите следующую команду и нажмите Введите или нажмите OK , чтобы запустить ее:
desk.cpl , - Откроется окно Настройки значков рабочего стола , чтобы вы могли настроить значки. Теперь выполните ту же процедуру, что и в первом решении, начиная с шага 4.
По сути, это решение позволяет обойти тот факт, что ваша копия Windows 11 не активирована и вы не можете использовать настройки Персонализация .
Как отобразить значки Windows 11 на рабочем столе?
Прежде всего, если вы не видите никаких значков на рабочем столе, эта опция может быть деактивирована, поэтому мы позаботимся об этом очень быстро.
- Щелкните правой кнопкой мыши свободное место на рабочем столе и наведите курсор мыши на параметр Просмотр в верхней части списка.
- Теперь пройдите вправо и убедитесь, что установлен флажок Показывать значки рабочего стола. Если нет, нажмите на него, чтобы включить эту функцию.
Совет эксперта:
СПОНСОРЫ
Некоторые проблемы с ПК трудно решить, особенно когда речь идет о поврежденных репозиториях или отсутствующих файлах Windows. Если у вас возникли проблемы с исправлением ошибки, возможно, ваша система частично сломана.
Мы рекомендуем установить Restoro, инструмент, который просканирует вашу машину и определит причину неисправности.
Нажмите здесь, чтобы загрузить и начать ремонт.
Если этот параметр не отмечен, вы не увидите никаких значков на рабочем столе. Конечно, вы можете выполнить ту же процедуру, если хотите скрыть их обратно.
Как добавить значки на рабочий стол в Windows 11?
Используйте параметр «Ярлык»
- Щелкните правой кнопкой мыши свободное место на рабочем столе, наведите курсор мыши на параметр Новый , затем выберите Ярлык .

- Теперь вы можете ввести местоположение приложения или файла, который хотите добавить на рабочий стол, или нажать Кнопка Browse и укажите расположение файла.
- Например, мы просмотрели папку Music , выбрали ее из списка и нажали OK .
- Расположение было завершено в поле пути, и мы нажали кнопку Далее .
- Теперь вы даже можете переименовать ярлык по своему вкусу и нажать Готово .
- Ну вот! Ярлык папки Music появился на рабочем столе, как и положено.
Это всего лишь пример, но вы можете сделать то же самое с любым другим приложением, файлом и папкой. Помните, что ярлык — это не сам файл или папка, а просто перенаправление на ваш фактический контент.
Другими словами, если вы создадите ярлык файла на рабочем столе, вы сможете открыть или запустить его, но если вы попытаетесь вставить его, например, в электронное письмо, вы просто получите ярлык, а не сам файл.
Использовать перетаскивание
- Нажмите клавишу Windows + E , чтобы запустить Файловый менеджер .
- Щелкните левой кнопкой мыши и удерживайте файл, папку или приложение, перетащите его за пределы окна на рабочем столе и отпустите кнопку мыши.
- Как видно из скриншота, на рабочий стол добавлена иконка Музыка .
- Если вы хотите переименовать его, щелкните правой кнопкой мыши значок, затем выберите в меню пункт Переименовать .
Вы должны знать, что использование метода перетаскивания фактически скопирует файл или папку, которые вы перетаскиваете на рабочий стол.
Это важно, потому что если вы скопируете большую папку на рабочий стол, вы будете использовать дополнительное место на вашем диске.
Если вы хотите вместо этого создать ярлык, просто нажмите и удерживайте клавишу Alt перед выполнением процедуры перетаскивания.