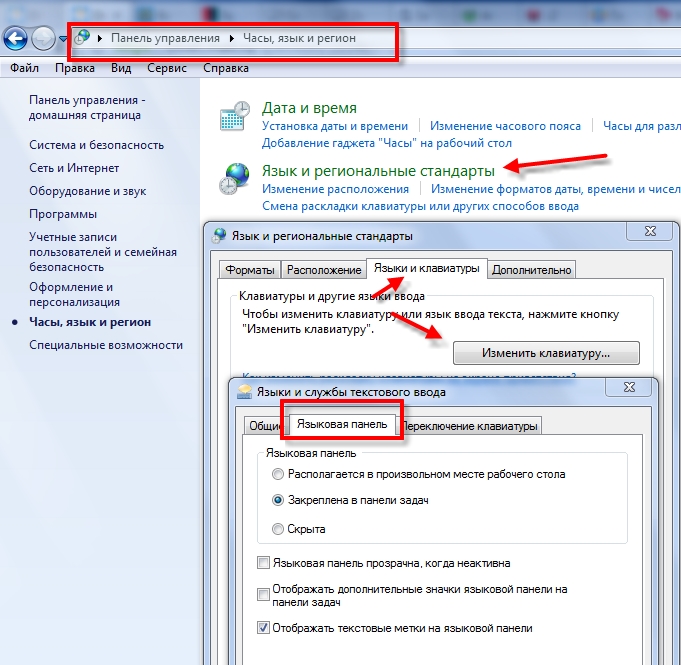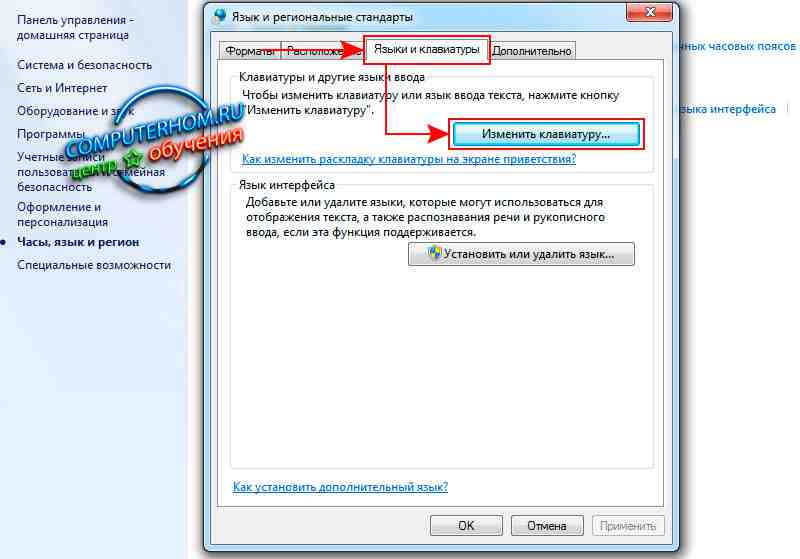Как вернуть смену языка на панель задач windows 7: Восстановление языковой панели Windows 7
Содержание
Как вернуть языковую панель?
Главное назначение языковой панели – мгновенная смена языка ввода текста. Поменять язык ввода – элементарная операция. Обычно данная функция изменяется при установке операционки, однако в любой момент настройки легко упорядочить.
Итак, как поменять язык в windows 7?
Чаще всего пользователи используют клавиши Alt+Shift или Ctrl+Shift для мгновенной смены языка. Также поменять язык можно на языковой панели в области уведомлений (находится около часов на рабочем пространстве). Достаточно кликнуть мышкой на текущем языке и выбрать из выпадающего списка необходимый. Если же нужного языка нет в списке, его можно добавить, обратившись к параметрам. Для этого выполняем такие действия:
- Кликаем мышкой на нынешнем языке на панели уведомлений.
- Кликаем «Отобразить языковую панель».
- Вызываем «Параметры», видим окно «Языки и службы текстового ввода».
- Во вкладке «Общее» добавляем необходимый язык, выбирая его из выпадающего списка, применяем и подтверждаем выполненную операцию.
 В списке не панели теперь появится еще один язык. Таким же образом можно удалить языки, которые вы не используете.
В списке не панели теперь появится еще один язык. Таким же образом можно удалить языки, которые вы не используете.
Кстати, переключившись на вкладку «Переключение клавиатуры», вы можете выбрать комбинацию клавиш, с помощью которой можно переключить язык.
Что делать, если не переключается раскладка клавиатуры?
Случается так, что из-за каких-либо сбоев не переключается раскладка клавиатуры. Рассмотрим несколько способов устранения неполадки.
- Если не получается переключить язык горячими клавишами, обратите внимание на панель. Если и там не меняется раскладка клавиатуры, перезагрузите компьютер. Часто это устраняет проблему.
- Если выключать компьютер нежелательно из-за потери данных, можно попробовать и другой способ: идите в папку C:\\WINDOWS\\system32\\ и найдите файл под названием ctfmon.exe, запустите его. Эта операция должна вернуть нормальное функционирование раскладки.
- Если же эти варианты не устранили проблему, вероятно, не переключается раскладка клавиатуры из-за повреждения реестра.
 Чтобы решить проблему, выполняем следующие действия:
Чтобы решить проблему, выполняем следующие действия:
- Используя командную строку (вызываем ее нажатием клавиш Win+R), вводим команду regedit.
- Находим раздел [HKEY_CURRENT_USER\\Software\\Microsoft\\Windows\\CurrentVersion\\Run], кликаем на нем, вызываем параметры, создаем строковый параметр.
- Новый параметр называем уже знакомым нам «ctfmon.exe» и, соответственно, путь указываем C:\\WINDOWS\\system32\\.
- Закрываем все настройки, перезагружаем операционку. Проблема, по которой не меняется раскладка клавиатуры, устранена.
Опция изменения языка используется всеми пользователями без исключения. Причин, по которым языковая панель может исчезнуть, немного. И, тем не менее, они есть. Это может быть воздействие вируса, неаккуратность пользователя во время завершения процессов, системные сбои. Это основные причины, по которым языковая панель может скрыться в неизвестном направлении. Итак, есть проблема, давайте разберёмся, как вернуть языковую панель на место.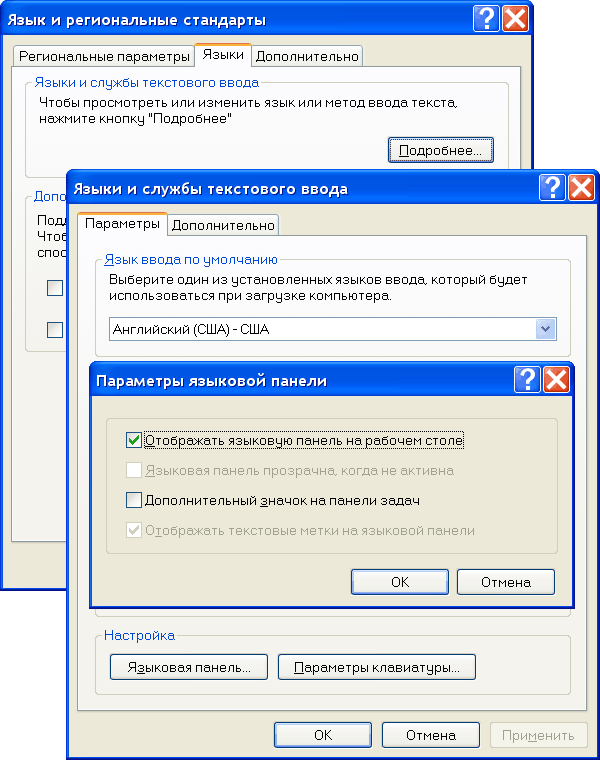
Как вернуть языковую панель в Windows XP
Вот несколько способов, которые помогут вам вернуть сбежавшую языковую панель на законное место.
- Наиболее часто она пропадает в связи со сбоями операционной системы. В таком случае паниковать и бросаться во все тяжкие не стоит. Можно просто перезагрузить операционку и всё вернётся. Перегружаться нельзя или не хочется? Есть другой вариант:
- Жмём комбинацию Win+R.
- Открылось окошко Выполнить. Сюда вписываем cmd и жмём enter.
- Перед нами CMD terminal. Всё, что нам остаётся сделать, вписать здесь команду explorer.exe и нажать ввод. Перезапустился проводник, пропажа нашлась. Нет?
- ПКМ кликаем «Панель задач». Здесь щёлкаем нашу языковую панель, ставим флажок. После этого она должна показаться. Когда такой пункт вообще не обнаруживается, читаем дальше.
- Идём в «Панель управления», там открываем «язык и региональные стандарты».
 Нас интересует вкладка «языки». Щёлкаем «подробнее». Тут выбираем «параметры», отмечаем «показывать языковую панель на рабочем столе». Сохраняем изменения, перегружаем винду и обращаемся ко второму способу. Может быть такое, что данный пункт недоступен. Но отчаиваться не стоит! Пробуем 4 способ.
Нас интересует вкладка «языки». Щёлкаем «подробнее». Тут выбираем «параметры», отмечаем «показывать языковую панель на рабочем столе». Сохраняем изменения, перегружаем винду и обращаемся ко второму способу. Может быть такое, что данный пункт недоступен. Но отчаиваться не стоит! Пробуем 4 способ.
- Снова открываем «Панель управления» и следуем по адресу, который был в прошлом способе вплоть до «подробнее». Здесь кликаем ссылку «дополнительно». Смотрим, отмечен ли пункт «выключить дополнительные текстовые службы». Если галочка имеется, значит, виновник наших мучений найден. Снимаем флажок, применяем. Далее нужно вернуться к вкладке «параметры» и отметить «показывать языковую панель на рабочем столе». Затем сохраняем результаты своих трудов, перегружаем машину и выполняем второй пункт. Теперь исчезнувшая опция должна работать стабильно.
Возвращение языковой панели в Windows 7
В этой версии Windows Майкрософт исправили много ошибок, в связи с чем проблем с пропаданием языка стало меньше.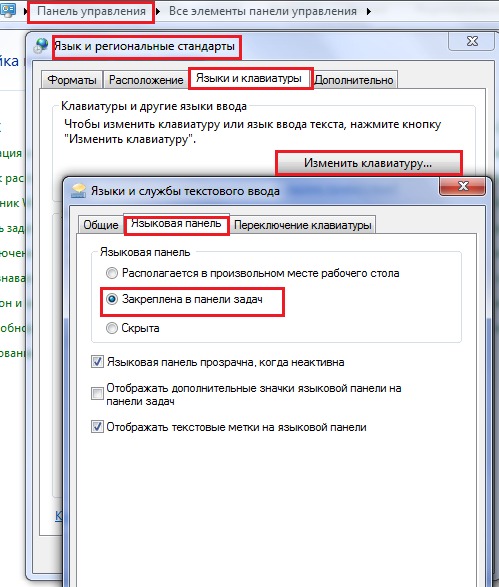 Чтобы настроить его отображение, много усилий прикладывать не придётся. Всего лишь проделываем следующие действия.
Чтобы настроить его отображение, много усилий прикладывать не придётся. Всего лишь проделываем следующие действия.
- Раскрываем «Пуск», далее «Панель управления». Затем, как и в случае с ХР, обращаемся к «языкам и региональным стандартам».
- Нам понадобятся «языки и клавиатуры».
- Теперь смело жмём «изменить клавиатуру».
- Далее переходим на вкладку «языки и службы текстового ввода». В данном окне находим языковую панель, открываем её.
- Дело осталось за малым. Отмечаем флажки, чтобы пропавшая служба закрепилась в панели задач. А также ставим флажок для отображения текстовых меток. После всех операций со спокойной душой применяем все наши изменения, подтверждаем их нажатием кнопки ОК и перезагружаем операционку. Теперь пропажа на своём законном месте и исчезать больше никуда не будет.
Как вернуть языковую панель после вирусного заражения
Как было сказано выше, пропадать данная служба может не только сама, но и по вине вирусов.
В случае пропажи из-за вируса вернуть её всеми предыдущими способами не выйдет ни в ХР, ни в семёрке.
Но переставлять систему только из-за одной пропажи тоже не стоит. Всё можно вернуть! Рассмотрим действия, которые необходимо выполнять в подобной ситуации.
Первым делом проверим, запущен ли процесс, отвечающий за соответствующую службу. Таковым является ctfmon.exe. Как это сделать:
Вызываем «Диспетчер задач», переходим на вкладку «процессы».
Далее ищем процесс с вышеуказанным именем. В случае, когда таковой отсутствует, его можно реанимировать. Вместе с этим не помешает перезапустить explorer.exe. Для этого вызываем окно выполнить, вводим cmd. Затем сразу вписываем explorer.exe, жмём ввод. После выполнения команды вводим ctfmon.exe и подтверждаем вводом. Итак, реанимация выполнена. Но эти действия не исправят проблему. Чтобы устранить её, делаем следующее:
- Проверяем, есть ли ctfmon в автозагрузке. Для этого вызываем команду выполнить и вписываем в редакторе msconfig.
 Откроется настройка системы.
Откроется настройка системы. - Здесь нам нужна вкладка автозагрузка. Выбираем её и далее ищем среди процессов тот, который нам нужен.
- Если такой имеется, ставим на нём флажок, применяем изменения и перегружаемся. После перезагрузки всё должно работать.
Если способ с автозагрузкой не помог, тогда попробуйте воспользоваться способом устранения неполадок в реестре, он описан выше. Затем перегрузите операционную систему, языковая панель вернётся туда, где ей положено быть. В противном случае обратитесь к стандартным способам её возвращения. После операций с ctfmon.exe они сработают.
Примечание:
Этот способ одинаково эффективен и для седьмой винды, и для ХР.
Но одним колдовством с реестром отделаться не удастся. Дело в том, что если такое чудо произошло по вине вируса, то даже после ваших успешных действий он никуда не денется.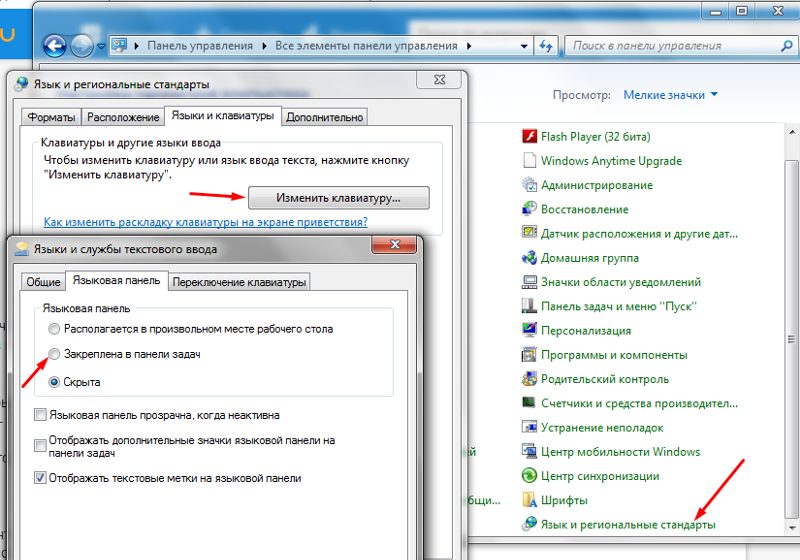 Через определённое время всё снова будет испорчено. Чтобы избавиться от этой проблемы раз и навсегда, просканируйте компьютер на наличие заражений. Если у вас уже стоит антивирусная программа, то следует её заменить. Если защита пропускает угрозы, это говорит о её неактуальности.
Через определённое время всё снова будет испорчено. Чтобы избавиться от этой проблемы раз и навсегда, просканируйте компьютер на наличие заражений. Если у вас уже стоит антивирусная программа, то следует её заменить. Если защита пропускает угрозы, это говорит о её неактуальности.
Как вернуть значок языка, звука, громкости, блютуз на Панель задач
Часто бывает, что пользователь сам по неосторожности может убрать значок с панели задач и забыть про него. Бывает и так, что значки пропадают именно по вине системы, в результате различных сбоев. Но во всяком случае значка нет и его необходимо вернуть на место, ведь пропадают, как на зло, самые важные. Далее, мы рассмотрим подробнее, каким образом можно восстановить значок языка, звука, громкости, а также блютуз на панели задач вашего ПК.
Содержание
- Каким образом восстановить исчезнувшие значки на Панели задач в Windows 7
- Что делать, если пропала настройка громкости
- Способ вернуть значки языка, блютуз и другие на Панель задач в Windows 10
- Использование точки восстановления
Каким образом восстановить исчезнувшие значки на Панели задач в Windows 7
При работе на компьютере можно обнаружить, что с «Панели задач» пропала языковая панель. Это очень неудобно, т. к. нам не видно какой язык активный на этот момент.
Это очень неудобно, т. к. нам не видно какой язык активный на этот момент.
Для того чтобы вернуть языковую панель на нужно воспользоваться следующими подсказками:
- Идем в меню «Пуск», далее «Панель управления».
- Здесь ищем пункт «Смена раскладки клавиатуры».
- На следующем окне находим и нажимаем «Языки и клавиатура» и кликаем по вкладке «Изменить клавиатуру».
- Дальше в окне «Языки и службы текстового ввода» есть несколько строк настроек на выбор, нам необходимо сфокусировать свой выбор на «Закреплена в панели задач» и подтвердить.
Языковая панель должна вернуться на свое место после проделанных действий. В том случае, если эти манипуляции ни к чему не привели, попробуйте снова убрать и восстановить панельку способом, описанным выше. Если и это не помогло, нужно попытаться запустить панель вручную.
Чтобы это сделать:
- Нажмите «Пуск», далее «Выполнить».

- Также можно открыть командную строку нажатием WIN+R.
- В открывшемся окне запишите команду ctfmon и нажмите «Ок».
При появлении панели языка добавьте иконку вызова автозагрузки.
Для этого:
| Действие: | Команда: |
|---|---|
| Откройте редактор реестра, в командной строке запишите команду | regedit |
| После того как откроется окно редактора реестра нужно найти раздел | HKEY_LOCAL_MACHINE\SOFTWARE\ Microsoft\Windows\CurrentVersion\Run |
| Открыв его создайте строковой параметр | CTFmon |
| Далее нужно ввести в контекстное меню путь | C:\Windows\System32\ctfmon.exe |
Читайте также: Расширить том не активна в Windows 7 и Windows 10.
Что делать, если пропала настройка громкости
Часто встречается случаи, когда пропадает значок регулирования громкости на «Панели задач».
Чтобы восстановить значок:
- Находим пиктограмму со стрелочкой и делаем по ней клик.
- В открывшемся окне нажимаем внизу «Настроить…».
- Нужно проверить пункт «Показать значок и уведомления».
- Если напротив регулировки громкости пункт включен, значит попробуйте сначала выключить, а затем снова включить все значки, нажав на соответствующую кнопку.
- Далее нажимаем кнопку «Ок».
Способ вернуть значки языка, блютуз и другие на Панель задач в Windows 10
По отзывам пользователей можно понять, что 10 версия Виндовс, как и другие ее версии мягко говоря – не идеальна. И тема об исчезновении значков с панели задач далеко не новая, но разработчики почему-то не спешат ее исправить, и она продолжает надоедать пользователям уже в 10 ее редакции. Чтобы исправить это нам снова придется разбираться в настройках системы и восстанавливать ее до рабочего состояния.
Существует несколько способов решить проблему с пропавшими значками блютуз, громкости и языка с «Панели задач».
Перейдем к их применению:
- Открываем меню «Пуск», выбираем «Параметры».
- В открывшемся меню нажимаем на иконку «Система».
- Далее в списке слева переходим по ссылке «Уведомления и действия».
- В открывшейся большой вкладке нажмите «Включить или выключить значки».
- С помощью ползунков обозначьте значки, которые вам необходимы на «Панели задач».
Это может быть полезным: Скачать Панель управления NVIDIA для Windows 7 и 10.
Использование точки восстановления
Во многих проблемах с Виндовс 10 поможет точка восстановления. Это способ отката операционной системы до сохраненной ранее рабочей версии.
Если вы имеете сохраненные точки и не знаете, как ими воспользоваться зайдите:
- В меню «Пуск», далее перейдите в раздел «Параметры».
- В открывшемся окне опускаемся в самый низ экрана и нажимаем на иконку – «Обновление и безопасность».

- Дальше открываем «Восстановление», переходим «Особые варианты загрузки» и нажимаем «Перезагрузить сейчас».
- Далее нажмите пункт «Диагностика».
- Из него переходим в окно «Дополнительные параметры».
- Следующим шагом нужно выбрать способ восстановления. Кликайте на первой позиции – «Восстановление системы».
- Далее компьютер «уходит» на перезагрузку. Входим в свою учетку. Дальше нажимаем на кнопку «Продолжить».
- Мы оказываемся в окне «Восстановления системы», нажмите внизу кнопку «Далее».
- Выберите свою точку восстановления и нажмите снова «Далее».
- Если нужно выбрать определенную точку, нажмите на пункт «Показать другие точки…».
- Теперь подтверждаем свои действия на этой странице и жмем «Готово».
- Следующее окно предупредит о возможности остановить процесс и попросит остановить или продолжить, выбираем далее.

Теперь ждем, пока система восстановит рабочую версию. Таким образом, мы разобрали все способы возврата значков языка, звука, громкости, а также блютуз на вашу Панель задач в ОС Windows.
Главная » Устранение популярных ошибок
Автор Дима Опубликовано Обновлено
StartAllBack, чтобы исправить все критические проблемы пользовательского интерфейса Windows 11
Восстановление и улучшение панели задач
- Показать метки на значках задач
- Настройка размера значка и полей
- Переместить панель задач к верхнему, левому или правому краю
- Перетащите содержимое на панель задач
- Отцентрируйте значки задач, но оставьте кнопку «Пуск» слева
- Разделить на сегменты, использовать динамическую прозрачность
- Отдельные угловые значки с пользовательским интерфейсом Windows 7/10
Восстановить и улучшить проводник и панель управления
- Лента и панель команд с полупрозрачными эффектами
- Панель сведений внизу
- Старый поиск (тот, который работает)
- Поддержка темного режима для большего количества диалогов
Восстановление и улучшение контекстных меню
- Совершенно новый вид с закругленными акриловыми меню
- Быстрые и отзывчивые меню панели задач
- Новые шрифты, улучшенная сенсорная поддержка
Восстановить и улучшить меню «Пуск»
- Запуск приложений и переход в системные места в один клик
- Перемещайтесь по выпадающим меню как босс
- Наслаждайтесь быстрым и надежным поиском
Наконец, упрощенный стиль и согласованность пользовательского интерфейса
- Наслаждайтесь Windows 7, Windows 10 и сторонними стилями панели задач и меню «Пуск»
- Исправление несоответствий пользовательского интерфейса в приложениях Win32
- Не будь синим: перекрась пользовательский интерфейс во всех приложениях Windows
- Отрицательное использование ресурсов: используется меньше оперативной памяти, запущено меньше процессов
Скриншоты
Скачать
Скачать v3. 6.4
6.4
Или winget install startallback
- Версия 3.6.4 15 апреля 2023 г.
- Автоматические обновления
- Отключение звука щелчком средней кнопки мыши на значке громкости на панели задач
- Версия 3.6.3 15 марта 2023 г.
- Мелкие улучшения и исправления
- Версия 3.6.2 3 марта 2023 г.
- Мелкие улучшения и исправления
- Версия 3.6.1 14 февраля 2023 г.
- Алфавитные маркеры для списка всех программ
- Версия 3.6 7 февраля 2023 г.
- Темный режим и Mica для листов свойств в Проводнике
- Улучшения стиля и масштабирования для общих элементов управления в Проводнике
- Поле поиска и общий доступ к окну для классической панели задач
- Версия 3.5.7 26 декабря 2022 г.
- Мелкие улучшения и исправления
- Версия 3.5.6 7 декабря 2022 г.
- Поддержка последних бета-версий. Предыдущие версии могут сломаться при обновлении 22х3!
- Версия 3.
- Поддержка последних сборок Dev
 5.5 1 декабря 2022 г.
5.5 1 декабря 2022 г.- Версия 3.5.4 11 ноября 2022 г.
- Поддержка последних версий Dev, бета-версий
- Версия 3.5.3 19 октября 2022 г.
- Сеть и батарея всплывающих окон панели задач Windows 10 в последней версии 22h3
- Версия 3.5.2 4 сентября 2022 г.
- Акриловые всплывающие подсказки для кнопок заголовков окон
- Версия 3.5.1 10 августа 2022 г.
- Поддержка новых сборок Insider
- Версия 3.5 18 июля 2022 г.
- Вкладки для классических стилей Проводника (предварительная версия)
- Исправить отсутствие терминала в меню Win-X на некоторых системах
- Версия 3.4.4 27 июня 2022 г.
- Адресная строка Проводника рестайлинг
- Версия 3.4.3 12 июня 2022 г.
- Исправлен цикл сбоя во время настройки пользователя на 22h3
- Версия 3.4.2 24 мая 2022 г.
- Исправить деградацию черного меню
- Версия 3.
- Улучшения стиля темных акриловых меню, области сведений, всплывающего окна переполнения лотка
- Устранение временных системных проблем с высоким разрешением, вызывающих широкие кнопки задач и расстояние между значками
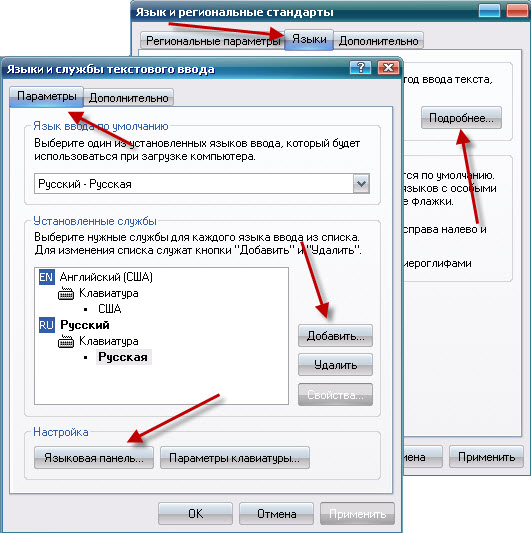 4.1 23 мая 2022 г.
4.1 23 мая 2022 г.- Версия 3.4 19 мая 2022 г.
- Лента проводника, панель команд и другие элементы модернизированы и переработаны
- Погода на панели задач слева
- Поддержка 22х3
- Версия 3.3.5 7 апреля 2022 г.
- Поддержка сборки 22593
- Версия 3.3.3 6 марта 2022 г.
- Пробный период увеличен до 100 дней
- Версия 3.3.2 25 февраля 2022 г.
- «Всегда показывать полосы прокрутки» работает в приложениях Win32
- Версия 3.3.1 17 февраля 2022 г.
- Подправленные акриловые/размытые поверхности
- Исправления для Dev
- Версия 3.3 11 февраля 2022 г.
- Улучшения темного режима для проводника и панели управления
- Интеграция виджета погоды в панель задач
- Классические акриловые наконечники
- Версия 3.
- Восстановленная Панель управления — Персонализация — Обои для рабочего стола / Цвет
- Мелкие улучшения и исправления для некоторых систем
 2.2 18 января 2022 г.
2.2 18 января 2022 г.- Версия 3.2.1 18 декабря 2021 г.
- Исправлено приложение Xbox, размер которого не изменялся
- Исправлена ошибка, из-за которой отсутствовала опция обновления и перезапуска.
- Версия 3.2 16 декабря 2021 г.
- Восстановить настройки апплетов панели управления
- Настройка края экрана панели задач
- Поддержка всплывающих окон Windows 11 в верхней или левой части экрана и на дополнительных дисплеях
- Версия 3.1.5 4 декабря 2021 г.
- Восстанавливает апплеты панели управления, перенаправленные в настройки
- Версия 3.1.2 24 ноября 2021 г.
- Мелкие исправления и доработки
- Версия 3.1 22 ноября 2021 г.
- Центральное меню «Пуск» с классической панелью задач
- Перк панели задач только для центрального сегмента (Dock-like)
- Контекстное меню режима IME работает с классической панелью задач
- Поддержка сборки Dev ~22500
- Версия 3.
- Переключатель языка может использовать всплывающее окно Windows 10
- Изменены внешний вид и положение кнопок панели задач по умолчанию
- Фиксированные сегменты в экзотических корпусах
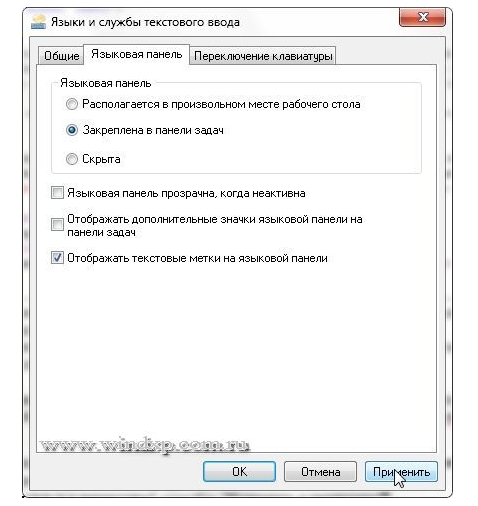 0.6 15 ноября 2021 г.
0.6 15 ноября 2021 г.- Версия 3.0.5 5 ноября 2021 г.
- Реализованы группы привязки для классической панели задач
- Изменены отступы классического контекстного меню
- Основная классическая панель задач запоминает монитор
- Версия 3.0.2 28 октября 2021 г.
- Завершение работы учитывает перезапуск приложений после настройки входа в систему
- Исправлен сбой с классическими контекстными меню
- Версия 3.0.1 22 октября 2021 г.
- Исправлено неправильное поведение Alt-Tab на некоторых системах
- Исправлены графические артефакты на некоторых системах ARM64
- Версия 3.0 21 октября 2021 г.
- Улучшенный поиск, представление задач, виджеты, кнопки чата
- Добавлен дополнительный значок на панели задач Центра управления
- Добавлено управление громкостью с помощью колесика мыши на значке громкости в трее
Покупка
Купить лицензионный ключ
Если у вас есть лицензионный ключ StartIsBack, вы можете обновить его до StartAllBack (за 2 доллара США x количество ПК с лицензией) в приложении
Использование te Reo Māori на вашем компьютере/устройстве
- Настройка клавиатуры маори в Windows
- Настройка клавиатуры маори на Mac OS
- Ввод макрона на компьютере Windows/mac OS
- Ввод с помощью макронов на мобильном устройстве ( iOS /Android)
- Включить автозамену слов маори в Windows 10
Настройка клавиатуры маори на вашем компьютере с Windows
Windows 7, 8
- Нажмите на меню «Пуск»/значок Windows > Перейдите на панель управления > Нажмите на Часы, язык и регион > Регион и язык .

- В диалоговом окне перейдите на вкладку Клавиатуры и языки и щелкните Изменить клавиатуру…
Примечание. Если уже указано английский (Новая Зеландия) — маори , значит, он уже настроен.
- Нажмите кнопку Добавить . Прокрутите вниз до Английский (Новая Зеландия) , разверните параметры клавиатуры и нажмите Показать еще .
- Найдите в списке Маори и отметьте его, затем нажмите ОК .
Если вы не можете найти маори в списке, то в том же диалоговом окне прокрутите вниз до маори (Новая Зеландия) , разверните
Параметры клавиатуры и выберите Māori , затем нажмите OK . - Измените строку Язык ввода по умолчанию в верхней части окна, чтобы отобразить английский (Новая Зеландия) — маори или маори (Новая Зеландия).
Для быстрого переключения языков на панели задач (внизу
правом углу экрана), должно быть MR знак, указывающий язык ввода по умолчанию в вашей системе.
Нажмите на него, чтобы увидеть варианты и выбрать язык, на который вы хотите переключиться.
Windows 10
- Нажмите кнопку «Пуск» Windows, затем нажмите значок «Настройки».
- Щелкните параметр Время и язык , затем щелкните параметр Язык или Регион и язык
в левом меню. - Язык должен быть установлен на английский (Новая Зеландия). Используйте Добавить язык , чтобы изменить его, если это необходимо.
- Щелкните Английский язык (Новая Зеландия), затем щелкните кнопку Options .
- Щелкните Добавить клавиатуру и прокрутите вниз, чтобы выбрать QWERTY-клавиатуру маори .
- Закройте окно настроек .
- Чтобы включить макроны маори, нажмите ENG в правом нижнем углу панели задач.
- Нажмите на клавиатуру, которую вы хотите использовать, например, на английской (Новая Зеландия) клавиатуре маори.

Инструкции по
введите макрон на компьютере с Windows.
Настройка клавиатуры маори на вашем компьютере mac
OS
mac OS версии выше 10.8 также имеет меню «Акцент символов», которое позволяет вам удерживать нажатой клавишу как
вы печатаете, и через мгновение появится список различных символов с диакритическими знаками и числами ниже. Затем вы вводите
номер символа, который вы хотите использовать.
mac
OS 10.11 и выше
- Щелкните значок Apple в верхнем левом углу и откройте Системные настройки > Клавиатура.
- Перейдите на вкладку Источники ввода . Нажмите на знак + и прокрутите список методов ввода, пока не найдете Māori.
- Выберите, чтобы добавить в свой список. Убедитесь, что Показать меню ввода в строке меню отмечен внизу, так как это позволяет
вам переключаться между языками. - Чтобы переключить язык, нажмите на значок флага страны, расположенный в правом верхнем углу экрана, после чего вы сможете просмотреть
доступные варианты языка и легко переключаться между ними.
mac
OS 10.10 и более ранние версии
- Щелкните значок Apple в верхнем левом углу и откройте Системные настройки > Клавиатура.
- Нажмите на вкладку Источники ввода и прокрутите список методов ввода, пока не найдете Маори.
Отметьте это поле. - В нижней части диалогового окна отметьте Показать меню ввода в строке меню , чтобы вы могли легко переключиться обратно вверху
экрана, если это необходимо.
Ввод макрона на компьютере Windows/mac
OS
Чтобы ввести макрон на клавиатуре маори, нажмите клавишу тильды (~), затем введите гласную. Это работает для
как Windows, так и Mac OS компьютеров. Для пользователей Mac OS можно также удерживать клавишу Alt/Option и
введите гласную.
Когда
используя клавиатуру маори, все в вашей клавиатуре остается прежним, за исключением нескольких особых
комбинации клавиш. По большей части это не повлияет на вашу способность писать или проверять орфографию на английском языке.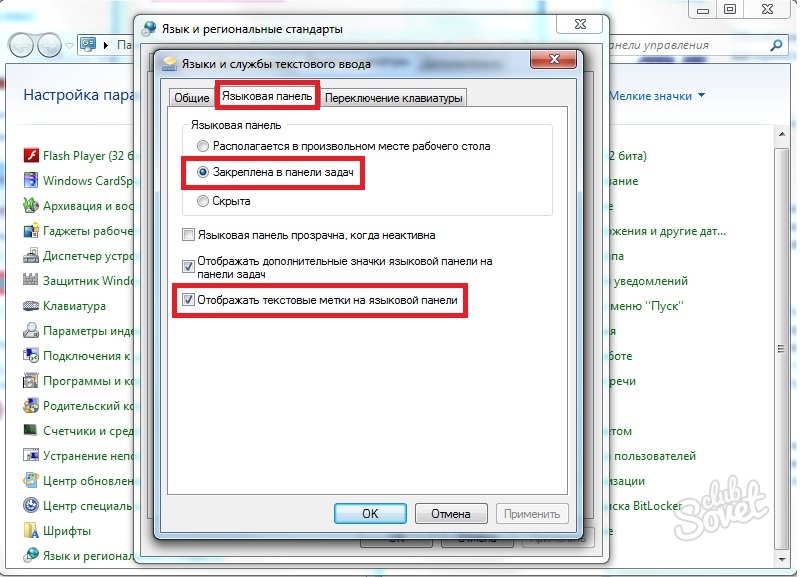
Ввод макрона на мобильном устройстве
iOS (iPhone, iPad)
Нажмите и удерживайте гласную, чтобы выбрать версию макрона из отображаемого меню.
Android
Стандартный языковой пакет для большинства устройств Android позволяет нажать и удерживать гласную, чтобы выбрать версию макрона
из отображаемого меню, однако это не включает ō для некоторых пользователей. Обходной путь для этого — добавить Te Reo Māori для интеллектуального ввода текста в любое приложение, использующее клавиатуру — вы можете сделать это на большинстве устройств Android, следуя этим инструкциям:
- Откройте приложение «Сообщения».
- Перейдите в «Настройки» и найдите параметры языков — на некоторых устройствах это находится в разделе «Языки и типы» , «Языки и ввод» ,
или Язык и клавиатура . Введите «маори» в поле Найдите или найдите его в
список доступных языков. В зависимости от версии Android и устройства, которое вы используете, вам может потребоваться установить язык
пакет из магазина приложений Google.
- Вернитесь в приложение «Сообщения».
- Проведите по пробелу, чтобы изменить язык предиктивного ввода текста. Введите слово, например «току», и интеллектуальный
появляются варианты текста, один из которых — «tōku»
Примечание. На некоторых устройствах возможна установка только двух языков интеллектуального ввода текста
Включить параметр автозамены для языка маори в Windows 10
- Убедитесь, что клавиатура маори включена.
- Откройте Word > создайте Пустой документ .
- Перейти к Файл > Опции > Проверка правописания .
- В разделе Параметры автозамены > Выберите Параметры автозамены…
- Добавьте слово, а затем слово с макроном.
- Используйте клавишу символа тильды (~), а затем гласную, чтобы создать макрон.
- Щелкните Добавить .
- Повторить при необходимости.
- После завершения нажмите OK , чтобы закрыть окна.

- После того, как вы закрыли и открыли свои приложения Microsoft (Word, Outlook и т. д.), автозамена поместит макроны.
Дополнительная информация
Электронная книга «Использование маори в Университете Отаго» содержит информацию о том, когда следует использовать макроны.
в ваших электронных письмах, на веб-страницах и т. д.:
Использование маори в Университете Отаго ( PDF 360 KB )
Инструкции по добавлению языка маори см. на веб-сайте Kupu O Te Rā.
средства проверки правописания в Microsoft Word, чтобы вы могли использовать средство проверки орфографии Te Reo Māori:
Написание те рео маори в Microsoft Word
Свяжитесь с AskOtago IT , если вам нужна дополнительная помощь в настройке или использовании клавиатуры маори.
на вашем компьютере:
Бесплатный телефон
0800 80 80 98 (в пределах Новой Зеландии)
Тел.
+64 3 479 7000
Электронная почта
ascotago.
 В списке не панели теперь появится еще один язык. Таким же образом можно удалить языки, которые вы не используете.
В списке не панели теперь появится еще один язык. Таким же образом можно удалить языки, которые вы не используете. Чтобы решить проблему, выполняем следующие действия:
Чтобы решить проблему, выполняем следующие действия: Нас интересует вкладка «языки». Щёлкаем «подробнее». Тут выбираем «параметры», отмечаем «показывать языковую панель на рабочем столе». Сохраняем изменения, перегружаем винду и обращаемся ко второму способу. Может быть такое, что данный пункт недоступен. Но отчаиваться не стоит! Пробуем 4 способ.
Нас интересует вкладка «языки». Щёлкаем «подробнее». Тут выбираем «параметры», отмечаем «показывать языковую панель на рабочем столе». Сохраняем изменения, перегружаем винду и обращаемся ко второму способу. Может быть такое, что данный пункт недоступен. Но отчаиваться не стоит! Пробуем 4 способ. Откроется настройка системы.
Откроется настройка системы.