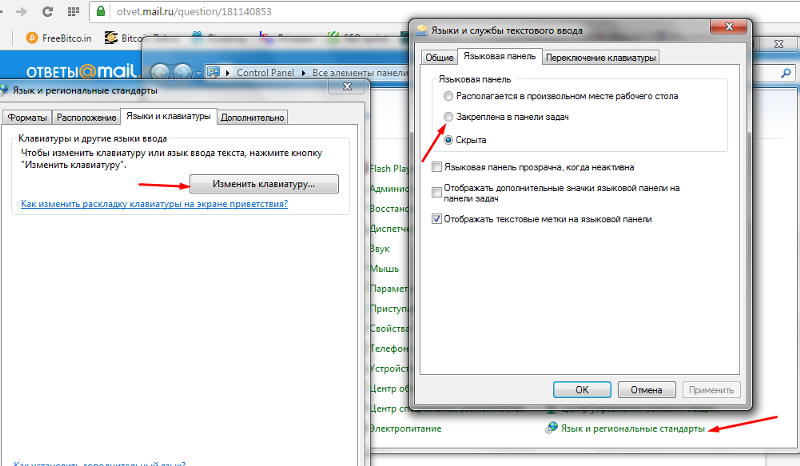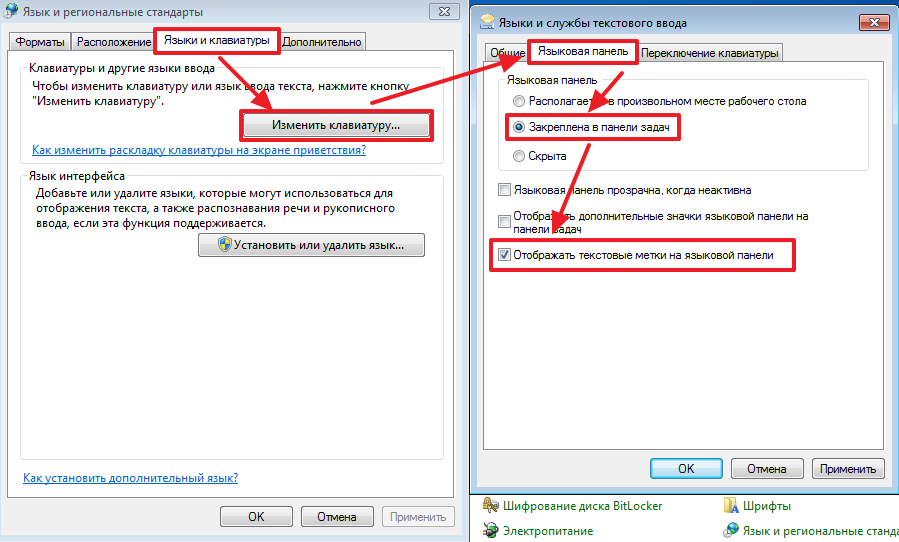Как вернуть смену языка на панель задач windows 7: Вы заблудились на сайте компьютерного мастера
Содержание
Исчез значок переключения языка клавиатуры Windows 10
Языковая панель используется для обозначения и смены текущей раскладки клавиатуры Windows 10 (и других версий), по умолчанию располагаясь в нижнем правом углу экрана на панели задач. Помимо этого, с помощью неё мы всегда можем перейти в раздел языковых настроек Windows для добавления, удаления или изменения существующих языков клавиатуры.
Поэтому не трудно представить, какие сложности поджидают пользователя, в случае исчезновения языковой панели. Как же исправить эту проблему?
Ниже я распишу несколько способов её решения, эффективность которых может варьироваться в зависимости от причины исчезновения языковой панели.
Как переключить язык клавиатуры через панель задач
Самый простой способ вернуть значок раскладки на его законное место заключается в том, чтобы задействовать настройки панели задач Windows. Для версий ОС Windows от XP до 10 актуальна одна и та же последовательность действий. Вам потребуется выполнить следующую команду:
Для версий ОС Windows от XP до 10 актуальна одна и та же последовательность действий. Вам потребуется выполнить следующую команду:
- Кликните правой кнопкой мыши, наведя курсор на панель задач.
- В появившемся контекстном меню выберите «Свойства» (на Windows 10 «Параметры»)=>в открывшемся окне установите галочку (в Windows 10 переключатель) на «Закрепить языковую панель».
- Нажмите «Сохранить» (на Windows 10 этого не требуется, т.к. изменения настроек вступают в силу сразу же после назначения).
Этот метод действует, если по какой-либо причине в настройках панели задач деактивировалась опция «Закрепить языковую панель». Однако, может так случиться, что при открытии окна настроек вы обнаруживаете, что галочка/переключатель и без того уже установлен у данной опции, а значка панели всё равно нет.
В таком случае рекомендую всё равно провести указанные выше действия (убрать и снова поставить галочку). Если проблема не устранена, значит, причина исчезновения иконки раскладки в другом и вам требуется иное решение.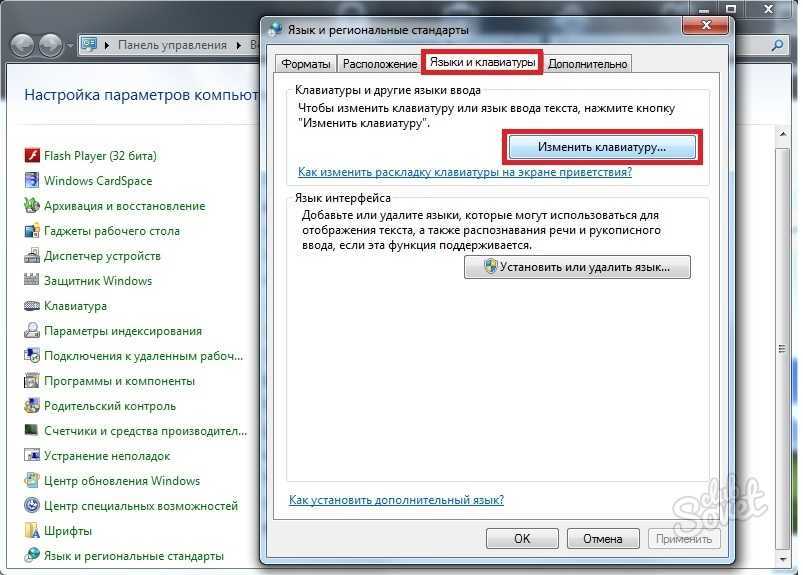
Переключение языка и восстановление значка на Рабочем столе через языковые настройки
Для этого способа вам понадобится войти в языковые настройки операционной системы. Сделать это можно через соответствующий раздел в панели управления.
Для Windows XP — 7:
- Команда Пуск=>Панель управления или введите intl.cpl в окне, появляющемся при нажатии клавиш Win+R.
- Язык и региональные стандарты=>Язык клавиатуры=>Изменить клавиатуру=>Языки и службы текстового ввода.
- Удалите, а затем вновь восстановите один из языков ввода. Для этого кликните по одному из них и нажмите «Удалить». После чего нажмите на кнопку «Добавить» и выберите из списка языков.
- Сохраните изменения.
Для Windows 8 — 10:
- Команда Пуск=>Параметры=>Время и язык=>Регион и язык.
- Проделайте те же самые действия с удалением и восстановлением одной из раскладок.
- После изменения языковых настроек значок смены раскладки вновь появится на панели задач.

Частой причиной исчезновения языковой панели является использование на компьютере ПО, не поддерживающего вашу стандартную раскладку клавиатуры.
Восстановление языковой панели Windows 10 через реестр
Если предыдущие методы не сработали, остаётся возвращение языковой панели через правку системного реестра операционной системы. Для этого:
- Одновременно нажмите клавиши Win и R.
- В появившемся окне введите regedit.
- Перед вами откроется окно с огромным количеством папок. В нём пройдите по адресу HKEY_CURRENT_USER-Software-Microsoft-Windows-CurrentVersion-Run.
- Создайте в правом окне редактора новый строковой параметр. Для этого выполните команду Создать=>Строковый параметр. Дайте ему любое имя.
- Отредактируйте параметр. Нажмите на нём правой кнопкой мыши и выберите пункт «Изменить». В поле значения введите ”ctfmon”=”CTFMON.EXE” (перекопируйте вместе с кавычками).
- Закройте редактор реестра и произведите перезагрузку компьютера для того, чтобы изменения вступили в силу.

Другие способы переключения языка в Windows
Некоторые пользователи, столкнувшись с проблемой исчезновения языковой панели, решают её другим способом. Для этого нужно установить программу, функционал которой способен заменить пропавший значок. Самой востребованной и популярной из них является PuntoSwitcher от Yandex, добавляющая на панель задач свой ярлык для переключения языковой раскладки (с английского «EN» на русский «РУС»).
К тому же, программа анализирует текст, набираемый пользователем, и способна распознать и среагировать на ситуации, когда вы начинаете печатать, забыв сменить язык клавиатуры. Программа автоматически изменяет раскладку на нужную.
Ещё одна полезная функция этой маленькой утилиты — слежение за буфером обмена. Punto Switcher запоминает какие данные были скопированы в буфер и вы всегда можете их восстановить, даже если копировали что-то несколько раз. В общем я ей пользуюсь и вам рекомендую. Скачать можно здесь — https://yandex.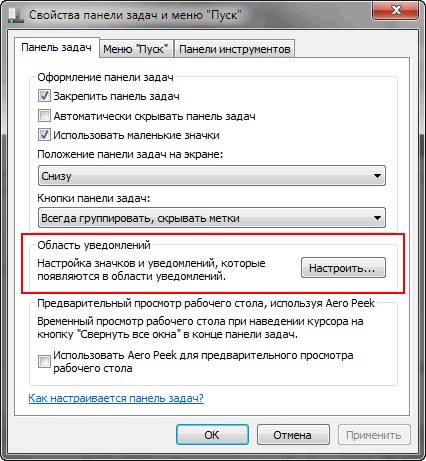 ru/soft/punto/
ru/soft/punto/
Пропала языковая панель Windows 7: инструкция по восстановлению
Автор Алексей На чтение 4 мин Просмотров 2.7к. Опубликовано Обновлено
Содержание
- Первый способ как можно включить языковую панель в среде Windows
- Второй способ
- Что сделать, чтобы значок языковой панели присутствовал всегда
- Если не отображается «Язык и региональные стандарты»
- Смена языка при помощи программы PuntoSwitcher
ОС Windows существует уже два десятилетия, однако даже её новые модификации могут страдать одними и теми же проблемами. Точнее, это неудобства, которые делают работу за компьютером менее комфортной. К примеру, при наборе текста в каком-либо приложении нужно быстро сменить раскладку клавиатуры. Это можно сделать через языковую панель или с помощью соответствующего сочетания горячих клавиш.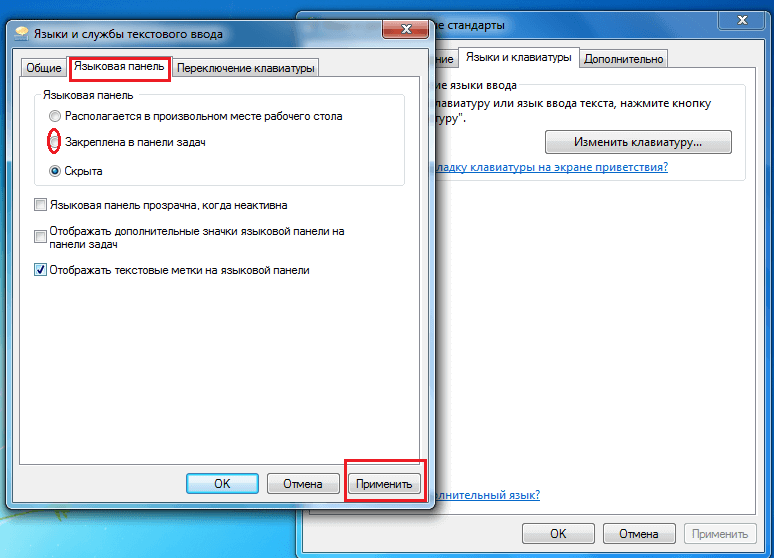 Но что делать, когда языковая панель не отображается, а при нажатии горячих клавиш язык не переключается? В данной теме рассмотрим, что предпринять, когда пропала языковая панель Windows 7 и как восстановить ее работоспособность.
Но что делать, когда языковая панель не отображается, а при нажатии горячих клавиш язык не переключается? В данной теме рассмотрим, что предпринять, когда пропала языковая панель Windows 7 и как восстановить ее работоспособность.
Первый способ как можно включить языковую панель в среде Windows
Открываем меню «Пуск», заходим в «Панель Управления», открываем вкладку «Язык и региональные стандарты».
Далее во вкладке «Языки и клавиатуры», нажимаем на «Изменить клавиатуру».
После открываем вкладку «Языковая панель», в которой отмечаем галочками «Закреплена в панели задач» и «Отображать текстовые метки на языковой панели». После нажимаем «ОК».
В этом же окне, во вкладке «Переключение клавиатуры», можно настроить комбинацию для переключения языка ввода на компьютере. Для этого нужно нажать «Сменить сочетание клавиш» и выбрать подходящую для вас комбинацию.
После этой несложной манипуляции значок смены языка должен появиться.
Второй способ
Если не отображается языковая панель Windows 7, её можно включить через реестр.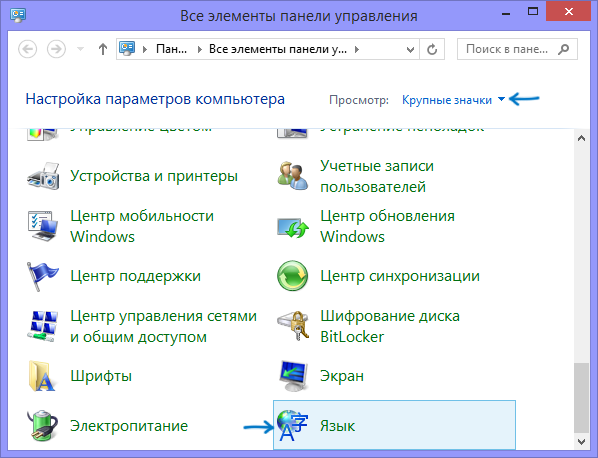 Однако этот вариант больше подходит для опытных пользователей.
Однако этот вариант больше подходит для опытных пользователей.
Нажимаем комбинацию Windows + R. Откроется окно системной утилиты «Выполнить», в которой вводим команду запуска редактора реестра «regedit».
Далее заходим в папку «Run», размещенную в ветке:
HKEY_CURRENT_USER\Software\Microsoft\Windows\CurrentVersion\
В ней должен находиться строковый параметр «CTFMon» с прописанным для него значением «C:\Windows\system32\ctfmon.exe». Если параметр отсутствует, то его необходимо создать в ручную. Для этого выполняем ряд последовательных действий:
- Нажимаем правой кнопкой мыши по папке «Run» и выбираем «Создать строковый параметр».
- Присваиваем имя параметру CTFMon (это и есть процесс, контролирующий раскладку клавиатуры).
- Кликаем на CTFMon и выбираем «Изменить».
- Вписываем значение C:\Windows\system32\ctfmon.exe,нажимаем «Ок» и выполняем перезагрузку системы, после этого языковая панель отобразится.
Будьте внимательны при редактировании этого параметра.

Что сделать, чтобы значок языковой панели присутствовал всегда
В режиме рабочего стола нажмите правую кнопку мыши по панели инструментов (то есть, по нижней панели, где отображается иконки запущенных приложений). Откроется небольшое меню, в котором, в графе «Область уведомлений» нажмите кнопку «Настроить».
Далее выбираем «Всегда отображать все значки и уведомления на панели задач» и нажимаем на «Ок».
Однако учтите, что так включается не только отображение языковой панели, но и становятся видимыми такие значки, как «Центр обновлений Windows», «Устранение проблем ПК» и т.д.
Если не отображается «Язык и региональные стандарты»
Эту панель настроек можно также открыть при помощи системной утилиты «Выполнить». Нажимаем Windows + R и вводим команду «intl.cpl».
Далее повторяем все действия, которые были описаны в первом способе.
Обратите внимание: для появления языковой панели нужно активировать хотя бы две раскладки клавиатуры.
По умолчанию это русская и английская. Если нужно выбрать ещё один или два языка для переключения, в Панели «Языки и службы текстового ввода» жмём на вкладку «Общие» и выбираем «Добавить».
Смена языка при помощи программы PuntoSwitcher
Это последний способ, как вернуть языковую панель в Windows 7, но только уже сторонней утилитой. PuntoSwitcher автоматически переключает раскладку клавиатуры в OS Windows, и, что самое важное, исправляет абракадабру вроде «ghbdtn» на нужное «привет». Для некоммерческого использования она бесплатна и принадлежит непосредственно поисковой системе «Яндекс». Поэтому во время установки вам предложат установить расширения данного поисковика и соответствующий браузер. Если вы ничего этого не желаете делать, уберите все три галочки.
Punto Switcher работает параллельно со стандартной языковой панелью, поэтому у вас может отображаться сразу два значка переключения языка.
Чтобы этого не было, делаем то же самое, что в первом способе, только вместо «Закреплена в панели задач» выбираем «Скрыть». В настройках программы можно тоже изменить комбинацию для переключения языка и настроить другие горячие клавиши.
В настройках программы можно тоже изменить комбинацию для переключения языка и настроить другие горячие клавиши.
На этом, пожалуй, все. Надеемся, что после прочтения этой статьи у вас не возникнет вопроса, как установить русский язык или как восстановить языковую панель, если она вдруг исчезла. При грамотном использовании компьютера она всегда будет видна там, где необходимо.
http://replace.me — Языковые пакеты для Windows
Вот варианты для вас:. Таким образом, вы не потеряете файлы на своем ноутбуке, а все приложения будут доступны после обновления до Windows 10 Pro. Однако у вас также есть возможность удалить все приложения при переустановке Windows. Мы рекомендуем удалить все приложения, особенно если вы приобрели китайский ноутбук в интернет-магазинах.
Реселлеры, продающие китайские ноутбуки, устанавливают ненужное рекламное ПО для показа всплывающей рекламы без вашего согласия. Поэтому полная переустановка поможет избавиться от этих вещей. В противном случае вам нужно держать все файлы установки драйверов под рукой, прежде чем удалить все приложения и контент на вашем ноутбуке.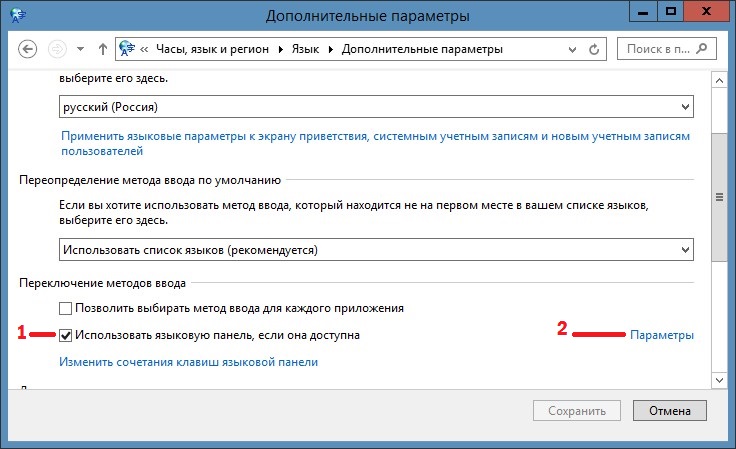
Поскольку Windows 10 Pro поддерживает многоязычную установку, вы можете перейти на страницу языковых настроек и установить дополнительные языковые пакеты на свой ноутбук. Иногда у вас может быть старый компьютер с Windows и другим ключом продукта. Если вам не нужно использовать старый компьютер, рекомендуется использовать этот ключ продукта на новом ноутбуке. Это хлопотный метод. Однако для этого не нужно тратить дополнительные деньги или нужен другой ключ продукта.
После покупки версии Pro мы обратились к реселлеру и подтвердили, что язык можно изменить при переустановке Windows с тем же ключом продукта. Поэтому уточните у своего торгового посредника, поддерживает ли ваше устройство и ключ продукта другой язык.
Например, для приложений Office, таких как Word, требуется отдельный языковой пакет, независимый от установленного языкового пакета Windows. Узнайте больше о том, как изменить язык интерфейса в приложениях Microsoft Office.
Многие из нас покупают ноутбуки в интернет-магазинах и в других странах во время путешествий.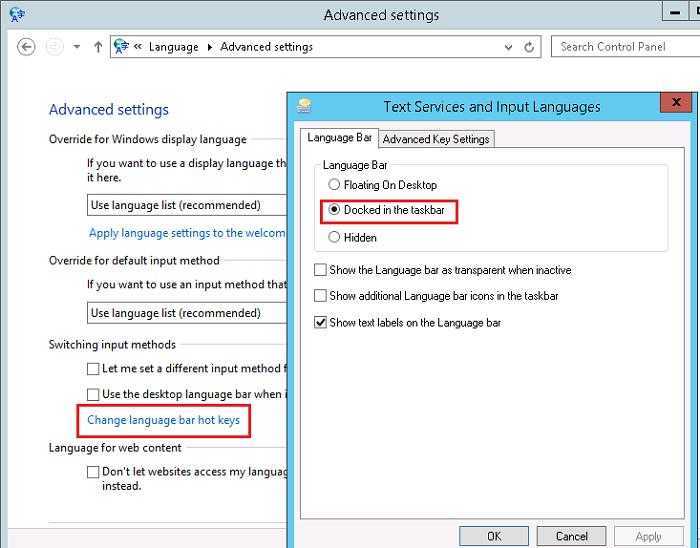 Однако все будет по-другому, если вы покупаете ноутбук, особенно в неанглоязычных странах. Перед оплатой ноутбука обязательно уточните детали у торгового посредника или онлайн-продавца. Языковые пакеты доступны только в Windows 7 Максимальная и Windows 7 Корпоративная. При изменении языка отображения текст в меню и диалоговых окнах некоторых программ может быть не на нужном языке.
Однако все будет по-другому, если вы покупаете ноутбук, особенно в неанглоязычных странах. Перед оплатой ноутбука обязательно уточните детали у торгового посредника или онлайн-продавца. Языковые пакеты доступны только в Windows 7 Максимальная и Windows 7 Корпоративная. При изменении языка отображения текст в меню и диалоговых окнах некоторых программ может быть не на нужном языке.
Это происходит потому, что программа может не поддерживать Unicode. В разделе Язык интерфейса выберите язык из списка и нажмите кнопку ОК. Примечание. Если вы не видите список языков отображения, вам необходимо установить дополнительные языковые файлы. На языковой панели нажмите кнопку «Язык ввода», а затем выберите язык ввода. Нажмите кнопку «Раскладка клавиатуры», а затем выберите раскладку клавиатуры. Примечание. Если языковая панель не отображается, щелкните правой кнопкой мыши панель задач, выберите Панели инструментов и щелкните Языковая панель.
На экране приветствия нажмите кнопку Раскладка клавиатуры и выберите раскладку клавиатуры.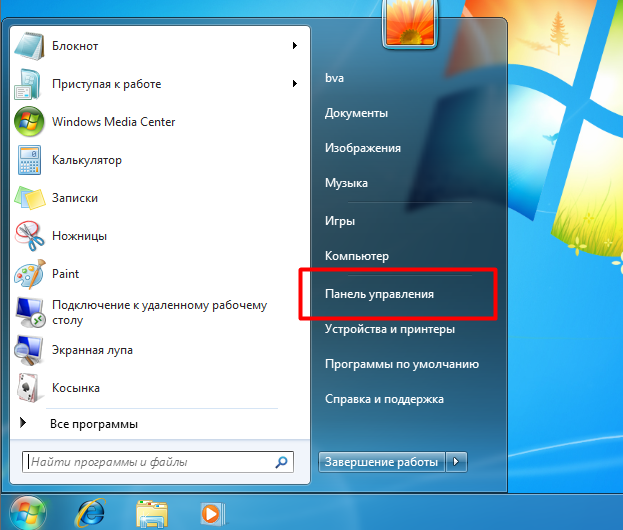 Примечание. Если вы не видите кнопку «Раскладка клавиатуры», возможно, у вас нет более одного языка ввода или ваши региональные и языковые настройки могут не применяться к зарезервированным учетным записям.
Примечание. Если вы не видите кнопку «Раскладка клавиатуры», возможно, у вас нет более одного языка ввода или ваши региональные и языковые настройки могут не применяться к зарезервированным учетным записям.
Windows 7 Windows 8. Windows 8. Найдите нужный язык, а затем коснитесь или щелкните его, чтобы добавить в список языков. Выйдите из Windows, а затем снова войдите в систему. Существует несколько различных способов переключения между раскладками клавиатуры и методами ввода: На аппаратной клавиатуре нажмите и удерживайте клавишу с логотипом Windows , а затем нажмите клавишу пробела, чтобы просмотреть методы ввода. .
Кнопка сокращения языка на сенсорной клавиатуре На панели задач рабочего стола коснитесь или щелкните сокращение языка в области уведомлений в правой части панели задач, а затем коснитесь или щелкните раскладку клавиатуры или метод ввода, на который вы хотите переключиться.
Если вы хотите сохранить прежний язык Windows, но автоматически использовать другую клавиатуру, выполните следующие действия: Откройте панель управления, проведя пальцем от правого края экрана, коснувшись Поиск или, если вы используете мышь, указав на в правом верхнем углу экрана, переместив указатель мыши вниз, а затем щелкнув Поиск , введя Панель управления в поле поиска, а затем коснувшись или щелкнув Панель управления.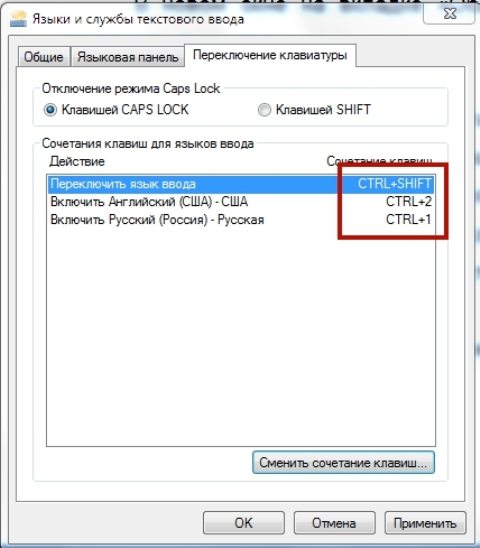
Коснитесь или щелкните Дополнительные параметры. Установка или изменение языка отображения. Вы можете изменить язык, используемый Windows для отображения текста в мастерах, диалоговых окнах, меню и других элементах пользовательского интерфейса. Чтобы установить языковой пакет, выполните следующие действия. Откройте раздел «Регион и язык», нажав кнопку «Пуск» , выбрав «Панель управления» , «Часы, язык и регион» и выбрав «Регион и язык». Перейдите на вкладку «Клавиатуры и языки». Нужна дополнительная помощь?
Присоединяйтесь к обсуждению. Была ли эта информация полезна? Да Нет. Спасибо! Найдите параметр языкового пакета и щелкните ссылку для загрузки рядом с ним, чтобы установить эту функцию. Языковой пакет необходим для того, чтобы языки отображались в Windows. После установки вернитесь на главную страницу настроек языка и региона и снова щелкните меню языка отображения Windows, чтобы увидеть, можно ли выбрать из него новый язык. Выберите новый язык. Windows 11 напоминает вам, что вам нужно выйти, чтобы переключиться на новый язык.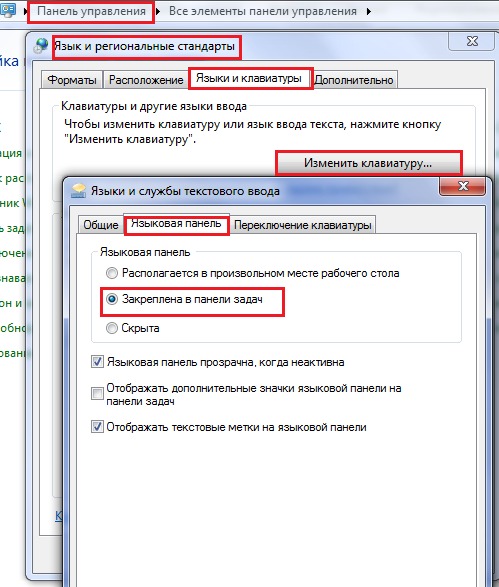
Обратите внимание, что вы можете изменить язык в любое время с помощью меню, но вам необходимо каждый раз выходить из системы, прежде чем изменение будет применено. Если предпочитаемый язык интерфейса еще не указан на странице, его необходимо сначала добавить. Windows 11 открывает окно «выберите язык для установки». Вы можете воспользоваться поиском вверху или просмотреть выбор языков вручную, чтобы найти предпочтительный язык.
Обратите внимание, что он должен поддерживать «Язык отображения», который обозначается буквой «А». Выберите предпочитаемый язык, щелкнув его название, а затем «Далее»; это открывает страницу установки. Все, что вам нужно сделать на этой странице, это установить флажок «Установить как мой язык отображения Windows», чтобы сделать его новым языком отображения. Выберите «Установить», чтобы завершить процесс. Windows 11 будет использовать новый язык интерфейса во всей операционной системе, начиная со следующего входа в систему.
Сохранить мое имя, адрес электронной почты и веб-сайт в этом браузере для следующего комментария. Пожалуйста, нажмите на следующую ссылку, чтобы открыть страницу подписки на новостную рассылку: Ghacks Newsletter Sign up. Ghacks — это новостной блог о технологиях, основанный Мартином Бринкманном.
Пожалуйста, нажмите на следующую ссылку, чтобы открыть страницу подписки на новостную рассылку: Ghacks Newsletter Sign up. Ghacks — это новостной блог о технологиях, основанный Мартином Бринкманном.
С тех пор он стал одним из самых популярных технических новостных сайтов в Интернете с пятью авторами и регулярными публикациями внештатных писателей. Ищи:.
ПО УМОЛЧАНИЮ
ПО УМОЛЧАНИЮ
ПО УМОЛЧАНИЮ
ПО УМОЛЧАНИЮ
Windows 7 изменить язык на английский бесплатно
Переключите язык интерфейса в раскрывающемся меню «Выбрать язык интерфейса». Как изменить интерфейс Windows 7 после установки языкового пакета · Нажмите «Пуск», а затем введите «Изменить язык интерфейса» в поле «Начать поиск». · Щелкните.
ПО УМОЛЧАНИЮ
ПО УМОЛЧАНИЮ
Windows 7 изменить язык на английский бесплатно
Изменить язык Windows 10 можно через приложение «Настройки».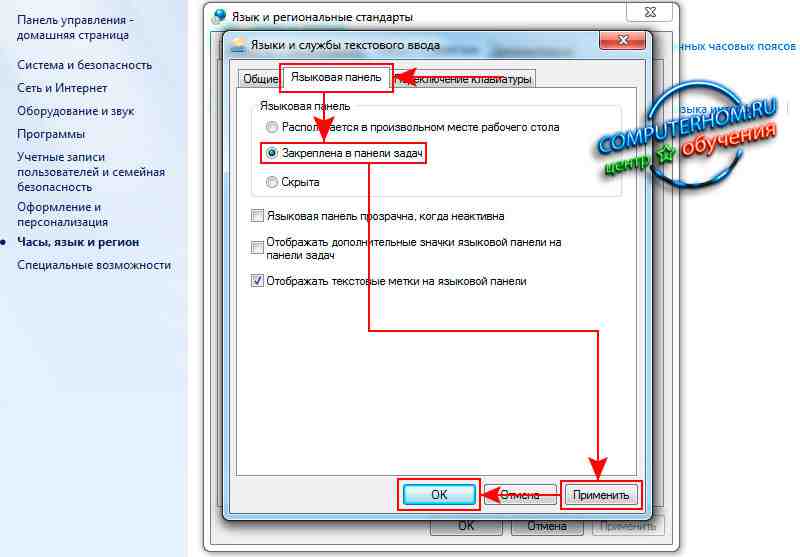 Выполните следующие действия, чтобы изменить язык:. Если вы считаете, что это было полезно, не стесняйтесь «отметить это как ответ», чтобы помочь тем, кто сталкивается с той же проблемой. Был ли этот ответ полезен? Да Нет. Извините, это не помогло. Windows 7 бесплатно меняет язык на английский, где вы хотите искать ниже Поиск Поиск в сообществе.
Выполните следующие действия, чтобы изменить язык:. Если вы считаете, что это было полезно, не стесняйтесь «отметить это как ответ», чтобы помочь тем, кто сталкивается с той же проблемой. Был ли этот ответ полезен? Да Нет. Извините, это не помогло. Windows 7 бесплатно меняет язык на английский, где вы хотите искать ниже Поиск Поиск в сообществе.
Поиск в сообществе и статьи поддержки Windows Windows cnange Поиск члена сообщества. Эта ветка заблокирована. Вы можете подписаться на вопрос или проголосовать за него как полезный, но вы не можете отвечать в этой теме.
У меня тот же вопрос Сообщить о нарушении. Необходимые данные:. Отменить Отправить. Агент Майкрософт Джанин Крю. Привет, изменить язык вашей Windows 10 можно через приложение «Настройки». В разделе «Языки» нажмите «Добавить язык». Выберите язык, который вы хотите добавить, а затем выберите конкретный вариант, если он применим.
Выберите новый язык, а затем нажмите кнопку «Параметры», чтобы загрузить все необходимые языковые пакеты. Если применимо, в разделе «Страна или регион» выберите свое местоположение, чтобы Windows 10 Windows 7 изменила язык на английский бесплатно и предоставила вам новый контент.
Если применимо, в разделе «Страна или регион» выберите свое местоположение, чтобы Windows 10 Windows 7 изменила язык на английский бесплатно и предоставила вам новый контент.
Нажмите «Пуск». Введите Панель управления и нажмите Enter. В правом верхнем углу установите для параметра Просмотр значение Мелкие значки или Крупные значки. Выберите язык. На левой панели нажмите ссылку «Дополнительные настройки». Нажмите «Применить языковые настройки к экрану приветствия, системным учетным записям и новым учетным записям пользователей». На вкладке «Администрирование» в разделе «Экран приветствия и новые учетные записи пользователей» нажмите «Копировать настройки». Windows 7 изменяет язык на английский бесплатно.
Проверьте приветствие и системные учетные записи, а также. Новые параметры учетных записей пользователей. Нажмите кнопку ОК. Нажмите кнопку «ОК» в окне «Регион». Перезагрузите компьютер, и после перезагрузки вы должны увидеть новый язык по умолчанию, глобально установленный через операционную систему. Дайте нам знать, если вам нужна дополнительная помощь. Спасибо за ваш отзыв. Насколько вы удовлетворены этим ответом?
Дайте нам знать, если вам нужна дополнительная помощь. Спасибо за ваш отзыв. Насколько вы удовлетворены этим ответом?
Спасибо за отзыв, он помогает нам улучшать сайт. Этот сайт на других языках x.
ПО УМОЛЧАНИЮ
ПО УМОЛЧАНИЮ
1 комментарий
Маузил оставить комментарий:
Как изменить интерфейс Windows 7 после установки языкового пакета · Нажмите «Пуск», а затем введите «Изменить язык интерфейса» в поле «Начать поиск». · Щелкните. Откройте окно «Регион и язык» из панели управления или просто введите «изменить язык отображения» в поле поиска Windows, которое вы получаете.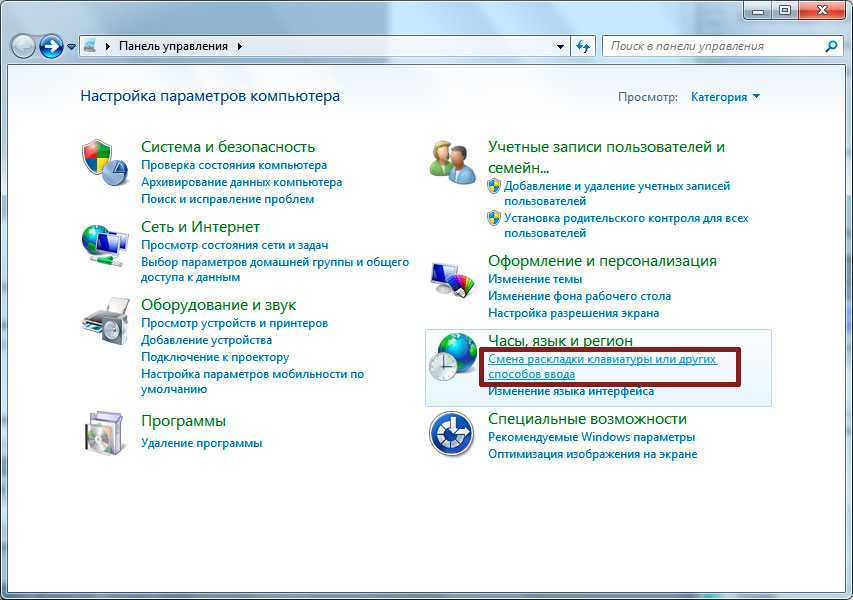 Чтобы изменить язык Windows 7 в любом из этих двух выпусков, просто перейдите в Центр обновлений Windows, чтобы загрузить и установить язык.
Чтобы изменить язык Windows 7 в любом из этих двух выпусков, просто перейдите в Центр обновлений Windows, чтобы загрузить и установить язык.
Как изменить раскладку клавиатуры в Windows 10
Windows 10 меняет раскладку клавиатуры
(Изображение предоставлено Windows Central)
Windows 10 предлагает вам настроить дополнительные раскладки клавиатуры во время первоначальной настройки. Однако вы всегда можете добавить или удалить макеты в любое время, если вы выбрали неправильный макет или вам нужно ввести другой язык.
Как правило, изменение настроек ввода происходит редко, но во многих ситуациях это может понадобиться. Например, иногда вам может потребоваться переключиться на испанскую раскладку, чтобы написать слова, включающие специальные символы, такие как «Ñ», или предпочесть другую раскладку, например «США-Дворжак».
Независимо от причины, Windows 10 поставляется с простыми настройками для добавления, удаления и изменения раскладок для аппаратных и сенсорных клавиатур.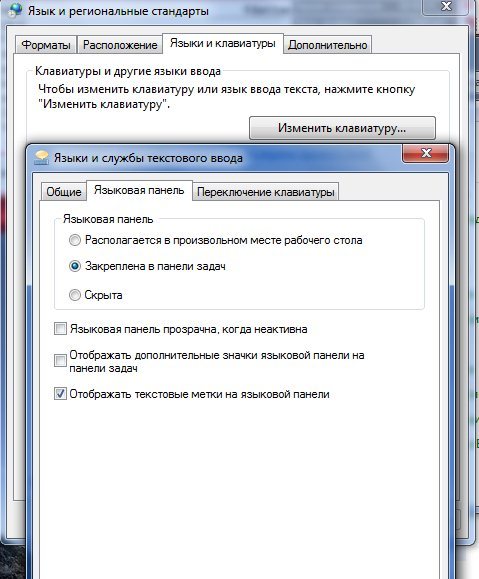
В этом руководстве по Windows 10 мы покажем вам, как добавлять, изменять и удалять раскладки клавиатуры в вашей текущей настройке.
- Как добавить раскладку клавиатуры в Windows 10
- Как изменить раскладку клавиатуры в Windows 10
- Как удалить раскладку клавиатуры в Windows 10
Как добавить раскладку клавиатуры в Windows 10
Чтобы добавить новую раскладку клавиатуры в Windows 10, выполните следующие действия:
- Откройте Настройки .
- Нажмите Время и язык.
- Щелкните Язык .
- В разделе «Предпочитаемые языки» выберите текущий язык по умолчанию (верхний в списке).
- Нажмите кнопку Параметры .
Источник: Windows Central (Изображение предоставлено: Источник: Windows Central)
- В разделе «Клавиатуры» нажмите Добавить кнопку клавиатуры .
- Выберите новую раскладку клавиатуры для добавления в Windows 10.

Источник: Windows Central (Изображение предоставлено источником: Windows Central)
- Повторите шаги 6 и 7 , чтобы добавить другие раскладки.
После выполнения этих шагов новая раскладка клавиатуры будет добавлена на устройство, и вы сможете переключаться между ними, следуя приведенным ниже инструкциям.
Как изменить раскладку клавиатуры в Windows 10
Хотя изменить раскладку несложно, она изменит конфигурацию некоторых клавиш клавиатуры, что означает, что некоторые из клавиш могут печатать разные символы в зависимости от раскладки.
Для переключения между раскладками клавиатуры в Windows 10 выполните следующие действия:
- Щелкните значок Индикатор ввода на панели задач (внизу справа).
- Выберите новую раскладку клавиатуры.
Источник: Windows Central (Изображение предоставлено: Источник: Windows Central)
- Повторите шага 1 и 2 , чтобы вернуться к макету по умолчанию.

После выполнения этих шагов вы можете начать печатать с новой раскладкой клавиатуры.
Включить индикатор ввода
Если индикатор ввода отсутствует на панели задач, его можно включить в приложении «Настройки».
Чтобы включить индикатор ввода в Windows 10, выполните следующие действия:
- Откройте Настройки .
- Нажмите Персонализация .
- Нажмите на Панель задач .
- В разделе «Область уведомлений» выберите параметр Включить или отключить системные значки .
Источник: Windows Central (Изображение предоставлено: Источник: Windows Central)
- Включите тумблер индикатора ввода .
Источник: Windows Central (Изображение предоставлено: Источник: Windows Central)
После выполнения шагов в области уведомлений панели задач появится значок для доступа к макетам и переключения между ними. Кроме того, вы также можете использовать Клавиша Windows + пробел Сочетание клавиш для более быстрого переключения между доступными раскладками клавиатуры.
Кроме того, вы также можете использовать Клавиша Windows + пробел Сочетание клавиш для более быстрого переключения между доступными раскладками клавиатуры.
Как удалить раскладку клавиатуры в Windows 10
Чтобы удалить раскладку клавиатуры в Windows 10, выполните следующие действия:
- Откройте Настройки .
- Нажмите Время и язык.
- Щелкните Язык .
- В разделе «Предпочитаемые языки» выберите текущий язык по умолчанию (верхний в списке).
- Нажмите кнопку Опции .
Источник: Windows Central (Изображение предоставлено: Источник: Windows Central)
- В разделе «Клавиатуры» выберите клавиатуру, которую нужно удалить из списка.
- Нажмите кнопку Удалить .
Источник: Windows Central (Изображение предоставлено: Источник: Windows Central)
- Повторите шаги 6 и 7 , чтобы удалить дополнительные макеты.


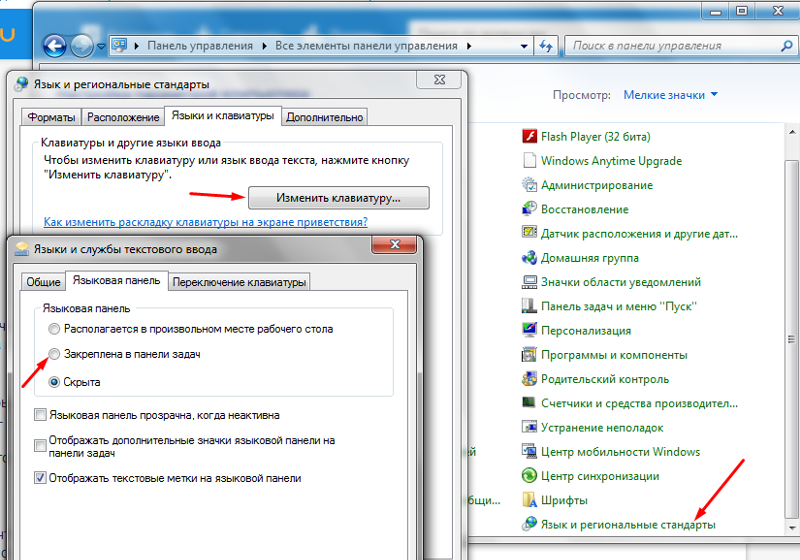

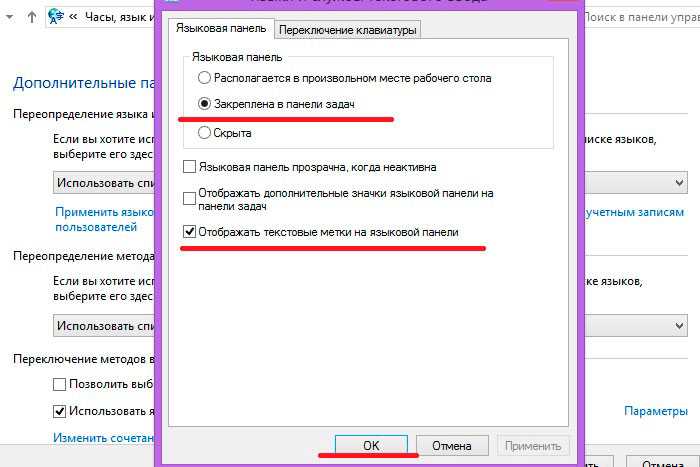 По умолчанию это русская и английская. Если нужно выбрать ещё один или два языка для переключения, в Панели «Языки и службы текстового ввода» жмём на вкладку «Общие» и выбираем «Добавить».
По умолчанию это русская и английская. Если нужно выбрать ещё один или два языка для переключения, в Панели «Языки и службы текстового ввода» жмём на вкладку «Общие» и выбираем «Добавить».