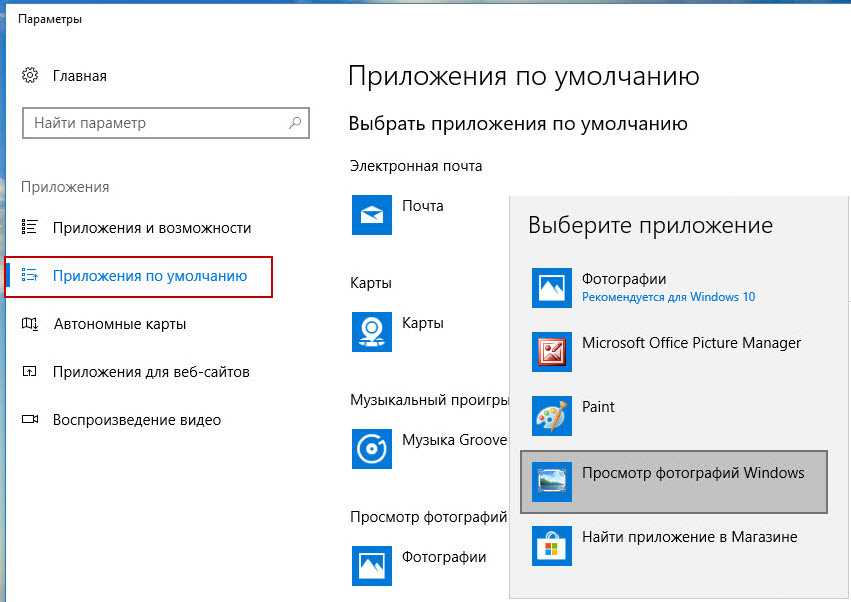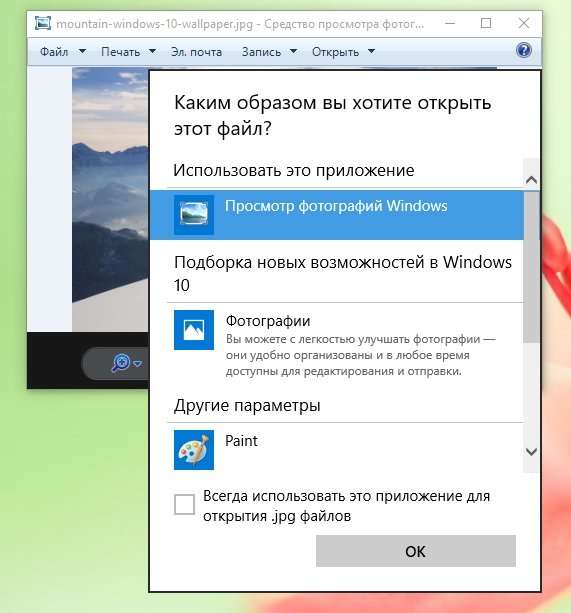Как вернуть средство просмотра фотографий windows в windows 10: Как включить всем привычный Просмотр Фотографий в Windows 10. G-ek.com
Содержание
Как восстановить Windows Photo Viewer в Windows 10
решения
Средство просмотра изображений по умолчанию на устройствах с Windows 10 — это приложение «Фотографии». Пользователи могут устанавливать сторонние приложения из Магазина Microsoft или настольных программ, таких как IrfanView, XnView или FastStone Image Viewer, чтобы использовать более эффективные программы, которые более многофункциональны, чем приложения по умолчанию.
Пользователи Windows 10, которые работали на устройствах под управлением предыдущих версий Windows или все еще работают на этих устройствах, могли использовать Windows Photo Viewer в прошлом для просмотра изображений на этих устройствах.
Средство просмотра фотографий Windows по-прежнему доступно на устройствах с Windows 10, но доступность программы зависит от того, была ли установлена Windows 10 чистой.
Средство просмотра фотографий Windows доступно в качестве опции, если устройство было обновлено с более ранней версии Windows, например Windows 7. Microsoft поставляет средство просмотра фотографий Windows, которое также очищает установки Windows, но оно скрыто и не может быть легко повторно активировано.
Microsoft поставляет средство просмотра фотографий Windows, которое также очищает установки Windows, но оно скрыто и не может быть легко повторно активировано.
Почему вы хотите использовать Windows Photo Viewer, а не фотографии? Легко: для фотографий используется объем памяти, необходимый для просмотра изображений Windows Photo Viewer. Если вы используете оба инструмента для отображения одного и того же изображения, Photos использует примерно в три раза больше оперативной памяти, чем Windows Photo Viewer. Это значительно увеличивается, когда вы не открываете изображение непосредственно в фотографиях, а вместо этого переходите к визуальному списку всех доступных фотографий. Использование оперативной памяти может доходить до 400, 500 или даже более мегабайт легко.
Средство просмотра фотографий Windows должно быть доступно на устройствах, которые были обновлены с предыдущих версий Windows до Windows 10.
Сделайте следующее, чтобы узнать, так ли это на самом деле:
- Щелкните правой кнопкой мыши любое изображение на компьютере с Windows 10 и выберите «Открыть с помощью»> «Выбрать другое приложение».

- Выберите «Другие приложения», если Windows Photo Viewer нет в списке.
- Прокрутите вниз, чтобы увидеть, есть ли программа в списке. Если вы видите его там, Windows Photo Viewer установлен и готов к использованию.
Если вы не видите программу, указанную там, вам нужно внести пару изменений в реестр Windows, чтобы вернуть ее обратно. Пользователь Edwin на десяти форумах опубликовал код для реестра, который вам нужно добавить.
Для вашего удобства я создал файл реестра, но вы можете зайти на форум и создать его самостоятельно, если хотите.
Загрузите следующий файл реестра в вашу систему: Windows 10 Windows Photo Viewer
Я протестировал файл реестра в Windows 10 версии 1803 и последней версии Insider Build для Windows 10 версии 1809, и он работал на обоих.
Просто извлеките файл реестра после загрузки и запустите файл реестра, чтобы добавить информацию в реестр. Вам необходимо перезагрузить компьютер и иметь Windows Photo Viewer в качестве опции в меню «Открыть с помощью» и в других местах операционной системы.
Вы можете сделать Windows Photo Viewer средством просмотра изображений по умолчанию, но вы не можете использовать для этого приложение «Настройки». Microsoft блокирует использование настольных программ по умолчанию (программы, которые вы можете просматривать в локальной системе) и предлагает только некоторые из них. Используйте FileTypesMan от NirSoft, чтобы связать настольные программы с разными типами файлов. Проверьте связанную статью для подробных инструкций о том, как это сделать.
Заключительные слова
Средство просмотра фотографий Windows использует меньше оперативной памяти, и оно может даже открываться быстрее, чем приложение Photos в системах Windows 10. Это может быть вариант в системе, где вы не можете устанавливать сторонние программы просмотра, которые предлагают лучшую производительность, использование ресурсов и функциональность.
Теперь вы: Какую программу вы используете для просмотра изображений?
решения
Как в Windows 11 вернуть средство просмотра фотографий
Как включить приложение «Средство просмотра фотографий Windows», которое вырезали в Windows 11?
Windows 11 преподнесло не мало новых новшеств, однако некоторые нововведения пришлись по вкусу не всем пользователям. Одно из таких нововведений приложение «Фотографии». Хотя это приложение с отличным интерфейсом, имеющее встроенный редактор с множеством инструментов не плохое, но оно имеет ряд недостатков, один из таких недостатков — низкая производительность на слабых ПК. В предыдущих версиях ОС Windows приложением по умолчанию было «Средство просмотра фотографий Windows», которое молниеносно открывало любые фотографии. Как же вернуть это приложение в Windows 11?
Одно из таких нововведений приложение «Фотографии». Хотя это приложение с отличным интерфейсом, имеющее встроенный редактор с множеством инструментов не плохое, но оно имеет ряд недостатков, один из таких недостатков — низкая производительность на слабых ПК. В предыдущих версиях ОС Windows приложением по умолчанию было «Средство просмотра фотографий Windows», которое молниеносно открывало любые фотографии. Как же вернуть это приложение в Windows 11?
Включение средства просмотра фотографий Windows
1. Открываем приложение «Блокнот», запустив его из меню «Пуск», либо через поиск Windows 11, нажав клавиши «Win+S».
2. Создаем файл реестра «.reg», для этого копируем следующий код и вставляем его в блокнот:
Windows Registry Editor Version 5.00 [HKEY_CLASSES_ROOT\Applications\photoviewer.dll] [HKEY_CLASSES_ROOT\Applications\photoviewer.dll\shell] [HKEY_CLASSES_ROOT\Applications\photoviewer.dll\shell\open] "MuiVerb"="@photoviewer.dll,-3043" [HKEY_CLASSES_ROOT\Applications\photoviewer.dll\shell\open\command] @=hex(2):25,00,53,00,79,00,73,00,74,00,65,00,6d,00,52,00,6f,00,6f,00,74,00,25,\ 00,5c,00,53,00,79,00,73,00,74,00,65,00,6d,00,33,00,32,00,5c,00,72,00,75,00,\ 6e,00,64,00,6c,00,6c,00,33,00,32,00,2e,00,65,00,78,00,65,00,20,00,22,00,25,\ 00,50,00,72,00,6f,00,67,00,72,00,61,00,6d,00,46,00,69,00,6c,00,65,00,73,00,\ 25,00,5c,00,57,00,69,00,6e,00,64,00,6f,00,77,00,73,00,20,00,50,00,68,00,6f,\ 00,74,00,6f,00,20,00,56,00,69,00,65,00,77,00,65,00,72,00,5c,00,50,00,68,00,\ 6f,00,74,00,6f,00,56,00,69,00,65,00,77,00,65,00,72,00,2e,00,64,00,6c,00,6c,\ 00,22,00,2c,00,20,00,49,00,6d,00,61,00,67,00,65,00,56,00,69,00,65,00,77,00,\ 5f,00,46,00,75,00,6c,00,6c,00,73,00,63,00,72,00,65,00,65,00,6e,00,20,00,25,\ 00,31,00,00,00 [HKEY_CLASSES_ROOT\Applications\photoviewer.dll\shell\open\DropTarget] "Clsid"="{FFE2A43C-56B9-4bf5-9A79-CC6D4285608A}" [HKEY_CLASSES_ROOT\Applications\photoviewer.
dll\shell\print] [HKEY_CLASSES_ROOT\Applications\photoviewer.dll\shell\print\command] @=hex(2):25,00,53,00,79,00,73,00,74,00,65,00,6d,00,52,00,6f,00,6f,00,74,00,25,\ 00,5c,00,53,00,79,00,73,00,74,00,65,00,6d,00,33,00,32,00,5c,00,72,00,75,00,\ 6e,00,64,00,6c,00,6c,00,33,00,32,00,2e,00,65,00,78,00,65,00,20,00,22,00,25,\ 00,50,00,72,00,6f,00,67,00,72,00,61,00,6d,00,46,00,69,00,6c,00,65,00,73,00,\ 25,00,5c,00,57,00,69,00,6e,00,64,00,6f,00,77,00,73,00,20,00,50,00,68,00,6f,\ 00,74,00,6f,00,20,00,56,00,69,00,65,00,77,00,65,00,72,00,5c,00,50,00,68,00,\ 6f,00,74,00,6f,00,56,00,69,00,65,00,77,00,65,00,72,00,2e,00,64,00,6c,00,6c,\ 00,22,00,2c,00,20,00,49,00,6d,00,61,00,67,00,65,00,56,00,69,00,65,00,77,00,\ 5f,00,46,00,75,00,6c,00,6c,00,73,00,63,00,72,00,65,00,65,00,6e,00,20,00,25,\ 00,31,00,00,00 [HKEY_CLASSES_ROOT\Applications\photoviewer.dll\shell\print\DropTarget] "Clsid"="{60fd46de-f830-4894-a628-6fa81bc0190d}"
3.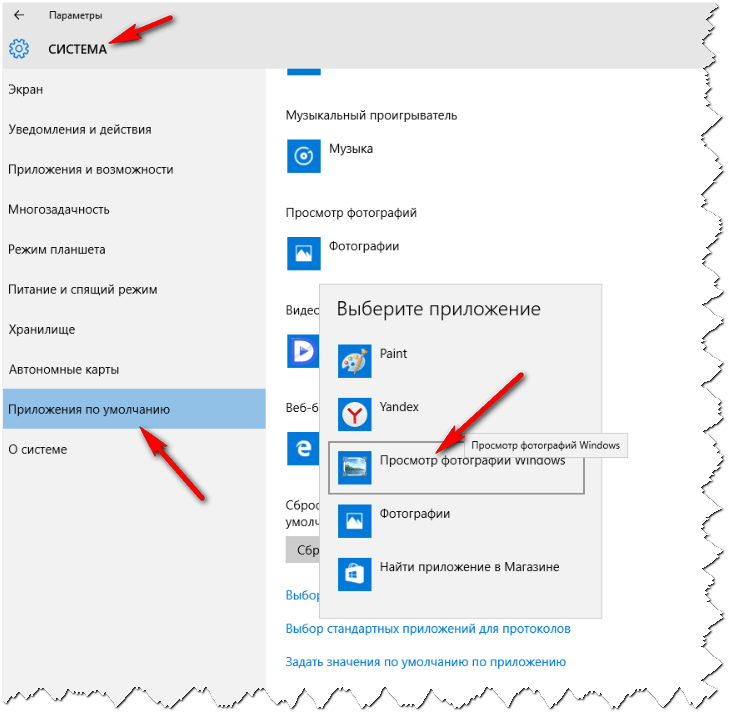 В блокноте на панели меню щелкаем по пункту «Файл», а затем в контекстном меню нажимаем на пункт «Сохранить». Либо используем горячие клавиши «Ctrl+S».
В блокноте на панели меню щелкаем по пункту «Файл», а затем в контекстном меню нажимаем на пункт «Сохранить». Либо используем горячие клавиши «Ctrl+S».
4. В появившемся окне «Сохранить как» выбираем путь для сохранения, затем в текстовом поле «Имя файла» вводим имя с расширением «.reg» и нажимаем кнопку «Сохранить».
5. В окне «Контроль учетных записей» нажимаем кнопку «Да».
6. Соглашаемся с добавлением в реестр Windows, нажав на кнопку «Да».
Настройка «Средства просмотра фотографий Windows» в качестве программы по умолчанию для просмотра фотографий
1. Щелкаем правой кнопкой мыши по любому фото. В появившемся контекстном меню кликаем по пункту «Открыть с помощью», а затем по «Выбрать другое приложение».
2. Находим в списке приложение «Просмотр фотографий Windows», отмечаем флажок «Всегда использовать это приложение для открытия файлов» и нажимаем на кнопку «ОК».
Теперь при открытии фотографий, они будут открываться в старом средстве просмотра фотографий.
[РЕШЕНО] Восстановить средство просмотра фотографий Windows в Windows 10
Если вы используете операционную систему Windows 10, возможно, вы заметили, что средство просмотра фотографий Windows просто отсутствует. Следуйте приведенным ниже методам, восстановите средство просмотра фотографий Windows прямо сейчас!
СЛУЧАЙ 1. Windows 10 обновляется с Windows 7/8.1 СЛУЧАЙ 2. Windows 10 с чистой установки
Если ваша Windows 10 обновлена с Windows 7/8.1, вам просто нужно установить Windows Photo Viewer в качестве приложения по умолчанию , чтобы найти его обратно.
1) Щелкните изображение правой кнопкой мыши, выберите Открыть с помощью , чтобы выбрать Выбрать другое приложение .
2) Нажмите Дополнительные приложения и прокрутите вниз, чтобы найти и нажать Средство просмотра фотографий Windows.
Затем установите флажок Всегда использовать это приложение для открытия файлов .png и нажмите OK , чтобы завершить настройку.
Если вы выполнили чистую установку Windows 10, Windows Photo Viewer не отображается в списке «Открыть с помощью». Следуя инструкциям ниже, верните «Средство просмотра фотографий Windows» в список «Открыть с помощью».
1) Откройте диалоговое окно «Выполнить», нажав ключ windows + р.
Введите regedit в открытом поле и нажмите Введите .
2) Нажмите Да , если UAC предложит.
3) Нажмите HKEY_CLASSES_ROOT.
Затем перейдите к Applications > photoviewer.dll > shell.
4) Щелкните правой кнопкой мыши оболочку , затем выберите new > Key , назовите новый ключ open .
5) Щелкните правой кнопкой мыши , откройте , затем щелкните New > String Value , назовите новое строковое значение
МуиГлагол .
6) На правой панели щелкните правой кнопкой мыши MuiVerb , затем выберите Modify и введите @photoviewer.dll,-3043.
в поле Значение данных .
Убедитесь, что это не опечатка, а затем нажмите OK .
7) Щелкните правой кнопкой мыши , откройте , затем нажмите Новый > Ключ , назовите новый ключ команда .
8) На правой панели щелкните правой кнопкой мыши ( по умолчанию) , затем выберите Измените и введите %SystemRoot%\System32\rundll32.exe «%ProgramFiles%\Windows Photo Viewer\PhotoViewer.dll», ImageView_Fullscreen %1
в поле Значение данных .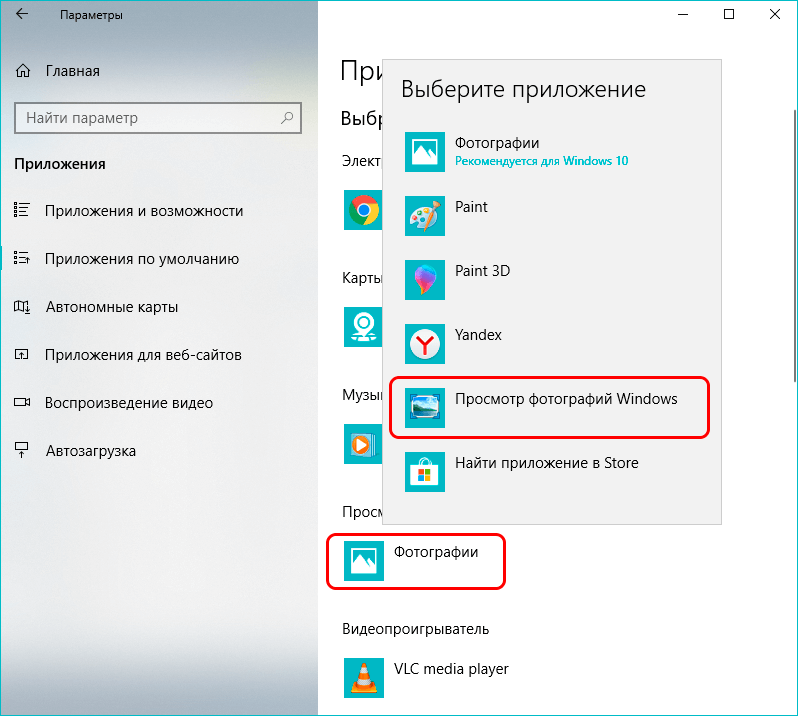
Убедитесь, что это не опечатка, а затем нажмите OK .
9) Выполните шаг 7) , создайте еще один новый ключ под откройте и назовите его Drop Target .
Затем щелкните правой кнопкой мыши Drop Target , выберите New > String Value , назовите его CLSID .
10) На правой панели щелкните правой кнопкой мыши CLSID , выберите Изменить и введите {FFE2A43C-56B9-4bf5-9A79-CC6D4285608A} в Значение данных 900 04 коробка.
Убедитесь, что это не опечатка, а затем нажмите OK .
Вот и все. Теперь вы можете просмотреть свое изображение с помощью средства просмотра фотографий Windows и установить его в качестве приложения по умолчанию.
- Windows 10
- Средство просмотра фотографий Windows
68
68 человек нашли это полезным
В качестве технического писателя для Driver Easy Эйприл пишет статьи, связанные с различными техническими проблемами, включая проблемы с компьютером Windows и игровые ошибки.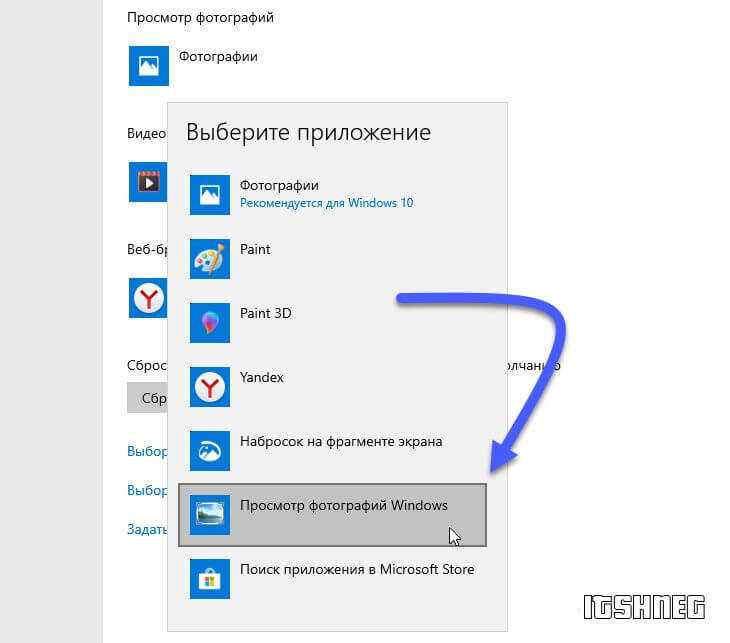 Она никогда не бывает счастливее, чем когда ее статьи помогают людям решать их проблемы — будь то ошибки Windows и синие экраны, сетевые ошибки и неисправное оборудование. Будучи сертифицированным специалистом Microsoft (MCP), она фокусируется на системных проблемах Windows и ежедневных советах и рекомендациях. Когда она не пишет, она любит читать литературные романы и стихи.
Она никогда не бывает счастливее, чем когда ее статьи помогают людям решать их проблемы — будь то ошибки Windows и синие экраны, сетевые ошибки и неисправное оборудование. Будучи сертифицированным специалистом Microsoft (MCP), она фокусируется на системных проблемах Windows и ежедневных советах и рекомендациях. Когда она не пишет, она любит читать литературные романы и стихи.
Microsoft Certified Professional (MCP)
Автор(ы):
Как получить средство просмотра фотографий Windows 7 в Windows 10
by Мэтью Адамс
Мэтью Адамс
Эксперт по Windows и программному обеспечению
Мэтью — фрилансер, написавший множество статей на различные темы, связанные с технологиями. Основное внимание он уделяет ОС Windows и всему прочему… читать далее
Обновлено
Раскрытие информации о аффилированных лицах
- Вы можете легко адаптировать Windows 7 Photo Viewer, если вы только что обновили свою ОС.
- Один из способов сделать это — установить средство просмотра фотографий Windows для Windows 10 в качестве средства просмотра изображений по умолчанию.
- Вы также можете использовать инструмент линейной команды, чтобы средство просмотра изображений Windows 7 работало в Windows 10.
- Наконец, вы можете добавить ярлык на рабочий стол, чтобы каждый раз открывать его было легче.
XУСТАНОВИТЬ, щелкнув ФАЙЛ ЗАГРУЗКИ
Для решения различных проблем с ПК мы рекомендуем DriverFix:
Это программное обеспечение будет поддерживать работоспособность ваших драйверов, тем самым защищая вас от распространенных компьютерных ошибок и сбоев оборудования. Проверьте все свои драйверы прямо сейчас, выполнив 3 простых шага:
- Загрузите DriverFix (проверенный загружаемый файл).

- Нажмите Начать сканирование , чтобы найти все проблемные драйверы.
- Нажмите Обновить драйверы , чтобы получить новые версии и избежать сбоев в работе системы.
- DriverFix был загружен 0 читателями в этом месяце.
Приложение «Фотографии» заменило средство просмотра фотографий Windows 7 в качестве средства просмотра изображений по умолчанию в Win 10. Windows 10 даже не включает разделы реестра для средства просмотра фотографий.
Однако это не означает, что вы не можете открыть WPV в Win 10. На самом деле есть несколько способов восстановить WPV в Windows 10. Вот как вы можете открыть Photo Viewer в Windows 10.
Как запустить средство просмотра фотографий Windows 7 в Windows 10?
В этой статье
- Как запустить средство просмотра фотографий Windows 7 в Windows 10?
- 1. Выберите средство просмотра фотографий Windows в качестве средства просмотра изображений по умолчанию
- 2.
 Настройте программу просмотра фотографий с помощью командной строки
Настройте программу просмотра фотографий с помощью командной строки - 3. Добавление ярлыка средства просмотра фотографий Windows на рабочий стол
1. Выберите средство просмотра фотографий Windows в качестве средства просмотра изображений по умолчанию
- Щелкните строку поиска Windows на панели задач и введите приложения по умолчанию .
- Выберите Приложения по умолчанию , чтобы открыть окно, показанное непосредственно ниже.
- Нажмите Photos под Photo Viewer , чтобы открыть список приложений прямо под ним.
- Выберите Средство просмотра фотографий Windows из списка приложений, чтобы выбрать его в качестве средства просмотра изображений по умолчанию.
- Средство просмотра фотографий теперь будет открываться всякий раз, когда вы щелкаете изображение.
Если вы выполнили обновление до Windows 10 на настольном компьютере или ноутбуке, который изначально поставлялся с Win 8.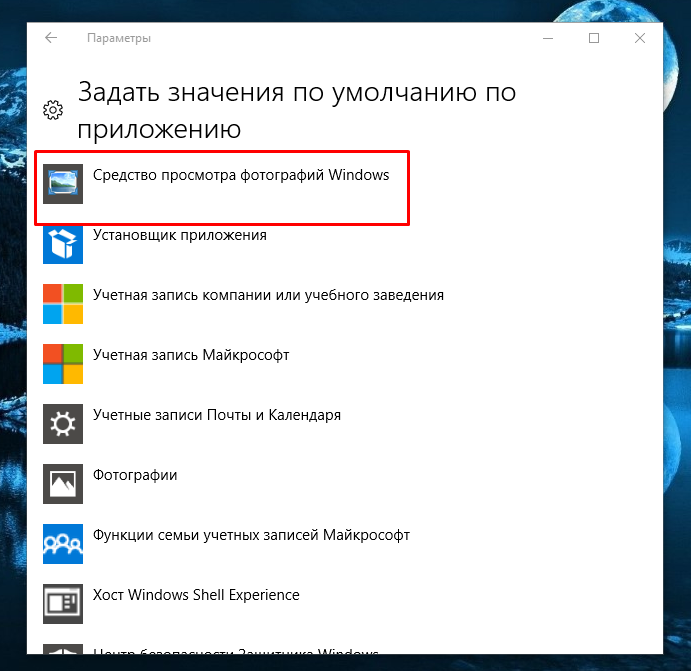 1 или 7, вы обнаружите, что средство просмотра фотографий Windows все еще существует.
1 или 7, вы обнаружите, что средство просмотра фотографий Windows все еще существует.
Ключи реестра средства просмотра фотографий все еще присутствуют на компьютерах, которые изначально поставлялись с более ранними платформами Windows. Таким образом, все, что вам действительно нужно сделать, чтобы открывать изображения с помощью Windows Photo Viewer, — это настроить параметры приложения по умолчанию, чтобы это было программное обеспечение для просмотра изображений по умолчанию, выполнив описанные выше шаги.
Если вы все еще используете Windows 7 и вам нужно отличное программное обеспечение для организации ваших фотографий, у нас есть отличный список инструментов.
2. Настройте программу просмотра фотографий с помощью командной строки 9.0212
2.1 Открытие средства просмотра фотографий с помощью командной строки
- Нажмите клавишу Win + R , чтобы открыть окно «Выполнить» .
- Введите cmd и нажмите OK , чтобы открыть окно ниже.

- Введите следующую команду и нажмите Введите :
rundll32 "%ProgramFiles%Windows Photo ViewerPhotoViewer.dll", ImageView_Fullscreen - Когда вы нажмете Enter, откроется пустое окно Windows Photo Viewer, как показано ниже. Однако вы не можете открывать изображения в средстве просмотра фотографий, что не очень хорошо!
Средство просмотра фотографий не будет указано в списке «Выберите приложение», если Windows 10 является исходной платформой для настольного компьютера или ноутбука. Тем не менее, вы все равно можете запустить WPV с помощью командной строки.
2.2 Открытие фотографий в средстве просмотра фотографий с помощью командной строки
Совет эксперта:
СПОНСОРЫ
Некоторые проблемы с ПК трудно решить, особенно когда речь идет о поврежденном репозитории. стори или отсутствующие файлы Windows. Если у вас возникли проблемы с исправлением ошибки, возможно, ваша система частично сломана.
Мы рекомендуем установить Restoro, инструмент, который просканирует вашу машину и определит неисправность.
Нажмите здесь, чтобы загрузить и начать восстановление.
Чтобы открыть средство просмотра фотографий с некоторыми изображениями, необходимо ввести полный путь к папке, содержащей изображения, в конце команды.
Например, команда может выглядеть примерно так: rundll32 "%ProgramFiles%Windows Photo ViewerPhotoViewer.dll", ImageView_Fullscreen C:\Users\My Photos
Просто убедитесь, что вы указали полный путь к образу папки, а затем нажмите клавишу Enter.
Откроется средство просмотра фотографий со всеми изображениями, включенными в путь к папке, и вы можете пролистывать их, нажимая кнопки Назад ( Стрелка влево ) и Далее (Стрелка вправо) в средстве просмотра фотографий Windows.
3. Добавьте ярлык средства просмотра фотографий Windows на рабочий стол
- Щелкните правой кнопкой мыши рабочий стол и выберите Создать , выберите Ярлык , чтобы открыть окно, показанное непосредственно ниже.

- Введите следующую строку и путь к папке с изображениями:
rundll32 "%ProgramFiles%Windows Photo ViewerPhotoViewer.dll", ImageView_Fullscreen - Нажмите кнопку Далее и введите название ярлыка в текстовом поле.
- Нажмите кнопку Готово , чтобы добавить ярлык средства просмотра фотографий Windows на рабочий стол, как показано ниже.
- Щелкните ярлык Windows Photo Viewer на рабочем столе, чтобы открыть WPV. Он откроется с изображениями в папке, указанной ранее в командной строке.
Вам не нужно открывать командную строку, чтобы запустить WPV с папкой изображений. Вместо этого вы можете добавить ярлыки на рабочий стол, которые открывают WPV с указанной папкой изображений, как указано выше.
Вот как вы можете вернуть средство просмотра изображений Windows 7 в Windows 10. Однако существует также множество альтернативных бесплатных сторонних средств просмотра изображений, которые вы можете установить.
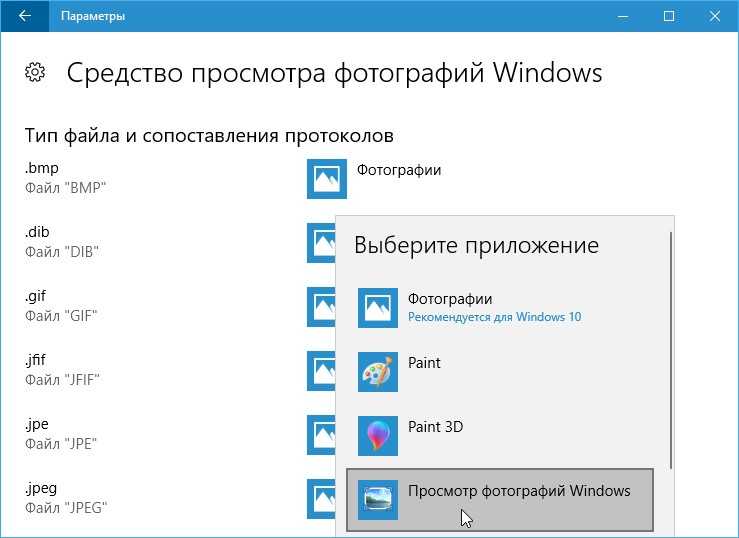
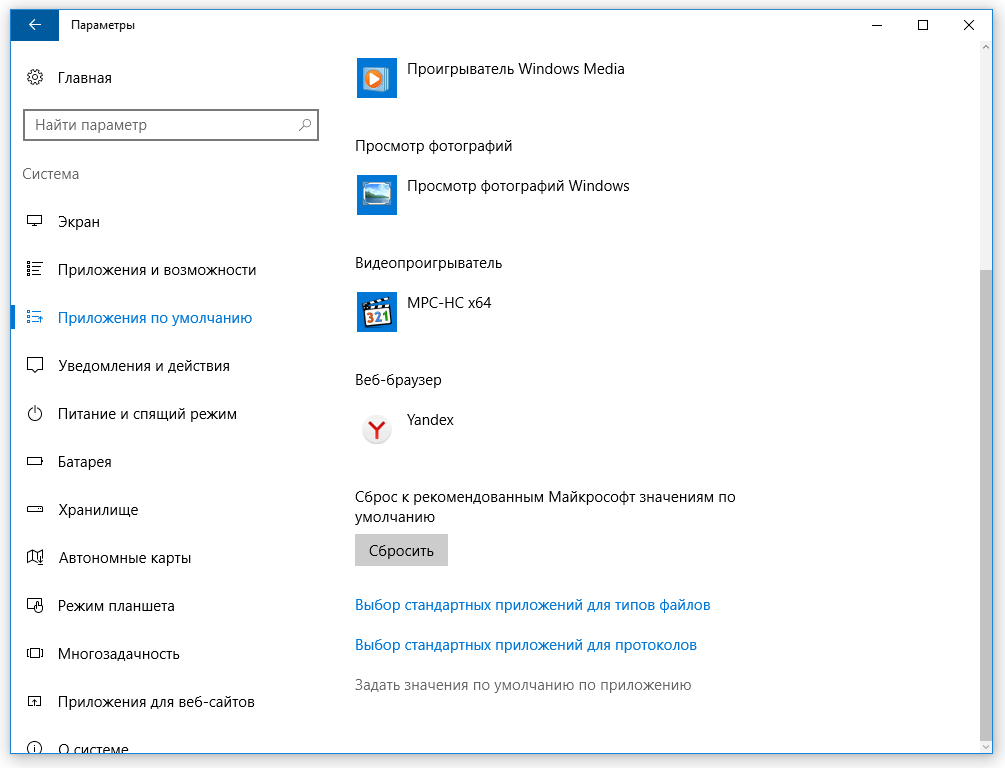 dll,-3043"
[HKEY_CLASSES_ROOT\Applications\photoviewer.dll\shell\open\command]
@=hex(2):25,00,53,00,79,00,73,00,74,00,65,00,6d,00,52,00,6f,00,6f,00,74,00,25,\
00,5c,00,53,00,79,00,73,00,74,00,65,00,6d,00,33,00,32,00,5c,00,72,00,75,00,\
6e,00,64,00,6c,00,6c,00,33,00,32,00,2e,00,65,00,78,00,65,00,20,00,22,00,25,\
00,50,00,72,00,6f,00,67,00,72,00,61,00,6d,00,46,00,69,00,6c,00,65,00,73,00,\
25,00,5c,00,57,00,69,00,6e,00,64,00,6f,00,77,00,73,00,20,00,50,00,68,00,6f,\
00,74,00,6f,00,20,00,56,00,69,00,65,00,77,00,65,00,72,00,5c,00,50,00,68,00,\
6f,00,74,00,6f,00,56,00,69,00,65,00,77,00,65,00,72,00,2e,00,64,00,6c,00,6c,\
00,22,00,2c,00,20,00,49,00,6d,00,61,00,67,00,65,00,56,00,69,00,65,00,77,00,\
5f,00,46,00,75,00,6c,00,6c,00,73,00,63,00,72,00,65,00,65,00,6e,00,20,00,25,\
00,31,00,00,00
[HKEY_CLASSES_ROOT\Applications\photoviewer.dll\shell\open\DropTarget]
"Clsid"="{FFE2A43C-56B9-4bf5-9A79-CC6D4285608A}"
[HKEY_CLASSES_ROOT\Applications\photoviewer.
dll,-3043"
[HKEY_CLASSES_ROOT\Applications\photoviewer.dll\shell\open\command]
@=hex(2):25,00,53,00,79,00,73,00,74,00,65,00,6d,00,52,00,6f,00,6f,00,74,00,25,\
00,5c,00,53,00,79,00,73,00,74,00,65,00,6d,00,33,00,32,00,5c,00,72,00,75,00,\
6e,00,64,00,6c,00,6c,00,33,00,32,00,2e,00,65,00,78,00,65,00,20,00,22,00,25,\
00,50,00,72,00,6f,00,67,00,72,00,61,00,6d,00,46,00,69,00,6c,00,65,00,73,00,\
25,00,5c,00,57,00,69,00,6e,00,64,00,6f,00,77,00,73,00,20,00,50,00,68,00,6f,\
00,74,00,6f,00,20,00,56,00,69,00,65,00,77,00,65,00,72,00,5c,00,50,00,68,00,\
6f,00,74,00,6f,00,56,00,69,00,65,00,77,00,65,00,72,00,2e,00,64,00,6c,00,6c,\
00,22,00,2c,00,20,00,49,00,6d,00,61,00,67,00,65,00,56,00,69,00,65,00,77,00,\
5f,00,46,00,75,00,6c,00,6c,00,73,00,63,00,72,00,65,00,65,00,6e,00,20,00,25,\
00,31,00,00,00
[HKEY_CLASSES_ROOT\Applications\photoviewer.dll\shell\open\DropTarget]
"Clsid"="{FFE2A43C-56B9-4bf5-9A79-CC6D4285608A}"
[HKEY_CLASSES_ROOT\Applications\photoviewer. dll\shell\print]
[HKEY_CLASSES_ROOT\Applications\photoviewer.dll\shell\print\command]
@=hex(2):25,00,53,00,79,00,73,00,74,00,65,00,6d,00,52,00,6f,00,6f,00,74,00,25,\
00,5c,00,53,00,79,00,73,00,74,00,65,00,6d,00,33,00,32,00,5c,00,72,00,75,00,\
6e,00,64,00,6c,00,6c,00,33,00,32,00,2e,00,65,00,78,00,65,00,20,00,22,00,25,\
00,50,00,72,00,6f,00,67,00,72,00,61,00,6d,00,46,00,69,00,6c,00,65,00,73,00,\
25,00,5c,00,57,00,69,00,6e,00,64,00,6f,00,77,00,73,00,20,00,50,00,68,00,6f,\
00,74,00,6f,00,20,00,56,00,69,00,65,00,77,00,65,00,72,00,5c,00,50,00,68,00,\
6f,00,74,00,6f,00,56,00,69,00,65,00,77,00,65,00,72,00,2e,00,64,00,6c,00,6c,\
00,22,00,2c,00,20,00,49,00,6d,00,61,00,67,00,65,00,56,00,69,00,65,00,77,00,\
5f,00,46,00,75,00,6c,00,6c,00,73,00,63,00,72,00,65,00,65,00,6e,00,20,00,25,\
00,31,00,00,00
[HKEY_CLASSES_ROOT\Applications\photoviewer.dll\shell\print\DropTarget]
"Clsid"="{60fd46de-f830-4894-a628-6fa81bc0190d}"
dll\shell\print]
[HKEY_CLASSES_ROOT\Applications\photoviewer.dll\shell\print\command]
@=hex(2):25,00,53,00,79,00,73,00,74,00,65,00,6d,00,52,00,6f,00,6f,00,74,00,25,\
00,5c,00,53,00,79,00,73,00,74,00,65,00,6d,00,33,00,32,00,5c,00,72,00,75,00,\
6e,00,64,00,6c,00,6c,00,33,00,32,00,2e,00,65,00,78,00,65,00,20,00,22,00,25,\
00,50,00,72,00,6f,00,67,00,72,00,61,00,6d,00,46,00,69,00,6c,00,65,00,73,00,\
25,00,5c,00,57,00,69,00,6e,00,64,00,6f,00,77,00,73,00,20,00,50,00,68,00,6f,\
00,74,00,6f,00,20,00,56,00,69,00,65,00,77,00,65,00,72,00,5c,00,50,00,68,00,\
6f,00,74,00,6f,00,56,00,69,00,65,00,77,00,65,00,72,00,2e,00,64,00,6c,00,6c,\
00,22,00,2c,00,20,00,49,00,6d,00,61,00,67,00,65,00,56,00,69,00,65,00,77,00,\
5f,00,46,00,75,00,6c,00,6c,00,73,00,63,00,72,00,65,00,65,00,6e,00,20,00,25,\
00,31,00,00,00
[HKEY_CLASSES_ROOT\Applications\photoviewer.dll\shell\print\DropTarget]
"Clsid"="{60fd46de-f830-4894-a628-6fa81bc0190d}"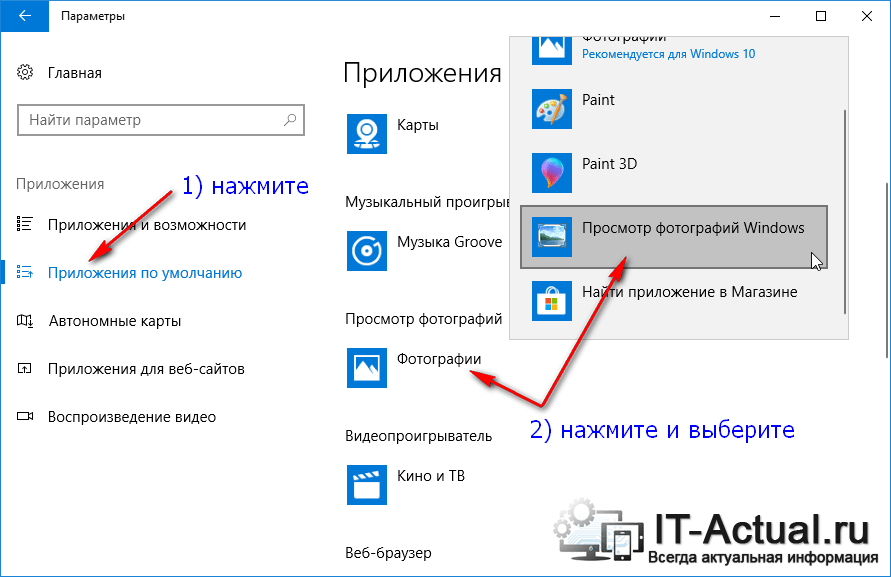
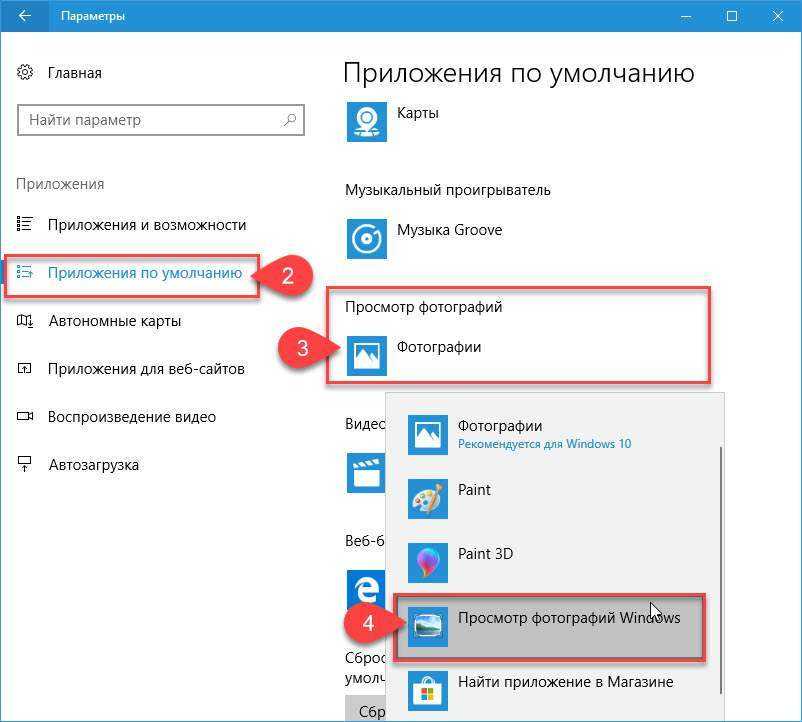 Настройте программу просмотра фотографий с помощью командной строки
Настройте программу просмотра фотографий с помощью командной строки