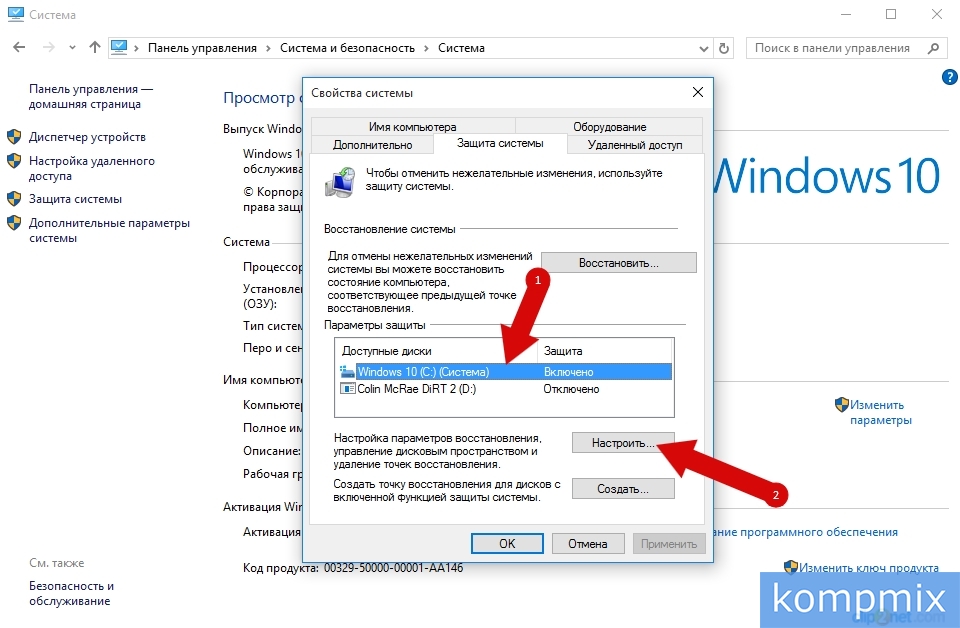Как вернуть точку восстановления системы windows 10: [Windows 11/10] Точка восстановления системы | Официальная служба поддержки
Содержание
Как создать точку восстановления системы в Windows 10
Автор Андрей Шилов На чтение 3 мин Опубликовано
Обновлено
Точка восстановления Windows 10 является очень важным встроенным инструментом, который позволяет вернуть вашу систему к предыдущему работоспособному состоянию в случае возникновения сбоев.
Компонент Windows, который отвечает за восстановление системы, использует функцию защиты системы, которая регулярно сохраняет информацию о ваших программах, драйверах, реестре, настройках и системных файлах в так называемых точках восстановления.
Операционная система автоматически создает точки восстановления перед значимыми изменениями в системе, например:
- установка программ;
- установка (обновление) драйверов;
- установка обновлений Windows.

Еще точка восстановления может автоматически создаваться, если последняя точка была создана более чем 7 дней назад. Также существует возможность осуществлять этот процесс в любое время вручную.
! Для создания точки восстановления вы должны иметь права администратора компьютера. Также следует учитывать, что точка восстановления будет создаваться только для тех дисков, на которых включена функция защиты системы.
Создание точки восстановления Windows 10
1. Для начала нужно запустить компонент «Защита системы». Для этого в меню «Пуск» начните набирать слово «точка» и в отображенном списке запустите пункт «Создание точки восстановления».
Это самый простой способ запуска компонента «Защита системы». Также это можно сделать, открыв окно свойств системы (сочетание клавиш Windows + Pause) и выбрав необходимый пункт в меню слева.
Еще защиту системы можно открыть через панель управления, но не будем погружаться в дополнительные методы запуска этого компонента и продолжим создание точки восстановления.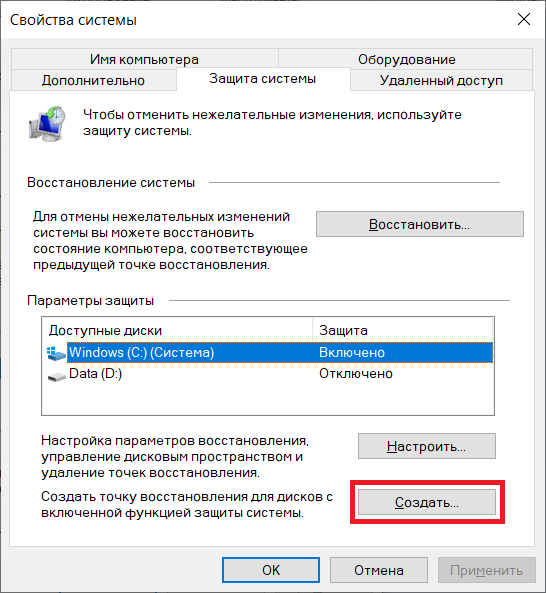
2. Далее вы попадете на вкладку «Защита системы» окна «Свойства системы». Если кнопки «Восстановить» и «Создать» неактивны, значит у вас отключена защита системы на всех дисках. В этом можно убедиться, просмотрев список доступных дисков и состояние защиты: «Отключено» или «Включено». Нажмите кнопку «Настроить».
3. При необходимости включите защиту системы, выбрав соответствующий пункт. В этом окне также можно настроить использование дискового пространства и удалить все точки восстановления для текущего диска. Нажмите кнопку «ОК».
4. Теперь нажмите кнопку «Создать», которая уже должна быть активной.
5. Введите название создаваемой точки и нажмите «Создать». Дату и время здесь можно не писать, т.к. они добавиться автоматически.
6. Далее начнется процесс создания точки восстановления и по его завершении будет отображено соответствующее сообщение.
Посмотреть где находятся точки восстановления Windows 10 можно следующим образом. На вкладе «Защита системы» нужно нажать кнопку «Восстановить», затем кнопку «Далее».
Что следует знать при использовании точек восстановления
- Не стоит использовать точки восстановления системы в качестве основного инструмента для реанимации системы. Их следует воспринимать как дополнительный способ восстановления Windows наряду с резервным копированием и созданием образа системы.
- Нельзя создать точку восстановления, находясь в безопасном режиме.
- Точки восстановления хранятся до тех пор, пока это позволяет объем дискового пространства, выделенный для защиты системы. Если место заканчивается при создании новых точек, старые автоматически удаляются.
- Все точки восстановления Windows 10 автоматически удаляются, если вы отключите защиту системы.
- При восстановлении системы программы и драйверы, установленные после создания точки восстановления, будут удалены.
 В свою очередь программы и драйверы, удаленные после создания точки восстановления, будут восстановлены.
В свою очередь программы и драйверы, удаленные после создания точки восстановления, будут восстановлены.
Как создать точку восстановления Виндовс 10
ГлавнаяОперационные системы
Многие пользователи, которые стали обладателями персональных компьютеров или ноутбуков, часто сталкиваются с ошибкой в операционной системе, установкой некорректных драйверов или программ, а также с вирусами. От подобных проблем никто не застрахован, а на устранение сбоев уходит много времени и тратиться много сил. Но разработчики, создавая Windows 10, предусмотрели быстрый способ восстановления системы через точку восстановления. Такой способ также применим и для более ранних версий Виндовс.
Если сравнивать Windows 10 с предшественницами, то она, конечно, более надежна, и такие проблемы как «синий экран смерти» или постоянно виснущая система — давно остались позади. Но нет ничего идеального, и наш электронный помощник с Виндовс на борту тоже может подвергнуться сбоям.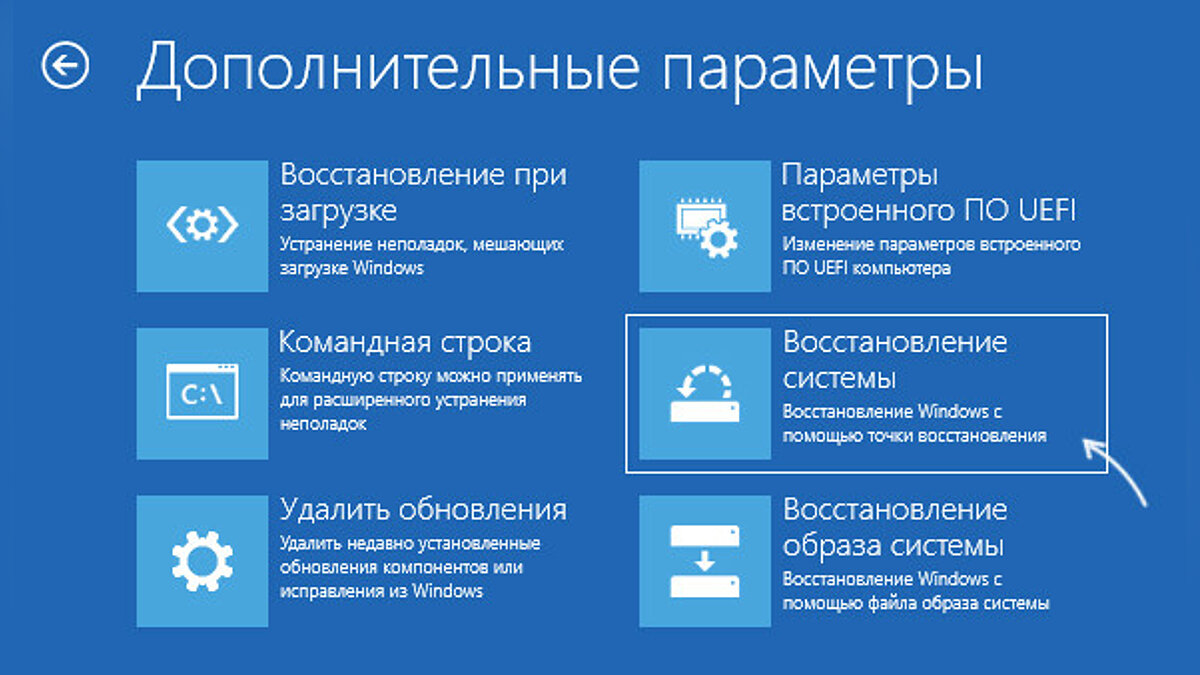
Как создать точку восстановления в Виндовс 10 основные способы и инструкции
Содержание
- Что такое точка восстановления доступа в Виндовс
- Как настроить восстановление системы
- Как создать точку восстановления в Windows
- Видео — Как создать точку восстановления Виндовс 10
Что такое точка восстановления доступа в Виндовс
Итак, разберемся, что же представляет собой точка восстановления системы? Служба, следящая за работой ПК и в случае возникновения сбоев помогающая вернуть систему в то состояние, при котором она хорошо функционировала и есть точкой восстановления. Это итог автономной работы Виндовс, который «по-тихому», чтобы вы не знали, каждый раз сохраняет системные файлы при установке новых программ или драйверов, т.е. делает резервные копии самого себя. А значит, когда начнутся проблемы, вы сможете вернуться к тому состоянию системы, когда ее работа была корректной.
Другое название этого процесса « Откат системы», который на данный момент является наиболее распространенным способом восстановления Windows 10.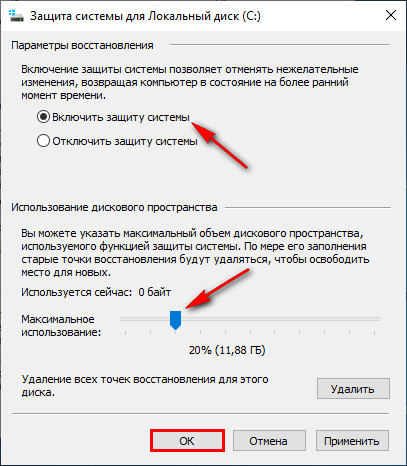 Особенностью данного способа можно назвать то, что при откате системы до более ранней версии, все личные файлы (фото, документы и тому подобное) сохраняются.
Особенностью данного способа можно назвать то, что при откате системы до более ранней версии, все личные файлы (фото, документы и тому подобное) сохраняются.
Служба в случае возникновения сбоев помогает вернуть систему в то состояние, при котором она хорошо функционировал
Как настроить восстановление системы
Приступим к настройке восстановления системы. Для того чтобы система сама сохраняла системные файлы перед тем, как вы скачаете новую программу или драйвер, нужно выполнить следующее.
- Открываем «Этот компьютер» и заходим в пункт «Свойства».
- Далее кликаем на вкладку «Защита системы», где находятся кнопки точки восстановления системы. В начальном варианте вашей операционной системы они были активированы, но после обновлений могут быть отключены. Это мы и видим на картинке.
Состояние системы защиты
В случае если кнопки восстановления системы активны, то вам нужно будет при возникших проблемах с ней, просто нажать на «Восстановить» и начнется откат системы.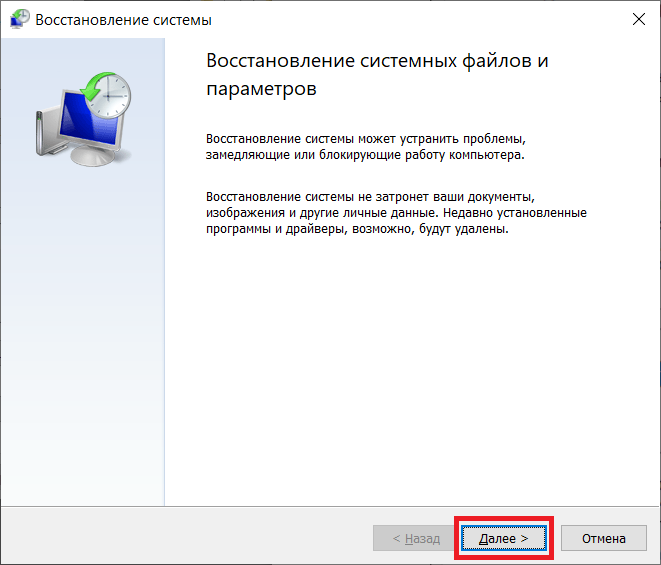 Если у вас нет настроек, то нужно кликнуть на «Настройки», после чего откроется окно, изображение которого вы видите ниже.
Если у вас нет настроек, то нужно кликнуть на «Настройки», после чего откроется окно, изображение которого вы видите ниже.
Интерфейс начального окна настроек точки восстановления системы
И теперь, чтобы создать точку восстановления, нужно нажать на «Включить систему защиты» и с помощью ползунка укажите, сколько пространства на диске может быть использовано. Дальше кликаем кнопку «Применить» и в завершении «Ок».
Как создать точку восстановления в Windows
Создание точки восстановления доступа начинается с того, что необходимо нажать «Создать» в этом окошке:
Вид окна, в котором начинаем создавать точку восстановления системы
Дальше нужно ввести имя точки доступа, которое будет для вас понятным в этом окошке:
Окошко для ввода имени точки восстановления
Затем в этом же окошке кликнете « Создать» и увидите, как начнется процесс, изображенный на картинке снизу
На заметку! Длительность этого процесса – несколько минут, а по его завершению высветится окошко.

Осталось кликнуть на «Закрыть», и все, точка восстановления доступа успешно создана. Теперь, когда система будет тупить, зависать или возникнут еще какие-то проблемы, вы легко и быстро сможете ее восстановить до того момента, где она работала исправно.
Видео — Как создать точку восстановления Виндовс 10
Понравилась статья?
Сохраните, чтобы не потерять!
Рекомендуем похожие статьи
Ошибка восстановления системы в Windows 10 и как ее исправить [6 способов]
Время чтения: 7 минутВосстановление системы — это функция резервного копирования, встроенная в Windows с незапамятных времен. По сути, он делает снимок хранилища вашего компьютера в определенный момент времени. Это позволяет восстановить компьютер в том состоянии, если у вас возникнут проблемы с новыми программами или неудачным обновлением.
Эта функция не всегда работает должным образом. Мы рассмотрим ваши варианты, если восстановление системы не удалось в Windows 10.
Как работает восстановление системы в Windows 10
Восстановление системы — это встроенная функция в Windows 10, но ее необходимо активировать вручную. Первое, что вам нужно сделать, это создать точку восстановления системы, чтобы у вашего компьютера был моментальный снимок, к которому вы сможете вернуться.
Вот как создать точку восстановления системы в Windows 10.
- Найдите Создайте точку восстановления в строке поиска Windows 10 и нажмите на эту опцию.
- Теперь вы увидите экран с разделом под названием Настройки защиты . Выберите вариант системного диска, который обычно является диском (C :).
- Затем нажмите кнопку Настроить и выберите Включить защиту системы на следующем экране.
- Переместите ползунок Max Usage вокруг установленного максимального места, занимаемого точками восстановления. Примерно от 4 до 5 ГБ — это то, сколько места вам нужно выделить для этого.

- Нажмите кнопку Применить , а затем OK , чтобы завершить процесс активации функции восстановления системы.
Теперь, когда вы активировали восстановление системы, пришло время создать точку восстановления. Вот как это сделать.
- Вернитесь в раздел Настройки защиты , который мы видели ранее, и нажмите кнопку Создать .
- Назовите точку восстановления системы на следующем экране. Убедитесь, что вы назвали его описательно, чтобы вы могли определить, когда была создана точка восстановления. Например, выберите такое имя, как «Обновление Windows 10 от 21 ноября» 9.0019
- Нажмите кнопку Создать , а затем нажмите Закрыть .
Теперь у вас есть точка восстановления системы, к которой вы можете вернуться, если что-то пойдет не так. Вот как вернуть вашу систему к точке восстановления.
- Нажмите кнопку Восстановление системы чуть выше раздела Параметры защиты .

- Нажмите Далее . Затем вас встретит список точек восстановления, которые вы создали.
- Нажмите кнопку Сканировать на наличие уязвимых программ в правом нижнем углу этого экрана, чтобы увидеть, какие программы будут затронуты восстановлением системы.
- Нажмите Закрыть , а затем нажмите Готово на экране под названием Подтвердите точку восстановления .
По завершении этого процесса ваш компьютер вернется в предыдущее состояние. Вам придется переустановить все программы, которые вы установили после создания точки восстановления.
Как восстановить файлы, удаленные во время восстановления системы
В некоторых редких случаях восстановление системы на компьютере с Windows 10 может завершиться неудачно. Это означает, что вы могли потерять определенные файлы, которых не ожидали. Обычно это происходит из-за ошибки в способе хранения данных точки восстановления в системе.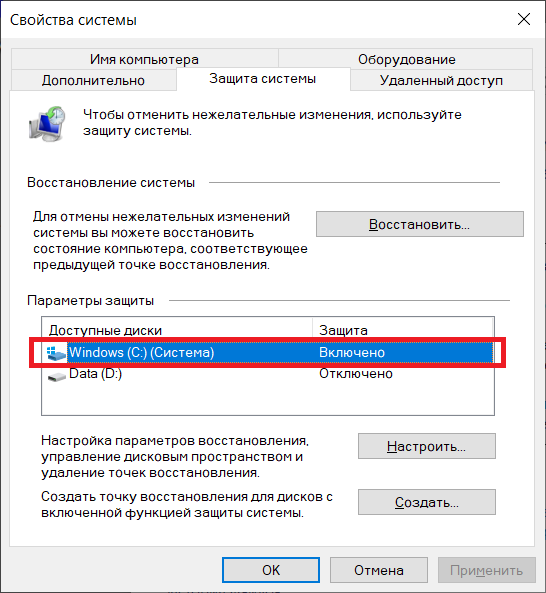
Поскольку вы потеряли свои данные из-за того, что восстановление системы не работает, вы хотите начать с определения дисков и разделов, с которых вы потеряли свои файлы. Это поможет, когда придет время их восстановить. Этот процесс применяется только в случае сбоя восстановления системы; шаги выглядят немного иначе, если вам нужно восстановить данные после сброса настроек Windows 10 до заводских.
Disk Drill может помочь вам восстановить файлы, если ваша точка восстановления Windows 10 не удалась. Вот как это сделать.
- Загрузите Disk Drill по этой ссылке и установите его на свой компьютер.
- Выберите диск, содержащий файлы, которые вы потеряли из-за невозможности завершения восстановления системы. Затем нажмите Поиск потерянных данных .
- Disk Drill просканирует диск и покажет вам список всех восстановленных файлов для просмотра.
- Затем вы можете нажать на Восстановить Кнопка для восстановления файлов, которые вы потеряли из-за ошибки восстановления системы.

Таким образом, файлы, которые вы потеряли из-за ошибки восстановления системы, теперь снова на вашем компьютере.
Как исправить ошибку восстановления системы Windows 10
Мы видели, что Disk Drill может помочь восстановить файлы, если восстановление системы не может быть успешно завершено в Windows 10. Но вы не хотите полагаться на программное обеспечение каждый раз, когда используете функцию восстановления системы. Давайте рассмотрим несколько вещей, которые вы можете сделать, чтобы функции восстановления системы работали должным образом.
Способ 1. Выберите другую точку восстановления
Как мы видели ранее, вы можете выбрать одну из нескольких точек восстановления, если хотите вернуться к предыдущему снимку вашего компьютера. Если вы обнаружите, что определенное восстановление системы не может быть выполнено должным образом, и у вас есть другие доступные точки восстановления, попробуйте выбрать другую точку восстановления, используя тот же процесс, который мы описали ранее в статье.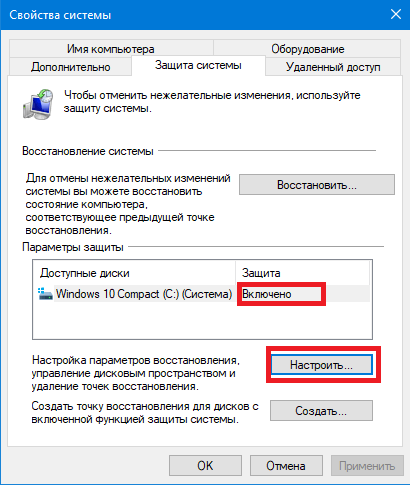
Способ 2. Отключите антивирус
В некоторых случаях функции восстановления системы может потребоваться доступ к файлу, который по какой-то причине используется антивирусной программой или занесен в ее черный список. Выполняйте восстановление системы после отключения антивируса, чтобы последний не мешал процессу. Чтобы отключить антивирусную программу, щелкните правой кнопкой мыши ее значок на панели задач и выберите параметр отключения.
Метод 3. Восстановление системы в безопасном режиме
Используйте этот метод, если восстановление системы приводило к неоднократным сбоям или нестабильной работе компьютера по какой-либо другой причине. В безопасном режиме загружаются только самые необходимые драйверы и программы, которые необходимы вашему компьютеру, поэтому он, как правило, является более стабильным способом доступа к нему.
Чтобы запустить компьютер в безопасном режиме:
- Перезагрузите компьютер и нажмите клавишу F8 на клавиатуре во время загрузки.

- В дополнительных параметрах загрузки , нажмите Безопасный режим.
- Как только компьютер загрузится в безопасном режиме, выполните тот же процесс восстановления системы, который мы изложили ранее в статье, и выберите другую точку восстановления системы, если вам нужно.
Способ 4. Настройка использования дискового пространства для восстановления системы
В некоторых случаях точка восстановления Windows 10 дает сбой, поскольку на компьютере недостаточно места для записи данных точки восстановления. Вот как вы можете увеличить пространство, доступное для функции точки восстановления.
- Поиск Создайте точку восстановления в строке поиска Windows и нажмите на эту опцию.
- Под заголовком Параметры защиты нажмите Настроить . Вас встретит следующий экран.
- Под заголовком Disk Space Usage переместите ползунок Max Usage вправо, чтобы увеличить объем дискового пространства, отведенного для точек восстановления системы.

Как только это будет сделано, восстановление вашей системы будет лучше подготовлено для возврата к точкам восстановления без потери файлов.
Метод 5: команда SFC
Средство проверки системных файлов (SFC) — это утилита, доступная в Windows 10 для сканирования и восстановления системных файлов. Если восстановление системы не работает из-за того, что оно испортило системные файлы на вашем компьютере, используйте команду sfc, чтобы восстановить потерянные файлы.
Вот как использовать команду SFC в Windows 10.
- Запустите командную строку вашего компьютера от имени администратора.
- Введите в командную строку команду sfc . Вас встретит следующий экран.
- Выберите соответствующую команду из отображаемого списка. Например, если вы хотите сканировать все системные файлы на своем компьютере и восстановить их, тип:
SFC /Scannow
Метод 6: Проверьте том Shadow Service
Служба копии тома является функцией в Windows, которая создает снимки файлов на компьютере, даже если файл. Вот как вы можете активировать эту функцию.
Вот как вы можете активировать эту функцию.
- Откройте диалоговое окно «Выполнить» и введите:
services.msc
- Найдите службу Volume Shadow Copy в появившемся списке.
- Щелкните правой кнопкой мыши параметр и выберите Свойства . Там измените Тип запуска на Автоматический , чтобы служба запускалась автоматически при запуске Windows.
- Перезагрузите компьютер, чтобы активировать новые настройки.
- Теперь, когда эта утилита активирована, вы можете щелкнуть правой кнопкой мыши любую папку на вашем компьютере, и Появится опция Восстановить предыдущие версии . Вы можете щелкнуть по нему и либо восстановить эту версию, либо скопировать предыдущую версию, чтобы вставить ее в другое место.
Часто задаваемые вопросы
Как восстановить предыдущую дату ПК?
Если вам нужно восстановить компьютер до предыдущей даты, начните с поиска «Создать точку восстановления» в строке поиска Windows. Нажмите на эту опцию, когда она появится, а затем нажмите кнопку восстановления системы. Вам будет показан список доступных точек восстановления, из которых вы можете выбрать ту, к которой хотите вернуться.
Нажмите на эту опцию, когда она появится, а затем нажмите кнопку восстановления системы. Вам будет показан список доступных точек восстановления, из которых вы можете выбрать ту, к которой хотите вернуться.
Как отменить восстановление системы?
Прежде чем отменить восстановление системы, убедитесь, что ваши существующие данные зарезервированы. После этого перейдите в панель управления и нажмите «Восстановление», а затем «Открыть восстановление системы». На следующем экране установите флажок «Отменить восстановление системы» и нажмите «Далее». Нажмите кнопку «Готово», чтобы завершить процесс.
Как создать точку восстановления системы в Windows 10?
Вы можете сделать это, выполнив поиск «Создать точку восстановления» в строке поиска Windows и щелкнув параметр, который появляется вверху. Начните с нажатия кнопки «Настроить» и нажмите «Включить защиту системы», чтобы активировать эту функцию. Теперь вы можете вернуться к исходному экрану и нажать кнопку «Создать», чтобы создать точку восстановления.
Как остановить восстановление системы?
Вы не можете остановить процесс восстановления системы после того, как запустили его. Единственное, что вы можете сделать, это отменить восстановление системы.
Настройка работы средства восстановления системы в Windows 10
Что вы обычно делаете, когда что-то идет не так на вашем компьютере Windows 10 ? Как вы решаете некоторые проблемы, из-за которых ваша машина работает неправильно? Хотя чистая установка отлично помогает решить необратимые проблемы в старых Windows редакций операционных систем, в современных версиях все развивалось довольно быстро, начиная с Windows 8 .
Да! Операционная система Windows , которую мы все любим, теперь работает как мобильное устройство. Теперь у него есть опция сброса, которая работает двумя способами. Во-первых, он может удалить все сторонние программы и приложения, сохранив при этом ваши личные файлы, или вы также можете выполнить полный сброс настроек, который сотрет все!
Однако большинство этих решений, начиная с чистой установки и заканчивая сбросом настроек, имеют свои собственные недостатки, которые в большинстве случаев могут заставить вас страдать! Вот почему Microsoft создала инструмент, который поможет вам восстановить ваш компьютер до прежнего отлично работающего состояния. Инструмент называется Восстановление системы , и мы говорили о нем в наших предыдущих руководствах.
Инструмент называется Восстановление системы , и мы говорили о нем в наших предыдущих руководствах.
Если вы хотите узнать, как вы можете использовать его для ремонта вашего компьютера, даже если вы больше не можете войти в него, вам нужно прочитать и выполнить шаги, которые показаны в этом руководстве . Вы также можете следовать руководству, которое мы показали в этом последнем руководстве , если вы пытаетесь восстановить компьютер с Windows 10 с помощью Восстановление системы .
Мы рассмотрели этот встроенный инструмент Windows в нескольких руководствах, но на самом деле мы не вдавались в подробности того, как вы можете настроить его для автоматической работы, поэтому в этом руководстве мы собираемся показать вам, как вы можете настроить, как Восстановление системы работает в Последняя версия операционной системы Microsoft , которую мы все знаем как Windows 10 . Итак, без лишних слов, давайте начнем с изучения того, как вы можете запустить инструмент на своем компьютере.
Итак, без лишних слов, давайте начнем с изучения того, как вы можете запустить инструмент на своем компьютере.
Различные способы запуска восстановления системы
Что нам больше всего нравится в Windows 10 и всех других предыдущих версиях операционной системы, которые были выпущены ранее, так это то, что она предлагает различные способы запуска некоторых инструментов и системных местоположений, которые нашел в нем. Это же правило относится и к System Restore , и если вы пропустили наше предыдущее руководство, в котором показано, как его можно запустить, мы покажем вам самые простые способы здесь.
Во-первых, вы можете легко запустить средство восстановления системы , используя функцию поиска на вашем компьютере Windows 10 . Чтобы запустить этот инструмент, все, что вам нужно сделать, это нажать клавиши Windows + S , и он должен скользнуть вверх из нижней левой части экрана вашего компьютера, как вы можете видеть на снимке экрана ниже.
В функции поиска вам просто нужно ввести слова «защита системы» (исключая кавычки) в поле ввода поиска, которое расположено в его нижней части, и после этого результаты поиска должны появиться прямо над полем. где вам нужно будет щелкнуть ссылку быстрого доступа с надписью «Создать точку восстановления» , как вы можете видеть на снимке экрана выше.
После нажатия на ссылку быстрого доступа появится маленькое окно, в котором показан раздел «Защита системы» , и отсюда все, что вам нужно сделать, это нажать кнопку, которая находится в правой части этого небольшого окна с надписью «Восстановление системы…» , как показано ниже.
Именно так можно запустить Мастер восстановления системы с помощью функции Поиск в вашем Windows 10 , но поскольку мы просто пытаемся настроить работу Восстановление системы , мы просто остановимся на разделе Защита системы небольшого окна Свойства системы 90 012 , как показано на скриншоте выше.
Если вы хотите запустить этот же раздел Защита системы другим способом, чтобы вы могли начать настройку Восстановление системы на вашем компьютере Windows 10 , вы можете сделать это, сначала запустив системное окно панели управления . Чтобы быстро попасть в этот раздел, все, что вам нужно сделать, это сначала нажать комбинацию клавиш Windows + X , после чего вы сможете запустить меню WinX , где вам нужно будет щелкнуть ссылку быстрого доступа с надписью «Система» , как вы можете видеть ниже.
Щелкнув ссылку «Система» , вы запустите раздел Система Панели управления , и отсюда все, что вам нужно сделать. нажмите на ссылку, которая находится на панели навигации в левой части окна , где написано «Защита системы» , как вы можете видеть, выделено ниже.
После нажатия ссылки «Защита системы» в левой части Системного окна вы сможете запустить то же маленькое Окно свойств системы , которое мы показали. выше, и он должен отображать содержимое вкладки «Защита системы» , где находятся настройки для инструмента Восстановление системы . Это два быстрых способа запуска раздела, где вы можете найти доступные настройки для этого инструмента, и теперь, когда вы с ними знакомы, давайте перейдем к различным настройкам, которые вы можете изменить, чтобы сделать Восстановление системы работает так, как вы этого хотите.
Как включить или выключить восстановление системы
Восстановление системы встроено в функцию Защита системы , и если вы хотите, чтобы ваш Windows 10 сохранял точки восстановления 90 012 , сначала необходимо включить функцию «Защита системы » . Для этого все, что вам нужно сделать, это нажать на «Настроить…» кнопка, которая находится в нижней правой части вкладки «Защита системы» находится в верхней части небольшого окна «Свойства системы» , к которому мы обращались ранее, как вы можете видеть, оно выделено на снимке экрана ниже.
Для этого все, что вам нужно сделать, это нажать на «Настроить…» кнопка, которая находится в нижней правой части вкладки «Защита системы» находится в верхней части небольшого окна «Свойства системы» , к которому мы обращались ранее, как вы можете видеть, оно выделено на снимке экрана ниже.
После нажатия этой кнопки вы сможете открыть Окно с надписью «Система Защита локального диска (C:)» , как вы можете видеть на скриншоте ниже. Буква диска, которую вы увидите на этикетке этого окна , зависит от того, что было назначено на раздел жесткого диска, для которого вы хотите включить защиту системы. Если вы не меняли буквы дисков, буква вашего жесткого диска должна быть (C:) , так как она используется по умолчанию для раздела жесткого диска, на котором установлена Windows .
Поскольку мы пытаемся включить или выключить Защиту системы , все, что вам нужно сделать, это обратить внимание на параметры, которые находятся в разделе «Восстановить настройки» . Если вы хотите включить создание точек восстановления, чтобы вы могли использовать Восстановление системы в более позднее время, все, что вам нужно сделать, это выбрать параметр «Включить защиту системы» , как вы можете видеть, выделено ниже.
После выбора опции все, что вам нужно сделать, это нажать кнопку «Применить» , затем кнопку «ОК» , чтобы сделать изменения окончательными.
Настройка пространства на жестком диске, используемого для сохранения точек восстановления
Теперь один важный факт, о котором вам нужно знать, если вы хотите включить защиту системы на своем компьютере Windows 10 , заключается в том, что вы можете фактически указать объем пространства, которое эта функция может использовать при сохранении точек восстановления, и как только это пространство будет использовано, старые точки восстановления фактически будут быть удалены, чтобы освободить место для нового раза.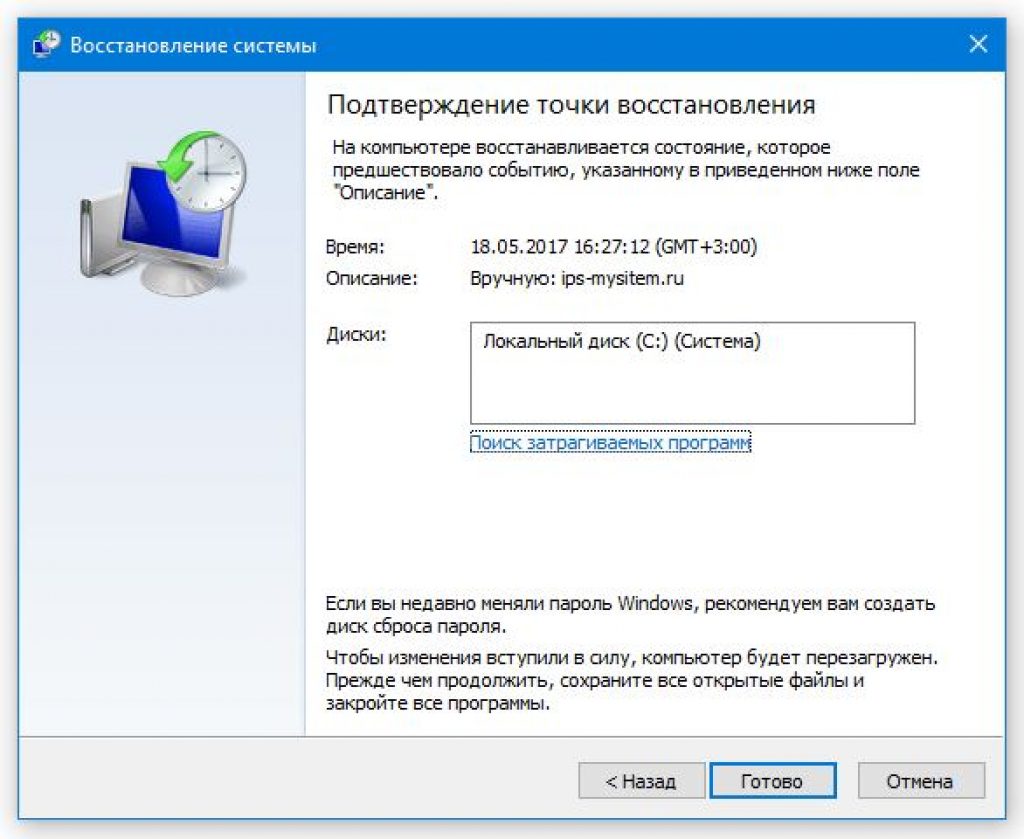 Если вы хотите сохранить как можно больше точек восстановления, вы можете увеличить объем дискового пространства, которое может использовать средство защиты системы. Сделать это довольно просто, и вы можете найти раздел, где вы можете настроить его под «Использование места на диске» , как показано ниже.
Если вы хотите сохранить как можно больше точек восстановления, вы можете увеличить объем дискового пространства, которое может использовать средство защиты системы. Сделать это довольно просто, и вы можете найти раздел, где вы можете настроить его под «Использование места на диске» , как показано ниже.
Чтобы увеличить объем пространства, которое защита системы может использовать для хранения точек восстановления на вашем компьютере Windows 10 , все, что вам нужно сделать, это нажать и удерживать синюю ручку, которая находится на «Максимальное использование» затем перетащите его вправо, чтобы увеличить размер, пока не достигнете желаемого размера. Когда желаемый размер отобразится на дисплее размера, расположенном под этой ручкой регулировки, просто отпустите ее, а затем нажмите кнопку 9.0244 «Применить» и «ОК» для сохранения внесенных изменений.
Если вы хотите сохранить как можно больше точек восстановления, вам нужно увеличить значение «Максимальное использование» , а если вы хотите ограничить его двумя или тремя сохраненными точками восстановления (которые являются самыми последними), вы можете уменьшить значение, перетащив ручку влево. Вот как вы настраиваете распределение дискового пространства, используемого 9Функция 0011 System Protection для сохранения точек восстановления на компьютере Windows 10 .
Как удалить все сохраненные точки восстановления
Если вы хотите освободить место на диске, чтобы освободить место для сохранения некоторых других файлов на вашем компьютере Windows , вы можете удалить все сохраненные точки восстановления с жесткого диска вашего компьютера. Выполнить этот трюк довольно легко, и если вы действительно хотите это сделать, вам просто нужно нажать на кнопку с пометкой 9. 0244 «Удалить» , который расположен в нижней правой части окна «Защита системы для локального диска (C:)» , как вы можете видеть, он выделен на снимке экрана ниже.
0244 «Удалить» , который расположен в нижней правой части окна «Защита системы для локального диска (C:)» , как вы можете видеть, он выделен на снимке экрана ниже.
После нажатия кнопки «Удалить» вы сможете увидеть приглашение, которое выглядит точно так же, как показано ниже. В основном это говорит вам, что вы не сможете отменить системные изменения на выбранном вами диске, где Функция защиты системы включена, так как вы собираетесь удалять точки восстановления и даже созданные ранее образы системы. Если вы уверены в удалении, просто нажмите кнопку с надписью «Продолжить» , и вы сможете очистить все точки восстановления и образы системы после завершения процесса.
Как создать новую точку восстановления вручную
Наконец, если вы хотите создать свою собственную Точка восстановления вручную, особенно после очень важного обновления на вашем компьютере или только что было установлено программное обеспечение, которое улучшило работу вашего компьютера, и вы хотите сохранить изображение этой точки, чтобы вы могли иметь его на случай, если ваш компьютер столкнется с серьезными проблемами. Окно еще раз, и отсюда просто нажмите кнопку в нижней правой части с надписью 9.0244 «Создать…» , как показано ниже.
Окно еще раз, и отсюда просто нажмите кнопку в нижней правой части с надписью 9.0244 «Создать…» , как показано ниже.
После нажатия кнопки «Создать…» появится маленькое окно , которое запрашивает имя, которое вы хотите присвоить точке восстановления 9001 2 , который вы хотите создать. Отсюда просто введите желаемое имя в предоставленное поле ввода и после этого просто нажмите кнопку с надписью «Создать» , как вы можете видеть на снимке экрана ниже.
После нажатия кнопки «Создать» начнется процесс создания точки восстановления, и все, что вам нужно сделать, это дождаться его завершения. После успешного создания точки восстановления вы сможете увидеть подсказку, сообщающую об успешном завершении процесса, как показано ниже. Увидев это приглашение, вы можете просто нажать кнопку с надписью «Закрыть» , а затем закрыть все остальные Windows 9. 0012 и все! Теперь вы можете настроить функцию System Restore/System Protection так, чтобы она работала именно так, как вам нужно!
0012 и все! Теперь вы можете настроить функцию System Restore/System Protection так, чтобы она работала именно так, как вам нужно!
Защитите свой компьютер с Windows 10 с помощью функции восстановления системы
В наше время, когда вирусы и другие угрозы можно найти почти в каждом уголке Интернета, а другие скрываются даже в устройствах хранения и других периферийных устройствах, всегда полезно иметь что-то, что может защитить нашу Windows 10 компьютер от получения самого страшного повреждения из всех, которое теряет все, что было в нем сохранено.
Восстановление системы — это одна из тех функций, которые включены в каждую машину Windows 10 , которую вам обязательно нужно использовать, чтобы защитить свой компьютер от вредоносного воздействия вирусов и вредоносных программ, которые могут атаковать в любое время. Обязательно воспользуйтесь этим жизненно важным инструментом, и вы обязательно приведете свое устройство в рабочее состояние, независимо от того, с какими проблемами вы можете столкнуться в будущем.

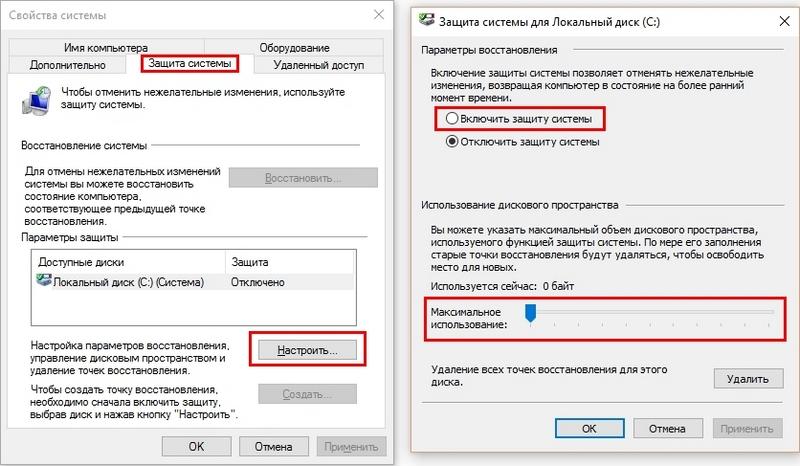 В свою очередь программы и драйверы, удаленные после создания точки восстановления, будут восстановлены.
В свою очередь программы и драйверы, удаленные после создания точки восстановления, будут восстановлены.