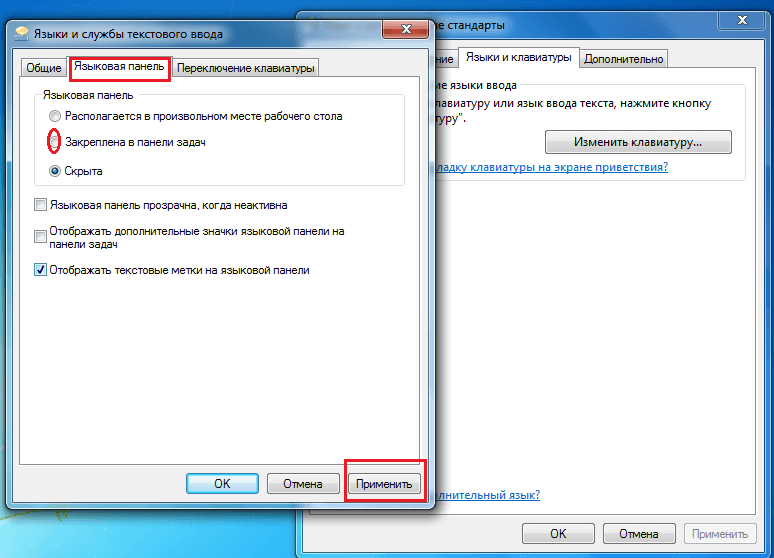Как вернуть языковую панель windows xp: Пропала языковая панель. Как восстановить языковую панель
Содержание
Пропала языковая панель. Как восстановить языковую панель
Обновлено: Опубликовано:
Описание
В правом нижнем углу пропала панель переключения языков.
Причина
- Случайное удаление самой панели или файла ctfmon.exe из автозагрузки.
- Установлен всего один язык.
- Иногда, из-за вируса.
Решение
Прежде чем пробовать описанные ниже методы, проверьте, сколько в системе установлено языков ввода. Это делается в Панели управления — Часы, язык и регион — Язык. Если установлен только один язык, языковая панель не будет появляться. В этом случае нужно его добавить.
Восстановить языковую панель в Windows 7 (Vista) и позднее
- Нажмите «Пуск» — «Панель управления» — «Язык и региональные стандарты».

Перейдите на вкладку «Языки и клавиатуры» и нажмите «Изменить клавиатуру…».
Перейдите на вкладку «Языковая панель» и поставьте переключатель в положение «Закреплена в панели задач».
Нажмите «Применить»;
- Нажмите «Пуск» — кликните правой кнопкой мыши по «Компьютер» — выберите «Управление».
Раскройте «Планировщик заданий» — «Библиотека планировщика заданий» — «Microsoft» — «Windows» — выделите «TextServicesFramework» — в правом окне найдите задание «MsCtfMonitor». При необходимости, включите его — для этого кликните по заданию правой кнопкой мыши и выберите «Включить».
* Если задание MsCtfMonitor отсутствует, его можно экспортировать с другого рабочего компьютера и импортировать на компьютер с проблемой.
Затем нажмите «Пуск» — в форме поиска введите services.msc и нажмите Enter.
Найдите службу «Диспетчер задач» и убедитесь, что она работает и запускается автоматически. Если служба не запускается автоматически, нажмите «Пуск» — в форме поиска введите regedit и нажмите Enter.

Найдите ключ HKEY_LOCAL_MACHINE\SYSTEM\CurrentControlSet\services\Schedule откройте параметр Start и замените его значение на 2. Перезагрузите компьютер;
Если в диспетчере задач нет нужного задания или не получилось включить автозапуск службы, нажмите «Пуск» — в форме поиска введите команду regedit — «OK». Найдите ключ HKEY_USERS\.DEFAULT\Software\Microsoft\Windows\CurrentVersion\Run
В правом окне кликните правой кнопкой мыши — «Создать» — «Строковый параметр». Назовите новый параметр CTFMON.EXE и откройте его для редактирования. В поле «Значение:» введите C:\WINDOWS\system32\CTFMON.EXE и перезагрузите компьютер. - Открываем Панель управления — Все элементы панели управления — Область уведомлений панели задач — Включение и выключение системных значков. Проверяем, чтобы индикатор ввода был включен.
- Если ни один из вышеперечисленных методов не помог решить проблему, установите программу Punto Switcher.
 Это более продвинутый переключатель языков для Windows.
Это более продвинутый переключатель языков для Windows.
Восстановить языковую панель в Windows XP:
- Кликните правой кнопкой мыши по нижней панели меню — раскройте «Панели инструментов» и выберите «Языковая панель»;
- Нажмите «Пуск» — «Панель управление» — «Язык и региональные стандарты». Перейдите на вкладку «Языки» и нажмите «Подробнее…». На вкладке «Дополнительно» убедитесь, что не стоит галочка «Выключить дополнительные текстовые службы».
На вкладке «Параметры» нажмите «Языковая панель» и поставьте галочку «Отображать языковую панель на рабочем столе»;
- Нажмите «Пуск» — «Выполнить» — введите msconfig и нажмите «OK». Перейдите на вкладку «Автозагрузка» — поставьте галочку на ctfmon.
Перезагрузите компьютер.
Если ctfmon отсутствует в msconfig, нажмите «Пуск» — «Выполнить» — введите команду regedit – «OK». Найдите ключ HKEY_USERS\.DEFAULT\Software\Microsoft\Windows\CurrentVersion\Run
В правом окне кликните правой кнопкой мыши — «Создать» — «Строковый параметр». Назовите новый параметр CTFMON.EXE и откройте его для редактирования. В поле «Значение:» введите C:\WINDOWS\system32\CTFMON.EXE и перезагрузите компьютер.
Назовите новый параметр CTFMON.EXE и откройте его для редактирования. В поле «Значение:» введите C:\WINDOWS\system32\CTFMON.EXE и перезагрузите компьютер.
Универсальный метод
Если ни один из вышеперечисленных методов не помог решить проблему, установите программу Punto Switcher. Это более продвинутый переключатель языков для Windows. Если данная программа мешает своим автопереключением, его можно отключить и пользоваться Punto Switcher, как индикатором активного языка.
Помогла ли вам эта статья?
Да Нет
Пропала языковая панель Windows XP
Если во время работы за компьютером из трея исчезла языковая панель – это может создать массу затруднений. Особенно остро ее нехватка ощущается при работе с текстами – непонятно, какой стоит язык ввода, и приходится проверять вручную. На подобные проверки тратится немало времени. В данной статье описаны различные способы восстановить правильную работу в случае, если пропала системная языковая панель в ОС Windows XP.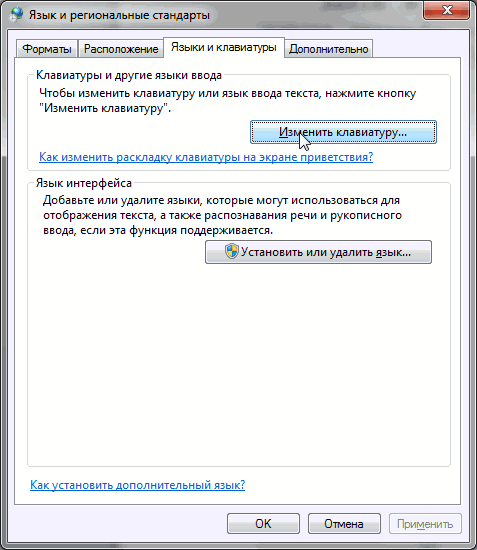
Содержание
- Конфигурации панели задач
- Панель управления
- Автозагрузка Windows
- Редактирование реестра Виндовс
Конфигурации панели задач
Первое, что пользователю необходимо проверить, если пропала языковая панель в Windows XP – это настройки панели задач, или трея. Чтобы открыть меню настроек, требуется кликнуть правой кнопкой в любом свободном месте полосы между меню «Пуск» и часами в правом углу экрана.
В выскочившем контекстном меню выберите раздел «Панели инструментов». Здесь можно указать, какие именно элементы вы хотите отображать в данной области. Установите отметку напротив пункта «Языковая панель», чтобы вернуть ее на свое место.
Панель управления
Возможно, действия какого-либо приложения изменили настройки языков системы. Вернуть исходные конфигурации можно с помощью панели управления:
- С помощью кнопки Win или значка внизу экрана вызовите меню «Пуск».
- Запустите «Панель управления».

- Перейдите в раздел «Язык и региональные стандарты».
- Нужная вам вкладка называется «Языки». В ней расположена кнопка «Подробнее».
- В графе «Настройка» перейдите в окно параметров языковой панели.
- Установите отметку напротив параметра «Отображать на рабочем столе», чтобы вернуть панель в трей.
Автозагрузка Windows
Вполне возможно, что файл, отвечающий за нужный элемент, был отключен в автозагрузке Виндовс. Чтобы вернуть автоматический запуск – необходимо попасть в меню конфигураций ОС. Для этого выполните несколько простых действий, указанных в пошаговой инструкции:
- Одновременно нажмите клавиши Win и R (в русской раскладке это К), чтобы запустить диалог «Выполнить».
- В поле для ввода скопируйте строку «msconfig» без кавычек и нажмите Enter.
- Теперь вам необходимо перейти в раздел «Автозагрузка» с помощью вкладок в верхней части окна.
- В списке элементов необходимо найти файл «ctfmon». Если напротив него не стоит галка – ее требуется установить.

- Перезагрузите персональный компьютер, чтобы изменения вступили в силу.
Однако, в результате действия различных вредоносных программ, вирусов и скриптов, нужный вам файлик может отсутствовать в списке, и его понадобится туда вернуть.
Редактирование реестра Виндовс
Если в результате сбоев, а также действий пользователей или приложений утилита была изъята из списка автоматического запуска, необходимо ее туда вернуть. Самый простой способ восстановить утраченный объект – вручную внести новую запись в системном реестре.
- Вызовите диалоговое окно нажатием комбинации горячих клавиш Win+R.
- В пустом текстовом поле необходимо ввести команду «regedit» и нажать Enter для запуска.
- Разрешите программе выполнять изменения в работе операционной системы.
- Откройте раздел «HKEY_CURRENT_USER».
- Теперь вам нужно перейти в раздел «Software», далее «Microsoft», «Windows», «CurrentVersion» и, наконец, «Run».
- В этой директории вам надо создать новую запись.
 Для этого щелкните ПКМ в любом пустом месте окна и в ниспадающем списке выберите действие «Создать», «Строковый параметр».
Для этого щелкните ПКМ в любом пустом месте окна и в ниспадающем списке выберите действие «Создать», «Строковый параметр». - Дайте ему любое удобное для вас название, к примеру «ctfmon» или «language».
- Теперь задайте ему значение «C:WinsowsSystem32ctfmon.exe». В случае если ОС установлена на другом диске, укажите его букву вместо C.
- Закройте редактор реестра и перезапустите свой ПК.
Учите корейский — корейский с нуля!
| Установка и ввод корейского языка в Windows XP от KoreanFromZero.com — Загрузите бесплатную книгу на корейском языке!
Ввод на корейском языке Шаг 5. Переход на режим ввода корейского языка |
наверх Шаг 1:
Региональные и языковые опции
A. Выберите «Дата, время,
Язык и региональные параметры» из панели управления Windows XP.
B: Из Выбора
задача… щелкните «Добавить другие языки».
наверх Шаг 2:
Установочные файлы для языков Восточной Азии
В верхней части страницы есть 3 вкладки.
который откроется в области «Язык и региональные стандарты». Нажать на
один с надписью «Языки».
Установите флажок «Установить файлы для
Восточноазиатские языки». Для этого НЕ потребуется диск с Windows XP, но
займет несколько минут в зависимости от характеристик вашего компьютера.
После установки этих файлов нажмите кнопку «Подробнее».
и перейдите к шагу 3, описанному на этой странице.
наверх Шаг 3. Добавьте корейскую клавиатуру
После нажатия кнопки «Подробности» на
появятся окна над следующим экраном. Нажмите кнопку «Добавить», чтобы
добавьте возможность ввода корейского языка в вашу систему Windows XP.
Прокрутите вниз и
выберите «Корейский».
Если вы не видите корейский вариант, убедитесь, что вы
выполнил шаг 2 на этой странице.
У вас НЕТ
чтобы установить корейский язык ввода по умолчанию. Рекомендуется, чтобы вы
сохранить язык ввода по умолчанию как английский.
После того, как вы добавите корейскую клавиатуру, окно должно выглядеть так, как показано на рисунке ниже.
| 1. Нажмите «Добавить». | 2. Выберите корейский язык ввода и раскладку клавиатуры/IME. |
к началу Шаг 4 (необязательно): Запуск корейских программ в Windows
XP
Теперь, когда вы выполнили шаги 1-3, вы
можно вернуться к «Язык и региональные стандарты».
Отсюда нажмите на
3-я вкладка вверху с надписью « Advanced ».
Эта вкладка является САМОЙ ВАЖНОЙ вкладкой, если вы хотите 100%
Корейская поддержка во всех установленных программах
и или хотите установить корейский
программы на вашем компьютере.
Все, что вам нужно сделать, это выбрать «Корейский» в первом и
только выпадающий список на этой странице.
Вам НЕ НУЖНО ничего делать в
«Таблицы преобразования кодовых страниц».
После выбора «Корейский» нажмите «ОК» и
затем закройте все остальные окна. Теперь приступайте к последнему шагу.
вернуться к началу Шаг 5. Переключение на корейский режим ввода
Теперь ваш компьютер может отображать и печатать
Корейский во всех программах установлен.
Откройте Office Word, Word Pad, Note Pad
для проверки набора текста на корейском языке.
С вашим курсором на новом документе
где-то на вашем экране вы заметите язык
Бар.
Нажмите «EN English», а затем выберите
«КО корейский (Корея)». Это изменит внешний вид языковой панели.
вернуться к началу Шаг
6:
Сворачивание языковой панели
Вам не нужна языковая панель на экране постоянно
набрать корейский.
На шаге 10 вы узнаете несколько очень удобных сочетаний клавиш, которые
позволяет скрыть языковую панель.
Чтобы свернуть языковую панель, щелкните правой кнопкой мыши крайнюю левую часть языка.
панель и нажмите «Свернуть».
Это поместит языковую панель рядом с часами в
Панель задач Windows XP.
Оттуда вы можете легко изменить язык ввода.
Шаг
7:
Ввод
на корейском
В любом текстовом редакторе или приложении Office теперь можно ввести
Корейский язык.
Убедитесь, что вы выбрали корейский язык
как ваш язык. ПРИМЕЧАНИЕ. Если ваш курсор не находится в программе, которая
может не увидеть параметр языка.
наверх
Шаг 7B:
Поиск корейских иероглифов на клавиатуре
В отличие от китайского и японского, корейский язык не набирается латинскими буквами.
Вместо этого вы вводите каждую часть символа хангыль. Однако западные клавиатуры
на них нет хангыля, поэтому вы не будете знать, какую клавишу нажимать.
1. Приобретите
Корейская клавиатура
2. Покупка
Корейские наклейки на клавиатуру хангыль для вашей существующей клавиатуры.
3. Распечатайте
бесплатная корейская раскладка клавиатуры.
Шаг 7C:
Ввод корейского символа при вводе
Как только вы перейдете в правильный режим ввода в документе, давайте наберем
тренировочное слово. Давайте напечатаем корейское слово 하다. Хотя это
Давайте напечатаем корейское слово 하다. Хотя это
«H-A-D-A» это НЕ то, как вы напечатаете это. Вместо этого вы будете вводить ключи
«Г-К-Е-К».
Неполный символ будет подчеркнут. Ты
НЕ нужно ничего делать, чтобы завершить персонажа. Если у вас нет
опечатки символ будет заполняться автоматически по мере ввода. Если вы попали
пробел персонаж завершит автоматически.
вернуться к началу Шаг 7D:
Ввод полных предложений на корейском языке
Вам не нужно выбирать правильный хангыль из списка при наборе текста
Корейский язык. Пока вы продолжаете печатать и у вас нет опечаток, правильный хангыль
будет отображаться. Если он не отображается должным образом… вы допустили ошибку в своем
Корейский язык.
Шаг 8:
Ярлыки панели корейского языка
Больше всего меня раздражает то, как люди меняют
настройки языковой панели, нажав на них вручную.
Это отнимает много времени, если вы
переключаются туда и обратно много.
Вы можете легко переключать параметры языка и даже методы ввода с помощью следующих
короткие сокращения.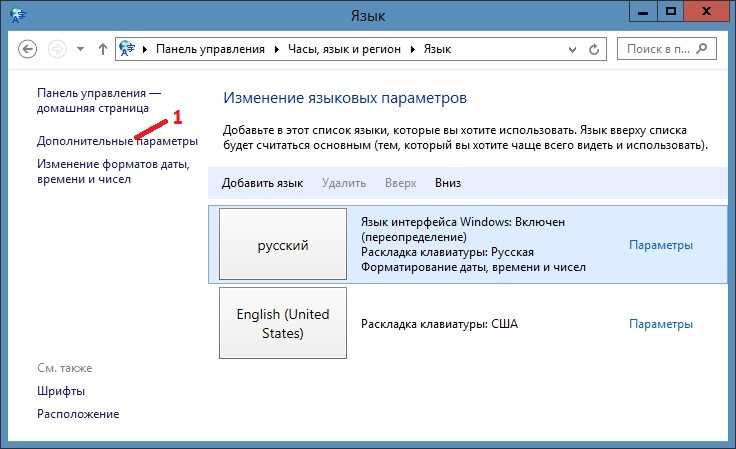
ПРИМЕЧАНИЕ: Только ПРАВАЯ сторона
Клавиша ALT работает для изменения типа ввода.
Это удобно, если вы уже находитесь в режиме ввода на корейском языке и хотите переключиться обратно
и вперед между вводом английского и корейского языков.
Иностранные символы для Microsoft Windows
На других сайтах лучше подробно объясняют, как задействовать функциональные возможности символов иностранного языка. Установка шрифтов Microsoft Windows имеет встроенные средства для работы с иностранными языками. Чтобы включить его, необходимо установить определенный язык. Никаких дополнительных продуктов для покупки у Билли Гейтса. Эта опция позволяет быстро переключаться между разными языками, нажимая значок на панели задач (среди прочего, панель с надписью «Пуск» и отображаемым временем суток). В целом, как это сделать , с небольшими вариациями для разных версий Windows.
| |||||||||||||||||||||||||||||||
Windows 98/ME Инсталляция
727272. и т. д. В какой-то момент процесса может потребоваться вставить компакт-диск Windows 98. |
Использование шрифтов
Вы заметите, что на панели задач (рядом со временем суток) появилось маленькое темно-синее поле с буквами «EN» (рис. A). Это говорит о том, что вы печатаете в АНГЛИЙСКОМ режиме. Чтобы переключиться на другой язык, щелкните мышью на этом индикаторе языка, и вы должны увидеть два (или более) варианта. В этих примерах вы увидите EN для АНГЛИЙСКОГО и SK для СЛОВАЦКОГО. Выберите SK для словацкого набора символов. Когда вы закончите, выберите EN, чтобы вернуться к английскому языку.
В XP появляется небольшая языковая «панель» (рис. B), которую можно разместить в любом месте экрана. См. Рисунок 2 для настроек.
Теперь вы можете весело переключаться туда и обратно по требованию.
Рисунок A: Строка задач под Windows 2000, 98 и ME
Рис. «карта символов»)
1. Клавиши — Для каждого выбранного языка, отличного от английского, например словацкого, различные клавиши были заменены нужными диакритическими знаками. Вы можете обнаружить их самостоятельно, просто открыв обычный документ Word или электронное письмо и набрав все символы, чтобы увидеть, что произойдет.
Наиболее часто используемые символы находятся на цифровых клавишах (верхний ряд). Например, буква «с» с маленькой буквой «v» получается при нажатии цифровой клавиши «4», а буква «s» с маленькой буквой «v» — это цифровая клавиша «3».
Верхние символы создаются (с языковыми панелями Microsoft) с помощью клавиши (shift) += (расположенной слева от возврата), за которой следует смещенная буква, которую вы хотите:
Примеры:
Ć is создается с помощью += с последующим сдвигом C.
создается с помощью shift += с последующим сдвигом S.
Č создается с помощью shift += с последующим сдвигом C.
Ź создаются таким же образом , но обратите внимание, что на английской клавиатуре они перевернуты.
2. Экранная клавиатура — Удобная визуальная «карта» или изображение того, что означают клавиши на разных языках, доступна через Microsoft. Экранная клавиатура удобна, если вы пытаетесь понять, какая клавиша что делает, не выискивая и не клевая.
Вы получите крошечную клавиатуру на экране, и она покажет клавиши для языка, который вы сейчас выбрали. Показанная ниже клавиатура использует ранее выбранный словацкий набор символов «SK». Обратите внимание, клавиши «z» и «y» поменяны местами.
При выборе языка появится клавиатура. Наведите указатель мыши на определенные клавиши, чтобы увидеть дополнительные функции. Это просто справочное руководство, оно не будет набирать символы. Чтобы распечатать эти удобные карты, выберите Control и клавишу «P» на клавиатуре.
3. Microsoft Visual Keyboard (с сайта поддержки Microsoft) — на самом деле набирает клавиши для вас.
«Используйте Visual Keyboard для работы с различными раскладками клавиатуры
Если вы измените раскладку клавиатуры на раскладку для другого языка, символы, отображаемые на экране при вводе, могут больше не соответствовать символам, напечатанным на вашей клавиатуре. Microsoft Visual Keyboard — это программа раскладки экранной клавиатуры, которая отображает раскладку клавиатуры, соответствующую языку, на который установлена ваша клавиатура.

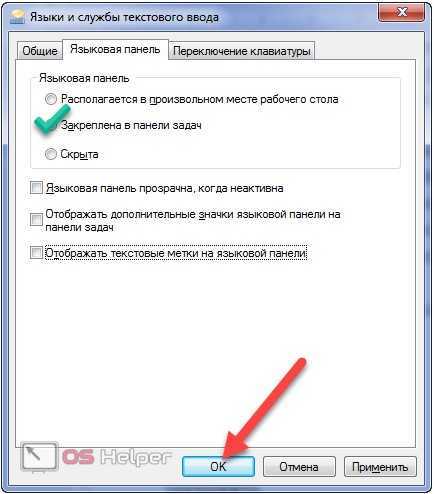
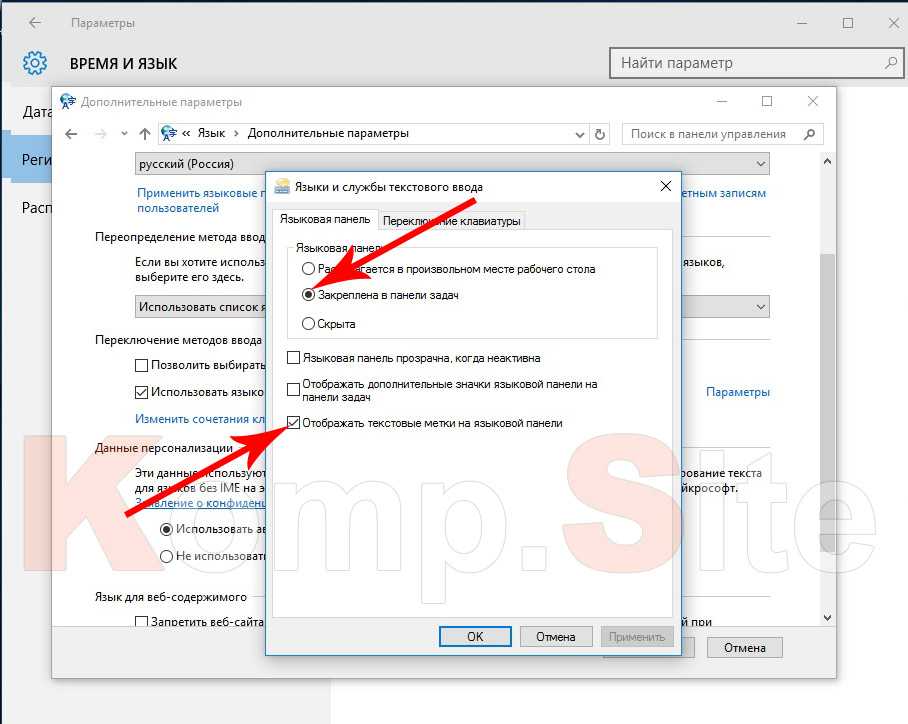 Это более продвинутый переключатель языков для Windows.
Это более продвинутый переключатель языков для Windows.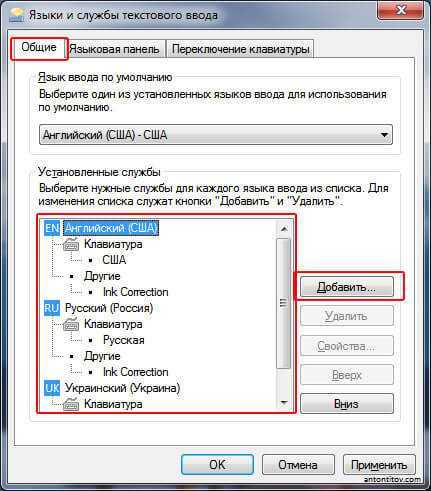 Назовите новый параметр CTFMON.EXE и откройте его для редактирования. В поле «Значение:» введите C:\WINDOWS\system32\CTFMON.EXE и перезагрузите компьютер.
Назовите новый параметр CTFMON.EXE и откройте его для редактирования. В поле «Значение:» введите C:\WINDOWS\system32\CTFMON.EXE и перезагрузите компьютер.
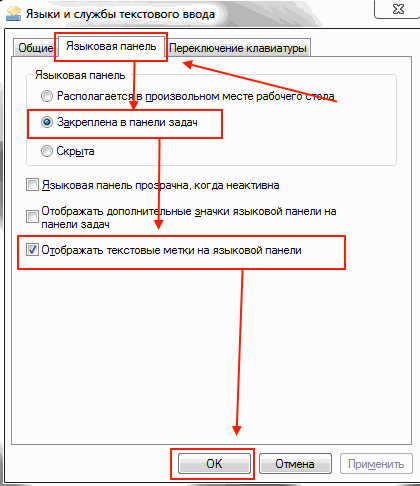
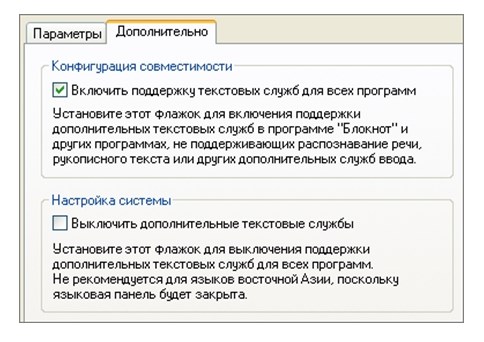 Для этого щелкните ПКМ в любом пустом месте окна и в ниспадающем списке выберите действие «Создать», «Строковый параметр».
Для этого щелкните ПКМ в любом пустом месте окна и в ниспадающем списке выберите действие «Создать», «Строковый параметр». 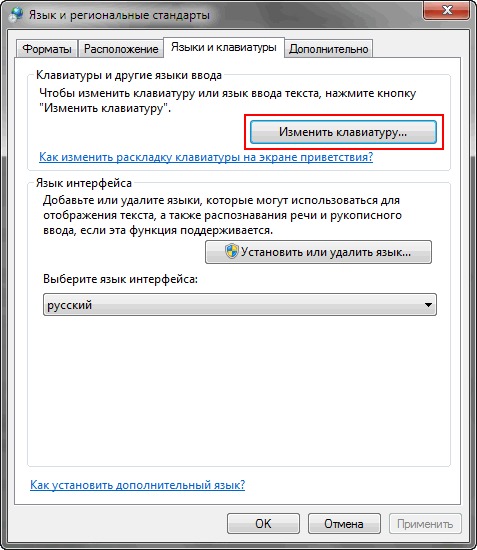 Эти
Эти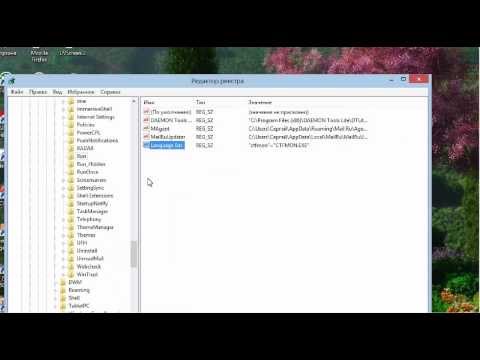 Microsoft по большому счету плохо объясняет, как работает эта замечательная функция. Я решил включить сюда наиболее часто задаваемые вопросы по началу работы.
Microsoft по большому счету плохо объясняет, как работает эта замечательная функция. Я решил включить сюда наиболее часто задаваемые вопросы по началу работы.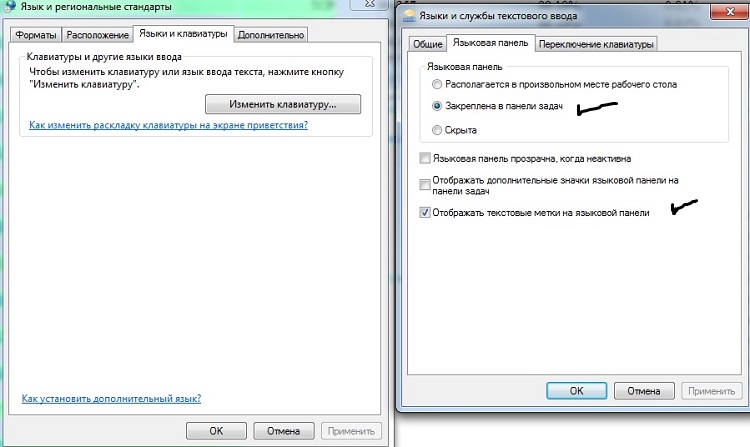 1).
1).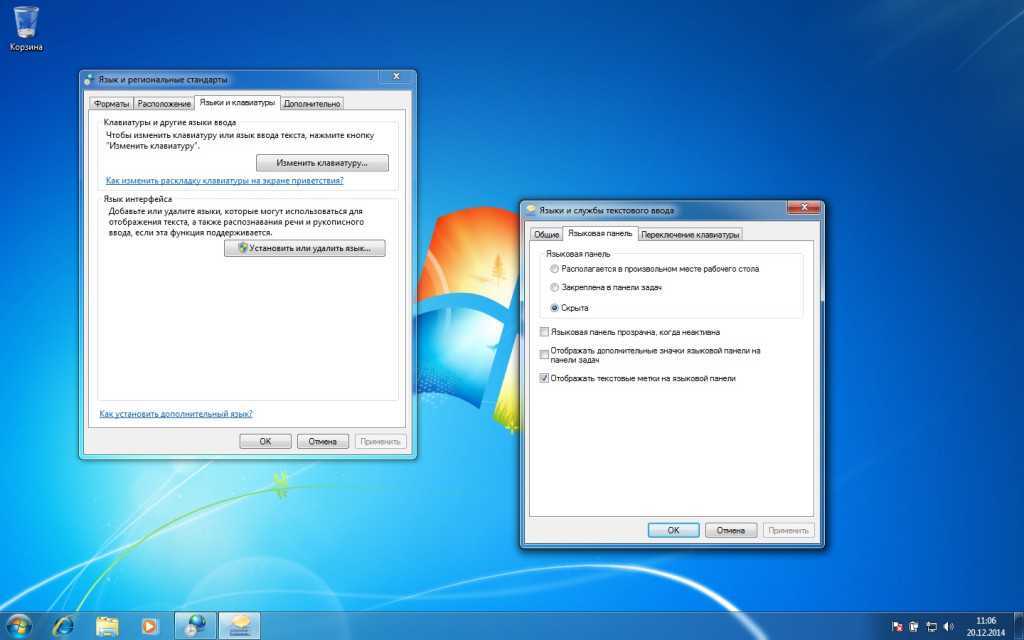


 A). Это говорит о том, что вы печатаете в АНГЛИЙСКОМ режиме. Чтобы переключиться на другой язык, щелкните мышью на этом индикаторе языка, и вы должны увидеть два (или более) варианта. В этих примерах вы увидите EN для АНГЛИЙСКОГО и SK для СЛОВАЦКОГО. Выберите SK для словацкого набора символов. Когда вы закончите, выберите EN, чтобы вернуться к английскому языку.
A). Это говорит о том, что вы печатаете в АНГЛИЙСКОМ режиме. Чтобы переключиться на другой язык, щелкните мышью на этом индикаторе языка, и вы должны увидеть два (или более) варианта. В этих примерах вы увидите EN для АНГЛИЙСКОГО и SK для СЛОВАЦКОГО. Выберите SK для словацкого набора символов. Когда вы закончите, выберите EN, чтобы вернуться к английскому языку.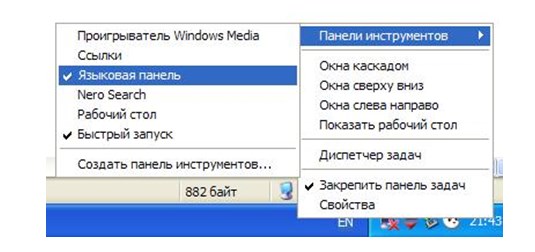 Наиболее часто используемые символы находятся на цифровых клавишах (верхний ряд). Например, буква «с» с маленькой буквой «v» получается при нажатии цифровой клавиши «4», а буква «s» с маленькой буквой «v» — это цифровая клавиша «3».
Наиболее часто используемые символы находятся на цифровых клавишах (верхний ряд). Например, буква «с» с маленькой буквой «v» получается при нажатии цифровой клавиши «4», а буква «s» с маленькой буквой «v» — это цифровая клавиша «3». Вы получите крошечную клавиатуру на экране, и она покажет клавиши для языка, который вы сейчас выбрали. Показанная ниже клавиатура использует ранее выбранный словацкий набор символов «SK». Обратите внимание, клавиши «z» и «y» поменяны местами.
Вы получите крошечную клавиатуру на экране, и она покажет клавиши для языка, который вы сейчас выбрали. Показанная ниже клавиатура использует ранее выбранный словацкий набор символов «SK». Обратите внимание, клавиши «z» и «y» поменяны местами.