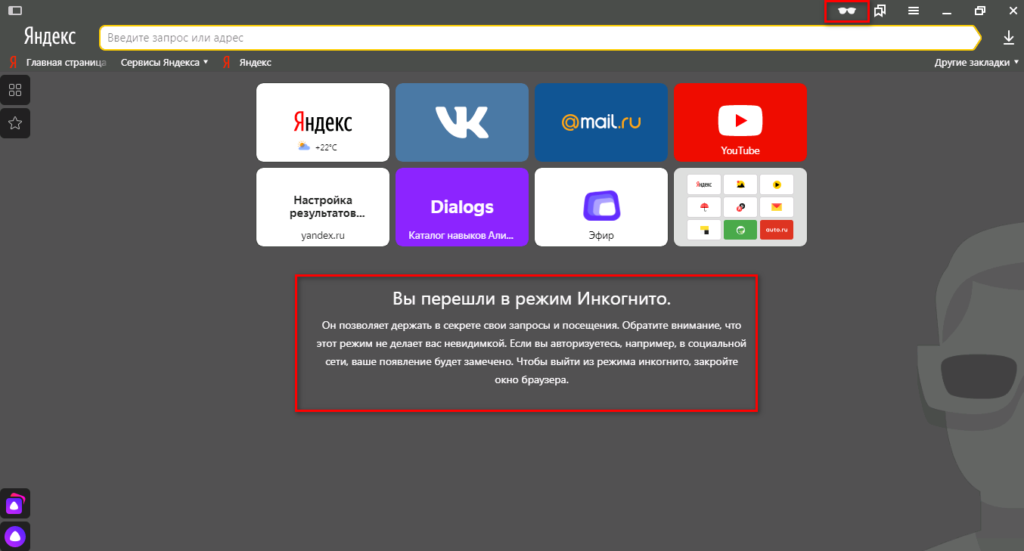Как включить инкогнито в яндексе: Режим Инкогнито. Справка
Содержание
Как отключить режим инкогнито в Яндекс.Браузере
Что такое режим инкогнито и зачем он нужен
Этот формат работы присутствует во всех популярных браузерах. В нём программа открывает приватное окно, которое не сохраняет историю просмотров, а также логины, пароли и другую введённую информацию. Мобильные версии браузеров не работают с окнами, а потому запускают в режиме инкогнито отдельную приватную вкладку.
Благодаря режиму инкогнито остальные пользователи устройства не узнают, какие сайты вы посещали и какие данные для входа в аккаунты использовали. За пределами приватного окна (или вкладки на мобильных устройствах) браузер работает как обычно.
Таким образом, этот режим может пригодиться, если вы захотите использовать интернет, не оставляя следов на компьютере, планшете или смартфоне.
Окно режима инкогнито в «Яндекс.Браузере» на ПК
Но будьте внимательны: созданные закладки и скачанные файлы сохраняются на устройстве даже при работе инкогнито. Кроме того, владельцы посещённых сайтов могут видеть ваш IP‑адрес и даже примерное местоположение. Так что никакой анонимности, вопреки популярному мифу, функциональность инкогнито не гарантирует.
Кроме того, владельцы посещённых сайтов могут видеть ваш IP‑адрес и даже примерное местоположение. Так что никакой анонимности, вопреки популярному мифу, функциональность инкогнито не гарантирует.
Установленные расширения браузера не работают в этом режиме по умолчанию. Но если вы активировали опцию «Разрешить использование в режиме инкогнито» в настройках конкретного плагина, он останется включённым.
Открытие режима
Войти в режим Инкогнито в Яндекс. Браузере можно разными способами – все они одинаково просты и удобны. Расскажем подробно о каждом из них.
С помощью настроек
Первый вариант – простые настройки:
- Откройте меню управления – иконка в виде трех горизонтальных полос, которая находится на верхней панели справа;
- Выберите строчку с одноименным названием и нажмите на нее.
Второй вариант – работа с контекстным меню:
- Откройте любую страницу;
- Нажмите на ссылку, которую хотите открыть и вызовите контекстное меню нажатием правой кнопки мыши;
- Выберите пункт «Открыть ссылку в режиме…».

Горячие клавиши
Ещё один вариант позволяет включить режим Инкогнито в Яндекс. Браузере клавишами:
- Откройте любой портал или оставайтесь на начальной странице;
- Одновременно воспользуйтесь клавишами Ctrl + Shift + N для Виндовс;
- Или зажмите кнопки ⌘ + Shift + N, если работаете на Мак.
После выполнения перечисленных выше действий, откроется вкладка Инкогнито в Яндекс. Браузере, имеющая такие отличия:
- Серая полоса заголовка;
- Иконка в виде солнцезащитных очков.
Как включить режим инкогнито в «Яндекс.Браузере» на телефоне с Android
Нажмите на кнопку меню (иконка с тремя точками) и выберите «Инкогнито вкладка».
Чтобы выйти из этого режима, закройте текущую вкладку. В упрощённой версии браузера Yandex Light вариант инкогнито недоступен.
На Android
Если на компьютере режим инкогнито открывается для всех страниц, которые будут запускаться в бедующем, то на телефоне действует все немного иначе.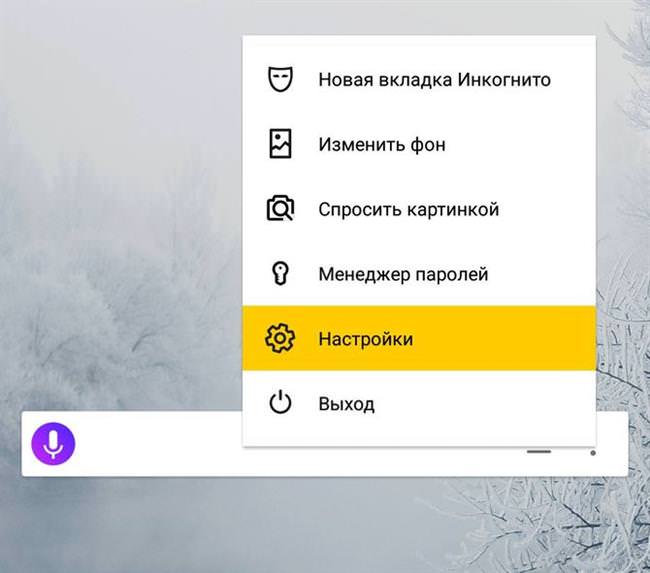 Открывается лишь одна вкладка, в которой происходят все тайные действия.
Открывается лишь одна вкладка, в которой происходят все тайные действия.
Поэтому, чтобы выйти из скрытого режима, достаточно закрыть уже открытую вкладку. Для этого в Яндекс браузере нажимаем на значок для отображения всех открытых вкладок.
Затем нажимаем на «крестик», расположенный в верхнем правом углу скрытой вкладки.
Таким способом закроется вкладка, а вместе с ней и конфиденциальный режим. Чтобы вернуться в режим инкогнито назад, снова воспользуйтесь функцией «Инкогнито вкладка».
Мобильная версия
Рассмотрим особенности включения режима Инкогнито на примере Yandex Browser для iOS. Процедура не отличается сложностью, но имеет несколько отличительных особенностей:
- Открываем новую вкладку приложения.
- Тапаем на иконку вызова меню.
- В выпадающей нижней шторке выбираем пункт «Инкогнито вкладка» (изображение маски).
Пользовательский интерфейс меняет раскраску на черную, на стартовой странице появляется сообщение об активации особой работы браузера. Тут же есть кнопка, деактивирующая этот функционал.
Тут же есть кнопка, деактивирующая этот функционал.
Для Android OS процедура ничем не отличается, а разработчики сделали все для упрощения доступа к основным возможностям своего детища.
iOS и Android
Как включить режим «Инкогнито» на смартфоне? Версии «Яндекс.Браузера», выпущенные для мобильных платформ, равны и по функциональности, и по оформлению. А потому, и переходить к приватности придется схожим образом, и ровно в два действия:
- Сначала на главной странице (или в нижней части интерфейса) придется нажать на кнопку, отображающую текущее количество открытых вкладок.
- Дальше в верхней части интерфейса появится ползунок, разрешающий перейти от стандартного просмотра к анонимному.
После взаимодействия с кнопкой, «стандартные» вкладки никуда не исчезнут, но останутся за пределами «Инкогнито».
Небольшой вывод
Режим «Инкогнито» позволяет обычным пользователям чувствовать себя более защищенным от «чужих глаз». То есть, можно «закрыть» историю, не накапливать файлы куки и т.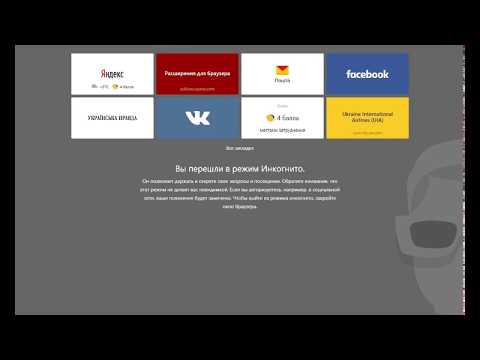 д. Приватный канал можно организовать и через VPN, прокси-сервер, и посредством специальных браузеров, например, TOR.
д. Приватный канал можно организовать и через VPN, прокси-сервер, и посредством специальных браузеров, например, TOR.
Перейти в рассматриваемый режим «шпиона» можно и с телефона. Сделать это также просто, как и с компьютера. История также не будет сохранятся и ее нельзя будет восстановить, то есть функции такие же.
К главным недостаткам режима «Инкогнито» стоит отнести такое: возможность провайдера посмотреть «защищаемую» информацию (отследить действия), слабый канал защиты, незащищенность от системного администратора (если скрываться приходится в офисе).
Как включить инкогнито в Опере
Для начала запускаем браузер. Кстати, будет это Opera Mini или Opera Touch разницы никакой нет. По своей структуре данные приложения одинаковы, а отличается только программная часть.
После требуется нажать на раздел с открытыми вкладками. Он располагается внизу экрана и отображает количество открытых страниц.
Затем кликните кнопку «Приватный» либо просто проведите по экрану вправо. Здесь нужно нажать «+», который расположен внизу дисплея.
Здесь нужно нажать «+», который расположен внизу дисплея.
Как видим из инструкции, открыть режим инкогнито в Опере достаточно просто. Правда, по сравнению с другими мобильными браузерами, алгоритм немного запутанный.
Отличить запущенные вкладки можно по цвету нижней окантовки: в обычном случае он светлый, а в приватном – тёмный.
Преувеличение приватного режима и с чем его путают
То, что я напишу далее, почему-то мало где пишется и указывается, хотя информация действительно важная. Многие пользователи, думают, что, включив режим инкогнито, они сразу становятся полностью анонимными в сети. Но это не так! Внешний IP адрес, по которому чаще и идет определение пользователя в сети, не меняется. А это значит ваши запросы легко отслеживаются: поисковиками, спецслужбами, провайдером, администратором вашей рабочей или корпоративной сети.
Все ваши запросы видны извне. То есть другим сайтам, посещаемым вами, а также тем людям, которые в теории могут за вами наблюдать. Провайдер также блокирует сайты, которые запрещены в вашей стране. Многие путают приватный режим с VPN – который и позволяет включить реальное инкогнито на компьютере или смартфоне.
Провайдер также блокирует сайты, которые запрещены в вашей стране. Многие путают приватный режим с VPN – который и позволяет включить реальное инкогнито на компьютере или смартфоне.
Вот как раз VPN позволяет изменять IP адрес и виртуально подключаться к интернету с любой точки планеты. В итоге ни ваш провайдер и никто другой не сможет отследить ваши действия в сети. А сайты будут думать, что вы пользователь Англии, США, Германии, Франции или Австралии – все зависит от того, какой VPN сервер вы выберите. Ну и самое главное: при VPN вы будете иметь доступ к сайтам, которые ранее были заблокированы в вашей стране. Все из-за того, что весь поток данных будет зашифрован.
Теперь давайте подведём итог. Режим инкогнито – всего лишь перестает записывать историю посещений, пароли и логины, которые вы будете использовать в данном окне, а также прекращает использовать уже записанные cookie. В целом вы просто остаетесь приватны в использовании интернета на этом компьютере, так как история посещений не меняется. Но для остальных сегментов сети – вы также видны.
Но для остальных сегментов сети – вы также видны.
Также многие думают, что если использовать данный режим при авторизации на своей странице в социальной сети, то при переходе на другие страницы пользователей они будут невидимы. Но это не так. Вы аналогично будете отображаться в списке гостей как у самого пользователя, так и у администратора соц сети.
Минусы
- IP адрес остаётся прежним;
- Данные не шифруются;
- Не скрывает ваше присутствие при авторизации у других пользователей соц сети;
- Все ваши действия видны сайтам, провайдеру и спецслужбам;
- Ваши данные в теории могут перехватить;
- В общем и целом, приватность остается только для компьютера или смартфона, который вы используете. Для пользователей сети – вы не меняетесь.
Для чего нужны файлы cookie в телефоне
Файлы куки или cookie — это небольшого размера файлы, которые помогают сайтам быстрее показывать нам ту или иную информацию. Открывать страницы без ввода пароля и логина.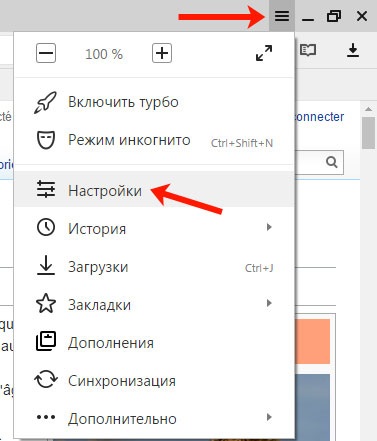 Эти файлы помещают в наши браузеры сайты, когда мы на них заходим. По умолчанию (во многих популярных браузерах) в Яндекс Браузере, в том числе в мобильной версии, cookie разрешены настройками. Вы можете выключить их, если это необходимо. Но тогда в браузере будут возникать ошибки при переходе на большинство сайтов.
Эти файлы помещают в наши браузеры сайты, когда мы на них заходим. По умолчанию (во многих популярных браузерах) в Яндекс Браузере, в том числе в мобильной версии, cookie разрешены настройками. Вы можете выключить их, если это необходимо. Но тогда в браузере будут возникать ошибки при переходе на большинство сайтов.
Удаление всех cookie
Когда используется режим инкогнито, файлы куки не сохраняются в браузере. Это также не всегда удобно. К примеру, если вы посещаете интернет магазин и покупаете что-нибудь, перемещая покупки в корзину, эта информация откладывается с данных cookie. Если произойдёт случайное отключение от сети мобильного телефона, то даже после этого вы вернётесь на сайт и выбранные товары будут в вашей корзине. Благодаря только файлам куки.
В них также хранится информацию о посещённых сайтах, предпочтения, интересах на основе ваших выборов в прошлом. Эти микроданные собираются в браузере и могут как быть полезными, так и вызывать у нас некий дискомфорт. Ведь никто в интернете не хочет быть отслеживаемым.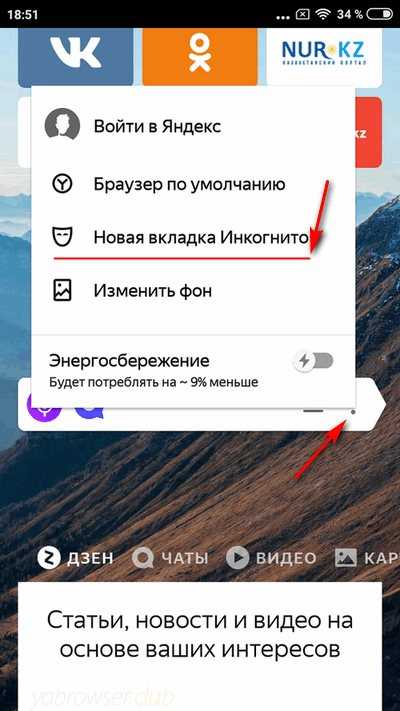 Удалив куки из браузера, вы лишитесь возможности входить на страницы социальных сетей и часто посещаемых сайтов без ввода пароля.
Удалив куки из браузера, вы лишитесь возможности входить на страницы социальных сетей и часто посещаемых сайтов без ввода пароля.
Как выключить режим инкогнито через реестр?
Действуя через реестр, ты фактически руками производишь те же операции, которые выполняет Incognito Gone. С утилитой, конечно, проще, однако я, например, не любитель забивать память компа сторонним софтом. Если ты тоже, лучше попробуй поставить запрет на инкогнито именно через ключ в системном реестре. Следуй такой инструкции:
Шаг 1. Вызови редактор реестра. Нажми Win + R, в появившемся окне набери на клавиатуре regedit и кликни на «Ок».
Шаг 2. В редакторе реестра проследуйте по пути: HKEY_LOCAL_MACHINE – SOFTWARE – Policies – Google – Chrome (1).
У меня уже есть ключ IncognitoModeAvailability (2), поскольку я прежде воспользовался программой Incognito Gone, которая разместила его. Если у тебя такого ключа нет, кликни на папку Chrome правой кнопкой мыши, наведи на пункт «Создать» и в подменю выбери «Параметр DWORD (32 бита)».
Если у тебя такого ключа нет, кликни на папку Chrome правой кнопкой мыши, наведи на пункт «Создать» и в подменю выбери «Параметр DWORD (32 бита)».
Шаг 3. Присвой параметру название IncognitoModeAvailability (именно такое) и, кликнув на него дважды, проставь в поле «Значение» единичку. Потом нажми «ОК».
После этого приватный режим в браузере пропадёт.
Удалив параметр IncognitoModeAvailability через редактор реестра, можно снять запрет на приватный режим, если данный запрет был поставлен через утилиту Incognito Gone.
Включение режима инкогнито в мобильной версии Яндекс.Браузера на телефоне Android
Содержание:
- Что такое приватный режим и зачем он нужен
- Плюсы и минусы активации режима инкогнито в Яндексе на Android
- Как включить инкогнито в «Яндекс.Браузере» на телефоне андроид
- Через панель управления
- Через окно вкладок
- Если в браузере отсутствует соответствующая кнопка
- Выход из режима инкогнито в мобильной версии «Yandex.
 Браузера»
Браузера» - Степень безопасности приватных вкладок
- Как зайти инкогнито в других браузерах на андроиде
- Browser Opera
- Mozilla Firefox
- Internet Explorer
- Microsoft Edge
В «Яндекс.Браузер», как и во многих других поисковых системах, поддерживается режим инкогнито. Основная его задача — обеспечение относительно анонимного присутствия в Сети. Относительного лишь потому, что реальный IP-адрес не скрывается, и отследить историю посещений все-таки возможно.
Что такое приватный режим и зачем он нужен
Логотип мобильной версии браузера Яндекс для Android
Режим инкогнито в Яндекс на телефоне андроид характеризуется тем, что не сохраняет историю посещаемых пользователем сайтов, поисковые запросы и любые сведения, связанные с авторизацией. Все остальные функциональные возможности и особенности использования программы остаются прежними.
Основные особенности использования опции:
- если в режиме инкогнито производились какие-либо настройки, то они сохраняются;
- по умолчанию все дополнительные расширения деактивируются.
 Но необходимо учитывать тот факт, что при необходимости их можно включить через панель настроек;
Но необходимо учитывать тот факт, что при необходимости их можно включить через панель настроек; - все вкладки, которые были открыты, сохраняются;
- данные приватного режима и обычного сохраняются по-разному, именно поэтому при переходе потребуется повторно авторизоваться в социальных сетях и на других различных сайтах;
- история посещаемых сайтов не сохраняется;
- файлы можно скачивать, они будут храниться в памяти мобильного устройства, но при этом отображаться в загрузках не будут;
- в данном режиме не сохраняются поисковые запросы. Но стоит учитывать тот факт, что непосредственно сами сайты могут сохранять запросы, например, «ВКонтакте» и другие социальные сети;
- все аудио, фото и видео не сохраняются в кэше браузера;
- куки сохраняются, но только на период использования браузера в анонимном режиме, после все сведения удаляются без возможности на восстановление.
Обратите внимание! Не стоит ассоциировать использование режима инкогнито с полной анонимностью в Интернете. Обусловлено это тем, что все это время IP-адрес остается прежним, и по нему можно отследить всю историю.
Обусловлено это тем, что все это время IP-адрес остается прежним, и по нему можно отследить всю историю.
Мобильная версия «Яндекс.Браузера» в режиме инкогнито, выключить который так же легко, как и включить
Плюсы и минусы активации режима инкогнито в Яндексе на Android
Темная тема на андроид — как включить на телефоне
Инкогнито-вкладка в Яндексе на андроиде имеет довольно обширный перечень преимущественных особенностей, но вместе с тем имеются и недостатки.
| Достоинства | Недостатки |
|
|
Как включить инкогнито в «Яндекс.Браузере» на телефоне андроид
Что такое фоновый режим в телефоне Андроид — как убрать
Если интересен режим инкогнито, как включить в Яндексе на андроид-устройстве не составит большого труда. Существует несколько способов. При этом не имеет совершенно никакого значения, какая операционная система установлена на мобильном или планшете.
Через панель управления
Пошаговый алгоритм имеет следующий вид:
- Запустить программу браузера и перейти на главную страницу.

- В верхней части экрана с правой стороны находится иконка в виде трех вертикальных точек, на нее нужно нажать.
- На экране отобразится контекстное меню, и среди доступных опций нужно выбрать «Новая вкладка инкогнито».
Как активировать режим инкогнито через панель управления
Обратите внимание! Чтобы убедиться в том, что режим активирован, нужно обратить внимание на цвет экрана мобильного устройства. Вместо стандартного оформления будет отображаться серый фон.
Через окно вкладок
Существует еще один способ, как активировать режим анонимности. Для этого необходимо воспользоваться имеющейся в поисковой системе вкладкой «Инкогнито». Придерживаться нужно следующего алгоритма:
- В поисковой строке тапнуть на иконку вкладок. Найти ее можно левее от кнопки для перехода в меню «Настройки». Визуально представляет собой три вертикальные точки.
- В верхней части дисплея отобразятся все ссылки. Одна из них будет иметь вид маски.
 Ссылку с маской необходимо активировать, после чего продолжить работу уже в режиме инкогнито.
Ссылку с маской необходимо активировать, после чего продолжить работу уже в режиме инкогнито.
Важно! Дополнительно подтверждать свои действия нет необходимости, поскольку все изменения сохраняются автоматически.
Если в браузере отсутствует соответствующая кнопка
Как активировать анонимный режим, если по неизвестным причинам в мобильной версии браузера отсутствует кнопка «Вкладка инкогнито»? Пользователю придется делать это вручную, алгоритм действий выглядит следующим образом:
- Тапнуть на иконку, которая находится в поисковой строке программы. Имеет вид трех вертикальных точек.
- В отобразившемся контекстном меню необходимо перейти в раздел «Настройки».
- В списке доступных функциональных возможностей выделить «Сохранять историю» и передвинуть ползунок влево для деактивации.
- На следующем этапе нужно деактивировать функцию «Автозаполнение форм», и программа попросту прекратит сохранять вводимые данные.
- Последний шаг — нажать на строку «Очистить данные».

Как активировать режим анонимности, если в браузере отсутствует соответствующая кнопка
Выход из режима инкогнито в мобильной версии «Yandex.Браузера»
Режим разработчика андроид — как включить и отключить функцию
Деактивировать опцию можно в любое время. Для этого понадобится воспользоваться одним из возможных трех вариантов:
- открыть главный экран поисковой системы и тапнуть на кнопку «Выйти». Отображается она в нижней части экрана мобильного устройства посередине;
- в веб-обозревателе нажать на иконку параметров и среди доступных опций выделить графу «Выйти из режима Инкогнито»;
- перейти на стандартный режим использования браузера, нажав на иконку, расположенную в верхней части экрана.
Как деактивировать режим инкогнито в мобильной версии браузера
Обратите внимание! Если в анонимном режиме было открыто несколько вкладок, их можно поочередно закрыть, нажав на крестик.
Степень безопасности приватных вкладок
Дело в том, что данный режим, пусть и не записывает посещаемые пользователем сайты, но эта информация может легко отслеживаться по IP-адресу устройства. Отсюда следует, что всю историю посещений может отследить интернет-провайдер, владелец беспроводной точки доступа или же, например, администратор локальной сети на рабочем месте.
Отсюда следует, что всю историю посещений может отследить интернет-провайдер, владелец беспроводной точки доступа или же, например, администратор локальной сети на рабочем месте.
Еще одна особенность — если авторизоваться под своей учетной записью в Google, Twitter или Facebook, то вся статистика без исключения будет отображаться.
Степень безопасности браузера в режиме инкогнито
Как зайти инкогнито в других браузерах на андроиде
Не только браузер Яндекс позволяет серфить в Интернете инкогнито. Единственное отличие — это название опции. Алгоритмы включения и выключения функции не имеют принципиальных отличий, поэтому сложностей в данном вопросе даже у рядового пользователя возникнуть не должно.
Browser Opera
Чтобы открыть в данном браузере приватное окно, пользователь должен перейти в главное меню программы и среди доступных опций тапнуть на «Создать приватное окно». После активации режима на экране отобразится уведомление, как и в Гугл Хром, о том, что пользователь работает в режиме приватного просмотра.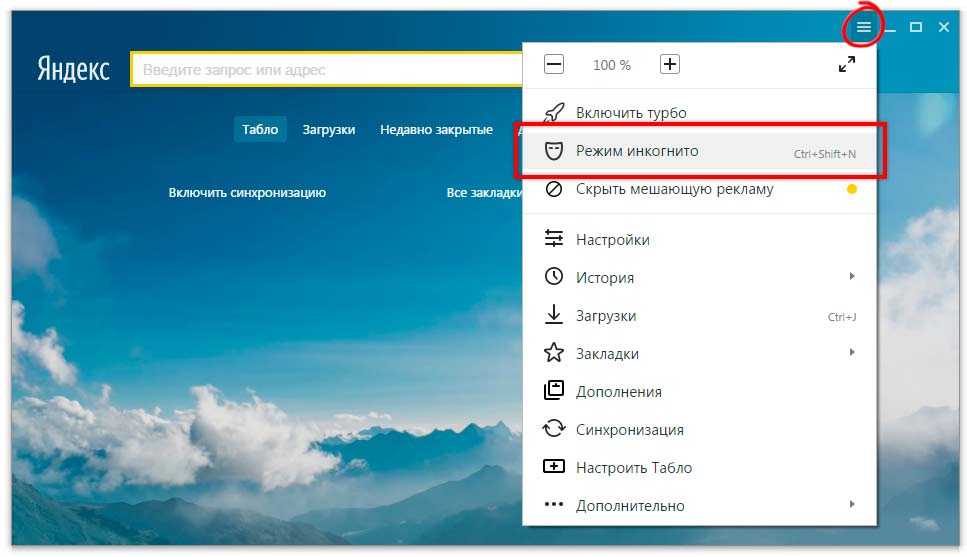
Обратите внимание! Существует еще один способ, как включать режим, но использовать его можно только на ПК или планшетах с подключенной клавиатурой. Режим активируется при зажатии комбинации клавиш «Ctrl + Shift + N».
Mozilla Firefox
Для открытия приватного окна в Mozilla Firefox пользователю необходимо нажать кнопку, созданную специально для активации режима. Находится она в меню управления программой, которое отображается после нажатия на кнопку в виде трех горизонтальных полос, расположенную в верхней части дисплея телефона с правой стороны.
Обратите внимание! На компьютере или планшете с клавиатурой активировать режим можно при помощи комбинации клавиш «Ctrl + Shift + Р».
Как в Мазиле активировать режим приватности
Internet Explorer
Internet Explorer — это встроенный обозреватель от Windows. В нем данная опция называется InPrivate. Запустить ее можно через настройки браузера, как, собственно, и в других обозревателях.
Для активации опции на ПК или планшете можно воспользоваться быстрым способом, для этого достаточно просто зажать комбинацию «Ctrl + Shift + Р».
Microsoft Edge
Это новый обозреватель от Microsoft, который по своим функциональным возможностям, грубо говоря, является клоном Internet Explorer. Для запуска необходимо тапнуть на три горизонтальные точки, расположенные в правом верхнем углу экрана мобильного телефона, после чего среди отобразившихся доступных опций тапнуть на «Новое окно InPrivate».
Важно! В анонимном режиме может функционировать только одна вкладка или окно независимо от используемого браузера.
Режим инкогнито в «Яндекс.Браузер» и других обозревателях — это удобная и простая в использовании опция. Включать ее и выключать просто, справится даже начинающий пользователь. Дополнительное преимущество поисковых систем заключается в том, что независимо от марки телефона («Самсунг», «Хонор», Xiaomi и т. д.) и версии ОС панель управления везде будет выглядеть идентичным образом.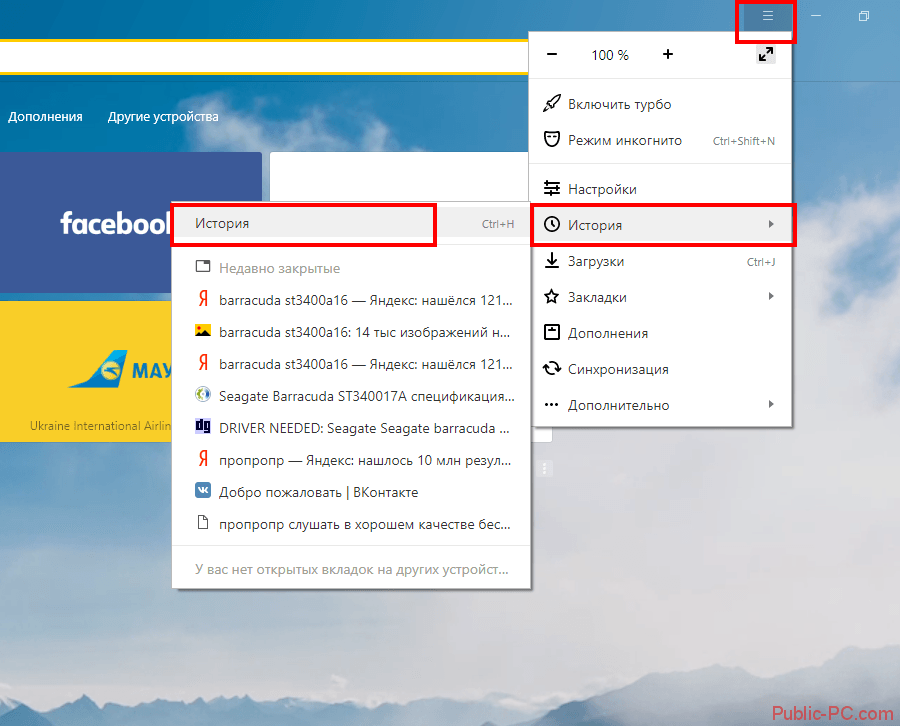
Автор:
Влaдимиp Гpoмaкoв
Обзор поисковой системы Яндекс | TechRadar
Перейти к основному содержанию
TechRadar поддерживается своей аудиторией. Когда вы покупаете по ссылкам на нашем сайте, мы можем получать партнерскую комиссию. Вот почему вы можете доверять нам.
Эффективная поисковая система с сомнительной практикой использования пользовательских данных
(Изображение: © Яндекс)
ТехРадар Вердикт
Яндекс предлагает возможности поисковой системы, близкие к Google и Bing, но, как и два его основных конкурента, практика компании в отношении пользовательских данных менее чем желательна.
Плюсы
- +
Результаты немедленного поиска
- +
Настраиваемая макет
- +
Доступ к расширенному набору Yandex Services
- +
знакомые для Google или Bing
+
Минусы
- —
Яндекс отслеживает данные пользователей
- —
Время от времени неанглоязычные результаты поиска
Почему вы можете доверять TechRadar
Наши эксперты-рецензенты часами тестируют и сравнивают продукты и услуги, чтобы вы могли выбрать лучшее для себя.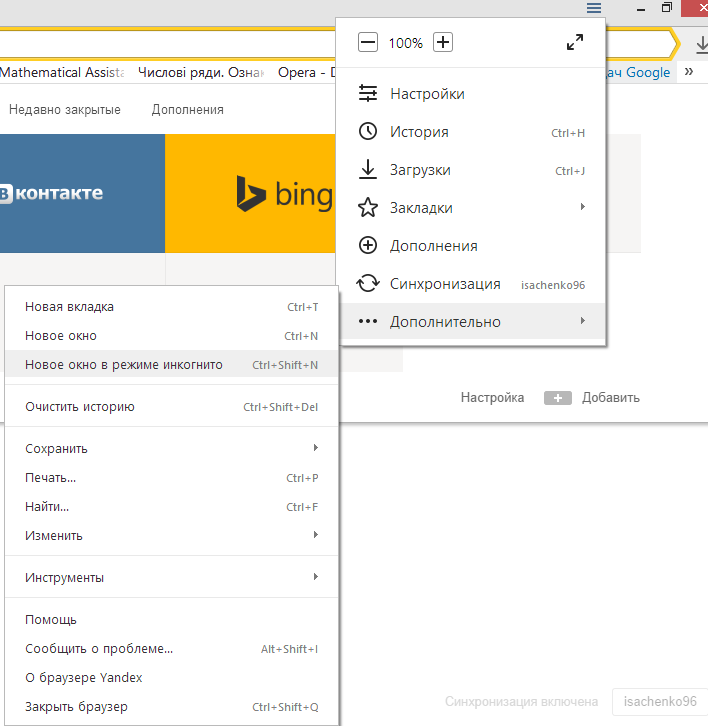 Узнайте больше о том, как мы тестируем.
Узнайте больше о том, как мы тестируем.
Когда мы думаем о поисковых системах, первыми на ум приходят службы Google Search (открывается в новой вкладке) и Bing (открывается в новой вкладке). Кроме того, существуют альтернативные объекты, такие как DuckDuckGo и Qwant (открывается в новой вкладке), которые отдают приоритет данным пользователя и конфиденциальности при предоставлении результатов. Одна крупная поисковая система, которая не привлекает столько внимания в Северной Америке, — это Яндекс (открывается в новой вкладке), принадлежащая России система, которая является лишь частью огромного технологического конгломерата.
- Заинтересованы в Яндексе? Посетите сайт здесь (открывается в новой вкладке)
Поисковая система Яндекс была запущена в 1997 году Аркадием Воложем, Аркадием Борковским и Ильей Сегаловичем и в настоящее время признана самой используемой поисковой системой в России, уступая только Google.
Если вы подумываете о новой поисковой системе, мы протестировали Яндекс, чтобы увидеть, насколько она эффективна по сравнению с конкурентами.
- Также ознакомьтесь с нашим обзором лучших браузеров (открывается в новой вкладке)
Особенности
Домашняя страница Яндекса будет похожа на всех, кто пользовался Google или Bing. Панель поиска по запросам пользователей занимает большую часть целевой страницы. По мере того, как вы будете вводить свой запрос, система начнет автоматически подбирать лучшие результаты, на которые вы можете нажать.
Вы можете получить доступ к другим службам Яндекса, щелкнув их значки над строкой поиска (Изображение предоставлено Яндексом)
Над строкой поиска есть вкладки для изображений, видео и карт, все из которых можно щелкнуть для фильтрации результатов. по этим отдельным категориям. Вкладка «Почта» соединяет вас с бесплатной службой электронной почты Яндекса, а Карты смещают фокус на географические местоположения, которые вы можете искать.
Вы можете найти рестораны, продуктовые магазины, отели, заправочные станции и другие места по всему миру, используя Яндекс Карты (Изображение предоставлено Яндексом) Мир.
Вы также можете настроить параметры поиска, прокрутив страницу результатов до конца и нажав Настройки. Здесь вы можете настроить все, от того, как фильтруются ваши результаты, до того, какие объявления будут отображаться при использовании поисковой системы.
Яндекс объясняет, почему он собирает пользовательские данные и как использует их на странице конфиденциальности на своем сайте (Изображение предоставлено Яндексом) (откроется в новой вкладке). По словам компании, это должно обеспечить наилучший опыт для всех пользователей при использовании сервисов Яндекса. Информация собирается из ваших поисковых запросов и различных продуктов Яндекса, которыми вы пользуетесь (Почта, Карты и т. д.).
Кроме того, Яндекс стал жертвой нескольких правительственных нарушений , касающихся пользовательских данных и методов шифрования Яндекса.
Короче говоря, незащищенная работа поисковой системы Яндекса может поставить под угрозу некоторые ваши пользовательские данные. Если вы запускаете движок через настольный или мобильный браузер Яндекса, вы можете включить режим инкогнито, чтобы автоматически удалять файлы cookie и историю при закрытии браузера. Кроме того, мы определенно рекомендуем запустить VPN (открывается в новой вкладке) для маскировки IP-адреса вашего устройства при использовании Яндекс.
Если вы запускаете движок через настольный или мобильный браузер Яндекса, вы можете включить режим инкогнито, чтобы автоматически удалять файлы cookie и историю при закрытии браузера. Кроме того, мы определенно рекомендуем запустить VPN (открывается в новой вкладке) для маскировки IP-адреса вашего устройства при использовании Яндекс.
Это результаты поиска Яндекса по Олимпийским играм в Токио (Изображение предоставлено Яндексом). браузер. После выполнения поиска результаты были доставлены почти мгновенно, причем наиболее релевантные отсортированы вверху. Поиск по запросу «Олимпийские игры в Токио 2020» привел к ссылкам на официальные олимпийские сайты вместе с кратким описанием мероприятия, выровненным по правому краю, любезно предоставленным Википедией.
При просмотре результатов вы можете фильтровать их по изображениям, видео и другим органайзерам в верхней части страницы. Некоторые результаты автоматически разделяются на отдельные уровни для изображений, видео и других медиафайлов по мере просмотра.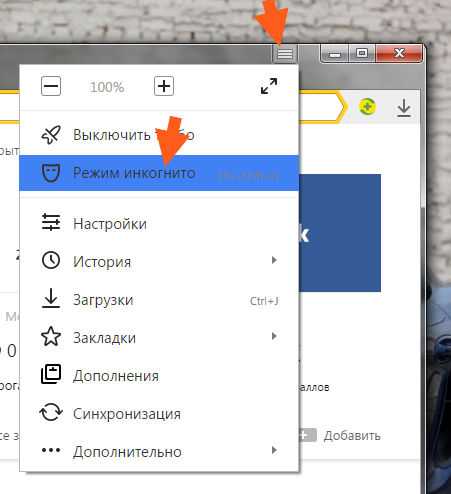 В нижней части страницы результатов вы можете перейти к следующей странице или перейти вперед или назад, щелкнув номера страниц. Если вы хотите сравнить результаты с конкурирующими поисковыми системами, есть ссылки как для Google, так и для Bing.
В нижней части страницы результатов вы можете перейти к следующей странице или перейти вперед или назад, щелкнув номера страниц. Если вы хотите сравнить результаты с конкурирующими поисковыми системами, есть ссылки как для Google, так и для Bing.
Мы также использовали мобильный браузер Яндекс (открывается в новой вкладке) на iOS на iPhone 12 (также доступно для устройств Android (открывается в новой вкладке)). Приложение по умолчанию использует поисковую систему Яндекс, и результаты были аналогичны настольной версии.
Подобно мобильной платформе Qwant (открывается в новой вкладке), вы также можете открыть несколько вкладок результатов одновременно. Кнопка «Дополнительно» также позволяет запускать поиск в режиме инкогнито, просматривать историю и делиться результатами с другими.
Небольшое неудобство как для десктопной, так и для мобильной версии заключалось в том, что, несмотря на то, что мы тестировали поисковую систему через URL Yandex. com, некоторые наши результаты были для российских сайтов. Частота этих результатов на иностранном языке, похоже, варьировалась в зависимости от проведенного нами поиска.
com, некоторые наши результаты были для российских сайтов. Частота этих результатов на иностранном языке, похоже, варьировалась в зависимости от проведенного нами поиска.
Чтобы иметь возможность пользоваться такими сервисами, как Яндекс Почта и Яндекс Диск (открывается в новой вкладке) (версия Google Диска от Яндекса (открывается в новой вкладке)), вам необходимо зарегистрировать Яндекс ID. Сделать это так же просто, как нажать «Регистрация» в верхней части страницы результатов и ввести запрошенные учетные данные. Удобно, что вы также можете войти в свою учетную запись Яндекса через Facebook, Google и Twitter для более быстрого входа.
Платформы
Яндекс доступен для устройств Windows, MacOS и Linux. Вы можете использовать поисковую систему в популярных браузерах, включая Firefox, Chrome, Safari, Internet Explorer, Edge, Opera, Brave и другие.
Вы также можете скачать мобильный браузер Яндекса для устройств iOS и Android из App Store (открывается в новой вкладке) и Google Play Store (открывается в новой вкладке).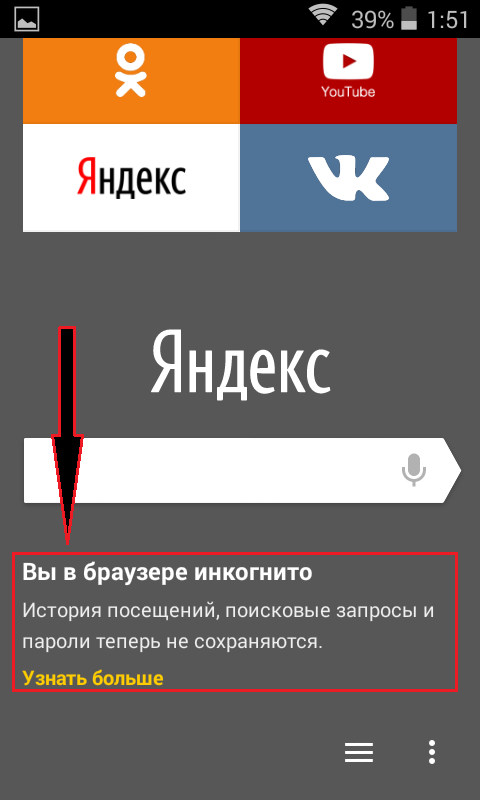
Конкуренция
Основными конкурентами Яндекса являются Google, Bing, Qwant и Ecosia. В то время как такие движки, как Qwant и Ecosia, более ориентированы на конфиденциальность, такие вещи, как автоматическая генерация результатов на основе предыдущих поисков, не так интуитивны.
Сам Яндекс имеет больше общего с ведущими поисковыми системами, такими как Google (открывается в новой вкладке) и Bing (открывается в новой вкладке). Наиболее узнаваемы эти поисковые системы, которые хранят и анализируют пользовательские данные, чтобы предоставлять более индивидуальные результаты, хотя вода становится мутной, когда дело доходит до того, каким другим организациям эти компании продают ваши данные и для каких целей.
Окончательный вердикт
Яндекс предлагает поисковую систему, аналогичную современным ведущим поисковым системам. С точки зрения производительности результаты достигаются быстро и их легко фильтровать. Если вы заинтересованы в расширении своего пакета Яндекса, регистрация Яндекс ID открывает доступ к дополнительным приложениям, таким как Яндекс Почта и Яндекс Диск.
Однако с точки зрения конфиденциальности желать лучшего не приходится. Несмотря на то, что Яндекс открыто рассказывает о своих методах работы с пользовательскими данными, мелкий шрифт не совсем обнадеживает. Когда веб-безопасность является главной задачей, выбор поисковой системы, ориентированной на конфиденциальность, всегда будет вашим лучшим выбором.
- Мы также представили лучшие службы и системы поиска людей (открывается в новой вкладке)
TechRadar является частью Future plc, международной медиагруппы и ведущего цифрового издателя. Посетите наш корпоративный сайт (откроется в новой вкладке).
©
Дом на набережной Future Publishing Limited, Амбери,
Ванна
БА1 1UA. Все права защищены. Регистрационный номер компании в Англии и Уэльсе 2008885.
Установка | Vue Devtools
Предыдущая версия
Если вы хотите установить предыдущую версию devtools (v5), см. здесь.
Установить в Chrome Установить в Firefox Установить в Edge Отдельное приложение
Chrome
Установить расширение в Интернет-магазине Chrome:
Установить в Chrome
Бета-версия
Чтобы установить бета-версию инструментов разработки, удалите или отключите все существующие версии и установите расширение отсюда.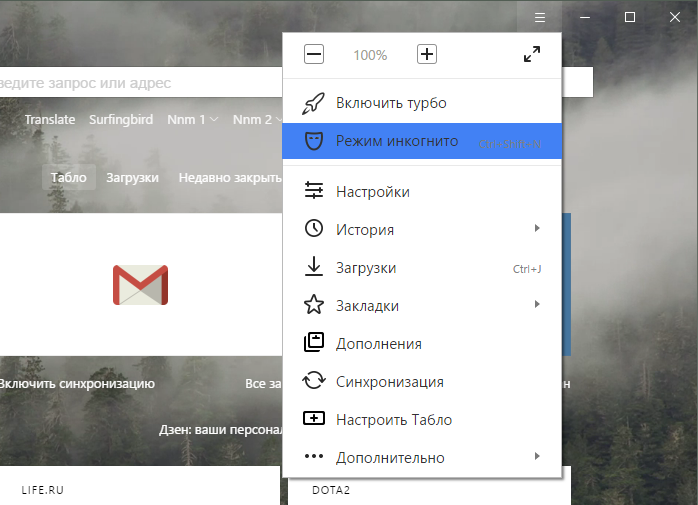
Установить бета-версию на Chrome
Настройки
Если вам нужно использовать devtools в режиме инкогнито или при непосредственном открытии HTML-файла, вам необходимо изменить настройки расширения.
- Перейдите к расширениям:
Нажмите кнопку
Detailsв расширении Vue.js Devtools.Убедитесь, что установлены соответствующие настройки:
Firefox
Установите расширение на веб-сайте дополнений Mozilla:
Установите в Firefox
Beta
Чтобы установить или обновить бета-версию инструментов разработки, удалить или отключить любые существующие версии, перейдите в один из бета-релизов репозитория и загрузите файл xpi .
Установить бета-версию из репозитория
Настройки
Если вам нужно использовать devtools в режиме инкогнито, вам нужно изменить настройки расширения.
- Откройте меню и нажмите Дополнения и темы
- Нажмите на опцию Manage на Vue.js Devtools Варианты расширения
- Убедитесь, что соответствующие условия установлены:
. на Edge
Настройки
Если вам нужно использовать инструменты разработки в режиме InPrivate или при непосредственном открытии HTML-файла, вам необходимо изменить настройки расширения.
- Перейти на страницу расширения:
- Убедитесь, что установлены соответствующие настройки:
Автономный
использовать отдельное приложение.
Установите пакет глобально:
npm install -g @vue/devtools
Или локально как зависимость проекта:
npm install --save-dev @vue/devtools
Использование глобального пакета
После глобальной установки пакета запустите:
vue-devtools
Затем добавьте этот код в раздел вашего HTML-файла приложения:
Или, если вы хотите удаленно отлаживать свое устройство:
(Не забудьте удалить его перед развертыванием в рабочей среде!)
обычно выглядит так: 192.168.x.x .
Затем запустите свой сервер разработки, как вы привыкли, без , убив команду vue-devtools (например, откройте новый терминал). Оба должны работать параллельно.
пряжа dev #или же пряжа служить
Использование пакета зависимостей
После установки пакета в качестве зависимости проекта запустите:
./node_modules/.bin/vue-devtools
Вы также можете использовать глобальный vue-devtools для запуска приложения, но вы можете проверить, соответствует ли локальная версия глобальной версии в этом сценарии, чтобы избежать каких-либо несовместимостей.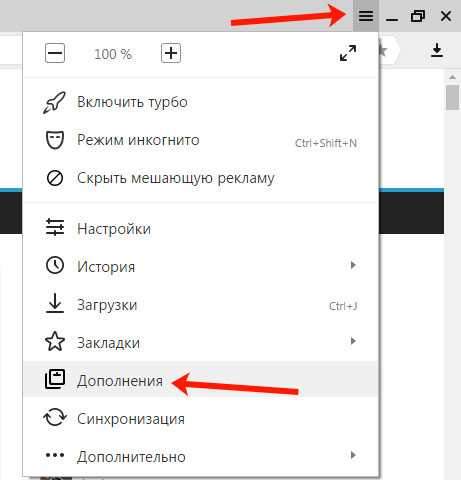
Затем импортируйте его прямо в свое приложение:
import devtools из '@vue/devtools' // импортируем Vue из 'vue'
Убедитесь, что вы импортировали devtools перед Vue, иначе он может работать не так, как ожидалось.
И подключиться к хосту:
if (process.env.NODE_ENV === 'development') {
devtools.connect(/* хост, порт */)
}
хост — это необязательный аргумент, который сообщает вашему приложению, где работает сервер промежуточного программного обеспечения devtools, если вы отлаживаете свое приложение на своем компьютере, вам не нужно устанавливать это (по умолчанию http://localhost ), но если вы хотите отлаживать свое приложение на мобильных устройствах, вы можете передать свой локальный IP-адрес (например, http://192.168.1.12 ).
порт — это необязательный аргумент, который сообщает вашему приложению, на каком порту работает сервер промежуточного программного обеспечения devtools.

 Браузера»
Браузера» Но необходимо учитывать тот факт, что при необходимости их можно включить через панель настроек;
Но необходимо учитывать тот факт, что при необходимости их можно включить через панель настроек;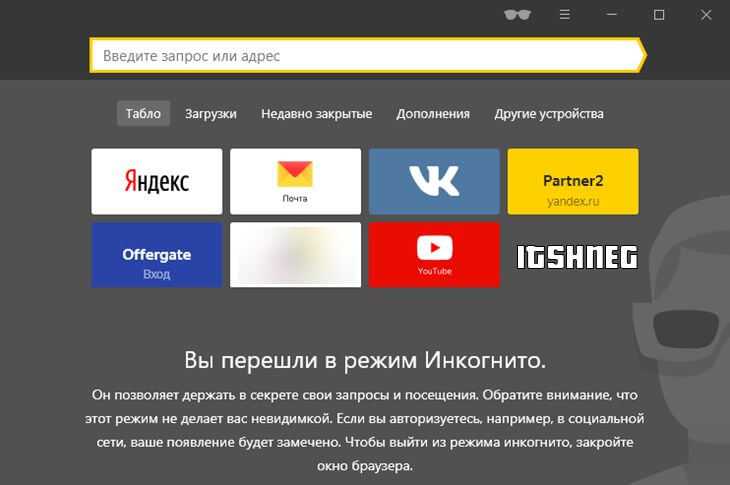

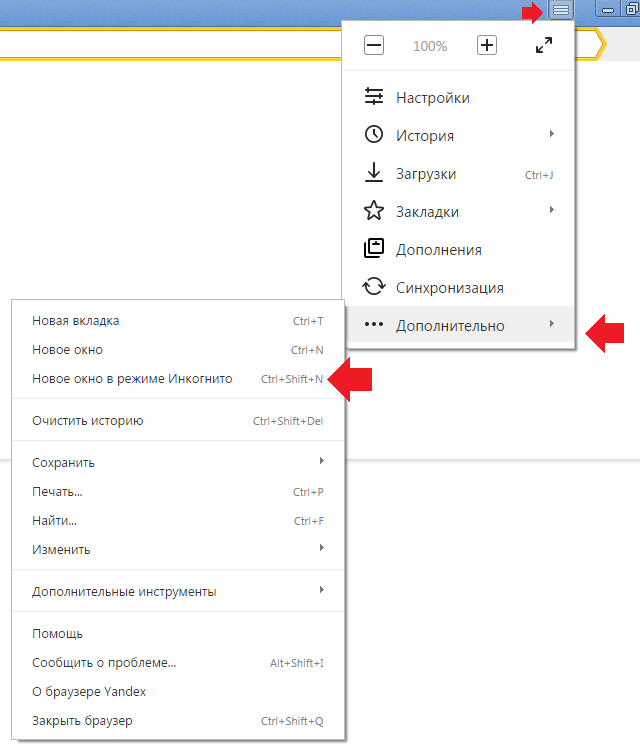 Ссылку с маской необходимо активировать, после чего продолжить работу уже в режиме инкогнито.
Ссылку с маской необходимо активировать, после чего продолжить работу уже в режиме инкогнито.