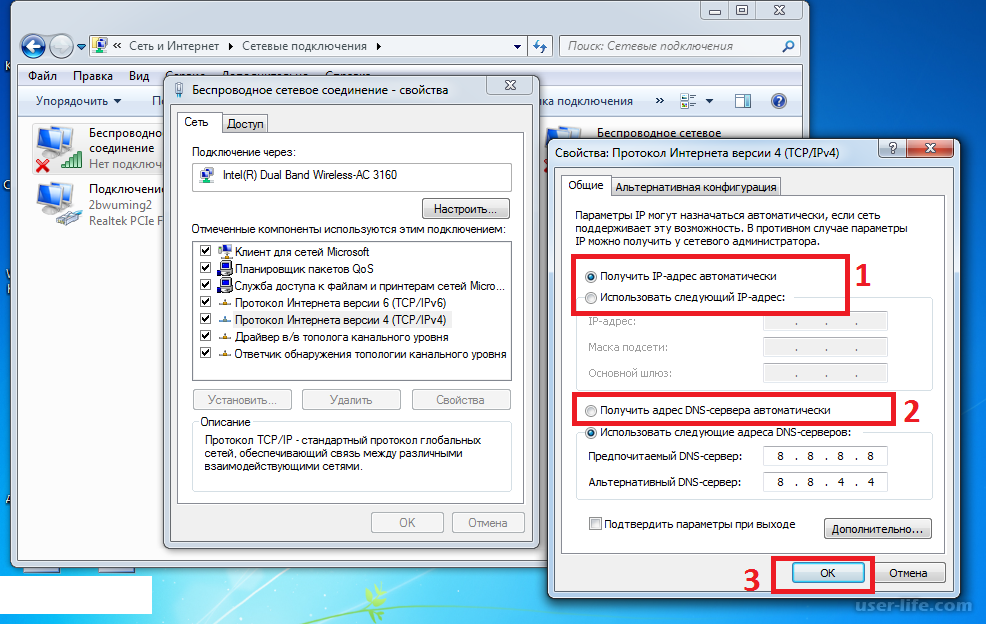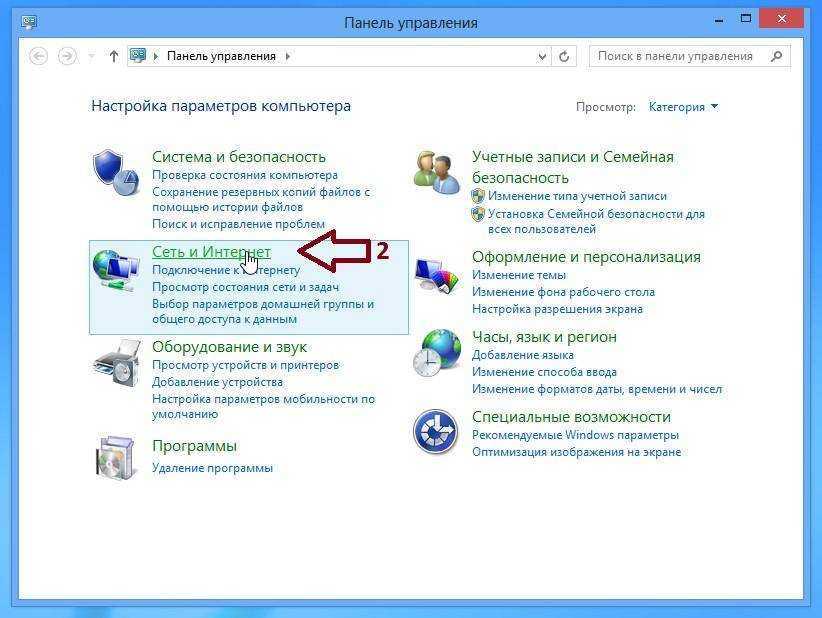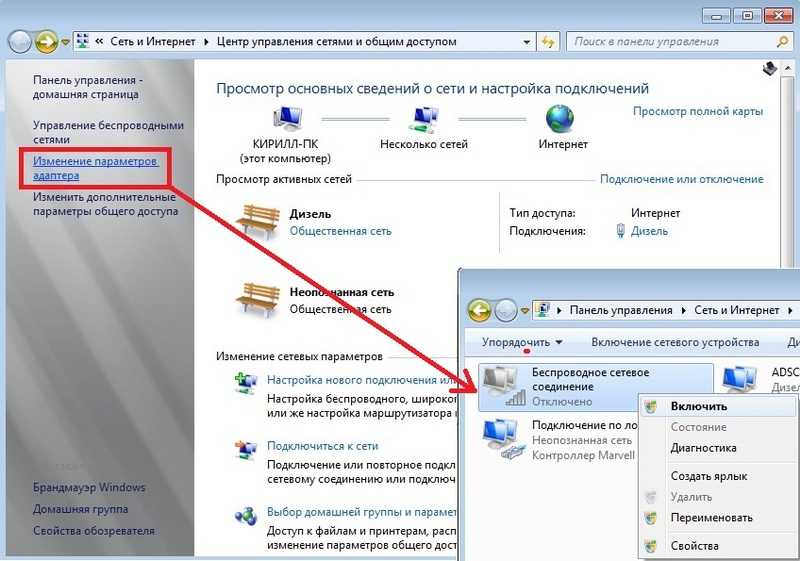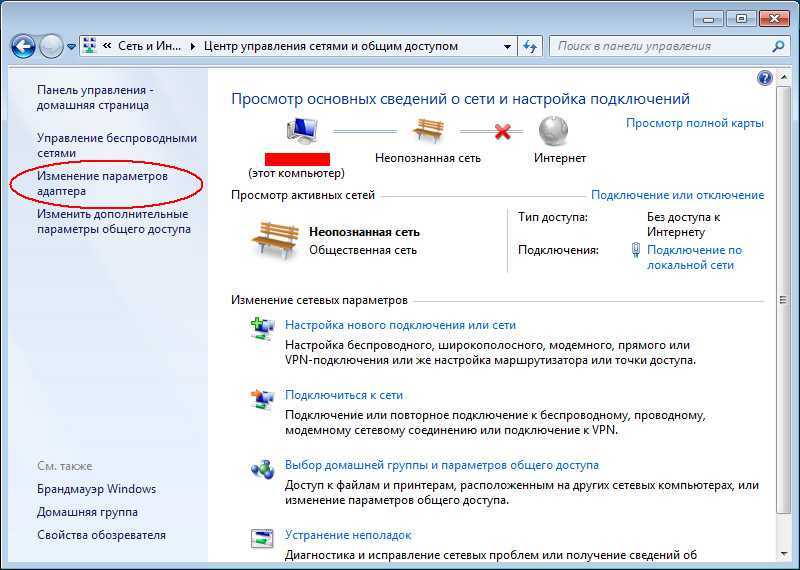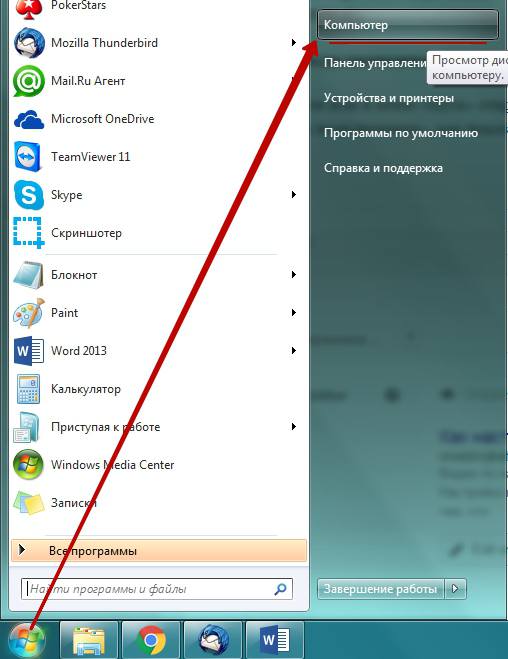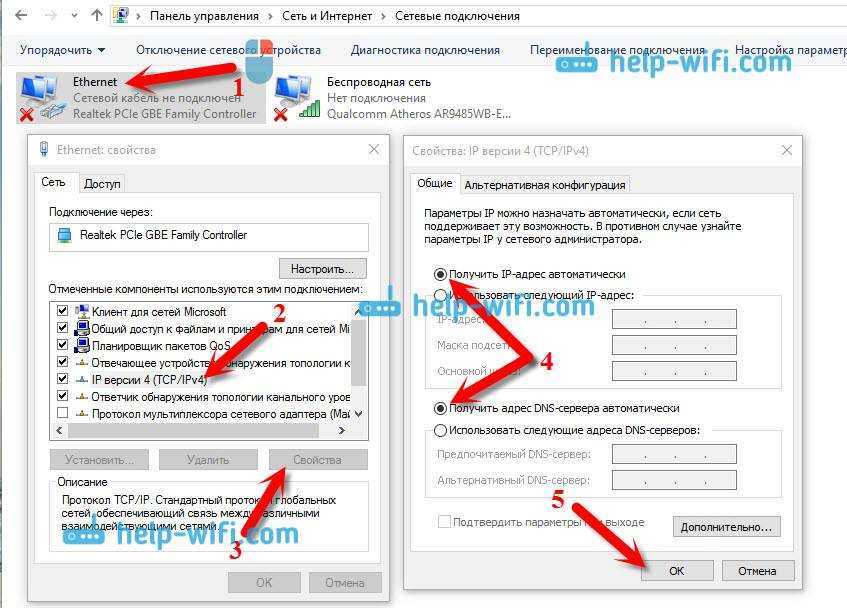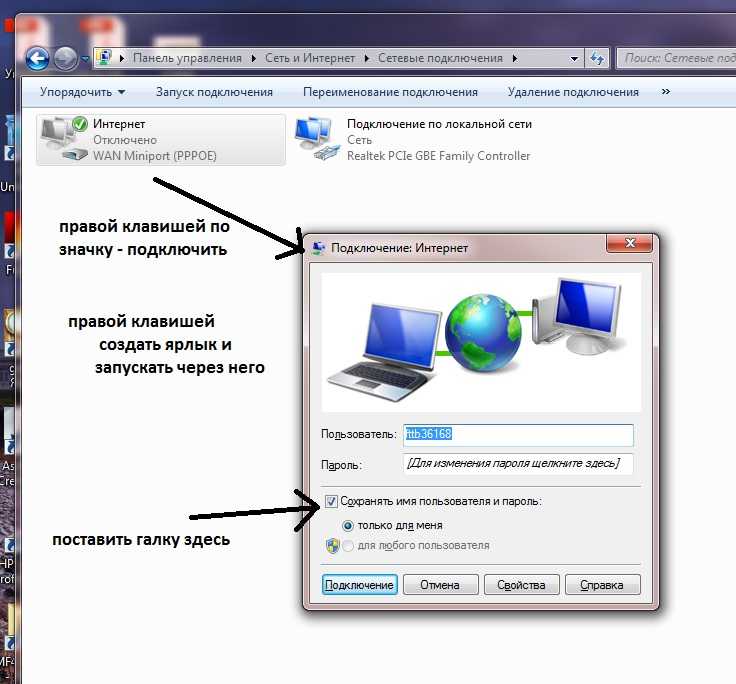Как включить интернет на пк: Как подключиться к Интернет с помощью Мастера настройки PPPoE, встроенного в ОС Windows 7 с помощью модема в режиме «мост»?
Содержание
Как настроить Интернет на компьютере — пошаговая инструкция
Содержание
- 1 Проводной Интернет
- 1.1 LAN
- 1.2 L2TP
- 1.3 PPPoE
- 2 Беспроводной Интернет
- 2.1 Wi-Fi
- 2.2 USB-модем
- 2.3 От смартфона
- 3 Как настроить VPN?
- 4 Подводим итоги
Включить компьютер или ноутбук, пройти аутентификацию и приступить к общению в социальных сетях или поиску интересных новостей — привычное дело для пользователя ПК. Проблемы начинаются при смене провайдера или приобретении нового компа: копаться с проводами, настройками и сетевой картой далеко не так интересно. Как правильно и быстро подключить Интернет на компьютере — попробуем разобраться.
Проводной Интернет
Прежде чем задумываться, как увеличить скорость проводного или беспроводного Интернета и обойти всевозможные блокировки, стоит начать сначала — договориться с провайдером, провести в квартиру кабель (без него не будет работать не только стационарный компьютер, но и домашняя сеть Wi-Fi) и отыскать на своём устройстве разъём Ethernet.
В большинстве случаев он находится на задней стенке стационарного ПК или на торце ноутбука. Перепутать его контуры с каким-либо иным разъёмом невозможно; в крайнем случае пользователь может, не прилагая чрезмерных усилий, последовательно пробовать подключить провод ко всем имеющимся в наличии и подходящим по размеру.
Совет: поскольку резкое выдёргивание кабеля негативно сказывается на работоспособности сетевой карты, контакт Ethernet снабжён защёлкой — и вставлять провод в разъём следует до специфического щелчка. При необходимости отсоединить кабель следует сначала прижать пластиковый язычок и лишь затем, аккуратно и не торопясь, вытащить контакт.
Отлично! Провод подключён к компьютеру. В очень редких случаях этого бывает достаточно: остальные настройки происходят на стороне провайдера, и через несколько минут владелец техники уже может пользоваться всеми возможностями Интернета.
Обычно всё сложнее: подключиться напрямую не получается, и юзеру приходится уделить настройкам чуть больше времени.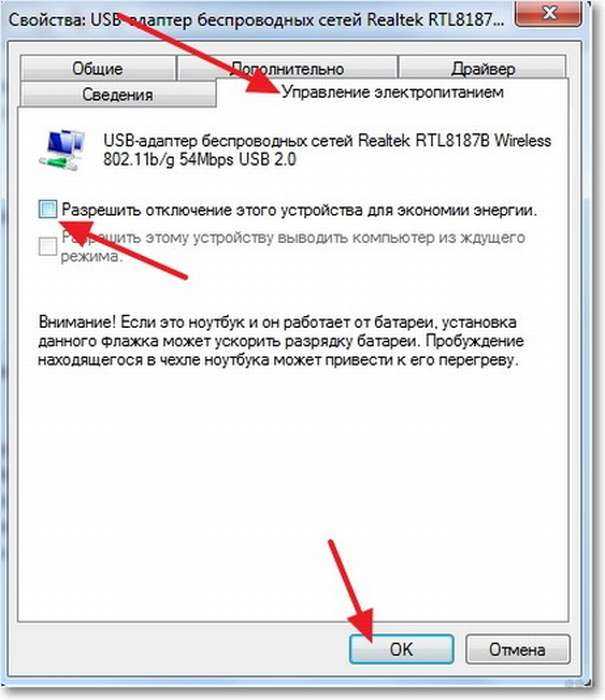 Ниже будет приведена подробная инструкция по установке кабельного соединения на базе Windows 7; пользователи «Восьмёрок» и «Десяток» могут действовать по тому же сценарию — порядок подключения за время выхода новых поколений ОС от Microsoft практически не изменился.
Ниже будет приведена подробная инструкция по установке кабельного соединения на базе Windows 7; пользователи «Восьмёрок» и «Десяток» могут действовать по тому же сценарию — порядок подключения за время выхода новых поколений ОС от Microsoft практически не изменился.
LAN
Чтобы установить проводное подключение к Интернету на Windows 7/8/8.1/10 с нуля, нужно:
- Вызвать меню «Пуск», щёлкнув левой клавишей мыши по флажку в левом нижнем углу экрана.
- Найти в правом столбце открывшегося окна пункт «Панель управления» и перейти в него щелчком мыши.
- Если включён просмотр параметров «Панели управления» по категориям, кликнуть левой клавишей мыши по разделу «Сеть и Интернет».
- Если по значкам — найти раздел «Центр управления сетями и общим доступом» и перейти в него.
- Выбрать щелчком мыши подраздел «Просмотр состояния сети и задач».
- Пока интернет-соединение не настроено, пользователь будет видеть в верхней части открывшейся страницы изображение своего компьютера или ноутбука с перечёркнутым кабелем.

- Убедиться в отсутствии соединения можно, щёлкнув по ссылке «Подключиться к сети» — система мгновенно выдаст сообщение о текущем состоянии.
- Найти в левом боковом меню ссылку «Изменение параметров адаптера» и перейти по ней.
- Если адаптер (сетевая карта) отключён, кликнуть по его значку правой клавишей мыши и в открывшемся окне выбрать верхний пункт «Включить». Действие доступно только с правами администратора — если их нет, придётся найти способ их получить.
- Сразу после включения значок изменится с бледного на цветной.
- Если под значком адаптера появляется подпись «Сетевой кабель не подключён», прежде чем подключаться дальше, нужно проверить целостность провода и убедиться, что контакты Ethernet до щелчка вставлены в разъём компьютера или ноутбука. Подпись должна исчезнуть; если этого не происходит, необходимо ещё раз осмотреть кабель и обратиться за разъяснениями к провайдеру — возможно, проблема возникла в щитке или при вводе связки проводов в дом.

- Снова щёлкнуть правой клавишей мыши по значку сетевой карты и выбрать теперь уже нижний пункт «Свойства».
- Установить галочки во всех чекбоксах открывшегося окна.
- Прежде чем подключить Интернет на ПК, не помешает обновить драйвер адаптера. Сделать это можно, нажав на кнопку «Настроить» сразу под его названием и перейдя в новом диалоговом окошке на вкладку «Драйвер».
- Нажав на кнопку «Обновить», пользователь сможет загрузить новую версию программного обеспечения с жёсткого, оптического диска или флеш-карты. Если планируется обновление при помощи Глобальной сети, придётся отложить эту процедуру до момента подключения.
- Вернувшись в «Свойства», выделить нажатием пункт «Протокол Интернета версии 4» и нажать на расположенную под разделом с чекбоксами кнопку «Свойства».
- На вкладке «Общие» пользователь увидит поля, в которых можно настроить получение IP и адреса DNS-сервера.
 Если IP динамический, следует оставить кружочки напротив позиций «Получить автоматически» и нажать на «ОК».
Если IP динамический, следует оставить кружочки напротив позиций «Получить автоматически» и нажать на «ОК».
- Если статический — переключиться на «Использовать следующий адрес» и ввести в соответствующих полях заданные провайдером адреса. Узнать их можно, позвонив в офис и попросив продиктовать необходимые для подключения данные; чаще всего используются DNS вида 8.8.8.8, 8.8.4.4, 208.67.220.220, 208.67.222.222, 77.88.88.88, 77.88.8.2 и другие. В заключение нужно нажать на кнопку «ОК» и вновь перейти в окошко «Свойства».
- При необходимости владелец компьютера или ноутбука может сразу же настроить «Протокол Интернета версии 6», используемый, в частности, для обеспечения работы торрентов и других каналов передачи распределённых данных. Сделать это можно, выделив щелчком указанный пункт, нажав на кнопку «Свойства».
- И повторив описанные ранее манипуляции с IP- и DNS-адресами.
L2TP
Приведённой инструкции достаточно для подключения обычного домашнего проводного Интернета LAN; если провайдер использует «продвинутый» протокол стандарта L2TP, пользователю придётся сделать несколько дополнительных шагов:
- Зайти, как описывалось ранее, в раздел «Центр управления сетями и общим доступом» и щёлкнуть по ссылке «Настройка нового подключения или сети».

- Выделить нажатием пункт «Подключение к рабочему месту» и нажать на кнопку «Далее».
- На новой странице выбрать первый из двух доступных пунктов «Использовать моё подключение к Интернету».
- В верхнем редактируемом окне следующей страницы ввести адрес, предоставляемый провайдером — узнать его, скорее всего, можно из договора, а если там нет, следует позвонить и спросить. В нижнем — задать любое имя сети, по возможности — приличное и легко опознаваемое.
- Если планируется делиться своим интернет-каналом с другими пользователями ПК, установить галочку в соответствующем чекбоксе, после чего воспользоваться кнопкой «Далее».
- В «заключительном» окошке ввести в соответствующих полях заданные компанией, обеспечивающей доступ к Глобальной сети, логин и пароль, а затем кликнуть по кнопке «Подключить». Рекомендуется установить галочку в чекбоксе «Запомнить этот пароль» — тогда не придётся вводить буквенно-цифровую последовательность при каждой авторизации.

- Подождать несколько секунд, пока система заканчивает настройки соединения.
- Перейти в уже знакомый пользователю раздел «Изменение параметров адаптера», найти своё новое подключение, щёлкнуть по нему правой клавишей мыши и выбрать в контекстном меню пункт «Свойства».
- Перейти в открывшемся диалоговом окне на вкладку «Безопасность».
- Выбрать в верхнем выпадающем меню пункт L2TP.
- В нижнем — сменить параметр «Шифрование данных» на «Необязательное».
- Нажать на кнопку «Дополнительные параметры» и ввести в верхнем текстовом поле ключ доступа, предоставляемый провайдером, после чего нажать на «ОК».
Пользователь, аккуратно следовавший инструкции, получит на выходе полноценное защищённое подсоединение к Интернету; если ничего не получилось, следует повторить действия сначала или сразу обратиться к провайдеру за разъяснениями.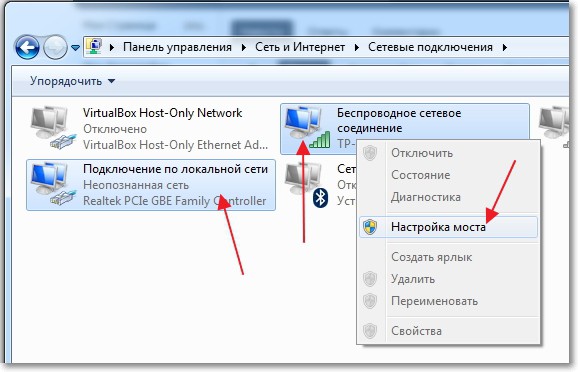
PPPoE
Если для подсоединения к кабельному Интернету используется протокол PPPoE, понадобится при первом подключении ввести логин и пароль, заданные провайдером:
- Перейдя в «Центр управления сетями и общим доступом», воспользоваться ссылкой «Настройка нового подключения или сети».
- Щёлкнуть в открывшемся окошке по первому варианту «Подключение к Интернету» и нажать на кнопку «Далее».
- Выбрать свой тип соединения — в данном случае это PPPoE.
- В верхнем текстовом поле ввести свой логин, во втором по счёту — пароль, а в нижнем — название домашней сети (можно использовать любое). Чтобы облегчить себе и окружающим жизнь, пользователь может установить галочки в чекбоксах, разрешающих запоминание пароля и доступ к Интернету для других учётных записей. Остаётся нажать на кнопку «Подключить» и перейти к просмотру веб-страниц.
Важно: некоторые провайдеры привязывают интернет-соединение к номеру сетевой карты, установленной в компьютере клиента.
В этом случае настроить подключение, как и установить Wi-Fi на компьютер, самостоятельно не получится: придётся звонить в офис, сообщать свои данные и дожидаться подключения.
После всех произведённых манипуляций не помешает проверить наличие связи с Интернетом. Самый простой способ это сделать — посмотреть в правый нижний угол экрана: если там появился характерный значок (белые монитор и кабель) — всё в порядке.
Другой способ, посложнее и поинтереснее — вызвать командную строку, ввести текст вида ping IP, где IP — это собственный адрес, и нажать клавишу Enter. Если объёмы отправленных и полученных пакетов совпадают, а процент потерь нулевой, всё сделано верно — и можно переходить к следующему шагу, то есть настройке беспроводной домашней сети.
Беспроводной Интернет
Пользоваться кабельным Интернетом не всегда удобно: компьютер или ноутбук «привязан» к рабочему месту проводами, и чтобы перенести его в другую комнату, придётся сильно постараться.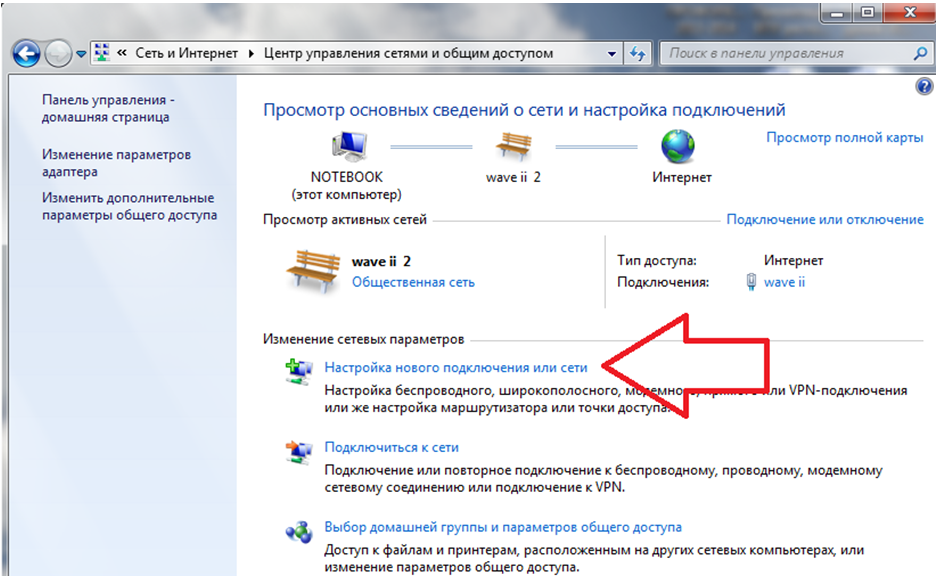 Гораздо логичнее подсоединить устройство к беспроводной сети; в ноутбуке для этого уже есть всё что нужно, а для ПК понадобится приобрести специальный адаптер — встраиваемый или в виде флешки.
Гораздо логичнее подсоединить устройство к беспроводной сети; в ноутбуке для этого уже есть всё что нужно, а для ПК понадобится приобрести специальный адаптер — встраиваемый или в виде флешки.
Wi-Fi
Чтобы настроить домашнюю сеть Wi-Fi, понадобится, как и при подключении кабельного Интернета, провести в квартиру провод от провайдера, но теперь уже подсоединить его не к компьютеру, а к роутеру, не забыв включить последний в розетку, а далее:
- Ввести в адресной строке любого удобного браузера IP роутера, указанный на упаковке или в инструкции по настройке, и перейти по нему.
- Ввести в соответствующих полях нового окошка свои логин и пароль (по умолчанию это чаще всего admin/admin), авторизоваться в «Настройках» и перейти к ознакомлению с информацией на главной странице меню.
- Отправиться в подраздел «Быстрые настройки» и нажать на кнопку «Далее».
- На новой странице выбрать в выпадающих списках свою страну, город, провайдера и тип соединения, после чего воспользоваться кнопкой с тем же названием.

- В редактируемых полях вписать имя пользователя (можно использовать любое), заданные провайдером логин и пароль и выбрать тип IP-адреса: статический или динамический.
- Установить регион использования роутера, придумать имя беспроводной сети, настроить тип защиты передаваемых данных, пароль, режим, ширину и количество каналов.
- Нажать на кнопку «Завершить» и подождать, пока будет установлено соединение.
- Щёлкнуть по значку «Доступ в Интернет» в правом нижнем углу экрана и выбрать созданную и настроенную сеть Wi-Fi.
- Выделить её щелчком мыши и нажать на кнопку «Подключиться».
- Введя логин и пароль, пользователь получит доступ к Глобальной сети; убедиться в наличии Интернета можно, обратив внимание на значок: теперь он должен представлять собой расходящиеся волны без каких-либо дополнительных символов.
Важно: обычно для того, чтобы подключить беспроводной Интернет на компьютере или ноутбуке, достаточно «Быстрых настроек».
Если после всех манипуляций соединения по-прежнему нет, стоит перезагрузить ПК и роутер и повторить всю последовательность действий.
USB-модем
Для подключения беспроводного Интернета посредством подключаемого в порт USB-модема достаточно вставить устройство в разъём, установить специальное программное обеспечение или перейти, как в примере с роутером, по заданному производителем IP-адресу и ввести свои логин и пароль, после чего нажать на значок «Доступ к Интернету», размещённый в правом нижнем углу экрана, и выбрать свою сеть. Последовательность действий практически не отличается от подсоединения роутера, и рассматривать её отдельно не имеет смысла.
При желании пользователь может перейти к тонким настройкам модема Мегафона, МТС или любого другого оператора — уделив процессу чуть больше времени, он сможет оптимизировать время отклика и повысить безопасность подключения к Интернету.
От смартфона
Можно обеспечить стабильное интернет-соединение на стационарном компьютере или ноутбуке и при помощи смартфона. Если не включается вай-фай на телефоне, владелец устройства всё равно включит передачу мобильных данных; так почему бы не использовать её и для обеспечения работы ПК?
Если не включается вай-фай на телефоне, владелец устройства всё равно включит передачу мобильных данных; так почему бы не использовать её и для обеспечения работы ПК?
Для этого потребуется:
- Войти в меню смартфона «Настройки».
- Перейти в пункт «Подключения» (аналогичные названия — «Сеть», «Данные» и так далее).
- Убедиться в наличии на устройстве Интернета, после чего войти в раздел «Мобильная точка доступа».
- На следующей странице передвинуть ползунок напротив пункта с тем же названием в положение «Включено».
- И тапнуть по нему, чтобы приступить к настройкам подключения.
- Чтобы в дальнейшем было легче опознавать свою сеть, хозяину телефона рекомендуется нажать на текущее имя.
- И задать новое, после чего воспользоваться кнопкой «Сохранить».
- Таким же образом следует изменить код доступа со стандартного на уникальный.

- Теперь нужно повторить на компьютере или ноутбуке точно такие же действия, что были описаны в двух предыдущих разделах: найти созданную точку доступа и подключиться к ней, введя ранее заданный пароль. Вплоть до установления соединения раздел «Подключённые устройства» на смартфоне будет оставаться пустым.
- В итоге в нём появится наименование ПК — это значит, что раздача мобильного Интернета осуществляется в штатном порядке.
- Работа в режиме точки доступа приводит к быстрой разрядке батареи телефона. Чтобы избежать проблем, нужно, нажав на три вертикальные точки в правом верхнем углу экрана.
- Перейти в пункт «Параметры тайм-аута».
- И указать, по истечении какого времени хот-спот должен быть отключён при отсутствии активных соединений.
- Чтобы повысить безопасность подключения, пользователь, снова нажав на три точки, должен перейти в раздел «Разрешённые устройства».

- Передвинуть ползунок в положение «Включено».
- Ввести имя и адрес сетевой карты компьютера или ноутбука и нажать на «Добавить».
Важно: добавлять в список можно сколько угодно устройств; важно помнить, что, пока эта опция включена, никакая «недоверенная» техника не сможет подключиться к раздаваемому сигналу.
Как настроить VPN?
Пользователь, не желающий углубляться в настройки Windows, может использовать для анонимизации доступа в Интернет любую доступную программу, например Avira Phantom VPN или Browsec — платных и бесплатных сторонних приложений для ПК сегодня более чем достаточно.
Если же планируется настроить VPN напрямую, следует придерживаться простой инструкции:
- Открыть «Центр управления сетями и общим доступом» и в пункте «Настройка нового подключения или сети» выбрать пункт «Подключение к рабочему месту».

- Ввести в верхнем поле адрес или сервер, задать название сети, указать, должны ли получать доступ к Интернету этим способом все пользователи, и нажать на кнопку «Далее».
- Ввести имя пользователя, пароль, после чего воспользоваться кнопкой «Подключить».
- В «Свойствах» созданного подключения на вкладке настройки выбрать тип соединения «Туннельный протокол точка-точка» и указать, необходимо ли принудительное шифрование всех передаваемых данных, после чего нажать на «ОК».
- Настройка окончена — остаётся включить адаптер, ввести свой пароль и нажать на кнопку «Подключение».
Важно: если VPN предоставляется провайдером в рамках подключения L2TP, никаких дополнительных настроек производить не потребуется.
Подводим итоги
Подключение компьютера к проводному Интернету осуществляется с помощью стандартного кабеля; настройки проводятся в разделе «Центр управления сетями и общим доступом». Беспроводное соединение возможно, если есть роутер, модем или смартфон с включённой функцией «Точка доступа». Настройка VPN проводится аналогично подключению стандарта L2TP или посредством любого приложения от стороннего разработчика.
Беспроводное соединение возможно, если есть роутер, модем или смартфон с включённой функцией «Точка доступа». Настройка VPN проводится аналогично подключению стандарта L2TP или посредством любого приложения от стороннего разработчика.
Как подключить и настроить интернет на компьютере или ноутбуке | DTS
Необходимость подключить интернет к компьютеру может возникнуть при переезде на новое место жительства, при замене старой техники, в случае сброса настроек или по ряду других причин. Как бы там ни было, для решения подобной ситуации вовсе не обязательно вызывать специализированного мастера. В данной статье мы расскажем, как можно подключить интернет к компьютеру различными способами и какие сложности при этом могут возникнуть.
Как подключить интернет к компьютеру через кабель?
Кабель является самым быстрым, простым и надежным способом подключения интернета к компьютеру. В большинстве случаев вам будет достаточно лишь вставить конец кабеля в специальный разъем на своем компьютере и подключение установится автоматически.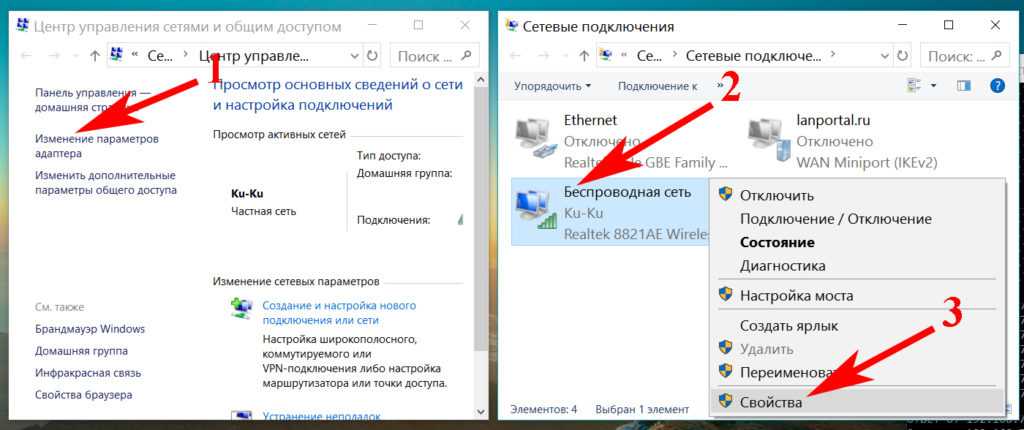 Если же этого не произошло, вам необходимо будет выполнить настройку интернета на компьютере.
Если же этого не произошло, вам необходимо будет выполнить настройку интернета на компьютере.
Как настроить интернет на компьютере?
Ниже мы опишем причины, почему мог не появиться интернет и расскажем, как исправить самые распространенные ошибки.
- Ввод логина и пароля.
При подключении к новому кабелю или смене провайдера может потребоваться ввести данные для входа. Чтобы это сделать, перейдите по следующему адресу «Пуск» -> «Параметры» -> «Сеть и Интернет» -> «Ethernet» -> «Центр управления сетями и общим доступом»
Далее необходимо будет кликнуть по пункту «Создание и настройка нового подключения или сети», после чего выбрать первый пункт «Подключение к интернету»
Так как мы не используем модем, а подключаемся напрямую, выбираем пункт «Высокоскоростное (с PPPoE)»
Последним пунктом необходимо присвоить имя новому подключению, ввести предоставленный вам логин и пароль, а также решить, должно ли данное подключение быть доступным под другими учетными записями данного компьютера.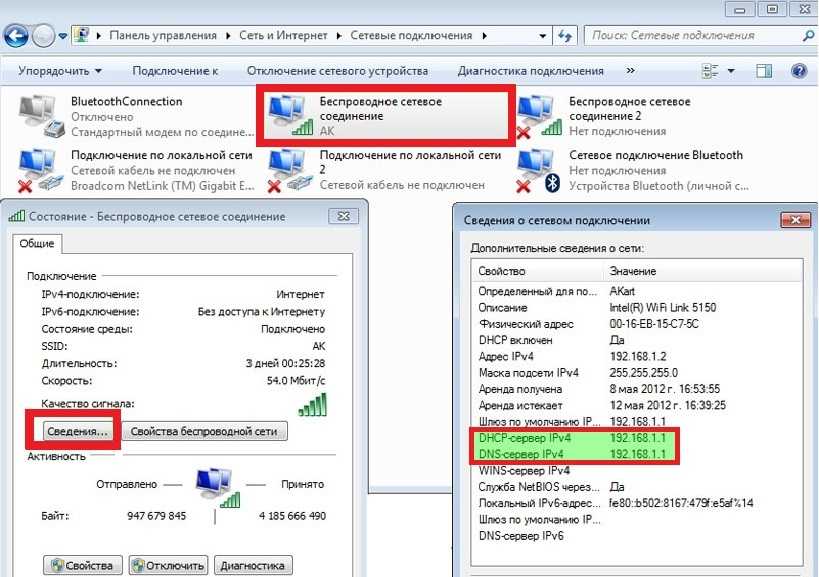
После ввода всех данных нажимаем «Подключить», дожидаемся окончания процесса и пробуем зайти на любимый веб-сайт!
2. Указание сатического/динамического IP-адреса.
Обычно провайдер предоставляет клиентам динамический IP-адрес, и все устройства по умолчанию настроены именно на такой режим работы. Если же настройки компьютера менялись, или вы договорились с провайдером о получении статического IP-адреса, то необходимо перейти по следующему пути:
«Пуск» -> «Параметры» -> «Сеть и Интернет» -> «Ethernet» и выбрать пункт «Настройки параметров адаптера»
В открывшемся окне правой кнопкой мыши кликнуть по пункту Ethernet, выбрать «Свойства»
Выделяем пункт «IP версии 4 (TCP/IPv4)» (Если вы используете IPv6, то соответственно выделяем «IP версии 6 (TCP/IPv6)», и также нажимаем «Свойства»
Проверяем правильность установки флажков для автоматического или ручного получения IP и DNS адресов.
3. Обновление драйверов сетевой карты.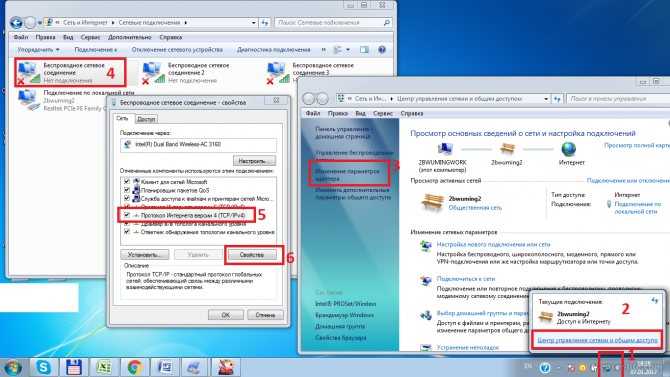
Если приведенные выше способы не помогли выполнить настройку интернет, дело может быть в драйвере сетевой карты. Для его проверки зайдите в «Параметры», выберите пункт «О программе», в коротом нажмите на «Диспетчер устройств».
Найдите и нажмите на имя своего сетевого адаптера правой кнопкой мыши и выберите «Обновить драйвер».
Если обновление не помогло, следует зайти на сайт производителя своего сетевого адаптера, найти там файл с последней версией драйвера, скачать и установить его вручную.
4. Поиск неисправностей кабеля.
Причиной отсутствия подключения также может быть повреждение самого кабеля. Первым делом проверьте целостность его изоляционного покрытия и качество обжимки концов (все ли провода достают до контактов). По возможности попробуйте подключить кабель к другому компьютеру.
Если ни один из указанных способов не помог, или вы обнаружили повреждения на самом кабеле, лучше обратитесь за помощью к своему провайдеру или закажите услугу ремонта кабеля.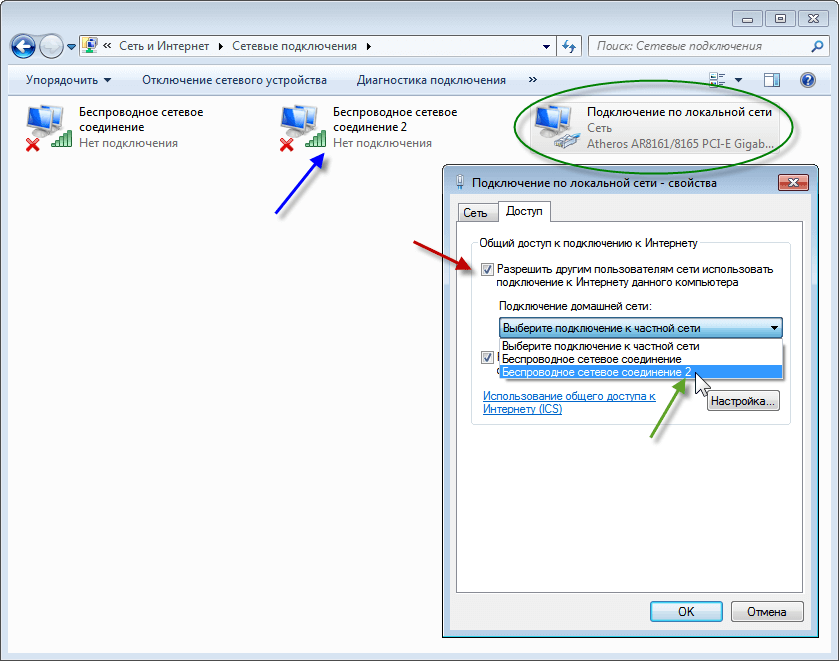
Как подключить беспроводной интернет к компьютеру через роутер?
Прежде, чем приступать непосредственно к подключению компьютера, необходимо предварительно выполнить настройку самого роутера. Для этого необходимо открыть любой браузер, ввести адрес админ-панели роутера (для роутеров TP-Link обычно 192.168.1.1 или 192.168.0.1), после чего указать логин и пароль. Все эти данные вы сможете найти на наклейке внизу роутера.
Войдя в админку, вам будет необходимо будет запустить Быструю настройку и следовать инструкции — выбрать тип подключения, придумать название и пароль для новой Wi-Fi сети.
После сохранения всех данных настройки и выполнения перезагрузки, новая Wi-Fi сеть должна появиться во вкладке «Доступ к Интернету» в правом нижнем углу экрана. Нажмите на данную кнопку, выберите вновь созданную сеть и нажмите «Подключиться». После этого вам будет необходимо указать придуманный ранее пароль и нажать «Далее». Подключение должно быть установлено.
В случае, если подключение не удалось, попробуйте воспользоваться этими советами:
- Перезагрузите роутер и компьютер.

- Выполните сброс настроек роутера на заводские, после чего снова произведите быструю настройку.
- Отключите интернет-кабель от роутера и вставьте его напрямую в компьютер. Если интернет появится — то проблема скорее всего заключается в роутере и его придется заменить.
Как включить и отключить подключение к Интернету в Windows?
- Миниинструмент
- Центр новостей MiniTool
- Как включить и отключить подключение к Интернету в Windows?
Стелла | Подписаться |
Последнее обновление
Отключение подключения к Интернету может быть использовано для устранения некоторых проблем с сетевым подключением на вашем компьютере с Windows. Вы знаете, как отключить интернет-соединение? Этот пост MiniTool покажет вам руководство, доступное для Windows 10/8/7/Vista/XP. Конечно, он также показывает вам, как включить подключение к Интернету на вашем ПК.
Когда вы используете свой компьютер для работы в Интернете, вам необходимо убедиться, что сетевое подключение включено.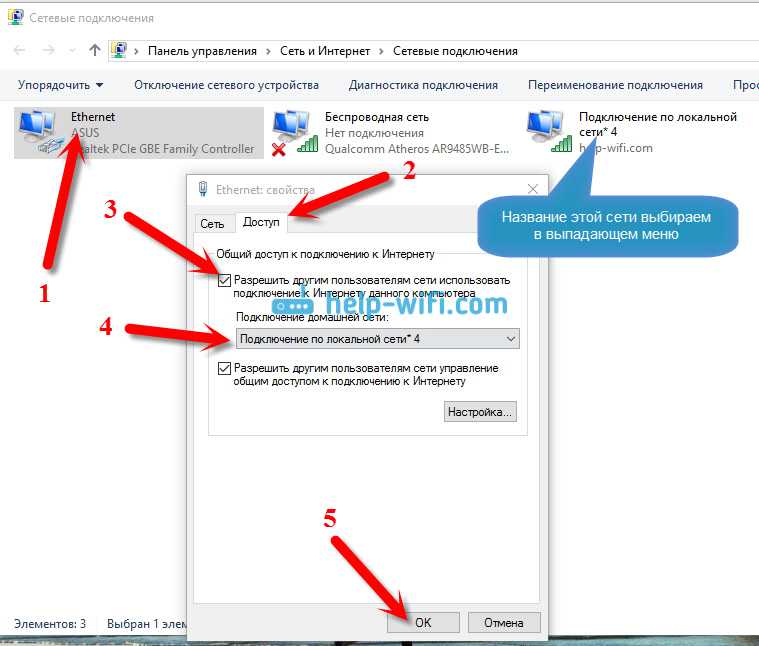 Обычно Windows может автоматически включать и использовать встроенные сетевые интерфейсы, такие как Wi-Fi и проводные адаптеры на вашем компьютере. Когда с сетевым подключением что-то не так, вы можете отключить подключение к Интернету, чтобы решить проблему.
Обычно Windows может автоматически включать и использовать встроенные сетевые интерфейсы, такие как Wi-Fi и проводные адаптеры на вашем компьютере. Когда с сетевым подключением что-то не так, вы можете отключить подключение к Интернету, чтобы решить проблему.
Отключение подключения к Интернету может решить некоторые проблемы с сетевым подключением без перезагрузки компьютера. Вы знаете, как отключить интернет-соединение на компьютере с Windows? Сейчас мы покажем вам универсальное руководство. Независимо от того, используете ли вы Windows 10/8/7/Vista/XP, это руководство всегда может помочь.
Как отключить подключение к Интернету в Windows?
В качестве примера возьмем Windows 10.
1. Используйте Windows Search для поиска панели управления и выберите первый результат, чтобы открыть его.
2. Выберите Центр управления сетями и общим доступом в Windows 10/8/7/Vista. В Windows XP вам необходимо перейти к представлению Категория , а затем перейти к Сеть и подключения к Интернету > Сетевые подключения .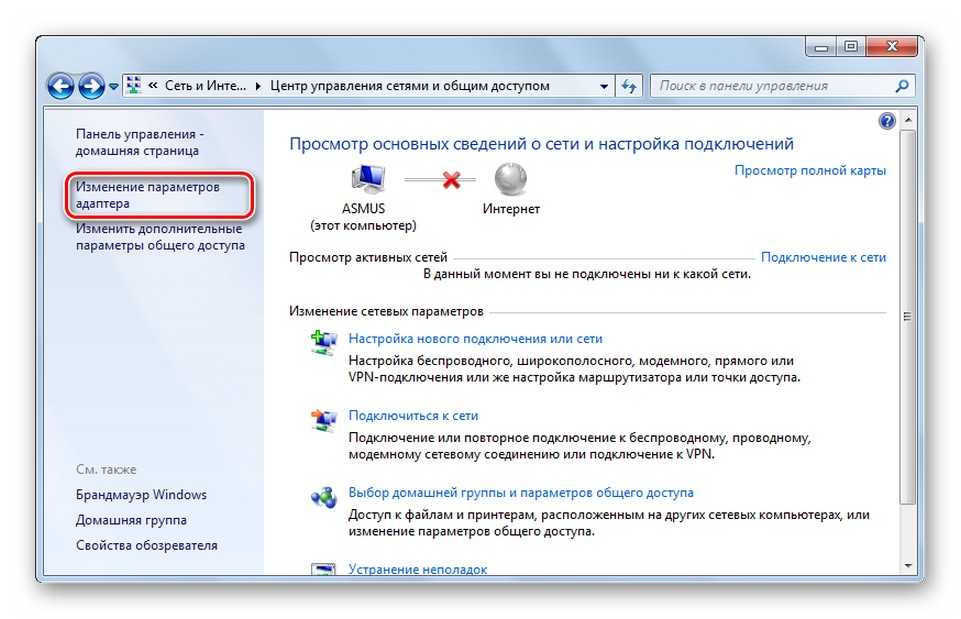
3. Нажмите Изменить настройки адаптера из верхнего левого списка. На вашем компьютере с Windows Vista вам нужно выбрать Управление сетевыми подключениями .
4. Вы увидите интерфейс сетевых подключений. Затем вам нужно щелкнуть правой кнопкой мыши интернет-соединение, которое вы хотите отключить, и выбрать Disable . Если значок подключения к Интернету отображается серым цветом, это означает, что подключение отключено.
Если вы не видите параметр «Отключить» в контекстном меню, это означает, что это подключение к Интернету отключено.
Как включить подключение к Интернету в Windows?
Конечно, вам по-прежнему необходимо использовать сетевое подключение для работы. Как включить интернет-соединение на вашем компьютере с Windows? Вы можете следовать этому руководству:
- Используйте Windows Search для поиска панели управления и выберите первый результат, чтобы открыть его.

- Выберите Центр управления сетями и общим доступом в Windows 10/8/7/Vista. В вашей Windows XP вам нужно изменить категорию на .просмотрите, а затем перейдите к Сеть и подключения к Интернету > Сетевые подключения .
- Щелкните ссылку Изменить настройки адаптера в верхнем левом списке. На вашем компьютере с Windows Vista вам нужно выбрать Управление сетевыми подключениями .
- Вы увидите интерфейс сетевых подключений. Затем вам нужно щелкнуть правой кнопкой мыши интернет-соединение, которое вы хотите отключить, и выбрать Enable .
Как восстановить потерянные данные на компьютере?
Когда вы используете свой компьютер для работы в Интернете, вам необходимо защитить его от вирусов, потому что из Интернета исходит множество угроз. К сожалению, если ваш компьютер атакован вирусами и вредоносными программами, что приводит к потере данных, вы можете использовать MiniTool Power Data Recovery, профессиональное программное обеспечение для восстановления данных, чтобы вернуть потерянные данные.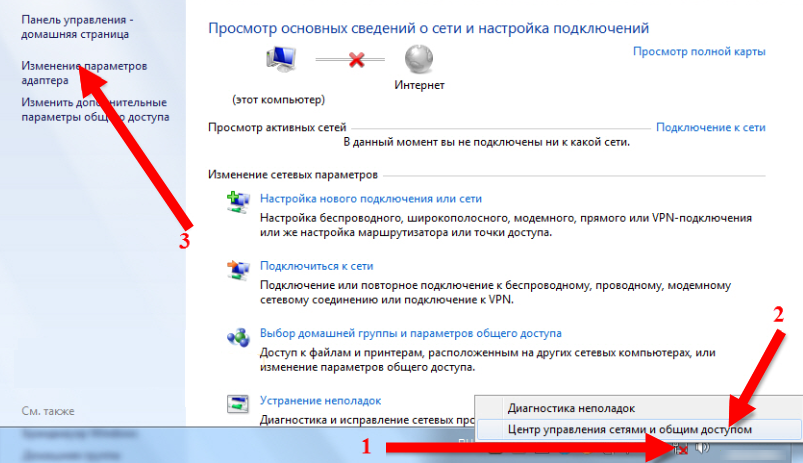
Это программное обеспечение имеет пробную версию. Вы можете использовать его для сканирования диска на предмет потерянных данных. Если вы обнаружите, что это программное обеспечение работает для поиска необходимых файлов, вы можете использовать полную версию для их восстановления.
Скачать бесплатно
Эта статья будет полезна: Как восстановить файлы, удаленные вирусной атакой?
Теперь вы должны знать, как включать и отключать интернет-соединение на вашем компьютере с Windows. Если у вас есть какие-либо связанные с этим проблемы, вы можете сообщить нам об этом в комментарии. Мы ответим вам как можно скорее.
- Твиттер
- Линкедин
- Реддит
Об авторе
Комментарии пользователей:
Как включить сетевое обнаружение и настроить параметры общего доступа в Windows 10 Windows 10 At Work For Dummies
Explore Book Купить на Amazon
Сетевое обнаружение — это недооцененная и часто неправильно понимаемая функция, которая позволяет Windows 10 находить другие компьютеры и устройства в сети. Эта функция автоматически включается, когда вы подключены к частным сетям, таким как домашняя или рабочая, но отключается, когда вы подключаетесь к общедоступным сетям, которым нельзя доверять, и когда вы не разрешаете доступ к своему компьютеру. доступны для обнаружения в этих сетях.
Эта функция автоматически включается, когда вы подключены к частным сетям, таким как домашняя или рабочая, но отключается, когда вы подключаетесь к общедоступным сетям, которым нельзя доверять, и когда вы не разрешаете доступ к своему компьютеру. доступны для обнаружения в этих сетях.
Включить сетевое обнаружение
Если ваш компьютер или устройство с Windows 10 не может просматривать другие компьютеры в сети, вероятно, виноваты две причины: либо вы назначили неправильный сетевой профиль (вместо этого общедоступный или частный), либо сетевое обнаружение по какой-то причине отключено.
Вот как активировать сетевое обнаружение в Windows 10 для вашего активного сетевого профиля:
Открыть настройки.
Появится окно настроек.
Щелкните Сеть и Интернет.
Отображаются настройки вашей сети и Интернета.
На панели слева выберите Wi-Fi (если вы подключены к беспроводной сети) или Ethernet (если вы подключены к сети с помощью сетевого кабеля).

Появится окно с настройками вашей сети.
Найдите раздел «Связанные настройки» справа, затем нажмите «Изменить дополнительные параметры общего доступа».
Появится окно дополнительных параметров общего доступа.
Разверните сетевой профиль, который в настоящее время назначен вашему сетевому подключению.
Он отмечен словами «текущий профиль» справа от его имени.
В разделе «Обнаружение сети» выберите «Включить обнаружение сети». Кроме того, установите флажок «Включить автоматическую настройку устройств, подключенных к сети».
Включение сетевого обнаружения.
Щелкните Сохранить изменения.
Закройте окно настроек.
Вы никогда не захотите включать сетевое обнаружение, когда вы подключены к общедоступным сетям. Итак, если вы подключены к общедоступной сети, например, в аэропортах и кафе, обязательно установите для профиля общедоступный.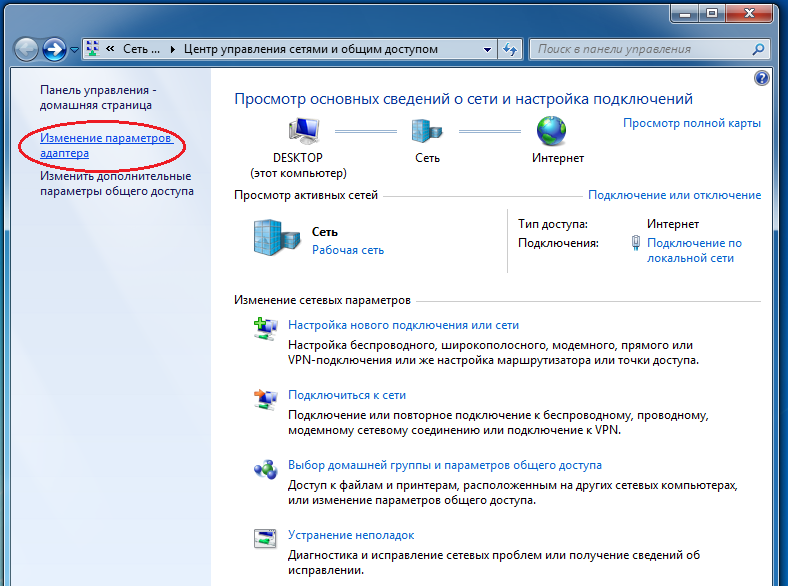
Включить общий доступ к файлам и принтерам
Когда вы подключены к частным сетям, Windows 10 автоматически включает параметр «Общий доступ к файлам и принтерам». Таким образом, вы можете легко обмениваться папками, файлами и принтерами с другими компьютерами и устройствами в вашей сети. Однако, если ваш сетевой администратор изменит этот параметр, вам может потребоваться вручную включить или выключить его, в зависимости от ваших потребностей.
Вот как активировать параметр «Общий доступ к файлам и принтерам» в Windows 10 для вашего активного сетевого подключения:
Открыть настройки.
Появится окно настроек.
Щелкните Сеть и Интернет.
Отображаются настройки вашей сети и Интернета.
На панели слева выберите Wi-Fi (если вы подключены к беспроводной сети) или Ethernet (если вы подключены к сети с помощью сетевого кабеля).
Появится окно с настройками вашей сети.
Найдите раздел «Связанные настройки» справа, затем нажмите «Изменить дополнительные параметры общего доступа».

Появится окно дополнительных параметров общего доступа.
Доступ к расширенным настройкам общего доступа в Windows 10.
Разверните сетевой профиль, который в настоящее время назначен вашему сетевому подключению.
Он определяется как «текущий профиль».
В разделе «Общий доступ к файлам и принтерам» выберите «Включить общий доступ к файлам и принтерам».
Щелкните Сохранить изменения.
Закройте окно настроек.
Если вы подключены к общедоступной сети, например, в аэропортах и кафе, обязательно назначьте Public в качестве профиля для этого подключения. Кроме того, не включайте параметр «Общий доступ к файлам и принтерам», когда вы подключены к общедоступным сетям.
Включить общий доступ к общим папкам
Общая папка находится на вашем жестком диске в папке C:UsersPublic. Доступ к нему имеют все учетные записи пользователей, зарегистрированные в Windows.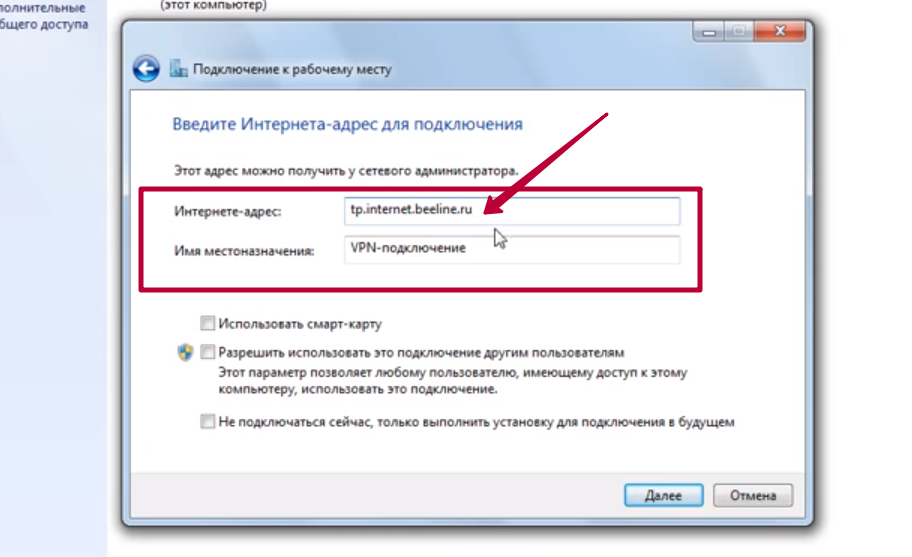 Вот почему он называется Public. Любой файл и папка, найденные в C:UsersPublic, полностью доступны для всех пользователей компьютера. В зависимости от настроек общего доступа к сети к этой папке и ее содержимому также могут получить доступ все другие компьютеры и устройства, которые являются частью той же сети.
Вот почему он называется Public. Любой файл и папка, найденные в C:UsersPublic, полностью доступны для всех пользователей компьютера. В зависимости от настроек общего доступа к сети к этой папке и ее содержимому также могут получить доступ все другие компьютеры и устройства, которые являются частью той же сети.
Чтобы включить общий доступ к общим папкам, выполните следующие действия.
Открыть настройки.
Появится окно настроек.
Щелкните Сеть и Интернет.
Отображаются настройки вашей сети и Интернета.
На панели слева выберите Wi-Fi (если вы подключены к беспроводной сети) или Ethernet (если вы подключены к сети с помощью сетевого кабеля).
Появится окно с настройками вашей сети.
Найдите раздел «Связанные настройки» справа и нажмите «Изменить дополнительные параметры общего доступа».
Появится окно дополнительных параметров общего доступа.
Прокрутите вниз и разверните категорию настроек «Все сети».

В разделе «Общий доступ к общим папкам» выберите «Включить общий доступ, чтобы любой пользователь с доступом к сети мог читать и записывать файлы в общих папках».
Включение общего доступа к общим папкам.
Щелкните Сохранить изменения.
Закройте окно настроек.
Включить общий доступ, защищенный паролем
Когда общий доступ с защитой паролем включен, доступ к общим файлам и принтерам, подключенным к вашему компьютеру или устройству с Windows 10, а также к вашим общедоступные папки. Не рекомендуется отключать общий доступ, защищенный паролем, но это может потребоваться в некоторых ситуациях, например, когда вы хотите предоставить доступ другим людям.
Чтобы включить общий доступ, защищенный паролем, выполните следующие действия.
Открыть настройки.
Появится окно настроек.
Щелкните Сеть и Интернет.
Отображаются настройки вашей сети и Интернета.

На панели слева выберите Wi-Fi (если вы подключены к беспроводной сети) или Ethernet (если вы подключены к сети с помощью сетевого кабеля).
Появится окно с настройками вашей сети.
Найдите раздел «Связанные настройки» справа и нажмите «Изменить дополнительные параметры общего доступа».
Появится окно дополнительных параметров общего доступа.
Прокрутите вниз и разверните категорию настроек «Все сети».
В разделе «Общий доступ, защищенный паролем» выберите «Включить общий доступ, защищенный паролем».
Включение общего доступа, защищенного паролем.
Щелкните Сохранить изменения.
Закройте окно настроек.
Об этой статье
Эта статья взята из книги:
- Windows 10 на работе для чайников,
Об авторе книги:
Чиприан Адриан Русен — Microsoft MVP и эксперт по Windows.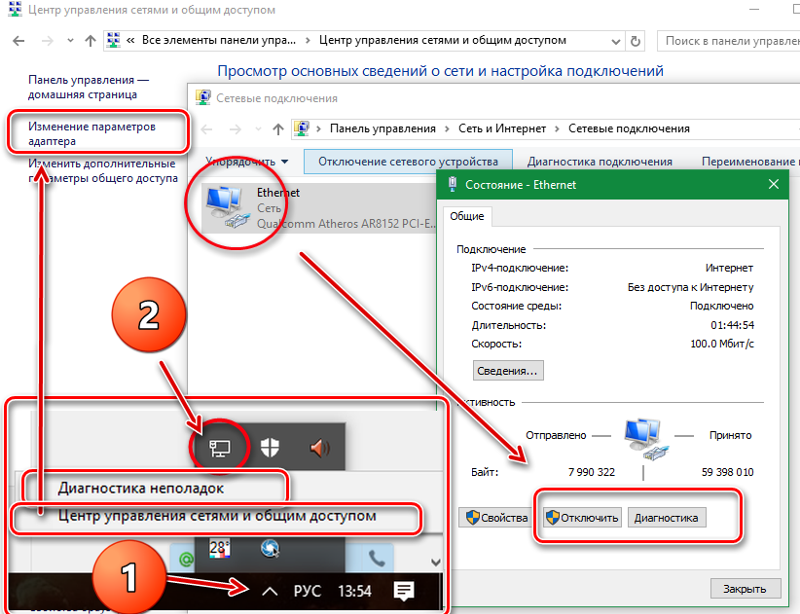


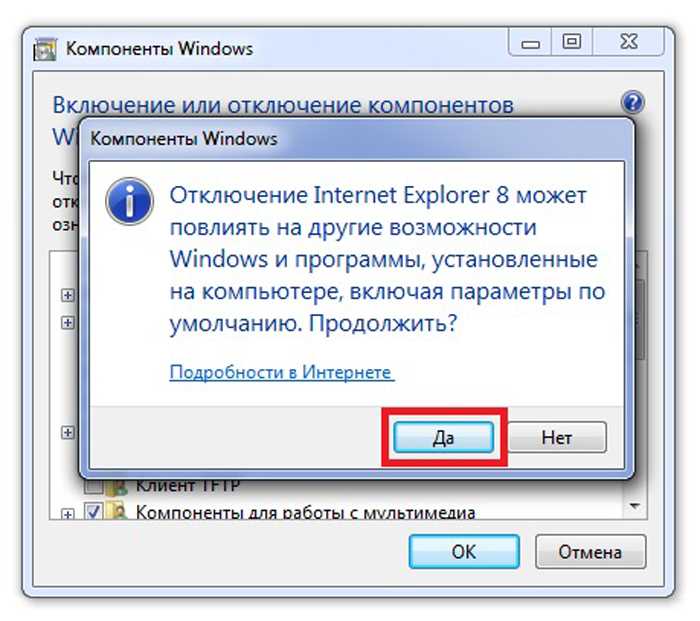 Если IP динамический, следует оставить кружочки напротив позиций «Получить автоматически» и нажать на «ОК».
Если IP динамический, следует оставить кружочки напротив позиций «Получить автоматически» и нажать на «ОК».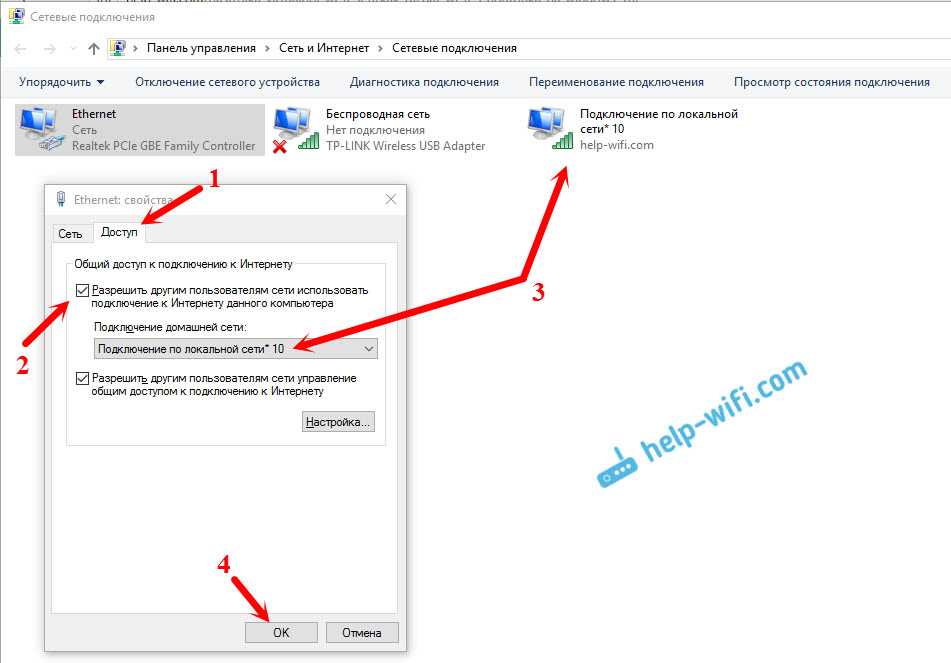
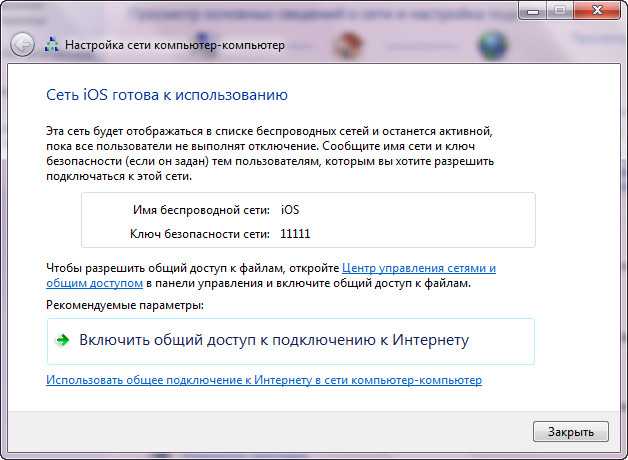
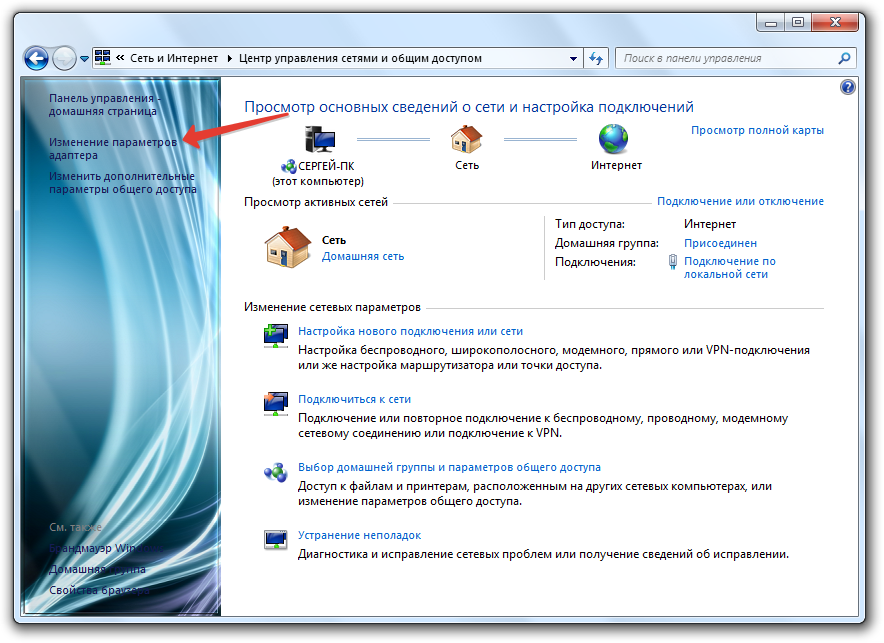 В этом случае настроить подключение, как и установить Wi-Fi на компьютер, самостоятельно не получится: придётся звонить в офис, сообщать свои данные и дожидаться подключения.
В этом случае настроить подключение, как и установить Wi-Fi на компьютер, самостоятельно не получится: придётся звонить в офис, сообщать свои данные и дожидаться подключения.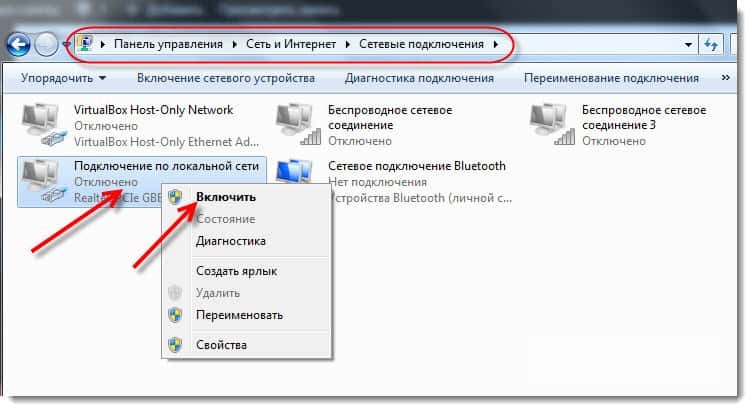
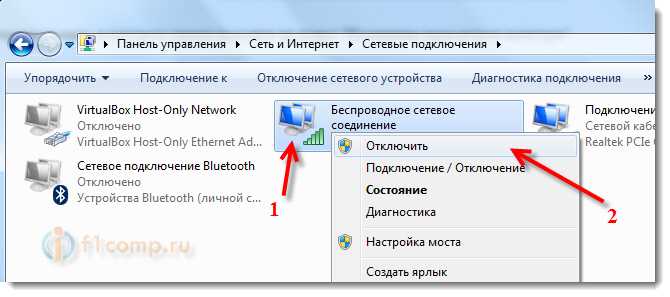 Если после всех манипуляций соединения по-прежнему нет, стоит перезагрузить ПК и роутер и повторить всю последовательность действий.
Если после всех манипуляций соединения по-прежнему нет, стоит перезагрузить ПК и роутер и повторить всю последовательность действий.