Как включить javascript на телевизоре: Javascript как включить на телевизоре
Содержание
Как передать изображение с телефона Android на телевизор
Не все владельцы современных Smart TV и Android смартфонов или планшетов знают, что существует возможность передать изображение с телефона на телевизор по Wi-Fi, используя технологию Miracast. Есть и другие способы, например, использование кабеля MHL или Chromecast (отдельное устройство, подключаемое к HDMI порту телевизора и принимающее изображение по Wi-Fi) или использование DLNA при подключении к одной сети.
В этой инструкции — подробно о том, как использовать возможность трансляции изображения со звуком с вашего телефона Android 9, 8, 7 и более ранних на телевизор, поддерживающий технологию Miracast (Screen Mirroring). При этом, несмотря на то, что подключение выполняется по Wi-FI, наличие дома роутера не требуется, во всяком для прямой передачи, о которой ведется речь в первой части руководства. Также может быть интересно: Как использовать телефон Android и iOS как пульт для телевизора.
- Проверка и включение поддержки трансляции на Android
- Как включить возможность передачи экрана по Miracast на ТВ Samsung, LG, Sony и Philips
- Передача изображения с телефона Android на телевизор по Wi-Fi
- Как передать изображение с телефона на телевизор — видео инструкция
- Дополнительные возможности передачи видео с телефона на телевизор
Проверка поддержки трансляции экрана на Android и включение трансляции
Чтобы не потратить время впустую, рекомендую сначала убедиться, что ваш телефон или планшет поддерживает вывод изображения на беспроводные дисплеи: дело в том, что не любое Android устройство на это способно — многие из них, относящиеся к нижнему и частично к среднему ценовому сегменту, не поддерживают Miracast.
- На Android 9 (в случае чистой ОС) зайдите в Настройки — Подключенные устройства — Настройки подключения — Трансляция и убедитесь, что в меню включена возможность передачи изображения с телефона, как на скриншоте ниже.
- На смартфонах Samsung Galaxy откройте область уведомлений полностью и посмотрите, есть ли там иконка Smart View (учитывайте, что иконки в области уведомлений можно листать и нужная может оказаться не на первой странице).
- На более ранних версиях ОС зайдите в Настройки — Экран и посмотрите, есть ли там пункт «Трансляция» (в Android 6 и 7) или «Беспроводный дисплей (Miracast)» (Android 5 и некоторые устройства с фирменными оболочками). Если пункт присутствует, можете сразу переключить его в состояние «Включено» используя меню (вызывается по трем точкам) на чистом Android или переключатель Вкл-выкл в некоторых оболочках.
- Еще одно расположение, где вы можете обнаружить наличие или отсутствие функции беспроводной передачи изображения («Передать экран» или «Трансляция»)— область быстрых настроек в области уведомлений Android (однако может быть, что функция поддерживается, а кнопки для включения трансляции нет, либо она скрыта и её можно включить в настройках, что показано на видео ниже).

Если ни там ни там обнаружить параметров беспроводного дисплея, функций Screen Mirroring, Smart View, трансляции, Miracast или WiDi не удалось, попробуйте выполнить поиск по настройкам, зайдя в настройки и используя поле поиска. Если же ничего похожего не обнаруживается — с большой вероятностью, ваше устройство не поддерживает беспроводную передачу изображения на телевизор или другой совместимый экран.
Как включить поддержку трансляции изображения Miracast (WiDI) на телевизоре Samsung, LG, Sony и Philips
Обычно, для того, чтобы была возможность передавать изображение с телефона на ТВ, достаточно, чтобы телевизор был включен и у него был включен Wi-Fi адаптер, но иногда функция беспроводного дисплея выключена на телевизоре и сначала ее может потребоваться включить в настройках. Ниже — примеры таких настроек, на вашем телевизоре пункты могут слегка отличаться, но логика обычно одна и та же и вы сможете найти нужные параметры.
- Samsung — на пульте телевизора нажмите кнопку выбора источника сигнала (Source) и выберите пункт Screen Mirroring.
 Также в параметрах сети некоторых телевизоров Samsung могут присутствовать дополнительные пункты настройки зеркального отображения экрана.
Также в параметрах сети некоторых телевизоров Samsung могут присутствовать дополнительные пункты настройки зеркального отображения экрана. - LG — зайдите в настройки (кнопка Settings на пульте) — Сеть — Miracast (Intel WiDi) и включите данную функцию.
- Sony Bravia — нажмите кнопку выбора источника сигнала на пульте телевизора (обычно слева вверху) и выберите пункт «Дублирование экрана». Также, если в настройках сети телевизора (зайти в Home, там открыть Параметры — Сеть) включить Встроенный Wi-Fi и отдельный пункт Wi-Fi Direct, трансляцию можно будет запускать без выбора источника сигнала (ТВ будет автоматически переключаться на беспроводную трансляцию), но при этом телевизор должен быть уже включен.
- Philips — опция включается в Настройки — Параметры сети — Wi-Fi Miracast.
Теоретически, от модели к модели пункты могут измениться, но почти все сегодняшние телевизоры с Wi-Fi модулем поддерживают прием изображения по Wi-Fi и, уверен, нужный пункт меню вам удастся найти.
Передача изображения на телевизор с Android по Wi-Fi (Miracast)
Прежде чем начать, обязательно включите Wi-Fi на вашем Android телефоне или планшете, иначе следующие шаги покажут, что беспроводные экраны недоступны.
Чтобы передать изображение с телефона на телевизор могут потребоваться слегка отличающиеся действия в зависимости от версии Android и марки смартфона, но обычно доступны следующие варианты:
- В области уведомлений найдите иконку «Трансляция», а после поиска доступных телевизоров нажмите по нужному и дождитесь начала трансляции.
- Если у вас телефон Samsung Galaxy, в области уведомлений найдите иконку Smart View, нажмите по ней, дождитесь, когда будет найден телевизор, нажмите по нему и подождите, когда начнется трансляция.
- Зайдите в Настройки — Экран — Трансляция (или Беспроводный экран Miracast), в списке отобразится ваш телевизор (он должен быть включен в этот момент). Нажмите по нему и дождитесь, когда будет завершено подключение.
 На некоторых телевизорах потребуется «разрешить» подключаться (на экране ТВ появится запрос).
На некоторых телевизорах потребуется «разрешить» подключаться (на экране ТВ появится запрос). - Откройте список быстрых действий в области уведомлений Android, выберите кнопку «Трансляция» (может отсутствовать), после нахождения вашего телевизора нажмите по нему.
На этом всё — если все прошло успешно, то через короткое время вы увидите экран вашего смартфона или планшета на телевизоре (на фото ниже на устройстве открыто приложение «Камера» и изображение дублируется на ТВ).
Возможно, вам также пригодятся дополнительные сведения:
- Не всегда подключение происходит с первого раза (порой долго пытается подключиться и ничего не выходит), но если все, что требуется включено и поддерживается, обычно удается добиться положительного результата.
- Скорость передачи изображения и звука может быть не самой лучшей, играть так в большинство игр не получится.
- Если вы запустили какое-то видео на телефоне, а на телевизор оно передается как черный экран (что может быть в некоторых плеерах и при защищенном контенте), лучше использовать методы передачи, описанные далее в разделе с дополнительными методами передачи изображения.

- Если обычно вы пользуетесь портретной (вертикальной) ориентацией экрана, то включив автоматический поворот и повернув устройство, вы сделаете так, что изображение будет занимать весь экран телевизора.
Как передать изображение с телефона Android на ТВ — видео инструкция
Дополнительные возможности передачи изображения, видео и фото с Android на телевизор
Если ваша задача — передача видео и фотографий на телевизор, а не просто передача экрана со всеми её ограничениями, я рекомендую использовать другие методы, однако учитывайте, что в отличие от предыдущего способа, для работы требуется, чтобы и телевизор и смартфон были подключены к одной сети (по кабелю или Wi-Fi — не играет роли):
- Приложение для трансляции на телевизор XCast TV, доступное бесплатно в Play Маркет и поддерживающее передачу DLNA (можно транслировать видео и фото с телефона), Chromecast и даже AirPlay — https://play.
 google.com/store/apps/details?id=cast.video.screenmirroring.casttotv
google.com/store/apps/details?id=cast.video.screenmirroring.casttotv - Приложение Cast Web Video, позволяющее передавать изображение не только с вашего телефона, но и с сетевых видео сервисов, доступно здесь: https://play.google.com/store/apps/details?id=castwebbrowsertotv.castwebvideo.webvideocaster
- Не забывайте, что если телевизор включен, а на телефоне вы проигрываете видео в YouTube, вы можете нажать по значку трансляции в приложении на телефоне, чтобы запустить воспроизведение этого же видео на ТВ с возможностью управления на Android.
Надеюсь, одно из предложенных решений оказалось работоспособным для вашего сценария совместного использования телефона и телевизора.
remontka.pro в Телеграм | Способы подписки
Установка и обновление браузера на Смарт ТВ для телевизора Самсунг
Смарт-телевидение стало настоящим прорывом в данной сфере, что позволило многим производителям начать выпуск специальных устройств и ресиверов для телевизора. Благодаря инновационной технологии, которая уже успела получить широкое распространение, современные телевизоры перестали представлять собой лишь средство для вещания эфирных программ. Теперь такое устройство стало мультимедийной платформой, при помощи которой можно получать доступ к любой информации в удобное для себя время.
Теперь такое устройство стало мультимедийной платформой, при помощи которой можно получать доступ к любой информации в удобное для себя время.
Содержание
- 1 Что представляет собой опция Смарт
- 2 Особенности и преимущества браузеров
- 3 Скачивание и установка
Что представляет собой опция Смарт
Не все пользователи точно знают о том, для чего необходима функция Smart TV и что, по сути, она собой представляет. На самом деле, говоря простым языком, это стандартный набор программ, при помощи которого телевизор можно подключать к сети Интернет. Профессионалы имеют более емкое определение, которое является самым точным, ведь это настоящая операционная система, созданная специально для телевизионных устройств. Ее можно сравнить с ОС для смартфонов и планшетов либо ноутбуков и настольных компьютеров. Она делится на несколько типов, таким образом, на телевизоре LG обычно устанавливается LG Smart TV.
Многие уже успели оценить все преимущества этой системы, при этом следует заранее узнать и о том, что такое браузер для Смарт ТВ, поскольку без него практически невозможно обойтись.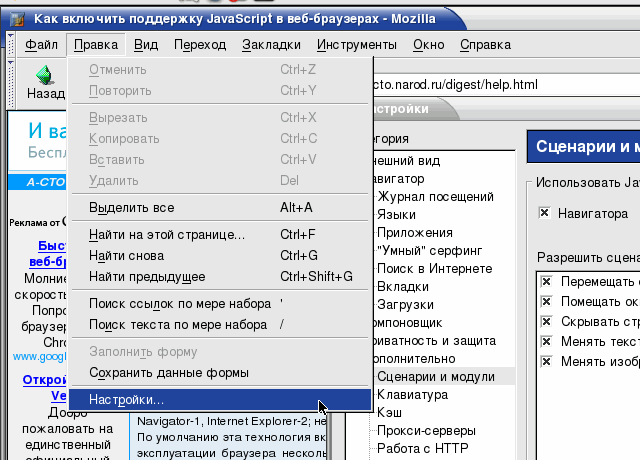 Как правило, существует два способа подключения такой системы. Если выбирать первый вариант, то для этого понадобится приобрести специальный современный телевизор, но зачастую его покупка не требуется. Производители выпускают специальные цифровые ресиверы с встроенными платформами Смарт, которые отлично подключаются ко всем проигрывателям Blu-ray и консолям для игр.
Как правило, существует два способа подключения такой системы. Если выбирать первый вариант, то для этого понадобится приобрести специальный современный телевизор, но зачастую его покупка не требуется. Производители выпускают специальные цифровые ресиверы с встроенными платформами Смарт, которые отлично подключаются ко всем проигрывателям Blu-ray и консолям для игр.
При помощи этой инновационной и удобной технологии каждый владелец ресивера или телевизора сможет получать доступ к огромному количеству информации, размещенной в Интернете. Это может быть музыка, фильмы, игры и многое другое, которые будут выводиться на экран ТВ точно также как на обычном компьютере. Управление осуществляется при помощи специального пульта ДУ, который весьма удобен для каждого. Пользователей со стажем часто волнует вопрос о том, как обновить браузер для Smart Tv, но прежде стоит выяснить, как с ним работать, и для чего он необходим.
Особенности и преимущества браузеров
Всем известно о том, что при помощи стандартных программ-браузеров можно получать доступ к Всемирной паутине во время работы на любом компьютере. Они позволяют просматривать страницы, знакомиться с мультимедийными материалами и предоставляют огромные возможности. Особенности браузера для ТВ, по сути, являются такими же, их обновление происходит так же, как и на компьютерных устройствах, а функционал чуть более упрощен.
Они позволяют просматривать страницы, знакомиться с мультимедийными материалами и предоставляют огромные возможности. Особенности браузера для ТВ, по сути, являются такими же, их обновление происходит так же, как и на компьютерных устройствах, а функционал чуть более упрощен.
Поскольку самыми популярными моделями ТВ вполне заслуженно являются бренды LG и Samsung, пользователи достаточно часто настраивают Смарт ТВ LG или опцию для Samsung. У каждой из них есть свои преимущества, но особенно стоит отметить вариант под номером два. Компания Самсунг разрабатывает самое большое количество интересных приложений для ТВ, также специалистам бренда удалось создать самый функциональный браузер по сравнению с другими известными компаниями.
Программа работает при помощи технологии Flash, является достаточно многозадачной, что позволяет открывать большое количество окон в процессе использования. В удобном и компактном браузере Самсунг можно без проблем общаться в соцсети и при этом смотреть какой-нибудь фильм.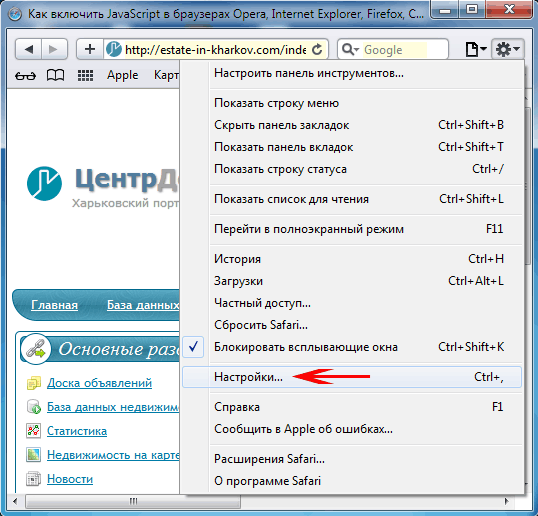 У браузера для умного Смарт ТВ Самсунг есть и свои дополнения, в том числе:
У браузера для умного Смарт ТВ Самсунг есть и свои дополнения, в том числе:
- современная платформа Tizen;
- возможность поддержки протокола HTML5;
- работа по технологии WebKit-based.
Скачивание и установка
Зачастую владельцы современных устройств системы Смарт не знают, как скачать и установить веб-браузер для Samsung Smart TV. На самом деле эта процедура не доставляет никаких проблем и сложностей, прежде всего, нужно воспользоваться специальным помощником под названием Smart Hub. Помимо большого перечня доступных опций в этой системе есть свой магазин приложений, название которого Samsung App TV.
Каждый пульт ДУ, продающийся в комплекте с устройством Смарт, оснащен яркой шестигранной кнопкой, после нажатия на нее можно моментально перейти в эту систему и начать поиск подходящего варианта. Из большого перечня предложенных вариантов можно выбрать нужный браузер из предложенного списка либо набрать в поиске необходимое название. Затем останется лишь загрузить выбранное приложение и установить его на свой Самсунг Смарт ТВ.
Затем останется лишь загрузить выбранное приложение и установить его на свой Самсунг Смарт ТВ.
Сам процесс скачивания проходит максимально быстро, после того, как выбор подходящей программы будет сделан, нужно нажать на кнопку «ОК» на ДУ и прочитать подробное описание браузера. Если его функционал окажется подходящим, следует выбрать команду «Загрузка», после ее окончания для активации понадобится нажать на «Запуск». После скачивания браузера каждый владелец устройства сможет в полной мере оценить все преимущества и особенности системы.
Несмотря на то, что данная технология еще не получила широкое распространение, она постепенно набирает обороты и становится все более популярной и постоянно развивается. Теперь каждый пользователь может создавать свою учетную запись и сохранять индивидуальные параметры и настройки, подключать любую мышь и клавиатуру к ТВ, а также пользоваться плюсами системы Wi-Fi и LAN.
Вот как включить Javascript на Firestick/Fire TV
Недавно некоторые люди начали жаловаться на то, что они получают ошибку Javascript при использовании Firestick и Fire TV. Если вы один из таких людей и хотите установить Javascript на свой Firestick/Fire TV, то вам повезло! У нас есть отличные новости для вас! Во-первых, вам не нужно было устанавливать Javascript на свои устройства Amazon. Почему вы можете спросить? Ну, это потому, что он уже установлен там — вам просто нужно включить его. На самом деле нет риска, связанного с включением Javascript на вашем устройстве Firestick/Fire TV. На самом деле, включив Javascript, вы сможете загружать на свои устройства еще больше сторонних надстроек.
Если вы один из таких людей и хотите установить Javascript на свой Firestick/Fire TV, то вам повезло! У нас есть отличные новости для вас! Во-первых, вам не нужно было устанавливать Javascript на свои устройства Amazon. Почему вы можете спросить? Ну, это потому, что он уже установлен там — вам просто нужно включить его. На самом деле нет риска, связанного с включением Javascript на вашем устройстве Firestick/Fire TV. На самом деле, включив Javascript, вы сможете загружать на свои устройства еще больше сторонних надстроек.
Почему вы должны использовать VPN
Прежде чем мы перейдем к процессу включения, у нас есть для вас небольшой совет. Если вы используете сторонние надстройки на Firestick или Fire TV, у вас есть веская причина беспокоиться о надстройках, которые вы используете. Во-первых, некоторые надстройки могут не работать в вашем регионе из-за географической блокировки (геоограничения) некоторого контента. Чтобы преодолеть этот блок, вы должны использовать VPN.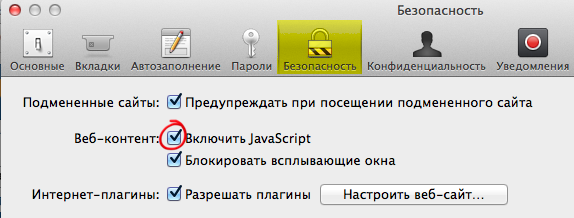 Виртуальные частные сети в основном защищают вашу сеть, тем самым скрывая не только ваше местоположение, но и вашу личность, скрывая ваш IP-адрес и заменяя его другим в другом городе, стране или даже на континенте. Используя VPN, вы получите неограниченный доступ ко всему контенту, доступному в надстройках, заблокированных по регионам. Все, что вам нужно сделать, это выбрать страну, в которой доступен поток или контент, и VPN-сервер заставит его выглядеть так, как будто вы находитесь именно там.
Виртуальные частные сети в основном защищают вашу сеть, тем самым скрывая не только ваше местоположение, но и вашу личность, скрывая ваш IP-адрес и заменяя его другим в другом городе, стране или даже на континенте. Используя VPN, вы получите неограниченный доступ ко всему контенту, доступному в надстройках, заблокированных по регионам. Все, что вам нужно сделать, это выбрать страну, в которой доступен поток или контент, и VPN-сервер заставит его выглядеть так, как будто вы находитесь именно там.
Тем не менее, обход географических ограничений — не единственная причина рассмотреть возможность использования VPN. VPN играют ключевую роль, когда речь идет о безопасности, что особенно важно в современных условиях. VPN помогает создать безопасную частную сеть, в которой весь ваш интернет-трафик отправляется через зашифрованный туннель. Отслеживание ваших действий в Интернете невозможно, что очень важно.
Но какой VPN следует использовать? В Интернете доступны тысячи VPN — как бесплатных, так и платных.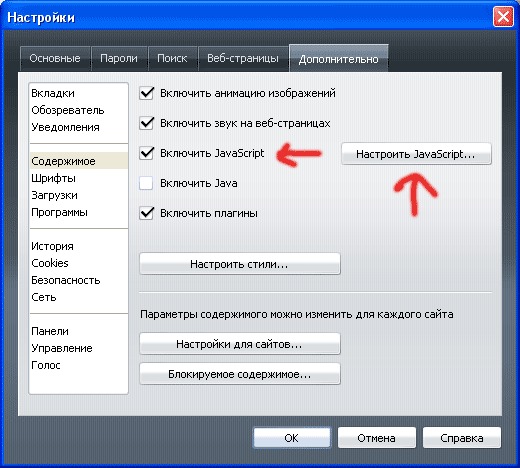 Преимущество бесплатных VPN, очевидно, заключается в отсутствии денежных вложений. Это может быть очень удобно для тех из нас, кто хочет сэкономить несколько долларов в будущем, но есть и обратная сторона использования этих VPN. Во-первых, виртуальные частные сети ведут учет того, что вы делаете в Интернете, на принадлежащем им сервере, и это может быть проблематично, поскольку правительства и даже хакерские группы могут получить к ним доступ и, основываясь на таких вещах, как ваше местоположение и IP-адрес, отслеживать вас. вниз. Это означает, что при использовании бесплатных VPN возникает серьезная проблема безопасности. Помимо этого, есть и другие причины избегать бесплатных VPN, а именно: они замедляют ваш интернет-трафик, а также могут устанавливать вредоносное программное обеспечение на ваш компьютер. Поговорка «вы получаете то, за что платите» определенно применима, поскольку бесплатные VPN могут в конечном итоге стоить вам денег!
Преимущество бесплатных VPN, очевидно, заключается в отсутствии денежных вложений. Это может быть очень удобно для тех из нас, кто хочет сэкономить несколько долларов в будущем, но есть и обратная сторона использования этих VPN. Во-первых, виртуальные частные сети ведут учет того, что вы делаете в Интернете, на принадлежащем им сервере, и это может быть проблематично, поскольку правительства и даже хакерские группы могут получить к ним доступ и, основываясь на таких вещах, как ваше местоположение и IP-адрес, отслеживать вас. вниз. Это означает, что при использовании бесплатных VPN возникает серьезная проблема безопасности. Помимо этого, есть и другие причины избегать бесплатных VPN, а именно: они замедляют ваш интернет-трафик, а также могут устанавливать вредоносное программное обеспечение на ваш компьютер. Поговорка «вы получаете то, за что платите» определенно применима, поскольку бесплатные VPN могут в конечном итоге стоить вам денег!
На самом деле, большинство платных VPN не имеют политики ведения журнала.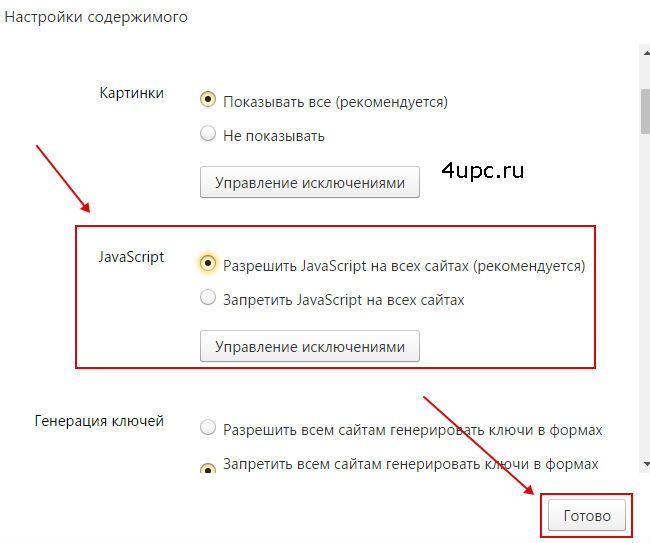 Это означает, что они не хранят ваш IP-адрес или даже вашу историю веб-поиска на каких-либо серверах. Это делается для того, чтобы гарантировать неприкосновенность вашей конфиденциальности. Если вы используете такие VPN, на самом деле нет никаких записей о том, чем вы занимались в Интернете. Если вы один из тех людей, которые много используют торренты или даже получают доступ к потокам через некоторые сторонние надстройки Kodi, то мы настоятельно рекомендуем такие VPN, поскольку они могут защитить вашу информацию от неправомерного использования третьими лицами в Интернете. со злым умыслом. Таким образом, вы будете в безопасности в Интернете, а также будете знать, что никто не сможет использовать вашу информацию для шантажа.
Это означает, что они не хранят ваш IP-адрес или даже вашу историю веб-поиска на каких-либо серверах. Это делается для того, чтобы гарантировать неприкосновенность вашей конфиденциальности. Если вы используете такие VPN, на самом деле нет никаких записей о том, чем вы занимались в Интернете. Если вы один из тех людей, которые много используют торренты или даже получают доступ к потокам через некоторые сторонние надстройки Kodi, то мы настоятельно рекомендуем такие VPN, поскольку они могут защитить вашу информацию от неправомерного использования третьими лицами в Интернете. со злым умыслом. Таким образом, вы будете в безопасности в Интернете, а также будете знать, что никто не сможет использовать вашу информацию для шантажа.
Точно так же, если вы пытаетесь обойти государственную цензуру, платные VPN-сервисы могут оказаться для вас очень полезными. С ними вы будете свободны от любого беспокойства о том, что ваше правительство может попытаться заставить компанию раскрыть ваши данные, потому что платные VPN без политики ведения журналов просто не имеют доступ к вашей информации для передачи, поэтому все ваши проблемы решены!
С таким количеством преимуществ совершенно очевидно, что выбор платного VPN-сервиса для вас лучше всего. Итак, какой из них выбрать? Именно здесь вступает в игру наш любимый Shellfire VPN. Это очень безопасный VPN-сервис, которым пользуются люди по всему миру. Он также доступен в широком спектре операционных систем, включая iOS, Linux, Windows и Android. Преимущество Shellfire VPN перед другими платными сервисами — Shellfire Box. Это крошечное маленькое устройство находится рядом с вашим интернет-маршрутизатором и дает вам еще одну безопасную точку доступа, которую вы можете использовать для всех своих онлайн-трансляций. Помимо того, что вы не ограничены установленным количеством одновременных подключений через Shellfire Box, вы можете активировать службы VPN на устройствах, которые обычно не могут использовать VPN, например, на Smart TV. У Shellfire VPN есть серверы по всему миру, и вы можете легко настроить Shellfire Box для использования одного из этих серверов, если у вас есть предпочтения.
Итак, какой из них выбрать? Именно здесь вступает в игру наш любимый Shellfire VPN. Это очень безопасный VPN-сервис, которым пользуются люди по всему миру. Он также доступен в широком спектре операционных систем, включая iOS, Linux, Windows и Android. Преимущество Shellfire VPN перед другими платными сервисами — Shellfire Box. Это крошечное маленькое устройство находится рядом с вашим интернет-маршрутизатором и дает вам еще одну безопасную точку доступа, которую вы можете использовать для всех своих онлайн-трансляций. Помимо того, что вы не ограничены установленным количеством одновременных подключений через Shellfire Box, вы можете активировать службы VPN на устройствах, которые обычно не могут использовать VPN, например, на Smart TV. У Shellfire VPN есть серверы по всему миру, и вы можете легко настроить Shellfire Box для использования одного из этих серверов, если у вас есть предпочтения.
Включение Javascript на Firestick или Fire TV
Итак, без лишних слов, давайте перейдем к самой важной части этой статьи: включение Javascript на Firestick и Fire TV.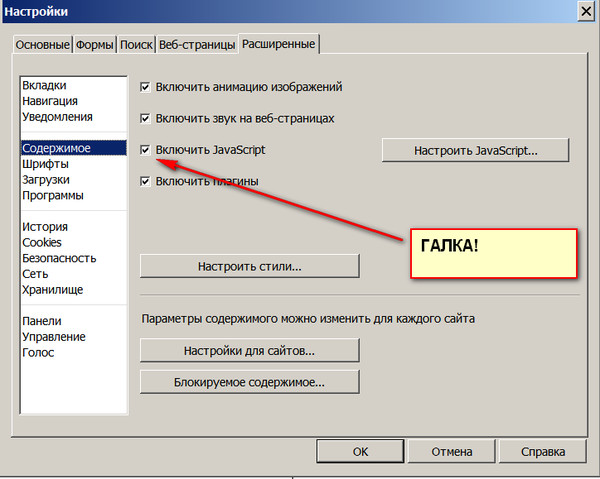 Для загрузки сторонних надстроек на свое устройство вы, вероятно, будете использовать приложение Downloader, поэтому весьма вероятно, что у вас возникнут проблемы с Java, поскольку настройки Downloader установлены по умолчанию. Необходимо внести несколько изменений, чтобы включить Javascript, поэтому просто следуйте инструкциям ниже.
Для загрузки сторонних надстроек на свое устройство вы, вероятно, будете использовать приложение Downloader, поэтому весьма вероятно, что у вас возникнут проблемы с Java, поскольку настройки Downloader установлены по умолчанию. Необходимо внести несколько изменений, чтобы включить Javascript, поэтому просто следуйте инструкциям ниже.
Шаг 1 – На главном экране перейдите в приложение Downloader.
Шаг 2 – В приложении Downloader перейдите в «Настройки».
Шаг 3 – На экране вы увидите параметр «Включить Javascript».
Шаг 4 – Выберите параметр «Включить Javascript». Появится всплывающее окно, и вы должны выбрать «Да».
И все!
Заключение
Как видите, если у вас есть шаги и вы знаете, как это сделать, включение Javascript на ваших устройствах Firestick и Fire TV может быть довольно простым. Самым большим преимуществом включения Javascript является то, что он упростит установку других apk на ваш Firestick или Fire TV, что сделает сервис еще более полезным!
Включить Javascript на Firestick и Fire TV
Вы здесь: Главная / Firestick / Советы, руководства и учебные пособия по Fire TV / Как включить Javascript на Firestick и Fire TV
от Hutch Оставить комментарий
305
акции
Включение Javascript на Firestick и Fire TV необходимо, если вы хотите установить неофициальные приложения на Firestick или Fire TV. В этом уроке я расскажу, как включить Javascript на Firestick и Fire TV.
Некоторые из наших читателей сообщают, что пользователи, заинтересованные в установке неофициальных APK, должны сначала включить javascript на Firestick или других устройствах. Хотя я еще не сталкивался с этими проблемами лично для приложений, которые я пытался установить. Это может произойти с вами, поэтому давайте рассмотрим, что вам нужно сделать и как это настроить.
Прежде чем я перейду к этому этапу, я хочу немного рассказать о VPN и о том, почему они важны. Всякий раз, когда вы используете сторонние и неофициальные приложения на своем устройстве, вам необходимо установить VPN. Многие из этих приложений имеют доступ к защищенному авторским правом контенту. И хотя вы можете не соглашаться с правилами, вы не хотите, чтобы вас наказывали без необходимости за доступ к некоторым из этих потоков.
VPN устанавливают безопасное и зашифрованное соединение между вашим устройством и VPN-сервером. Любой трафик, передаваемый по этому соединению, полностью приватен и не может быть отслежен. Таким образом, вам не нужно беспокоиться о буферизации вашего интернет-соединения или каких-либо неприятных уведомлениях по почте! Когда дело доходит до потокового видео, я предпочитаю VPN Surfshark .
У Surfshark есть клиенты почти для всех устройств на рынке (включая, кстати, Amazon Firestick), и он очень прост в использовании и настройке. Surfshark предлагает тысячи серверов по всему миру, чтобы помочь вам обойти проблемы с географическими ограничениями. Это определенно один из лучших вариантов. Хорошая новость для вас — это то, что нам удалось договориться о специальной сделке с Surfshark. Читатели нашего сайта получают скидку 82% от обычного тарифа. Вам просто нужно просто щелкнуть ссылку и воспользоваться сделкой.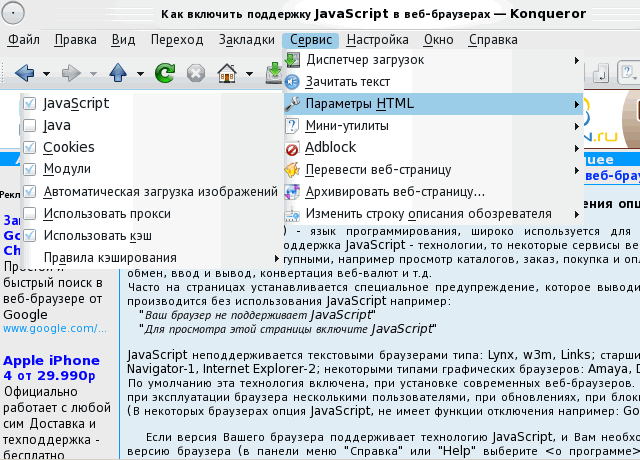
Включение Javascript на Firestick и Fire TV
Хорошо, теперь давайте перейдем к сути проблемы. Если вы используете приложение-загрузчик (например, наш пост об установке Kodi на Firestick) для добавления новых программ в Firestick, у вас могут возникнуть проблемы с Java. Приложение-загрузчик позволяет вам получать доступ к веб-страницам, и именно эти страницы вызывают проблему.
Если это повлияло на вас, вам нужно всего лишь внести пару изменений в загрузчик, чтобы пройти через это.
👋 Подпишитесь на нашу рассылку, чтобы БЕСПЛАТНО получать руководства и советы по обрезке шнура!! Кликните сюда!
- Открыть Загрузчик > Настройки
- Выберите Включить JavaScript на экране
- Затем выберите Да , когда появится всплывающее предупреждение.
- Собственно, так и есть. Нет шага 4! Довольно просто, верно?
После того, как вы включите Javascript на Firestick с помощью загрузчика, у вас больше не должно возникнуть проблем с загрузкой и установкой APK-файлов с веб-сайтов.![]()
Имя
Электронная почта
Разрешение на маркетинг : Я даю согласие на то, чтобы BestDroidPlayer связывался со мной по электронной почте, используя информацию, которую я предоставил в этой форме, для новостей, обновлений и маркетинга.
305
акции
Юридическая оговорка: BestDroidPlayer.com никоим образом не связан с каким-либо потоковым приложением, apk или его надстройками. Кроме того, мы не связаны с представленными здесь брендами, поскольку ссылки носят информативный характер. Bestdroidplayer.com не проверяет законность или безопасность любых приложений, apks, дополнений или услуг, упомянутых на этом сайте. Мы НЕ РАЗМЕЩАЕМ какое-либо программное обеспечение или потоки, защищенные авторскими правами, и мы НЕ транслируем и не предоставляем какие-либо потоки, защищенные авторскими правами, на этом веб-сайте. Представленный здесь контент носит исключительно информационный характер и должен использоваться только для доступа к контенту, который не защищен Авторские права.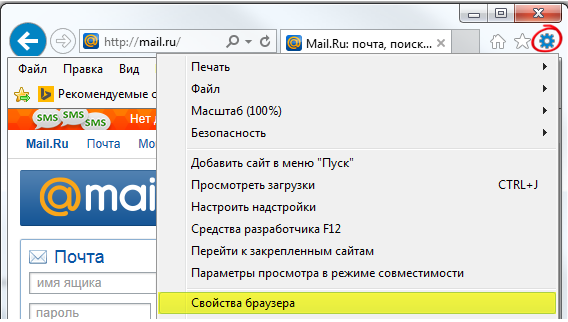

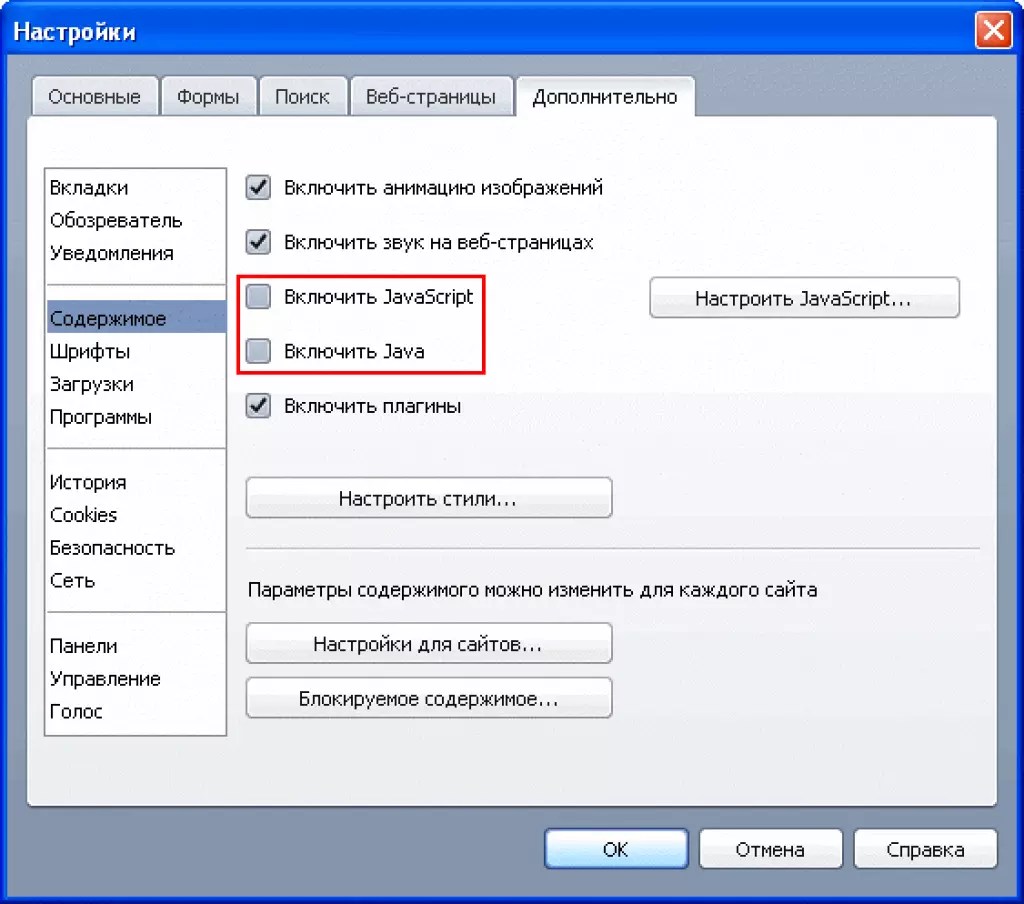 Также в параметрах сети некоторых телевизоров Samsung могут присутствовать дополнительные пункты настройки зеркального отображения экрана.
Также в параметрах сети некоторых телевизоров Samsung могут присутствовать дополнительные пункты настройки зеркального отображения экрана.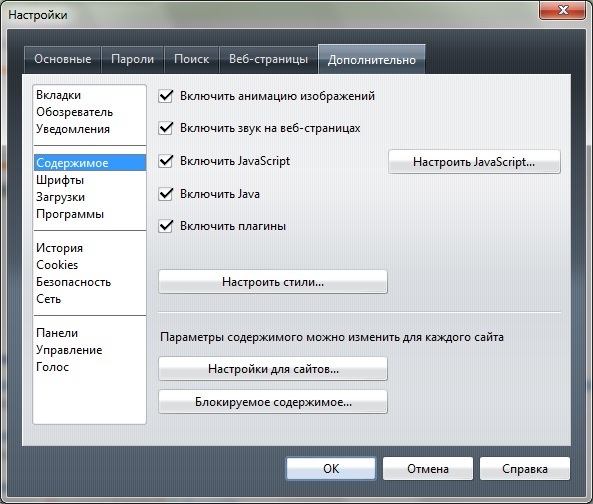 На некоторых телевизорах потребуется «разрешить» подключаться (на экране ТВ появится запрос).
На некоторых телевизорах потребуется «разрешить» подключаться (на экране ТВ появится запрос). 
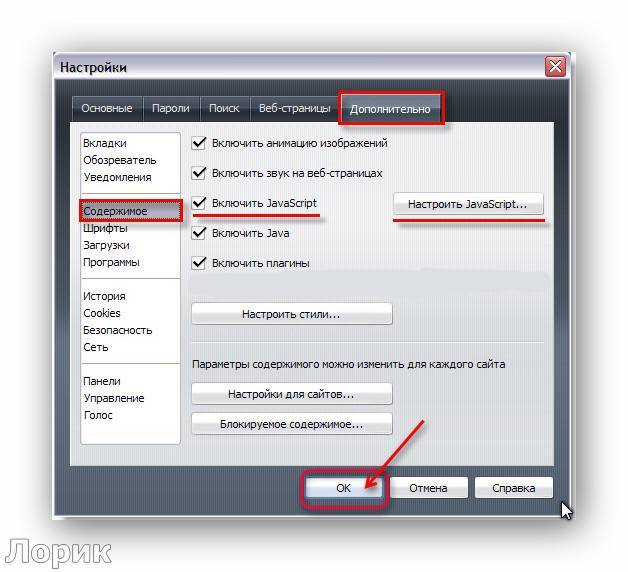 google.com/store/apps/details?id=cast.video.screenmirroring.casttotv
google.com/store/apps/details?id=cast.video.screenmirroring.casttotv