Как включить калькулятор на компьютере: Калькулятор в Windows 10 — Служба поддержки Майкрософт
Как устроен и работает калькулятор: engineering_ru — LiveJournal
Я обратил внимание, что довольно часто спрашивают, как работает обычный калькулятор. Думал, что в интернете должно быть много статей по этому поводу, но что-то мне ничего дельного не попалось. Википедия, как обычно, слишком мудрит, и я подумал, что будет неплохо, если вкратце опишу принцип его работы.
Существует огромное количество всевозможных моделей калькуляторов. Есть простые, есть сложные. С питанием от солнечных батарей или от сети. Есть обычные, программируемые, бухгалтерские, специализированные модели. Порой, и не найдешь той грани, которая отделяет калькулятор от компьютера.
Я буду описывать работу самой простой модели калькулятора.
Это калькулятор CASIO HS-8LU. Они примерно все работают одинаково. По большому счету, в простых моделях ничего не меняется уже лет тридцать.
Калькулятор состоит из корпуса, клавиатуры с резиновыми кнопками и платы.
В данной модели плата сделана в виде пленки с нанесенными на нее проводниками. Питание — от солнечной батареи. Над солнечной батареей расположен жидкокристаллический индикатор.
Питание — от солнечной батареи. Над солнечной батареей расположен жидкокристаллический индикатор.
На задней крышке корпуса расположены токопроводящие контакты. При нажатии на кнопку она прижимает пленку к задней крышке и происходит электрический контакт. Часто токопроводящий контакт наносят на обратную сторону кнопки. В том случае сама кнопка прижимается к плате для создания контакта.
С обратной стороны под солнечной батареей расположен чип микропроцессора. Он управляет работой калькулятора.
Как работает индикатор на жидких кристаллах.
Жидкие кристаллы — это специальные молекулы, которые при приложении между ними напряжения поворачиваются и меняют поляризацию света.
Это картиночка для одного пиксела цветного ЖКИ, но в монохромных там то же самое, только нет светофильтра.
Спереди и сзади жидких кристаллов ставят так называемый поляризационный фильтр. Он обычный свет преобразует в поляризованный (например, образно говоря, в «вертикальный»). Если напряжение не приложено, то «вертикально» поляризованный свет проходит через жидкие кристаллы, поворачивает плоскость поляризации, отражается от задней поверхности и идет обратно. Мы видим прозрачный экран. На стекле индикатора спереди нарисованы прозрачные токопроводящие линии в форме сегментов цифр, точек или других символов. Сзади также есть токопроводящая область. Когда возникает напряжение между токопроводящими проводниками (спереди и сзади), то между ними жидкие кристаллы поворачиваются и меняют свою плоскость поляризации так, что через задний поляризационный фильтр уже не проходят. Оттого на том сегменте, где есть напряжение между передней и задней поверхностью стекла, возникает невидимая область — сегмент «светится».
Если напряжение не приложено, то «вертикально» поляризованный свет проходит через жидкие кристаллы, поворачивает плоскость поляризации, отражается от задней поверхности и идет обратно. Мы видим прозрачный экран. На стекле индикатора спереди нарисованы прозрачные токопроводящие линии в форме сегментов цифр, точек или других символов. Сзади также есть токопроводящая область. Когда возникает напряжение между токопроводящими проводниками (спереди и сзади), то между ними жидкие кристаллы поворачиваются и меняют свою плоскость поляризации так, что через задний поляризационный фильтр уже не проходят. Оттого на том сегменте, где есть напряжение между передней и задней поверхностью стекла, возникает невидимая область — сегмент «светится».
Если приглядеться под определенным углом, то в отраженном свете будут видны эти прозрачные проводники.
На самом деле ориентация поляризации не «вертикальная» и «горизонтальная», а «наклоненная» под углом в 45 градусов «вправо» или «влево». Если взять светофильтр и перевернуть вверх ногами, то поляризация будет не «вправо», а «влево». И изначально он будет не пропускать свет, а задерживать.
Если взять светофильтр и перевернуть вверх ногами, то поляризация будет не «вправо», а «влево». И изначально он будет не пропускать свет, а задерживать.
Для экономии количества один проводник отображает и подведен не к одному сегменту, а к нескольким сразу. Чтобы они не зажигались сразу все, с задней стороны стекла рисуют не один общий проводник, а тоже несколько. Получается, что спереди контакты подведены к нескольким сегментами по вертикали, а с задней стороны по горизонтали. На схеме ниже показана схема индикатора.
Там есть еще такая хитрость, что напряжение нужно прикладывать не постоянное, а переменное (прямоугольные импульсы частотой 20-40 Гц). Иначе деградирует индикатор.
Для простых индикаторов с одним общим проводником импульсы совпадают по фазе, когда не надо отображать сегмент (спереди и сзади разность потенциалов будет одинаковой) и не совпадают по фазе, когда надо отобразить (тогда спереди будет «0», и сзади «1», а через некоторое время полярность поменяется, и будет спереди «1», а сзади — «0», и так далее). В тех индикаторах на общий проводник подается меандр (просто частота), а на отображаемые сегменты — совпадение логического уровня с общим (не горит) и не совпадение (горит).
В тех индикаторах на общий проводник подается меандр (просто частота), а на отображаемые сегменты — совпадение логического уровня с общим (не горит) и не совпадение (горит).
В индикаторе нашего калькулятора используется три общих проводника. Там все сложнее. Простыми логическими уровнями не обойдешься. Чтобы обеспечить переменное напряжение и отсутствие постоянной составляющей используются уровни напряжений в 1/3 и 2/3 от максимума. В итоге форма импульсов будет ступенчатой. На схеме ниже показаны эпюры таких импульсов.
А теперь самое главное и самое интересное — микросхема процессора.
Это фотографии кристаллов отечественных калькуляторов, сделанных на микросхемах К145ИП7 (слева) и К145ИП11 (справа). Фотографии взяты с интересного сайта «Радиокартинки».
Микропроцессор калькулятора принципом работы очень мало отличается от обычного персонального компьютера с процессором, памятью, клавиатурой и видеокартой.
Если быстро посмотреть на фото кристаллов, то можно примерно поделить на три области: область постоянного запоминающего устройства (ПЗУ) с программной («прошивкой»), область оперативного запоминающего устройства (ОЗУ), где хранятся регистры памяти калькулятора, и остальные цепи процессора, которые включают арифметическо-логическое устройство (АЛУ), драйвер индикатора, драйвер клавиатуры, преобразователи напряжения и другие вспомогательные цепи.
Это структурная схема процессора калькулятора МК-62.
В верхней части мы видим, что есть блоки:
— генератор опорной частоты (ГОЧ), который задает частоту, с которой регенерируется изображение на индикаторе;
— схема удвоения напряжения, умножающая напряжение солнечное батареи на два, чтобы хватило для индикатора;
— генератор, формирователь импульсов общих электродов и регистр-формирователь сегментного кода постоянно выводят заданные для вывода сегменты на индикатор. Там есть специальный регистр памяти, куда микропроцессор записывает информацию, какие надо отображать сегменты, а какие не надо. После этого процессор не отвлекается на отображение, и эти блоки выводят все сами;
— ОЗУ с регистрами данных и ПЗУ с прошивкой;
— и узел с процессором, состоящим из АЛУ с обвязкой. Счетчик адреса АЛУ выбирает очередное слово программы из ПЗУ. Разрядность этого слова может быть разной в разных калькуляторах. Отдельные биты в слове определяют работу АЛУ: например, сложить два 4-х битных числа из регистров, или считать из ОЗУ цифру, или сравнить два числа, или сдвинуть на один разряд и т. д.
д.
Как работает микропроцессор.
Сначала срабатывает сброс по питанию. При подаче электричества специальный узел заставляет программу работать с начального адреса. Команда за командой извлекается из ПЗУ и исполняется. Вначале происходит обнуление регистров, формирование числа «0.», сброс всяких признаков переполнения, операций и прочее. После сброса программа ожидает события от клавиатуры (нажатие кнопки).
Когда нажата кнопка, то процессор через некоторое время еще раз опрашивает клавиатуру, чтобы подавить дребезг кнопок (когда из-за плохого контакта может произойти одновременно несколько нажатий).
А дальше, в зависимости от предыдущих состояний, он по программе определяет, что с этим нажатием делать. Например, если идет ввод числа и введена цифра, то продолжить ввод. Если нажата кнопка операции, то выполнить операцию.
Сам алгоритм и логика выполнения операций целиком лежит на ПЗУ и программистах, которые писали прошивки.
Что интересно, все простые операции выполняются так, как их учат в школе.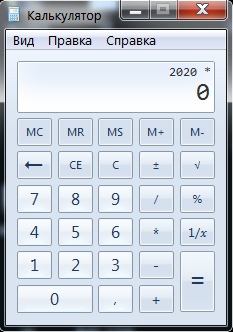
— сложение и вычитание. В столбик. Выравниваются порядки двух введенных чисел и происходит сложение или вычитание.
— умножение и деление. Так же в столбик. Разряд за разрядом. Сначала последовательным сложением умножают на младшую цифру множителя, затем вторую и так далее до старшей. Деление — последовательным вычитанием.
После выполнения операции отдельная подпрограмма нормализует результат: отбрасывает незначащие нули и сдвигает его вправо.
Если в калькуляторе есть тригонометрические функции, то они также выполняются, как их запрограммировал программист. Есть разные способы вычисления элементарных функций: разложение в ряд Тейлора или по методу «Cordic».
Вот примерно так работает калькулятор.
Я вам дам ссылку на несколько сайтов. В одном вы можете еще прочитать про то, как они работают: http://datamath.org/Story/Intel.htm#The.
А еще две ссылки — очень познавательный интерактивный сайт, где обратным реверсом считали прошивку и сделали симулятор. Там можно «прогнать» работу процессора реального калькулятора.
http://files.righto.com/calculator/TI_calculator_simulator.html и
http://files.righto.com/calculator/sinclair_scientific_simulator.html.
А также заходите в мой музей, где я собираю советскую цифровую электронику: http://www.leningrad.su/museum/
Вот, наверно, и все. Надеюсь, я вас не сильно утомил. 🙂
В калькуляторе Windows 10 появился продвинутый режим построения графиков. Как им воспользоваться?
Инструкции
Windows 10
Калькулятор
Графики
В калькуляторе Windows 10 появился продвинутый режим построения графиков. Как им воспользоваться?
Егор Морозов
—
В одном из последних обновлений стандартный калькулятор Windows 10 получил функцию, которую точно оценят студенты технических факультетов — он научился строить графики функций, причем на достаточно серьезном уровне. Конечно, OriginPro он точно не заменит, но для лабораторной работы на первом курсе вполне подойдет.
Конечно, OriginPro он точно не заменит, но для лабораторной работы на первом курсе вполне подойдет.
Итак, для начала обновите калькулятор (или установите его, если удалили). После этого нажмите в нем на три полоски и выберите пункт «Построение графиков»:
Теперь вы можете построить график любой плоской функции — вам достаточно написать нужное уравнение y(x). Возможностей масса — есть и тригонометрия, и степени, и логарифмы, и неравенства, так что выбор велик. После написания уравнения функции достаточно нажать на значок «Enter» в калькуляторе, и ее график тут же построится. В дальнейшем уравнение можно изменить, или же добавить еще несколько других функций:
На этом возможности не заканчиваются. Во-первых, вы можете настроить внешний вид графика, цвет и толщину линий, а также единицы по осям, для чего нужно нажать на значок настроек:
Во-вторых, можно отследить любую точку на графике, нажав на соответствующий значок стрелочки:
Правда, пока что это делается слегка криво и нет привязки, например, к точке пересечения графиков функций с осями или между собой.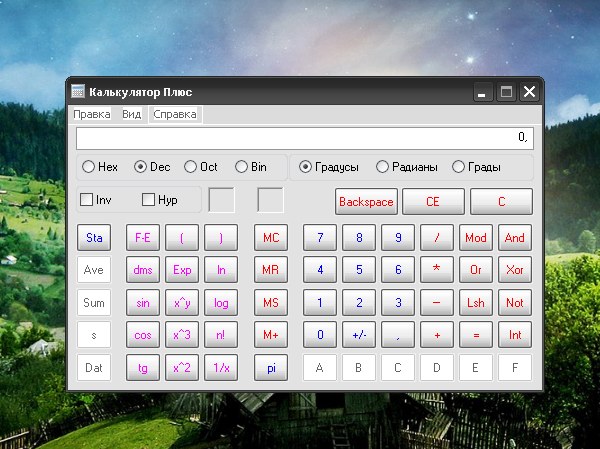
И, к сожалению, на этом функционал пока что заканчивается. Корни функций калькулятор высчитывать не умеет, максимумы и минимумы тоже. Возможно, это появится в будущем, но даже сейчас, если вы хотите построить красивый график, встроенного калькулятора в Windows 10 вам вполне хватит.
iGuides в Яндекс.Дзен — zen.yandex.ru/iguides.ru
iGuides в Telegram — t.me/igmedia
Купить рекламу
Рекомендации
Как не платить за возврат товаров Wildberries, даже если он платный
В Москве глушат GPS.
 Как пользоваться картами и навигаторами?
Как пользоваться картами и навигаторами?Найдено лучшее применение ненужному смартфону — можно сделать его частью компьютера
Google закроет сервис, где хранятся старые фотографии. Как спасти свои снимки?
Рекомендации
Как не платить за возврат товаров Wildberries, даже если он платный
В Москве глушат GPS.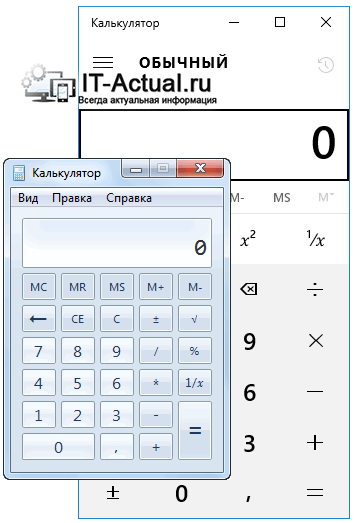 Как пользоваться картами и навигаторами?
Как пользоваться картами и навигаторами?
Найдено лучшее применение ненужному смартфону — можно сделать его частью компьютера
Google закроет сервис, где хранятся старые фотографии. Как спасти свои снимки?
Купить рекламу
Читайте также
Telegram
Гайды
Threads оказался никому не нужен — из новой соцсети бегут без оглядки, и вот почему
Threads
Шесть способов понять, что вас заблокировали в Telegram
Telegram
Гайды
Как разблокировать бесплатный графический калькулятор Microsoft в Windows 10
Автор:
Дэвид Мерфи
Комментарии (43)
Мы можем получать комиссию за ссылки на этой странице.
В то время как ваш учитель математики (или учитель математики вашего ребенка) может не позволить им тащить ноутбук в класс математики, я все же думаю, что это здорово, что Microsoft, наконец, придала старому доброму калькулятору Windows повышение гиковости. Если вы думали, что «Научный» режим был забавным, вы еще ничего не видели — скоро в Windows 10 появится полноценный графический калькулятор.
Я шучу, но совсем чуть-чуть, так как было бы здорово, наконец, иметь встроенный в операционную систему графический калькулятор. Вам больше не придется обращаться к сторонним приложениям, чтобы эмулировать их, если только вы не жаждете приятного ощущения от Texas Instruments.
Если вам не терпится, вы даже можете начать играть с этим новым графическим калькулятором уже сегодня. Вам придется немного пожертвовать потенциальной стабильностью для расчета синусоидальных кривых, так как на данный момент вы можете получить доступ к указанному калькулятору только через одну из предварительных сборок Windows 10 от Microsoft. 0003
0003
Если это вас не отговаривает — а вы всегда можете выйти из программы Windows Insider после того, как повеселитесь, или если у вас возникнут проблемы с предварительными версиями Windows 10 — вот как начать.
На вашем месте я бы начал с создания точки восстановления системы на всякий случай через Панель управления > Система > Защита системы . После этого откройте приложение «Настройки » > «Обновление и безопасность », прокрутите вниз до «Программа предварительной оценки Windows» и начните процесс регистрации. Убедитесь, что вы зарегистрировались в ускоренном режиме. После перезагрузки компьютера снова зайдите в тот же раздел и придерживайтесь экрана «Центр обновления Windows» вместо того, чтобы нажимать «Программа предварительной оценки Windows». Проверьте наличие обновлений и установите все, что предлагается, что, несомненно, потребует еще одной перезагрузки ПК.
После этого у вас должна быть свежая бета-версия Windows 10, с которой можно поиграть, и вы должны увидеть что-то вроде этого в правом нижнем углу рабочего стола, подтверждающее это: Чтобы это исправить, посетите список калькулятора Windows в Магазине Microsoft. Нажмите «Получить», чтобы переустановить его, и вы должны увидеть небольшое уведомление об обновлении калькулятора Windows. Теперь, когда вы откроете Калькулятор на рабочем столе, вы увидите новую причудливую опцию «Графика» через меню «значок гамбургера» в верхнем левом углу:
Нажмите «Получить», чтобы переустановить его, и вы должны увидеть небольшое уведомление об обновлении калькулятора Windows. Теперь, когда вы откроете Калькулятор на рабочем столе, вы увидите новую причудливую опцию «Графика» через меню «значок гамбургера» в верхнем левом углу:
Скриншот: Дэвид Мерфи
Вы готовы? Нажмите на нее, а затем введите свое любимое уравнение. Нажмите Enter, и вы увидите результаты на графике слева от вас. Да, вы можете ввести несколько уравнений одновременно — с цветовой кодировкой! — и вы можете использовать функцию трассировки, чтобы увидеть точные координаты x и y любой точки. Ах, как будто я снова вернулся в AP Calculus.
Скриншот: Дэвид Мерфи
И если вы введете два уравнения, которые связаны друг с другом, например, используя «x» в одном и определив «x» в другом, вы получите небольшую полосу настройки, которая показывает, как разные значения влияют на основное уравнение:
Вы также можете навести указатель мыши на свое уравнение, и, если он поддерживается, Калькулятор даже даст вам быстрый анализ, который покажет вам ключевую информацию: домен и диапазон, пересечение по оси x, пересечение по оси y, точки перегиба и так далее.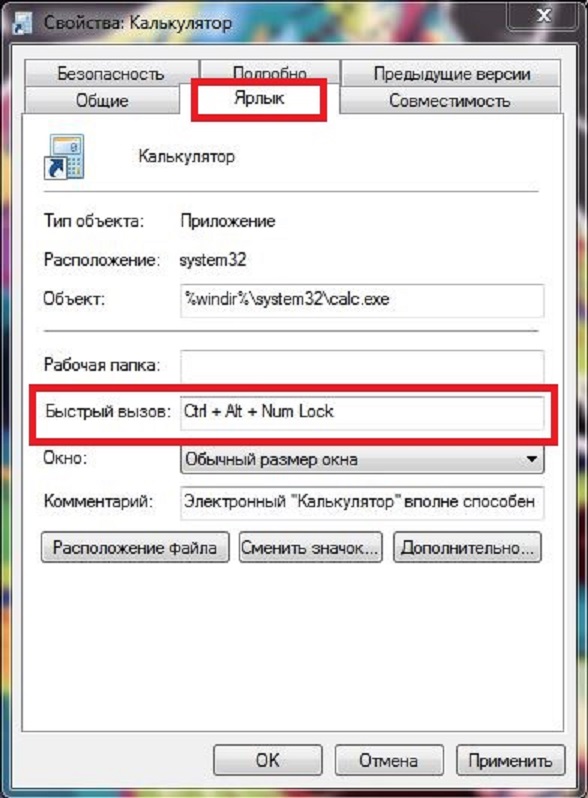
Хотя «Калькулятор» не сделает за вас домашнюю работу по математическому анализу, в нем, по крайней мере, намного проще ориентироваться, чем в вашем портативном графическом калькуляторе — он красивее и намного дешевле.
Как использовать память в калькуляторе Windows « Операционные системы :: WonderHowTo
- По Апурва Гаглани
Для простоты мы будем рассматривать версию Windows как Windows XP.
Как запустить калькулятор в Windows XP?
Есть два способа добраться туда:
- Пуск -> Все программы -> Стандартные -> Калькулятор
- Пуск -> Выполнить -> calc
В этой демонстрации использования памяти в калькуляторе используется стандартный калькулятор, который аналогичен научному калькулятору. Итак, в окне калькулятора перейдите в меню «Вид» и убедитесь, что выбран «Стандартный».
Что такое кнопки памяти калькулятора?
В стандартном калькуляторе доступны четыре кнопки памяти, а именно:
- MC => Очистка памяти
- MR => Отзыв памяти (или извлечение памяти)
- MS => Store Memory Store
- M+ => Добавить с номером в памяти
Сейчас, предполагаем, что мы должны добавить четыре номера, а именно. 112, 121, 114, 669. Введите 112 и нажмите MS. Знак «М» появится в пустом квадрате рядом с пробелом в калькуляторе. В памяти останется число 112.
Затем введите число 121 и нажмите M+. После этого введите число 114 и снова нажмите M+. Наконец, введите число 669и нажмите М+. Все эти числа были добавлены одно за другим к исходному числу в памяти, равному 112.
После этого введите число 114 и снова нажмите M+. Наконец, введите число 669и нажмите М+. Все эти числа были добавлены одно за другим к исходному числу в памяти, равному 112.
Теперь нажмите MR, что означает вызов памяти, и появится ответ на добавление 4 чисел, который равен 1016.
Чтобы выполнить новые вычисления, нажмите клавишу «ESC» один раз, а затем нажмите «MC», что означает очистку памяти.
Хотите освоить Microsoft Excel и поднять перспективы работы на дому на новый уровень? Сделайте рывок в своей карьере с нашим комплектом обучения Microsoft Excel от А до Я премиум-класса в новом магазине Gadget Hacks Shop и получите пожизненный доступ к более чем 40 часам обучения от базового до продвинутого по функциям, формулам, инструментам и многому другому.
Купить сейчас (скидка 97%) >
Другие выгодные предложения:
- Скидка 97% Комплект сертификации Ultimate White Hat Hacker 2021
- Скидка 98% Учебный курс по мастерству бухгалтерского учета 2021 Пакет
- Скидка 99 % Мега-комплект All-in-One Data Scientist 2021
- Скидка 59 % XSplit VCam: пожизненная подписка (Windows)
- Скидка 98 % Сертификационный комплект Premium Learn To Code 2021
- Скидка 62 % Mind Master Mind Mapping Software: бессрочная лицензия
- Скидка 41% на анализатор NetSpot Home Wi-Fi: бессрочные обновления
Оставьте первый комментарий
- Горячий
- Последний
Как:
Поворот дисплея на компьютерах с Linux, Mac и WindowsКак:
Создание учетной записи администратора с помощью командной строки (Windows)Как:
Увеличьте виртуальную память на компьютере с Windows XPКак:
Восстановите приложение Windows Mail на ПК с Windows 7Как:
Заблокировать папку без какого-либо программного обеспечения с помощью пароляКак:
Проверьте, активирована ли Windows XPКак:
Отключите системный брандмауэр без прав администратораКак:
Создание ярлыка на рабочем столе для веб-сайта в Windows XPКак найти букву С:
водить на моем MacКак:
Запишите файлы образов . iso на компакт-диск в Windows XP
iso на компакт-диск в Windows XPКак:
Архивация и распаковка файлов в Windows XPКак:
Уменьшите использование памяти в Windows XP, чтобы ускорить ее.Как:
Сотрите свой жесткий диск с терминала Mac OS XКак:
Проверьте производительность вашей системы в Windows 7Как:
Извлеките файлы .
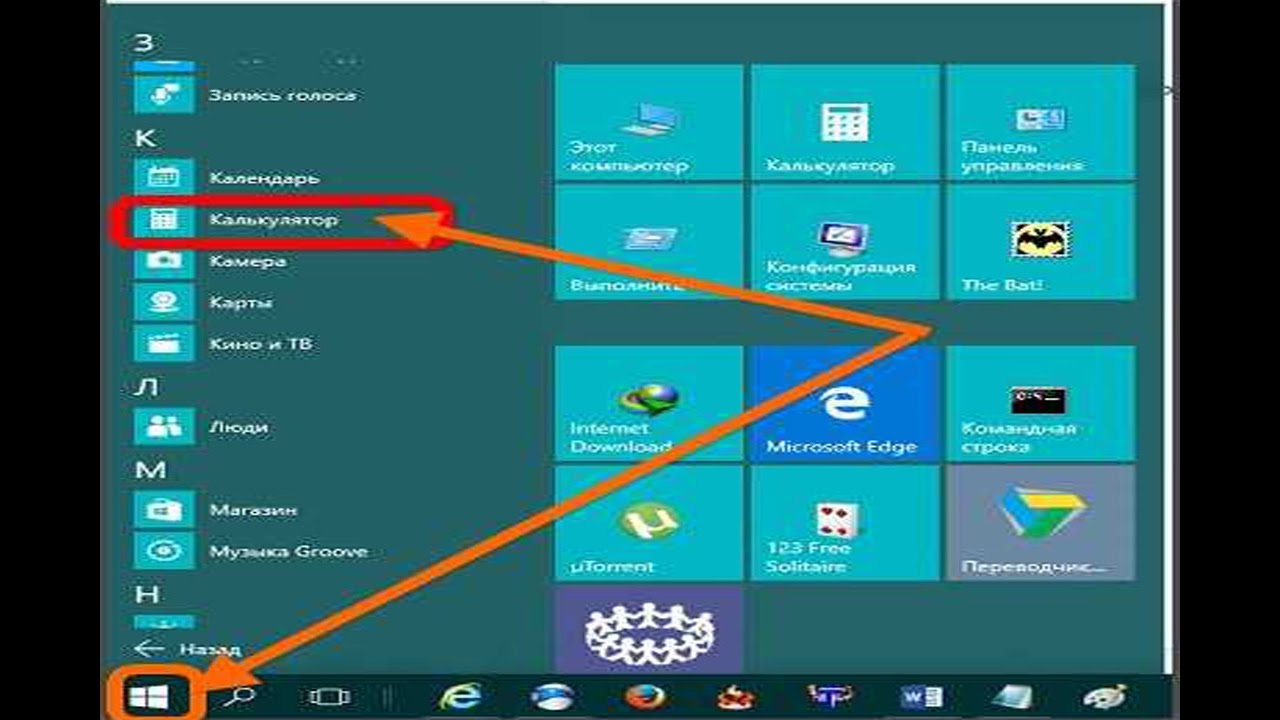 Как пользоваться картами и навигаторами?
Как пользоваться картами и навигаторами? iso на компакт-диск в Windows XP
iso на компакт-диск в Windows XP