Как включить камеру на ноутбуке асус виндовс 10: [Windows 11/10] Использование Камеры и микрофона | Официальная служба поддержки
Содержание
Как включить камеру на ноутбуке
Если вы здесь, значит не можете, точнее вам неизвестно как включить камеру на ноутбуке asus или acer. Причем от модели это не зависит, будь то x53u, k53s? eee pс или x54h.
Не удивляйтесь, во многих случаях это сделать просто не возможно. Почему и в каких? Для этого нужна специальная программа и драйвера (для включения клавишами также).
Если вы самостоятельно установили windows 7, vista или XP на свой asus, то их там просто нет. Майкрософт не интегрирует в свои операционные системы эти утилиты и драйвера.
Это нужно сделать самостоятельно. Если же вы покупали систему предустановленной, то они должны быть (хотя бывают исключения), более того вместе с ноутбуком или нетбуком, должен идти диск.
Драйвера и программа должны находиться родные (стандартные). Первые понадобятся обязательно, а вот программу можно скачать и установить другую. Ссылка ниже — подходит для всех моделей.
Пока будем считать, что у вас они (программа и драйвера) уже установлены, и вы просто не знаете, как включить встроенную веб камеру на ноутбуке asus.
Поищите на клавиатуре клавишу fn и рисунок с фотоаппаратом или веб камерой. Именно сочетание этих двух кнопок выполняет быстрое включение внутренней веб камеры. Перейдя сюда можете узнать подробнее где в ноутбуке находиться камера.
Так же имейте в виду, чтобы включить камеру на ноутбуке asus, на нем обязательно должна быть установлена для этой цели программа.
Иначе вы этого не сделаете никогда. Если ставите операционную систему самостоятельно, то их нет и устанавливать продеться самостоятельно (дополнительно).
Также учтите, что выполнять включение клавишами сможете не всегда. Разработчики asus (асус), не разрабатывают драйвера для новых операционок старых версий ноутбуков.
Другими словами, если вы купили ноутбук, а в это время виндовс 7 или 8 еще не было, то драйвера для них не ищите, их нет сегодня, и не будет завтра (в большинстве случаев).
Также помните, что почти всегда включить встроенную веб камеру на ноутбуке asus клавишами, вы не сможете, если изначально он разрабатывался под операционную систему – 64, а не 32 (86).
Узнайте об этом и напрасно не теряйте времени. Иногда помогают устранить проблему драйвера от висты, но всегда. Также в этом случае (если у вас операционная 32), во многих случаях не сможете включить блютуз — просто нет драйверов. Если очень нужно, то переустанавливайте на – 64.
Но как же тогда быть с видеокамерой. Включить веб камеру на ноутбуке asus, можно всегда, вне зависимо от операционной системы, вот только клавишами может не получиться. Что для этого нужно сделать. Скачать программу и запустить.
Прямая ссылка на скачивание с подробным описанием бесплатной программы для веб камеры ноутбука находиться здесь.
Она для таких целей в сам раз. Вставьте ее в любой «менеджер загрузок – программу для закачки файлов» или в адресную строку браузера, после чего установите, и запускайте с ярлыка на рабочем столе.
Также полюбоваться на себя можно воспользовавшись программами Skype, Mail – агент, Miranda, QIP, Студия виндовс лайф или ICQ.
Есть много и других программ, чтобы включить веб камеру на ноутбуке asus, имеющих функционал намного больше (большое количество эффектов).
Например «WebCamMax». С ее помощью вы сможете сделать себе фото на пляже, в кинотеатре, 3D и многое другое. Спецэффектов мало не покажется.
В заключение лишь хочу сказать, чтобы вы больше не искали по интернете: если у вас на ноутбуке (нетбуке) программы для веб камеры нет, вы ее не включите.
Скачайте по ссылке выше приложение, оно распространяется бесплатно, и запустите его в ручную. Тогда больше не будете искать ответа, как включить камеру на ноутбуке asus.
Если драйверов нет, тогда посмотрите как их скачивать для блютуза асус. Для камеры — идентично. Удачи, а возникнут проблемы пишите в комментариях.
Как включить камеру на ноутбуке Аsus: простая инструкция
Программы
Света Шарафутдинова
26 ноября
3/10
2
8438
Содержание
Человек, приобретший ноутбук, включивший и настроивший операционную систему, запустивший все драйвера и сделавший все остальное в соответствии с инструкцией по установке, обязательно захочет ознакомиться со всеми возможности лэптопа.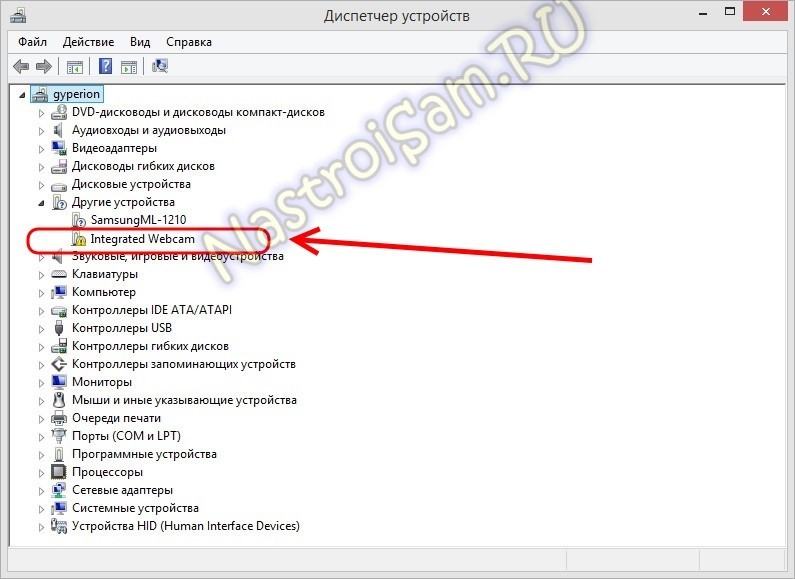 Их у него немало и одна из самых ценных – это вебкамера. Но чтобы она начала работать, ее необходимо включить.
Их у него немало и одна из самых ценных – это вебкамера. Но чтобы она начала работать, ее необходимо включить.
Как включить камеру на ноутбуке Аsus?
Нижеописанные советы действительны для любой модели «Асус». Итак, начинать процесс включения нужно именно с установки драйверов, даже если включение задумано при помощи клавиш, без драйверов не обойтись никак. Кроме них понадобится и специальная программа.
Если установка ОС Виндовс 8 или 7, ХР или Виста была выполнена самостоятельно, то никаких вспомогательных инструментов для подключения камеры не существует по той простой причине, что Майкрософт игнорирует при стартовом запуске загрузки драйвера и утилиты, необходимые в данном случае. Позаботиться об их присутствии в гаджете необходимо самостоятельно. Те, кто приобретал систему в стадии предустановки, могут сразу переходить в стадию включения камеры на ноутбуке Аsus.
Драйвера, которые будут использоваться для включения, должны быть стандартные исключительно для «Асус», а программа для вебкамеры может быть любой.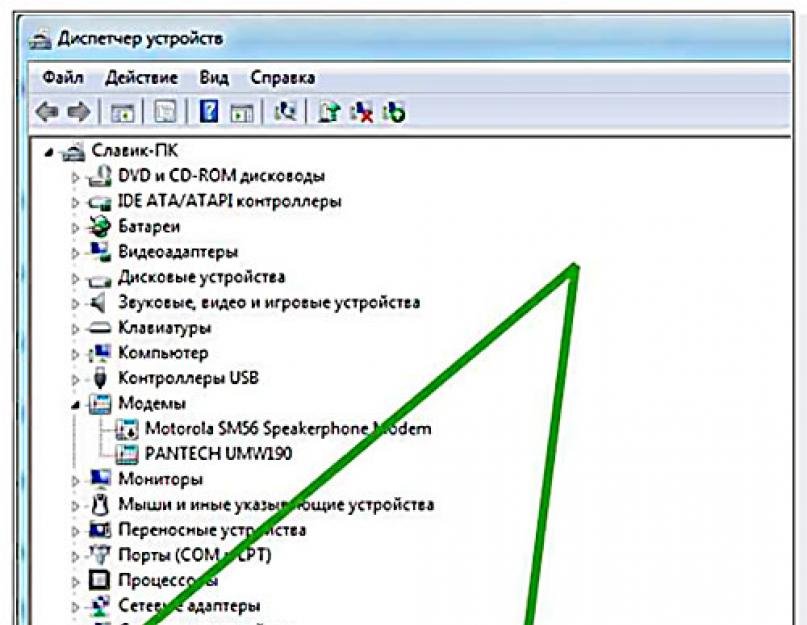 На клавиатуре необходимо найти клавишу fn и картинку фотоаппарата или камеры. Обе эти кнопки, нажатые вместе, выполняют быстрое включение.
На клавиатуре необходимо найти клавишу fn и картинку фотоаппарата или камеры. Обе эти кнопки, нажатые вместе, выполняют быстрое включение.
Как настроить камеру в ноутбуке asus?
После того, как вопрос с включением вебкамеры решен, пора подумать о том, как настроить камеру в ноутбуке Asus. Для этого необходимо осуществить следующие действия:
- открыть утилиту Life Frame. Сделать это можно при помощи мышки. Стандартно программа для вебкамеры на ноутбук Аsus имеет свой ярлычок и находится на рабочем столе;
- по ярлычку нужно кликнуть дважды мышкой, и утилита запустится. Камера готова к использованию.
Уточнить настройки можно через программу Asus Camera Screen Saver. Чтобы не переживать, как настроить веб камеру на ноутбуке Аsus, нужно дважды щелкнуть по этому ярлычку, который по умолчанию находится на рабочем столе.
Нужно расценивать данную программу как помощника в вопросе, как сделать фото с веб камеры на ноутбуке Аsus. Она создана не только для демонстрации возможностей вебкамеры, параметры которых можно задать.
Она создана не только для демонстрации возможностей вебкамеры, параметры которых можно задать.
Как сфотографироваться на веб камеру на ноутбуке Аsus?
Так как основное предназначение камеры фотографировать и снимать, то как сфоткаться на вебкамеру на ноутбуке Аsus знать необходимо. Никаких особых сложностей это не вызывает. В разделе программы Asus Camera Screen Saver, которую производитель обязательно устанавливает на рабочий стол, есть специальный подраздел, открывая который нужно найти, как сфотографироваться на веб камеру на ноутбуке Аsus. Следуя инструкциям, удастся это выполнить без малейших проблем.
Еще один вариант – это внешняя программа, которую также можно запустить и просто выбрать для своих действий подходящую строку.
От того, как настроить вебкамеру на ноутбуке Асус, зависит и ее дальнейшая работа. Поэтому особе внимание нужно уделить именно этому аспекту. Человек, нашедший и включивший ее, точно сможет фотографировать и записывать видео.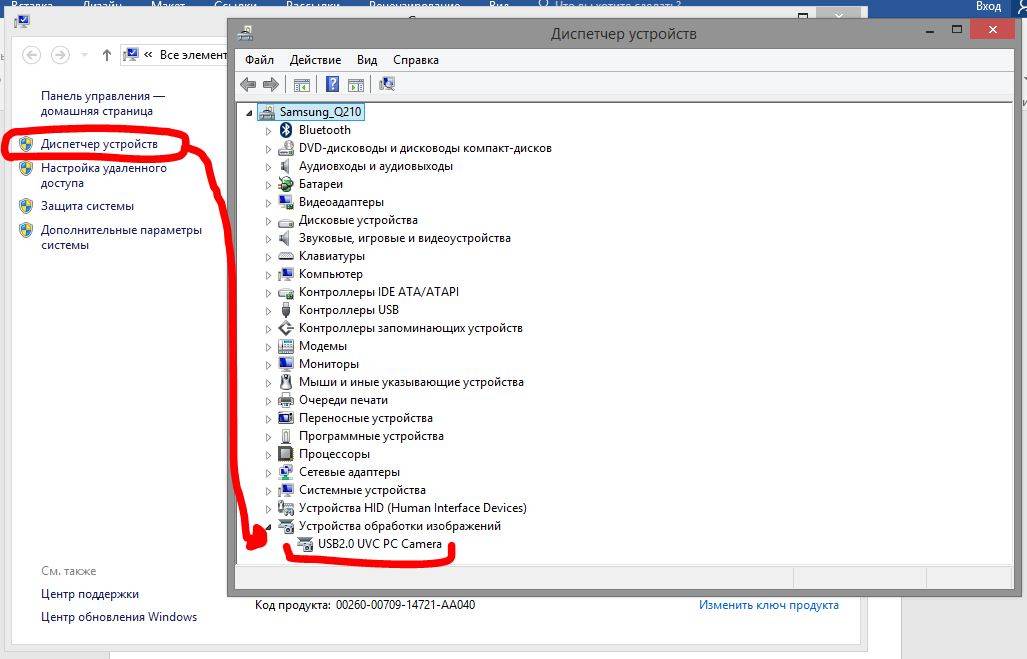 Главное, ознакомиться с программами, которые являются стандартными для данной модели девайса.
Главное, ознакомиться с программами, которые являются стандартными для данной модели девайса.
Оцените статью
2 комментария
Оставить комментарий
Как исправить неработающую веб-камеру на ноутбуке Asus
Вы купили новый ноутбук ASUS и готовитесь к видеозвонку с семьей или онлайн-встрече с друзьями. Однако веб-камера не работает. Не волнуйтесь, потому что мы вас прикрыли.
Ознакомьтесь с обширным списком решений для устранения проблем с веб-камерой. Эти проблемы в основном связаны с программным обеспечением, но иногда они могут быть вызваны и аппаратными дефектами.
Проверка аппаратных дефектов
Хотя это решение может показаться очевидным, не игнорируйте его. Возможно, у вас сломалась веб-камера. Иногда невооруженным глазом сложно заметить аппаратную проблему с веб-камерой ноутбука. Чтобы не проверять камеру физически, используйте приложение для устранения неполадок Windows:
- Нажмите клавишу «Windows» на клавиатуре.

- Введите «устранение неполадок» и выберите «Настройки устранения неполадок».
- Прокрутите вниз список средств устранения неполадок. Найдите свою веб-камеру и попытайтесь устранить неполадки.
Если что-то не так, вы получите информацию здесь. Windows предложит некоторые решения, если проблема связана с оборудованием, поэтому следуйте им.
Дважды проверьте камеру
Убедившись, что проблема связана с программным обеспечением, проверьте, разрешили ли вы Windows использовать камеру. Вот как это сделать:
- Коснитесь «Ключ Windows» или нажмите «Логотип Windows» в левом нижнем углу, чтобы открыть меню «Пуск», или введите «Настройки» в строке поиска Cortana.
- В поиске Cortana нажмите «Настройки» , чтобы открыть меню «Настройки».

- Нажмите «Конфиденциальность».
- Выберите «Камера» слева.
- Убедитесь, что доступ к камере для устройства включен. В разделе «Разрешить приложениям доступ к вашей камере» сдвиньте переключатель в положение «Вкл.», Если он еще не установлен.
После выполнения вышеуказанных шагов попробуйте использовать некоторые приложения на ноутбуке ASUS, для которых требуется веб-камера. Запустите приложение «Камера» на своем компьютере (найдите его в меню «Пуск») и проверьте, правильно ли оно работает.
Затем проверьте, работает ли ваша веб-камера в сторонних приложениях, таких как Skype, Discord, WhatsApp и т. д. Если ваша веб-камера работает в некоторых приложениях, но не работает в других, рассмотрите возможность обновления приложений. Простое обновление может решить многие проблемы, что приводит нас к дополнительным советам по обновлению.
Обновление Windows
Первое обновление, которое вы должны получить, — это обновление Windows. Следуйте инструкциям для обновления вашей системы:
Следуйте инструкциям для обновления вашей системы:
- Войдите в «Настройки» с помощью меню «Пуск» или окна поиска Cortana. Найдите «обновить» в меню «Пуск». Нажмите Проверить наличие обновлений.
- Если есть доступные обновления, нажмите «Загрузить».
- Windows автоматически загрузит обновления, перезагрузив при этом ноутбук. Если вам будет предложено перезагрузить компьютер, примите его или перезапустите вручную после завершения загрузки.
Поддержание Windows в актуальном состоянии имеет решающее значение для бесперебойной работы ноутбука ASUS. Обновления вашей ОС может быть недостаточно, и вам может потребоваться обновить драйверы веб-камеры.
Обновите драйверы веб-камеры
Если веб-камера вашего ноутбука работает неправильно, вам может потребоваться обновить ее драйверы. Есть два способа обойти это. Вы можете загрузить обновления вручную или использовать стороннее программное обеспечение. Вот как вручную обновить драйверы в Windows 8 и 10.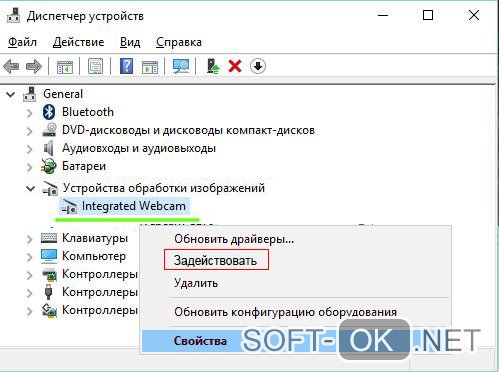
Автоматическое обновление драйвера камеры в Windows 10
- В строке поиска Cortana введите «устройство» и выберите «Диспетчер устройств» из списка или щелкните правой кнопкой мыши значок меню «Пуск» и выберите «Диспетчер устройств».
- Найдите свою веб-камеру в списке устройств, щелкните ее правой кнопкой мыши и выберите «Обновить драйвер».
- Выберите «Автоматический поиск обновленных…» из перечисленных вариантов.
Ручное обновление драйвера камеры в Windows 10
Вот шаги ручного обновления для ноутбуков с Windows 10:
- В «Диспетчере устройств» щелкните правой кнопкой мыши «Этот компьютер» и выберите 900 12 » Управлять.»
- Выберите «Диспетчер устройств» на левой панели навигации, а затем «Устройства изображения».

- Выберите камеру и щелкните ее правой кнопкой мыши.
- Выберите «Свойства», , затем вкладку «Подробности» , затем «Идентификаторы оборудования» из раскрывающегося списка, а затем выберите «Версия PID». Сохраните эту информацию PID. Он понадобится вам позже.
- Вернитесь и снова щелкните правой кнопкой мыши веб-камеру. Выберите «Удалить устройство» и перезагрузите ноутбук.
- Посетите официальный сайт поддержки ASUS и найдите драйвер камеры, используя ранее упомянутую версию PID.
- Загрузите обновление и следуйте инструкциям на экране для установки.
Альтернативный метод
Если вы не хотите тратить время на получение обновлений веб-камеры, вы можете приобрести стороннюю программу, которая устанавливает обновления автоматически. Однако некоторые сторонние программы обновления могут нанести вред вашему ноутбуку или могут иметь дорогие планы подписки.
Программа обновления драйверов Auslogics работает нормально. Нажмите на ссылку, и вы автоматически загрузите программное обеспечение. Следуйте простым инструкциям на экране для настройки. Запустите средство обновления драйверов, когда сможете, и оно просканирует ваш компьютер на наличие доступных драйверов.
Нажмите «Обновить драйверы», если вы хотите обновить их все, но учтите, что вам придется активировать продукт (купить его). Лучшая альтернатива — найти драйвер веб-камеры и установить его бесплатно. Просто нажмите «Обновить драйвер» рядом с веб-камерой и нажмите «Обновить».
Ваш драйвер будет установлен автоматически, и проблема с веб-камерой должна исчезнуть.
Совет по разделению
Надеемся, что эта статья помогла вам решить проблемы с веб-камерой вашего ноутбука ASUS. Обязательно следуйте решениям в этом порядке для достижения наилучших результатов. Кроме того, вы можете попробовать переустановить аккумулятор ноутбука. Хотя это звучит глупо, этот трюк иногда решает многие проблемы.
На данный момент вы ничего не можете сделать, кроме как обратиться в службу поддержки ASUS.
Как исправить неработающую камеру Asus?
Ноутбуки ASUS известны своей высокой производительностью и стильным дизайном. Однако, как и любая другая технология, они могут испытывать проблемы. Одна распространенная проблема, с которой пользователи могут столкнуться со встроенной камерой. И пытаетесь ли вы использовать камеру для видеоконференций или создания контента, ваша камера должна работать правильно.
Исправить неработающую камеру Asus
Однако, как и многие люди, если вы также столкнулись с проблемой Камера ASUS не работает , вы попали по адресу. В этой статье вы узнаете о нескольких проверенных способах исправить «моя камера не работает на моем ноутбуке ASUS», а также о том, как активировать камеру на ноутбуке ASUS. Давайте идти!
Читайте также: Читайте также: ИИ дворника не работает >
Содержание: скрыть
Как активировать камеру на ноутбуке ASUS?
Почему не работает камера моего ноутбука ASUS?
Как исправить неработающую камеру ASUS?
Как активировать мою камеру на моем ноутбуке ASUS?
В зависимости от вашего знакомства с настройками ноутбука включение камеры на ноутбуке ASUS может быть простым или сложным. Первое, что нужно попробовать, это проверить соединение между камерой и компьютером. Убедитесь, что ничто не закрывает и не блокирует обзор камеры, если вы используете предустановленную камеру. Более того, если вы используете внешнюю камеру, убедитесь, что она правильно подключена и распознается вашим ноутбуком.
Первое, что нужно попробовать, это проверить соединение между камерой и компьютером. Убедитесь, что ничто не закрывает и не блокирует обзор камеры, если вы используете предустановленную камеру. Более того, если вы используете внешнюю камеру, убедитесь, что она правильно подключена и распознается вашим ноутбуком.
Чтобы активировать камеру на ноутбуке ASUS, выполните указанные ниже действия. 2 f10 для активации камеры от ключей. Вы увидите логотип камеры на экране, который указывает на то, что ваша камера включена.
Шаг 2 : Теперь найдите Настройки конфиденциальности камеры в меню поиска и откройте его.
Шаг 3 : Чтобы активировать камеру ASUS, установите переключатель Доступ к камере и переключатель Разрешить приложениям доступ к камере в положение ВКЛ.
Почему не работает камера моего ноутбука ASUS?
Это часто происходит из-за того, что камера отключена в настройках вашего ноутбука ASUS. Это может быть связано с тем, что камера отключена в диспетчере устройств или заблокирована настройками конфиденциальности вашего компьютера. Также драйвер камеры может быть либо устаревшим, либо не установленным. Из-за этого ноутбук может определить камеру, но это все равно будет бесполезно.
Камера ASUS не работает
Существуют и другие причины, по которым камера вашего ноутбука ASUS показывает черный экран. Другая причина может заключаться в том, что камера физически заблокирована, затемнена или повреждена. Это может произойти, если объектив камеры закрыт защитной наклейкой или объектив закрыт каким-либо предметом. В этой ситуации устраните все препятствия и проверьте, работает ли камера снова. Кроме того, если камера повреждена, может потребоваться ее ремонт или замена.
Дополнительная литература: Почему мой экран записывает черный >
Как исправить неработающую камеру ASUS?
Хотите устранить проблему, из-за которой камера ASUS Vivobook не работает при попытке записи экрана на ноутбуке ASUS? Найдите ответы в этом разделе! Хотя ноутбуки ASUS отличаются высоким качеством, их камера часто сталкивается с проблемой, которую вы можете исправить, следуя этим методам.
Исправить неработающую камеру ASUS
Убедитесь, что веб-камера правильно подключена
Убедитесь, что ваша веб-камера правильно подключена, это имеет решающее значение для устранения проблем с камерой на вашем ноутбуке ASUS. Камера не будет работать должным образом, если она неправильно подключена. Если вы используете внешнюю камеру, убедитесь, что она подключена и ваш ноутбук распознает ее. Однако, если вы используете встроенную камеру, важно убедиться, что она не закрыта и не мешает чему-либо еще. Кроме того, убедитесь, что объектив камеры не имеет физических повреждений.
Чтобы убедиться, что ваша веб-камера правильно подключена к вашему ноутбуку ASUS, выполните следующие действия:
Убедитесь, что ваша веб-камера хорошо подключена
Шаг 1 : Откройте настройки на вашем устройстве ASUS.
Шаг 2 : Нажмите Устройства и выберите Bluetooth и другие устройства на боковой панели
90 012 Шаг 3: В Bluetooth и другие устройства , найдите свою камеру по названию и убедитесь, что она правильно подключена.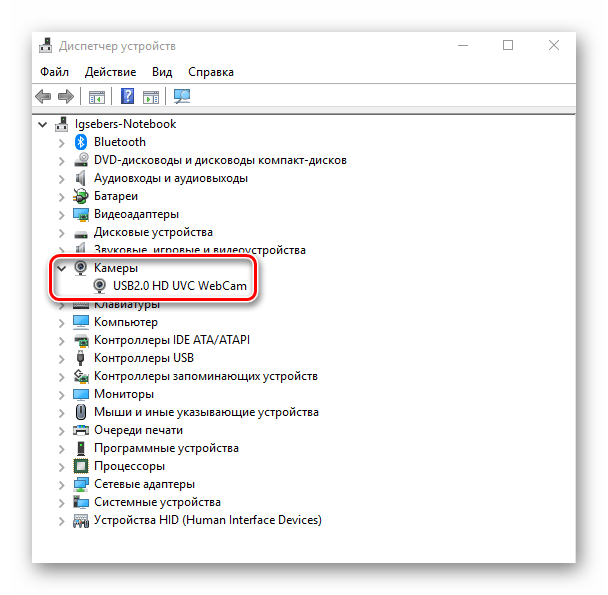
Использование горячей клавиши камеры F10
Использование горячей клавиши камеры F10 — это один из способов быстро активировать камеру на ноутбуке ASUS. Клавиша F10 обычно используется для быстрого включения и выключения встроенной камеры. Многие люди не знают об этом, что может привести к тому, что они случайно отключат камеру. Таким образом, это может исправить вашу проблему с камерой ASUS.
Чтобы понять, как использовать горячую клавишу F10 Camera для включения камеры, выполните следующие действия:
Шаг 1 : В первую очередь обратите внимание на клавишу f10 на клавиатуре ASUS. Если на клавише есть значок камеры, он предназначен для включения и отключения камеры.
Шаг 2 : Теперь вам необходимо нажать FN + F10 Ключи на вашей клавиатуре (Hotkeys могут варьироваться в зависимости от ваших настроек). Если вы видите на экране сообщение Camera On, ваша камера ASUS включена.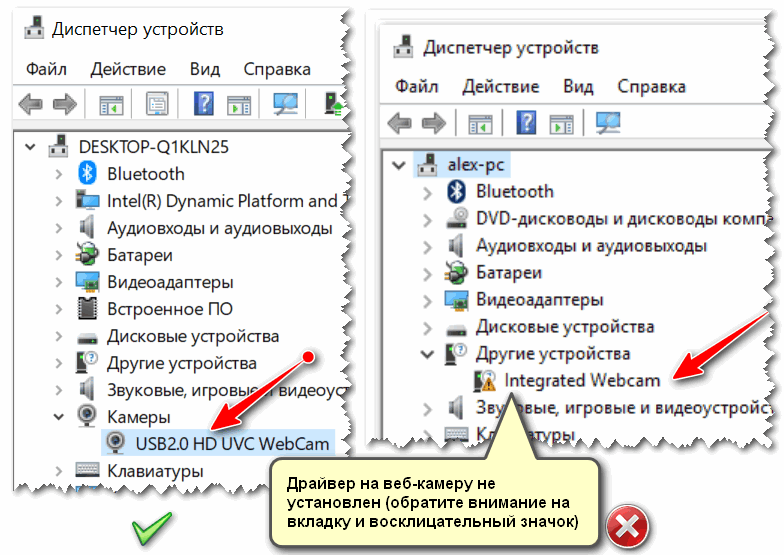
Камера по запросу
Разрешить доступ к камере
Возможно, вам не предоставлен доступ к камере в настройках вашего ноутбука ASUS. Обеспечение доступа к встроенной камере в настройках имеет важное значение для устранения проблем с камерой на вашем ноутбуке ASUS. Это можно сделать, проверив настройки конфиденциальности на вашем компьютере, где вам необходимо убедиться, что камера включена для приложений, с которыми вы хотите ее использовать. Если камера по-прежнему не работает, следует попробовать другие способы.
Чтобы устранить проблему с неработающей камерой ASUS, предоставив доступ к камере, выполните следующие действия:
Шаг 1 : Откройте «Настройки» на ПК ASUS и нажмите Конфиденциальность .
Шаг 2 : Найдите Камера в боковом меню и нажмите на нее.
Шаг 3: Установите переключатель рядом с Доступ к камере в положение ВКЛ в окне камеры. Кроме того, вы можете переключить переключатель рядом с Разрешить приложениям доступ к вашей камере на ВКЛ.
Кроме того, вы можете переключить переключатель рядом с Разрешить приложениям доступ к вашей камере на ВКЛ.
Обновление встроенного драйвера камеры
Если встроенная камера вашего ноутбука ASUS работает со сбоями, попробуйте обновить драйвер камеры. Если драйвер камеры на вашем ноутбуке устарел или поврежден, компьютер может определить камеру, но она не будет работать. Когда вы обновляете драйвер для своей камеры, вы можете исправить проблемы совместимости и повысить ее производительность. Если камера по-прежнему не работает после того, как вы перепробовали все остальное, попробуйте обновить драйвер.
Чтобы узнать, как обновить встроенный драйвер камеры, выполните следующие действия:
Обновите встроенный драйвер камеры
Шаг 1 поиск для этого в меню Поиск .
Шаг 2 : Разверните Камеры , найдя их и нажав на них.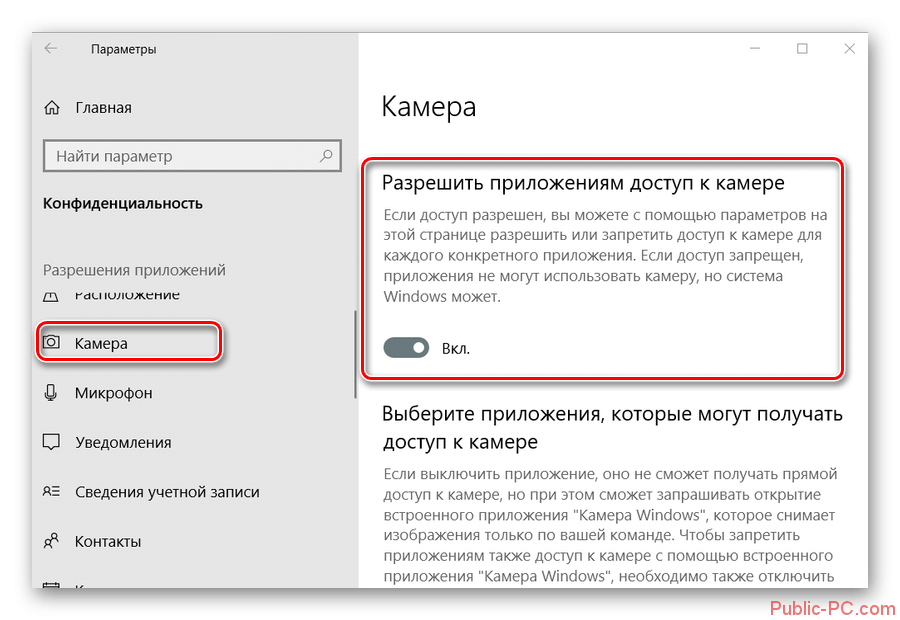 Теперь выберите драйвер камеры и щелкните его правой кнопкой мыши.
Теперь выберите драйвер камеры и щелкните его правой кнопкой мыши.
Шаг 3 : В раскрывающемся меню нажмите Обновить драйвер . На экране Обновить драйвер нажмите Автоматический поиск драйверов . Если доступно обновление, вы его получите.
Переустановите встроенный драйвер камеры
Если для встроенного драйвера камеры нет доступных обновлений, пришло время переустановить его. Переустановка драйвера камеры может оказаться важным методом устранения неполадок, связанных с неработающей камерой ноутбука ASUS. Иногда загруженная версия драйвера сталкивается с проблемой, которую можно решить только путем удаления и повторной установки драйвера.
Чтобы узнать, как переустановить встроенный драйвер камеры, выполните следующие действия:
Шаг 1 : Откройте Диспетчер устройств на ноутбуке ASUS и разверните Камеры 9 0015 вариант.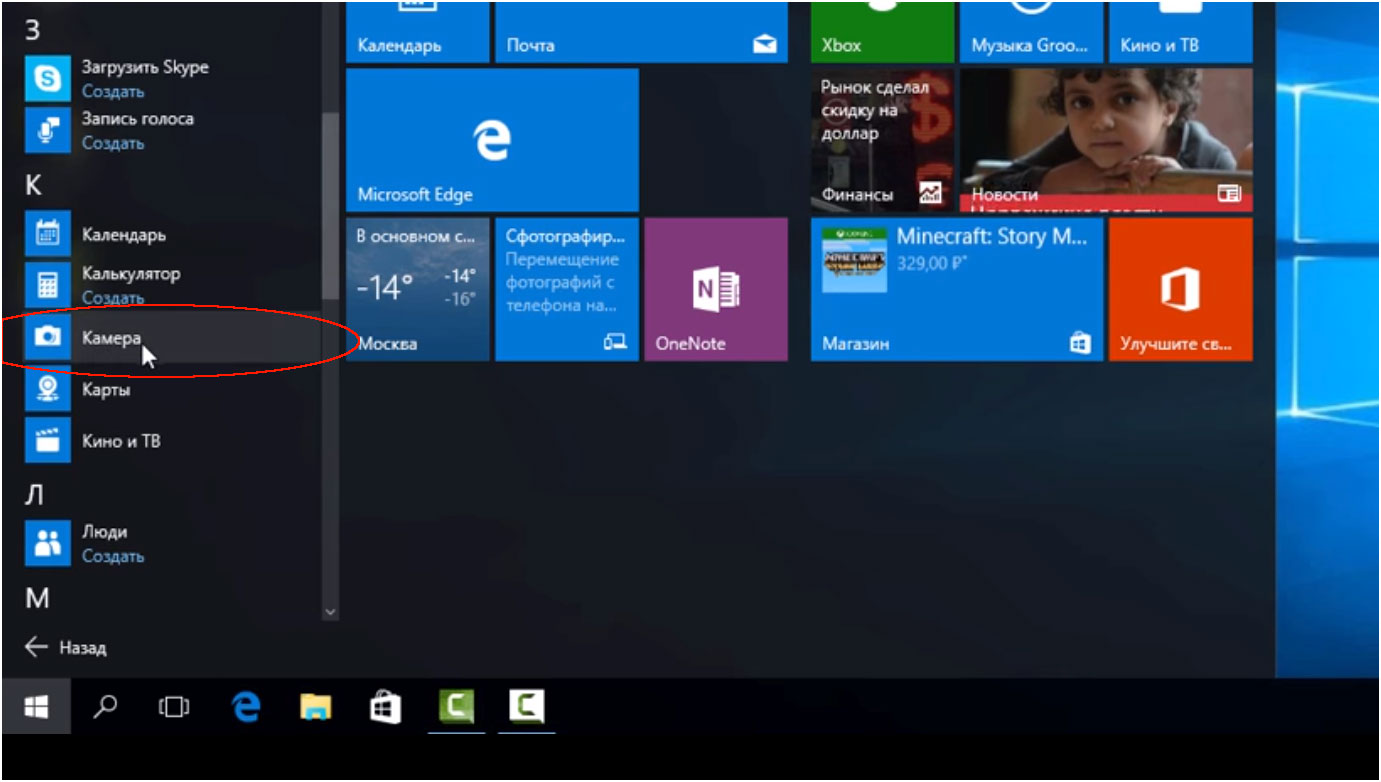
Шаг 2 : щелкните правой кнопкой мыши драйвер камеры и выберите Удалить устройство в раскрывающемся меню.
Шаг 3: An Удаление устройства 9появится подсказка 0015 ; нажмите Удалить , чтобы удалить драйвер камеры.
Нажмите Удалить
Шаг 4 : Теперь нажмите Действия в верхнем меню и выберите Сканировать аппаратные изменения 9001 5 . Это автоматически переустановит камеру после завершения сканирования.
Щелкните Сканировать на наличие изменений в оборудовании
Обновить операционную систему компьютера
Устаревшая операционная система может вызвать проблемы совместимости с драйвером камеры, влияющие на экран записи и веб-камеру. Обновление операционной системы может решить эти проблемы и улучшить общую производительность камеры. Важно отметить, что обновление операционной системы следует рассматривать в крайнем случае, поэтому убедитесь, что вы испробовали все способы устранения проблемы с неработающей камерой ASUS, описанной выше.
Важно отметить, что обновление операционной системы следует рассматривать в крайнем случае, поэтому убедитесь, что вы испробовали все способы устранения проблемы с неработающей камерой ASUS, описанной выше.
Чтобы узнать, как обновить операционную систему вашего компьютера ASUS, выполните следующие действия:
Шаг 1 : Перейдите в Настройки на устройстве ASUS и нажмите Обновление и безопасность .
Щелкните Обновление и безопасность
Шаг 2 : Найдите доступное обновление на экране Центра обновления Windows. Если доступно обновление, загрузите его.
Нажмите Проверить наличие обновлений
Шаг 3: Дождитесь окончания проверки; если вы получаете обновление, вам необходимо установить его.
Бонусный совет. Запись экрана и камеры на ASUS
Когда вы общаетесь с друзьями или работаете на удаленной онлайн-встрече, вам может потребоваться запись экрана и камеры, чтобы сохранить важные моменты. Когда дело доходит до записи вашего экрана и камеры, встроенных инструментов не всегда может быть достаточно. К счастью, вы можете использовать Gemoo Recorder для одновременной записи экрана и лица на ноутбуках Asus.
Когда дело доходит до записи вашего экрана и камеры, встроенных инструментов не всегда может быть достаточно. К счастью, вы можете использовать Gemoo Recorder для одновременной записи экрана и лица на ноутбуках Asus.
Получите бесплатно
Чтобы использовать Gemoo Recorder, вам необходимо загрузить и установить его на свой ноутбук Asus. После этого вы можете настроить параметры в соответствии с вашими предпочтениями. Чтобы начать запись, просто нажмите кнопку «Начать запись». Gemoo Recorder также позволяет сохранять записи либо в локальном хранилище, либо в облаке.
Нажмите кнопку «Начать запись». 2 Рабочий . Но независимо от того, связана ли проблема с настройками камеры, драйвером, подключением или операционной системой, существует несколько способов устранения неполадок и устранения проблемы. И, выполнив шаги, описанные в этой статье, вы сможете снова запустить камеру. Если у вас есть другие предложения или советы по устранению проблем с камерой на ноутбуках ASUS, поделитесь ими в разделе комментариев.


