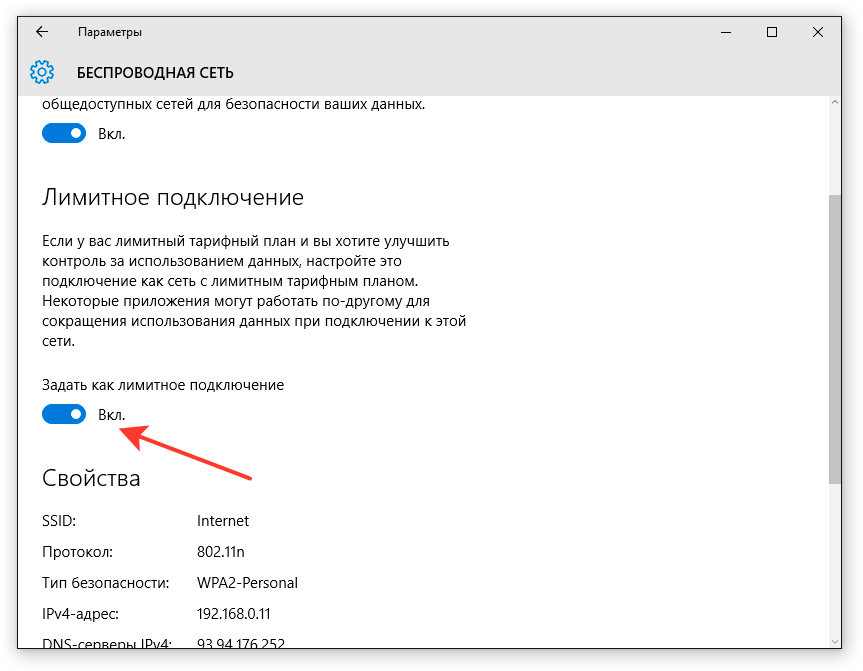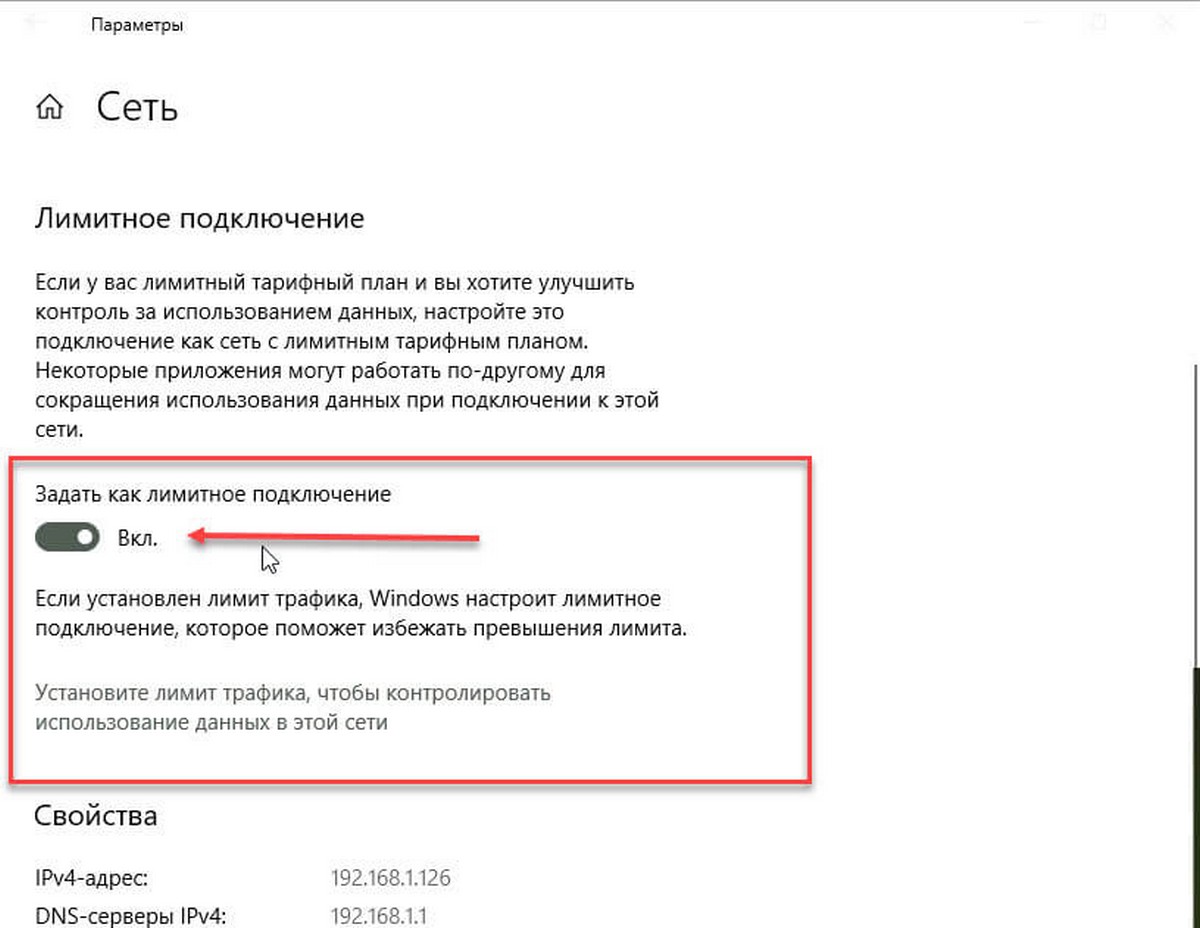Как включить лимитное подключение в windows 10: Лимитное подключение Windows 10: как задать или отключить
Содержание
как включить, отключить и что это такое
Windows 10 предназначена для ПК с неограниченным подключением к Интернету и, как правило, использует столько пропускной способности для загрузки и выгрузки, сколько пожелает. Установка соединения как «Лимитное подключение» возвращает вам контроль, и это важно для некоторых типов соединений.
Вам это обязательно понадобится на соединениях с ограничениями по количеству передаваемых данных, мобильными точками доступа, спутниковыми интернет-соединениями, модемными соединениями и всем остальным. Это даёт вам больше контроля над соединением и предотвращает чрезмерное расходование трафика самой Windows.
Что делает включение настройки «Лимитное подключение»
Установка соединения как «Лимитное подключение» не позволяет Windows автоматически использовать пропускную способность сети несколько ограничивая её.
При включении опции «Лимитное подключение» Windows:
- Отключает автоматическую загрузку большинства обновлений Windows: Windows не будет автоматически загружать большинство обновлений из Центра обновления Windows когда используется «Лимитное подключение».
 Вы получите кнопку «Скачать», которую вы можете нажать, когда хотите установить обновления. Тем не менее, это не остановит полностью автоматическое обновление системы — «приоритетные обновления» по-прежнему будут скачиваться и устанавливаться автоматически.
Вы получите кнопку «Скачать», которую вы можете нажать, когда хотите установить обновления. Тем не менее, это не остановит полностью автоматическое обновление системы — «приоритетные обновления» по-прежнему будут скачиваться и устанавливаться автоматически. - Отключает автоматическую загрузку обновлений приложений: Магазин Windows также не будет автоматически загружать обновления для установленных вами программ из «Магазина приложений». Настольные приложения, такие как Chrome, Firefox и другие, будут продолжать обновляться в обычном режиме.
- Плитки могут не обновляться: Microsoft говорит, что живые плитки в вашем меню «Пуск» или на экране «Пуск» «могут» перестать обновляться при «Лимитном подключении».
- Другие приложения могут вести себя по-другому: приложения, особенно приложения из Магазина Windows, потенциально могут считывать этот параметр и вести себя по-другому. Например, клиент BitTorrent «универсального приложения» потенциально может автоматически прекратить загрузку при подключении к измеряемому соединению.

Что это такое
Данная функция позволяет отследить количество затрачиваемых ресурсов и избежать выхода за пределы ограничения. По умолчанию лимитное подключение выключено, но его можно легко активировать самостоятельно.
В некоторых случаях такая опция используется и владельцами безлимитных тарифов. Это обосновано тем, что она имеет еще одну немаловажную особенность: при установлении лимита снижается потребление. Функция сводит на нет активность программ, которые без спроса пользователя пользуются интернетом. Таким образом, владелец может избежать пропадания трафика по неизвестным причинам.
Когда включать «Лимитное подключение»
Microsoft говорит, что вы должны установить соединение как «Лимитное подключение», если ваш интернет-провайдер ограничивает объём данных, которые вы можете использовать.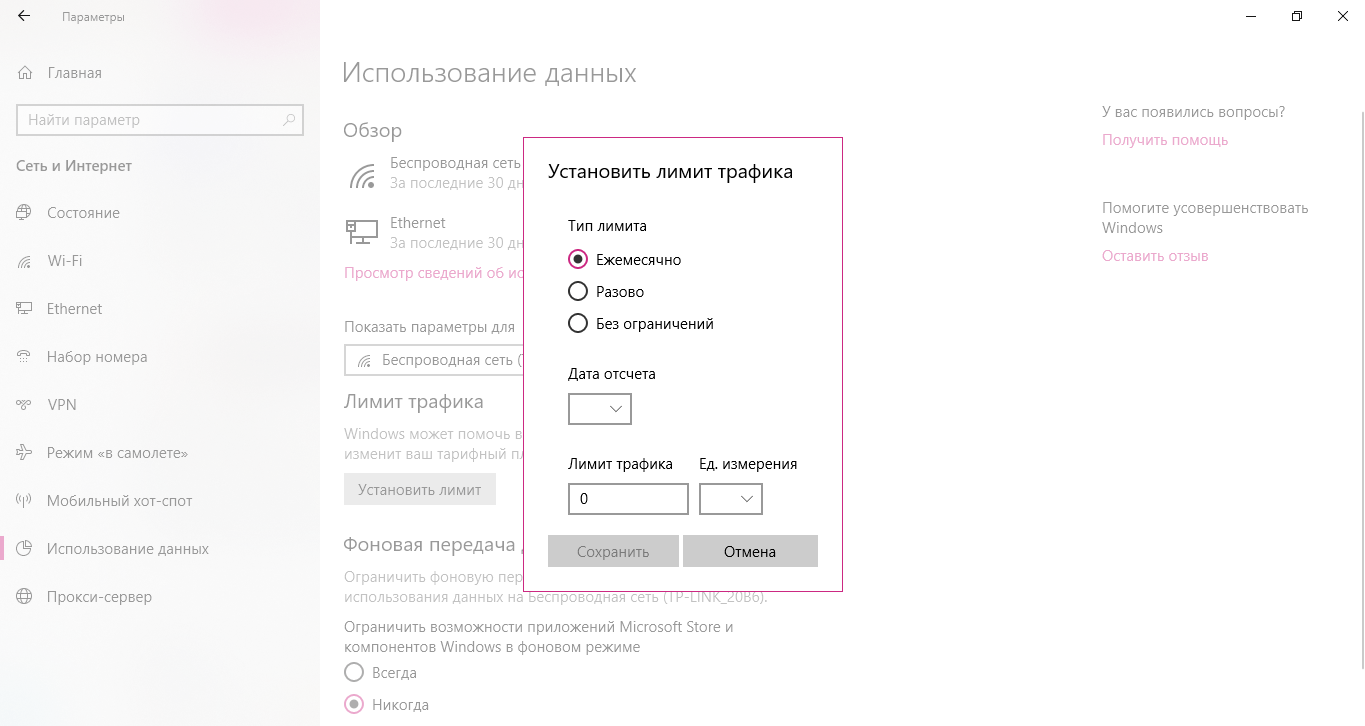 Тем не менее, вы можете использовать эту настройку чтобы Windows не занимало слишком сильно сеть. Иногда это необходимо, особенно на медленных соединениях, таких как:
Тем не менее, вы можете использовать эту настройку чтобы Windows не занимало слишком сильно сеть. Иногда это необходимо, особенно на медленных соединениях, таких как:
- Мобильные подключения (мобильная точка доступа) для передачи данных: Если у вас есть ноутбук или планшет с операционной системой Windows 10 со встроенным мобильным подключением для передачи данных, Windows 10 автоматически пометить сетевое соединение как «Лимитное подключение».
- Точки доступа для смартфонов и мобильных устройств: Если вы подключаетесь к мобильной сети передачи данных, подключаясь к своему смартфону через Wi-Fi или используя специальное устройство для мобильной точки доступа, вам необходимо установить его как «Лимитное подключение». Windows 10 не может автоматически распознавать такие случаи
- Домашние интернет-соединения с ограничениями пропускной способности: Если ваш интернет-провайдер внедряет ограничения пропускной способности — даже если они просто ограничивают скорость сети по определённым часам дня — может потребоваться включить «Лимитное подключение», чтобы вы могли нормально пользоваться сетью.

- Медленное подключение к Интернету: Если вы используете спутниковое или коммутируемое подключение к Интернету, вы можете настроить соединение как «Лимитное подключение», чтобы Windows не нагружал вашу сеть, загружая свои обновления, когда сеть вам нужна.
Любой сценарий, в котором вы хотите управлять обновлениями и загрузками. Возможно, вы хотите, чтобы Windows загружала и устанавливала обновления по вашему расписанию, предоставляя вам полный контроль над тем, когда эти обновления загружаются и устанавливаются.
Протокол IP версии 4 (TCP/IPv4)
Нажимаем кнопку Пуск и в строке поиска вводим слова:
Просмотр сетевых подключений
Результат должен получится вот такой:
Кликаем на значок из панели управления и нам открываем окно «сетевые подключения Windows 10»:
Выбираем то из нужное и нажимаем на нём правой кнопкой мыши. Откроется окно свойств. Это основные сетевые параметры адаптера в Windows 10:
Теперь надо найти параметр IP версии 4 (TCP/IPv4) и кликнуть на нём дважды левой кнопкой грызуна.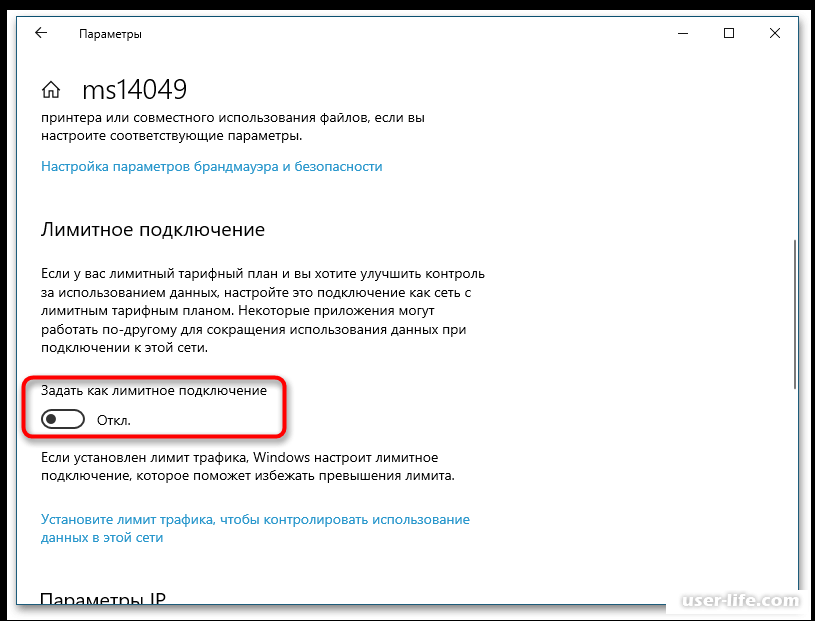 Так мы попадаем в конфигурацию основного сетевого протокола IP. Вариантов его настройки может быть два:1 — динамически IP-адрес.
Так мы попадаем в конфигурацию основного сетевого протокола IP. Вариантов его настройки может быть два:1 — динамически IP-адрес.
Такой вариант актуален когда в локалке работает DHCP-сервер и компьютер уже от него получает свой Ай-Пи. Он используется обычно при подключении ПК к домашнему WiFi-роутеру или к сети оператора связи. Конфигурация протокола протокола в этом случае выглядит так: То есть все адреса система получает автоматически от специального сервера.2 — статический IP-адрес. В этом случае ай-пи требуется прописать статически, то есть этот адрес будет закреплён именно за этим компьютером на постоянной основе. Выглядит это так:
Какие же адреса надо вписывать в поля? Смотрите, на скриншоте выше представлен вариант с подключением к роутеру или модему у которого выключен DHCP-сервер. IP шлюза — это адрес самого роутера в сети. Он же будет использоваться в качестве основного DNS. Вторичным DNS можно указать сервер провайдера, либо публичные ДНС серверы Гугл (8.8.8.8) или Яндекс (77. 88.8.8). Маска, используемая в домашних сетях в 99 случаях из 100 — обычная, 24-битная: 255.255.255.0. IP-адрес надо выбрать из подсети шлюза. То есть если шлюз 192.168.1.1, то у компьютера можно брать любой от 192.168.1.2 до 192.168.1.254. Главное, чтобы он не был занят чем-нибудь ещё. Нажимаем на ОК и закрываем все окна! Основной протокол сети в Windows 10 настроен.
88.8.8). Маска, используемая в домашних сетях в 99 случаях из 100 — обычная, 24-битная: 255.255.255.0. IP-адрес надо выбрать из подсети шлюза. То есть если шлюз 192.168.1.1, то у компьютера можно брать любой от 192.168.1.2 до 192.168.1.254. Главное, чтобы он не был занят чем-нибудь ещё. Нажимаем на ОК и закрываем все окна! Основной протокол сети в Windows 10 настроен.
Как включить «Лимитное подключение» для Wi-Fi или Ethernet
Перейдите в «Настройки» (Win+i) → «Сеть и Интернет» → «Состояние».
Нажмите на кнопку «Свойства» рядом с соединением, которое вы хотите сделать лимитным.
Найдите и включите ползунок «Задать как лимитное подключение».
Обратите внимание, что это влияет только на сеть Wi-Fi, к которой вы в данный момент подключены. Однако Windows запомнит этот параметр, и эта конкретная сеть Wi-Fi всегда будет рассматриваться как измеренная сеть при каждом подключении.
Как только вы покинете сеть Wi-Fi и подключитесь к другой сети Wi-Fi, которая не считается лимитной, Windows 10 автоматически возобновит загрузку обновлений и использование других ограниченных функций. Вам нужно будет настроить соединение Wi-Fi как «Лимитное подключение» после подключения, чтобы этого не происходило.
Вам нужно будет настроить соединение Wi-Fi как «Лимитное подключение» после подключения, чтобы этого не происходило.
Обратите внимание, что это только влияет на это конкретное соединение Ethernet. Если вы позже подключитесь к другой сети — например, если вы подключитесь к сети Wi-Fi, которая не помечена как измеренная — Windows 10 начнёт автоматически загружать обновления.
«Лимитное подключение» является частичным решением того, что Windows 10 слишком сильно использует сеть и расходует слишком много трафика. Конечно, хотелось бы иметь больше вариантов для более точной настройки. Например, вариант, который предписывает Windows автоматически загружать обновления только между определёнными часами, был бы идеальным для пользователей, у которых Интернет-провайдер делает ночные часы безлимитными или увеличивает скорость подключения к Интернетуы.
У Windows 10 есть ещё одна настройка, которая называется «Период активности» — она позволяет вам контролировать время суток, когда Windows 10 устанавливает обновления, но эта функция не позволяет контролировать, когда Windows фактически загружает их.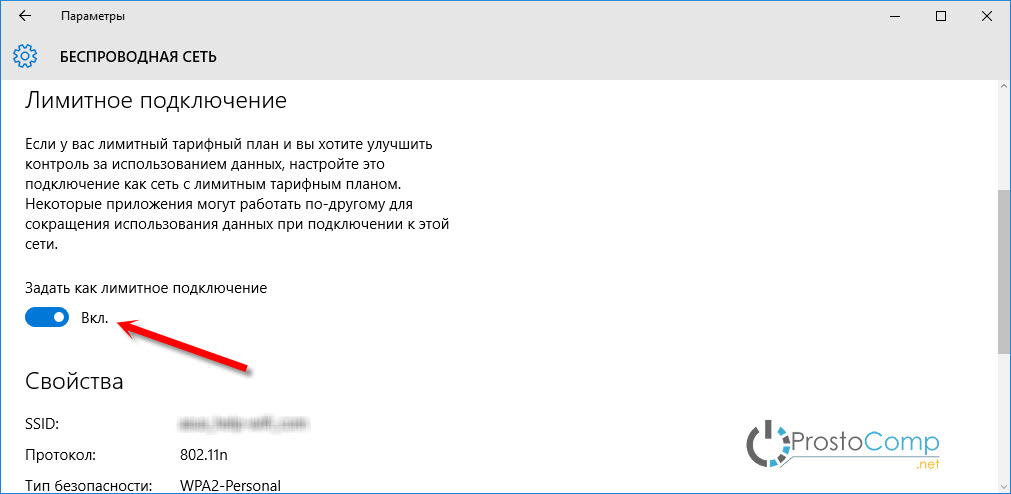
Основная причина проблемы и способы её исправить
http-equiv=»Content-Type» content=»text/html;»>loading=»lazy» class=»aligncenter size-full wp-image-21497 lazy» src=»data:image/svg+xml,%3Csvg%20xmlns=’https://www.w3.org/2000/svg’%20viewBox=’0%200%20624%20665’%3E%3C/svg%3E» data-src=»https://remontka.pro/images/dhcp-not-enabled-network-adapter-troubleshoot.png» alt=»Диагностика сетей сообщает, что DHCP не включен на сетевом адаптере» width=»624″ height=»665″ data-srcset=»https://remontka.pro/images/dhcp-not-enabled-network-adapter-troubleshoot.png 624w, https://remontka.pro/images/dhcp-not-enabled-network-adapter-troubleshoot-282×300.png 282w» data-sizes=»(max-width: 624px) 100vw, 624px»>
Самая частая причина ошибки «DHCP не включен на сетевом адаптере» — изменение параметров сетевого подключения (самостоятельное или какой-либо программой), отключающее DHCP, как об этом и сообщает утилита устранения неполадок. Под DHCP здесь понимается опция автоматического получения IP-адреса вашим сетевым адаптером. Второй по распространенности вариант — указание неверного для вашей сети статического IP-адреса (иногда он может стать неверным после того, как вы изменили параметры LAN на роутере). Чтобы включить DHCP снова, или поменять параметры IP-адреса вы можете:
Второй по распространенности вариант — указание неверного для вашей сети статического IP-адреса (иногда он может стать неверным после того, как вы изменили параметры LAN на роутере). Чтобы включить DHCP снова, или поменять параметры IP-адреса вы можете:
- В диагностике неполадок нажать «Попробуйте выполнить восстановление от имени администратора». А в следующем окне с заголовком «Автоматически обновлять параметры сети» — нажать «Внести это исправление».
- Если всё прошло успешно, в результате вы должны получить сообщение о том, что проблема «DHCP не включен на сетевом адаптере» для адаптера Ethernet или Беспроводная сеть была исправлена.
- Если предыдущее не помогло, нажмите клавиши Win+R (Win — клавиша с эмблемой Windows) на клавиатуре, введите ncpa.cpl и нажмите Enter.
- В открывшемся списке сетей нажмите правой кнопкой мыши по той сети, которая сообщает о проблеме и выберите пункт меню «Свойства».
- В списке компонентов подключения выберите IP версии 4 и нажмите «Свойства».

- Убедитесь, что в общих свойствах установлено «Получить IP-адрес автоматически и «Получить адрес DNS-сервера автоматически». Если это не так, установите соответствующие параметры и примените настройки.
- Если параметры уже заданы на автоматическое получение параметров, попробуйте, наоборот, вручную ввести IP-адрес: в качестве адреса используйте адрес вашего роутера с отличающимся последним числом (адрес роутера обычно указан на нем самом на наклейке сзади/внизу). Например, адрес роутера — 192.168.1.1, в качестве IP указываем что-то наподобие 192.168.1.33 (не следует указывать 2-ку и т.п., они могут быть заняты), маска подсети будет подставлена автоматически, в «Основной шлюз» указываем просто адрес роутера. Для DNS можно указать 8.8.8.8 и 8.8.4.4 соответственно. Примените настройки. Если вы не знаете адрес роутера, то почти всегда это 192.168.1.1 или 192.168.0.1, можно просто поочередно попробовать оба варианта.
Обычно, что-то из указанного позволяет решить проблему, но не всегда.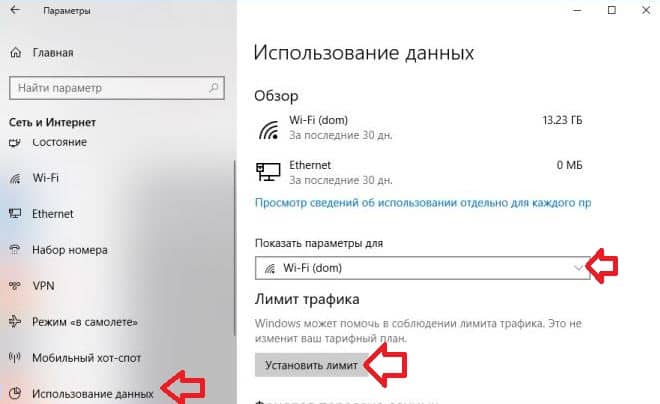 Если в вашем случае работоспособность сети так и не была восстановлена, попробуйте следующие варианты:
Если в вашем случае работоспособность сети так и не была восстановлена, попробуйте следующие варианты:
- Если у вас прямое кабельное подключение от провайдера и роутер не используется, и вы проверили, что кабель подключен надежно, проблема может быть со стороны самого Интернет-провайдера (в этом случае она обычно исправляется в короткие сроки с его стороны).
- Перезагрузите роутер, если он используется для подключения (выключите его из розетки, подождите несколько секунд, снова включите и подождите, когда загрузится).
- Выполните сброс сетевых настроек Windows 10.
- Попробуйте отключить протокол IP версии 6 в компонентах подключения — снять галочку в окне, которое вы видели на шаге 5 и применить настройки.
- Если вы перед появлением проблемы меняли настройки роутера, возможно, стоит сбросить их и выполнить настройку заново.
- Если у вас установлен сторонний антивирус, попробуйте отключить функции сетевой защиты в нем или полностью отключить антивирус.

- Загляните в диспетчер устройств (правый клик по кнопке пуск — диспетчер устройств) и откройте раздел «Сетевые адаптеры». Откройте свойства Wi-Fi адаптера (если ошибка возникает на сетевом адаптере «Беспроводная сеть») или Ethernet-адаптера. Проверьте, активна ли кнопка «Откатить» на вкладке «Драйвер». Если да — используйте её.
- Проверьте, есть ли точки восстановления на дату, предшествовавшую появлению проблемы. Если да, используйте их. См. Точки восстановления Windows 10.
Как отключить функцию расчёта трафика
Чтобы «десятка» больше не считала ваш трафик и не отправляла вам сообщения, когда трафик заканчивается, сделайте следующее:
- Зайдите в раздел «Использование данных» в параметрах «Виндовс» для сети и интернета.
- Кликните по кнопке «Удалить лимит».
Щёлкните по «Удалить»
Кликните по «Удалить» в диалоговом окне
Настроить лимитный интернет на «Виндовс» 10 можно в системном окне «Параметры», в разделе для использования данных в плитке «Сеть и интернет». Функция носит информационный характер — она не отключает самостоятельно интернет, чтобы вы не тратили мегабайты поверх лимита. Система лишь пришлёт вам сообщение о том, что лимит исчерпан. Ваша задача — его не пропустить.
Функция носит информационный характер — она не отключает самостоятельно интернет, чтобы вы не тратили мегабайты поверх лимита. Система лишь пришлёт вам сообщение о том, что лимит исчерпан. Ваша задача — его не пропустить.
Источник
Инструкция для ОС с последним обновлением
- Переходим в «Пуск» и далее нажимаем по шестеренке, чтобы зайти в настройки;
- Переходим во вкладку «Wi-Fi» или «Ethernet». В первом случае вам нужно ограничить трафик по беспроводной сети, а во втором при подключении напрямую по кабелю. Разницы нет, на картинке выше я показываю на примере WiFi. Без разницы какое именно подключение вы выбрали далее нажимаем по нему.
- Теперь нужно перевести бегунок в состояние «Вкл.» под надписью «Задать как лимитное подключение».
ПРИМЕЧАНИЕ! Если подобного раздела нет, то скорее всего у вас не установлено обновление для операционной системы. В таком случае вы можете обновить систему, если есть возможность.
Или переходите в следующую главу, где я расскажу – как сделать подобные действия через реестр и системные настройки;
- После этого нажимаем на надпись ниже, чтобы задать лимит трафика;
- Вы попадете на отдельную страницу. Если щелкнуть «Показать параметры для», то там вы можете выбрать подключение, с которым и хотите работать. Далее нажимаем «Установить лимит».
- Теперь устанавливаем тип лимита и дату отсчета. Можно выбрать сегодняшний момент. Также нужно будет выбрать размер лимитированного трафика. В самом конце нажмите «Сохранить».
Лимитное подключение Windows 10 — как отключить, настроить, задать
В «Виндовс» 10 есть масса полезных и удобных функций, которых нет в предыдущих версиях ОС. Одна из них — активация лимита на трафик для текущего подключения к интернету. Как ей воспользоваться, если у вас лимитный интернет и вам нужно следить постоянно за трафиком?
Содержание
1 Что такое лимитное подключение в «десятке» — что даёт его активация
2 Как включить лимитный интернет и настроить его
3 Как отключить функцию расчёта трафика
Что такое лимитное подключение в «десятке» — что даёт его активация
Лимитное подключение в «Виндовс» 10 — функция, которая следит за объёмом трафика, используемого на текущем компьютере. Если юзер достигает лимита, система отправляет ему сообщение на «Рабочий стол» с рекомендацией отключить соединение, чтобы не платить за трафик сверх вашего лимитного пакета.
Если юзер достигает лимита, система отправляет ему сообщение на «Рабочий стол» с рекомендацией отключить соединение, чтобы не платить за трафик сверх вашего лимитного пакета.
Эта функция будет полезна вам, если вы пользуетесь лимитным интернетом через модем USB, мобильный роутер 3G или 4G либо если работаете с мобильным интернетом от телефона (когда смартфон выступает в качестве точки доступа или того же модема).
На USB-модемах обычно устанавливается лимитный трафик
Кроме этого, при лимитном подключении экономится сам трафик: система не тратит на свои нужды ваши ценные гигабайты без вашего спроса — она отключает системные обновления, которые обычно проводятся в автоматическом режиме.
Апдейт многих программ однако при этом не отключится, например, обновление браузеров. Его нужно будет отключать уже вручную в настройках каждой программы, если вы стремитесь к экономии трафика. One Drive, кстати говоря, тоже будет автоматически синхронизироваться — если нужно, отключите его синхронизацию тоже вручную.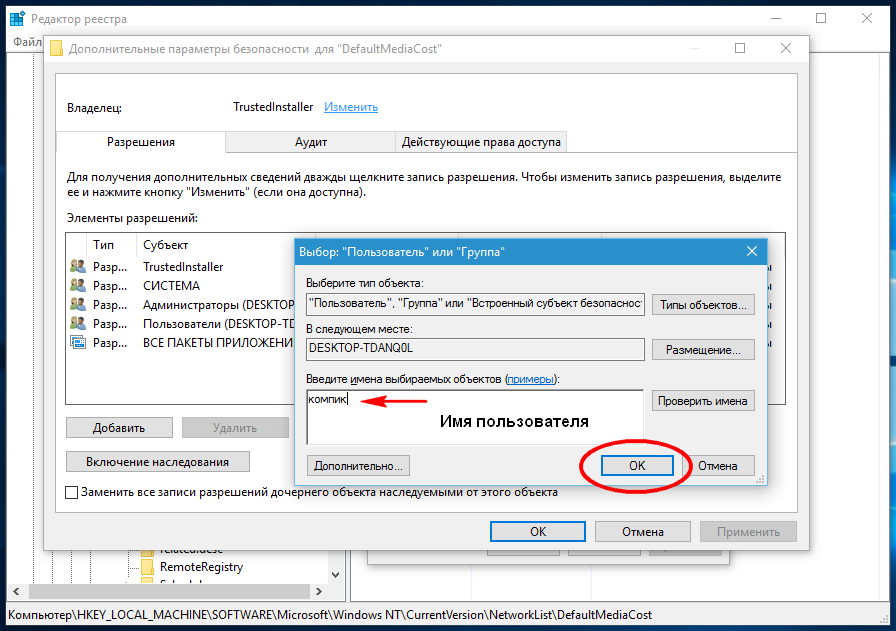
Учтите, что функция носит только информационный характер. Она не отключит за вас интернет, если вы достигнете лимита. Поэтому здесь важно не проморгать сообщение о том, что лимит исчерпан. Либо советуем почаще заходить в настройки лимитного подключения и смотреть, сколько трафика у вас осталось.
Как включить лимитный интернет и настроить его
Нет разницы, «Вай-Фай» у вас или проводное подключение, настройка будет в любом случае по одной инструкции:
- Запустите меню «Параметры». Для этого кликните на панели «Пуск» по шестерне либо зажмите сразу две кнопки «Вин» и I.
- Перейдите в плитку для интернета и сети в целом.
Кликните по плитке «Сеть и интернет»
- Зайдите в блок для использования данных в перечне слева.
Нажмите на строчку «Использование данных»
- В меню в первом же выпадающем меню укажите своё текущее подключение, для которого нужно установить лимит. Если у вас проводной вариант, выберите Ethernet.
Укажите свою сеть в списке
- Кликните теперь по кнопке «Установить лимит».

Нажмите на «Установить лимит»
- Поставьте вид лимита — разовый (в пределах одной сессии в интернете), ежемесячный (если у вас определённое количество мегабайт или гигабайт на месяц), без временного ограничения (здесь вы зададите только дату отсчёта — этот тип подойдёт, только если вы хотите начать считать свой трафик без каких-либо уведомлений).
Выберите тип лимита в списке
- Теперь поставьте дату, с которой система должна начать считать ваш трафик, либо срок действия в днях, если выбрали разовое ограничение. Поставьте также лимит в гигабайтах или мегабайтах. Сохраните обязательно изменения.
Укажите срок действия данных в днях
- В меню параметров вы будете видеть, какое количество гигабайт вы уже использовали, а также сколько дней осталось до сброса показателей. Чуть выше будут отображаться проценты использованного трафика.
В параметрах будет отображаться использованный трафик
- Когда вы достигнете указанного вами лимита, вы получите сообщение в правом нижнем углу экрана.
 Не пропустите его, чтобы вовремя отключить соединение и не начать потреблять трафик сверх вашей нормы, который будет оплачиваться дополнительно в соответствии с тарифами вашего провайдера.
Не пропустите его, чтобы вовремя отключить соединение и не начать потреблять трафик сверх вашей нормы, который будет оплачиваться дополнительно в соответствии с тарифами вашего провайдера. - В любой момент вы можете изменить параметры своего лимита. Для этого кликните по соответствующей кнопке в том же меню «Использование данных» и задайте новые данные.
Вы можете при необходимости изменить значения лимита
Как отключить функцию расчёта трафика
Чтобы «десятка» больше не считала ваш трафик и не отправляла вам сообщения, когда трафик заканчивается, сделайте следующее:
- Зайдите в раздел «Использование данных» в параметрах «Виндовс» для сети и интернета.
- Кликните по кнопке «Удалить лимит».
Щёлкните по «Удалить»
- Подтвердите удаление. Система вернётся в безлимитный режим.
Кликните по «Удалить» в диалоговом окне
Настроить лимитный интернет на «Виндовс» 10 можно в системном окне «Параметры», в разделе для использования данных в плитке «Сеть и интернет». Функция носит информационный характер — она не отключает самостоятельно интернет, чтобы вы не тратили мегабайты поверх лимита. Система лишь пришлёт вам сообщение о том, что лимит исчерпан. Ваша задача — его не пропустить.
Функция носит информационный характер — она не отключает самостоятельно интернет, чтобы вы не тратили мегабайты поверх лимита. Система лишь пришлёт вам сообщение о том, что лимит исчерпан. Ваша задача — его не пропустить.
- Автор: Екатерина Васильева
- Распечатать
Оцените статью:
(14 голосов, среднее: 4.2 из 5)
Поделитесь с друзьями!
Что такое лимитное подключение к Интернету и почему оно включено?
Общие темы
Венди Хауэлл
• 5 мин чтения
Возможность настроить сетевой адаптер для поддержки лимитного подключения к Интернету не нова в Windows 10, хотя вы, возможно, никогда этого не замечали. Если вам не нужно лимитное подключение, это одна из тех настроек, с которыми вы, возможно, никогда не столкнетесь или даже не узнаете о ее существовании. К сожалению, некоторые обновления Windows 10 за последние 6 месяцев включили эту функцию для небольшой части случайных пользователей.
Если вам не нужно лимитное подключение, это одна из тех настроек, с которыми вы, возможно, никогда не столкнетесь или даже не узнаете о ее существовании. К сожалению, некоторые обновления Windows 10 за последние 6 месяцев включили эту функцию для небольшой части случайных пользователей.
В этом посте обсуждается, что такое лимитное интернет-соединение, почему оно может быть включено и когда имеет смысл его использовать.
Также посмотрите это видео, обсуждающее эту тему:
В этом видео обсуждается, что такое лимитное интернет-соединение, как его отключить и чем оно может быть полезно.Что такое лимитное подключение к Интернету и почему оно включено?
Что такое лимитное интернет-соединение
Лимитное интернет-соединение — это интернет-соединение, при котором отслеживается все использование передачи данных. Объем передаваемых данных отслеживается, чтобы пользователь мог быть уведомлен, когда объем приблизится к установленному пределу, и/или заблокировать передачу данных, если достигнут порог.
Объем передаваемых данных отслеживается, чтобы пользователь мог быть уведомлен, когда объем приблизится к установленному пределу, и/или заблокировать передачу данных, если достигнут порог.
Думайте об этом как о тарифном плане на вашем телефоне — если вы не платите за безлимитный тарифный план, существует ограничение на объем данных, которые вы можете передать, не ожидая дополнительной платы за превышение лимита. Превышение лимита в течение одного месяца при отсутствии банковских данных или других средств защиты обычно означает, что с вас будет взиматься дополнительная плата. Многие поставщики услуг сообщат вам предупреждение до того, как это произойдет, чтобы помочь вам предотвратить перерасход средств.
Оплачиваемое интернет-соединение работает аналогично тарифному плану для телефона, но для вашего компьютера. Этот параметр специально применяется к сетевому адаптеру, через который проходят все передачи данных из Интернета. Параметр лимитного подключения можно включать и выключать на сетевом адаптере в любое время. Кроме того, если у вас есть две сетевые карты, например, проводная и беспроводная Ethernet-карта, вы можете настроить беспроводную карту на измерение, а проводную — на отслеживание или наоборот, в соответствии с вашими потребностями.
Кроме того, если у вас есть две сетевые карты, например, проводная и беспроводная Ethernet-карта, вы можете настроить беспроводную карту на измерение, а проводную — на отслеживание или наоборот, в соответствии с вашими потребностями.
Почему лимитное интернет-соединение может быть включено
Параметр лимитного интернет-соединения отключен по умолчанию для всех сетевых адаптеров. Если вы являетесь единственным пользователем на компьютере, этот параметр должен оставаться отключенным, пока вы не включите его вручную. К сожалению, некоторые недавние обновления Windows 10 случайным образом включали этот параметр для небольшой части пользователей. Эти пользователи узнали об этой аномалии после получения сообщения о том, что у них закончились данные на лимитном соединении вскоре после обновления.
Для пользователей, у которых это произошло, сообщение было совершенно неожиданным! К счастью, на сетевом адаптере легко включить/отключить параметр лимитного интернет-соединения. Чтобы включить/отключить лимитное интернет-соединение:
Чтобы включить/отключить лимитное интернет-соединение:
- Откройте «Настройки» в меню Windows.
- Нажмите на настройку «Сеть и Интернет».
Чтобы получить доступ к лимитному интернет-соединению, откройте меню «Настройки Windows» и нажмите «Сеть и Интернет».
- В этом окне отображается сеть, которую в данный момент использует устройство.
- Если это не то подключение, которое вы хотите изменить, щелкните ссылку «Изменить параметры адаптера» под заголовком «Изменить параметры сети». Откроется окно «Сетевые подключения», знакомое вам по более ранним версиям Windows.
Окно настроек сети позволяет получить доступ к настройкам текущего сетевого подключения или получить доступ к другим сетевым адаптерам. Окно «Сетевые подключения», использовавшееся для изменения настроек сетевого адаптера в предыдущих версиях Windows. Это окно открывается при нажатии кнопки «Изменить параметры адаптера» в окне «Настройки».
- Выбрав правильный адаптер, щелкните ссылку «Изменить свойства подключения», указанную под текущим адаптером.

ОБНОВЛЕНО 10.12.2021. В зависимости от того, какие обновления были установлены, ссылка «Изменить свойства подключения» может отсутствовать. Вместо этого вам нужно будет щелкнуть поле «Свойства» под текущим сетевым подключением.
Щелкните ссылку «Изменить свойства подключения» под адаптером, чтобы получить доступ к настройкам лимитного подключения к Интернету.
- Чтобы включить/отключить лимитное подключение к Интернету, переключите кнопку в разделе «Установить как лимитное подключение» в окне «Настройки».
После того, как вы правильно переключили настройку, закройте окно настроек, так как настройка вступит в силу немедленно.
Когда имеет смысл использовать лимитное подключение к Интернету
Если вы никогда не пользовались лимитным подключением, то случайное включение этого параметра, вероятно, станет неприятным сюрпризом. Однако, если вам когда-нибудь понадобится этот параметр, вы поймете, насколько он может быть полезен.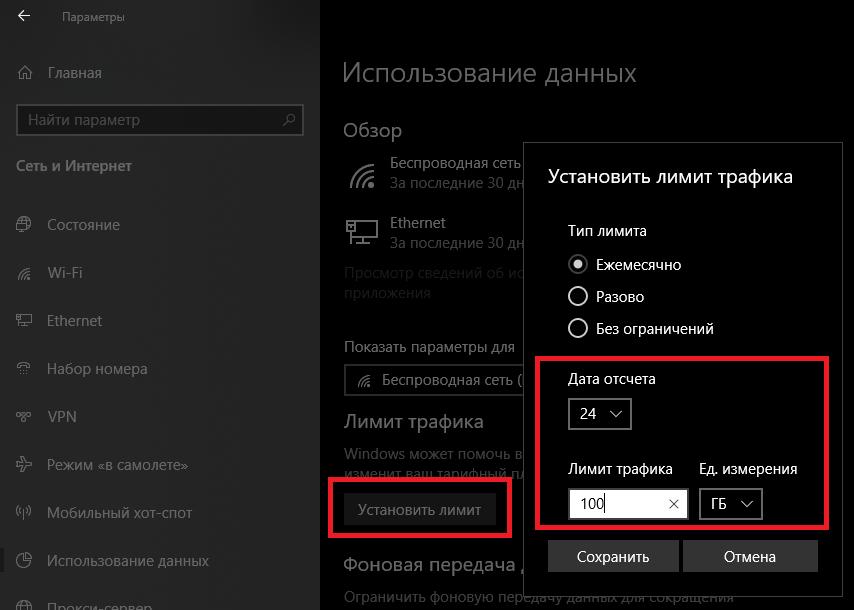
Одна из лучших причин для использования настройки лимитного подключения к Интернету — это когда ваше устройство подключено к сети с ограниченным объемом данных, доступных для передачи. Например, рассмотрите возможность использования смартфона в качестве точки доступа, чтобы ваш ноутбук мог подключиться к нему и выйти в Интернет. Если у вас есть тарифный план, который отличается от безлимитного, использование лимитного подключения может иметь смысл.
Включение лимитного подключения к Интернету позволяет вам установить ограничение на объем передаваемых данных, чтобы предотвратить превышение платы. Подумайте, когда вы путешествуете в другие страны — многие телефонные компании позволят вам перейти на ежедневный план, который позволяет передавать определенный объем данных и текстовых сообщений. Ограниченное подключение позволит вам подключить ноутбук или планшет к этому тарифному плану, не беспокоясь о том, что в течение дня закончатся данные или будет взиматься плата за превышение лимита.
Чтобы установить ограничение на лимитное подключение к Интернету:
- Откройте текущие настройки сетевого адаптера и щелкните ссылку «Установить ограничение данных, чтобы контролировать использование данных в этой сети».
- Нажмите кнопку «Установить лимит», чтобы установить лимит передачи данных.
- Также обязательно установите соответствующий переключатель под заголовком «Фоновые данные».
Настройка лимитного интернет-соединения, как и многие другие настройки, используется не всеми. Если этот параметр был включен в недавнем обновлении Windows, вы, возможно, были удивлены. К счастью, отключить настройку легко и можно за считанные минуты. Если вы часто путешествуете, используете свой смартфон в качестве точки доступа и у вас нет безлимитного тарифного плана, эта настройка может оказаться вам полезной.
Как всегда, в Windows встроено множество действительно полезных инструментов, но они наиболее эффективны, когда вы понимаете, как они работают, и сами инициируете их использование!
Когда и как настраивать
- Миниинструмент
- Центр новостей MiniTool
- Измеренные подключения Windows 10/11: когда и как настроить
Стелла | Подписаться |
Последнее обновление
Знаете ли вы, что такое лимитное сетевое подключение? Если вы хотите использовать его, знаете ли вы, как установить лимитное соединение на вашем компьютере с Windows 11/10? В этом посте MiniTool Software покажет вам информацию, которую вы хотите знать.
Что такое лимитное подключение в Windows 10/11?
Оплачиваемое сетевое подключение может контролировать и сокращать использование данных в сети. То есть это лимитное соединение, с которым связан лимит данных. Он используется для уменьшения объема данных, используемых вашими установленными приложениями и службами в этой сети. Когда ваш компьютер использует лимитное сетевое подключение, некоторые приложения могут работать по-другому. Это нормально. При этом некоторые обновления Windows не будут устанавливаться автоматически.
По умолчанию для мобильных подключений для передачи данных на вашем устройстве установлен лимит, а для сетевых подключений Wi-Fi и Ethernet — нет. Однако вы можете установить для них режим измерения, если вам нужно уменьшить объем данных, используемых вашими приложениями и службами в этой сети.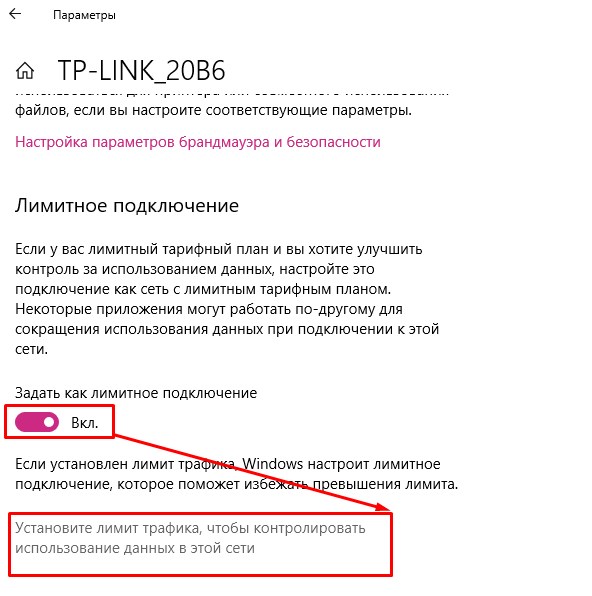
В следующей части мы покажем вам, как настроить лимитное соединение на вашем компьютере с Windows 11 или Windows 10.
Как настроить лимитное подключение в Windows 11/10?
Как настроить Windows 11 на лимитное подключение?
Вот как настроить сеть в качестве лимитного подключения на ПК с Windows 11:
Если вы используете подключение к сети Wi-Fi:
Вы можете перейти к Пуск > Настройки > Сеть и Интернет > Wi-Fi > сеть Wi-Fi, которую вы сейчас используете , затем включите Metered connection .
Если вы используете соединение Ethernet:
Вы можете перейти к Пуск > Настройки > Сеть и Интернет > Ethernet > сеть, которую вы используете , затем включите Измеренное подключение .
Если вы используете сотовое соединение:
Вы можете перейти к Пуск > Настройки > Сеть и Интернет > Сотовая связь , затем включить Лимитное соединение .
Это способы включения лимитного подключения на вашем компьютере с Windows 11. Если вы хотите отключить лимитное соединение, вы можете просто повторить описанный выше шаг и отключить его.
Что делать, если не удается включить или отключить лимитное подключение
Если настройка лимитного подключения недоступна (выделена серым цветом), вам необходимо связаться со специалистом по ИТ-поддержке. Настройка лимитного подключения может быть установлена вашей организацией, и вы не можете изменить ее без разрешения.
Вот еще вопрос: после отключения лимитного подключения вы можете обнаружить, что остается ограниченный тарифный план. Возможно, вы превысили лимит данных для этой сети и понесли расходы.
Как настроить Windows 10 на лимитное подключение?
Если ваше устройство работает под управлением Windows 10 версии 1903 или версии 2004 и вы отключили параметр Установить как лимитное подключение для вашего сотового подключения для передачи данных, ваше устройство может снова вернуться к лимитному, когда оно выйдет из спящего режима или после его перезапуска.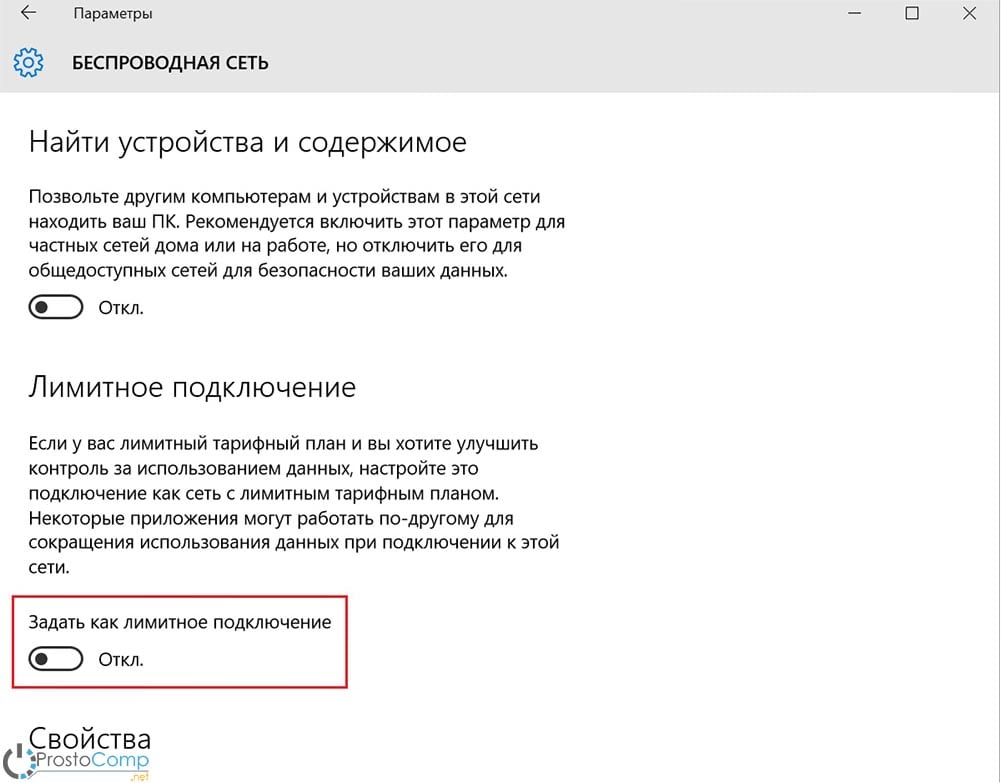 .
.
На компьютере с Windows 10 вы можете настроить сетевое подключение Wi-Fi как лимитное, выполнив следующие действия:
Шаг 1. Перейдите к Пуск > Настройки > Сеть и Интернет > Wi-Fi > Управление известными сетями .
Шаг 2: Выберите сеть Wi-Fi, которую вы используете.
Шаг 3: Нажмите кнопку Свойства .
Шаг 4: Включите Установить лимитное подключение . Если вы отключите его, если не хотите использовать лимитную сеть.
Когда использовать или не использовать лимитное соединение?
Когда использовать лимитное подключение
- Когда вы используете дорогой интернет-пакет.
- Когда вы используете портативное устройство Wi-Fi во время путешествия.
- Когда вы используете свой мобильный смартфон в качестве точки доступа Wi-Fi для ПК с Windows.
- Когда у вас медленное интернет-соединение.
Когда не следует использовать лимитное подключение
- Когда ваша система не загружает и не устанавливает обновления системы и безопасности.

 Вы получите кнопку «Скачать», которую вы можете нажать, когда хотите установить обновления. Тем не менее, это не остановит полностью автоматическое обновление системы — «приоритетные обновления» по-прежнему будут скачиваться и устанавливаться автоматически.
Вы получите кнопку «Скачать», которую вы можете нажать, когда хотите установить обновления. Тем не менее, это не остановит полностью автоматическое обновление системы — «приоритетные обновления» по-прежнему будут скачиваться и устанавливаться автоматически.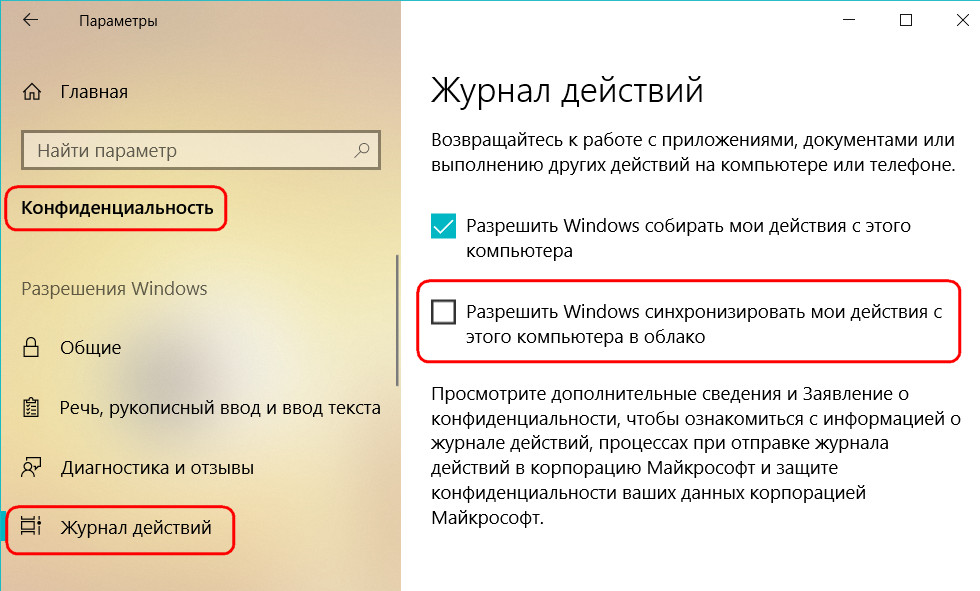

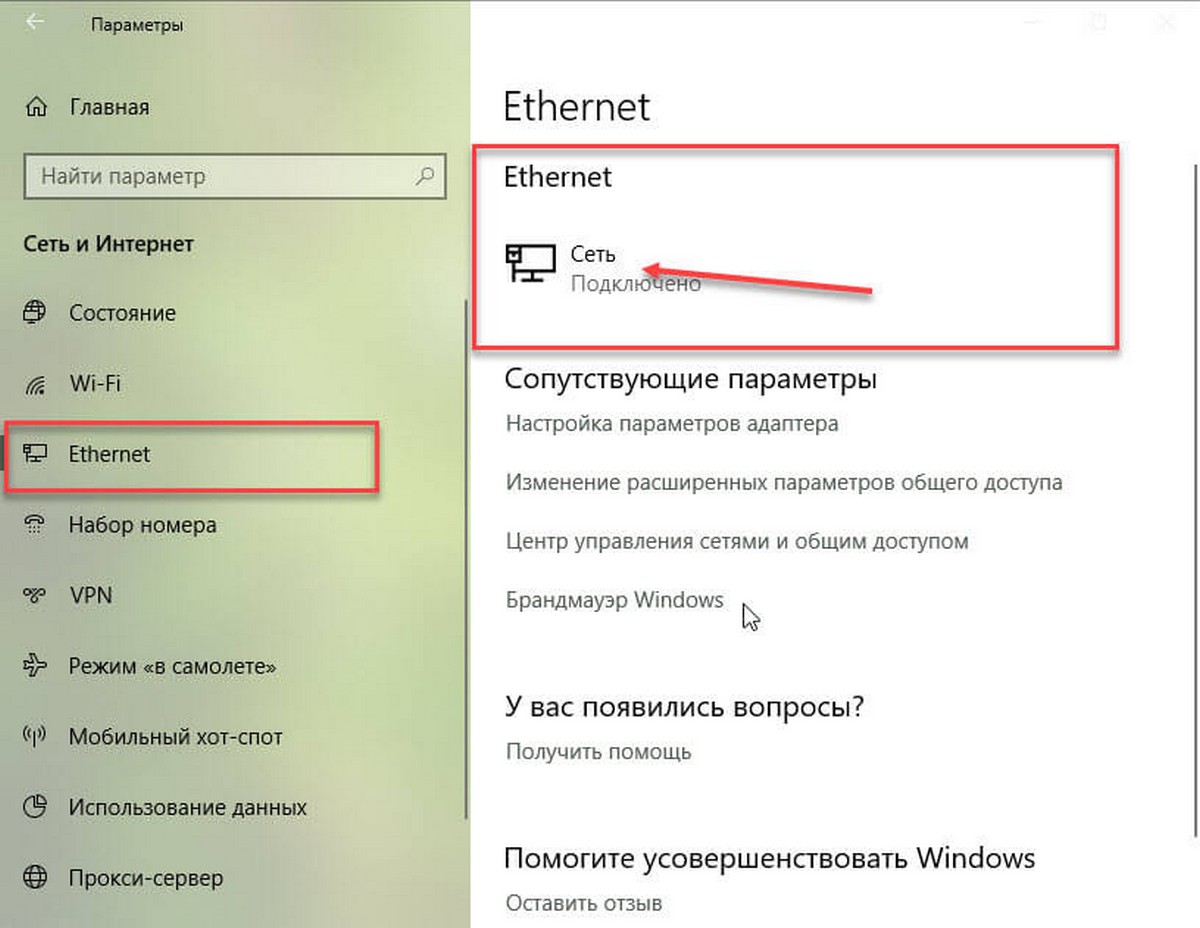
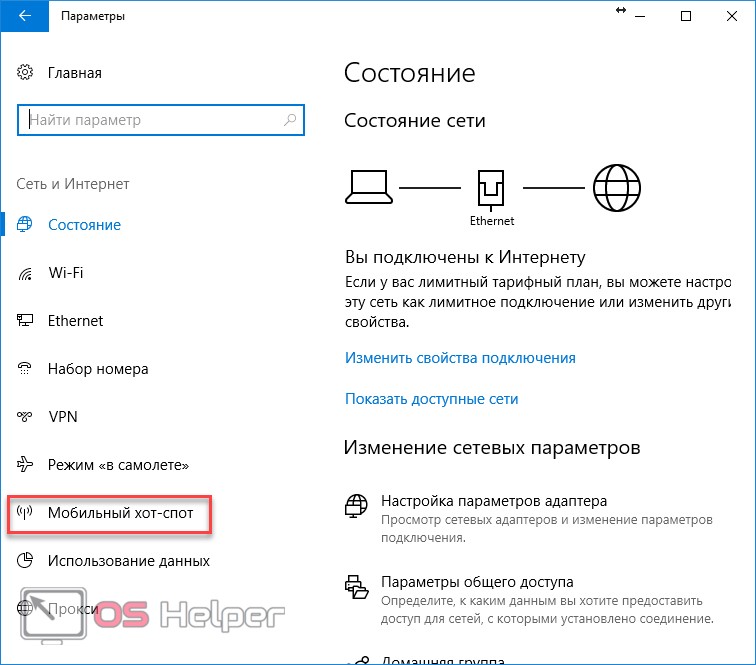
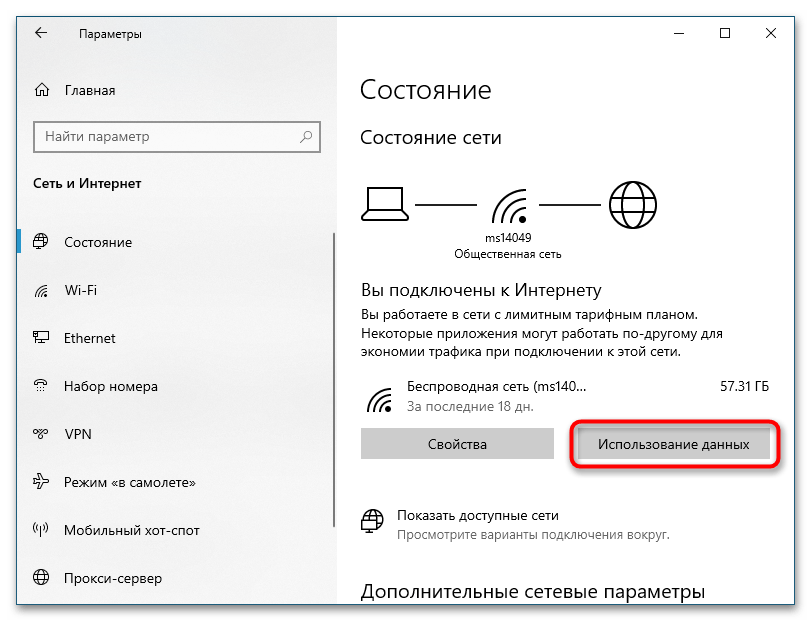 Или переходите в следующую главу, где я расскажу – как сделать подобные действия через реестр и системные настройки;
Или переходите в следующую главу, где я расскажу – как сделать подобные действия через реестр и системные настройки;
 Не пропустите его, чтобы вовремя отключить соединение и не начать потреблять трафик сверх вашей нормы, который будет оплачиваться дополнительно в соответствии с тарифами вашего провайдера.
Не пропустите его, чтобы вовремя отключить соединение и не начать потреблять трафик сверх вашей нормы, который будет оплачиваться дополнительно в соответствии с тарифами вашего провайдера.