Как включить на компьютере языковую панель: Как восстановить языковую панель Windows 7 на рабочем столе
Содержание
Что делать, если на компьютере пропала языковая панель
Языковая панель – инструмент ОС Windows, который отвечает за смену раскладки клавиатуры компьютера. Например, как правило, у большинства российских пользователей установлены два языка для переключения – русский и английский. Ниже же будет рассмотрена ситуация, когда в правом нижнем углу в трее пропала языковая панель.
Исчезнуть языковая панель может по разным причинам: начиная с банальной неактивности языковой панели на компьютере и заканчивая сбоем в работе системы, который мог возникнуть, например, вследствие действия на компьютере вирусов.
Как отобразить языковую панель?
Способ 1: перенос языковой панели
К примеру, переключение языков осуществляется на компьютере корректно, но в правом нижнем углу языковая панель не отображается. В такой ситуации можно предположить, что языковая панель был перенесена в другую область экрана компьютера.
В этом случае откройте рабочий стол и внимательно просмотрите все иконки. Если вы видите языковую панель в любой другой части крана компьютера – вам достаточно перенести ее назад в трей.
Если вы видите языковую панель в любой другой части крана компьютера – вам достаточно перенести ее назад в трей.
Способ 2: активация языковой панели
Следом следует предположить, что, например, языковая панель была случайно деактивирована пользователем в процессе эксплуатации компьютера. А включить ее достаточно просто.
Для Windows 7 и более младшей версии операционной системы
Щелкните по любой области панели задач, свободной от иконок, правой кнопкой мыши и во всплывшем контекстном меню пройдите к пункту «Панели инструментов». Убедитесь, что около пункта «Языковая панель стоит галочка».
Для Windows 8 и более старших версий операционной системы
Щелкните правой кнопкой мыши по любой области панели задач, свободной от иконок, и во всплывшем контекстном меню пройдите к пункту «Параметры».
В открывшемся окне найдите блок «Область уведомлений» и щелкните по кнопке «Включение и выключение системных значков».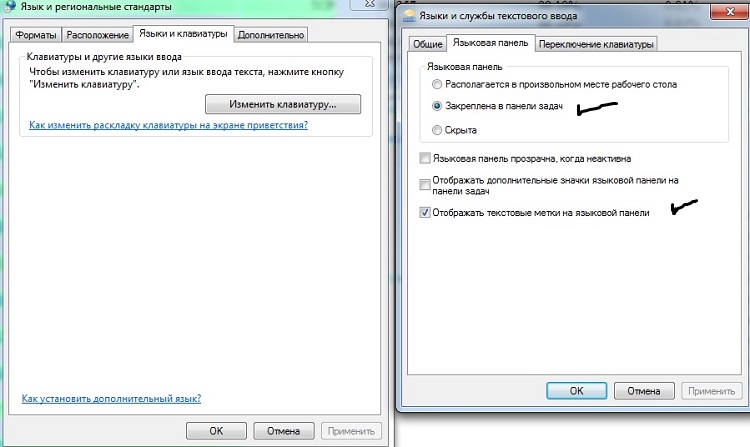
Убедитесь, что около пункта «Индикатор ввода» тумблер выставлен в активное положение. При необходимости, внесите необходимые изменения, а затем закройте окно параметров.
Способ 3: добавление дополнительных языков
Языковая панель может не отображаться на экране, а переключение языков не выполняться в том случае, если в системе выставлен лишь один язык, например, русский. Чтобы проверить данную вероятность проблемы, необходимо проверить, какие языки в данный момент активны в системе.
Для этого откройте окно «Панель управления», для удобства выставьте режим «Мелкие значки», а затем пройдите к разделу «Язык».
Убедитесь, что в открывшемся окне отображаются минимум два языка, например, русский и английский. Если в списке виден только один язык, вам потребуется щелкнуть по кнопке «Добавить язык», а затем пополнить список необходимым языком. Не забудьте сохранить изменения.
Способ 4: проверка системы на наличие ошибок
Если первые три способа не помогли вам решить проблему, можно заподозрить некорректную работу операционной системы, которая могла возникнуть вследствие сбоя. В данном случае мы запустим сканирование системы на наличие ошибок.
В данном случае мы запустим сканирование системы на наличие ошибок.
Для этого откройте строку поиска и выполните запрос cmd. Щелкните по результату правой кнопкой мыши и в отобразившемся контекстном меню выберите пункт «Запустить от имени администратора».
В открывшемся окне терминала вам потребуется запустить процедуру сканирования системы, проведя следующую команду:
sfc /SCANNOW
Следите за ходом выполнения сканирования системы и не закрывайте окно командной строки – проверка может занять достаточно длительное время. По результатам сканирования, если в системе будут обнаружены ошибки, например, проблемы с языковой панелью, они будут успешно решены.
Способ 5: восстановление системы
Если языковая панель исчезла некоторое время назад, и ни один способ не помог вам решить неполадку, стоит попробовать запустить процедуру восстановления системы, откатив работу компьютера к тому моменту, когда проблем с работоспособностью операционной системы не наблюдалось.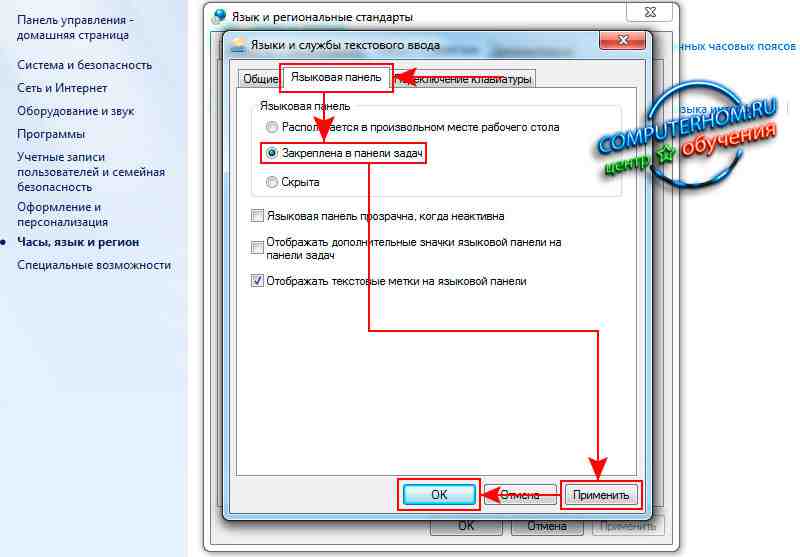
Для этого откройте меню «Панель управления», а затем откройте раздел «Восстановление».
Откройте пункт «Запуск восстановления системы».
Когда будет запущена функция восстановления, вам потребуется выбрать подходящую точку восстановления, когда неисправностей с работой компьютера не было выявлено. Обратите внимание, что длительность восстановления системы будет зависеть от количества изменений, которые были внесены со дня создания точки отката.
Как включить (отключить) языковую панель и индикатор ввода в Windows 10
В данной статье показаны действия, с помощью которых можно включить (отключить) языковую панель и индикатор ввода в операционной системе Windows 10.
В операционной системе Windows можно настроить клавиатуру на использование другой раскладки клавиатуры или метода ввода для ввода текста на другом языке.
Язык раскладки клавиатуры определяет символы, которые отображаются на экране при вводе текста.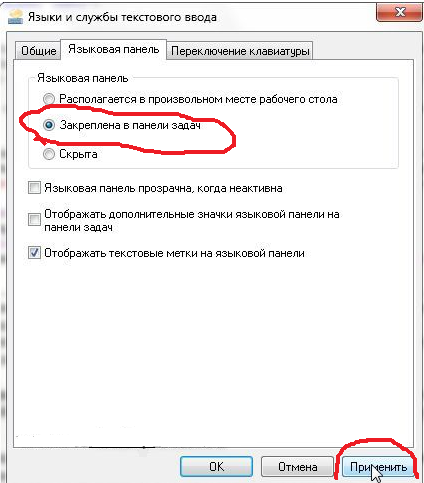 С помощью различных макетов, можно ввести все символы языка, включая диакритические знаки, например умлаут (ä) в немецком и тильду (ñ) в испанском языке.
С помощью различных макетов, можно ввести все символы языка, включая диакритические знаки, например умлаут (ä) в немецком и тильду (ñ) в испанском языке.
Индикатор ввода автоматически отображается в виде системного значка в области уведомлений панели задач при добавлении дополнительного языка или раскладки клавиатуры и позволяет быстро переключать раскладки клавиатуры или методы ввода без необходимости выполнять какие-либо дополнительные настройки.
Если хотите, можно включить классическую языковую панель, и она будет плавающей на рабочем столе или закреплена на панели задач. Языковая панель также позволяет быстро переключать раскладки клавиатуры или методы ввода без необходимости выполнять какие-либо дополнительные настройки.
Если у вас есть несколько добавленных раскладок клавиатуры, можно изменить раскладку клавиатуры. Если у вас только один язык или раскладка клавиатуры, индикатор ввода и языковая панель не будут отображаться, даже если они включены.
Далее в статье показано как включить или отключить языковую панель и индикатор ввода для текущей учетной записи в операционной системе Windows 10.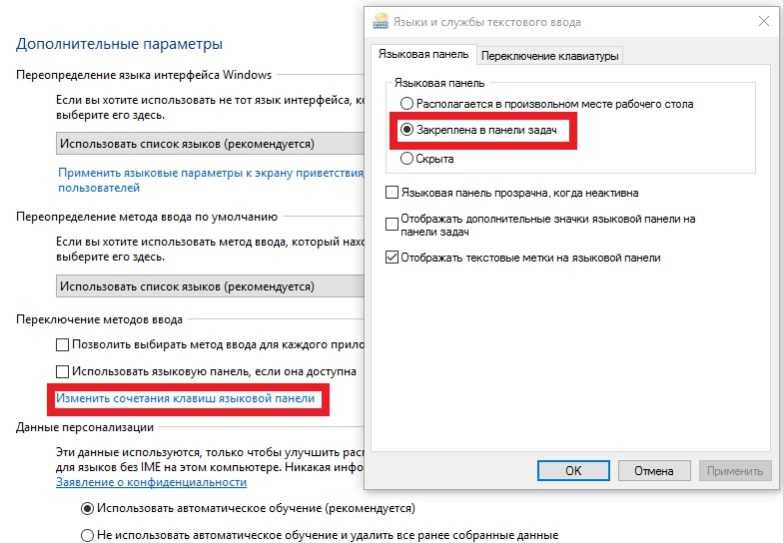
На скриншотах ниже показаны примеры индикатора ввода и языковой панели.
.
Содержание
- Как включить (отключить) индикатор ввода в приложении «Параметры Windows»
- Как включить (отключить) языковую панель в приложении «Параметры Windows»
- Как скрыть, закрепить в панели задач или включить отображение языковой панели в произвольной области рабочего стола
- Как расположить языковую панель на рабочем столе (открепить от панели задач)
- Как вернуть (закрепить) языковую панель с рабочего стола на панель задач
- Как скрыть, закрепить в панели задач или включить отображение языковой панели в произвольной области рабочего стола используя файл реестра
Как включить (отключить) индикатор ввода в приложении «Параметры Windows»
Чтобы включить или отключить индикатор ввода в приложении «Параметры», нажмите на панели задач кнопку Пуск и далее выберите Параметры или нажмите на клавиатуре сочетание клавиш + I.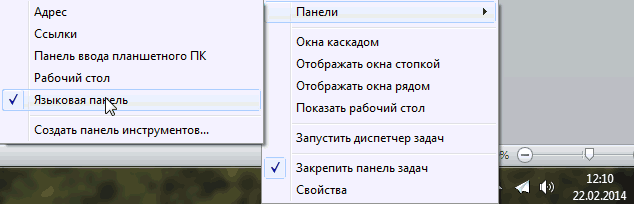
В открывшемся окне «Параметры Windows» выберите Персонализация.
Затем выберите вкладку Панель задач, и в правой части окна в разделе «Область уведомлений» выберите Включение и выключение системных значков
В окне «Включение и выключение системных значков» установите переключатель Индикатор ввода в положение Вкл. (положение по умолчанию) для включения отображения индикатора ввода, или в положение Откл. для того чтобы отключить отображение индикатора ввода.
Как включить (отключить) языковую панель в приложении «Параметры Windows»
Чтобы включить или отключить языковую панель в приложении «Параметры», нажмите на панели задач кнопку Пуск и далее выберите Параметры или нажмите на клавиатуре сочетание клавиш + I.
В открывшемся окне «Параметры Windows» выберите Устройства.
Затем выберите вкладку Ввод, и в правой части окна в разделе «Дополнительные параметры клавиатуры» выберите Дополнительные параметры клавиатуры.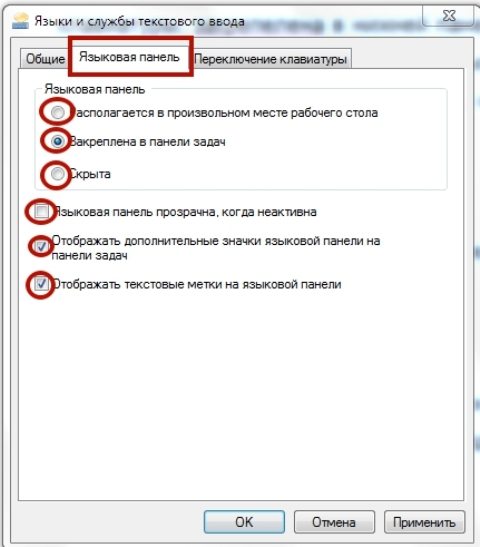
В окне «Дополнительные параметры клавиатуры», в разделе Переключение методов ввода установите флажок (чтобы включить языковую панель) или снимите флажок (чтобы отключить языковую панель) опции Использовать языковую панель на рабочем столе, если она доступна
Если вы установите флажок опции Использовать языковую панель рабочего стола, когда она доступна, то автоматически отключится индикатор ввода даже если он включен в настройках.
Если вы снимите флажок опции Использовать языковую панель рабочего стола, когда она доступна, то автоматически включится индикатор ввода, только если он включен в настройках.
Как скрыть, закрепить в панели задач или включить отображение языковой панели в произвольной области рабочего стола
Чтобы скрыть языковую панель или закрепить её в панели задач, или включить отображение языковой панели в произвольной области рабочего стола, нажмите на панели задач кнопку Пуск и далее выберите Параметры или нажмите на клавиатуре сочетание клавиш + I.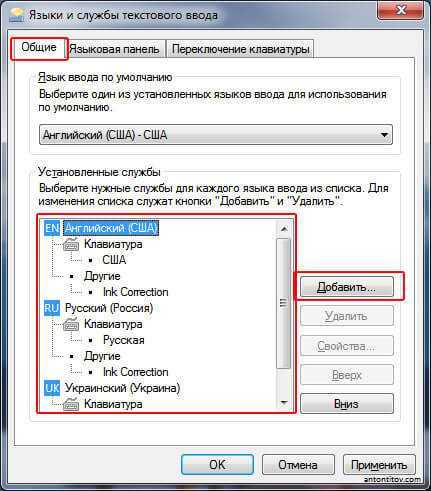
В открывшемся окне «Параметры Windows» выберите Устройства.
Затем выберите вкладку Ввод, и в правой части окна в разделе «Дополнительные параметры клавиатуры» выберите Дополнительные параметры клавиатуры.
В окне «Дополнительные параметры клавиатуры» нажмите на ссылку Параметры языковой панели
Затем в открывшемся окне «Языки и службы текстового ввода», на вкладке Языковая панель, выберите необходимый вам вариант установив переключатель в соответствующее положение: Располагается в произвольном месте рабочего стола, Закреплена в панели задач (по умолчанию) или Скрыта, сделав выбор нажмите кнопку OK.
- Если выбран вариант Располагается в произвольном месте рабочего стола, то языковая панель будет отображаться в произвольном месте рабочего стола если в настройках включен параметр Использовать языковую панель на рабочем столе, если она доступна
- При выборе варианта Закреплена в панели задач, языковая панель будет отображаться в панели задач если в настройках включен параметр Использовать языковую панель на рабочем столе, если она доступна
- Вариант Скрытый переопределит в настройках параметр Использовать языковую панель на рабочем столе, если она доступна и предотвратит отображение языковой панели.

Как расположить языковую панель на рабочем столе (открепить от панели задач)
Чтобы расположить языковую панель на рабочем столе (открепить от панели задач), нажмите левой кнопкой мыши на значок языковой панели в области уведомлений панели задач и выберите Отобразить языковую панель.
Также, чтобы расположить языковую панель на рабочем столе (открепить от панели задач), нажмите правой кнопкой мыши на значок языковой панели в области уведомлений панели задач и в открывшемся контекстном меню выберите Восстановить языковую панель.
Как вернуть (закрепить) языковую панель с рабочего стола на панель задач
Чтобы вернуть языковую панель с рабочего стола на панель задач, нажмите на языковой панели кнопку Свернуть (смотрите скриншот ниже).
Как скрыть, закрепить в панели задач или включить отображение языковой панели в произвольной области рабочего стола используя файл реестра
Также, скрыть языковую панель, закрепить языковую панель в панели задач или включить отображение языковой панели в произвольной области рабочего стола, можно с помощью файла реестра.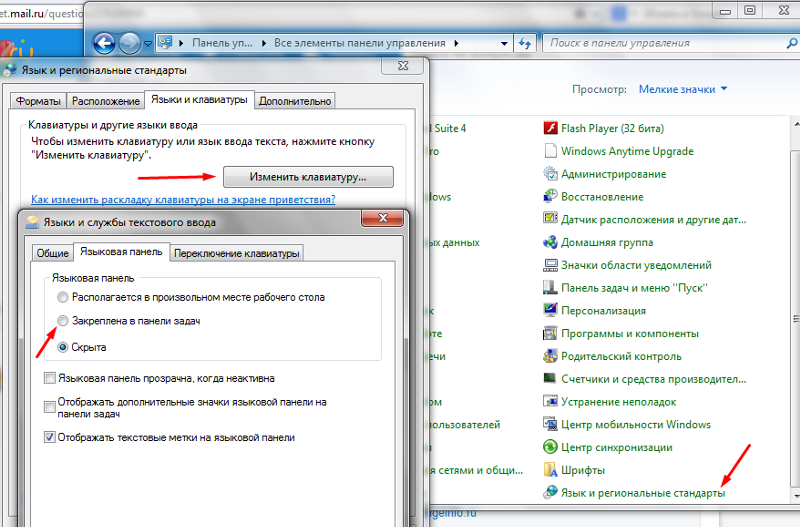
Данный метод не предполагает ручное редактирование реестра, все изменения будут вноситься с помощью файла реестра (reg-файла).
Прежде чем вносить какие-либо изменения в реестр, настоятельно рекомендуетсясоздать точку восстановления системы
Чтобы включить отображение языковой панели в произвольной области рабочего стола, создайте и примените файл реестра следующего содержания:
Windows Registry Editor Version 5.00.
[HKEY_CURRENT_USER\\Software\\Microsoft\\CTF\\LangBar].
«ShowStatus»=dword:00000000
Чтобы закрепить языковую панель в панели задач, создайте и примените файл реестра следующего содержания:
Windows Registry Editor Version 5.00.
[HKEY_CURRENT_USER\\Software\\Microsoft\\CTF\\LangBar].
«ShowStatus»=dword:00000004
Чтобы скрыть языковую панель, создайте и примените файл реестра следующего содержания:
Windows Registry Editor Version 5.
00.
[HKEY_CURRENT_USER\\Software\\Microsoft\\CTF\\LangBar].
«ShowStatus»=dword:00000003
После применения файла реестра, чтобы изменения вступили в силу, выполните выход из системы или перезагрузите компьютер.
Как вернуть языковую панель в Windows 10? [Ответ 2023] — Droidrant
Если вы хотите узнать, как вернуть языковую панель в Windows 10, вы можете сделать это, выполнив два простых шага. Во-первых, вам нужно включить службу запуска. Чтобы включить его, вам нужно щелкнуть правой кнопкой мыши и выбрать свойства. С правой стороны вы должны увидеть параметры для изменения языка и метода ввода. Если вы не видите никаких вариантов смены языка, вам следует перезагрузить систему. Это решит проблему.
Затем перейдите в «Настройки» и нажмите «Индикатор ввода». По умолчанию он включен. Он отключен из-за обновления Windows, стороннего приложения или ручного взаимодействия с пользователем. Хорошей новостью является то, что вы можете снова включить языковую панель.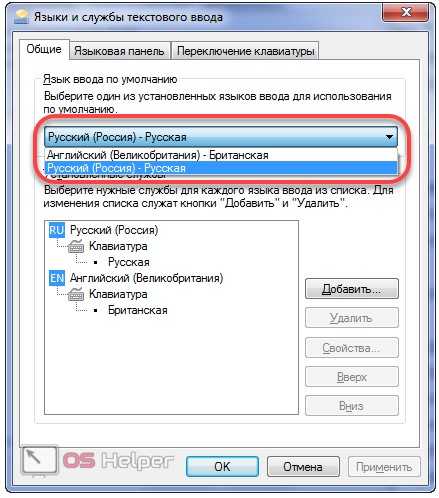 Просто следуйте инструкциям, указанным ниже. Теперь он должен появиться в системном трее. Если вы по-прежнему не можете найти языковую панель, перейдите в меню «Настройки» и нажмите «Включить системные значки».
Просто следуйте инструкциям, указанным ниже. Теперь он должен появиться в системном трее. Если вы по-прежнему не можете найти языковую панель, перейдите в меню «Настройки» и нажмите «Включить системные значки».
Открыв командную строку, введите sfc /scannow в соответствующем поле. Как только это будет сделано, вы должны снова увидеть языковую панель на панели задач. Если нет, следуйте приведенным выше инструкциям, чтобы восстановить языковую панель. Вы также можете попробовать повторно включить защиту ресурсов Windows. Если защита ресурсов Windows была удалена, языковая панель больше не будет отображаться. Если у вас этого нет, вы можете попробовать отключить защиту ресурсов Windows, а затем вернуться к настройкам. Сделав это, вы можете перейти в системный трей и щелкнуть правой кнопкой мыши языковую панель, чтобы открыть меню выбора языка.
Вопросы по теме / Содержание
- Почему значок моего языка исчез в Windows 10?
- Почему моя языковая панель исчезла?
- Как восстановить язык?
- Как получить языковую панель на панели задач?
- Как получить язык клавиатуры на панели задач?
- Где язык в панели управления?
- Как восстановить языковую панель в Windows 11?
Почему значок моего языка исчез в Windows 10?
Если языковая панель отсутствует в вашей системе Windows 10, вы можете сделать несколько вещей. Вы можете закрепить его на панели задач, отключить или изменить его местоположение в реестре Windows. Вот как это сделать. Языковая панель должна быть первой иконкой на панели задач. Вы также можете перетаскивать его и перемещать. Обычно языковая панель остается в любом открытом окне, пока вы ее не переместите. Иногда вы можете вообще не видеть его. Если это так, вы можете зайти в редактор реестра и отредактировать его.
Вы можете закрепить его на панели задач, отключить или изменить его местоположение в реестре Windows. Вот как это сделать. Языковая панель должна быть первой иконкой на панели задач. Вы также можете перетаскивать его и перемещать. Обычно языковая панель остается в любом открытом окне, пока вы ее не переместите. Иногда вы можете вообще не видеть его. Если это так, вы можете зайти в редактор реестра и отредактировать его.
Во-вторых, вы можете сделать так, чтобы языковая панель снова появлялась. Для этого вы можете одновременно нажать клавишу Windows и клавишу «R». Введите «regedit» в окне «Выполнить». Затем выберите параметр «Языковая панель» и нажмите «ОК». Как только вы это сделаете, вы заметите, что языковая панель вернулась! Если вы не можете найти его, попробуйте несколько других способов.
Почему моя языковая панель исчезла?
Если ваша языковая панель исчезла в Windows 10, сейчас не время грустить! Есть несколько простых способов его восстановить. Для этого сначала откройте Панель управления.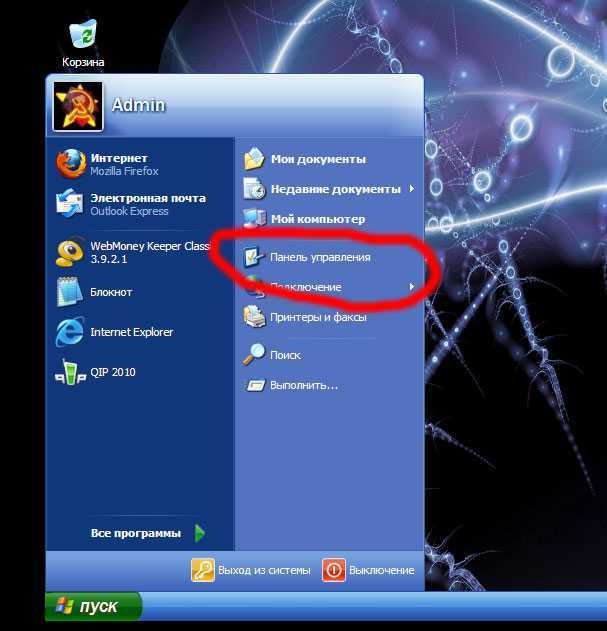 Нажмите «Пуск» и введите «Панель управления». В поле «Поиск» введите «Панель управления» и измените вид на «Мелкие значки». Затем нажмите «Язык». На левой панели нажмите «Дополнительные параметры» и выберите «Переключение методов ввода». Затем щелкните переключатель рядом с «Использовать языковую панель рабочего стола».
Нажмите «Пуск» и введите «Панель управления». В поле «Поиск» введите «Панель управления» и измените вид на «Мелкие значки». Затем нажмите «Язык». На левой панели нажмите «Дополнительные параметры» и выберите «Переключение методов ввода». Затем щелкните переключатель рядом с «Использовать языковую панель рабочего стола».
Получив доступ к редактору реестра, вы можете добавить новое значение в языковую панель. Этот шаг важен, потому что для него требуется точка восстановления системы. Откройте окно «Выполнить», одновременно нажав клавишу Windows и клавишу «R». Введите «regedit» в поле поиска. Нажмите «ОК», чтобы открыть окно редактора реестра. После добавления значения языковая панель должна появиться на рабочем столе и в области уведомлений.
Как восстановить язык?
Если у вас возникли проблемы с использованием компьютера и вам нужно использовать иностранный язык, но языковая панель не отображается на панели задач, возможно, у вас проблема с реестром. Есть два способа решить эту проблему: добавив значение в реестр или создав точку восстановления системы. В любом случае вы можете восстановить языковую панель в Windows 10.
В любом случае вы можете восстановить языковую панель в Windows 10.
Сначала удалите все языковые пакеты, которые вы не используете. Вы также можете удалить дополнительные языковые пакеты, если используете несколько языков. Это позволит вам снова иметь языковую панель на панели задач. Убедитесь, что вы сохранили изменения, чтобы вы могли легко восстановить языковую панель в Windows 10.
Языковая панель также может исчезнуть после установки обновления или при использовании контроля учетных записей. К счастью, есть несколько способов решить эту проблему и сохранить видимость языковой панели в Windows 10. Первый способ требует отключения защиты ресурсов Windows (WRP).
Как получить языковую панель на панели задач?
В меню «Настройки» откройте область уведомлений. В категории «Часы, язык и регион» вы найдете значок с названием «Индикатор ввода». Щелчок по этому значку отключит языковую панель и предотвратит ее появление на панели задач, пока вы не выполните обновление Windows.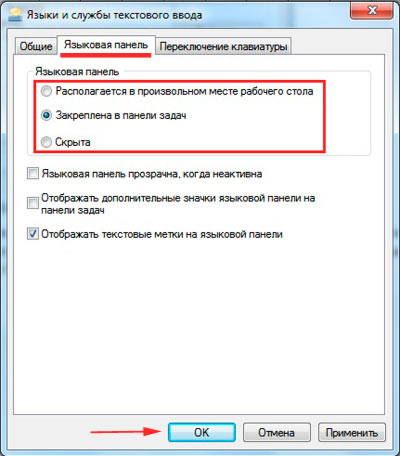 Чтобы восстановить языковую панель, повторите описанный выше процесс. Если у вас возникли проблемы с переустановкой языковой панели, попробуйте перезагрузить компьютер.
Чтобы восстановить языковую панель, повторите описанный выше процесс. Если у вас возникли проблемы с переустановкой языковой панели, попробуйте перезагрузить компьютер.
В некоторых случаях вы можете обнаружить, что языковая панель исчезла с панели задач после крупного обновления или модернизации. Стоит отметить, что это не антипиратская мера; вместо этого это сбой, вызванный повреждением системного файла. В таком случае вы можете восстановить языковую панель, запустив сканирование SFC или DISM.
В Windows 10 языковую панель можно снова включить, добавив значение в редактор реестра. Если вы этого еще не сделали, вы также можете попробовать восстановить языковую панель, создав точку восстановления системы и выбрав опцию «Закрепить на панели задач». После повторного включения языковой панели она появится на панели задач.
Как получить язык клавиатуры на панели задач?
Если ваша языковая панель исчезла при обновлении до Windows 10, вы не одиноки. Многие люди сталкивались с этой проблемой, особенно после большого обновления или обновления пользователя. Исчезновение языковой панели связано не с какими-либо мерами по борьбе с пиратством в Windows, а скорее со сбоем или повреждением системных файлов. Чтобы решить эту проблему, вы должны запустить сканирование SFC или DISM.
Исчезновение языковой панели связано не с какими-либо мерами по борьбе с пиратством в Windows, а скорее со сбоем или повреждением системных файлов. Чтобы решить эту проблему, вы должны запустить сканирование SFC или DISM.
По умолчанию языковая панель не отображается, но вы можете включить ее отображение на панели задач. Чтобы включить его, перейдите в панель управления и нажмите «Язык». На вкладке «Язык» щелкните закрепленную языковую панель. Вы также можете открыть реестр и добавить значение, чтобы включить языковую панель. Если вы уже выполнили описанные выше шаги, вы сможете снова включить языковую панель.
Чтобы включить языковую панель, сначала перейдите в область уведомлений в настройках. Затем щелкните значок языковой панели. После появления значка вы можете изменить язык в настройках системы. Вы также можете переключать раскладки клавиатуры и языки с помощью этого значка. В Windows 10 вы можете изменить язык клавиатуры, используя те же настройки. Просто убедитесь, что вы выбрали соответствующий язык и раскладку клавиатуры, прежде чем начать использовать Windows 10.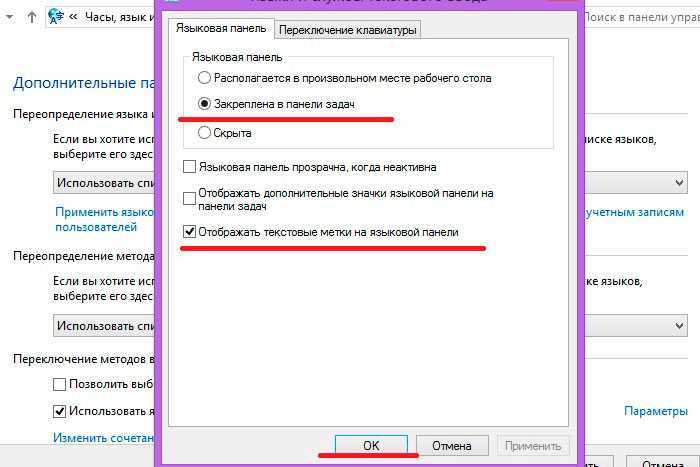
Где язык в панели управления?
В Windows 10 языковая панель по умолчанию не отображается, но ее можно изменить в меню настроек на панели управления. В левой части окна панели управления щелкните Дополнительные параметры. В разделе «Язык» выберите языки ввода и ввода. Вы также можете отобразить языковую панель на панели задач, закрепить ее на рабочем столе или полностью скрыть. Вот несколько советов, как включить языковую панель.
Языковая панель могла исчезнуть после установки нового обновления или после переключения учетной записи пользователя на учетную запись администратора. В таком случае для восстановления языковой панели необходима настройка реестра. Эту настройку легко выполнить, и многие пользователи сочли ее эффективной. Во-первых, вы должны убедиться, что используете язык, отличный от английского по умолчанию. Затем убедитесь, что вы используете правильный язык и язык ввода для вашей операционной системы.
Языковая панель — это простой способ переключения между различными языками на вашем компьютере.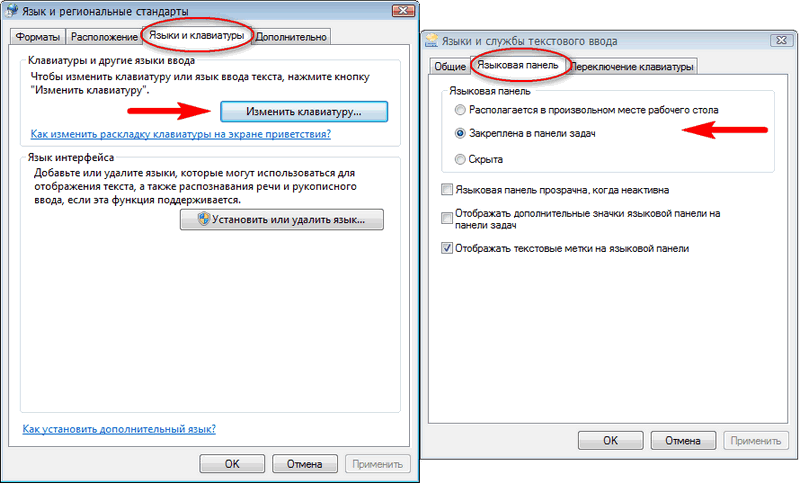 Вы можете легко переключить раскладку клавиатуры с одного языка на другой, нажав на языковую панель. Вы также можете отключить языковую панель, выключив индикатор ввода. Языковая панель является частью категории «Часы, язык и регион». Вы также можете изменить метод ввода в меню «Настройки». Если вы хотите отключить языковую панель, щелкните переключатель рядом с индикатором ввода на панели задач.
Вы можете легко переключить раскладку клавиатуры с одного языка на другой, нажав на языковую панель. Вы также можете отключить языковую панель, выключив индикатор ввода. Языковая панель является частью категории «Часы, язык и регион». Вы также можете изменить метод ввода в меню «Настройки». Если вы хотите отключить языковую панель, щелкните переключатель рядом с индикатором ввода на панели задач.
Как восстановить языковую панель в Windows 11?
Если вы недавно обновили свой компьютер и теперь языковая панель исчезла, не стоит паниковать. К счастью, есть простое решение, чтобы вернуть его обратно: вы можете использовать реестр, чтобы включить языковую панель. Эта настройка реестра чрезвычайно проста, и многие пользователи обнаружили, что она работает. Языковая панель является важным инструментом для людей, использующих языки ввода, отличные от английского. К счастью, Windows 11 теперь поставляется с несколькими встроенными языками, поэтому вы можете настроить их по своему усмотрению.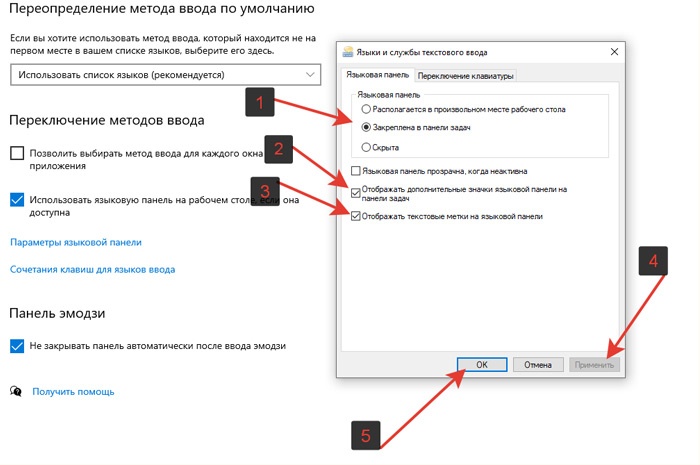
Чтобы включить языковую панель, откройте панель управления и щелкните ссылку Дополнительные параметры. В окне «Параметры языковой панели» выберите «Языковая панель рабочего стола», «Закрепите ее на панели задач» и покажите текстовые метки, если они доступны. После того, как вы выбрали язык, который хотите использовать, нажмите кнопку OK. Как только языковая панель вернется, вы можете использовать клавишу Windows + пробел для переключения между языками. Однако, если вы предпочитаете использовать языковую панель на рабочем столе, вы можете снять флажок «Использовать языковую панель рабочего стола» (что означает использование языковой панели, когда она доступна).
Узнайте больше здесь:
1.) Справочный центр Windows
2.) Windows — Википедия
3.) Блог Windows
4.) Windows Central
Как изменить раскладку клавиатуры в Windows 11
Зная Как переключать раскладки клавиатуры, важно, если на вашем компьютере несколько клавиатур или вы печатаете на нескольких языках.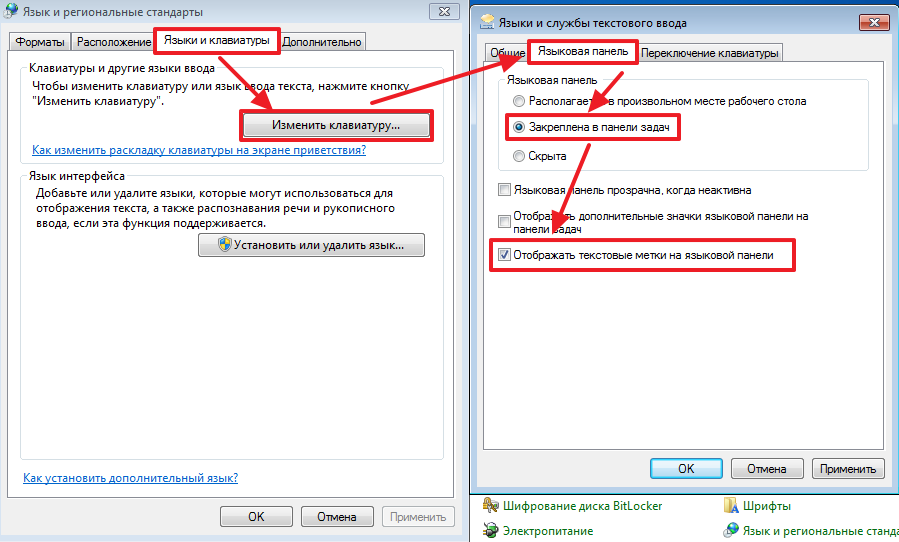 Вам также может потребоваться изменить раскладку клавиатуры, если некоторые клавиши поменялись местами или перестали работать правильно.
Вам также может потребоваться изменить раскладку клавиатуры, если некоторые клавиши поменялись местами или перестали работать правильно.
В этом руководстве рассматриваются четыре способа изменения раскладки клавиатуры на компьютерах с Windows 11. Вы также узнаете, как добавлять и удалять раскладки клавиатуры на ПК с Windows.
Содержание
Изменение раскладки клавиатуры на панели задач
Вы можете изменить раскладку клавиатуры вашего ПК из области уведомлений на панели задач Windows 11.
Выберите языковую панель в правом нижнем углу панели задач и выберите раскладку клавиатуры.
Не можете найти языковую панель на панели задач вашего ПК? Перейдите в «Настройки» > «Время и язык» > «Ввод» > «Дополнительные параметры клавиатуры» и снимите флажок «Использовать языковую панель рабочего стола, когда она доступна». Это отобразит языковую панель и закрепит ее на панели задач.
Изменение раскладки клавиатуры с помощью сочетаний клавиш
В Windows 11 есть несколько горячих клавиш для изменения раскладки клавиатуры.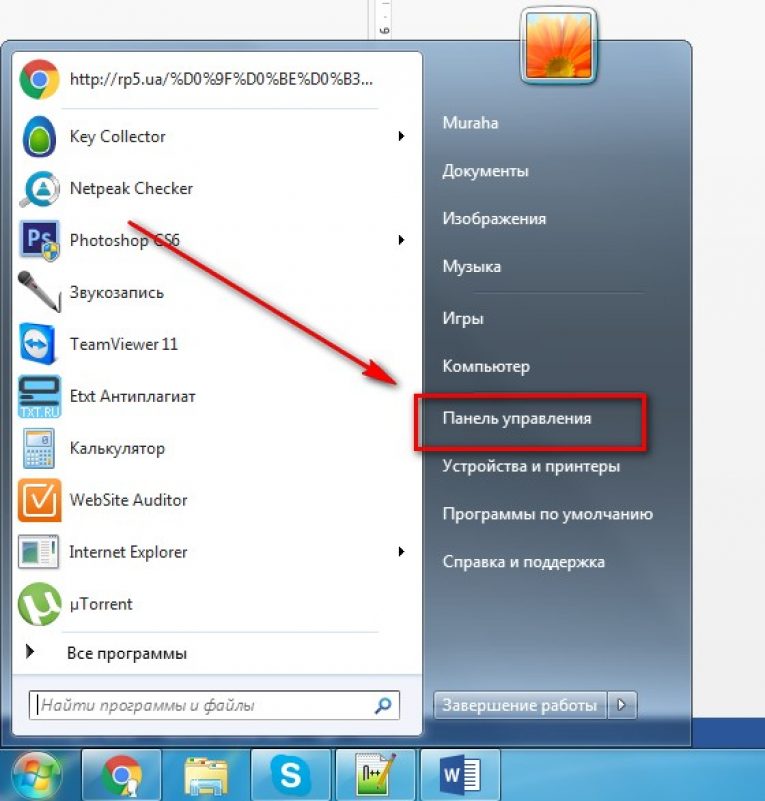 Используйте эти горячие клавиши, если вы регулярно переключаете раскладки клавиатуры или языки во время набора текста.
Используйте эти горячие клавиши, если вы регулярно переключаете раскладки клавиатуры или языки во время набора текста.
Нажатие клавиши Windows + пробел переключает раскладку клавиатуры в Windows 11. Вы должны увидеть изменение раскладки клавиатуры на панели задач на панели задач.
Либо нажмите и удерживайте клавишу Windows, а затем нажмите клавишу пробела. Удерживая нажатой клавишу Windows, выберите предпочтительную раскладку клавиатуры с помощью курсора мыши/сенсорной панели.
Вы также можете использовать комбинацию клавиш Left Alt + Shift, чтобы изменить раскладку клавиатуры вашего компьютера.
Ctrl + Shift — еще один ярлык для изменения раскладки клавиатуры на устройствах с Windows 11.
Изменение раскладки сенсорной клавиатуры
Переключить раскладку сенсорной клавиатуры легко, если вы используете планшет с Windows 11 или ПК с сенсорным экраном.
Коснитесь аббревиатуры языка в правом нижнем углу и выберите новый макет в списке.
Изменение раскладки клавиатуры в настройках Windows
Откройте приложение «Настройки» (клавиша Windows + I) и выполните следующие действия, чтобы изменить раскладку клавиатуры.
- Выберите Время и язык на боковой панели и выберите Ввод.
- Прокрутите страницу вниз и выберите Дополнительные параметры клавиатуры.
- Откройте раскрывающееся меню «Использовать язык» и выберите нужную раскладку клавиатуры или метод ввода.
Новый метод ввода сразу становится раскладкой клавиатуры по умолчанию для вашего компьютера. Вы можете изменить метод ввода по умолчанию в любое время.
Добавить или удалить раскладки клавиатуры в Windows 11
У вашей клавиатуры незнакомая раскладка? Хотите добавить дополнительные раскладки на клавиатуру? Следуйте приведенным ниже инструкциям, чтобы добавить или удалить раскладки клавиатуры на вашем ПК.
- Откройте приложение «Настройки», выберите «Время и язык» на боковой панели и выберите «Язык и регион».

- Выберите значок с тремя точками на языке в разделе «Язык» и выберите «Параметры языка».
Все установленные клавиатуры для выбранного языка вы найдете в разделе «Клавиатуры».
- Нажмите кнопку Добавить клавиатуру, чтобы добавить к языку новую раскладку клавиатуры.
- Прокрутите список и выберите раскладку клавиатуры, которую хотите добавить.
- Чтобы удалить клавиатуру, выберите ее трехточечный значок меню и выберите «Удалить».
Переключение на другие раскладки клавиатуры
Windows 11 предлагает гибкие возможности изменения раскладки клавиатуры. Используйте описанные выше методы для переключения клавиатур в приложениях — даже на экране входа. Перезагрузите компьютер или обновите его операционную систему, если у вас возникли проблемы с изменением, добавлением или удалением раскладок клавиатуры.
За последние 4 года Sodiq написала тысячи учебных пособий, руководств и пояснений, чтобы помочь людям решить проблемы с устройствами Android, iOS, Mac и Windows.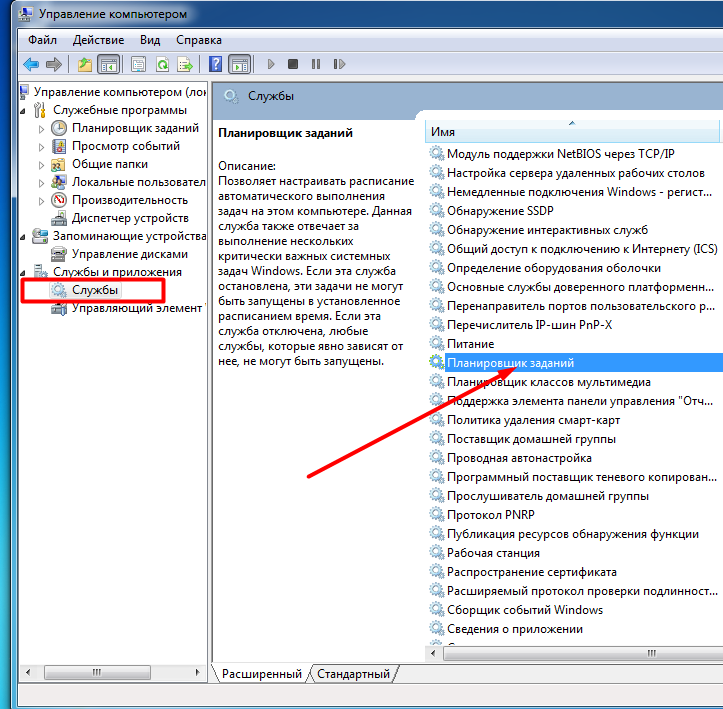
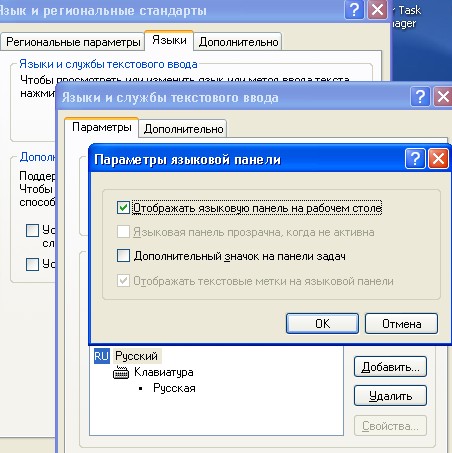
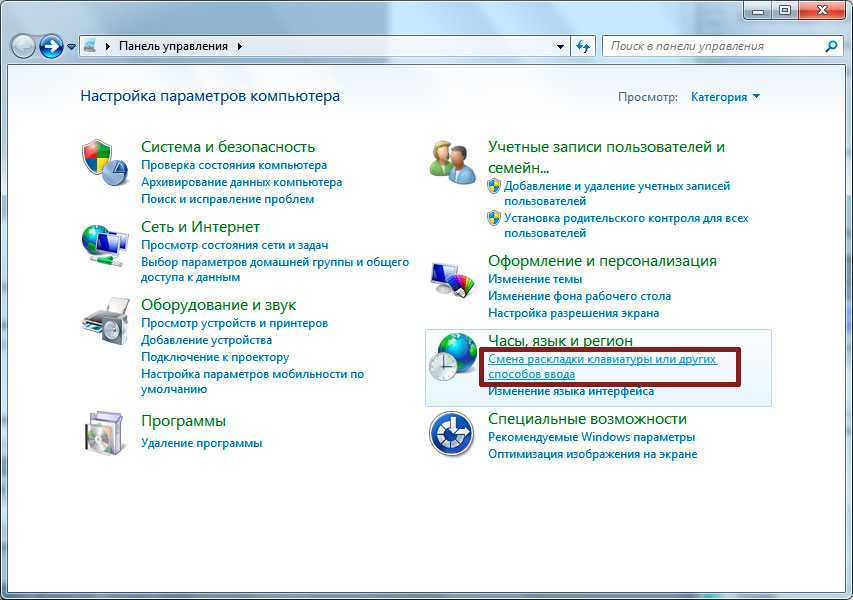 00.
00.