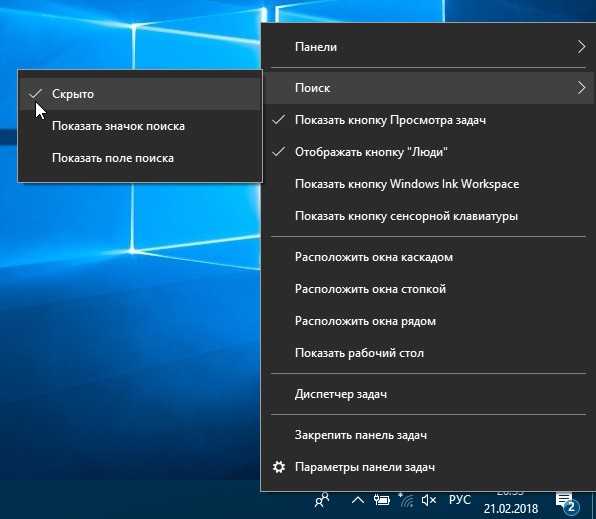Как включить поиск в windows 10: Скрытие и отображение поля поиска в Windows
Содержание
Скрытие и отображение поля поиска в Windows
Windows 11 Windows 10 Еще…Меньше
Вы можете выбрать, отображается ли поле поиска на панели задач. Если поле поиска не отображается на панели задач, оно скрыто, и его можно снова сделать видимым.
Отображение поля поиска на панели задач
-
Нажмите и удерживайте (или щелкните правой кнопкой мыши) панель задач и выберите параметры панели задач.
-
Выберите элементы панели задач, чтобы развернуть раздел, а затем переключите переключатель поиска в положение «Включено».
Скрытие поля поиска на панели задач
Нажмите и удерживайте (или щелкните правой кнопкой мыши) панель задач и выберите параметры панели задач.
Выберите элементы панели задач, чтобы развернуть раздел, а затем переключите переключатель поиска в положение «Выкл.».
Вы можете выбрать, отображается ли поле поиска на панели задач. Если поле поиска не отображается на панели задач, оно скрыто, и его можно снова сделать видимым.
Отображение поля поиска на панели задач
- org/ListItem»>
-
Выберите «Показать поле поиска».
Нажмите и удерживайте (или щелкните правой кнопкой мыши) панель задач и выберите пункт «Поиск».
Если поле поиска по-прежнему не отображается, попробуйте открыть параметры панели задач. Нажмите кнопку > Параметры > персонализации >панели задач.
Убедитесь, что для переключателя «Использовать небольшие кнопки панели задач» установлено значение «Выкл.». Убедитесь, что для расположения панели задач в списке экранов задано значение «Снизу».
Скрытие поля поиска на панели задач
Нажмите и удерживайте (или щелкните правой кнопкой мыши) панель задач и выберите пункт «Поиск».
Выберите параметр Скрыто.
Как открыть поиск в Windows 10: подробная инструкция
Содержание
- Добавление кнопки поиска Виндовс 10
- Восстановление работоспособности функции поиска
- Вызов поиска в Виндовс 10
- Вариант 1: Поиск на панели задач
- Вариант 2: Поиск в системных приложениях
- Использование функции поиска
- Заключение
- Вопросы и ответы
Возможность поиска данных, в той или иной степени, в операционных системах семейства Windows появилась довольно давно, но именно в десятой Microsoft ее полностью переработали и улучшили, превратив в полноценный рабочий инструмент, благодаря которому можно найти практически все что угодно не только на компьютере, но и в сети. При этом далеко не все пользователи «десятки» знают, как вызвать столь полезную функцию, и сегодня мы расскажем именно об этом.
При этом далеко не все пользователи «десятки» знают, как вызвать столь полезную функцию, и сегодня мы расскажем именно об этом.
Добавление кнопки поиска Виндовс 10
Открыть поиск на ПК или ноутбуке с Windows 10 несложно, однако иногда эта функция может не работать или попросту быть скрытой (значок или поле для ввода отсутствует). Решение первой проблемы будет рассмотрено в следующей части статьи, а пока что расскажем, как активировать встроенную поисковую систему.
- Правой кнопкой мышки (ПКМ) кликните по панели задач.
- Наведите указатель курсора на пункт «Поиск».
- Выберите второй или третий вариант из доступных:
- «Показать значок поиска»;
- «Показать поле поиска».
На скриншотах выше можно увидеть, как выглядит каждый из них. При этом стоит отметить, что поиск в виде поля для ввода запроса может быть активирован только в том случае, если на панели задач используются большие значки.
Читайте также: Как уменьшить панель задач в Windows 10
Восстановление работоспособности функции поиска
Если же функция поиска изначально была представлена на панели задач, но не работала, это говорит о наличии серьезных проблем в операционной системе, особенно если стартовое меню «Пуск» тоже не реагирует на обращение.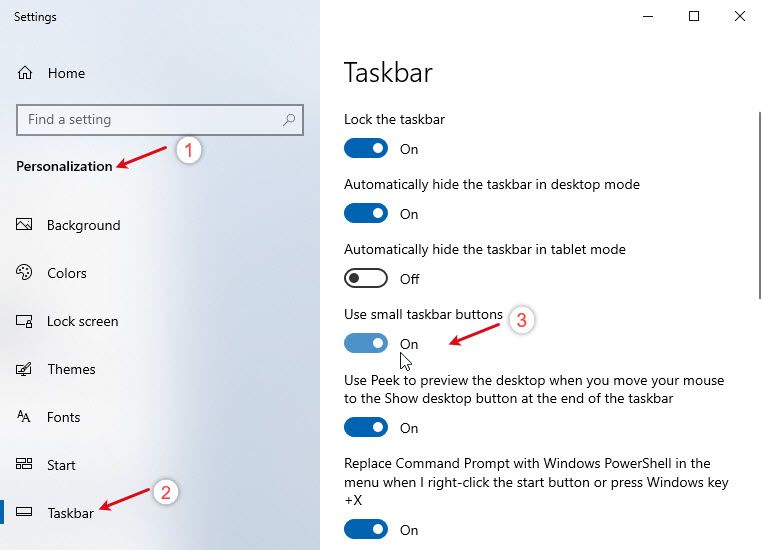 Причин у такого поведения может быть несколько, но к основным стоит причислить остановку ответственной за работу поиска службы, повреждение системных файлов, некорректные записи в реестре, а также возможные ошибки и сбои в ОС Windows, с которыми, к сожалению, время от времени приходится сталкиваться большинству. Узнать подробно о том, что могло вызвать неработоспособность поиска конкретно в вашем случае, и как это исправить, поможет представленная по ссылке ниже статья.
Причин у такого поведения может быть несколько, но к основным стоит причислить остановку ответственной за работу поиска службы, повреждение системных файлов, некорректные записи в реестре, а также возможные ошибки и сбои в ОС Windows, с которыми, к сожалению, время от времени приходится сталкиваться большинству. Узнать подробно о том, что могло вызвать неработоспособность поиска конкретно в вашем случае, и как это исправить, поможет представленная по ссылке ниже статья.
Подробнее: Что делать, если не работает функция поиска в Виндовс 10
Вызов поиска в Виндовс 10
Открыть поиск, представленный на панели задач, можно всего лишь двумя способами, однако эта функция доступна и в других системных компонентах и приложениях, о чем мы тоже расскажем далее.
Вариант 1: Поиск на панели задач
Самый простой и очевидный способ вызова поиска заключается в нажатии по его значку или полю левой кнопкой мышки (ЛКМ), в зависимости от того, какой из вариантов отображения вы выбрали сами.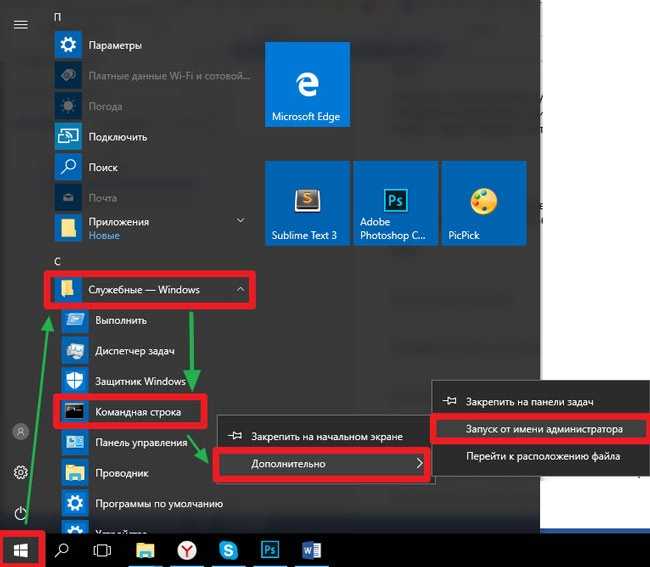 Дополнительно пояснять здесь ничего не нужно – все видно на изображении ниже.
Дополнительно пояснять здесь ничего не нужно – все видно на изображении ниже.
Читайте также: Настройка панели задач в Windows 10
Если же вы не хотите постоянно перемещать указатель курсора в левый нижний угол экрана (или любой другой, смотря где располагается панель задач), можно воспользоваться горячими клавишами – нажатие «WIN+S» мгновенно активирует функцию.
Читайте также: Горячие клавиши в Виндовс 10
Вариант 2: Поиск в системных приложениях
Встроенный в Windows 10 поиск доступен не только на панели задач, но и в других разделах этой операционной системы, например, в «Проводнике», «Панели управления», «Параметрах». В первых двух случаях он выглядит одинаково и работает по тому же принципу, только ищет уже в непосредственном месте обращения (конкретной директории или оснастке). В третьем же с помощью рассматриваемой функции можно быстро перейти к интересующему разделу настроек.
- Поиск в «Проводнике»
- Поиск в «Панели управления»
- Поиск в «Параметрах»
Примечание: В «Параметрах» ОС Windows имеется возможность более тонкой настройки функции поиска — для этого предусмотрен отдельный раздел с недвусмысленным названием.
Для того чтобы воспользоваться поиском, необходимо просто кликнуть по обозначенной на каждом из изображений выше строке и начать вводить свой запрос. Имеется также сочетание клавиш для более быстрого обращения – «CTRL+F». К слову, последнее работает не только в стандартных для Виндовс приложениях, но и в ряде других программ (браузеры, компоненты офисных пакетов, мессенджеры и т.д.).
Использование функции поиска
Интегрированный в операционную систему поиск работает довольно хорошо, и с его помощью можно находить не только файлы, документы и папки, но и приложения (как стандартные, так и сторонние), письма в электронной почте, информацию в интернете и многие другие данные. На нашем сайте есть отдельные статьи, в которых рассмотрены особенности работы и использования данной функции, предлагаем с ними ознакомиться.
Подробнее:
Поиск файлов на компьютере с Виндовс 10
Поиск файлов по содержимому в Виндовс 10
Заключение
Теперь вы знаете обо всех способах запуска поиска в Windows 10, потенциальных местах его применения и том, что делать, если в работе данной функции возникают проблемы.
Скрыть и показать окно поиска в Windows
Windows 11 Windows 10 Больше…Меньше
Вы можете выбрать, будет ли окно поиска отображаться на панели задач. Если вы не видите окно поиска на панели задач, оно скрыто, и вы можете снова сделать его видимым.
Показать окно поиска на панели задач
Нажмите и удерживайте (или щелкните правой кнопкой мыши) панель задач и выберите Настройки панели задач .
Выберите Элементы панели задач , чтобы развернуть раздел, затем переведите переключатель Поиск в положение Вкл. .
Скрыть окно поиска на панели задач
Нажмите и удерживайте (или щелкните правой кнопкой мыши) панель задач и выберите Настройки панели задач .
Выберите Элементы панели задач , чтобы развернуть раздел, затем переведите переключатель Поиск в положение Выкл. .
Вы можете выбрать, будет ли окно поиска отображаться на панели задач. Если вы не видите окно поиска на панели задач, оно скрыто, и вы можете снова сделать его видимым.
Показать окно поиска на панели задач
Нажмите и удерживайте (или щелкните правой кнопкой мыши) панель задач и выберите Поиск .

Выберите Показать окно поиска.
Если окно поиска по-прежнему не отображается, попробуйте открыть настройки панели задач. Выберите Начать > Настройки > Персонализация > Панель задач .
Убедитесь, что переключатель Использовать маленькие кнопки панели задач установлен в положение Выкл. . Убедитесь, что расположение панели задач в списке экрана установлено на Внизу .
Скрыть окно поиска на панели задач
Нажмите и удерживайте (или щелкните правой кнопкой мыши) панель задач и выберите Поиск .

Выбрать Скрытый .
Как включить/выключить службу поиска Windows в Windows 10
Поиск Windows — очень полезная и удобная функция в Windows 10, которая помогает вам проще и быстрее искать документы, файлы, программы, электронные письма, изображения и другое содержимое на вашем компьютере. пока вы ищете их в окне поиска Windows. Эта функция включена службой поиска Windows. Если эта служба включена, файлы на компьютере будут индексироваться с более высокой скоростью поиска. Если вы не собираетесь использовать функцию поиска Windows или считаете, что она снижает производительность вашего компьютера, вы можете отключить ее на своем компьютере. В следующей части этого отрывка мы рассмотрим Как включить/выключить службу поиска Windows в Windows 10 .
- Вариант 1. Включение/выключение службы поиска Windows с помощью System Genius
- Вариант 2: включение/выключение службы поиска Windows через службы
- Вариант 3: включение/выключение службы поиска Windows с помощью CMD
Следует ли включить или отключить службу поиска Windows?
Как мы уже говорили выше, служба поиска Windows помогает вам быстрее получить результат при поиске определенного содержимого на вашем компьютере. Вообще говоря, если вы используете функцию поиска Windows очень часто и эта функция не влияет на производительность вашего компьютера, вы можете оставить службу поиска Windows включенной на своем компьютере. Однако рекомендуется отключить функцию индексации поиска Windows, если вы не используете ее часто. Иногда это может стать причиной низкой производительности вашего компьютера. Если вы обнаружите, что это одна из причин низкой производительности вашего компьютера, вы можете повысить скорость работы вашего компьютера, отключив службу поиска Windows. Кстати, отключение этой функции не означает, что Windows Search вообще не будет работать. У вас по-прежнему будет доступ к поиску. Но правда в том, что поиск займет больше времени.
Кстати, отключение этой функции не означает, что Windows Search вообще не будет работать. У вас по-прежнему будет доступ к поиску. Но правда в том, что поиск займет больше времени.
Вариант 1. Включение/выключение службы поиска Windows с помощью System Genius
Не знаете, как включить или отключить службу поиска Windows на компьютере с Windows 10? Вы можете использовать инструмент, который сделает это за вас. iSunshare System Genius — многофункциональный оптимизатор Windows. Вы можете использовать одну из его мощных функций под названием «Системная служба », чтобы удобно управлять различными системными службами на вашем компьютере, чтобы ускорить работу вашей системы. Программное обеспечение предоставляет интуитивно понятный интерфейс, поэтому им легко пользоваться.
Шаг 1. Загрузите iSunshare System Genius и установите его на свой компьютер, запустите и вы попадете на главную страницу.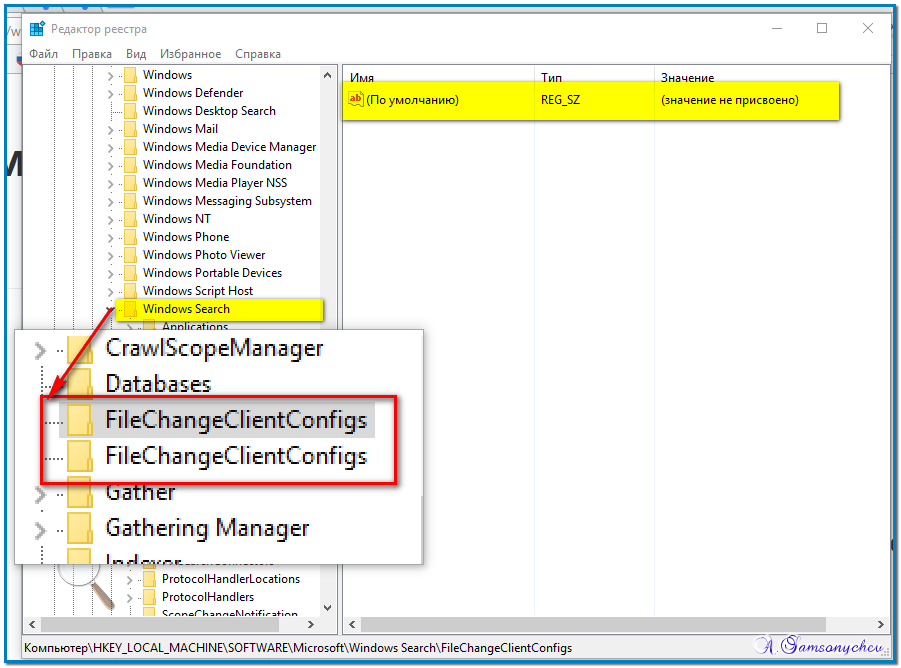 Как видите, в левой строке меню есть довольно много вариантов функций. Чтобы управлять службой поиска Windows, выберите параметр System Service , чтобы продолжить.
Как видите, в левой строке меню есть довольно много вариантов функций. Чтобы управлять службой поиска Windows, выберите параметр System Service , чтобы продолжить.
Шаг 2. На правой панели интерфейса системных служб вы можете проверить все имена системных служб на вашем компьютере и их текущее состояние. Если вы хотите отключить функцию поиска Windows, найдите ее имя и нажмите кнопку 9.0103 Отключить кнопку , чтобы отключить эту службу.
Программное обеспечение будет записывать каждую вашу операцию, и вы можете проверить историю операций через Сервисный журнал .
Шаг 3. Или, если вы хотите восстановить работу службы поиска Windows, вы можете нажать кнопку Включить , чтобы снова включить службу.
В колонке «Советы» вам предлагаются советы о том, как обращаться с услугой.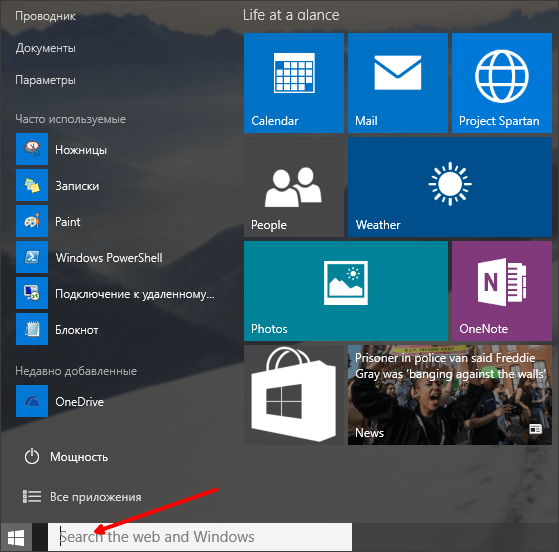 Вы можете принять это во внимание, прежде чем решите включить или отключить его. Если вы включите или отключите некоторые важные системные службы наугад, могут произойти некоторые непредсказуемые последствия. А если серьезно, это может привести к неправильной работе вашей системы. Так что будьте осторожны.
Вы можете принять это во внимание, прежде чем решите включить или отключить его. Если вы включите или отключите некоторые важные системные службы наугад, могут произойти некоторые непредсказуемые последствия. А если серьезно, это может привести к неправильной работе вашей системы. Так что будьте осторожны.
Вариант 2. Включение/выключение службы поиска Windows с помощью службы
Вы можете включить службу поиска Windows или отключить службу поиска Windows с помощью службы . Для этого, прежде всего, необходимо одновременно нажать клавиши Win + R , чтобы открыть диалоговое окно «Выполнить», ввести в поле « services.msc » без кавычек, а затем нажать на кнопку OK . кнопка для открытия Services . Затем вы можете выбрать один из следующих двух вариантов, чтобы продолжить.
1. Включите службу поиска Windows:
Шаг 1. В столбце Имя найдите Поиск Windows и дважды щелкните его, чтобы открыть панель Свойства поиска Windows .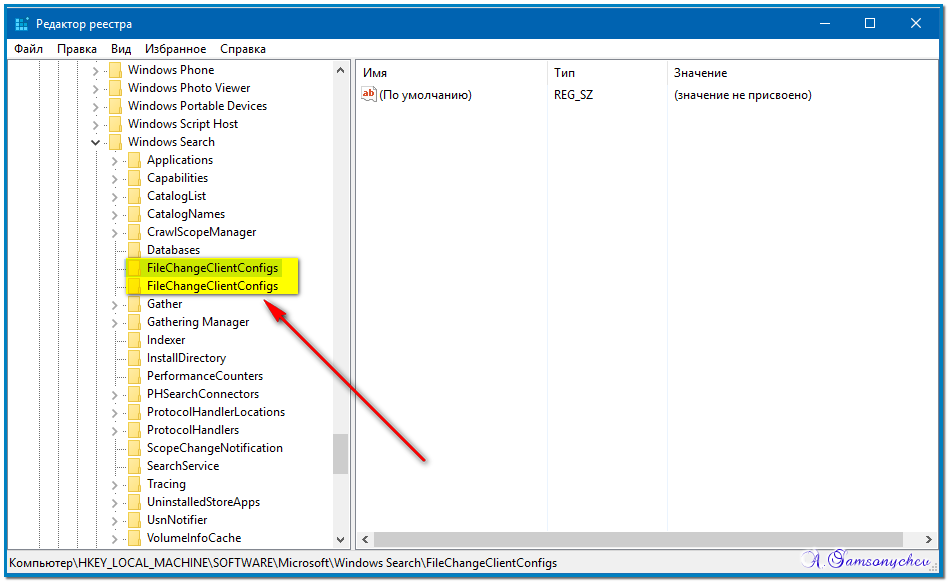
Шаг 2. Щелкните значок со стрелкой вниз, чтобы развернуть раскрывающееся меню Тип запуска, выберите параметр Автоматический (отложенный запуск) , а затем нажмите кнопку Применить , чтобы продолжить.
Шаг 3. В разделе Статус служб нажмите кнопку Пуск , а затем нажмите OK , чтобы сохранить изменения и выйти.
2. Отключите службу поиска Windows:
Шаг 1. Дважды щелкните Поиск Windows , чтобы открыть его свойства.
Шаг 2. Если служба в данный момент работает, нажмите кнопку Остановить в разделе Статус службы.
Шаг 3. Выберите вариант Отключено в раскрывающемся меню «Тип запуска», а затем нажмите OK , чтобы сохранить изменения.
Вариант 3. Включение/выключение службы поиска Windows с помощью CMD
Вы также можете включать и отключать службу поиска Windows из командной строки. Это довольно просто, так как для этого вам нужно всего лишь запустить команду. Теперь просто выполните следующие шаги, чтобы узнать, как запустить или остановить поиск Windows с помощью cmd в Windows 10.
Шаг 1. Запустите командную строку от имени администратора.
Шаг 2. Если вы хотите включить службу поиска Windows, введите команду sc config «wsearch» start=delayed-auto && sc start «wsearch» в командной строке и нажмите клавишу Enter запустить его.
Если вы хотите отключить службу поиска Windows, введите команду sc stop «wsearch» && sc config «wsearch» start=disabled в командной строке и нажмите клавишу Enter , чтобы запустить ее.
Шаг 3.