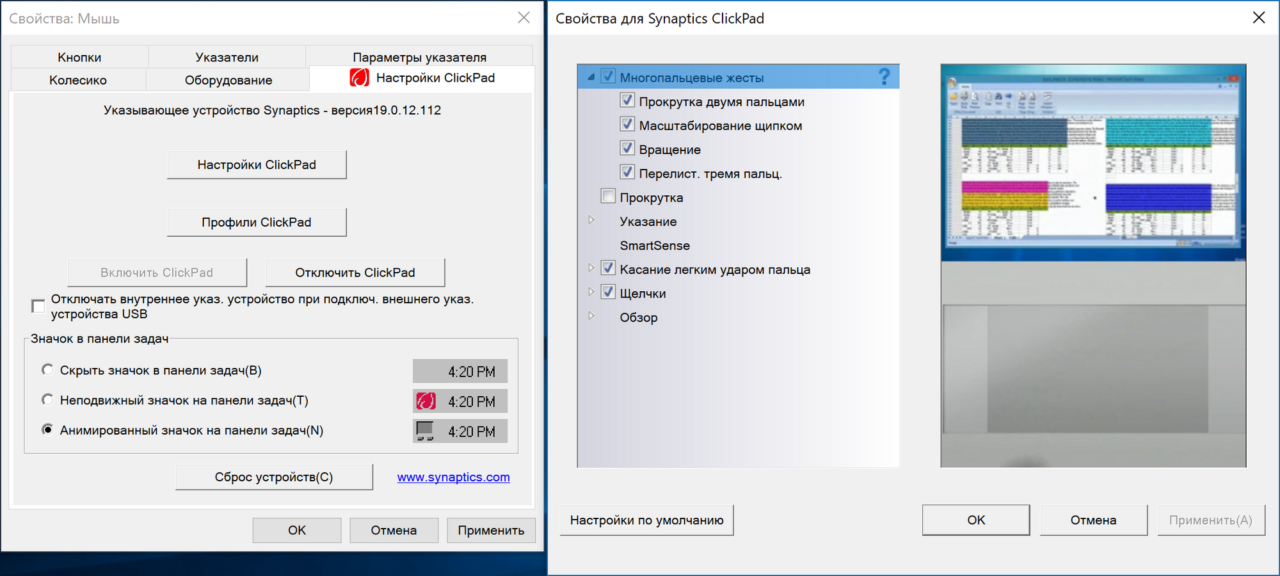Как включить прокрутку на тачпаде windows 10: Как включить вертикальную прокрутку сенсорной панели Elan для Windows 10 — ideapad
Содержание
Не работает прокрутка на тачпаде в Windows 10
У тачпада есть одна очень удобная функция — с его помощью можно прокручивать страницы. Для этого используются жесты. Стандартное решение для прокрутки — одновременно водить двумя пальцами вверх или вниз. Но иногда жест не срабатывает. Это не самая большая проблема, но я предпочитаю пользоваться жестами, к которым давно привык, поэтому такие ошибки всегда исправляю.
Настройка в фирменной утилите
Некоторые производители ноутбуков устанавливают фирменные утилиты для управления тачпадом. В них обычно содержатся стандартные настройки устройства, в том числе параметры использования жестов. Ссылку на такую программу можно найти в «Панели управления».
- Открываем «Панель управления».
- Находим утилиту с названием тачпада.
На некоторых ноутбуках ASUS есть такое фирменное приложение для управления тачпадом
- Переходим на вкладку «Жесты» и отмечаем пункт «Прокрутка».
- Для сохранения конфигурации нажимаем «ОК».

Если не включить жесты для прокрутки, то она не будет работать на тачпаде. Название и интерфейс программы может меняться в зависимости от марки и бренда ноутбука. Иногда фирменной утилиты вообще нет, и тогда приходится искать другие способы.
Включение тачпада
Если на тачпаде перестала работать не только прокрутка, но и другие функции, то следует проверить, включен ли он в системе. Для этого доступно несколько способов.
Горячие клавиши
Это самый быстрый способ включить тачпад. Например, на моём ноутбуке ASUS включить или выключить тачпад можно сочетанием Fn+F9. На некоторых моделях ASUS используется сочетание Fn+F7, а, например, на Lenovo, Dell и Toshiba обычно работает Fn+F5. Чтобы не гадать, посмотрите на пиктограммы на клавишах. Вам нужна кнопка, на которой нарисован перечёркнутый тачпад.
Ищите на клавиатуре такую кнопку — она управляет состоянием тачпада
«Панель управления»
Ещё один способ включения устройства — использование раздела «Мышь» в «Панели управления».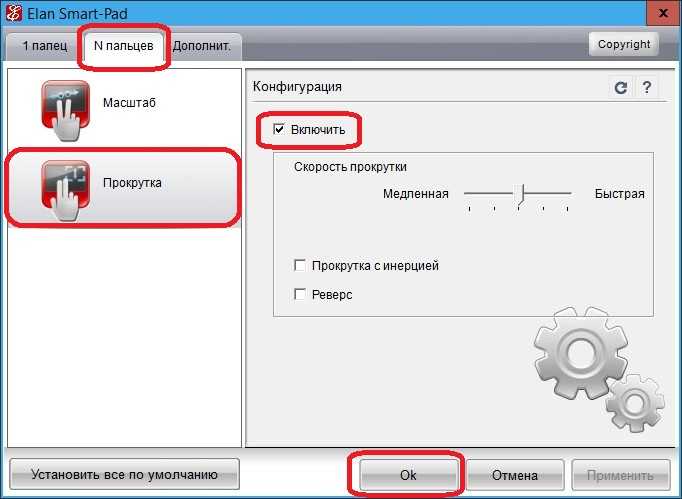
- Открываем «Панель управления».
- Переходим в раздел «Оборудование и звук».
- В меню «Устройства и принтеры» выбираем пункт «Мышь».
Тачпад — это та же мышка с точки зрения системы
- Переходим на вкладку ELAN (может называться ClicPad или «Параметры устройства»).
- Нажимаем «Активировать устройство» и убираем отметку с пункта «Отключение при подсоединении внешней USB мыши», если она была установлена.
- Сохраняем конфигурацию.
Включаем тачпад и отказываемся от его автоматического отключения
Автоматическое отключение тачпада при подключении мыши — крайне противоречивая опция. С одной стороны, она позволяет не дублировать работу, если вам удобнее использовать внешний контроллер. С другой стороны, эта функция часто становится причиной ошибок. Поэтому лучше её деактивировать.
BIOS
Самый хардкорный способ включения/выключения тачпада — выбор состояния через BIOS. Он вырубает устройство на аппаратном уровне, после чего можно сколько угодно нажимать на горячие клавиши или заходить в «Панель управления» — ничего не изменится.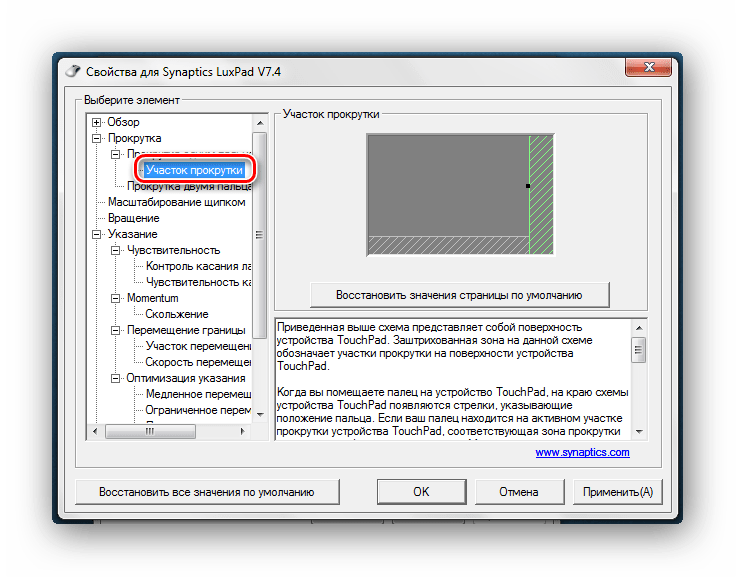 Единственный способ снова заставить тачпад работать — вернуться в BIOS и включить его там.
Единственный способ снова заставить тачпад работать — вернуться в BIOS и включить его там.
- Перезагружаем ноутбук и заходим в BIOS.
- Переходим на вкладку Advanced. Она может называться иначе, но это самое распространённое наименование.
- Находим пункт Internal Pointing Device.
- Выделяем его, нажимаем Enter и выбираем значение Enabled — то есть включено.
- Перезагружаем ноутбук с сохранением конфигурации. Обычно для этого нужно нажать клавишу F10 и подтвердить выбор.
На некоторых ноутбуках управлять состоянием тачпада можно через BIOS
Порядок действий отличается в зависимости от модели лэптопа и версии BIOS. Так что это не универсальная инструкция, а лишь призыв поискать настройки тачпада поглубже.
Переустановка драйверов
Проблемы с жестами и тачпадом, в целом, могут возникнуть и из-за некорректной работы драйверов. Поэтому нужно их проверить и при необходимости обновить.
- Кликаем правой кнопкой по меню «Пуск» и выбираем в контекстном меню пункт «Диспетчер устройств».

- Раскрываем раздел «Мышь и иные указывающие устройства».
- Находим тачпад. Обычно он называется ELAN Input Device или просто TouchPad.
- Кликаем по нему правой кнопкой и выбираем пункт «Обновить драйвера».
Без обновленных драйверов любое устройство будет работать с ошибками
Для начала выбираем автоматический поиск драйверов. Если это не помогло, то идём на сайт производителя ноутбука, скачиваем последнюю версию драйверов для тачпада на нашей модели ноутбука, повторяем процедуру запуска обновления, только на этот раз выбираем уже ручной поиск.
Нам нужно выбрать файл с драйверами и установить их
При выборе драйверов главное соблюдать разрядность и версионность. Если у вас Windows 10 x64, то и драйвер тачпада должен быть для Windows 10 x64.
Чистка клавиатуры
Если программно тачпад полностью исправен, но всё равно не выполняет функции, то, возможно, есть смысл отнести его в сервисный центр или попробовать почистить ноутбук самостоятельно.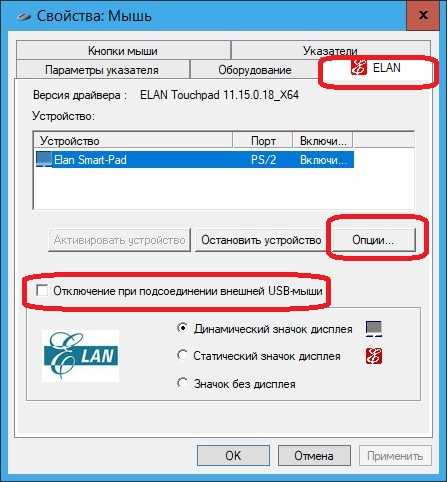 Грязь, жир, жидкость — всё это выводит устройство из строя.
Грязь, жир, жидкость — всё это выводит устройство из строя.
Клавиатура ноутбука может вытаскиваться без разбора корпуса — на некоторых моделях достаточно поддеть её край плоской отвёрткой. Через отверстие можно заодно прочистить и тачпад. На моём лэптопе так сделать не получится — нужно откручивать кучу болтиков и беречь крепления.
Почистить ноутбук можно самостоятельно — страшно только в первый раз
Прежде чем разбирать ноутбук, найдите подробный мануал для своей модели. Обычно это не проблема: легко гуглятся и тексты со скриншотами, и целые видеоинструкции. Ничего сложного в разборке нет. Главное – быть осторожным и не повредить компоненты, ведь у ноутбука они куда более хрупкие, чем у ПК.
Post Views: 4 403
Не работает прокрутка на тачпаде Windows 10
Не работает прокрутка на тачпаде в Windows 10 — вот одна из самых распространенных проблем, с которыми могут столкнуться владельцы ноутбуков с установленной ОС. Сегодня мы будем говорить о том, какие могут быть причины у этой неисправности, а так же о способах ее устранения.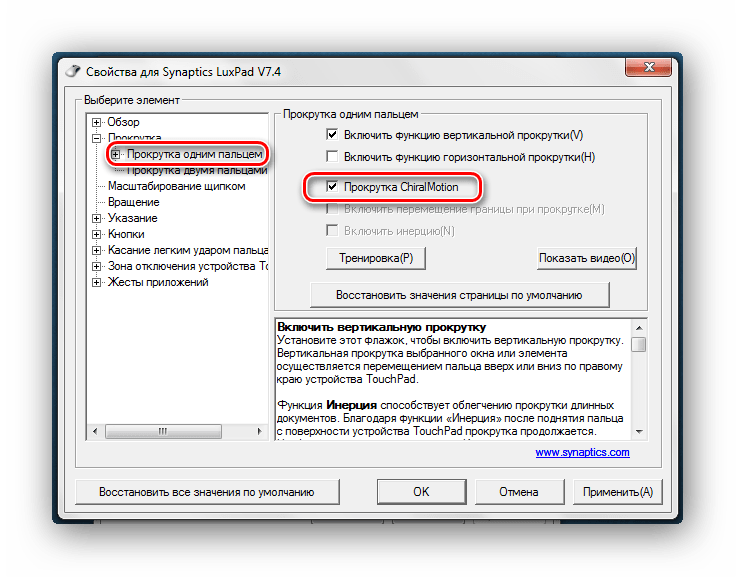
Итак, у вас перестал работать тачпад на ноутбуке с ОС Windows 10
Причины
Способы решения проблемы:
Какие шаги следует предпринять, если после установки или обновления Виндовс 10 не работает тачпад:
Настройка с помощью специальных клавиш
Touchpad после переустановки системы может быть попросту не включен, и для его работы необходимо нажать определенное сочетание клавиш. Практически на всех ноутбуках это сочетание Fn и той клавиши, на которой есть специальный значок (ищите F1-F12). Например, если у вас не работает тачпад на ноутбуке Asus c Windows 10 – необходимо нажать Fn+F9. После первого начатия touchpad включится, после второго, соответственно, выключится. Отдельно стоит отметить, что производитель может вывести нужную кнопку и на корпус вашего устройства.
Проверяем настройки Windows
- Открываем «Пуск», потом «Параметры», далее «Устройства», «Мышь и сенсорная панель» и наконец «Дополнительные параметры мыши»
- В открывшемся окне находим вкладку ELAN и видим кнопку «Активировать устройство».
 Она должна быть серого цвета, это будет значить, что устройство функционирует. Если это не так, включите его.
Она должна быть серого цвета, это будет значить, что устройство функционирует. Если это не так, включите его.
- Снимаем галочку в окне «Отключение при присоединении USB мыши»
Обновляем драйвера
Одно из основных условий для корректных действий с touchpad –правильные драйвера. Можно установить их автоматически и вручную. Что делаем:
Автоматически:
- Нажимаем правой кнопкой мыши «Пуск»
- Открываем диспетчер устройств
- Выбираем «Мыши и иные указывающие устройства»
- Находим название производителя нашего тачпада
- Правая кнопка мыши
- Обновить драйвера
- Идет автоматический поиск обновленных драйверов
Вручную:
Ищем на сайте производителя вашего переносного компьютера нужные драйвера и самостоятельно их устанавливаем. Не забываем указывать точную модель и название вашей ОС.
Настраиваем через BIOS
Для некоторых моделей ноутбуков характерно включение сенсорной панели именно в BIOS.
Где искать:
- Найдите вот такой раздел «Internal Pointing Device»
- Переведите нужный нам параметр в Enable
Если вы выполнили все рекомендации, но жесты на touchpad по прежнему не работают, значит, как ни крути, придется нести компьютер к специалисту.
А еще читайте на нашем сайте:
- Как включить тачпад на ноутбуке Windows 10
- Сочетания горячих клавиш Виндовс 10
- Как отключить пароль при входе в Windows 10
Прокрутка двумя пальцами не работает Windows 10 (исправлено)
Многие пользователи ноутбуков предпочитают прокручивать двумя пальцами. В последнее время в центре внимания появилась новая проблема с Windows 10, связанная с этой прокруткой. Пользователи сообщают, что прокрутка двумя пальцами не работает в Windows 10, из-за чего им сложнее перемещаться по своим компьютерам.
В этой статье вы можете узнать, как исправить неработающую прокрутку двумя пальцами в Windows 10. У этой проблемы могут быть разные основные причины.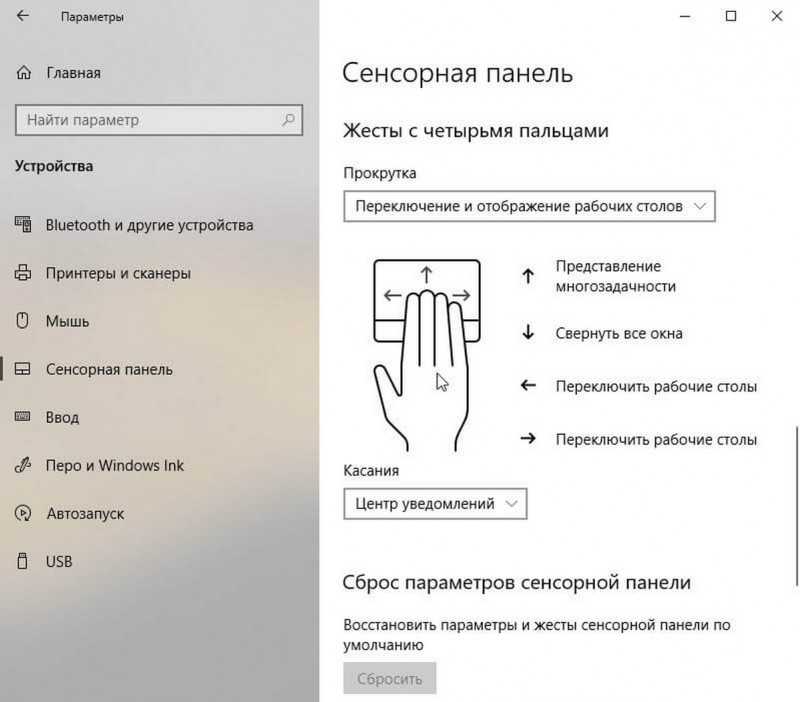 Приведенные ниже решения предназначены для решения различных проблем, которые могут привести к прекращению работы прокрутки двумя пальцами в Windows 10.
Приведенные ниже решения предназначены для решения различных проблем, которые могут привести к прекращению работы прокрутки двумя пальцами в Windows 10.
Как исправить неработающую прокрутку двумя пальцами
Начнем с устранения неполадок.
Метод 1. Включите прокрутку двумя пальцами в свойствах мыши
Самое первое, что вы должны сделать, это дважды проверить, включена ли прокрутка двумя пальцами в свойствах мыши. Если вы, другой человек, использующий ваш компьютер, или какое-либо программное обеспечение отключили эту функцию, прокрутка двумя пальцами перестанет работать.
Включить через приложение «Настройки»
- Откройте Настройки , щелкнув значок шестеренки в меню «Пуск». Кроме того, вы можете открыть приложение, нажав клавиши Windows и I на клавиатуре.
- Нажмите на плитку Устройства .
- Выберите Сенсорная панель в меню на левой боковой панели.

(Источник: WC)
- Найдите раздел Прокрутите и увеличьте масштаб . Здесь убедитесь, что поле рядом с Проведите двумя пальцами, чтобы прокрутить проверяется. Если поле пусто, просто нажмите на него, чтобы включить его.
- Проверьте, правильно ли работает прокрутка двумя пальцами. Если нет, попробуйте другие способы, описанные ниже, чтобы продолжить устранение неполадок.
Включить через свойства мыши
- Нажмите клавиши Windows + R на клавиатуре. Это вызовет утилиту «Выполнить».
- Введите « main.cpl » и нажмите кнопку OK . Это откроет свойства мыши во всплывающем окне.
- Перейдите на вкладку Сенсорная панель (или Настройки устройства , если вкладка отсутствует) и нажмите кнопку Настройки . Это откроет окно свойств.
- Разверните раздел MultiFinger Gestures , затем убедитесь, что установлен флажок рядом с Прокрутка двумя пальцами .
 Если поле пусто, просто нажмите на него, чтобы включить его.
Если поле пусто, просто нажмите на него, чтобы включить его. - Нажмите Применить , затем закройте окно с помощью OK 9кнопка 0022.
- Перезагрузите компьютер и посмотрите, устранена ли проблема с прокруткой.
Способ 2. Обновите драйвер сенсорной панели
Драйверы являются основой вашей системы. Даже у вашей сенсорной панели есть драйвер, поддерживающий ее функциональность, а это означает, что если этот драйвер поврежден или устарел, это может вызвать проблемы. Чтобы исправить неработающую прокрутку двумя пальцами в Windows 10, вам необходимо обновить драйверы сенсорной панели.
- Нажмите кнопку Windows + R клавиши на клавиатуре одновременно, чтобы вызвать утилиту «Выполнить».
- Введите « devmgmt.msc » без кавычек, затем нажмите кнопку OK . Это запустит диспетчер устройств в отдельном окне.
- Расширить категорию Мыши и другие указывающие устройства .

- Щелкните правой кнопкой мыши сенсорную панель, затем выберите Обновить драйвер в контекстном меню. Следуйте инструкциям на экране, чтобы обновить драйвер.
- После успешного завершения обновления перезагрузите ноутбук и проверьте, правильно ли теперь работает прокрутка двумя пальцами.
Способ 3. Изменение указателя мыши
Странный метод, в котором пользователи нашли решение — это изменение указателя мыши. Указатель мыши, также известный как курсор, представляет собой стрелку, которую вы используете, чтобы нажимать на элементы на вашем дисплее. Мы все знаем и любим классическую бело-черную указку, но замена ее на другую может решить, что прокрутка двумя пальцами не работает.
- Одновременно нажмите клавиши Windows + R на клавиатуре, чтобы вызвать утилиту «Выполнить».
- Введите « control » без кавычек, затем нажмите кнопку OK .
 Это запустит панель управления в отдельном окне.
Это запустит панель управления в отдельном окне. - Нажмите кнопку Мышь . Если вы этого не видите, обязательно измените режим просмотра на Маленькие значки или Крупные значки .
- Перейдите на вкладку Указатели в окне свойств мыши.
- Используйте раскрывающееся меню под Схема , чтобы найти другой указатель. После выбора нажмите кнопку Применить , чтобы изменить указатель мыши.
- Проверьте, работает ли прокрутка двумя пальцами после изменения указателя.
Метод 4. Используйте редактор реестра
Вы можете отредактировать ключ в реестре, чтобы потенциально исправить проблемы с прокруткой двумя пальцами, не работающими в Windows 10. Прежде чем приступить к описанному ниже методу, убедитесь, что у вас есть резервная копия вашего реестра на случай, если что-то пойдет не так.
- Первое, что нам нужно сделать, это открыть редактор реестра .
 Это можно сделать, одновременно нажав клавиши Windows и R на клавиатуре. Этот ярлык запустит утилиту под названием Run .
Это можно сделать, одновременно нажав клавиши Windows и R на клавиатуре. Этот ярлык запустит утилиту под названием Run . - Введите слово regedit и нажмите кнопку OK . Редактор реестра должен открыться в течение нескольких секунд.
- Вы можете перемещаться по реестру, нажимая значок стрелки рядом с названием папки, официально называемой Ключ реестра . Используя это, перейдите к следующему ключу: HKEY_CURRENT_USER\Software\Synaptics\SynTP\TouchPadPS2
- Найдите ключи 2FingerTapPluginID и 3FingerTapPluginID на правой панели. Дважды щелкните каждый из них и убедитесь, что поле Value data пусто.
- Установите правильные значения для следующих ключей:
- MultiFingerTapFlags ключ к значению данных 2 или 3.
- 3FingerTapAction клавиша на 4.

- 3FingerTapPluginActionID ключ на 0.
- 2FingerTapAction ключ на 2, если вы хотите, чтобы работал щелчок правой кнопкой мыши, или на 4, если вы хотите, чтобы работал щелчок средней кнопкой мыши.
- Теперь вы можете выйти из редактора реестра. Перезагрузите устройство и проверьте, правильно ли работает прокрутка двумя пальцами.
Способ 5. Включите Touch Events API в Google Chrome
Если у вас возникают проблемы только с прокруткой двумя пальцами в веб-браузере Google Chrome, возможно, вы отключили Touch Events API. Включение этой функции может легко решить вашу проблему с прокруткой.
- Откройте Google Chrome и введите chrome://flags/ в адресной строке.
- Используйте поле ввода Search flags и введите Touch API . Это должно привести вас к правильному варианту.
- Убедитесь, что для Touch Events API установлено значение Enabled .

- Перезапустите Google Chrome и проверьте, работает ли прокрутка двумя пальцами после изменения некоторых настроек.
Видео: исправлено! Сенсорная панель не работает Windows 11, 10 || 10 лучших методов
How To Enable Two Прокрутка пальцем в Windows 10
РЕКОМЕНДУЕТСЯ:
Загрузите инструмент восстановления ПК, чтобы быстро находить и автоматически исправлять ошибки Windows.
Пользователи ПК, у которых также есть Apple MacBook или iMac с трекпадом Magic Trackpad, вероятно, знают о функции прокрутки двумя пальцами по умолчанию на Mac. То есть при использовании Mac пользователь может использовать два пальца для вертикальной или горизонтальной прокрутки веб-страницы или окна.
Пользователи, у которых есть как Mac, так и ПК, и которым постоянно нужно переключаться между этими компьютерами, могут захотеть включить функцию прокрутки двумя пальцами в Windows, чтобы избежать путаницы.
К счастью, прокрутка двумя пальцами включена по умолчанию в Windows 10 на поддерживаемых ПК. То есть, если сенсорная панель вашего ПК поддерживает функцию прокрутки двумя пальцами, она включена по умолчанию.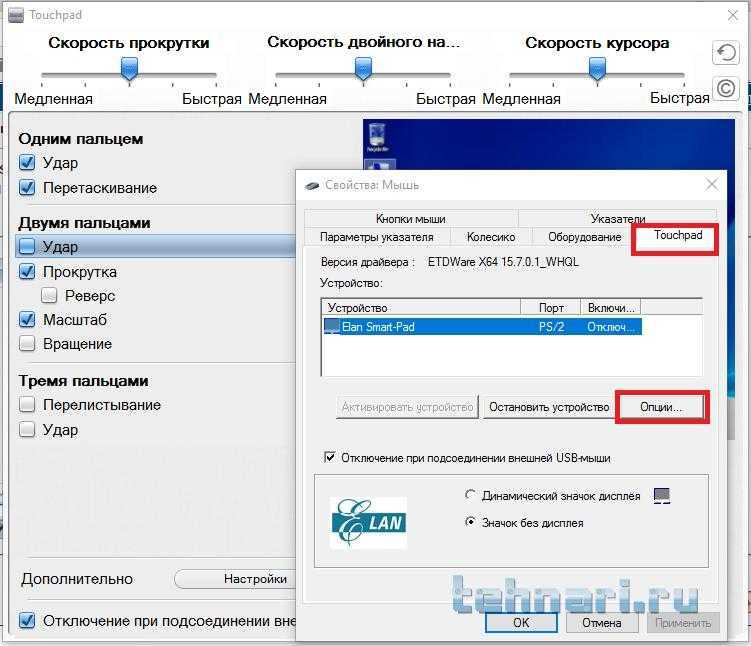
К сожалению, прокрутка двумя пальцами поддерживается не всеми ноутбуками с Windows. Тем не менее, существует обходной путь, позволяющий включить прокрутку двумя пальцами, даже если сенсорная панель вашего ноутбука не поддерживает ее из коробки.
Простыми словами, вы можете включить прокрутку двумя пальцами на всех ноутбуках. Следуйте приведенным ниже инструкциям, чтобы включить прокрутку двумя пальцами на ноутбуках с Windows 10/8.1.
Способ 1 — включить прокрутку двумя пальцами в настройках
Способ 2 — включить прокрутку двумя пальцами для сенсорной панели Synaptics
Способ 3 — включить прокрутку двумя пальцами с помощью стороннего программного обеспечения
Способ 1 из 3
Включить прокрутку двумя пальцами через настройки в Windows 10
Шаг 1: Перейдите к Настройки > Устройства > Сенсорная панель .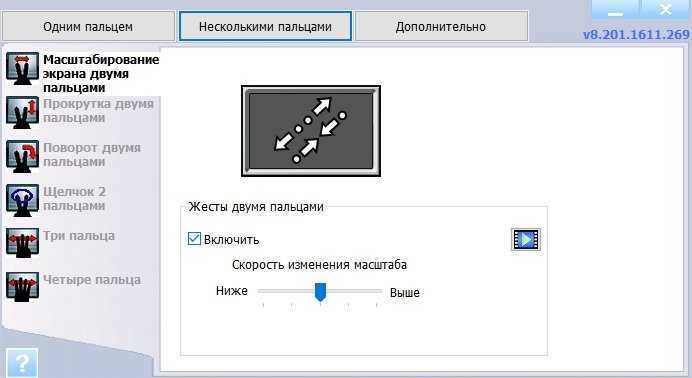
Шаг 2: В разделе Прокрутка и масштабирование выберите параметр Прокрутка двумя пальцами , чтобы включить функцию прокрутки двумя пальцами. Если вы хотите изменить направление прокрутки по умолчанию, выберите параметр в раскрывающемся списке, расположенном сразу под параметром.
ПРИМЕЧАНИЕ. Если параметр не существует, вероятно, ваш ноутбук не оснащен высокоточной сенсорной панелью. Если вы хотите включить точные жесты сенсорной панели на своем ноутбуке, обратитесь к обходному пути в нашем руководстве по включению точных жестов сенсорной панели на любом ноутбуке.
Способ 2 из 3
Включение прокрутки двумя пальцами без использования сторонних инструментов
В этом руководстве мы покажем вам, как включить прокрутку двумя пальцами в Windows 10 Ноутбук или нетбук /8.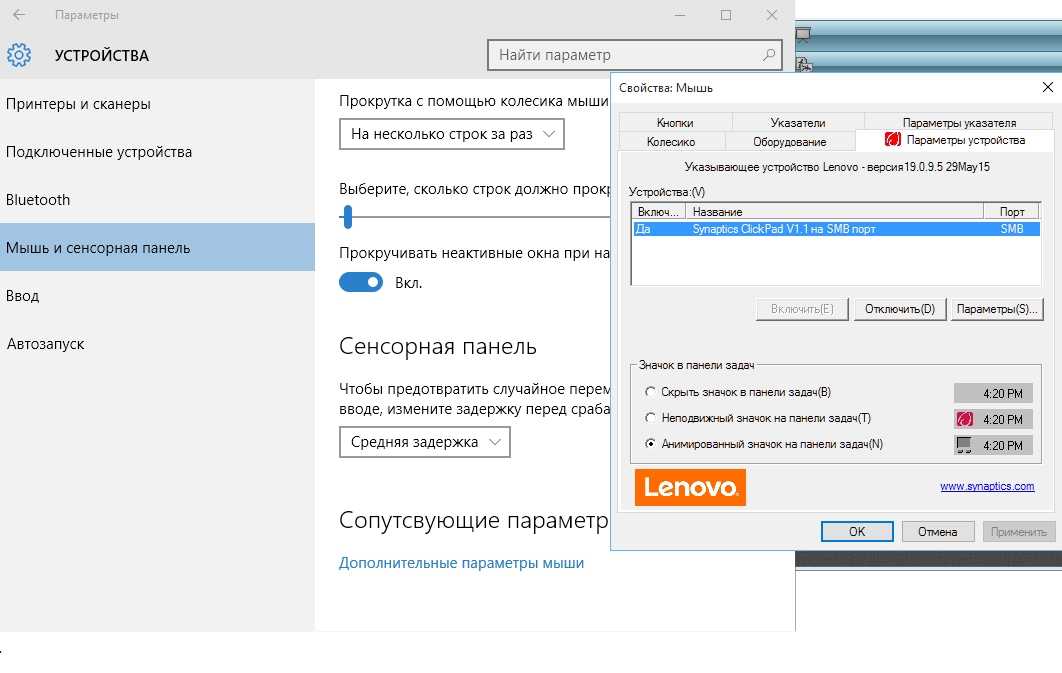 1 с сенсорной панелью Synaptics:
1 с сенсорной панелью Synaptics:
Шаг 1: Начните процедуру, обновив драйвер Synaptics до последней версии. Если драйвер сенсорной панели Synaptics не установлен, посетите эту страницу, загрузите драйвер (около 110 МБ) и установите его. Вас могут попросить перезагрузить компьютер, чтобы завершить установку драйвера. Инструкции см. в нашем руководстве по обновлению драйверов устройств в Windows 10.
Шаг 2: После установки перейдите к Настройки > Устройство > Сенсорная панель . В связанных настройках щелкните ссылку Дополнительные настройки , чтобы открыть диалоговое окно «Свойства мыши».
Шаг 3: Здесь перейдите на вкладку Настройки устройства. Обратите внимание, что вкладка «Настройки устройства» появляется только в том случае, если на вашем ПК установлен драйвер тачпада.
Шаг 4: В разделе «Устройства» выберите Synaptics TouchPad и нажмите Настройки , чтобы открыть свойства Synaptics TouchPad.
Шаг 5: С левой стороны разверните Жесты несколькими пальцами , установите флажок Прокрутка двумя пальцами и нажмите кнопку Применить. Вот и все!
ПРИМЕЧАНИЕ. Чтобы изменить режим прокрутки двумя пальцами по умолчанию, выберите параметр «Прокрутка двумя пальцами», а затем щелкните значок «Настройки» рядом с ним.
Метод 3 из 3
Включение прокрутки двумя пальцами с помощью стороннего инструмента
Шаг 1: Загрузите zip-файл инструмента прокрутки двумя пальцами отсюда. Он совместим как с 32-битными, так и с 64-битными системами.

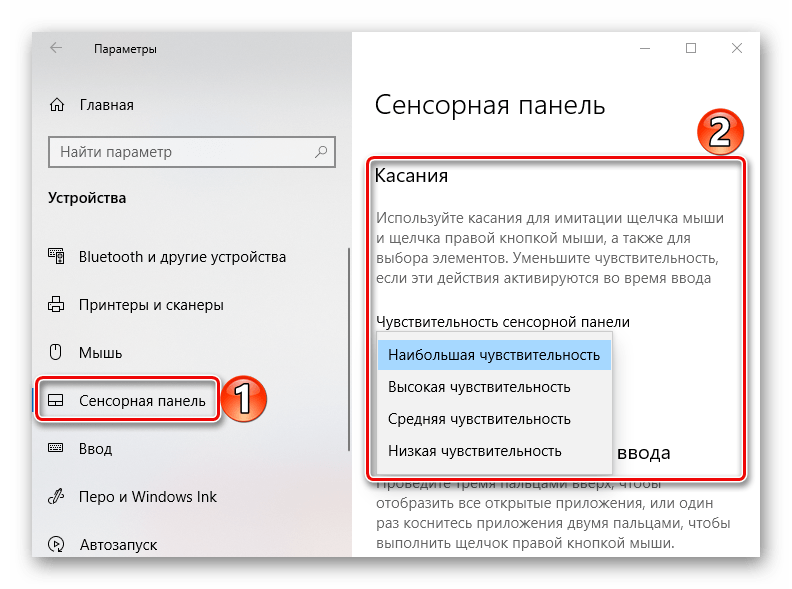
 Она должна быть серого цвета, это будет значить, что устройство функционирует. Если это не так, включите его.
Она должна быть серого цвета, это будет значить, что устройство функционирует. Если это не так, включите его.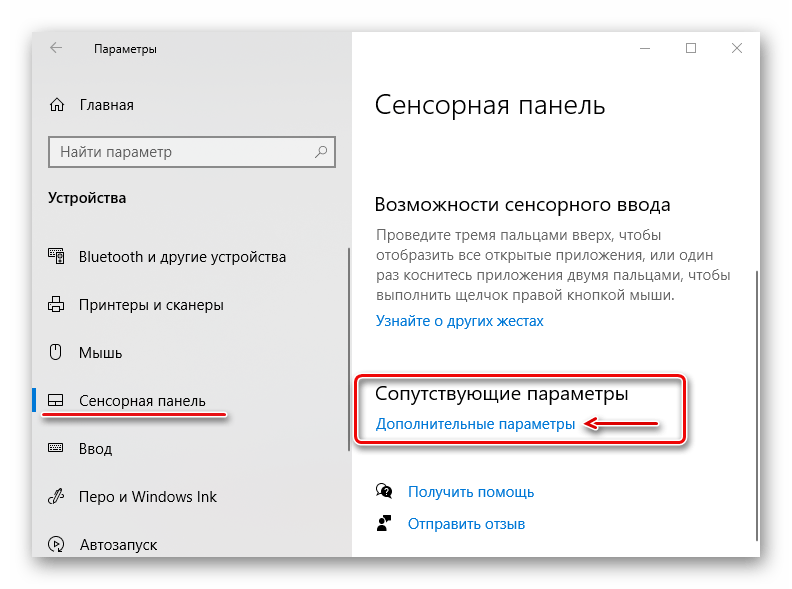
 Если поле пусто, просто нажмите на него, чтобы включить его.
Если поле пусто, просто нажмите на него, чтобы включить его.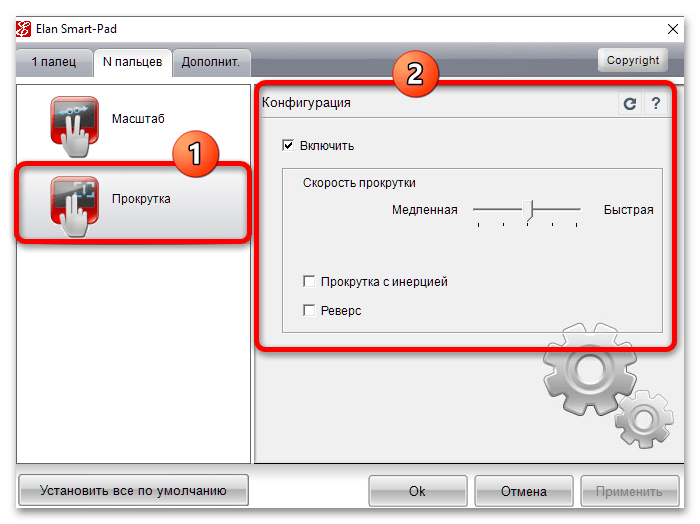
 Это запустит панель управления в отдельном окне.
Это запустит панель управления в отдельном окне.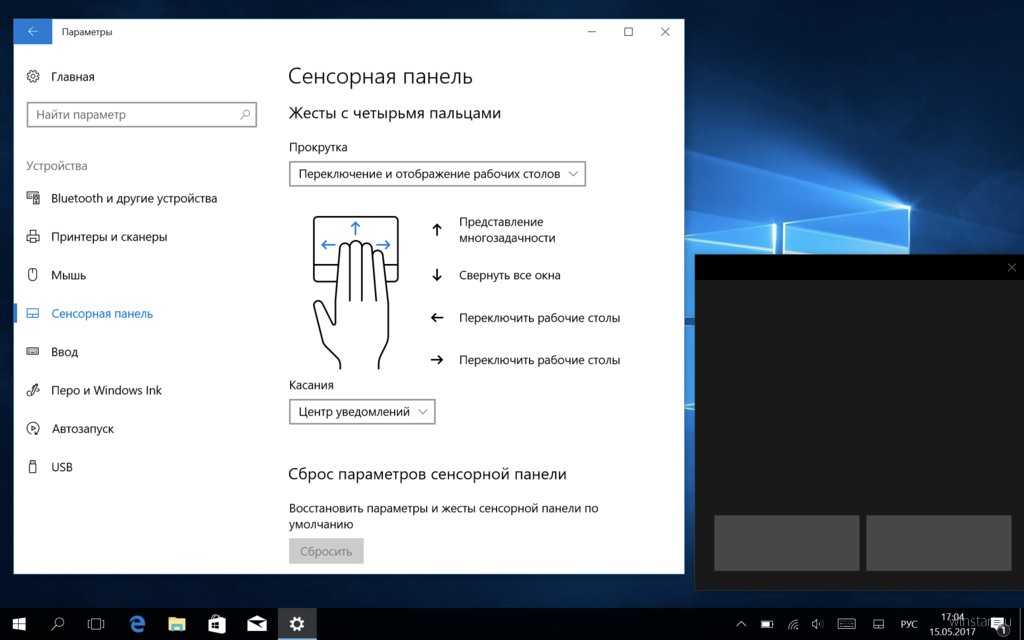 Это можно сделать, одновременно нажав клавиши Windows и R на клавиатуре. Этот ярлык запустит утилиту под названием Run .
Это можно сделать, одновременно нажав клавиши Windows и R на клавиатуре. Этот ярлык запустит утилиту под названием Run .