Как включить режим инкогнито в гугл хром: [Chrome OS] Режим инкогнито (просмотр в приватном режиме) | Официальная служба поддержки
Содержание
Как включить режим инкогнито в Google Chrome на компьютере и мобильном
Режим инкогнито в Хроме — одно из замечательных изобретений разработчиков этого популярного браузера. И, если ты хочешь, чтобы никто не смог узнать историю твоих путешествий по интернет-пространству, то режим инкогнито — лучшее решение этой проблемы. Из нашей статьи ты узнаешь обо всех особенностях использования этого режима, сможешь самостоятельно открыть анонимную вкладку, а также поймёшь, как выйти из приватного режима в Гугл Хроме.
Что собой представляет режим инкогнито в Гугл Хром
Инкогнито или анонимный режим – это вариант работы браузера, который подразумевает отказ от ведения всевозможных логов. Во время стандартного просмотра сохраняются куки, кэш, история, информация о поисковых запросах, паролях и т.п. Режим повышенной скрытности работает в обход перечисленных данных, точнее они все равно используются, но лишь кратковременно – до момента закрытия вкладки.
Что сохраняться не будет:
- История посещённых страниц.
 Включается гостевой режим, в котором записи не производятся. Если открыть вкладку «История», в ней отобразятся ссылки на страницы, открытые в обычном режиме.
Включается гостевой режим, в котором записи не производятся. Если открыть вкладку «История», в ней отобразятся ссылки на страницы, открытые в обычном режиме. - Поисковые запросы. Хоть сам браузер их и не сохраняет, и отправляет запрос «Не отслеживать», нет гарантии, что поисковики прислушаются к пожеланиям пользователя.
- Кэш. Во время первого запуска сохраняется и хранится весь период использования вкладки/сайта, затем – автоматически удаляется.
- Куки. Принцип работает по аналогии с кэшем. Разработчики не стали полностью отключать cookies, ведь большинство сайтов не могут работать без этого элемента.
- Пароли от сайтов. После авторизации веб-ресурс формирует нужный файл с кэшем и впускает в профиль. Как и в предыдущих случаях – закрытие вкладки приравнивается к выходу с аккаунта сайта.
Какие изменения останутся:
- Все созданные вручную закладки;
- Список загруженных файлов;
- Каждое изменение настроек.
В целом: глобальные настройки сохраняются, временные данные – нет.
Когда лучше включать, а когда отключать скрытый режим в Гугл Хром
Есть ситуации, в которых режим инкогнито в Google Chrome может принести пользу, но существуют случаи, когда он лишь вредит. Ниже приведены несколько иллюстраций.
Когда полезно активировать режим приватности:
- При посещении сайтов 18+. Обычно нет желания, чтобы дети или другие члены семьи увидели фильмы с матерными словами, эротическим содержимым и т.п.
- Во время открытия небезопасных веб-ресурсов. Если антивирус или расширение предупреждает о возможном вреде при посещении страницы, но её все равно нужно открыть, снизить риски поможет анонимный режим. Следящие куки, похитители данных и прочее будут удалены после закрытия вкладки и скорее всего не смогут причинить вред. Правда, риск от загруженных файлов всё также актуален.
- В случае параллельного использования нескольких профилей на сервисах. Если одновременно нужно авторизоваться в 2, 3 и больше аккаунтах, можем использовать гостевой режим.
 В каждом новом окне реально установить вход на разные страницы. В обычном режиме будет активным только один профиль.
В каждом новом окне реально установить вход на разные страницы. В обычном режиме будет активным только один профиль.
Есть и другие ситуации, когда целесообразно открыть режим инкогнито в Гугл Хром, но суть должна быть ясна. Теперь стоит рассмотреть случаи неуместного использования анонимизатора:
- Для повышения конфиденциальности. Это практически бессмысленно, ведь сайты и провайдер по-прежнему могут следить за всеми действиями пользователя. Для них включение режима приватности ничего не меняет.
- Для обычного сёрфинга. Постоянное удаление данных вызывает существенный дискомфорт. Случайно закрыли страницу ВК? Теперь нужно заново входить на сайт. То же касается и остальных веб-ресурсов. Постоянно будут сбрасываться идентификаторы пользователя, настройки сёрфинга, нельзя восстановить только что закрытую страницу и т.п.
В качестве основного режима просмотра инкогнито не подойдёт большинству пользователей, но он полезен в моменты, когда нужно выключить сохранение локальных данных.
Как включить безопасный режим в Гугл Хром на ПК
Существует немало разных способов активации режима инкогнито от стандартных до весьма необычных. Все их рассмотрим индивидуально.
Способ 1: через меню браузера
Один из самых банальных методов, он требует пару секунд времени и 2 клика:
- Нажимаем на три точки (символ меню в большинстве программ).
- Выбираем «Новое окно в режиме инкогнито».
Способ 2: при помощи горячих клавиш
Быстрый, но не всегда практичный вариант. К нему разумно прибегнуть при наличии доступа к клавиатуре. Сочетание трёх клавиш моментально запускает режим анонимности.
Как в Гугл Хром открыть вкладку инкогнито:
- В Windows нажимаем Ctrl + Shift + N.
- В Mac OS жмём на Command (⌘) + Shift + N.
Способ 3: посредством контекстного меню
Метод применим при желании запустить определённую ссылку со страницы в приватном режиме.
Как открыть страницу инкогнито в Гугл Хром:
- Кликаем ПКМ по найденной ссылке.

- Жмём на пункт «Открыть ссылку в окне в режиме инкогнито».
Способ 4: автоматическое открытие некоторых ссылок в инкогнито
При помощи расширений есть возможность установить открытие отдельных сайтов сразу в безопасном режиме без дополнительных манипуляций. Правда, предварительно нужно настроить дополнение.
Руководство по реализации:
- Устанавливаем расширение из магазина Chrome Incognito-Filter (как пример)
- Нажимаем на кнопку «Установить», а затем – «Установить расширение».
- Открываем веб-сайт, который всегда нужно запускать в приватном режиме.
- Кликаем по значку дополнения и выбираем «Add Website».
- Веб-ресурс автоматически загружается в инкогнито и пригоден для использования.
Есть и другой способ добавления сайтов, который применим при отсутствии желания открывать страницу в обычном режиме браузера до добавления URL-адреса в параметры плагина. Нужно лишь из меню расширения выбрать «Show Options» и на вкладке «Manage Websites» в строку «Add Website» вставить ссылку.
Не важно, каким образом происходит открытие сайта из списка дополнения: через закладки, по ссылке или с главного экрана, он всегда будет запускаться в скрытом режиме.
Способ 5: открытие анонимного режима в один клик через расширение
Предельно простое дополнение, плюс которого – возможность одним нажатием запустить приватный режим в Гугл Хром. Всё, что нужно сделать, – установить аддон «Окно в режиме инкогнито», а затем в нужный момент кликать на его значок в панели расширений. Сразу будет происходить запуск гостевого режима.
Способ 6: запуск браузера сразу с режимом приватности
Метод позволяет сделать ярлык, который моментально запускает режим инкогнито. Для удобства имеет смысл изначально дублировать стандартный файл для обычного запуска, а копию отредактировать.
Как сделать запуск Гугл Хрома в режиме инкогнито:
- Кликаем ПКМ по ярлыку браузера на рабочем столе или в меню Пуск и выбираем «Свойства».
- Ищем строку «Объект» и в самый конец через пробел вставляем -incognito.
 Должно получиться что-то вроде “C:\Program Files (x86)\Google\Chrome\Application\chrome.exe” -incognito.
Должно получиться что-то вроде “C:\Program Files (x86)\Google\Chrome\Application\chrome.exe” -incognito. - Жмём на кнопку «Применить» и закрываем окно.
- Запускаем изменённый ярлык.
Как открыть новое окно «невидимки»
Войти в интернет инкогнито в Chrome просто, так как никакие изменения настроек либо другие операции для этого не требуются. Включить можно как на ПК, так и в мобильной версии браузера.
На компьютере или ноутбуке
Стандартная функциональность Chrome обеспечивает быстрый доступ к просмотру страниц инкогнито. Алгоритм запуска новой вкладки в приватном режиме идентичен для всех компьютеров, независимо от операционной системы и версии браузера.
Войти через меню
Чтобы включить скрытый просмотр страниц, войдите в Chrome на ПК или ноутбуке. Вызовите меню, нажав на соответствующий символ в верхнем правом углу и выберите пункт «Новое окно инкогнито».
В результате на экране появится вкладка браузера с темной темой и описанием функции. Для последующего использования достаточно ввести поисковый запрос или URL-адрес в верхней строке.
Для последующего использования достаточно ввести поисковый запрос или URL-адрес в верхней строке.
Комбинация горячих клавиш
Чтобы включить инкогнито, необязательно заходить в меню программы и выбирать соответствующий пункт. В Chrome предусмотрена быстрая команда для активации приватного просмотра страниц. Запустите обозреватель и нажмите комбинацию клавиш Ctrl+Shift+N. Результат будет такой же, как при выполнении вышеописанной процедуры.
Как перейти в «инкогнито» на телефоне
Функция конфиденциального просмотра доступна в мобильной версии Chrome. Ее можно включить на любом современном смартфоне, что позволяет защитить персональные данные от посторонних.
Android
Алгоритм запуска вкладки инкогнито на мобильном Chrome такой же, как для ПК. Откройте приложение на Вашем смартфоне, нажмите на символ с тремя точками в верхней части экрана. В появившемся окне меню выберите «открыть новую вкладку инкогнито».
IPhone или IPad
Аналогичным образом можно включить анонимный режим работы Chrome на устройстве под управлением IOS. Войдите в приложение на смартфоне или планшете, вызовите меню нажатием на символ с тремя точками в нижней части экрана и выберите соответствующий пункт.
Войдите в приложение на смартфоне или планшете, вызовите меню нажатием на символ с тремя точками в нижней части экрана и выберите соответствующий пункт.
Как включить режим инкогнито в Гугл Хром на телефоне
Первые два способа для компьютера также применимы и к смартфонам на Android, но с некоторыми отличиями.
Как включить инкогнито в Гугл Хром:
- Из меню. По аналогии с десктопной версией нажимаем на три точки в правом верхнем углу и выбираем «Новая вкладка инкогнито».
- Через контекстное меню. Чтобы открыть любую ссылку в режиме инкогнито в Гугл Хром на Андроид, нажимаем на активный элемент пальцем и держим его так секунду. Из нового меню выбираем «Открыть в режиме инкогнито».
Работа в приватном режиме: некоторые важные особенности
- Если включить функцию инкогнито, файлы cookie автоматически блокируются (отключить их также можно и в обычном режиме работы браузера). В результате этого некоторые сайты могут работать некорректно.

- В режиме инкогнито Вы не сможете воспользоваться историей просмотров. Однако сохраняется доступ к сохраненным закладкам, данным автозаполнения. Воспользоваться расширениями, установленными в Chrome, не удастся, так как они работают только в обычной версии программы. Список файлов, загруженный на ПК, сохраняется независимо от выбранного режима отображения сайтов в обозревателе.
Почему не работают и как запустить расширения в гостевом режиме Гугл Хром
По умолчанию все дополнения не имеют прав на отображение в безопасном режиме. Это сделано в целях повышения конфиденциальности, ведь браузер не может заставить аддоны игнорировать пользовательские данные. Они по-прежнему могут вести учёт действий юзера, хотя и не отображают об этом никаких сведений.
Если есть доверие разработчикам расширений, можем сделать инкогнито в Гугл Хром полнофункциональным окном, вручную разрешив дополнениям работать в приватном режиме.
Принцип действий:
- Открываем меню браузера наводим курсор на «Дополнительные инструменты» и выбираем «Расширения».

- Из списка установленных модулей нажимаем на кнопку «Подробнее» возле того, который хотим запустить в инкогнито.
- Листаем список параметров вниз и активируем пункт «Разрешить использование в режиме инкогнито».
Если теперь перейти на страницу инкогнито в Гугл Хром, в панели расширений будет отображаться значок дополнения. Он свидетельствует о работоспособности аддона.
Как отключить режим инкогнито в Гугл Хром
Анонимный режим браузера от Гугл представляет собой отдельное окно с особыми настройками приватности. Логично, что деактивировать его можем путём закрытия. Чтобы убрать режим инкогнито в Гугл Хром, нажимаем на изображение крестика в верхнем правом углу.
Если нужно деактивировать несколько вкладок с безопасным режимом, повторяем действие несколько раз. Когда в системе скопилось сильно много окон, можем нажать ПКМ по значку Гугл Хрома на панели задач, выбрать «Закрыть все окна» и повторно открыть браузер уже в обычном режиме.
Что такое «Режим инкогнито»
Если рассматривать, что такое режим инкогнито, так это специальный режим, который позволяет не сохранять данные о посещении тех или иных страниц. Другое название режиму инкогнито – секретный.
Важный нюанс обстоит в том, что при загрузке данных они все-таки отображаются в истории загрузок, то есть не все данные поддаются этому режиму, а только о том, какие странички пользователь посещал, в какое время и так далее.
Как только пользователь запускает режим инкогнито, так в браузере автоматически открывается отдельная страничка, которая оповещает человека о данном действии. Страничка окрашена в черный цвет и в начале адресной строчки отобразятся иконка, которая говорит об открытии нужного секретного режима.
Режим инкогнито нужен для того чтобы:
- Сохранить конфиденциальность пользователя, чтобы данные о посещении странички не отображались и не синхронизировались даже на привязанных устройствах;
- После посещения не вычищать историю;
- Проверит актуальность отображения элементов на сайте.
 Эта функция отлично подойдет для разработчиков, так как в основном именно они через этот режим проверяют характерные для сайта баги или же нюансы.
Эта функция отлично подойдет для разработчиков, так как в основном именно они через этот режим проверяют характерные для сайта баги или же нюансы.
В каждом браузере есть такой режим. Открытие и закрытие, активация и дальнейшие действия никак не отличаются в разных браузерах. Очень удобно то, что запустить данный режим можно, как и на компьютере, так и на телефоне.
Гарантирует ли вкладка инкогнито в Гугл Хром полную безопасность
К сожалению, нет. Безопасный режим веб-обозревателя Хром не такой уж и безопасный, если его использовали только с целью повышения конфиденциальности в Гугл Хром, инкогнито можем отключить. Он не позволяет следить за пользователем другим сотрудникам или домочадцам, но прочим доступ всегда открыт. Продолжать получать данные о нас могут провайдеры, системные администраторы и владельцы сайтов.
Пример общедоступной информации показывает веб-ресурс 2ip. Эти данные получают все сайтам, к которым происходит подключение. Системные администраторы и провайдеры могут видеть значительно больше информации о пользователях, вплоть до времени и ссылки, куда переходил пользователь.
Пусть абсолютной безопасности анонимный режим и не может обеспечить, но он всё же полезен. Если зайти в Гугл Хром в инкогнито, можем значительно снизить риски слежения, воровства личных данных и предотвратить доступ к личной истории сторонним пользователям. Полностью защититься от хакеров реально только комплексным подходом: хорошими VPN, должной аккуратностью в интернете, надёжным антивирусом и отключением всех средств слежения со стороны Windows и провайдера. Инкогнито лишь одна из мер, но и она при разумном использовании довольно эффективна.
Частые вопросы
A: Может ли, все-таки, кто-то узнать какие ресурсы я посещал?
B: Да, если системный администратор обратится к вашему интернет провайдеру или мобильному оператору. Если вы используете мобильный интернет.
А: Как понять, что я включил функцию инкогнито?
B: Очень просто: вкладка будет темной, а рядом с названием сайта вы увидите значок — старомодная шляпа с очками.
А: Если администратор (или кто-то другой) узнает сайты, которые я посещал, сможет ли он узнать мои пароли или данные банковской карты?
B: Нет, если вы не заполняли форм для автоматической вставки пароля, то это невозможно.
Инкогнито в Гугл Хром | Как открыть и включить режим в Google Chrome
Главная » Программное обеспечение » Интернет браузеры » Google Chrome
На чтение 3 мин Опубликовано
Обновлено
Google Chrome – браузер, который выбирают 70% пользователей. Обозреватель отличается высокой скоростью работы на новых и старых компьютерах, планшетах и телефонах. Приложение распространяется по лицензии Open Source. Это значит, что программа имеет большое количество энтузиастов, которые создают бесплатные расширения для этого браузера. Софт по умолчанию инсталирован на все телефоны, использующие ОС Android. Из-за такой популярности всем будет полезно узнать как анонимно посещать интернет в режиме инкогнито Гугл Хром.
Приложение распространяется по лицензии Open Source. Это значит, что программа имеет большое количество энтузиастов, которые создают бесплатные расширения для этого браузера. Софт по умолчанию инсталирован на все телефоны, использующие ОС Android. Из-за такой популярности всем будет полезно узнать как анонимно посещать интернет в режиме инкогнито Гугл Хром.
Содержание статьи
- Что дает использование режима инкогнито в Google Chrome
- Как включить
- На мобильных устройствах
- На компьютере и ноутбуках
- Запуск с помощью мыши
- Запуск с помощью клавиатуры
- Частые вопросы
- Видео инструкция
Что дает использование режима инкогнито в Google Chrome
Как и в Opera вы получите несколько преимуществ используя данную опцию.
- Вы можете открывать страницы со всем содержимым (начиная от сайтов, содержащих взрослый контент и заканчивая порталами с банковскими услугами). Ваша история просмотров не сохранится;
- На мобильных устройствах и персональных компьютерах не сохраняются такие данные, как cookie.
 Это значит, что злоумышленник не сможет получить ваши пароли от социальных сетей и данные ваших банковских карт;
Это значит, что злоумышленник не сможет получить ваши пароли от социальных сетей и данные ваших банковских карт;
Внимание! Если программа предложит сохранить логин и пароль и вы заполните формы, то данные в обозревателе сохранятся. Пожалуйста, будьте внимательны.
Как включить
Я покажу способы активации опции, как на мобильных устройствах, так и на ПК и ноутбуках. В этом нет ничего сложного:
На мобильных устройствах
Запустите мобильное устройство и найдите значок браузера от Google на рабочем столе:
Перейдите в «Меню», нажав на три точки в правом верхнем углу:
В выпавшем списке выберите пункт — «Новая вкладка инкогнито»
Откроется новая вкладка и вы можете пользоваться интернетом анонимно.
На компьютере и ноутбуках
Есть два способа для открытия опции на ПК:
- С помощью мыши;
- Запуск с помощью горячих клавиш
Запуск с помощью мыши
Включение вкладки инкогнито с помощью мыши очень похоже на способ, который показан для мобильных устройств. В начале необходимо зайти в браузер от гугл и курсором нажать на три точки в правом верхнем углу:
В начале необходимо зайти в браузер от гугл и курсором нажать на три точки в правом верхнем углу:
В выпадающем меню выбрать пункт: «Новая вкладка в режиме инкогнито»:
Запуск с помощью клавиатуры
Для того, чтобы анонимно (инкогнито) просматривать интернет в гугле Chrome необходимо воспользоваться комбинацией «Горячих клавиш» Ctrl+Shift+N. Комбинация работает как на русской, так и на английской раскладке клавиатуры.
Частые вопросы
Может ли, все-таки, кто-то узнать какие ресурсы я посещал?
Как понять, что я включил функцию инкогнито?
Если администратор (или кто-то другой) узнает сайты, которые я посещал, сможет ли он узнать мои пароли или данные банковской карты?
Видео инструкция
Оцените автора
Как использовать режим инкогнито в Google Chrome на Android
lidiasilva/Shutterstock
Автор Фейсал Расул/октябрь.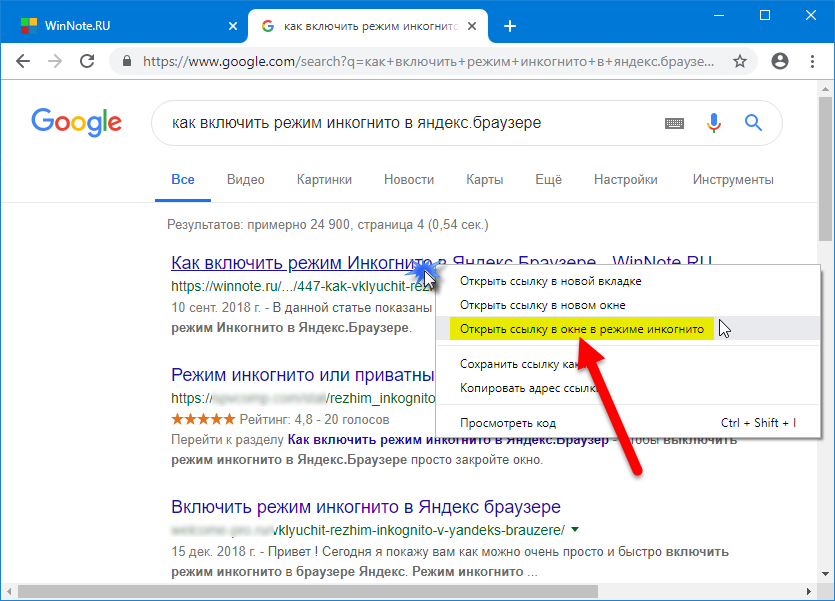 31 февраля 2022 г., 10:52 EST
31 февраля 2022 г., 10:52 EST
Вы, наверное, уже знаете, что браузер Chrome по умолчанию на вашем устройстве Android запоминает вашу активность в Интернете. Он зарегистрирован в разделе истории, и вы можете восстановить или стереть его по своему усмотрению. Но даже если вы удалите журналы на устройстве, Google сохранит вашу историю веб-поиска, связанную с учетной записью Google, зарегистрированной на вашем устройстве Android.
Однако есть более простой способ приватного просмотра — режим инкогнито. Режим инкогнито Google Chrome создает новое окно браузера, которое не оставляет следов. Ваша история просмотров, файлы cookie (маленькие текстовые файлы, которые позволяют веб-сайтам отслеживать вернувшихся посетителей и многое другое) и другие действия удаляются после закрытия сеанса. Все расширения браузера также отключены по умолчанию.
Если кто-то еще использует ваше устройство Android, он не сможет видеть ваши действия, как и Google, если вы не войдете в свою учетную запись Google (через Google).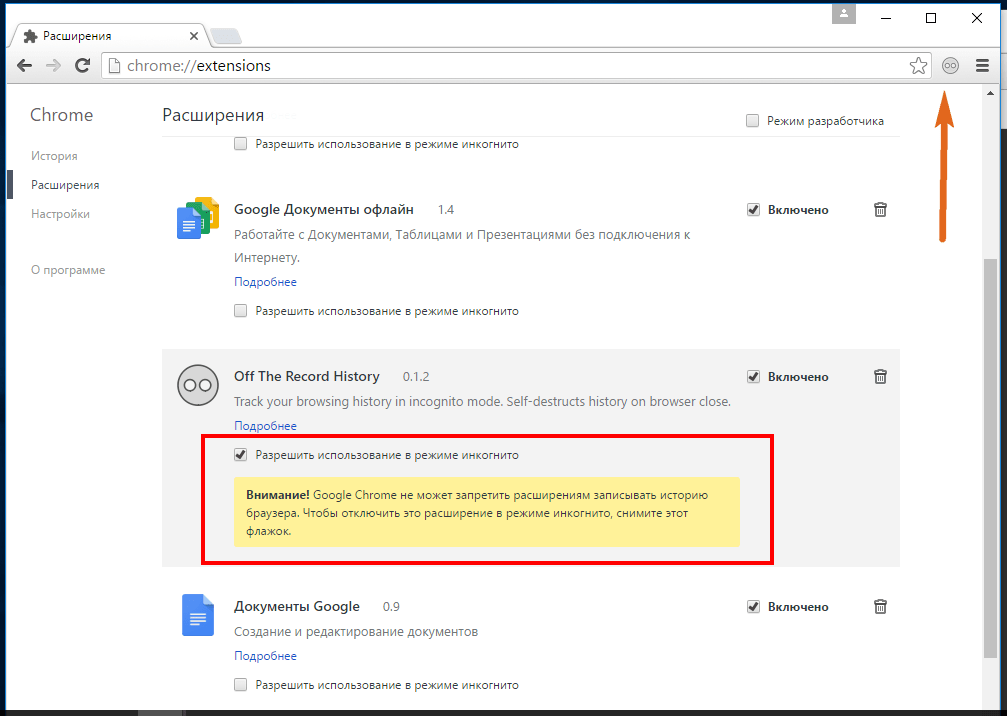 Вы также можете использовать режим инкогнито для входа в несколько учетных записей на любом веб-сайте. Поскольку веб-сайты используют файлы cookie для отслеживания пользователей и показа им рекламы, просмотр в режиме инкогнито также предотвращает таргетированную рекламу.
Вы также можете использовать режим инкогнито для входа в несколько учетных записей на любом веб-сайте. Поскольку веб-сайты используют файлы cookie для отслеживания пользователей и показа им рекламы, просмотр в режиме инкогнито также предотвращает таргетированную рекламу.
Но «приватный» просмотр немного вводит в заблуждение, поскольку подразумевает, что никто не может отслеживать ваши действия. Но режим инкогнито в Google Chrome не скрывает вас или ваше местоположение от посещаемых вами веб-сайтов, вашего интернет-провайдера и (если вашим компьютером управляет кто-то другой) вашего работодателя или школы (через Google Guidebooks). Кроме того, закладки и файлы, которые вы сохраняете, сохраняются в любом режиме просмотра.
Как перейти в режим инкогнито в Google Chrome на Android
Руководства Google
Вы можете переключиться в режим инкогнито на Android, создав новую вкладку инкогнито в Chrome. Вы также можете переключаться между обычным режимом просмотра и режимом инкогнито, нажимая соответствующие значки.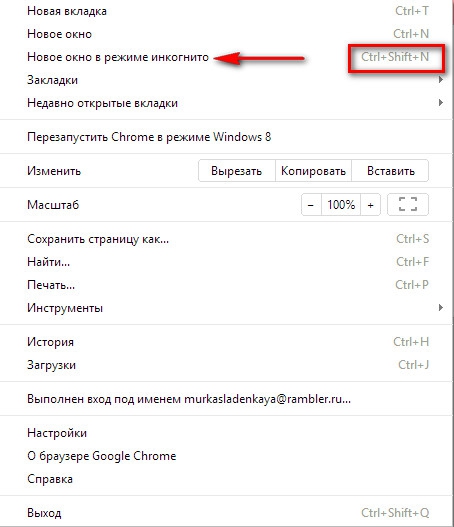
1. Откройте Chrome на своем устройстве Android.
2. Найдите и коснитесь трехточечной кнопки настроек вверху.
3. Выберите «Новая вкладка в режиме инкогнито».
4. Появится новое окно со значком инкогнито рядом с адресной строкой. Google поприветствует вас подробностями режима инкогнито.
5. Нажмите кнопку «плюс», чтобы создать новые вкладки в режиме инкогнито. Или откройте новую вкладку в режиме инкогнито из трехточечного меню.
Кроме того, вы найдете переключатель Блокировать сторонние файлы cookie. Сторонние файлы cookie (например, из Facebook или других социальных сетей) помогают компаниям отслеживать вашу активность в Интернете, чтобы показывать вам целевую рекламу (через Google). Вы можете включить эту функцию, чтобы избежать этого отслеживания и повысить свою конфиденциальность.
Как выйти из режима инкогнито в Google Chrome на Android
Мерсигод/Шаттерсток
Чтобы выйти из сеанса режима инкогнито на Android, вам необходимо закрыть все открытые в данный момент вкладки в режиме инкогнито.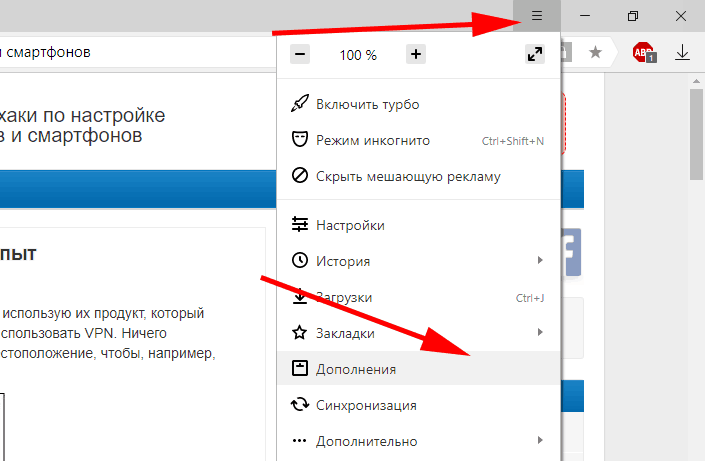 Когда вы создаете новую вкладку в режиме инкогнито, она привязывается к текущему сеансу просмотра в режиме инкогнито до тех пор, пока он не будет завершен (через Google). Вы можете либо закрыть их одну за другой, либо закрыть все вкладки одним нажатием на панели уведомлений.
Когда вы создаете новую вкладку в режиме инкогнито, она привязывается к текущему сеансу просмотра в режиме инкогнито до тех пор, пока он не будет завершен (через Google). Вы можете либо закрыть их одну за другой, либо закрыть все вкладки одним нажатием на панели уведомлений.
Чтобы закрыть вкладку в режиме инкогнито:
1. Нажмите маленькую кнопку «x» на предварительном просмотре вкладки в Google Chrome. Повторяйте, пока все вкладки не будут закрыты, а Chrome не вернется к обычному просмотру.
2. Или нажмите кнопку с тремя точками вверху, а затем «Закрыть вкладки в режиме инкогнито», что также вернет Chrome в обычный режим просмотра.
3. Если вы не в браузере, потяните вниз шторку уведомлений и нажмите «Закрыть все вкладки в режиме инкогнито», и все вкладки в режиме инкогнито будут закрыты без повторного открытия Google Chrome.
рекомендуемые
Как заблокировать режим инкогнито в Chrome с помощью отпечатка пальца
Чтобы сделать ваш просмотр еще более безопасным, в Chrome на Android добавлена функция, позволяющая защитить режим с помощью отпечатка пальца. В этом руководстве показано, как включать и выключать режим инкогнито в Google Chrome.
В этом руководстве показано, как включать и выключать режим инкогнито в Google Chrome.
На момент написания этого руководства новый режим инкогнито с защитой отпечатков пальцев в Chrome был доступен не на всех устройствах. Начиная с Chrome 105, эта функция доступна в приложении Google Chrome, хотя ее необходимо включить не только в настройках. Если вы используете последнюю версию Chrome для Android, вы сможете получить доступ к этой функции, выполнив следующие действия.
Все, что вам нужно сделать, это зайти в приложение Google Chrome на вашем телефоне Android. Оттуда введите это в строку поиска и нажмите Enter:
chrome://flags/#incognito-reauthentication-for- android
Вы сразу же увидите вверху опцию, которая включает функцию защиты отпечатков пальцев. Нажмите Default и измените его на Enabled . После этого нажмите Relaunch внизу. Если этот параметр не появляется после выполнения следующего набора шагов, описанных ниже, закройте Chrome и снова откройте его несколько раз в панели недавних приложений. Для активации опции требуется несколько минут. Как только это произойдет, все готово.
Для активации опции требуется несколько минут. Как только это произойдет, все готово.
Как включить аутентификацию по отпечатку пальца для режима инкогнито в Chrome
Достаточно быстро переключиться, и ваш режим инкогнито будет заблокирован вашим отпечатком пальца.
Как включить аутентификацию по отпечатку пальца для режима инкогнито:
- Откройте Google Chrome на своем устройстве, если вы еще этого не сделали.
- Коснитесь трехточечного меню в правом верхнем углу.
- Нажмите «Настройки».
- Нажмите «Конфиденциальность и безопасность».
- Коснитесь переключателя «Блокировать вкладки в режиме инкогнито при выходе из Chrome».
- Проведите сканирование отпечатка пальца.
Теперь каждый раз, когда вы открываете Chrome с активными вкладками в режиме инкогнито, в личном разделе будет отображаться серый значок инкогнито. Нажмите Разблокировать инкогнито внизу, чтобы отсканировать отпечаток пальца, чтобы открыть эти вкладки инкогнито в Chrome. Если вы не можете использовать свой палец, вы можете использовать свой пароль для открытия этих вкладок.
Нажмите Разблокировать инкогнито внизу, чтобы отсканировать отпечаток пальца, чтобы открыть эти вкладки инкогнито в Chrome. Если вы не можете использовать свой палец, вы можете использовать свой пароль для открытия этих вкладок.
Вы можете принудительно заблокировать вкладки с помощью аутентификации по отпечатку пальца, проведя пальцем вверх по экрану приложения и перейдя на главный экран. Когда вы снова откроете Chrome, вам нужно будет разблокировать эти вкладки.
Эта функция отлично подходит для того, чтобы держать набор личных вкладок открытым и не беспокоиться о том, что они откроются без заминок. Хотя в настоящее время некоторые пользователи должны включать эту опцию вручную, вскоре эта функция станет более доступной для всех.
Подробнее о Google Chrome:
- Google не отключается: антивирусное приложение Malwarebytes блокирует Google.com для многих
- Google Chrome выпускает версию 100 с новым значком для настольных компьютеров и мобильных устройств
- Google Chrome теперь может стать вашим браузером по умолчанию в Windows, даже не открывая настройки
FTC: мы используем автоматические партнерские ссылки, приносящие доход.
 Включается гостевой режим, в котором записи не производятся. Если открыть вкладку «История», в ней отобразятся ссылки на страницы, открытые в обычном режиме.
Включается гостевой режим, в котором записи не производятся. Если открыть вкладку «История», в ней отобразятся ссылки на страницы, открытые в обычном режиме. В каждом новом окне реально установить вход на разные страницы. В обычном режиме будет активным только один профиль.
В каждом новом окне реально установить вход на разные страницы. В обычном режиме будет активным только один профиль.
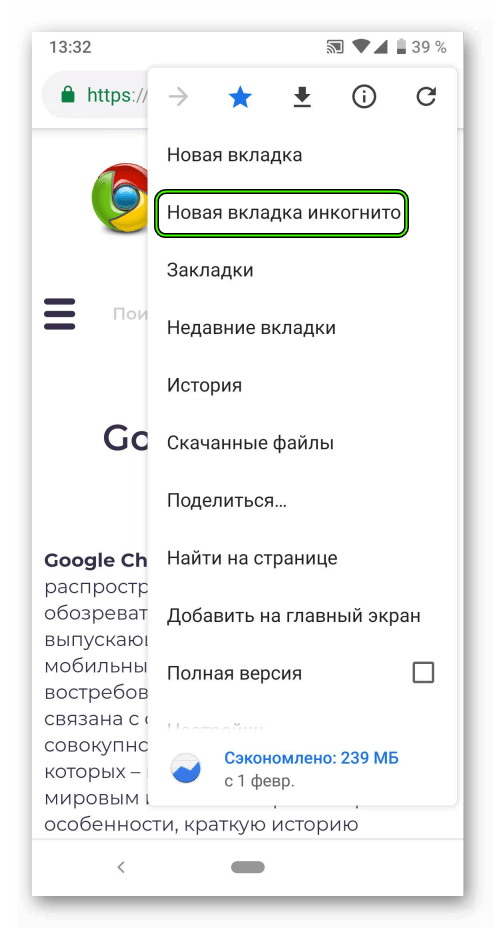 Должно получиться что-то вроде “C:\Program Files (x86)\Google\Chrome\Application\chrome.exe” -incognito.
Должно получиться что-то вроде “C:\Program Files (x86)\Google\Chrome\Application\chrome.exe” -incognito.

 Эта функция отлично подойдет для разработчиков, так как в основном именно они через этот режим проверяют характерные для сайта баги или же нюансы.
Эта функция отлично подойдет для разработчиков, так как в основном именно они через этот режим проверяют характерные для сайта баги или же нюансы.
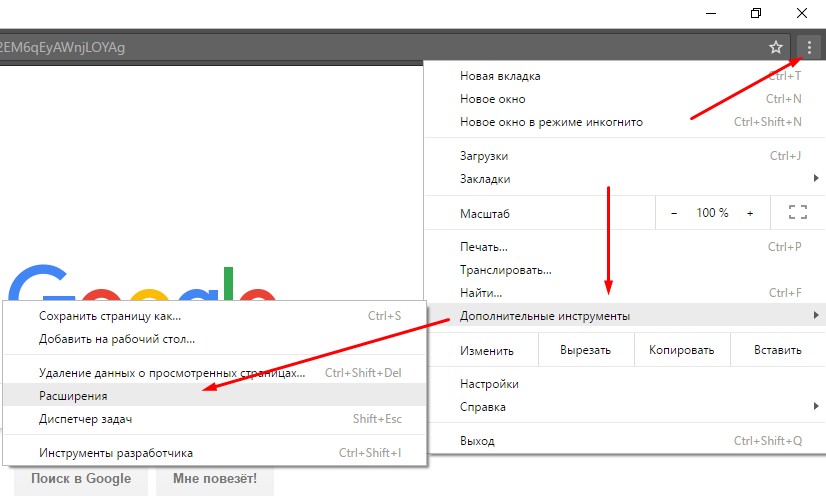 Это значит, что злоумышленник не сможет получить ваши пароли от социальных сетей и данные ваших банковских карт;
Это значит, что злоумышленник не сможет получить ваши пароли от социальных сетей и данные ваших банковских карт;