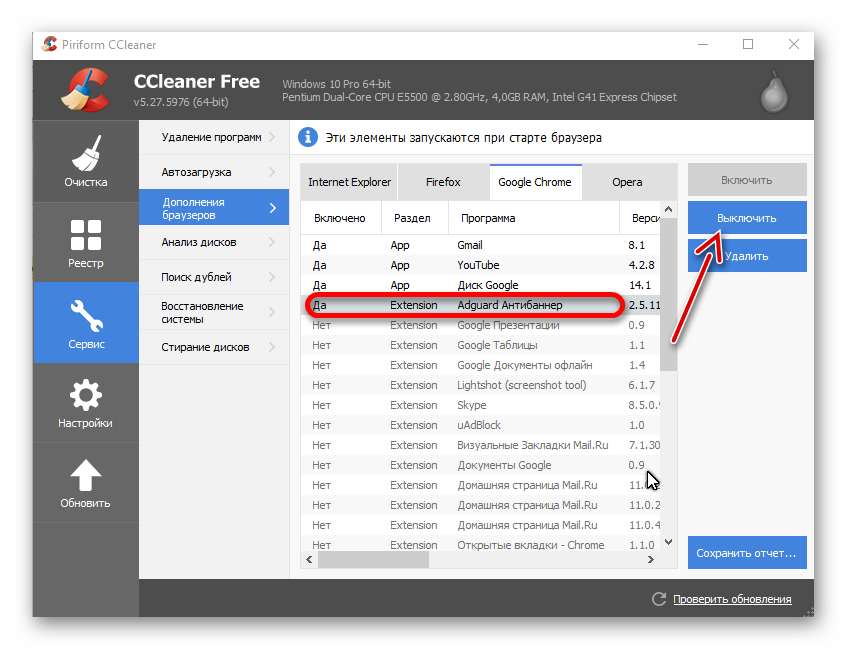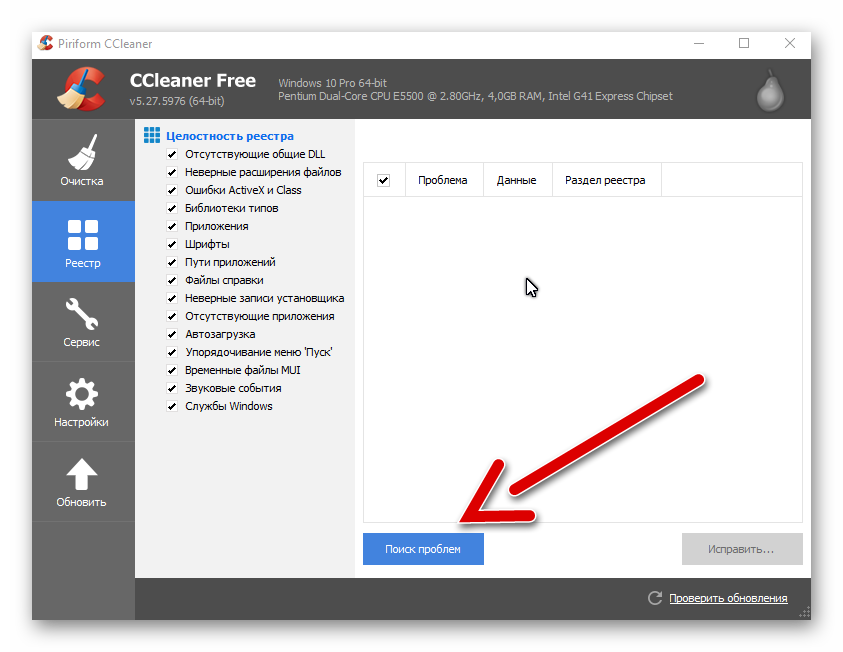Как включить русский язык в ccleaner: Как поменять язык в CCleaner на русский на Windows 7, 8, 10, Mac
Содержание
Как установить русский язык на Андроид: как перевести телефон, настройка
В процессе эксплуатации смартфона определяющую роль играет интерфейс. Он должен быть понятен пользователю, чтобы тот знал, какие задачи он ставит перед гаджетом, и к чему приводит нажатие кнопок. Однако интерфейс некоторых моделей по умолчанию предлагается на английском или другом иностранном языке, который знаком далеко не каждому русскоговорящему человеку. Поэтому предлагаем разобраться, как установить русский язык на операционной системе Андроид.
СОДЕРЖАНИЕ СТАТЬИ:
Включение русского интерфейса
Принцип активации русского языка напрямую зависит от того, для какого рынка предназначено мобильное устройство. Так, если вы пользуетесь RU-версией или глобалкой, то без труда сможете активировать интерфейс через настройки. Однако, если аппарат предназначен, например, для Китая, придется дополнительно устанавливать русификатор. Рекомендуем проанализировать все варианты, чтобы подобрать наиболее подходящий для своей ситуации.
В настройках
Первым делом нужно попробовать активировать русскоязычный интерфейс стандартными средствами телефона. Так, если по умолчанию на вашем устройстве используется английский язык, перейти на русский можно по следующей инструкции:
- Запустите приложение «Settings».
- Перейдите в раздел «Language & input».
- Во вкладке «Language» установите интересующий язык.
Названия некоторых пунктов меню могут быть иными. Это обусловлено разницей в оформлении оболочки. Также стоит заметить, что даже при использовании по умолчанию китайского языка вам не должно составить труда найти нужный раздел, так как они визуализированы.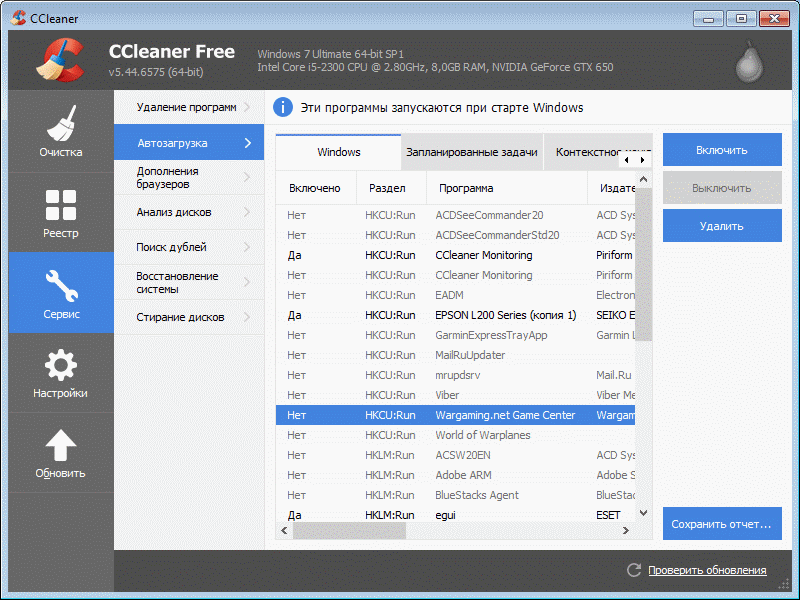 Вместе с тем, подобная русификация не сработает, если разработчики прошивки не предусмотрели наличие русскоязычного интерфейса.
Вместе с тем, подобная русификация не сработает, если разработчики прошивки не предусмотрели наличие русскоязычного интерфейса.
Через приложение
Если в настройках смартфона отсутствует русский, то вам потребуется русификатор. В его качестве готово выступить приложение MoreLocale2, которое устанавливается на смартфон. Дальнейший план действий выглядит следующим образом:
- Откройте настройки телефона.
- Перейдите в раздел «About phone».
- Несколько раз тапните по пункту «Build number», чтобы получить статус разработчика.
- Вернитесь на шаг назад, а затем – перейдите в раздел «Developer options».
- Активируйте опцию «USB debugging».
- На компьютер загрузите пакет ADB, распаковав его содержимое в любую папку корневого диска.
- Откройте командную строку, обработав в меню «Выполнить» («Win» + «R») запрос «cmd».
- Введите запрос «cd c:\adb», указав вместо «c» букву системного диска.

- Подключите смартфон к ПК при помощи USB-кабеля, а также разрешите передачу данных, если на его экране появится соответствующее уведомление.
- Через командную строку обработайте запрос «adb devices».
- Далее последовательно обработайте команды «pm list packages morelocale» и «pm grant jp.co.c_lis.ccl.morelocale android.permission.CHANGE_CONFIGURATION».
Если все сделано верно, то на рабочем столе смартфона появится иконка приложения MoreLocale2. Здесь помимо прочего присутствуют русскоязычный вариант интерфейса. В противном случае вам придется повторить выполнение операции или воспользоваться более радикальной мерой – перепрошивкой устройства.
На старых устройствах
Если вы являетесь владельцем старого Андроид-смартфона, который базируется на Android 4.1, то сможете русифицировать устройство при помощи аналогичного приложения MoreLocale2, но без помощи ПК. Действуйте в соответствии с алгоритмом:
- Скачайте APK-файл старой версии приложения.

- Откройте файл и подтвердите установку.
- Запустите MoreLocale2.
- Нажмите кнопку «CustomLocale».
- Среди предложенных вариантов выберите «Russian», а затем – «Russian Federation».
- Нажмите кнопку «Set».
После выполнения последнего шага вам удастся перевести интерфейс на русский язык. Это касается не только приложения MoreLocale2, но и прошивки смартфона.
Установка русского языка в клавиатуре
Наличие русского языка требуется не только в интерфейсе, но и на клавиатуре.
Поскольку русификация оболочки работает отдельно от аналогичного процесса на «клаве», средство ввода вам придется настроить отдельно.
Через настройки
Не исключено, что русская раскладка уже установлена на клавиатуре. Тогда для смены стандартного варианта букв вам потребуется:
- Запустить любое приложение, где используется функция ввода текста.
- Тапнуть по строке ввода для вызова «клавы».

- Выполнить действие для смены раскладки.
Действие, которое требуется для замены стандартного варианта, может отличаться в зависимости от особенностей клавиатуры. Как правило, на практике работает один из двух способов:
- достаточно нажать кнопку в виде земного шара, чтобы поменять язык;
- если на кнопке «Пробел» указан язык используемой раскладки (например, «English»), для перехода на другой нужно задержать палец на «Пробеле», а затем – свайпнуть влево или вправо.
Конечно, русский вариант по умолчанию может отсутствовать. И вот тогда вам придется обратиться к настройкам клавиатуры, чей интерфейс по умолчанию должен быть переведен на русский, если соответствующий язык выбран в настройках смартфона:
- Вызовите виртуальную «клаву».
- Нажмите кнопку в виде шестеренки.
- Перейдите в раздел «Языки» («Languages»).
- Нажмите кнопку «Добавить клавиатуру» («Add Keyboard»).
- Выберите русскоязычную раскладку.

При желании в разделе «Languages» вы можете удалить все лишние варианты, оставив только русский и английским. Впрочем, дальнейшие действия остаются на ваше усмотрение.
Через установку другой клавиатуры
Если по каким-то причинам в списке раскладок вашей клавиатуры отсутствует русскоязычный вариант, или он пропал, вам понадобится установить альтернативную клаву, будь то:
- Gboard;
- SwiftKey;
- Яндекс.Клавиатура.
Для установки нужно воспользоваться магазином Play Маркет или выполнить операцию вручную через APK-файл. Далее останется выбрать новую клаву в качестве основной:
- Откройте настройки смартфона.
- Перейдите в раздел «Язык и ввод», а затем – «Текущая клавиатура».
- Выберите новую «клаву».
Новое средство по умолчанию должно обладать русскоязычной раскладкой. Но, если изначально используется другой вариант, вам придется изменить настройки согласно инструкции, которая была представлена в предыдущем пункте материала.
Вам помогло? Поделитесь с друзьями — помогите и нам!
Твитнуть
Поделиться
Поделиться
Отправить
Класснуть
Линкануть
Вотсапнуть
Запинить
Читайте нас в Яндекс Дзен
Наш Youtube-канал
Канал Telegram
Adblock
detector
настройка программы для Windows7, 8, 10
После установки «Чистильщика» на персональный компьютер узнайте о том, как настроить CCleaner для правильной чистки Windows 7, 8, 10 и «подогнать» программу под персональные требования. Параметры утилиты по умолчанию уже оптимизированы для взаимодействия с операционной системой, но для наиболее эффективного использования следует задать индивидуальные настройки. Бездумная простановка галочек в пункте «Настройка» приведет как минимум к сбросу предустановленных параметров на любимых сайтах, а в наиболее запущенных случаях – к бесследному удалению нужных файлов без возможности последующего восстановления. Внимательно читайте инструкцию, и ошибки в настройке «Чистильщика» будут гарантированно исключены.
Бездумная простановка галочек в пункте «Настройка» приведет как минимум к сбросу предустановленных параметров на любимых сайтах, а в наиболее запущенных случаях – к бесследному удалению нужных файлов без возможности последующего восстановления. Внимательно читайте инструкцию, и ошибки в настройке «Чистильщика» будут гарантированно исключены.
Основные параметры программы
Если при установке Сиклинера базовый язык не был изменен с английского на русский, сделайте это во время первого запуска приложения. Как настроить CCleaner на русский язык? Зайдите в пункт «Options» слева в основном меню, кликнете по вкладке «Settings» правее, в поле «Language» выберите в выпадающем списке значение «Russian».
Программа моментально переходит на русскоязычный интерфейс.
Параметры настройки Сиклинер для Windows 7, 8, 10
- Выполнять очистку при запуске компьютера. Автоматическая очистка ПК от файлового мусора при каждом включении устройства позволяет ускорить рабочие процессы, при этом загрузка операционной системы замедляется.
 Не рекомендуем простановку галочки: в редких случаях оправдано столь частое использование программы.
Не рекомендуем простановку галочки: в редких случаях оправдано столь частое использование программы. - Добавить пункт «Запустить CCleaner» в контекстное меню «Корзины». Позволяет запустить очистку мусорных файлов из контекстного меню «Корзины».
- Уведомлять об обновлениях. Автоматическая проверка обновлений и предложение осуществить апдейт «Чистильщика».
- Режим очистки. Значения: «Обычное удаление» (стандартное стирание ненужных файлов для освобождения места на жестком диске) и «Затирание данных» (тотальное удаление информации без возможности восстановления файлов). Первый режим работы занимает меньше времени.
- Диски для очистки свободного места. Выберите диски, с которыми будет работать программа. Настройка относится к разделу «Сервис» — «Стирание дисков».
- Очищать свободное место в MFT. MFT — главная файловая система, место хранения информации о папках и файлах.
 Настройка актуальна, если при работе с разделом «Сервис» — «Стирание дисков» необходимо выполнить полное удаление данных с жестких дисков без возможности восстановления.
Настройка актуальна, если при работе с разделом «Сервис» — «Стирание дисков» необходимо выполнить полное удаление данных с жестких дисков без возможности восстановления.
Умное сканирование cookie-файлов в CCleaner
Перейдите на вкладку «Cookie-файлы», чтобы увидеть список кукис всех браузеров ПК. Куки-файлы – это данные, сохраняемые браузером на компьютер при открытии сайта и используемые при повторном посещении ресурса для аутентификации пользователя, запоминания персональных предпочтений и установленных настроек.
Создайте список наиболее посещаемых сайтов, для которых кукис не будут удаляться при работе «Чистильщика». Для этого выберите в левом столбце нужные cookie (имена кукис часто совпадают с названиями сайтов) и переместите выбранные значения в правый столбик при помощи кнопок в центральной части окна. Можно перемещать по одному, постепенно прокручивая список вниз, либо выделить несколько строк, зажав клавишу Ctrl и поочередно кликая левой кнопкой мыши по названиям. При выделении строки слева под списком подсвечивается, с каким браузером связан выбранный временный файл. Производя аналогичные действия, перенесите cookie-файлы ПК, расположенные в правом столбике, в левую часть, разрешив Сиклинер производить удаление.
При выделении строки слева под списком подсвечивается, с каким браузером связан выбранный временный файл. Производя аналогичные действия, перенесите cookie-файлы ПК, расположенные в правом столбике, в левую часть, разрешив Сиклинер производить удаление.
Включения и исключения
На вкладке «Включения» выберите дополнительные файлы и папки, подлежащие регулярной очистке. Создайте пользовательский список, в любой момент доступный для редактирования. Программа будет работать с данным списком лишь в случае установки галочки «Свои файлы и папки»: пункт «Очистка», вкладка «Windows», группа «Прочее», поле «Свои файлы и папки».
Нажмите кнопку «Добавить», в открывшемся окне выберите тип включения: «Диск или папка», «Файл».
Кликните по кнопке «Обзор»: откроется список папок жесткого диска, выберите нужную директорию. Установите подлежащие удалению типы файлов (если очищать следует не все, перечислите нужные расширения в предлагаемом поле) и в блоке «Параметры» обозначьте, что следует учитывать при обработке (файлы; файлы и подпапки; папку, файлы, и подпапки). Подтвердите действие нажатием кнопки «ОК». В дальнейшем управлять списком включений можно при помощи кнопок «Изменить» и «Удалить выбранное».
Подтвердите действие нажатием кнопки «ОК». В дальнейшем управлять списком включений можно при помощи кнопок «Изменить» и «Удалить выбранное».
Перейдите во вкладку «Исключения». Аналогичный алгоритм применяется при составлении списка исключаемых из обработки утилитой файлов и папок.
Сиклинер: планирование очистки
Версия Professional обладает расширенным списком функций и имеет встроенный планировщик задач для автоматической очистки ПК. Выберите периодичность в поле «Тип планирования» (ежедневно, ежемесячно, еженедельно, при входе), время запуска, дату начала работы утилиты, дни недели и актуальные месяцы.
Умный планировщик заданий
В про-версии существует возможность настройки «Умной очистки» на вкладке «Смарт-очистка», которая представляет собой фоновый процесс анализа засоренности ПК и браузера и последующей очистки при достижении объемом файлового мусора заданного порога.
Задайте верхнюю галочку «Следить за системой», укажите объем мусорных файлов, после которых необходимо выполнять очистку в поле «Если высвобождается больше», выберите необходимое действие: запрос очистки, запрос очистки при включении утилиты, автоочистка с запросом, автоочистка без запроса.
Отметьте вторую галочку «Следить за браузерами», чтобы задать правило удаления мусора. Доступны варианты: не следить, запрос очистки при закрытии браузера, при открытии утилиты, автоочистка при закрытии браузера с запросом, автоочистка при закрытии без запроса.
Третья галка «Включить смарт-очистку» снимает/проставляет две верхние галки.
Вкладка «Пользователи»
В платной версии утилиты предлагается настроить выбор пользователей, имеющих доступ к программе. По умолчанию доступ предоставляется лишь активному юзеру.
Расширенный функционал Клинера
Менять и подстраивать под личные предпочтения расширенные параметры «Чистильщика» рекомендуется только опытным пользователям. Перейдите во вкладку «Дополнительно».
В расширенных настройках выберите наиболее подходящие значения.
- Детализация результатов очистки. Задайте способ представления информации об удалении мусорных файлов: сводка (значение по умолчанию), расширенный отчет, список файлов.

- Удалять из папки Temp только файлы старше 24 часов. Поставьте галочку во избежание проблем, вызванных удалением временных файлов, недавно созданных еще работающими программами.
- Удалять из «Корзины» только файлы старше 24 часов. Рекомендуем, если есть вероятность отправить файл в «Корзину» по ошибке.
- Скрывать предупреждения. Не проставляйте галку, чтобы всегда получать актуальные уведомления.
- Закрывать программу после очистки. Установите, если не хотите ознакомиться с отчетом о результатах работы утилиты.
- Завершать работу компьютера после очистки. Субъективная пользовательская настройка, которая мешает работе. Не выбирайте данное значение.
- Запрашивать создание резервных копий реестра. Обязательно используйте, чтобы в случае возникших после очистки реестра ошибок была возможность вернуться к предшествующему состоянию системы.

- Сворачивать программу в область уведомлений. Выберите опцию, если хотите видеть значок утилиты в нижнем правом углу экрана Виндовс.
- Хранить настройки программы в INI-файле.Используйте опцию сохранения настроек в случае запуска программы, записанной на карту памяти или флешку, на разных компьютерах.
- Пропускать предупреждение UAC. User Account Control – служба операционной системы Windows, останавливающая «несанкционированную» активность на компьютере и запрашивающая подтверждение действий у пользователя. Установите галку.
- Задачи списков переходов. Включите данную опцию, чтобы выводить основные команды «Чистильщика» в диалоговом окне при нажатии правой клавиши мыши на иконке программы в «Панели задач».
Как сделать настройки по умолчанию в CCleaner? В любой момент можно вернуться к базовым параметрам утилиты, кликнув на голубую кнопку «Вернуть стандартные настройки» внизу окна программы.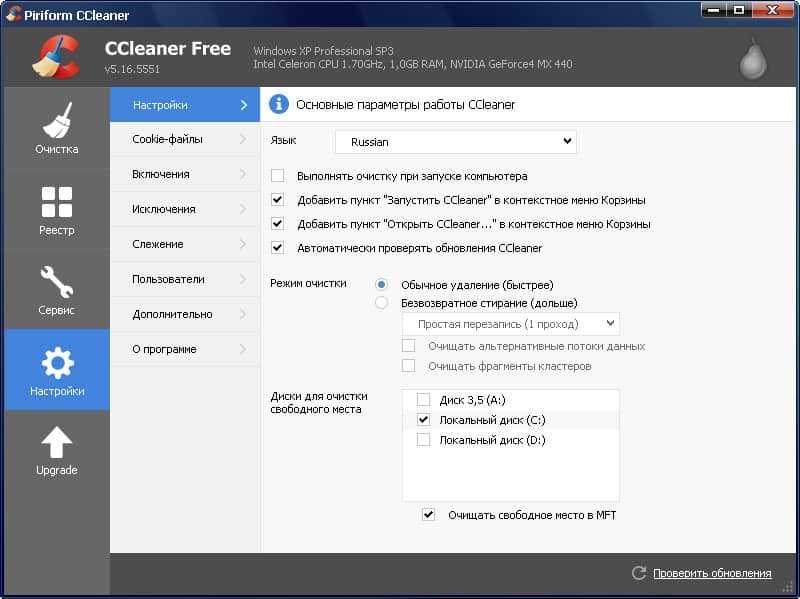
Обратная связь с разработчиками
Утилита собирает информацию об использовании программы на конкретном компьютере для ведения статистики и дальнейшего усовершенствования продукта. Задайте галочки в пунктах «Помочь улучшать, отправляя анонимные данные», «Помочь улучшать другое наше ПО», «Показывать предложения по другому ПО» во вкладке «Конфиденциальность», если хотите отправлять анонимные данные и помочь сделать программу лучше.
Для обратной связи с разработчиками, получения информации о компании и продукте в социальных сетях, а также для обновления бесплатной версии до Professional воспользуйтесь ссылками, расположенными в пункте меню «О программе».
Бизнес-справка
Имя*
Фамилия*
Название компании*
Деловая электронная почта*
Роль работы
Номер телефона
Бизнес 1–9 сотрудниковБизнес 10–49 сотрудниковБизнес 50–99 сотрудниковБизнес 100–499 сотрудниковБизнес 500–1000 сотрудниковРеселлер / Торговый посредник с добавленной стоимостьюMS(S)PДистрибьютор Тип и размер бизнеса*
AfghanistanÅland IslandsAlbaniaAlgeriaAmerican SamoaAndorraAngolaAnguillaAntarcticaAntigua and BarbudaArgentinaArmeniaArubaAustraliaAustriaAzerbaijanBahamasBahrainBangladeshBarbadosBelarusBelgiumBelizeBeninBermudaBhutanBoliviaBosnia and HerzegovinaBotswanaBouvet IslandBrazilBritish Indian Ocean TerritoryBrunei DarussalamBulgariaBurkina FasoBurundiCambodiaCameroonCanadaCape VerdeCayman IslandsCentral African RepublicChadChileChinaChristmas IslandCocos (Keeling) IslandsColombiaComorosCongoCongo, The Democratic Republic of theCook IslandsCosta RicaCôte_d’IvoireCroatiaCubaCyprusCzech RepublicDenmarkDjiboutiDominicaDominican RepublicEcuadorEgyptEl SalvadorEquatorial GuineaEritreaEstoniaEthiopiaFalkland Islands (Malvinas)Faroe IslandsFijiFinlandFranceFrench GuianaFrench PolynesiaFrench Southern TerritoriesGabonGambiaGeorgiaGermanyGhanaGibraltarGreeceGreenlandGrenadaGuadeloupeGuamGuatemalaGuernseyGuineaGuinea-bissauGuyanaHaitiHeard Island and Острова МакдональдсСвятой Престол (город-государство Ватикан)Гонду rasHong KongHungaryIcelandIndiaIndonesiaIran, Islamic Republic ofIraqIrelandIsle of ManIsraelItalyJamaicaJapanJerseyJordanKazakhstanKenyaKiribatiKorea, Democratic People’s Republic ofKorea, Republic ofKuwaitKyrgyzstanLao People’s Democratic RepublicLatviaLebanonLesothoLiberiaLibyaLiechtensteinLithuaniaLuxembourgMacaoMacedonia, The Former Yugoslav Republic ofMadagascarMalawiMalaysiaMaldivesMaliMaltaMarshall IslandsMartiniqueMauritaniaMauritiusMayotteMexicoMicronesia, Federated States ofMoldova, Republic ofMonacoMongoliaMontenegroMontserratMoroccoMozambiqueMyanmarNamibiaNauruNepalNetherlandsNetherlands AntillesNew CaledoniaNew ZealandNicaraguaNigerNigeriaNiueNorfolk IslandNorthern Mariana IslandsNorwayOmanPakistanPalauPalestinian TerritoryPanamaPapua New GuineaParaguayPeruPhilippinesPitcairnPolandPortugalPuerto RicoQatarReunionRomaniaRussian FederationRwandaSaint BarthélemySaint HelenaSaint Kitts and NevisSaint LuciaSaint МартинСен-Пьер и МикелонСент-Винсент и ГренадиныСэм oaSan MarinoSao Tome and PrincipeSaudi ArabiaSenegalSerbiaSeychellesSierra LeoneSingaporeSlovakiaSloveniaSolomon IslandsSomaliaSouth AfricaSouth Georgia and the South Sandwich IslandsSpainSri LankaSudanSurinameSvalbard and Jan MayenSwazilandSwedenSwitzerlandSyrian Arab RepublicTaiwan, Republic of ChinaTajikistanTanzania, United Republic ofThailandTimor-lesteTogoTokelauTongaTrinidad and TobagoTunisiaTurkeyTurkmenistanTurks and Caicos IslandsTuvaluUgandaUkraineUnited Arab EmiratesUnited KingdomUnited StatesUnited States Minor Outlying IslandsUruguayUzbekistanVanuatuVenezuelaVietnamVirgin Islands, BritishVirgin Islands, U. S. Уоллис и ФутунаЗападная СахараЙеменЗамбияЗимбабвеСтрана*
S. Уоллис и ФутунаЗападная СахараЙеменЗамбияЗимбабвеСтрана*
AlabamaArizonaArkansasCaliforniaColoradoConnecticutDelawareDistrict of ColumbiaFloridaGeorgiaHawaiiIdahoIllinoisIndianaIowaKansasKentuckyLouisianaMaineMerylandMassachusettsMichiganMinnesotaMississippiMissouriMontanaNebraskaNevadaNew HampshireNew JerseyNew MexicoNew YorkNorth CarolinaNorth DakotaOhioOklahomaOregonPennsylvaniaRhode IslandSouth CarolinaSouth DakotaTennesseeTexasUtahVermontVirginiaWashingtonWest VirginiaWisconsinWyoming
АльбертаБританская КолумбияМанитобаНью-БрансуикНьюфаундлендСеверо-Западные территорииНовая ШотландияНунавутОнтариоОстров принца ЭдуардаКвебекСаскачеванЮкон
Расскажите, как вы планируете использовать наши продукты
*
Скачать Ccleaner — Бесплатно — Последняя версия
Реклама
Ccleaner бесплатно скачать
Скачать бесплатно для ПК
Новые приложения
Media Pack Pack Pour Versions n et winders 10
Media Pul0041
Установите Windows Media Player на Windows 8 N и Windows 8 KN
OP Autocliker
БЕСПЛАТНО программное обеспечение для автоматического щелчка
Zarchiver
Получить больше fps unlocker)
RoFPS — (roblox fps unlocker) для Windows
Подробнее
Также доступно на других платформах
- CCleaner для Android
- CCLEANER для MAC
Программа доступна на других языках
- Scarica Ccleaner [It]
- Скачать do ccleaner [Pt]
- Pobierz Ccleaner [PL]
- ดาวน์โหลด Ccleaner [TH]
- Скачать CCLEANER [NL]
- ダウンロード CCLEANER [JA]
- Télécharger Ccleaner [FR]
- CCLEANER 다운로드 [KO]
- تنزيل Ccleaner [AR]
- DESCARGARGARCERCANE [AR]
- .0044
- 下载CCleaner [ZH]
- Unduh CCleaner [ID]
- CCleaner herunterladen [DE]
- CCleaner indir [TR]
999949494494494449449449449449449449449.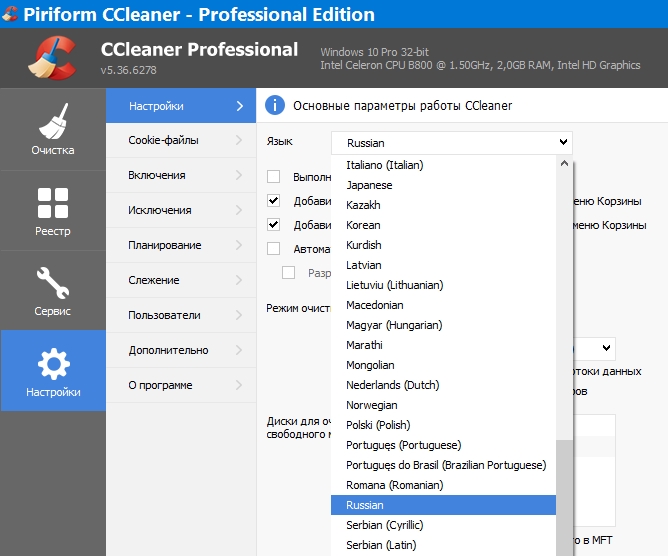
Advertisement
Advertisement
Older versions
CCleaner5.86.9258
CCleaner5.84.9143
CCleaner5.80.0.8743
CCleaner5.77.8448
CCleaner5.74.8198
CCleaner5.73.8130
CCleaner5.66.7716
CCleaner5.66.7705
CCleaner5.65.7632
CCleaner5.65
CCleaner5.64.7613
CCleaner5.63.0.7540
CCleaner5.61.7392
CCLEANER5.

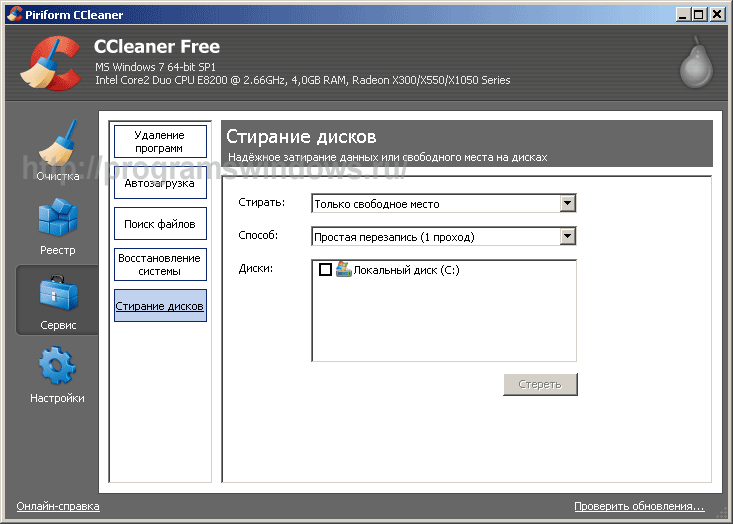



 Не рекомендуем простановку галочки: в редких случаях оправдано столь частое использование программы.
Не рекомендуем простановку галочки: в редких случаях оправдано столь частое использование программы. Настройка актуальна, если при работе с разделом «Сервис» — «Стирание дисков» необходимо выполнить полное удаление данных с жестких дисков без возможности восстановления.
Настройка актуальна, если при работе с разделом «Сервис» — «Стирание дисков» необходимо выполнить полное удаление данных с жестких дисков без возможности восстановления.