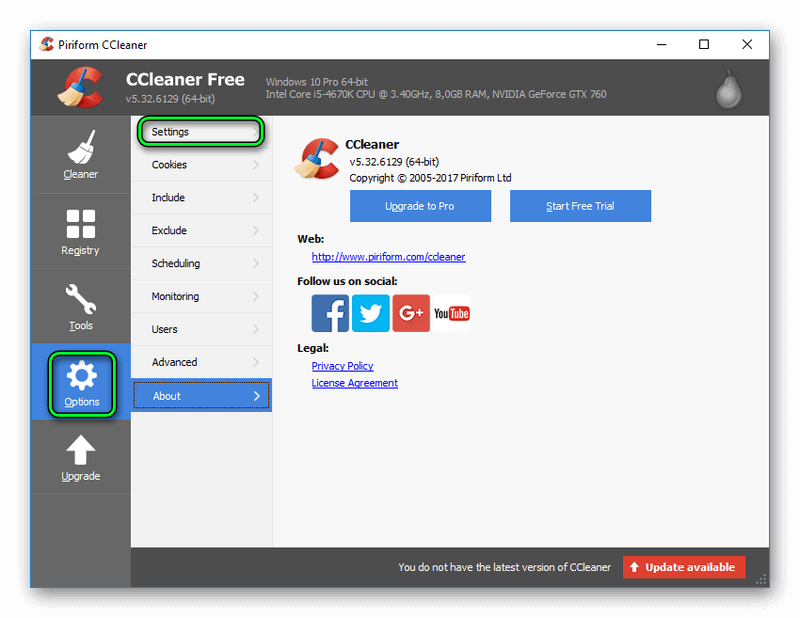Как включить русский язык в ccleaner: Русский язык в CCleaner — как включить и настроить на ПК и мобилке
Содержание
Изменение языка в продуктах Avast
For the best Support Center experience, JavaScript must be turned on in your browser settings
При совершении покупок в магазине Avast вы можете получить уведомление о том, что вам необходимо разрешить использование JavaScript и/или файлов cookie в своем браузере. Это связано с тем, что магазин Avast не может загружаться и правильно работать без включения этих настроек.
Чтобы разрешить использование JavaScript и/или файлов cookie, обратитесь к информации в соответствующем разделе ниже в зависимости от вашего браузера.
- Google Chrome
- Mozilla Firefox
- Safari
- Microsoft Edge
- Avast Secure Browser
- Opera
Google Chrome
Разрешение использования JavaScript
Инструкции по разрешению использования JavaScript на всех сайтах, которые вы посещаете с помощью Google Chrome, приведены в разделе Шаг 1. Включите JavaScript справочной статьи Google Chrome, приведенной ниже.
- Справка — Google Chrome ▸ Что делать, если видео или игры не запускаются
Если вы хотите включить JavaScript только для веб-страниц домена avast.com, выполните следующие действия.
- Откройте
⋮Меню (три точки) ▸ Настройки. - Нажмите Конфиденциальность и безопасность ▸ Настройки сайта.
- В меню Содержимое нажмите JavaScript.
- Щелкните кнопку Добавить рядом с элементом Разрешить сайтам использовать JavaScript.
- Введите
[*.]avast.comи нажмите Добавить.
Пункт [*.]avast.com появится в вашем списке Разрешить сайтам использовать JavaScript. Это означает, что для всех веб-страниц с адресом, начинающимся с avast.com (например, www.avast.com/store), будут разрешено использование JavaScript.
Разрешение использования файлов cookie
Инструкции по управлению настройками файлов cookie в Google Chrome приведены в разделе Как изменить настройки файлов cookie справочной статьи Google Chrome, приведенной ниже.
- Справка — Google Chrome ▸ Как управлять файлами cookie в Chrome
Mozilla Firefox
Разрешение использования JavaScript
По умолчанию использование JavaScript разрешено в Mozilla Firefox для всех сайтов. Если вы отключили JavaScript с помощью расширения браузера, которое позволяет настраивать параметры JavaScript, вам необходимо повторно включить JavaScript с помощью этого расширения. Более детальную информацию о настройках JavaScript в Mozilla Firefox можно найти в статье из поддержки Mozilla ниже.
- Поддержка Mozilla ▸ Параметры и настройки JavaScript для интерактивных веб-страниц
Разрешение использования файлов cookie
Инструкции по управлению общими настройками файлов cookie для всех сайтов, которые вы посещаете с помощью Mozilla Firefox, приведены в статье поддержки Mozilla, указанной ниже.
- Поддержка Mozilla ▸ Веб-сайты сообщают, что куки заблокированы. Как их разблокировать
Если вы хотите разрешить файлы cookie только для веб-страниц домена avast. com, выполните следующие шаги.
com, выполните следующие шаги.
- Откройте любую страницу домена avast.com в окне своего браузера (любой URL-адрес, который начинается с avast.com).
- Нажмите значок щита слева от адресной строки.
- Нажмите синий (ВКЛ.) ползунок рядом с элементом Улучшенная защита от отслеживания на этом сайте ВКЛЮЧЕНА, чтобы он стал серым (ВЫКЛ.)
Файлы cookie будут разрешены для всех веб-страниц домена avast.com.
Safari
Разрешение использования JavaScript
По умолчанию использование JavaScript разрешено в Safari для всех сайтов. Если вы самостоятельно отключили JavaScript, выполните следующие действия для включения этой функции.
- Убедитесь, что окно Safari открыто и активно.
- Нажмите Safari ▸ Настройки… в левой части строки меню Apple.
- Выберите панель Безопасность и убедитесь, что рядом с элементом Разрешить JavaScript установлен флажок.
Использование JavaScript будет разрешено для всех сайтов, которые вы посещаете с помощью Safari.
Разрешение использования файлов cookie
В Safari нет возможности разрешить использование файлов cookie для определенных сайтов. Однако вы можете управлять общими настройками файлов cookie, которые применяются ко всем сайтам, посещаемым вами с помощью Safari. Более детальную информацию о доступных вариантах можно найти в статье поддержки Apple, приведенной ниже.
- Служба поддержки Apple ▸ Управление файлами cookie и данными веб-сайтов с помощью Safari на Mac
Microsoft Edge
Информация ниже применима к новой версии Microsoft Edge (версия 79.0.309 или новее).
Разрешение использования JavaScript
Чтобы включить JavaScript для всего домена avast.com, выполните следующие действия.
- Откройте
...Меню (три точки) ▸ Настройки. - Нажмите
☰Настройки в левом верхнем углу. - Выберите Файлы cookie и разрешения сайтов ▸ JavaScript.
- Щелкните кнопку Добавить рядом с элементом Разрешить.

- Введите
[*.]avast.comи нажмите Добавить.
Пункт [*.]avast.com появится в вашем списке разрешений. Это означает, что для всех веб-страниц с адресом, начинающимся с avast.com (например, www.avast.com/store), будут разрешено использование JavaScript.
Разрешение использования файлов cookie
Инструкции по управлению общими настройками файлов cookie, применимыми ко всем сайтам, которые вы посещаете с помощью Microsoft Edge, приведены в справочной статье Microsoft, указанной ниже.
- Служба поддержки Microsoft ▸ Разрешение и блокировка файлов cookie в новой версии Microsoft Edge
Если вы хотите разрешить файлы cookie только для домена avast.com, выполните следующие шаги.
- Откройте
...Меню (три точки) ▸ Настройки. - Нажмите
☰Настройки в левом верхнем углу. - Выберите Файлы cookie и разрешения сайтов ▸ Файлы cookie и данные сайта.

- Щелкните кнопку Добавить рядом с элементом Разрешить.
- Введите
[*.]avast.comи нажмите Добавить.
Пункт [*.]avast.com появится в вашем списке разрешений. Это означает, что для всех веб-страниц с адресом, начинающимся с avast.com (например, www.avast.com/store), будут разрешено использование файлов cookie.
Avast Secure Browser
Разрешение использования JavaScript
Чтобы включить JavaScript для всего домена avast.com, выполните следующие действия.
- Откройте
⋮Меню (три точки) ▸ Настройки. - Откройте меню Конфиденциальность и безопасность ▸ Настройки сайта.
- В меню Содержимое нажмите JavaScript.
- Нажмите Добавить рядом с элементом Разрешать.
- Введите
[*.]avast.comи нажмите Добавить.
Пункт [*.]avast.com появится в вашем списке Разрешать. Это означает, что для всех веб-страниц с адресом, начинающимся с avast.com (например, www.avast.com/store), будут разрешено использование JavaScript.
Это означает, что для всех веб-страниц с адресом, начинающимся с avast.com (например, www.avast.com/store), будут разрешено использование JavaScript.
Разрешение использования файлов cookie
Чтобы разрешить использование файлов cookie для всего домена avast.com, выполните следующие действия.
- Откройте
⋮Меню (три точки) ▸ Настройки. - Откройте меню Конфиденциальность и безопасность ▸ Настройки сайта.
- В меню Содержимое нажмите Файлы cookie и данные сайтов.
- Нажмите Добавить рядом с пунктом Сайты, которые всегда могут использовать файлы cookie.
- Введите
[*.]avast.comи нажмите Добавить.
Пункт [*.]avast.com будет отображаться в вашем списке сайтов, которые всегда могут использовать файлы cookie. Это означает, что для всех веб-страниц с адресом, начинающимся с avast.com (например, www.avast.com/store), будут разрешено использование файлов cookie.
Opera
Разрешение использования JavaScript
Чтобы разрешить использование JavaScript на всех сайтах, которые вы посещаете с помощью браузера Opera, обратитесь к инструкциям в разделе Управление JavaScript на страницах в статье справки Opera, приведенной ниже.
- Opera Help ▸ Веб-предпочтения
Если вы хотите разрешить JavaScript только для домена avast.com, выполните следующие шаги.
- Откройте Меню (значок O) ▸ Настройки ▸ Дополнительно.
- Нажмите Конфиденциальность и безопасность ▸ Настройки сайта.
- В меню Содержимое нажмите JavaScript.
- Щелкните кнопку Добавить рядом с элементом Разрешить.
- Введите
[*.]avast.comи нажмите Добавить.
Пункт [*.]avast.com появится в вашем списке разрешений. Это означает, что для всех веб-страниц с адресом, начинающимся с avast.com (например, www. avast.com/store), будут разрешено использование JavaScript.
avast.com/store), будут разрешено использование JavaScript.
Разрешение использования файлов cookie
Чтобы разрешить использование файлов cookie на всех сайтах, которые вы посещаете с помощью браузера Opera, обратитесь к инструкциям в разделе Управление файлами cookie на страницах в статье справки Opera, приведенной ниже.
- Opera Help ▸ Веб-предпочтения
Если вы хотите разрешить файлы cookie только для домена avast.com, выполните следующие шаги.
- Откройте Меню (значок O) ▸ Настройки ▸ Дополнительно.
- Нажмите Конфиденциальность и безопасность ▸ Настройки сайта.
- В меню Содержимое нажмите Файлы cookie и данные сайта.
- Нажмите кнопку Добавить рядом с элементом Сайты, которые всегда могут использовать файлы cookie.
- Введите
[*.]avast.comи нажмите Добавить.
Пункт [*.]avast.com будет отображаться в вашем списке сайтов, которые всегда могут использовать файлы cookie. Это означает, что для всех веб-страниц с адресом, начинающимся с avast.com (например, www.avast.com/store), будут разрешено использование файлов cookie.
Это означает, что для всех веб-страниц с адресом, начинающимся с avast.com (например, www.avast.com/store), будут разрешено использование файлов cookie.
- Все платные продукты Avast в сегменте потребительских решений
- Microsoft Windows 11 Home / Pro / Enterprise / Education
- Microsoft Windows 10 Home / Pro / Enterprise / Education — 32- или 64-разрядная версия
- Microsoft Windows 8.1 / Pro / Enterprise — 32- или 64-разрядная версия
- Microsoft Windows 8 / Pro / Enterprise — 32- или 64-разрядная версия
- Microsoft Windows 7 Home Basic / Home Premium / Professional / Enterprise / Ultimate — SP 1, 32- или 64-разрядная версия
настройка программы для Windows7, 8, 10
После установки «Чистильщика» на персональный компьютер узнайте о том, как настроить CCleaner для правильной чистки Windows 7, 8, 10 и «подогнать» программу под персональные требования. Параметры утилиты по умолчанию уже оптимизированы для взаимодействия с операционной системой, но для наиболее эффективного использования следует задать индивидуальные настройки. Бездумная простановка галочек в пункте «Настройка» приведет как минимум к сбросу предустановленных параметров на любимых сайтах, а в наиболее запущенных случаях – к бесследному удалению нужных файлов без возможности последующего восстановления. Внимательно читайте инструкцию, и ошибки в настройке «Чистильщика» будут гарантированно исключены.
Бездумная простановка галочек в пункте «Настройка» приведет как минимум к сбросу предустановленных параметров на любимых сайтах, а в наиболее запущенных случаях – к бесследному удалению нужных файлов без возможности последующего восстановления. Внимательно читайте инструкцию, и ошибки в настройке «Чистильщика» будут гарантированно исключены.
Основные параметры программы
Если при установке Сиклинера базовый язык не был изменен с английского на русский, сделайте это во время первого запуска приложения. Как настроить CCleaner на русский язык? Зайдите в пункт «Options» слева в основном меню, кликнете по вкладке «Settings» правее, в поле «Language» выберите в выпадающем списке значение «Russian».
Программа моментально переходит на русскоязычный интерфейс.
Параметры настройки Сиклинер для Windows 7, 8, 10
- Выполнять очистку при запуске компьютера. Автоматическая очистка ПК от файлового мусора при каждом включении устройства позволяет ускорить рабочие процессы, при этом загрузка операционной системы замедляется.
 Не рекомендуем простановку галочки: в редких случаях оправдано столь частое использование программы.
Не рекомендуем простановку галочки: в редких случаях оправдано столь частое использование программы. - Добавить пункт «Запустить CCleaner» в контекстное меню «Корзины». Позволяет запустить очистку мусорных файлов из контекстного меню «Корзины».
- Уведомлять об обновлениях. Автоматическая проверка обновлений и предложение осуществить апдейт «Чистильщика».
- Режим очистки. Значения: «Обычное удаление» (стандартное стирание ненужных файлов для освобождения места на жестком диске) и «Затирание данных» (тотальное удаление информации без возможности восстановления файлов). Первый режим работы занимает меньше времени.
- Диски для очистки свободного места. Выберите диски, с которыми будет работать программа. Настройка относится к разделу «Сервис» — «Стирание дисков».
- Очищать свободное место в MFT. MFT — главная файловая система, место хранения информации о папках и файлах.
 Настройка актуальна, если при работе с разделом «Сервис» — «Стирание дисков» необходимо выполнить полное удаление данных с жестких дисков без возможности восстановления.
Настройка актуальна, если при работе с разделом «Сервис» — «Стирание дисков» необходимо выполнить полное удаление данных с жестких дисков без возможности восстановления.
Умное сканирование cookie-файлов в CCleaner
Перейдите на вкладку «Cookie-файлы», чтобы увидеть список кукис всех браузеров ПК. Куки-файлы – это данные, сохраняемые браузером на компьютер при открытии сайта и используемые при повторном посещении ресурса для аутентификации пользователя, запоминания персональных предпочтений и установленных настроек.
Создайте список наиболее посещаемых сайтов, для которых кукис не будут удаляться при работе «Чистильщика». Для этого выберите в левом столбце нужные cookie (имена кукис часто совпадают с названиями сайтов) и переместите выбранные значения в правый столбик при помощи кнопок в центральной части окна. Можно перемещать по одному, постепенно прокручивая список вниз, либо выделить несколько строк, зажав клавишу Ctrl и поочередно кликая левой кнопкой мыши по названиям.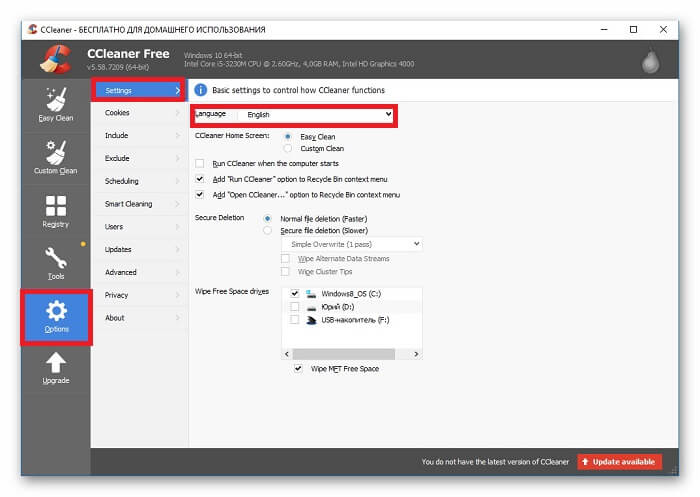 При выделении строки слева под списком подсвечивается, с каким браузером связан выбранный временный файл. Производя аналогичные действия, перенесите cookie-файлы ПК, расположенные в правом столбике, в левую часть, разрешив Сиклинер производить удаление.
При выделении строки слева под списком подсвечивается, с каким браузером связан выбранный временный файл. Производя аналогичные действия, перенесите cookie-файлы ПК, расположенные в правом столбике, в левую часть, разрешив Сиклинер производить удаление.
Включения и исключения
На вкладке «Включения» выберите дополнительные файлы и папки, подлежащие регулярной очистке. Создайте пользовательский список, в любой момент доступный для редактирования. Программа будет работать с данным списком лишь в случае установки галочки «Свои файлы и папки»: пункт «Очистка», вкладка «Windows», группа «Прочее», поле «Свои файлы и папки».
Нажмите кнопку «Добавить», в открывшемся окне выберите тип включения: «Диск или папка», «Файл».
Кликните по кнопке «Обзор»: откроется список папок жесткого диска, выберите нужную директорию. Установите подлежащие удалению типы файлов (если очищать следует не все, перечислите нужные расширения в предлагаемом поле) и в блоке «Параметры» обозначьте, что следует учитывать при обработке (файлы; файлы и подпапки; папку, файлы, и подпапки). Подтвердите действие нажатием кнопки «ОК». В дальнейшем управлять списком включений можно при помощи кнопок «Изменить» и «Удалить выбранное».
Подтвердите действие нажатием кнопки «ОК». В дальнейшем управлять списком включений можно при помощи кнопок «Изменить» и «Удалить выбранное».
Перейдите во вкладку «Исключения». Аналогичный алгоритм применяется при составлении списка исключаемых из обработки утилитой файлов и папок.
Сиклинер: планирование очистки
Версия Professional обладает расширенным списком функций и имеет встроенный планировщик задач для автоматической очистки ПК. Выберите периодичность в поле «Тип планирования» (ежедневно, ежемесячно, еженедельно, при входе), время запуска, дату начала работы утилиты, дни недели и актуальные месяцы.
Умный планировщик заданий
В про-версии существует возможность настройки «Умной очистки» на вкладке «Смарт-очистка», которая представляет собой фоновый процесс анализа засоренности ПК и браузера и последующей очистки при достижении объемом файлового мусора заданного порога.
Задайте верхнюю галочку «Следить за системой», укажите объем мусорных файлов, после которых необходимо выполнять очистку в поле «Если высвобождается больше», выберите необходимое действие: запрос очистки, запрос очистки при включении утилиты, автоочистка с запросом, автоочистка без запроса.
Отметьте вторую галочку «Следить за браузерами», чтобы задать правило удаления мусора. Доступны варианты: не следить, запрос очистки при закрытии браузера, при открытии утилиты, автоочистка при закрытии браузера с запросом, автоочистка при закрытии без запроса.
Третья галка «Включить смарт-очистку» снимает/проставляет две верхние галки.
Вкладка «Пользователи»
В платной версии утилиты предлагается настроить выбор пользователей, имеющих доступ к программе. По умолчанию доступ предоставляется лишь активному юзеру.
Расширенный функционал Клинера
Менять и подстраивать под личные предпочтения расширенные параметры «Чистильщика» рекомендуется только опытным пользователям. Перейдите во вкладку «Дополнительно».
В расширенных настройках выберите наиболее подходящие значения.
- Детализация результатов очистки. Задайте способ представления информации об удалении мусорных файлов: сводка (значение по умолчанию), расширенный отчет, список файлов.

- Удалять из папки Temp только файлы старше 24 часов. Поставьте галочку во избежание проблем, вызванных удалением временных файлов, недавно созданных еще работающими программами.
- Удалять из «Корзины» только файлы старше 24 часов. Рекомендуем, если есть вероятность отправить файл в «Корзину» по ошибке.
- Скрывать предупреждения. Не проставляйте галку, чтобы всегда получать актуальные уведомления.
- Закрывать программу после очистки. Установите, если не хотите ознакомиться с отчетом о результатах работы утилиты.
- Завершать работу компьютера после очистки. Субъективная пользовательская настройка, которая мешает работе. Не выбирайте данное значение.
- Запрашивать создание резервных копий реестра. Обязательно используйте, чтобы в случае возникших после очистки реестра ошибок была возможность вернуться к предшествующему состоянию системы.

- Сворачивать программу в область уведомлений. Выберите опцию, если хотите видеть значок утилиты в нижнем правом углу экрана Виндовс.
- Хранить настройки программы в INI-файле.Используйте опцию сохранения настроек в случае запуска программы, записанной на карту памяти или флешку, на разных компьютерах.
- Пропускать предупреждение UAC. User Account Control – служба операционной системы Windows, останавливающая «несанкционированную» активность на компьютере и запрашивающая подтверждение действий у пользователя. Установите галку.
- Задачи списков переходов. Включите данную опцию, чтобы выводить основные команды «Чистильщика» в диалоговом окне при нажатии правой клавиши мыши на иконке программы в «Панели задач».
Как сделать настройки по умолчанию в CCleaner? В любой момент можно вернуться к базовым параметрам утилиты, кликнув на голубую кнопку «Вернуть стандартные настройки» внизу окна программы.
Обратная связь с разработчиками
Утилита собирает информацию об использовании программы на конкретном компьютере для ведения статистики и дальнейшего усовершенствования продукта. Задайте галочки в пунктах «Помочь улучшать, отправляя анонимные данные», «Помочь улучшать другое наше ПО», «Показывать предложения по другому ПО» во вкладке «Конфиденциальность», если хотите отправлять анонимные данные и помочь сделать программу лучше.
Для обратной связи с разработчиками, получения информации о компании и продукте в социальных сетях, а также для обновления бесплатной версии до Professional воспользуйтесь ссылками, расположенными в пункте меню «О программе».
CCleaner игнорирует настройки и принудительно обновляет до последней версии 5.46
Поступают сообщения о том, что Piriform заставляет CCleaner обновляться до последней версии 5.46, даже если пользователи настроили программу так, чтобы она не выполняла автоматические обновления. Что еще хуже, после того, как пользователи были обновлены до последней версии, их настройки конфиденциальности были возвращены к значениям по умолчанию, что позволяет отправлять анонимные данные об использовании в Avast/Piriform.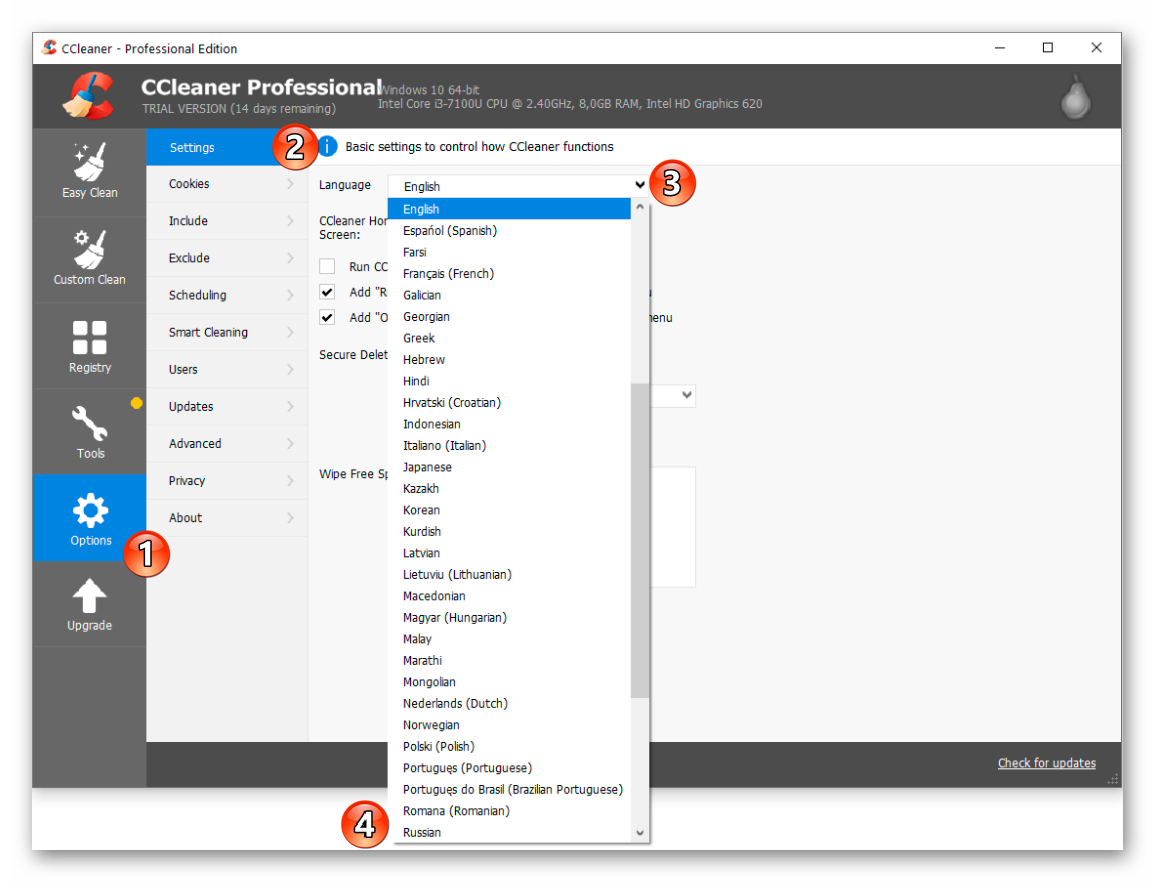
Впервые об этом сообщили 6 сентября на форуме Piriform, где пользователи заявили, что их установленные версии CCleaner обновляются до 5.4.6 даже после отключения автоматических обновлений. Позже это было подтверждено в сообщении на нашем форуме.
Публикация на BleepingComputer.com
В той же теме Piriform сотрудник ответил и заявил, что «после выпуска версии 5.46 мы обновили некоторых пользователей до этой версии, чтобы соответствовать требованиям законодательства и предоставить пользователям больше автономии и прозрачности в отношении их настройки конфиденциальности.»
Публикация на форуме Piriform от сотрудника
В качестве теста я загрузил и установил Slim-версию CCleaner 5.37, которую мы размещаем на BleepingComputer.com.
Во время процедуры установки я настроил программу так, чтобы она не проверяла автоматически наличие новых обновлений. Даже если этот параметр отключен, CCupdate.exe автоматически запускался установщиком, а CCleaner обновлялся до версии 5. 46 еще до того, как я мог запустить программу. Это показано на видео ниже.
46 еще до того, как я мог запустить программу. Это показано на видео ниже.
Очевидно, проблема в том, что CCleaner игнорирует предпочтения пользователя и принудительно обновляет новую версию.
На вопрос о процессе автоматического обновления представитель Avast ответил следующим заявлением:
«Мы представили функцию критического обновления в версии CCleaner v5.36. Критическое обновление предназначено для защиты наших пользователей от угроз безопасности и предоставления важные обновления программного обеспечения, чтобы избежать таких сценариев, как потеря данных или серьезные конфликты между программным и аппаратным обеспечением. Это отличается от автоматического обновления, от которого пользователи CCleaner Professional могут отказаться (автоматические обновления в настоящее время не являются функцией CCleaner Free).
Версия 5.46 включает обновления, которые по нескольким причинам соответствуют порогу критического обновления:
Это гарантирует, что пользователи используют версию, которая не вызовет критических проблем с Windows. Версия 5.46 устраняет важные проблемы со стабильностью, предотвращая потерю личных настроек в Chrome и возможность поломки графических драйверов после обновления Windows.
Это дает пользователям лучший контроль над настройками конфиденциальности. Версия 5.46 предоставляет пользователям дополнительные настройки конфиденциальности и включает ссылку на наш информационный бюллетень данных, который обеспечивает полную прозрачность данных, которые CCleaner может сообщать, и почему. Мы сочли это важным после того, как выслушали отзывы пользователей об изменениях, внесенных в версию 5.45.
Это дает дополнительное преимущество, заключающееся в перемещении обновленных пользователей на версию, соответствующую GDPR (хотя мы выпустили соответствующую версию CCleaner вовремя для введения GDPR, нам не требовалось обновлять всех до этой версии).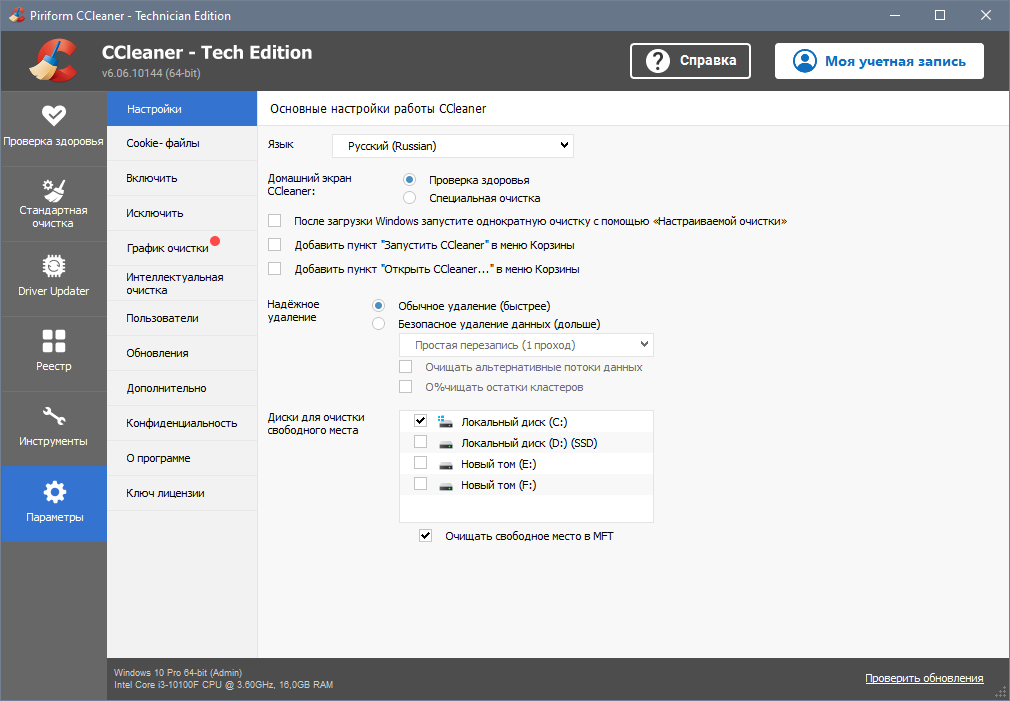
Чтобы ответить на ваш последний вопрос, во время этого обновления настройки конфиденциальности не были восстановлены по умолчанию. В течение последних нескольких месяцев из-за требований GDPR и отзывов пользователей требования, касающиеся конфиденциальности, изменились. В результате доступные варианты были обновлены, чтобы отразить текущие потребности законодательства и пользователей.
Помня об опыте наших пользователей, мы используем наше лучшее суждение о том, что представляет собой критическое обновление и когда его выпускать. Мы хотим, чтобы как можно больше пользователей использовали стабильную и совместимую версию с самыми четкими настройками конфиденциальности. Мы искренне извиняемся за путаницу или нарушение работы наших пользователей»
Поскольку CCleaner игнорирует предпочтения пользователей и принудительно устанавливает обновления, если вы хотите отключить обновления, вам необходимо удалить исполняемый файл CCUpdate.exe, который устанавливается вместе с CCleaner. .
.
При установке CCleaner в папку C:\Program Files\CCleaner\CCupdate.exe устанавливается файл, который используется для установки обновлений CCleaner. Затем эта программа настраивается на автоматический запуск каждый день запланированной задачей под названием CCleaner Update.
Запланированное задание обновления CCleaner
Чтобы предотвратить запуск этой программы, необходимо удалить запланированное задание. Чтобы быть еще безопаснее, вы можете удалить исполняемый файл C:\Program Files\CCleaner\CCupdate.exe.
После удаления задачи и исполняемого файла CCleaner больше не будет обновляться без фактической установки новой версии.
Обновление от 18.09.18: В статью вставил заявление от Avast.
Спасибо Ивану за то, что он поделился новостью.
Хакеры взломали бесплатное программное обеспечение CCleaner, сообщает Piriform компании Avast
Джозеф Менн контролировать устройства миллионов пользователей, заявили в понедельник компания и независимые исследователи.
ФОТОГРАФИЯ. На этой иллюстрации изображена проекция киберкода на человека в капюшоне. REUTERS/Kacper Pempel/Illustration
По словам Piriform, более 2 миллионов человек загрузили зараженные версии программы Piriform, которая затем предписывала компьютерам получать инструкции с серверов, находящихся под контролем хакера.
Компания Piriform заявила, что сотрудничала с правоохранительными органами и прервала связь с серверами до того, как были обнаружены какие-либо вредоносные команды. Это произошло после того, как на прошлой неделе исследователи безопасности из Cisco Systems Inc CSCO.O и Morphisec Ltd предупредили Avast Software, материнскую компанию Piriform, о взломе.
Вредоносная программа была внедрена в законное программное обеспечение под названием CCleaner, которое очищает ненужные программы и рекламные файлы cookie для ускорения работы устройств.
CCleaner — основной продукт лондонской компании Piriform, которую в июле купил пражский Avast, один из крупнейших в мире поставщиков компьютерной безопасности. На момент приобретения компания заявила, что 130 миллионов человек использовали CCleaner.
На момент приобретения компания заявила, что 130 миллионов человек использовали CCleaner.
Версия CCleaner, загруженная в августе и сентябре, включала инструменты удаленного администрирования, которые пытались подключиться к нескольким незарегистрированным веб-страницам, предположительно для загрузки дополнительных неавторизованных программ, заявили исследователи безопасности из подразделения Cisco Talos.
Исследователь «Талоса» Крейг Уильямс сказал, что это была изощренная атака, поскольку она проникла через известного и надежного поставщика, подобно июньской атаке «NotPetya» на компании, которые скачивали зараженное украинское бухгалтерское ПО.
«Пользователь ничего не мог заметить», — сказал Уильямс, отметив, что программное обеспечение для оптимизации имеет надлежащий цифровой сертификат, а это означает, что другие компьютеры автоматически доверяют программе.
В своем блоге Piriform подтвердил, что две программы, выпущенные в августе, были скомпрометированы. Он посоветовал пользователям CCleaner v5.33.6162 и CCleaner Cloud v1.07.3191 для загрузки новых версий. Пресс-секретарь сообщила, что августовскую версию CCleaner скачали 2,27 миллиона пользователей, в то время как только 5000 пользователей установили скомпрометированную версию CCleaner Cloud.
Он посоветовал пользователям CCleaner v5.33.6162 и CCleaner Cloud v1.07.3191 для загрузки новых версий. Пресс-секретарь сообщила, что августовскую версию CCleaner скачали 2,27 миллиона пользователей, в то время как только 5000 пользователей установили скомпрометированную версию CCleaner Cloud.
Piriform сообщила, что Avast, ее новая материнская компания, обнаружила атаки 12 сентября. В тот же день была выпущена новая, нескомпрометированная версия CCleaner, а чистая версия CCleaner Cloud была выпущена 15 сентября.
Только облачная версия может быть автоматически обновлена для удаления плохого кода.
Характер кода атаки предполагает, что хакер получил доступ к машине, используемой для создания CCleaner, сказал Уильямс.
CCleaner не обновляется автоматически, поэтому тем, кто установил проблемную версию, необходимо будет удалить ее и установить новую версию, сказал он.
Он также рекомендовал запустить антивирусную проверку.
Уильямс сказал, что Talos обнаружил проблему на ранней стадии, когда хакеры собирали информацию с зараженных машин, а не заставляли их устанавливать новые программы.
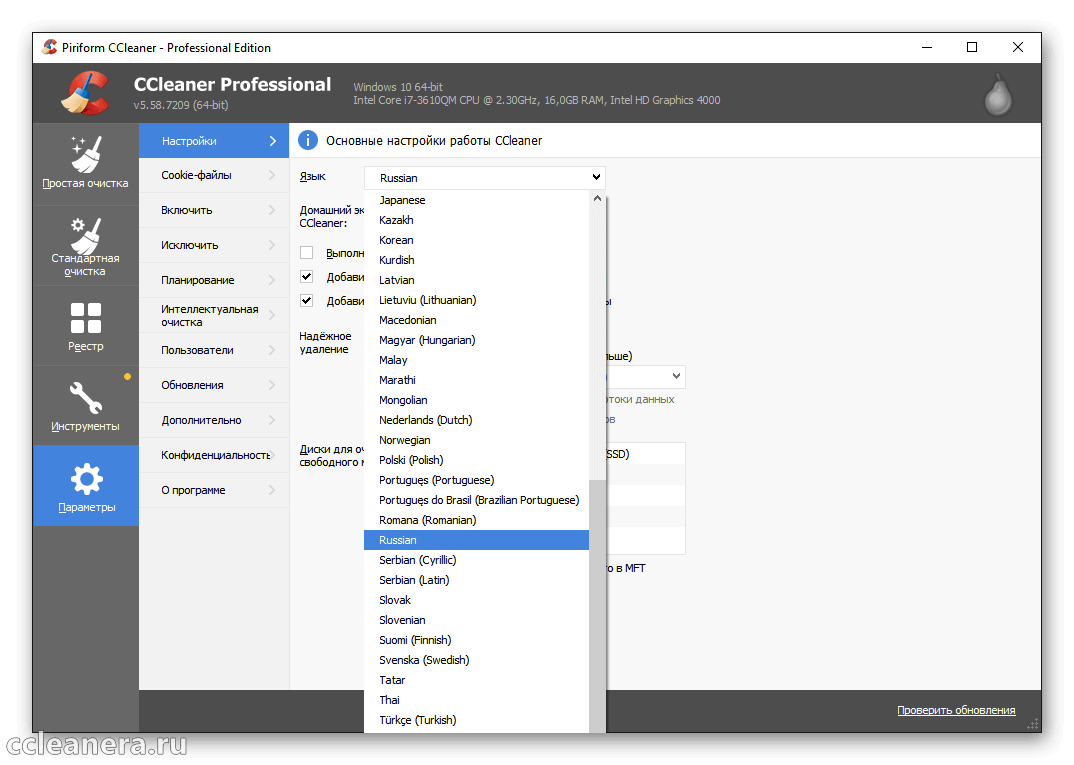

 Не рекомендуем простановку галочки: в редких случаях оправдано столь частое использование программы.
Не рекомендуем простановку галочки: в редких случаях оправдано столь частое использование программы. Настройка актуальна, если при работе с разделом «Сервис» — «Стирание дисков» необходимо выполнить полное удаление данных с жестких дисков без возможности восстановления.
Настройка актуальна, если при работе с разделом «Сервис» — «Стирание дисков» необходимо выполнить полное удаление данных с жестких дисков без возможности восстановления.