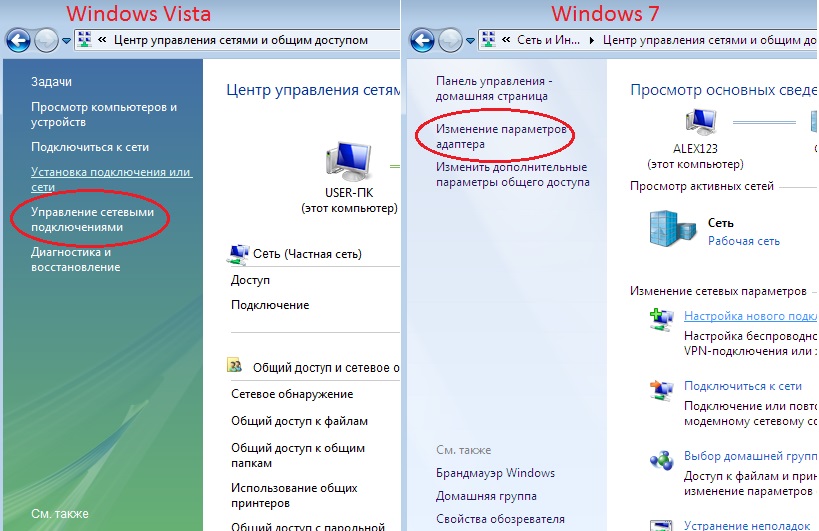Как включить сетевой адаптер на windows 7: Как включить или выключить беспроводной Wi-Fi — Windows 7, 8, 8.1, 10 и 11
Содержание
Как настроить сетевой адаптер на Windows 7: самое важное
Главная » Wifi
Иногда при подключении интернета или использовании ресурсов локальной сети возникают проблемы. Могут вылезать ошибки подключения, получения IP адресов или конфигурации сетевого оборудования. Внутри компьютера или ноутбука, функцией подключения к локальной или глобальной сети, занимается сетевой адаптер. В статье мы как раз и поговорим про настройку сетевого адаптера для улучшения связи в интернете. Инструкция будет ходовая для всех версий Windows 7, 8 и 10.
Мне постоянно приходят письма с вопросами как более детально настроить сетевой адаптер для меньшего пинга в играх, для лучшего просмотра кино и большей скорости скачивания. Поэтому я решил написать более детальную статью. Ну, поехали! По идее она настраивается автоматически под рациональное использование ресурсов системы и самого устройства. Но конфигурацию можно корректировать под свои нужды.
И так нажимаем одновременно на клавишу «R» и «WIN». Далее прописываем «mmc devmgmt.msc» и жмём «ОК». Теперь находим раздел «Сетевые адаптеры» и далее переходим в свойства того устройства, который вы хотите настроить.
Далее прописываем «mmc devmgmt.msc» и жмём «ОК». Теперь находим раздел «Сетевые адаптеры» и далее переходим в свойства того устройства, который вы хотите настроить.
Переходим во вкладку «Дополнительно». И так смотрите, у нас есть определённые свойства, которые мы можем включать (Enebled) или выключать (Disable). На новых версиях «Виндовс» может быть написано «Вкл» или «Выкл». А теперь разбёрем каждое свойство:
ВНИМАНИЕ! Параметры адаптера могут в какой-то степени улучшить показатели, в каком-то моменте ухудшить. Изменяя установки сетевого адаптера, лучше возьмите листочек и выпишите что именно вы изменили, чтобы в случаи чего вернуть параметры обратно. Также я рекомендую скачать последнюю версию драйвера для вашей сетевой карты или Wi-Fi модуля и установить его. Только после этого заходим в характеристики
- ARP Offload данная функция включена автоматом. Позволяет игнорировать все ARP запросы. Нужна в качестве защиты. Но иногда в некоторых организациях ее включают для более детальной настройки сети.

- Large Send Offload IPv4/IPv6 Giant Send Offload функция перекладывает фрагментацию пакетов именно на адаптер. Включаем обязательно, чтобы снизить нагрузку на центральный процессор.
- Auto Disable Gigabit если у вас роутер или коммутатор подключен с 4 жилами 100 Мбит в секунду, то выключаем эту функцию. Она включает и отключает поддержку 1 Гбита. Если вы пользуетесь кабелями по 100 Мбит её можно также отключить. Для роутеров с портом на 1 Гбит включаем.
- Energy Efficient Ethernet включает энергосбережение можно включить на ноутбуках, но если скорость станет ниже или будут проблемы с интернетом сразу выключаем. Для игроманов вообще ничего по энергосбережению включать не нужно, так как при этом будет сильно садиться показатель производительности обработки сетевого трафика.
- Flow Control если пакеты данных не успели обработаться они стают в очереди.
 При этом на сервер отсылается команда, чтобы он подождал с отправкой данных. Так как если будет переполнен буфер памяти сетевой карты, информация может потеряться. В общем если сильные лаги, тормоза при просмотре видео можете включить.
При этом на сервер отсылается команда, чтобы он подождал с отправкой данных. Так как если будет переполнен буфер памяти сетевой карты, информация может потеряться. В общем если сильные лаги, тормоза при просмотре видео можете включить. - Network Address виртуальный МАК-адрес. Можно поменять, но бессмысленно, так как физический МАК остается. Этот пункт игнорируем.
- TCP/UDP Checksum Offload IPv4/IPv6 (контрольная сумма) для обработки контрольной суммы будет выступать процессор, а не сетевая карта. Нужно включать, если есть интенсивная передача пакетов. Опять же для игр может уменьшить нагрузку на сетевую карту и уменьшить лаги. (Rx & Tx Включить)
- Transmit Buffers — это как раз тот самый буфер. Если будет сильно маленькое значение могут быть лаги в играх, так что лучше выставить значение по умолчанию 147.
- Green Ethernet опять сокращение энергопотребление, на ПК эту функцию лучше выключить.
 На ноутбуках по ситуации.
На ноутбуках по ситуации. - TCP Checksum Offload (IPv4)/ (IPv6) Та же контрольная сумма, но для TCP. Ставим в режим «Вкл».
- Interrupt Moderation если много качаете, включите. Если много играете, может повышать пинг в игре, из-за простоя пакетов тогда вырубаем.
- Receive Side Scaling RSS для обработки нескольких потоков сразу всеми свободными ядрами процессора. Нужно для многоядерных процессоров. Если функция выключена, то все потоки по очереди будут обрабатываться одним ядром. В общем будут лаги и прерывания. Если при включении вы видите, что стало ещё хуже, значит нужно обновить драйвер на адаптер. Качаем только с официального сайта. Вообще это свойство обязательно включается по умолчанию.
- Priority & VLAN при отправке пакета дополнительно записываем информацию, о важности и приоритете пакета. Можно включить. Если будут лаги и тормоза выключаем.

- WOL & Shutdown Link Speed стандартная скорость коннекта при отключении. Ставим на сотку.
- NS Offload Включаем. Таким образом соседские Wi-Fi сети при отправке запроса к вам, не будут получать ответа.
- Jumbo Frame Jumbo Packet я бы эту функцию выключил, так как она снижает частоту обработки пакетов в 6 раз.
- Speed & Duplex выставляет режим в «Дуплекс» или «Полудуплекс». Первый позволяет одновременно принимать и отправлять данные ставим, если играем. Второй режим может одновременно принимать или отправлять данные. Ставим второй, если много качаем. Но честно сказать, полудуплекс сильно снижает нормальную работу очень многих сервисов. Поэтому лучше всегда ставить или «Автосогласование» или «Дуплекс».
- Wake on pattern match и Wake on Magic Packet включаем.
- UDP Checksum Offload (IPv6)/ (IPv4) включает обработку контрольной суммы пакетов UDP.
 Включаем для обработки процессором, а не «сетевухой».
Включаем для обработки процессором, а не «сетевухой».
После изменения, следует перезагрузить компьютер или ноутбук, чтобы некоторые изменения вступили в силу. Установки сетевого адаптера всегда можно откатить обратно, самое главное не потеряйте тот листок с настройками.
ПРОСЬБА! Если я что-то не указал, или написал что-то не так пишите смело в комментариях свои исправления или замечания, буду рад поучиться чему-то у своих читателей.
Рейтинг
( Пока оценок нет )
Понравилась статья? Поделиться с друзьями:
Конфигурация сетевой карты в Windows 7.
Чтобы вы могли подключиться к домашней сети Ethernet с помощью проводного подключения, давайте поговорим о конфигурации сетевой карты (сетевого адаптера) в Windows 7. Я предполагаю, что вы уже правильно настроили сетевой маршрутизатор и готовы подключить компьютер с Windows 7 к этой сети, подключив сетевой адаптер компьютера к порту LAN маршрутизатора с помощью сетевого кабеля.
Установка драйвера сетевой карты
Сначала вам нужно убедиться, что вы в ОС Windows 7 установили драйвер сетевой карты. Без установки драйвера ваша сетевая карта работать не будет. Если вы впервые подключаете сетевую карту к компьютеру и загружаете Windows 7, система обнаружит новое оборудование и предложит установить драйверы, так же вы можете использовать установочный компакт-диск с драйверами или драйверы, загруженные с веб-сайта поставщика, для того что бы закончить установку. Иногда Windows 7 может обнаружить карту и автоматически установить драйверы, если она ей поддерживается.
После установки драйвера Вам нужно проверить состояние драйвера, чтобы убедиться, что сетевая карта работает хорошо, если вы не уверены, или не знаете как это сделать, посмотрите эту статью о проверке состояния драйвера сетевой карты.
Конфигурация TCP/IP
Конфигурация TCP/IP сетевой карты в Windows 7. Это наиболее важная часть конфигурации сетевой карты в Windows 7. Необходимо настроить сетевую карту, чтобы Ваш компьютер мог правильно взаимодействовать с другими компьютерами или сетевыми устройствами. Вам нужно будет установить протокол TCP/IP и другие сетевые элементы Windows, чтобы она работала правильно.
Вам нужно будет установить протокол TCP/IP и другие сетевые элементы Windows, чтобы она работала правильно.
Вот как это можно настроить:
1) Перейдите в Пуск и нажмите на Панель управления.
2) Нажмите кнопку «Просмотр состояния сети и задач» в окне панели управления.
3) Появится окно «Центр управления сетями и общим доступом», затем нажмите «Изменить настройки адаптера».
Примечание. Обратите внимание, что если вы подключили компьютер к маршрутизатору с помощью сетевого кабеля, то вам в качестве типа доступа будет показано подключение по локальной сети.
4) Появится окно «Сетевые подключения». Здесь вы можете щёлкнуть правой кнопкой мыши на сетевой карте, которую вы хотите настроить, и выбрать Свойства.
5) В свойствах подключения по локальной сети необходимо установить и включить следующие элементы:
- Клиент для сетей Microsoft – разрешите вашему компьютеру доступ к ресурсам в сети Microsoft.
- Общий доступ к файлам и принтерам для сетей Microsoft – разрешите компьютеру обмениваться файлами и принтерами в сети Microsoft.

Интернет-протокол версии 4 (TCP/IPv4) – протокол, который позволяет вашему компьютеру общаться с другими компьютерами в вашей сети. Вам нужно указать IP-адрес, маску сети, шлюз и другую сетевую информацию, чтобы он работал правильно. Если вы настроили параметр DHCP на маршрутизаторе, настройте каждый компьютер на автоматическое получение IP-адреса. Если вы планируете назначать IP-адрес вручную на каждом компьютере, назначьте IP-адрес, следуя дизайну сети, и убедитесь, что IP-адрес уникален для каждого ПК. Возникли проблемы? Вы можете взглянуть на этот IP-адрес и другие настройки сети в этой статье Windows 7.
Примечание. Если вы планируете позже использовать функцию домашней группы, не отключайте функцию Интернет-протокола версии 6 (TCP/IPv6).
Топология канального уровня Discovery Mapper драйвер ввода-вывода и топология канального уровня Discovery Responder – используются для обнаружения и отображения карты вашей домашней сети. Проверьте эту статью о том, как включить обнаружение сети в вашей сети.
Если у вас не установлены указанные элементы, нажмите «Установить…» и следуйте инструкциям, чтобы установить элементы, которые вы пропустили ранее. Наконец нажмите ОК, чтобы закрыть окно.
На данный момент ваш компьютер с ОС Windows 7 должен быть подключен к домашней сети. Попробуйте пропинговать IP другого компьютера или маршрутизатора и получить доступ к интернет-сайтам.
Настройка типа сетевого расположения
Как только ваш компьютер подключен к домашней сети, вам рекомендуется установить сетевое расположение, поэтому на компьютере будут автоматически установлены соответствующие параметры брандмауэра и безопасности.
Если ваш компьютер подключен к домашней сети, вы должны установить тип сетевого расположения в качестве домашней сети в окне «Центр управления сетями и общим доступом». Прочтите эту статью о том, как изменить тип сетевого расположения.
Назначение имени компьютера и рабочей группы
Каждому компьютеру в вашей сети, чтобы впоследствии их было легче идентифицировать, должны быть назначены имя и рабочая группа.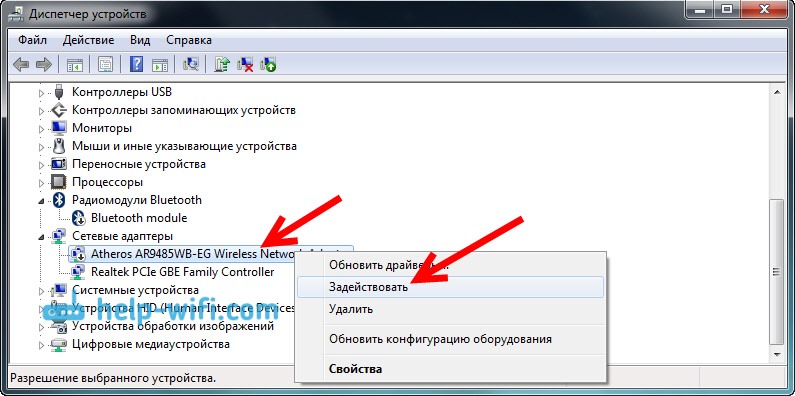 Следуйте пошаговым инструкциям, чтобы установить имя компьютера и рабочую группу в Windows 7.
Следуйте пошаговым инструкциям, чтобы установить имя компьютера и рабочую группу в Windows 7.
Вот и все настройки сетевой карты в Windows 7, после чего вы можете приступить к простому обмену файлами или к защищенному паролем обмену файлами по своему усмотрению. Если вы столкнулись с проблемой сетевого подключения или доступа к веб-сайту, попробуйте использовать инструмент ping для устранения проблемы с сетью.
Конфигурация Ethernet/Wireless для Windows 7 (краткая информация)
| Сеть > Конфигурация Ethernet/Wireless в Windows 7 (краткая информация) Настройка проводного EthernetУстановите карту Ethernet в соответствии с инструкциями производителя. Настройка беспроводной сети Ethernet
Настройка для DHCPКонфигурация по умолчанию, поставляемая с операционной системой, является правильной конфигурацией DHCP. Чтобы проверить это:
Освобождение и продление аренды DHCP Ваш компьютер должен иметь IP (сетевой) адрес, соответствующий вашему местоположению.
«Подключение по локальной сети » . |
Подключение сетевого адаптера Windows 7
Цель этой страницы — помочь вам настроить и изучить подключение сетевого адаптера Windows 7. Мой акцент на том, что новое.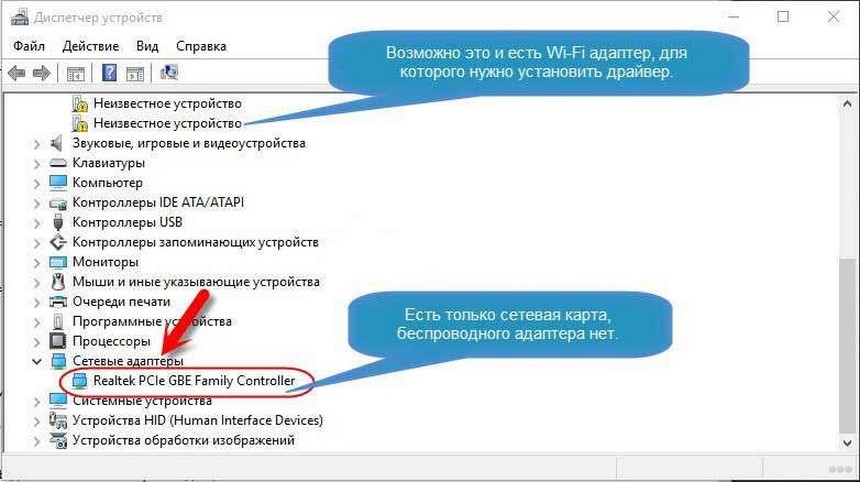
Темы для Windows 7
- Поиск настроек сетевого адаптера Windows 7
- Установите IP-адрес, DNS-сервер или DHCP
- Настроить…
- Управление настройками беспроводной сети
- Поиск и устранение неисправностей
- Центр устройств Windows Mobile
- Беспроводная связь Windows 8
- Сводка по подключению сетевого адаптера Windows 7
♦
Параметры сетевого адаптера для изменения
Что нового в Windows 7? Значок сети в области навигации больше не анимируется при подключении. Обратите внимание на новый флажок «Проверять настройки при выходе».
- Установите IP-адрес, DNS-сервер или DHCP.
- Включить отключенный адаптер.
- Конфигурация… Напр. Обновленный драйвер или Wakeon Lan.
- Настройка управления питанием.
- Управление настройками беспроводной сети.
- Диагностируйте проблемы с подключением с помощью средств устранения неполадок.

- См. также: Настройки брандмауэра, домашней группы и Интернета.
- Общий доступ к файлам и папкам.
Поиск настроек сетевого адаптера Windows 7
Способ 1: найти значок
- Щелкните правой кнопкой мыши значок сети в области навигации справа от панели задач.
- Выберите «Открыть центр управления сетями и общим доступом».
- Нажмите на ссылку: Изменить настройки адаптера.
Способ 2: Панель управления
- Нажмите на стартовую сферу
- Панель управления
- Сеть и Интернет
- Центр управления сетями и общим доступом
- Нажмите на ссылку: Изменить настройки адаптера. (см. скриншот)
Установка IP-адреса, DNS-сервера или DHCP
Вероятно, первой задачей на вашем компьютере с Windows 7 является настройка IP-адреса для подключения сетевого адаптера.
Хотя эта задача была необходима с тех пор, как первые компьютеры Windows были объединены в сеть, Microsoft продолжает изменять интерфейс. Перейдите в Центр управления сетями и общим доступом, затем найдите ссылку «Изменить настройки адаптера» (см. снимок экрана).
Перейдите в Центр управления сетями и общим доступом, затем найдите ссылку «Изменить настройки адаптера» (см. снимок экрана).
В дополнение к настройкам шлюза по умолчанию и DNS-сервера, начиная с Vista, существуют отдельные настройки для IPv6.
Настроить…
Всегда стоит нажать кнопку Настроить…. На ноутбуке важна вкладка «Управление питанием», а на рабочем столе вкладка «Дополнительно» содержит множество параметров, таких как настройки «Пробуждение».
Драйверы сетевой карты
Я не одинок, обнаружив, что сетевая карта, которая нормально работает с Vista, не работает в Windows 7. Хотя служба обновления автоматически доставила мне новый драйвер за 10 минут, другим повезло меньше. Однако вы можете нажать «Настроить», «Драйвер» (вкладка) и попробовать «Обновить драйвер». К сожалению, эти проблемы с драйверами также распространяются на беспроводные карты, и снова решение состоит в том, чтобы найти вкладку «Драйвер» и попытаться обновить программное обеспечение.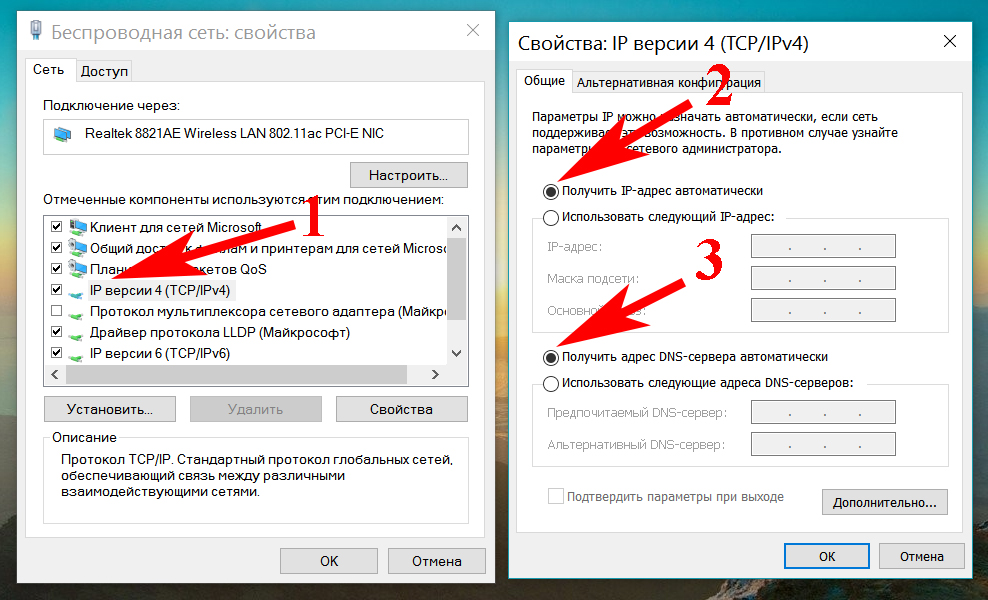 См. также Диспетчер конфигурации сети Solarwinds.
См. также Диспетчер конфигурации сети Solarwinds.
Проснись!
Возможно, вы уже знаете о функции Wake-on-LAN вашей сетевой карты? Что я обнаружил, так это то, что просмотр настроек сетевого адаптера напоминает мне о функциях, которые уже известны, и иногда показывает мне то, что я упустил из виду в XP или Vista. Предложение, найдите «Настроить… Дополнительно» (вкладка) и поэкспериментируйте с настройками.
Парень рекомендует: Бесплатная пробная версия монитора производительности сети (NPM) v11.5
Монитор производительности SolarWinds Orion поможет вам узнать, что происходит в вашей сети. Эта утилита также поможет вам устранить неполадки; на приборной панели будет указано, является ли основная причина неработающей связью, неисправным оборудованием или перегрузкой ресурсов.
Что мне больше всего нравится, так это то, как NPM предлагает решения сетевых проблем. Он также имеет возможность отслеживать работоспособность отдельных виртуальных машин VMware. Если вы заинтересованы в устранении неполадок и создании сетевых карт, я рекомендую вам попробовать NPM прямо сейчас.
Если вы заинтересованы в устранении неполадок и создании сетевых карт, я рекомендую вам попробовать NPM прямо сейчас.
Загрузите бесплатную пробную версию монитора производительности сети Solarwinds
Управление настройками беспроводной сети
Если предположить, что у вас есть беспроводная сетевая карта, все, что вам нужно сделать, это щелкнуть левой кнопкой мыши по значку в области навигации. Смотрите скриншот справа.
Устранение неполадок
Первое, что бросается в глаза при запуске Центра управления сетями и общим доступом, — это карта сети.
Материалы
- Новые функции в Vista, новые функции в Windows 7
- Раскопать вещи, которые уже давно существуют
- Интеллектуальная сетевая карта, настоящая, старый инженер постучал в дверь с новым диском.
Усовершенствования
- Управление питанием (обновления)
- Долгий путь от XP, продвижение, приведение в порядок, устранение острых углов Vista
- Low Spec Machines почти полностью соответствуют аппаратным требованиям XP.

- Он хорошо работает с различными типами сетей, включая беспроводные сети 3G, и может легко переключаться между ними, выбирая вариант с максимальной пропускной способностью без какого-либо вмешательства пользователя. Больше ориентирован на мобильные устройства, чем XP.
- Объедините низкие требования XP с новыми технологиями Vista. Технология Bonus Vista была отполирована. Глюки устранены, интеллекта добавлено.
- Попробуйте бесплатный инструмент SolarWinds Wake-On-Lan
С другой стороны, Windows 7 также автоматически отключает сетевое оборудование на ходу, поэтому вам больше не нужно делать это вручную. Теперь, если вы работаете в самолете или другом удаленном месте, Windows просто отключит для вас беспроводные и Ethernet-подключения.
Новый интерфейс беспроводной сети с простым всплывающим списком доступных беспроводных сетей.
Конечно, Windows XP относительно маленькая и легкая, но управление питанием устарело, а мобильная функциональность недостаточна. И да, Windows Vista поставлялась с улучшенными мобильными технологиями и улучшенным управлением питанием, но давайте посмотрим правде в глаза: внезапный рост недорогих нетбуков застал Microsoft врасплох, и Vista не была готова ответить на этот вызов. Vista великолепна, но для нее требовался настоящий компьютер.
И да, Windows Vista поставлялась с улучшенными мобильными технологиями и улучшенным управлением питанием, но давайте посмотрим правде в глаза: внезапный рост недорогих нетбуков застал Microsoft врасплох, и Vista не была готова ответить на этот вызов. Vista великолепна, но для нее требовался настоящий компьютер.
А еще есть Windows 7. Она такая же маленькая и легкая, как XP. Но он предлагает расширенные функции управления питанием и мобильности, которые были развиты и усовершенствованы со времен Vista. И Windows 7 просто отлично работает на недорогих нетбуках, большое спасибо. Это лучшее из обоих миров с точки зрения мобильности.
Конечно, в соответствии с общей мантрой Windows 7, теперь все проще. В мобильных системах вы увидите новый значок уведомления о беспроводной сети, который при нажатии предоставляет простое меню, похожее на список переходов, с доступными меню беспроводной сети. Вообще говоря, это единственный интерфейс, к которому у вас когда-либо будет доступ для подключения к беспроводной сети, и то только один раз, если вы не совсем параноик. Windows 7 даже предоставляет удобное всплывающее меню, если сеть, к которой вы подключены, требует дополнительной информации для входа, как в случае с веб-формой в отеле, аэропорту или другой общедоступной точке беспроводного доступа.
Windows 7 даже предоставляет удобное всплывающее меню, если сеть, к которой вы подключены, требует дополнительной информации для входа, как в случае с веб-формой в отеле, аэропорту или другой общедоступной точке беспроводного доступа.
Время работы от батареи
В Windows 7 улучшены функции управления питанием, впервые представленные в Windows Vista, что делает их более эффективными и простыми в использовании. Что касается эффективности, Microsoft проделала большую работу по увеличению времени автономной работы на портативных компьютерах, часто довольно драматичным образом.
Для пользователей, которым необходимо подключить внешний дисплей, новая утилита Display Switch упрощает подключение, дублирование дисплея, расширение дисплея или отображение только на внешнем дисплее. Чтобы найти его, нажмите клавишу Windows + P или найдите «проектор» с помощью поиска в меню «Пуск». (Конечно, это работает и с непортативными ПК, но особенно удобно для тех из нас, кто проводит много времени в дороге и часто вынужден использовать проекторы и другие внешние дисплеи.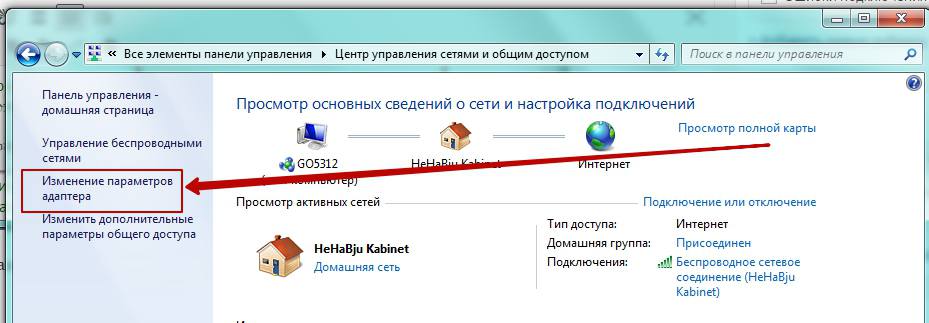 )
)
Одна из моих любимых утилит для Windows 7 включает в себя все, что нужно для ОС: она автоматическая и простая в настройке, если вы действительно хотите с ней повозиться.
Для корпоративного набора Windows 7 также поддерживает ряд функций, ориентированных на мобильность, которые обеспечивают доступ в любое время и в любом месте. Среди этих технологий — VPN Reconnect, которая работает в тандеме с существующими решениями VPN сторонних производителей для автоматического повторного подключения потерянных VPN-подключений, что особенно полезно при ненадежных каналах глобальной сети в филиалах.
Существует DirectAccess, основанная на HTTPS альтернатива VPN от Microsoft.
И, конечно же, дальнейшие улучшения и усовершенствования функции перенаправления папок и работы с автономными файлами, которые были в Windows в течение многих лет. (Для некоторых из этих функций также требуется Windows Server 2008 R2 на сервере.)
Во многих отношениях самой большой новостью в области мобильности является то, что Windows 7 отлично работает на все более популярных нетбуках, которые обычно оснащены очень дешевым оборудованием, таким как Atom с тактовой частотой 1,6 ГГц. процессор, 1 ГБ ОЗУ, жесткий диск на 160 ГБ и экран с диагональю 10,1 дюйма или меньше. Windows 7 работает на нетбуках так же хорошо, как и Windows XP, и если принять во внимание многочисленные функциональные преимущества Windows 7, с точки зрения выбора это не составляет труда.
процессор, 1 ГБ ОЗУ, жесткий диск на 160 ГБ и экран с диагональю 10,1 дюйма или меньше. Windows 7 работает на нетбуках так же хорошо, как и Windows XP, и если принять во внимание многочисленные функциональные преимущества Windows 7, с точки зрения выбора это не составляет труда.
По умолчанию в Windows 7 выполняется меньше фоновых задач, и она предлагает гораздо лучшую поддержку многоядерных процессоров. Microsoft внесла низкоуровневые изменения в ядро, чтобы приложения и службы могли потреблять как можно меньше ресурсов, особенно на недорогих ПК. Службы запускаются только при необходимости, поэтому служба Bluetooth не будет занимать ресурсы, если радио выключено или не используется. Но Windows 7 также может инициировать запуск служб по мере необходимости. И, конечно же, потребление памяти было снижено по всем направлениям. Windows 7 работает с 1 ГБ оперативной памяти так же хорошо, как Vista с 2 ГБ.
ReadyBoost
ReadyBoost дебютировал в Windows Vista, предоставляя способ кэширования часто используемых данных на USB-накопители, такие как USB-накопители, карты Secure Digital (SD) и внутреннюю флэш-память, например Intel Turbo Memory. . Это была единственная серьезная уступка низкопроизводительным ПК с ограниченной производительностью в Vista, и она работала очень хорошо. (ReadyBoost особенно удобен для недорогих ноутбуков, где невозможно или сложно увеличить объем оперативной памяти.)
. Это была единственная серьезная уступка низкопроизводительным ПК с ограниченной производительностью в Vista, и она работала очень хорошо. (ReadyBoost особенно удобен для недорогих ноутбуков, где невозможно или сложно увеличить объем оперативной памяти.)
ReadyBoost сохраняется в Windows 7, но с некоторыми улучшениями по сравнению с Vista. Например, теперь он поддерживает устройства размером более 4 ГБ. И в отличие от Vista, версия ReadyBoost для Windows 7 поддерживает несколько устройств, поэтому вы можете подключить два или более запоминающих устройства USB, чтобы получить еще больше преимуществ. Кроме того, версия ReadyBoost для Windows 7 теперь поддерживает файловые системы exFAT, FAT32 и NTFS. Узнайте, как включить USB-устройство с помощью групповой политики.
Парень рекомендует: Бесплатный генератор конфигурации
Генератор конфигурации SolarWinds — это бесплатный инструмент, который позволяет вам контролировать изменения в сетевых маршрутизаторах и других устройствах SNMP.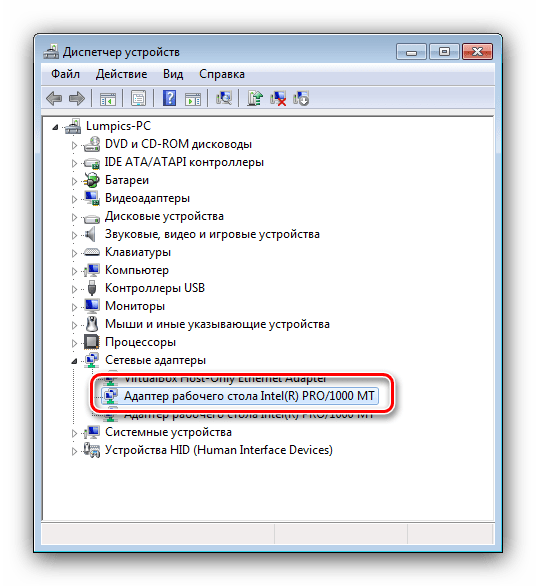 Повысьте производительность сети, активировав функции сетевого устройства, за которые вы уже заплатили.
Повысьте производительность сети, активировав функции сетевого устройства, за которые вы уже заплатили.
Гай говорит, что для новичков самым большим преимуществом этого бесплатного инструмента является то, что он даст вам стимул узнать больше о настройке службы SNMP с ее «Ловушками» и «Сообществами». Попробуйте Config Generator прямо сейчас — это бесплатно!
Загрузите бесплатную копию Config Generator
Центр устройств Windows Mobile
Это отдельная, но бесплатная загрузка от Microsoft, ее цель — синхронизировать содержимое между вашим мобильным телефоном и компьютером с Windows 7.
Центр устройств Windows Mobile 6.1 Обновления
Активация управления правами на доступ к данным (IRM)
Автоматически настраивает телефон Windows Mobile 6 для открытия документов и файлов, защищенных Управлением правами на доступ к данным.
Регистрация продукта
Зарегистрируйте свой телефон Windows Mobile и получите доступ к информации и предложениям, доступным для вашего мобильного телефона.

 При этом на сервер отсылается команда, чтобы он подождал с отправкой данных. Так как если будет переполнен буфер памяти сетевой карты, информация может потеряться. В общем если сильные лаги, тормоза при просмотре видео можете включить.
При этом на сервер отсылается команда, чтобы он подождал с отправкой данных. Так как если будет переполнен буфер памяти сетевой карты, информация может потеряться. В общем если сильные лаги, тормоза при просмотре видео можете включить.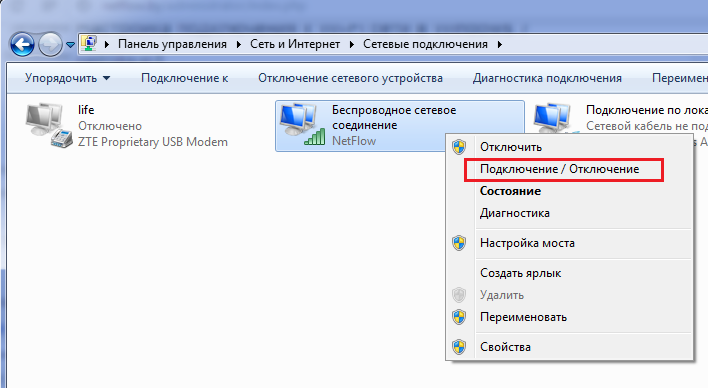 На ноутбуках по ситуации.
На ноутбуках по ситуации.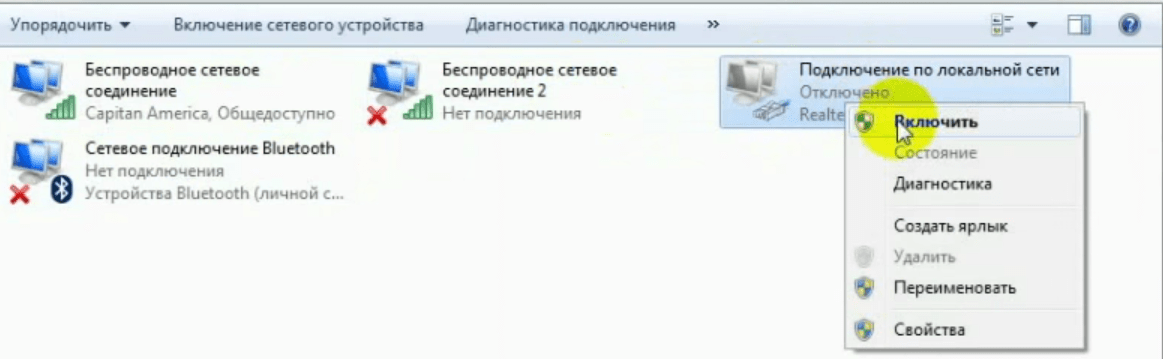
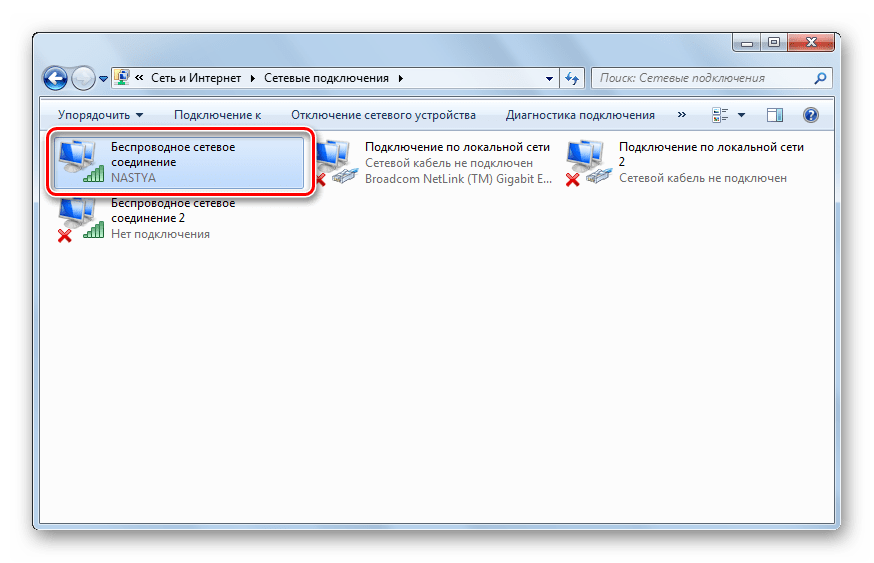 Включаем для обработки процессором, а не «сетевухой».
Включаем для обработки процессором, а не «сетевухой».
 Если имеется несколько разъемов Ethernet, пробуйте каждый из них, пока не найдете нужный разъем.
Если имеется несколько разъемов Ethernet, пробуйте каждый из них, пока не найдете нужный разъем.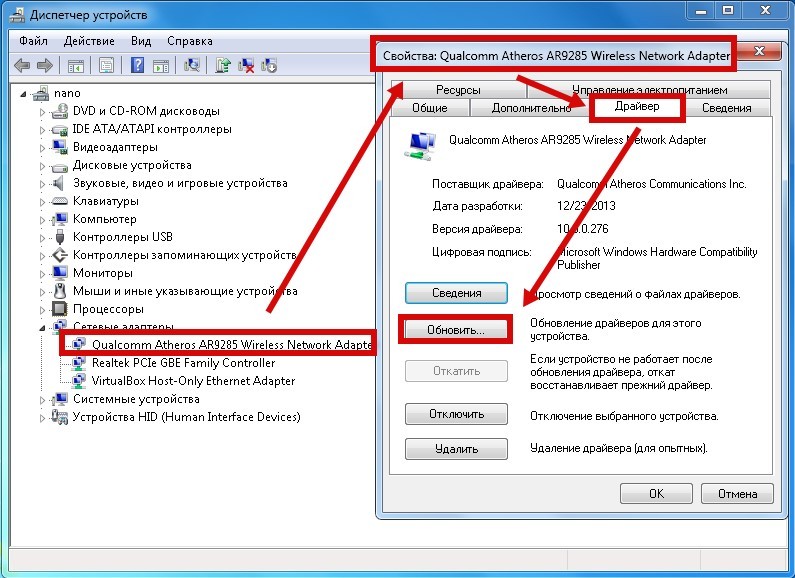 Появится список точек беспроводного доступа. Выберите Колумбийский университет
Появится список точек беспроводного доступа. Выберите Колумбийский университет