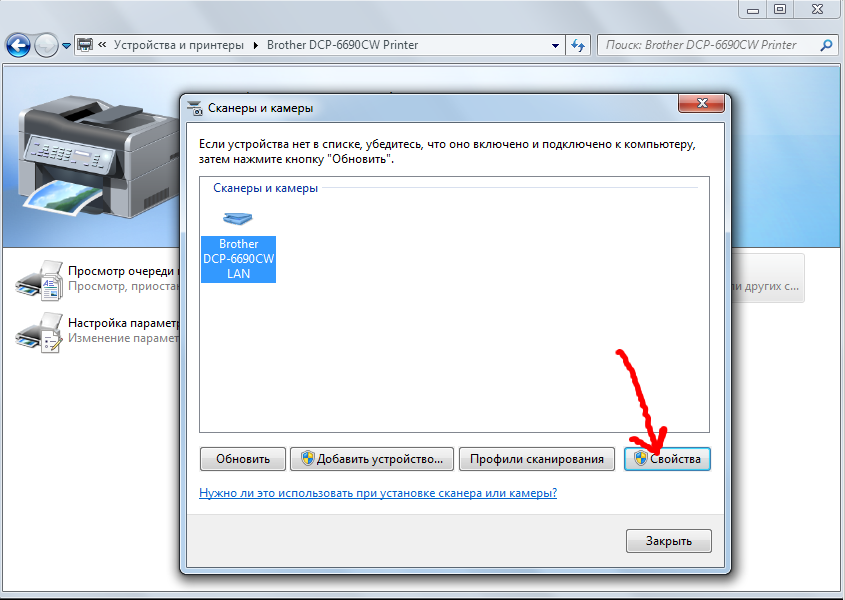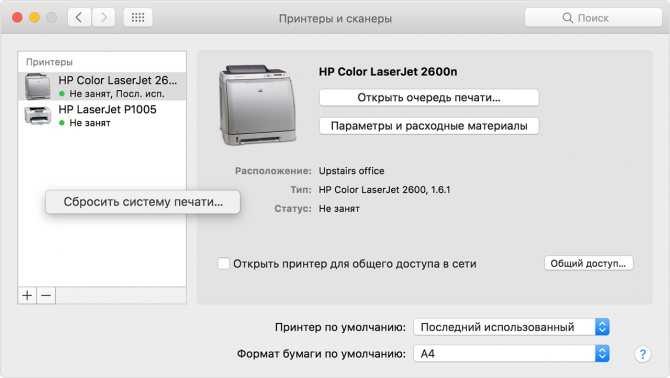Как включить сканер на принтере hp: Сканирование с помощью принтера HP
Содержание
Сканирование с помощью функции веб-сканирования
119 страниц подробных инструкций и пользовательских руководств по эксплуатации
05:05
Настройка принтера HP DeskJet 3700
09:26
HP DeskJet 3700 hands on
05:03
Setting Up an HP DeskJet 3700 Series Printer | HP DeskJet | HP
01:24
HP Deskjet 3700 Wireless / WiFi Password
05:31
Instalación de la impresora HP DeskJet serie 3700 | HP DeskJet | HP
05:21
Fixing a Carriage Jam on the HP DeskJet 3700 Printer Series | HP DeskJet | HP
05:19
How to HP DeskJet 3700 Printer Print from Phone
07:28
NAJMNIEJSZE URZĄDZENIE ŚWIATA?! — Jak to działa 10
Страница 51
- Изображение
- Текст
- Содержание
Сканирование с помощью функции веб-сканирования
Функция веб-сканирования встроенного веб-сервера позволяет выполнять сканирование фотографий
и документов с принтера на компьютер с помощью браузера.
Эта функция доступна даже в том случае, если программное обеспечение принтера не установлено на
компьютере.
ПРИМЕЧАНИЕ.
По умолчанию служба Webscan отключена. Включить функцию можно на встроенном
веб-сервере.
Если не удается запустить функцию веб-сканирования с помощью встроенного веб-сервера, возможно,
она отключена администратором сети. За дополнительной информацией обратитесь к администратору
сети или лицу, выполнявшему настройку сети.
Включение веб-сканирования
1.
Откройте встроенный веб-сервер. Дополнительную информацию см. в разделе
Откройте
встроенный веб-сервер на стр. 68
.
2.
Перейдите на вкладку Параметры .
3.
В разделе Безопасность щелкните Параметры администратора.
4.
Выберите Веб-сканирование из EWS, чтобы включить эту функцию.
5.
Нажмите кнопку Применить.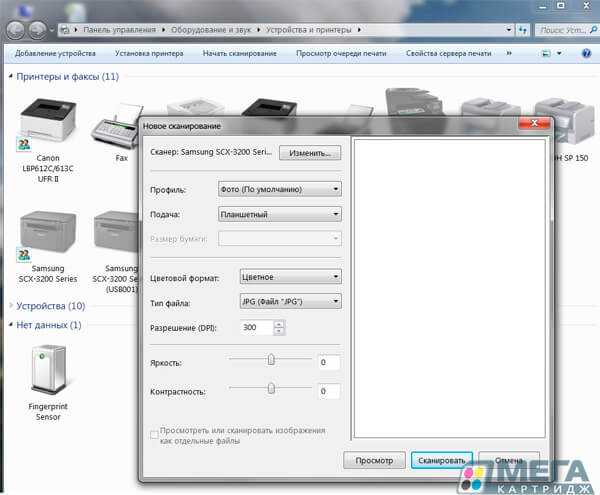
Как сканировать с помощью функции веб-сканирования
Веб-сканирование предоставляет базовые настройки сканирования. Чтобы использовать
дополнительные параметры и функции сканирования, выполняйте сканирование с использованием
программного обеспечения принтера HP.
1.
Загрузите оригинал стороной для печати вверх, полностью выровняв его по правой стороне
сканера, пока он не втянется в тракт сканирования и не включится индикатор сканирования.
2.
Откройте встроенный веб-сервер. Дополнительную информацию см. в разделе
Откройте
встроенный веб-сервер на стр. 68
.
3.
Перейдите на вкладку Сканирование .
4.
На левой панели щелкните Веб-сканирование, измените требуемые параметры, а затем
щелкните ЗАПУСК СКАНИРОВАНИЯ .
RUWW
Сканирование с помощью функции веб-сканирования
47
- Справка HP DeskJet 3700 series
- Начало работы
- Компоненты принтера
- Функции панели управления
- Обзор кнопок и индикаторов
- Значки на дисплее панели управления
- Индикаторы панели управления и состояние значков на экране
- Загрузка бумаги
- Измените размер бумаги по умолчанию, который был определен принтером
- Основные сведения о бумаге
- Типы бумаги, рекомендуемые для печати
- Заказ бумаги и других расходных материалов HP
- Откройте программное обеспечение принтера HP (Windows)
- Спящий режим
- Бесшумный режим
- Автоотключение
- Печать
- Печать документов
- Печать фотографий
- Печать на конвертах
- Печать в режиме Максимум dpi
- Печать с мобильных устройств
- Советы по успешной печати
- Использование веб-служб
- Что такое веб-службы?
- Настройка веб-служб
- Печать с помощью службы HP ePrint
- Удаление веб-служб
- Копирование и сканирование
- Копирование документов
- Сканирование с помощью HP программное обеспечение принтера
- Сканирование на компьютер
- Создание новой задачи сканирования (Windows)
- Изменение параметров сканирования (Windows)
- Сканирование с помощью функции веб-сканирования
- Советы по успешному копированию и сканированию
- Управление картриджами
- Проверка приблизительного уровня чернил
- Заказ расходных материалов
- Замена картриджей
- Использование режима одного картриджа
- Информация о гарантии на картридж
- Советы по работе с картриджами
- Подключите принтер
- Подключите принтер к беспроводной сети через маршрутизатор
- Подключите принтер к беспроводной сети с помощью Wi-Fi Protected Setup (WPS)
- Подключите принтер к беспроводной сети, используя HP программное обеспечение принтера.

- Беспроводное подключение к принтеру без использования маршрутизатора
- Параметры беспроводной связи
- Подключите принтер к компьютеру с помощью USB-кабеля (подключение не по сети)
- Переход с USB-соединения на подключение по беспроводной сети
- Дополнительные средства управления принтером (для сетевых принтеров)
- Откройте встроенный веб-сервер
- Сведения о файлах «cookie»
- Советы по настройке и использованию сетевого принтера
- Подключите принтер к беспроводной сети через маршрутизатор
- Решение проблемы
- Замятие и ошибки подачи бумаги
- Устранение замятия бумаги
- Прочтите общие инструкции по устранению замятия бумаги
- Устранение застревания каретки
- Прочтите общие инструкции по устранению застревания каретки
- Узнайте, как предотвратить замятие бумаги
- Устранение проблем, связанных с подачей бумаги
- Устранение замятия бумаги
- Проблемы с картриджем
- Определение исправности картриджа
- Устранение неполадок в работе картриджа
- Проблемы печати
- Исправление ошибок печати (невозможно распечатать)
- Прочтите общие инструкции по устранению ошибок невозможности печати
- Исправление проблем с качеством печати
- Прочтите общие инструкции по устранению ошибок с качеством печати
- Исправление ошибок печати (невозможно распечатать)
- Проблемы копирования
- Проблемы сканирования
- Проблемы с сетью и подключением
- Исправление беспроводного подключения
- Поиск настроек сети для беспроводного подключения
- Исправление подключения Wi-Fi Direct
- Аппаратные проблемы принтера
- Коды ошибок и индикаторы состояния контрольной панели
- Служба поддержки HP
- Замятие и ошибки подачи бумаги
- Техническая информация
- Уведомления компании HP
- Технические характеристики
- Соответствие нормам
- Идентификационный нормативный код модели
- Положение FCC
- Инструкция к кабелю питания
- Уведомление для пользователей в Корее
- Уведомление о допустимом уровне шума для Германии
- Уведомление о соответствии нормам Европейского Союза
- Устройства с поддержкой беспроводной связи
- Уведомление об отображении информации на рабочих местах для Германии
- Декларация о соответствии
- Соответствие нормам беспроводной связи
- Воздействие высокочастотного излучения
- Уведомление для пользователей в Бразилии
- Уведомление для пользователей в Канаде
- Уведомление для пользователей в Тайване
- Уведомление для пользователей в Корее
- Уведомление для пользователей в Корее
- Программа охраны окружающей среды
- Экология
- Постановление Комиссии Европейского Союза 1275/2008
- Бумага
- Пластмассовые компоненты
- Сертификаты безопасности материалов
- Программа переработки отходов
- Программа утилизации расходных материалов для струйных принтеров HP
- Энергопотребление
- Утилизация пользователем оборудования, отслужившего свой срок
- Химические вещества
- Таблица опасных веществ и элементов, а также их содержимого (Китай)
- Ограничение содержания вредных веществ (Украина)
- Ограничение содержания вредных веществ (Индия)
- Заявление об ограничении по опасным веществам (Турция)
- EPEAT
- Информация для пользователей SEPA Ecolabel в Китае
- Маркировка энергоэффективности принтера, факса и копировального устройства для Китая
- Указатель
Советы по успешному копированию и сканированию
Страница 52
- Изображение
- Текст
Советы по успешному копированию и сканированию
Для успешного копирования и сканирования используйте следующие советы.
●
Загружайте оригиналы в сканер по одному листу.
●
Не сканируйте оригиналы, к которым прикреплены скрепки и скобы степлера.
●
Не сканируйте оригиналы, на которые нанесены влажные материалы (цветные мелки, маркеры и
другие красящие вещества).
●
По завершении сканирования удалите оригинал из тракта сканирования.
●
Не подвергайте сканер воздействию прямых солнечных лучей, яркого света или пыли.
●
Если вы видите вертикальные полосы на копии или отсканированном документе, прочистите
тракт сканирования в месте появления полос с помощью баллончика со сжатым воздухом.
●
Чтобы сделать большую копию с небольшого оригинала, отсканируйте его на компьютере,
измените размер изображения в программе сканирования, а затем распечатайте копию
увеличенного изображения.
●
Чтобы избежать появления неправильно отсканированного текста или отсутствия текста,
проверьте параметры яркости в программе.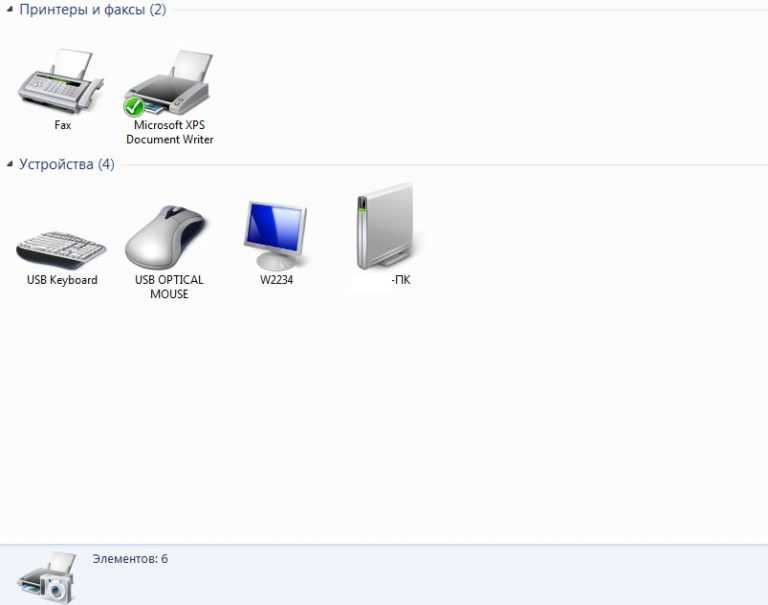
48
Глава 5 Копирование и сканирование
RUWW
Управление картриджами, 6 управление картриджами, 6управление картриджами
Страница 53
- Изображение
- Текст
6
Управление картриджами
Этот раздел содержит указанные ниже темы.
●
Проверка приблизительного уровня чернил
●
Заказ расходных материалов
●
Замена картриджей
●
Использование режима одного картриджа
●
Информация о гарантии на картридж
●
Советы по работе с картриджами
RUWW
49
Проверка приблизительного уровня чернил, В разделе
Страница 54
- Изображение
- Текст
Проверка приблизительного уровня чернил
Можно легко проверить уровень чернил в картриджах. Это позволит определить, как скоро картридж
потребуется заменить. Уровень чернил отображает приблизительный объем чернил, оставшийся в
картриджах.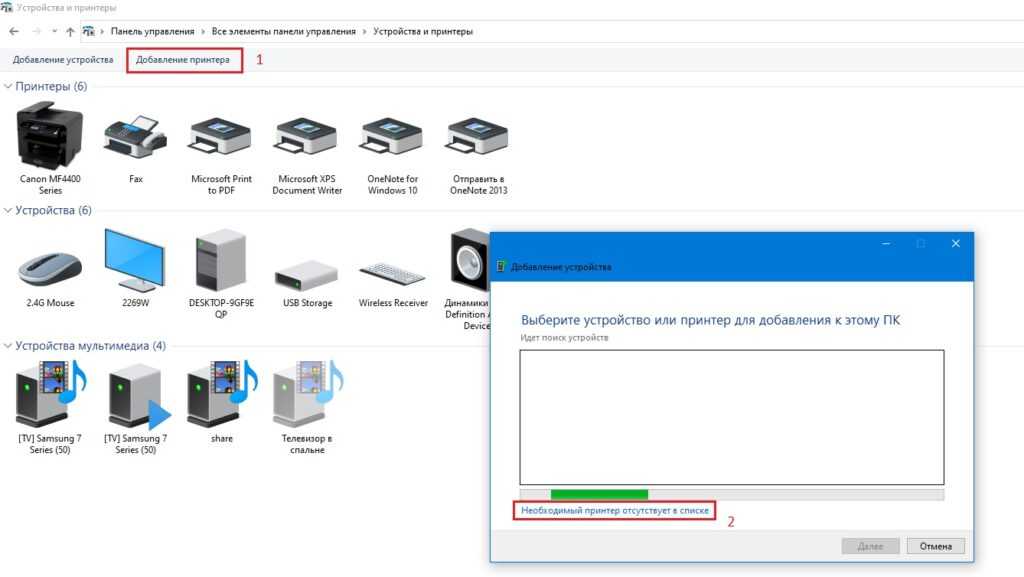
ПРИМЕЧАНИЕ.
При установке повторно заправленного или восстановленного картриджа либо
картриджа, который использовался в другом принтере, индикатор уровня чернил может показывать
неправильное значение или будет недоступен.
ПРИМЕЧАНИЕ.
Предупреждения и индикаторы уровней чернил предоставляют приблизительные
значения, предназначенные только для планирования. При получении сообщения о низком уровне
чернил подготовьте для замены новый картридж, чтобы избежать возможных задержек при печати.
Картриджи следует заменять, когда качество печати становится неприемлемым.
ПРИМЕЧАНИЕ.
Чернила в картриджах используются при выполнении принтером различных
процедур, в том числе в процессе инициализации (для подготовки принтера и картриджей к печати) и
при обслуживании печатающей головки (для очистки сопел и обеспечения равномерной подачи
чернил). Кроме того, после использования картриджа в нем остается небольшое количество чернил.
Дополнительные сведения см. по адресу
www.hp.com/go/inkusage
.
Проверка уровня чернил с помощью панели управления
●
Значки Уровень чернил на экране принтера обозначают приблизительный уровень чернил в
картриджах.
Проверка уровня чернил с помощью HP программное обеспечение принтера (Windows)
1.
Откройте программное обеспечение принтера HP. Дополнительную информацию см. в разделе
Откройте программное обеспечение принтера HP (Windows) на стр. 18
.
2.
В программное обеспечение принтера перейдите на вкладку Уровни чернил.
Проверка уровня чернил с помощью HP программное обеспечение принтера (OS X)
1.
Запустите программу Утилита HP.
ПРИМЕЧАНИЕ.
Утилита HP Utility расположена в папке HP в папке Приложения.
2.
Выберите HP DeskJet 3700 series из списка устройств слева.
3.
Выберите Состояние расходных материалов.
Будут показаны приблизительные уровни чернил.
4.
Щелкните Все параметры для возврата на панель Информация и поддержка.
50
Глава 6 Управление картриджами
RUWW
Заказ расходных материалов
Страница 55
- Изображение
- Текст
Заказ расходных материалов
Перед заказом картриджей запишите номер используемого картриджа.
Поиск номера картриджа на принтере
●
Номер картриджа указан под крышкой картриджа.
Поиск номера картриджа с помощью программы программное обеспечение принтера (Windows)
1.
Откройте программное обеспечение принтера HP. Дополнительную информацию см. в разделе
Откройте программное обеспечение принтера HP (Windows) на стр. 18
.
2.
В программное обеспечение принтера щелкните Магазин, затем выберите Покупка материалов в
Интернете и следуйте инструкциям на экране.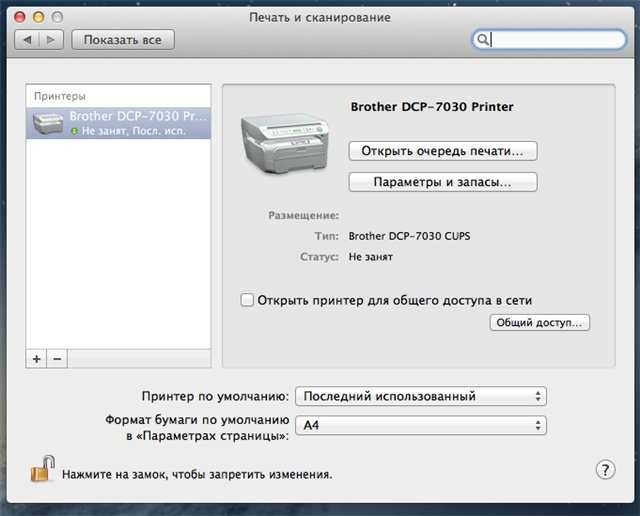
Поиск номера для повторного заказа картриджей (OS X)
1.
Запустите программу Утилита HP.
ПРИМЕЧАНИЕ.
Утилита HP Utility расположена в папке HP в папке Приложения.
2.
Выберите Сведения о расходных материалах.
Будут показаны номера для заказа картриджей.
3.
Щелкните Все параметры для возврата на панель Информация и поддержка.
Чтобы заказать оригинальные расходные материалы HP для устройства HP DeskJet 3700 series,
посетите
www.hp.com/buy/supplies
. При появлении вопроса о текущей стране и области введите их,
затем следуйте инструкциям и выберите картриджи, соответствующие установленным в принтере.
ПРИМЕЧАНИЕ.
В некоторых странах и регионах заказ картриджей в Интернете не поддерживается.
Если в данной стране или регионе заказ недоступен, можно просмотреть сведения о расходных
материалах и напечатать список для приобретения у местных реселлеров HP.
RUWW
Заказ расходных материалов
51
Замена картриджей, В разделе
Страница 56
- Изображение
- Текст
Замена картриджей
Как заменить картриджи
1.
Убедитесь, что питание включено.
2.
Извлеките картридж.
а.
Откройте крышку доступа к картриджам и дождитесь, пока каретка не переместится в центр
принтера.
б.
Нажмите на картридж, чтобы освободить его, а затем потяните картридж на себя и
извлеките его из гнезда.
3.
Вставьте новый картридж.
а.
Извлеките картридж из упаковки.
52
Глава 6 Управление картриджами
RUWW
б. Потяните за край пластиковой ленты и удалите ее. ПРИМЕЧАН…
Страница 57
- Изображение
- Текст
б.
Потяните за край пластиковой ленты и удалите ее.
ПРИМЕЧАНИЕ.
Не прикасайтесь к электрическим контактам картриджа.
в.
Задвиньте картридж в гнездо под небольшим углом вверх, затем нажмите на картридж, пока
он не зафиксируется со щелчком.
г.
Закройте крышку доступа к картриджам.
RUWW
Замена картриджей
53
Использование режима одного картриджа
Страница 58
- Изображение
- Текст
Использование режима одного картриджа
При наличии только одного картриджа используйте режим одного картриджа. Режим одного
картриджа включается при одном из следующих условий.
●
В каретке установлен только один картридж.
●
Картридж удален из каретки, если ранее были установлены два картриджа.
ПРИМЕЧАНИЕ.
Если принтер переходит в режим одного картриджа при установленных в
принтере двух картриджах, проверьте, удалена ли защитная пластиковая пленка с обоих
картриджей. Если пластиковая пленка закрывает контакты картриджа, распознавание картриджа
Если пластиковая пленка закрывает контакты картриджа, распознавание картриджа
принтером невозможно. Если пластиковая лента на картриджах отсутствует, очистите контакты
картриджа. Информацию о том, как очистить контакты картриджей, см. в разделе
Проблемы с
картриджем на стр. 76
.
Выход из режима работы с одним картриджем
●
Установите в принтер оба картриджа — черный и трехцветный.
54
Глава 6 Управление картриджами
RUWW
Информация о гарантии на картридж
Страница 59
- Изображение
- Текст
Информация о гарантии на картридж
Гарантия на картриджи HP действует, если картридж используется в печатающем устройстве HP, для
которого он предназначен. Данная гарантия не распространяется на повторно заправленные и
восстановленные картриджи HP, а также не действует при неправильном обращении с картриджами.
Гарантия действует, пока не истек срок ее действия или не закончились чернила HP.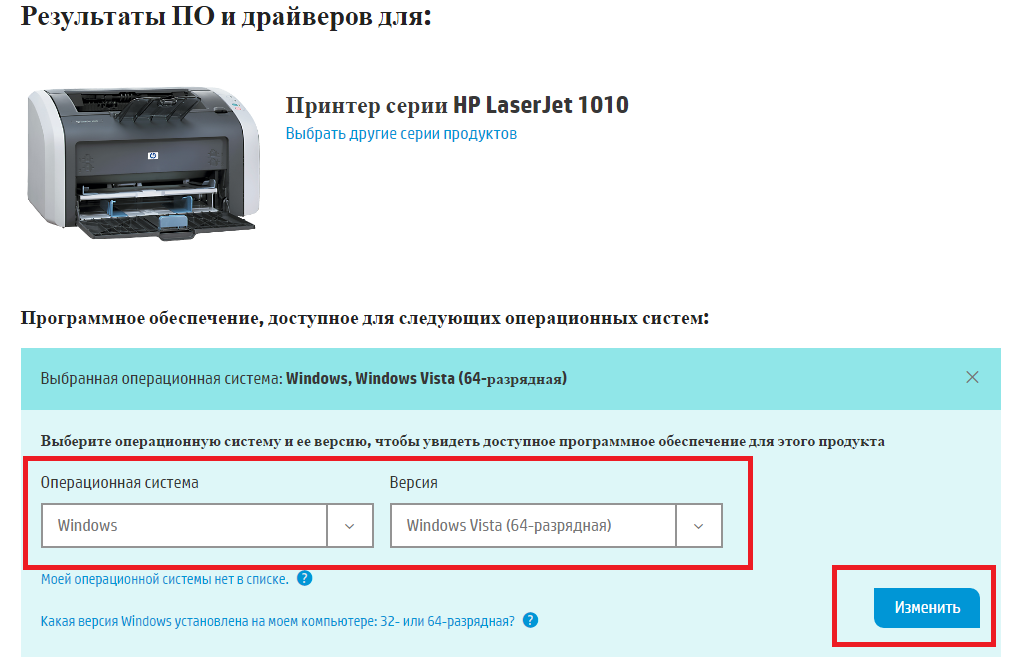 Дата окончания
Дата окончания
срока действия гарантии указана на продукте в формате ГГГГ/ММ/ДД, как показано на рисунке.
Копию заявления об ограниченной гарантии HP см. в печатной документации поставляемой с
устройством.
RUWW
Информация о гарантии на картридж
55
Советы по работе с картриджами
Страница 60
- Изображение
- Текст
Советы по работе с картриджами
При работе с картриджами используйте следующие рекомендации.
●
Чтобы защитить картриджи от высыхания, всегда выключайте питание принтера, используя
кнопку Характеристики , и дожидайтесь выключения индикатора Характеристики .
●
Не открывайте картриджи и не снимайте с них защитную ленту до момента установки. Защитная
лента снижает риск испарения чернил.
●
Вставляйте картриджи в правильные гнезда. Устанавливайте картриджи в гнезда с цветом и
обозначением, соответствующими цвету и обозначению на картридже.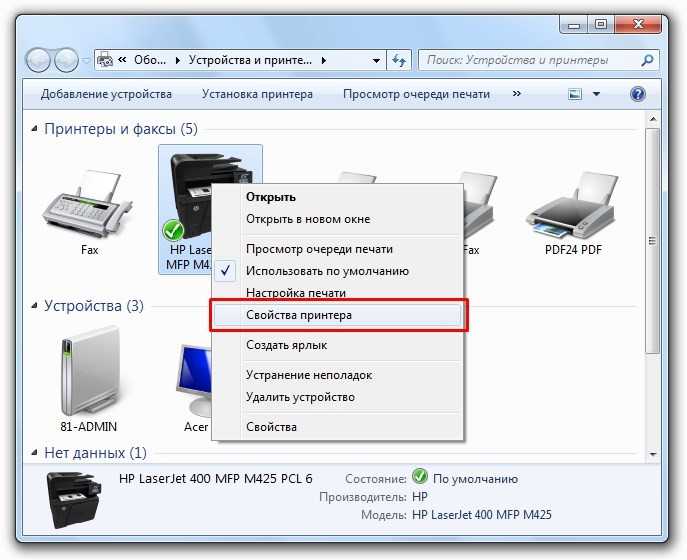 Все картриджи должны
Все картриджи должны
зафиксироваться на месте со щелчком.
●
Для обеспечения оптимального качества печати выполните выравнивание принтера.
Дополнительную информацию см. в разделе
Проблемы печати на стр. 79
.
●
Если экран Уровни чернил в картриджах показывает низкий уровень чернил в одном или обоих
картриджах, позаботьтесь о сменных картриджах во избежание возможных задержек с печатью.
Картриджи следует заменять, когда качество печати становится неприемлемым.
Дополнительную информацию см. в разделе
Замена картриджей на стр. 52
.
●
При извлечении картриджа из принтера по какой-либо причине постарайтесь вернуть его на
место как можно скорее. Чернила в извлеченных из принтера и незащищенных пленкой
картриджах начинают высыхать.
56
Глава 6 Управление картриджами
RUWW
Комментарии
Выделить → Я нашёл инструкцию для своего МФУ здесь! #manualza
Кликнуть →
Как настроить сканер на компьютере, если принтер работает и подключен: все варианты
Почти в каждом доме можно увидеть принтер. Это устройство стало неотъемлемой частью нашей жизни. Каждый день человеку требуется распечатать задание, ксерокопировать на принтере документы и тд.
Это устройство стало неотъемлемой частью нашей жизни. Каждый день человеку требуется распечатать задание, ксерокопировать на принтере документы и тд.
Сегодня на рынке представлено множество устройств нового поколения называемые – многофункциональными устройствами (МФУ). Они позволяют не только ускорить работу, но и сэкономить пространство и финансы. Как отсканировать фото на компьютер?
Раньше до появления этих девайсов, людям приходилось приобретать несколько устройств, чтобы отдельно выполнить функции ксерокса, скана и печати. На это уходило много времени. Теперь мы свободно и за короткий промежуток времени, с одного устройства можем ксерокопировать на принтере или отксерить документ.
Где можно купить МФУ?
МФУ можно приобрести в специальных магазинах, специализирующихся на технике, такие как «Эльдорадо», «М.Видео» и тд. Или в интернет — магазинах, например Ozon.
Список моделей принтеров – сканеров:
- Sharp
- Samsung
- Ricoh
- Panasonic
- Kyocera
- Xerox
- HP
- Epson
- Canon
- Brother
Из представленных производителей МФУ производит модели разной ценовой категории. Продукты среднего и высокого класса обладают достаточным перечнем возможностей.
Продукты среднего и высокого класса обладают достаточным перечнем возможностей.
Для того чтобы определить тип принтера, нужно взглянуть на корпус устройства. Если верхняя крышка оснащена специальным стеклом, то данный прибор – МФУ. Если же он оснащен только лотком-приемником для бумаги, это, как правило – принтер.
Подготовка к работе
Подготовка начинается со сканера:
- Проверить подключение сканера к компьютеру.
- Включить прибор в сеть и нажать на кнопку питания
- После включения вставить диск (flesh – накопитель) для установки драйверов. Часто такие программы идут в комплекте с принтером.
- Если по какой-либо причине диска в комплекте не оказалось, нужно перейти на сайт производителя и скачать драйвера с сайта.
После установки драйверов определитесь с каким программным обеспечением будете работать. Без программы для сканирования делать сканирование документов будет невозможно.
Популярные программы:
- Adobe
- XnView
- VueScan
Для проверки возможностей сканера в интерфейсе любой из вышеперечисленных программ щелкните – «Файл» — «Импорт».
В последней ветке вы должны увидеть наименование прибора, тогда он работает исправно.
Сканирование через стандартное средство Windows
Подымите крышку устройства. Положите сканируемое фото на стекло, ориентируясь на направляющую стрелку, которая указывает, где должна располагаться верхняя часть бумаги. Фото должно лежать лицевой стороной вниз.
Зайдите в окно «Устройства и принтеры». Для этого сначала откройте окно «Выполнить» комбинацией клавиш «Windows+R». Затем введите и выполните команду «control printers».
Найдите значок нужного аппарата. Если устройство готово к работе, то значок не будет слегка прозрачным и возле себя не содержит никаких знаков предупреждения.
Нажмите правой кнопкой мышки по значку и выберите «Начать сканирование»
Откроется встроенный в Windows мастер работы со сканером.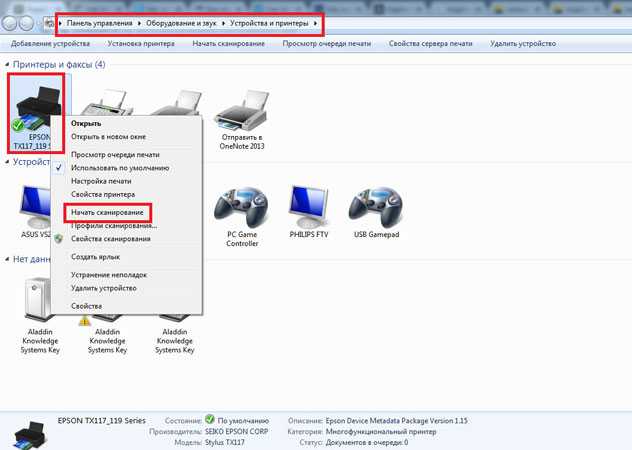 В окне настраиваются параметры, которые влияют на процесс сканирования и конечное качество цифровой копии фотографии.
В окне настраиваются параметры, которые влияют на процесс сканирования и конечное качество цифровой копии фотографии.
- В самом верху окна кнопкой «Изменить» можно выбрать другой сканер для работы. Если подключено только одно устройство, то выбор изначально будет правильным. Но когда подключено несколько разной периферии для сканирования, тогда система может выбрать не ту технику. В идеале надо поставить сканер или принтер по умолчанию, чтобы Windows всегда выбирала необходимый сканер.
- Профиль. При каждом новом сканировании приходится по-новому задавать параметры. Создание нового профиля позволяет сохранить параметры. При очередном сканировании просто выберите нужный профиль и все настройки автоматически подставятся в соответствии с внутренними параметрами профиля. Если приходится сканировать много разных по виду документов, то профилей можно задать необходимое количество.
- Подача. Практически никогда эта настройка не меняется.
 В 99% случаев в домашнем использовании или малом офисе применяется планшетный сканер, в котором фотография или лист бумаги кладется сверху на стекло и прикрывается крышкой.
В 99% случаев в домашнем использовании или малом офисе применяется планшетный сканер, в котором фотография или лист бумаги кладется сверху на стекло и прикрывается крышкой. - Размер бумаги. Когда сканер может работать с листами увеличенного формата А3 и другими, тогда при необходимости можно изменить размер носителя в этом пункте.
- Тип файла. Проще говоря, конечный формат электронного файла на компьютере – расширение. От параметра зависит не только программа, которой потом придется открывать документ, но и качество скана, а значит, и размер в Мб. Чтобы получить скан фотографии в максимальном качестве, выбирайте формат BMP. Если сканирование проходит слишком долго или высокое качество не требуется, тогда допустимо выбирать форматы JPGи PNG. Дабы сканировать по сети и делиться файлами по электронной почте обычно выбирают формат PDF.
- Разрешение (DPI). Увеличение разрешения повышает качество скана фото. В зависимости от типа и модели сканера максимальное разрешение может отличаться.
 Измеряется в точках на дюйм. Чем больше количество точек, тем выше качество. Если надо сканировать и потом документ многократно увеличивать без потери качества, тогда выбирайте максимальное значение. Размер скана в хорошем качестве может достигать десятков и более Мб. Поэтому, для частого и многократного сканирования необходимо иметь достаточно свободного места на компьютере.
Измеряется в точках на дюйм. Чем больше количество точек, тем выше качество. Если надо сканировать и потом документ многократно увеличивать без потери качества, тогда выбирайте максимальное значение. Размер скана в хорошем качестве может достигать десятков и более Мб. Поэтому, для частого и многократного сканирования необходимо иметь достаточно свободного места на компьютере. - Яркость и контрастность. Чтобы не искажать фото, изменять расположение ползунков не рекомендуется. Настройка чаще используется для обычных документов.
- Просмотр. Можете нажать на кнопку, чтобы убедиться в правильном расположении фото на окне сканера и понять, каким будет результат.
После настройки всех параметров можно нажать на кнопку «Сканировать» и сканер запустится в действие.
В зависимости от выставленного качества создание скана может занимать разное время, от нескольких секунд до минуты и более.
Когда сканирование завершится, система предложит сохранить скан-копию.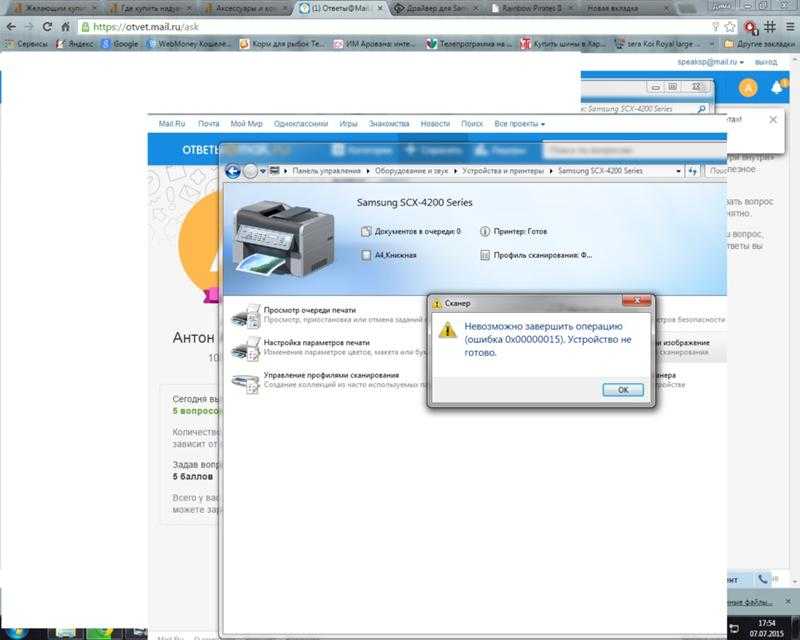 Задайте имя файла и нажмите «Импорт».
Задайте имя файла и нажмите «Импорт».
В Windows 10 по умолчанию скан попадет в стандартную директорию «Изображения», внутри которой создастся папка, называющаяся текущей датой.
Путь сохранения можно изменить в окне импорта, нажав на ссылку «Дополнительные параметры».
При необходимости смените место сохранения. Возможно также отключить создание папки под скан. В пункте «Имя папки» укажите «Нет».
Сканер
Как сканировать на компьютер через «Мастера работы Windows» с принтером – МФУ.
- Поднимите крышку
- При наличии инородных тел протрите стекло сканера
- Положите лист с текстом или фото лицевой стороной вниз
- Закройте крышку сканера
- Откройте вкладку в системе «Пуск» и последовательно открывайте: «Панель управления» — «Оборудование и звук» — «Устройства и принтеры»
- Правой кнопкой мыши кликните по ярлыку с именованием вашего МФУ
- «Начать сканирование»
- Параметры: «Предварительный просмотр» — «Сканировать»
- Во всплывающем окне появится отсканированный документ
- «Сохранить», либо, при необходимости, отправьте файл в печать.

Как отсканировать документ на компьютер с принтера с помощью специального программного обеспечения.
- После установки данных устройства откройте список программ
- Откройте иконку с изображением принтера
- «Сканировать»
- Выберите формат: черно-белый/цветной
- Выберите разрешение
- Укажите папку для сохранения файла
- «Предпросмотр» — «Сканировать» — «Сохранить»
Вот как можно отсканировать документ на компьютер с принтера.
Как сделать копию паспорта
- Инструкция как сделать копию паспорта
- ОБЯЗАТЕЛЬНО! Извлечь все инородные предметы (скобы, стикеры, обложки и тд.)
- «Настройки» — «Параметры» — «Оттенки серого» — «Разрешение»
- Положите документ лицевой стороной вниз
- Положите документ (паспорт) ближе к краю, отступив от края на 3-5 см
- Плотно закройте крышку
- «Распечатать»
- С помощью рамки, выделить нужную область, пустые поля оставить за пределами ограничения, можно отсканировать документы
- Выбрать нужный формат сохранения документа на компьютер.

для официальных данных формат –tif/bmp)
Как сделать скан документа, фото и изображений
- Проверить наличие пятен на фото, а также инородных тел
- Положить фото лицевой стороной вниз
- Используйте программу для сканирования (например scanitto pro)
- Укажите вид сканирования в данном софте (черно-белый/цветной)
- Задать формат «Фотография»
- Поставить максимальное разрешение
- НЕ СТОИТ вносить изменения в настройках во время процесса, также поднимать крышку!
- Отсканировать документы и изображения принтером «Сохранить»
- Выбрать папку для сохранения фото
- Очень простая схема: как сделать скан документа, фото и изображений
Сохранить отсканированные документы.
- Если приложение для МФУ не сохраняет нужную отсканированную информацию, то нажмите сочетание клавиш «Ctrl + S»
- Выберите папку для размещения в ней отсканированного документа
- Рекомендуется устанавливать программы, которые с легкостью помогут сохранять сканы и автоматически (например Adobe Reader, DJVU Reaser»)
- Если после сканирования файл оказался с черными полями – обрежьте их в редакторе.

- Стандартное разрешение фото – 150 т/дюйм
- Разрешение для специальных справок – 300
- jpg имеет меньшее разрешение, чем tif/bmp
оптимизируйте параметры изображения, измените разрешение (чем оно больше, тем больше размер конечного файла)
Простой совет поможет разобраться как пользоваться сканером.
Использование Paint
Стандартный редактор, включенный во все операционные системы Windows: Paint — удобное средство для работы с изображениями, доступное каждому. Для начала работы в Paint нужно зайти в меню «Пуск» и провести следующие манипуляции:
- Открыть программу и выбрать вкладку «Файл».
- Найти строку «Со сканера или камеры».
- Компьютер открывает список когда-либо подключенных устройств — среди них нужно выбрать текущее.
- Бегунком отрегулировать настройки изображения при необходимости.
- Сканировать документ и готовое изображение появится на экране.
- Напечатать название и сохранить.

Перед сканированием с компьютера в стандартных программах Windows нужно проверять, запустилась ли программа автоматически. Если этого не произошло, то можно завершить процедуру вручную, открыв меню «Пуск» и выбрав строку «Факсы и сканирование».
Как сканировать на принтере HP?
НР – практически у любого человека можно встретить технику этого бренда. Удобен в использовании, простые настройки удобный функционал. Перейдем к мини-инструкции как сканировать на принтере HP.
Способ 1: Программа из пакета HP
- Подключить принтер, либо через WI-FI,либо через USB — кабель.
- Открыть верхнюю крышку
- Лицевой стороной вниз положить документ
- Переходим в программу «HP Deskjet» («ScanJet»)
- Если инструмент не находится, то переустановите его или загрузите через диск, который предоставила (настройки можно оставить стандартные)
- «Сохранить»
Простые действия для ответа на вопрос: Как сканировать на принтере HP.
Способ 2: Как сканировать на принтере HP — Кнопка на сканере
- Повторить все пункты, указанные выше.
- Находим на панели принтера кнопку «Scan», либо «Сканировать»
- «Сохранить»
(Можно воспользоваться аналогами программы, в случае, если лицензионный диск потерялся).
Программы от разработчиков
Производители дополнительно к стандартному пакету ПО предлагают утилиты. Внутренний интерфейс может отличаться, но интуитивно понятен. Перечень параметров также практически всегда одинаковый.
Софт устанавливается либо сразу с драйверами, либо отдельно через запуск установочного файла на диске. Все программы доступны для загрузки с официальных ресурсов компаний.
- HP Scan. Программы от компании лидера на рынке печатающей техники Hewlett-Packard. По интерфейсу практически идентична стандартной утилите сканирования в Windows.
- Epson Scan. Как и предыдущее ПО, разработано брендом Epson для работы со своими продуктами.
 Настройки таки же, интерфейс прост даже для новичка в пользовании ПК.
Настройки таки же, интерфейс прост даже для новичка в пользовании ПК.
Как происходит процесс ксерокопирования на принтере
Ксерокопирование – это точное воспроизведение информации (копирование) и изготовление дубликатов на бумажном носителе.
Как делать ксерокопию документов?
- Понадобится МФУ
- Бумага
- Заправка многофункционального принтера
- Загрузить во входной лоток бумагу
- Протрите стекло при необходимости
- Положите документ лицевой стороной вниз
- Выровнить по границе направляющих (линии вокруг стекла)
- Закройте крышку ксерокса/принтера
- Выбрать цвет печати на панели управления
- При необходимости в большом числе копий одного и того же документа нажмите кнопку «Пуск» несколько раз.
- (За один раз, в зависимости от устройства можно сделать от 1 до 20 копий за раз).
- Для изменения формата бумаги – нажмите кнопку «paper»
Что делать если устройство не сканирует?
- «Пуск»
- «Панель управления»
- «Администрирование
- «Диспетчер устройств»
- Найти наименование сканера
- «Устройства обработки изображений»
- Кликнуть на + — так вы найдете название модели
- скачиваем драйвер для скана.

- Если все находится в рабочем состоянии, а сканирование не работает, то скачиваем или загружаем программу для вашего МФУ.
Также нужно проверить рабочее состояние устройства, а именно:
- Блок (провод) питания
- Видимые повреждения
- Напряжение сети
- Заземление электропроводки
- Восстановить и проверить настройки
Программа FastStoneImage VieWer
Используя эту программу, не нужно ставить отдельные энергоемкие приложения для сканирования.
Запускаем и установленную программу с рабочего стола. Через меню «Файл» выбираем «Получить изображение со сканера» и кнопку «Сканировать». Помещаем документ в устройство, выбираем тип изображения.
После того как фото отсканировано, на компьютере сохраняем его в нужную папку.
Кроме того, в этой программе с легкостью можно осуществить множество операций, по редактированию полученного изображения.
Сканирование на компьютер больше не активировано [Исправлено]
Многие пользователи Windows сообщают, что их принтер HP показывал им уведомление со следующим сообщением об ошибке. Это сообщение выскакивает из ниоткуда в разделе уведомлений, раздражая многих людей.
Это сообщение выскакивает из ниоткуда в разделе уведомлений, раздражая многих людей.
Сканирование на компьютер больше не активировано
Сетевое подключение к принтеру потеряно
В этой статье мы поговорим об этой проблеме и посмотрим, что вам нужно сделать, чтобы решить эту проблему.
Если вы видите сообщение об ошибке Сканирование на компьютер больше не активировано на принтере HP или ПК с Windows 11/10, попробуйте следующие решения.
- Отключить ScanToPCActivationApp
- Отключить сканирование на компьютер
- Запустить средство устранения неполадок принтера
- Перезагрузить принтер
- Обновить драйвер принтера
- Переустановить драйвер принтера
- Откройте диспетчер задач.
- Перейдите на вкладку «Автозагрузка».
- Щелкните правой кнопкой мыши ScanToPCActivation и выберите Отключить.
- Откройте программу HP Printer Assistant.
- Перейдите к Принтер, сканирование и факс > Управление сканированием на компьютер.

- Снимите флажок Автоматически запускать сканирование на компьютер при входе в Windows и нажмите Отключить.
- Откройте Настройки.
- Перейти к системе .
- Нажмите «Устранение неполадок» и выберите « Другие средства устранения неполадок».
- Теперь нажмите Выполнить , связанную с принтером .
- Запустите приложение Настройки .
- Нажмите Обновление и безопасность > Устранение неполадок
- Затем нажмите Дополнительные средства устранения неполадок.

- Наконец, выберите Центр обновления Windows и нажмите Запустите средство устранения неполадок.
- Выключите компьютер и принтер.
- Отсоедините все кабели, соединяющие вашу систему и принтер.
- Подождите от 8 до 10 минут.
- Снова подключите все кабели и включите принтер.
- Установите драйверы Windows и дополнительное обновление.
- Используйте диспетчер устройств для обновления драйверов.
- Загрузите последнюю версию драйвера Bluetooth с веб-сайта производителя.
- Откройте HP Printer Assistant.
- Перейдите к Принтер, сканирование и факс > Управление сканированием на компьютер.
- Отметьте Автоматически запускать сканирование на компьютер при входе в Windows и нажмите Включить.
- Откройте новое окно браузера и войдите в администратора Microsoft 365.
 центр (admin.microsoft.com).
центр (admin.microsoft.com). - В меню навигации выберите Показать все… .
- Выберите Настройки и затем Домены .
- На вкладке записей DNS выберите свой домен. Пример: acme.com
- Запишите значение MX-записи POINTS TO ADDRESS . Вам потребуется запись MX на шаге 9.
Пример: acme-com.mail.protection.outlook.com - Откройте веб-страницу принтера и Войдите в систему как администратор.
- На Сканирование/цифровая отправка выберите в меню Настройка электронной почты .
- В разделе Серверы исходящей почты (SMTP) выберите Добавить…
- Выберите Я знаю адрес своего SMTP-сервера или имя хоста и введите значение, полученное на шаге 5.

Пример: acme-com.mail.protection.outlook.com - Выбрать Далее .
- В Установите основную информацию, необходимую для подключения к серверу , настройте следующее:
- В Номер порта оставьте значение 25.
- В Разделите электронные письма, если они больше (МБ) , оставьте значение равным 0.
- Установите флажок Включить протокол SMTP SSL/TLS , а затем снимите флажок Проверять сертификат для исходящих соединений с сервером .
- Выбрать Далее .
- Выберите Сервер не требует аутентификации .
- Выбрать Далее .
- В Использование сервера отмечайте только те функции, которые вы будете использовать.
- Выбрать Далее .

1 9 Расскажите нам об этой проблеме подробно.
1] Отключить
ScanToPCActivationApp
Как видно из сообщения об ошибке, проблема связана с «ScanToPCActivationApp». Мы собираемся отключить эту функцию при запуске и посмотрим, поможет ли это. Выполните указанные шаги, чтобы сделать то же самое.
Мы собираемся отключить эту функцию при запуске и посмотрим, поможет ли это. Выполните указанные шаги, чтобы сделать то же самое.
Перезагрузите компьютер и, надеюсь, он сделает всю работу за вас.
2] Отключите сканирование на компьютер
Сканирование на компьютер — это функция принтеров HP, которая автоматически сканирует документ и отправляет его на ваш компьютер. Как оказалось, эта функция вызывает проблемы у многих пользователей, вам нужно отключить ее, чтобы избавиться от проблемы. Однако вы по-прежнему можете сканировать документ вручную. Чтобы отключить сканирование на компьютер, выполните следующие действия.
Надеюсь, это поможет вам.
3] Запустить средство устранения неполадок принтера
Далее мы собираемся использовать встроенную утилиту Windows, которая определит основную причину проблемы, а затем устранит ее. Чтобы запустить средство устранения неполадок принтера, вам необходимо выполнить предписанные шаги.
Windows 11
Windows 10
Вы должны следовать инструкциям на экране, чтобы запустить средство устранения неполадок и позволить ему решить проблему за вас. После исправления и решения проблемы вы можете быть уверены, что уведомление не появится.
4] Перезагрузите принтер
Иногда проблема может быть не чем иным, как сбоем. Сбой можно легко устранить, выключив и выключив принтер. Вам нужно полностью перезагрузить его и посмотреть, поможет ли это. Выполните предписанные шаги, чтобы сделать то же самое.
Теперь откройте свою систему и посмотрите, появится ли снова уведомление. Надеюсь, это решит вашу проблему.
5] Обновление драйверов принтера
Вы также можете увидеть уведомление об ошибке, если его драйверы устарели. Эти устаревшие драйверы можно легко обновить. Мы упомянули следующие способы обновления драйверов вашего устройства.
Эти устаревшие драйверы можно легко обновить. Мы упомянули следующие способы обновления драйверов вашего устройства.
После обновления драйверов снова откройте компьютер и проверьте, сохраняется ли проблема.
6] Переустановите драйверы принтера
Если обновление не работает, возможно, ваш драйвер поврежден. Нам нужно переустановить его и посмотреть, поможет ли это. Чтобы удалить драйвер, вам нужно открыть диспетчер устройств, найти Printer Ques, щелкнуть правой кнопкой мыши драйвер вашего принтера и выбрать «Удалить устройство». Затем щелкните правой кнопкой мыши Принтер запрашивает и выбирает Сканировать аппаратные изменения.
Надеюсь, эти решения помогут вам.
Как активировать сканирование на компьютер?
Сканирование на компьютер обычно включается автоматически в момент подключения принтера к ПК.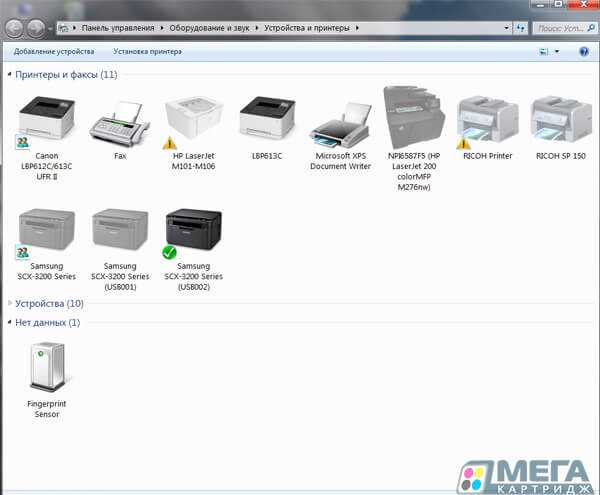 Однако в некоторых случаях пользователи сообщают, что эта функция отключена, и хотят знать, как ее снова включить.
Однако в некоторых случаях пользователи сообщают, что эта функция отключена, и хотят знать, как ее снова включить.
Сканирование на компьютер на принтере HP можно активировать, выполнив следующие действия.
Вот как вы можете включить эту функцию в своей системе.
Почему мой сканер не распознает мой компьютер?
Существуют различные причины, по которым сканер не распознает ваш компьютер. Это могут быть проблемы, связанные с оборудованием или программным обеспечением. Сначала вы должны попытаться переподключить всю установку, если соединение ненадежное, есть вероятность, что вы увидите соответствующий код ошибки. Если это не сработает, мы рекомендуем вам ознакомиться с нашим руководством о том, что делать, если сканер не работает.
Читайте также: Сканер не обнаружен ошибка на компьютере с Windows 11/10
Как настроить сканирование в электронную почту на принтерах HP — Руководство администратора Printix выберите
Сканировать , а затем функцию Сканировать в электронную почту . Ваш собственный адрес электронной почты обычно предварительно заполняется в полях Кому: и От: . Таким образом, очень легко отправлять отсканированные документы в почтовый ящик в виде вложений.
Выполните следующие действия, чтобы настроить сканирование в электронную почту, чтобы пользователи могли сканировать и отправлять электронные письма в почтовые ящики Microsoft 365 или Office 365 вашей компании. Шаги соответствуют варианту 2, как описано в документации Microsoft: Как настроить многофункциональное устройство или приложение для отправки электронной почты с помощью Microsoft 365 или Office 365.

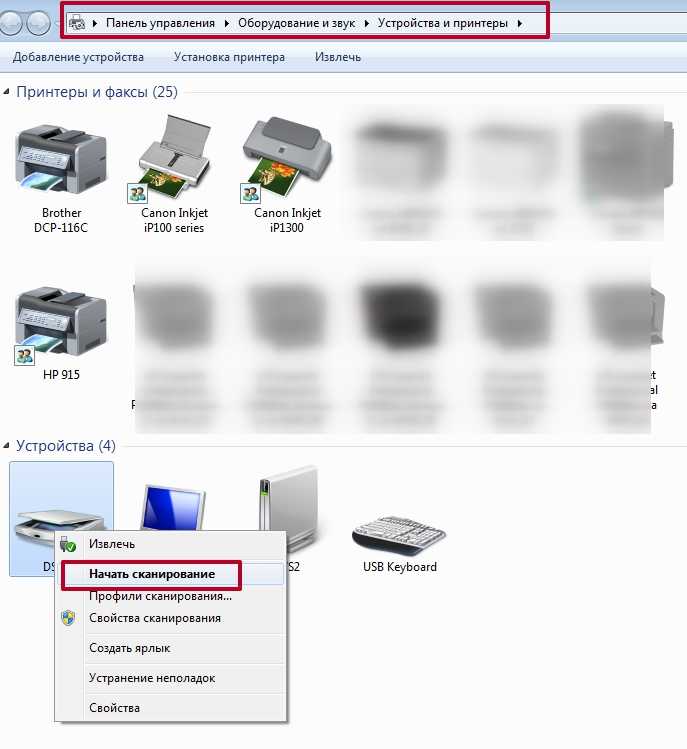 В 99% случаев в домашнем использовании или малом офисе применяется планшетный сканер, в котором фотография или лист бумаги кладется сверху на стекло и прикрывается крышкой.
В 99% случаев в домашнем использовании или малом офисе применяется планшетный сканер, в котором фотография или лист бумаги кладется сверху на стекло и прикрывается крышкой.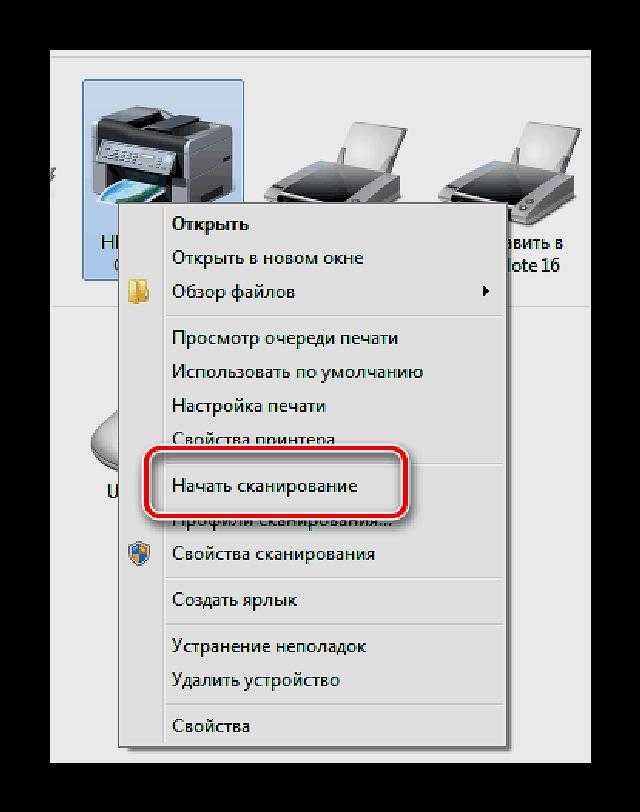 Измеряется в точках на дюйм. Чем больше количество точек, тем выше качество. Если надо сканировать и потом документ многократно увеличивать без потери качества, тогда выбирайте максимальное значение. Размер скана в хорошем качестве может достигать десятков и более Мб. Поэтому, для частого и многократного сканирования необходимо иметь достаточно свободного места на компьютере.
Измеряется в точках на дюйм. Чем больше количество точек, тем выше качество. Если надо сканировать и потом документ многократно увеличивать без потери качества, тогда выбирайте максимальное значение. Размер скана в хорошем качестве может достигать десятков и более Мб. Поэтому, для частого и многократного сканирования необходимо иметь достаточно свободного места на компьютере.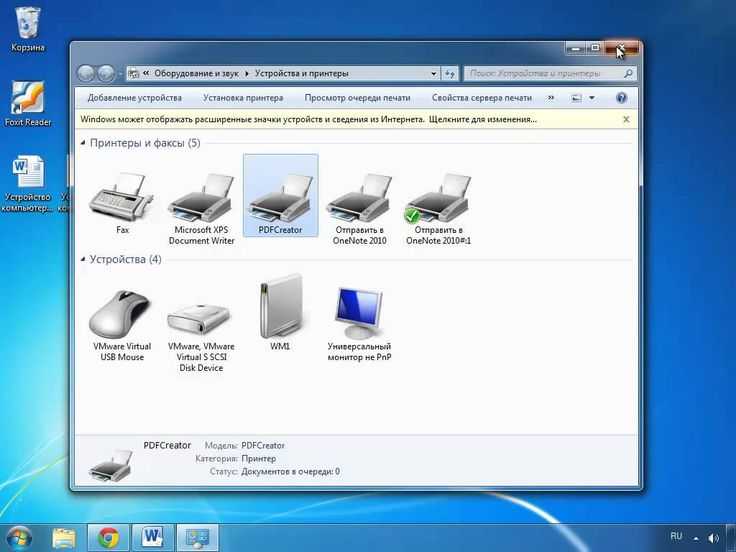


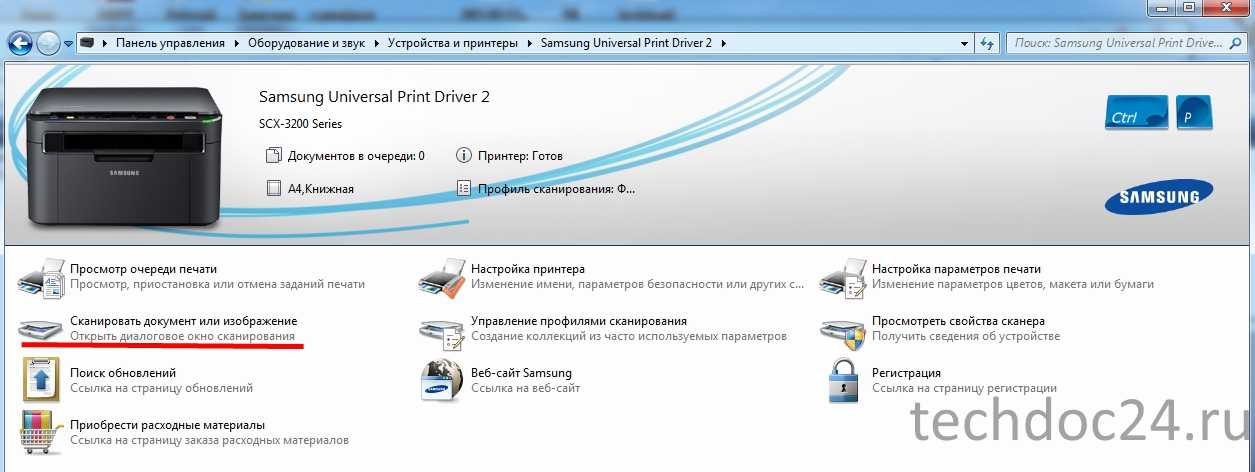
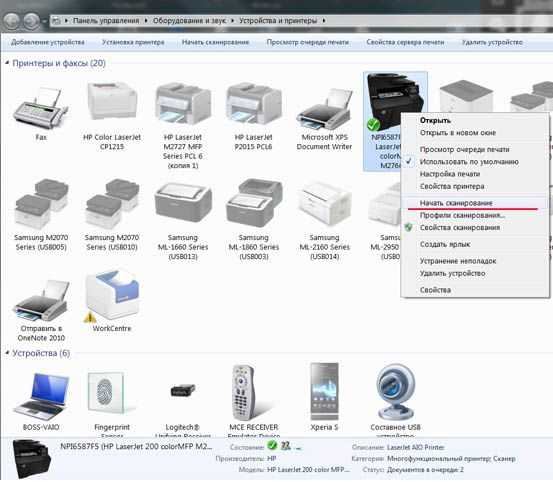 Настройки таки же, интерфейс прост даже для новичка в пользовании ПК.
Настройки таки же, интерфейс прост даже для новичка в пользовании ПК.