Как включить службы в windows 7 по умолчанию: Включение / отключение служб в Windows 7.
Содержание
найти и запустить оснастку Services на компьютере
Содержание:
- Что такое службы в операционной системе виндовс
- Как открыть службы Windows 7 через окно «Выполнить»
- Как запустить службы в Windows 7 через диспетчер задач
- Как зайти в службы Windows 7 через меню «Пуск»
- Как включать службы в виндовс семь через командную строку
- Как запустить службы на виндовс семь через панель управления
- Запуск через системную папку Windows
- Почему службы на Windows 7 не запускаются
В операционной системе Windows 7 есть большое количество служб, влияющих на работу операционки в целом. В данной статье представлено несколько способов, с помощью которых пользователь ПК сможет открыть «Службы» на OC виндовс семь, просмотреть запущенные процессы.
Что такое службы в операционной системе виндовс
Это список программ, установленных на компьютере, которые могут работать или быть деактивированными. Большинство из этих процессов стартует одновременно с запуском операционной системы.
Внешний вид окошка «Службы» на операционной системе виндовс семь
К сведению! Каждая служба выполняет определённую функцию, так или иначе влияя на стабильность работы операционок семейства виндовс.
Далее предоставлен ответ на вопрос, где «Службы» в виндовс 7, а также рассмотрены основные методы запуска.
Как открыть службы Windows 7 через окно «Выполнить»
Как открыть службы в Windows 10 — описание доступных способов
Это один из самых простых способов выполнения поставленной задачи, который предполагает соблюдение следующего алгоритма:
- Зажать на клавиатуре ПК кнопки «Win + R» одновременно. Появится окошко «Выполнить».
- В появившемся окне будет одна единственная строка «Открыть». В неё нужно вбить фразу «services.msc».
- Нажать на «Enter» для подтверждения действия и дождаться открытия следующего меню.
- После осуществления вышеуказанных манипуляций на экране отобразится меню служб операционной системы.
 Здесь будут показаны все процессы, участвующие в работе операционки. Выделить нужный элемент, тапнув по нему левой клавишей манипулятора. В графе слева появится описание выбранной службы.
Здесь будут показаны все процессы, участвующие в работе операционки. Выделить нужный элемент, тапнув по нему левой клавишей манипулятора. В графе слева появится описание выбранной службы.
Обратите внимание! Чтобы повлиять на работу той или иной службы, пользователю потребуется дважды кликнуть по её названию ЛКМ. В отобразившемся меню он сможет задать «Тип запуска» программы, запустить или полностью деактивировать её.
Как выглядит окно «Выполнить» на операционке виндовс семь
Как запустить службы в Windows 7 через диспетчер задач
Как открыть PAP файл на виндовс 7 — описание всех способов
Для реализации такого метода опытные специалисты рекомендуют к применению следующий алгоритм:
- Зажать на клавиатуре клавиши «Ctrl + Alt + Delete» одновременно в указанной последовательности.
- Откроется меню специальных возможностей операционной системы, в котором пользователю надо будет тапнуть ЛКМ по строчке «Диспетчер задач».
- В появившемся поверх рабочего стола окошке нужно переключиться на вкладку «Службы», которая будет находиться в графе параметров сверху.

- В представленном списке найти нужную программу и повлиять на её работоспособность. В меню индивидуальной настройки службы также можно попасть, дважды кликнув ЛКМ по её названию.
Важно! После осуществления необходимых пользователю действий окно служб можно закрыть без перезагрузки ПК.
Как зайти в службы Windows 7 через меню «Пуск»
Как открыть ПДФ-файл на андроиде — описание всех способов
Данный способ выполнения задачи считается одним из самых быстрых и эффективных. Процесс осуществления процедуры разделяют на несколько этапов, каждый из которых заслуживает подробного рассмотрения:
- Открывать меню «Пуск». Для этого потребуется левой кнопкой компьютерного манипулятора один раз тапнуть по значку, расположенному в левом крайнем углу экрана. Также можно нажать на клавишу «Win» на клавиатуре.
- В поисковой строке прописать слово «службы».
- Кликнуть по появившемуся значку ЛКМ, тем самым выполнив вход в следующее окошко.
 После выполнения действий должно появиться меню со всеми процессами и программами операционной системы.
После выполнения действий должно появиться меню со всеми процессами и программами операционной системы.
В меню «Пуск» на OC Windows 7 можно найти все, что угодно
Обратите внимание! Стандартные службы могут быть отключены по умолчанию. Это возможно изменить, нажав на «Запустить» в окне индивидуальных настроек.
Как включать службы в виндовс семь через командную строку
Командная строка на операционках семейства Windows представляет собой специальную консоль, в которой посредством введения определённых команд можно повлиять на работу системы, включить или выключить определённые функции.
При помощи данного встроенного средства пользователь стационарного компьютера или ноутбука сможет попасть в меню служб в кратчайшие сроки. Для этого ему необходимо действовать по следующей схеме:
- Открыть «Пуск» аналогичным образом.
- Вбить в поиске «командная строка» и щёлкнуть по отобразившемуся названию классического приложения.
- Должно открыть окно в черном фоне.
 Здесь в строке с мигающим курсором нужно прописать «services.msc» и нажать на «Enter». Высветится такое же меню, где можно будет найти нужный компонент.
Здесь в строке с мигающим курсором нужно прописать «services.msc» и нажать на «Enter». Высветится такое же меню, где можно будет найти нужный компонент.
Интерфейс командной строки на операционной системе виндовс 7
Как запустить службы на виндовс семь через панель управления
Для выполнения поставленной задачи можно воспользоваться простым алгоритмом:
- Войти в «Пуск», нажав на кнопку «Win» с клавиатуры ПК.
- В графе параметров справа меню отыскать строку «Панель управления» и тапнуть по ней один раз левой клавишей манипулятора. Откроется ещё одно окошко, в котором будет представлено несколько компонентов операционной системы виндовс семь.
- Для простоты поиска в поле «Отображение» рекомендуется выставить значение «Мелкие значки».
- Перейти в раздел «Администрирование», кликнув ЛКМ по соответствующей строке.
- В списке параметров пользователю понадобится нажать по строке «Службы». После этого он сможет просмотреть все интересующие его службы и при необходимости осуществить их включение.

Важно! Стандартные службы не рекомендуется отключать во избежание проблем с функционированием операционной системы в дальнейшем. Однако для устранения неполадок можно будет восстановить операционку, т. е. откатить её к работающему состоянию.
Запуск через системную папку Windows
Данный способ предполагает соблюдение ряда действий по алгоритму:
- Открыть «Мой компьютер» на рабочем столе ПК, щёлкнув два раза по иконке левой клавишей мыши.
- Перейти на локальный диск, где установлены файлы операционки. У многих юзеров это диск C.
- Войти в папку «Windows».
- В открывшемся окне пролистать вниз и отыскать папку «System 32». Здесь все компоненты расположены по алфавиту.
- После осуществления представленных выше манипуляций на дисплее должен появиться большой список параметров. Здесь пользователя должен интересовать элемент «services», по которому надо будет кликнуть ПКМ. Нажимать следует по строке, рядом с которой изображён знак шестерёнки.

Параметр «services» в папке «System 32» на Windows 7
Почему службы на Windows 7 не запускаются
У данного обстоятельства есть несколько распространённых причин возникновения, каждая из которых заслуживает подробного рассмотрения:
- сбой в работе операционки. Обычно такая ситуация происходит после загрузки обновлений. В данном случае опытные специалисты рекомендуют удалить ранее скачанное ПО. Это можно сделать через «Центр обновления Windows» либо через безопасный режим. Также можно прибегнуть к встроенному средству возвращения ОС к работающему состоянию, выбрав соответствующую точку восстановления;
- выбран неправильный метод открытия. При возникновении подобной проблемы не помешает перепробовать все описанные выше способы запуска «Служб». Возможно, некоторые из них сработают;
- вирусное заражение ПК. Вредоносное программное обеспечение, попавшее на компьютер пользователя из Интернета, может отрицательно повлиять на функционирование ОС в целом.
 Для устранения неполадки рекомендуется почистить ПК от вирусов, воспользовавшись лицензионным антивирусом или специализированной утилитой;
Для устранения неполадки рекомендуется почистить ПК от вирусов, воспользовавшись лицензионным антивирусом или специализированной утилитой; - серьёзная неполадка. В сложившейся ситуации поможет полная переустановка операционной системы. Однако такой метод стоит применять в том случае, если ни один из вышеперечисленных способов не привёл к положительному результату;
- битые сектора жёсткого диска. Проверить HDD, установленный в компьютере, на наличие битых секторов можно посредством использования специализированного софта.
Обратите внимание! При скачивании программ из Сети следует проявлять бдительность.
Безопасный режим на операционной системе виндовс семь
Таким образом, открыть службы на ОС виндовс семь можно несколькими распространёнными методами, каждый из которых имеет свои индивидуальные особенности и нюансы реализации. На основании приведённой выше информации любой пользователь сможет понять, что такое Services MSC Windows 7 и как его открыть.
Автор:
Сергей Алдонин
Дополнительные параметры загрузки (включая безопасный режим)
Windows 7 Еще…Меньше
На экране Дополнительные варианты загрузки вы можете запустить Windows в расширенном режиме устранения неполадок. Вы можете открыть меню, включив компьютер и нажав клавишу F8 перед запуском Windows.
Некоторые параметры, такие как безопасный режим, запускают Windows в ограниченном состоянии, когда запускаются только основные компоненты. Если при запуске в безопасном режиме проблема не возникает, то из списка возможных причин неполадки можно исключить параметры, используемые по умолчанию, основные драйверы устройств и службы. Другие варианты позволяют запустить Windows с дополнительными функциями, предназначенными для системных администраторов и ИТ-специалистов.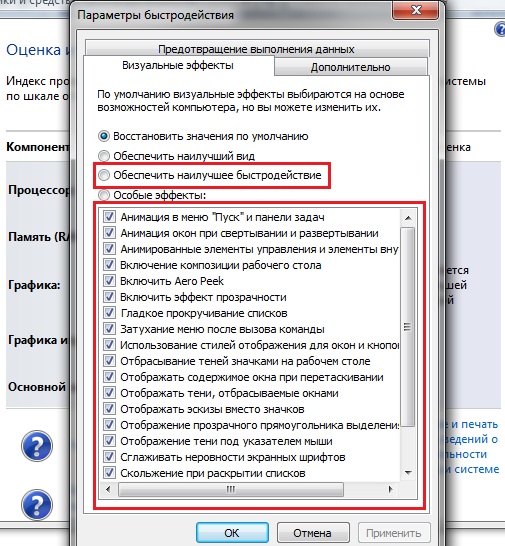 Дополнительные сведения можно найти на веб-сайте Майкрософт для специалистов по ИТ.
Дополнительные сведения можно найти на веб-сайте Майкрософт для специалистов по ИТ.
Восстановление системы
Отображает список средств восстановления системы, которые можно использовать для устранения проблем, возникающих при запуске Windows, а также для запуска средств диагностики или восстановления системы. Этот вариант доступен, только если эти средства установлены на жесткий диск компьютера. Если у вас есть установочный диск Windows, то средства восстановления системы находятся на нем.
Безопасный режим
Запуск Windows с минимальным набором драйверов и служб.
Чтобы запустить Windows в безопасном режиме, выполните указанные ниже действия.
-
Удалите все гибкие диски, компакт-диски и DVD-диски с компьютера, а затем перезагрузите компьютер.
 Нажмите кнопку «Пуск» , щелкните стрелку рядом с кнопкой Завершение работы (или стрелку рядом с кнопкой Блокировать), а затем выберите Перезагрузка.
Нажмите кнопку «Пуск» , щелкните стрелку рядом с кнопкой Завершение работы (или стрелку рядом с кнопкой Блокировать), а затем выберите Перезагрузка. -
Выполните одно из следующих действий:
-
Если на компьютере установлена одна операционная система, во время перезапуска компьютера нажмите и удерживайте клавишу F8. Необходимо нажать клавишу F8 до появления логотипа Windows. Если отобразился логотип Windows, необходимо повторить попытку; для этого дождитесь появления экрана входа в систему Windows, а затем завершите работу компьютера и перезапустите его.
-
Если на компьютере установлено несколько операционных систем, с помощью клавиш со стрелками выберите операционную систему, которую вы хотите запустить в безопасном режиме, а затем нажмите клавишу F8.

-
-
На экране Дополнительные варианты загрузки с помощью клавиш со стрелками выберите необходимый вариант безопасного режима, а затем нажмите клавишу ВВОД.
-
Войдите в систему, используя учетную запись пользователя с правами администратора.
-
Безопасный режим с загрузкой сетевых драйверов. Запуск Windows в безопасном режиме, а также загрузка сетевых драйверов и служб, необходимых для доступа к Интернету или другим компьютерам в локальной сети. -
Вести журнал загрузки. Создает файл ntbtlog.txt, в который заносятся все драйверы, установленные во время запуска. Эта информация может оказаться полезной для расширенной диагностики. -
Включение видеорежима с низким разрешением (640 × 480). Запуск Windows с использованием текущего видеодрайвера и низкими значениями разрешения и частоты обновления изображения. Этот режим можно использовать для сброса параметров дисплея. Дополнительные сведения см. в статье «Изменение разрешения экрана».
Дополнительные сведения см. в статье «Изменение разрешения экрана». -
Последняя удачная конфигурация (дополнительно). Запуск Windows с использованием последней успешно работавшей конфигурации реестра и драйверов. -
Режим восстановления служб каталогов. Запуск контроллера домена Windows, на котором выполняется Active Directory, для восстановления службы каталогов. Этот вариант предназначен для ИТ-специалистов и администраторов. -
Режим отладки. Запуск Windows в режиме расширенной диагностики, предназначенном для ИТ-специалистов и системных администраторов.
-
Отключить автоматическую перезагрузку при отказе системы. Запрет автоматического перезапуска Windows в случае сбоя в работе системы. Этот вариант следует выбирать только в том случае, если Windows вошла в цикл, когда сбой в работе системы вызывает перезапуск, и система продолжает перезапускаться снова и снова. -
Отключить обязательную проверку подписи драйверов. Позволяет устанавливать драйверы, содержащие неправильные подписи. -
Обычная загрузка Windows. Запуск Windows в обычном режиме.
org/ListItem»>
Безопасный режим с поддержкой командной строки. Запуск Windows в безопасном режиме с окном командной строки вместо обычного интерфейса Windows. Этот вариант предназначен для ИТ-специалистов и администраторов.
Как включить или отключить службу в Windows 10/8/7?
by kamlesh
Если вы хотите улучшить скорость запуска и общую производительность вашего компьютера, вы можете выполнить несколько задач. К ним относятся удаление любых ненужных приложений, настройка параметров системы, удаление нежелательных элементов автозагрузки и отключение определенных служб.
При установке операционной системы Windows на компьютер или ноутбук некоторые службы запускаются с настройками по умолчанию. Хотя некоторые из этих служб необходимы, другие могут быть ненужными и потреблять ценные системные ресурсы.
Несмотря на то, что в Интернете доступны программы, которые утверждают, что оптимизируют вашу ОС Windows и автоматически ускоряют работу вашего ПК, многие из них имеют свою цену. Однако с помощью наших советов экспертов по оптимизации системных настроек и служб вы можете повысить производительность своего ПК, не тратя ни копейки.
Что такое службы Windows?
Службы Windows — это важнейший компонент операционной системы Microsoft Windows, облегчающий создание и управление длительными процессами.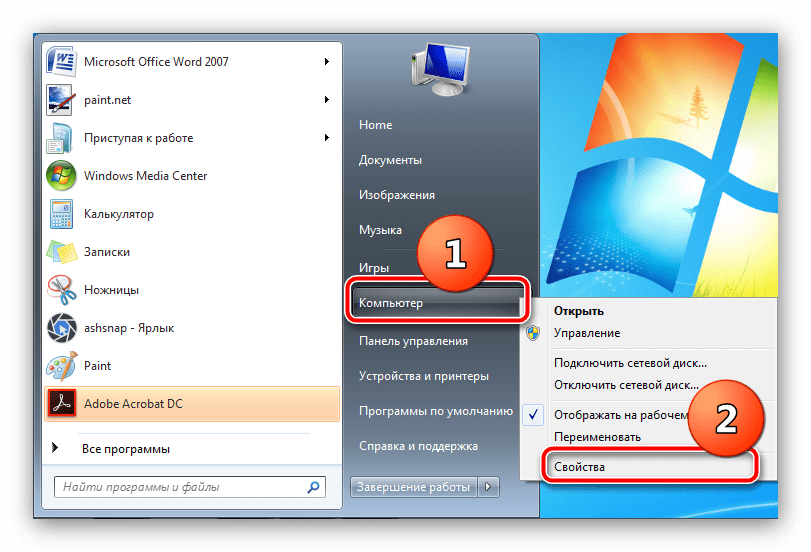 В отличие от обычных программ, службы Windows могут запускаться без вмешательства пользователя и могут продолжать работать даже после выхода пользователя из системы. Они работают в фоновом режиме и обычно запускаются при загрузке машины.
В отличие от обычных программ, службы Windows могут запускаться без вмешательства пользователя и могут продолжать работать даже после выхода пользователя из системы. Они работают в фоновом режиме и обычно запускаются при загрузке машины.
Разработчики создают сервисы, создавая приложения и устанавливая их как сервисы, что делает их идеальными для серверов, которым требуется долговременная функциональность без вмешательства других пользователей в той же системе. Службы выполняют ряд задач, включая сетевые подключения, печать, резервное копирование данных, учетные данные пользователя, часовые пояса и цвета дисплея.
Очень важно соблюдать осторожность при отключении служб Windows, поскольку они выполняют жизненно важные функции. Однако отключение ненужных служб может освободить системные ресурсы и повысить скорость и производительность вашего ПК. Например, если ваш компьютер не подключен к принтеру, вы можете безопасно отключить службу диспетчера очереди печати, которая в противном случае потребляла бы ценные системные ресурсы. Следуя нашему экспертному руководству по управлению службами Windows, вы можете безопасно отключить ненужные службы и оптимизировать свою систему для достижения максимальной производительности.
Следуя нашему экспертному руководству по управлению службами Windows, вы можете безопасно отключить ненужные службы и оптимизировать свою систему для достижения максимальной производительности.
Краткое примечание : Если вы хотите сразу просмотреть все запущенные службы Windows, откройте Диспетчер задач и перейдите на вкладку Службы.
Как отключить службу в Windows 10/8/7?
Чтобы отключить и остановить службу на компьютере с Windows, выполните следующие действия: —
Шаг 1. Нажмите клавиши с логотипом Windows + R , чтобы открыть диалоговое окно «Выполнить ».
Шаг 2. В поле Run введите services.msc и нажмите OK или нажмите Введите с клавиатуры, чтобы открыть окно Services .
Шаг 3. Когда откроется окно Службы , найдите службу, которую вы хотите отключить на своем компьютере.
Шаг 4. Дважды щелкните запись конкретной службы, чтобы открыть ее Свойства .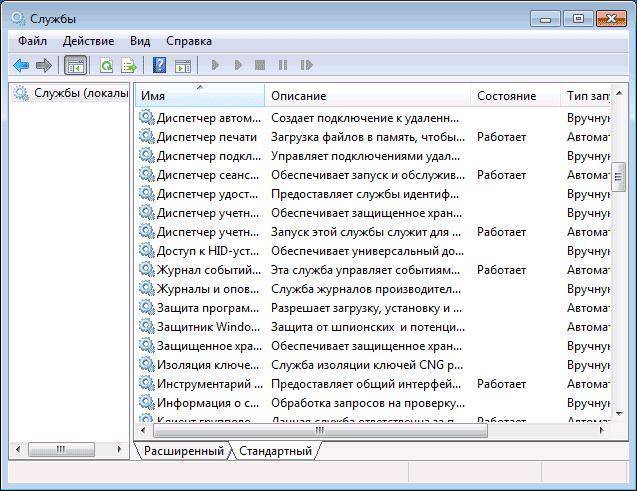
Краткие советы : Если вы не знаете, какая служба выполняет какую работу, дважды щелкните любую службу; в Вкладка Общие , рядом с Описание , вы можете увидеть, для чего предназначена конкретная служба.
Шаг 5. Чтобы отключить службу, перейдите на вкладку Общие и выберите « Тип запуска » на « Отключено ».
Шаг 6. Нажмите кнопку Остановить , чтобы остановить службу.
Шаг 7. Наконец, нажмите кнопку Применить , а затем кнопку OK .
Если вы хотите остановить несколько служб, вам нужно останавливать их одну за другой.
После выполнения вышеуказанных шагов вы сможете отключить и остановить службы на компьютере с Windows 10/8/7.
Как включить службу в Windows 10/8/7?
Чтобы включить и запустить службу на компьютере с Windows, выполните следующие действия:
Шаг 1. Нажмите клавиши с логотипом Windows + R , чтобы открыть диалоговое окно Выполнить .
Шаг 2. В поле «Выполнить» введите services.msc и нажмите OK или нажмите Введите с клавиатуры, чтобы открыть окно Services .
Шаг 3. Когда откроется окно Службы , найдите службу, которую вы хотите включить на своем компьютере.
Шаг 4. Дважды щелкните запись конкретной службы, чтобы открыть ее Свойства .
Шаг 5. Чтобы включить службу, перейдите на вкладку Общие и выберите « Тип запуска » на « Автоматический ».
Шаг 6. Нажмите кнопку Применить , а затем кнопку Пуск .
Шаг 7. Наконец, нажмите кнопку OK .
После выполнения указанных выше действий служба будет включена и запущена на вашем компьютере или ноутбуке.
Заключение
В заключение отметим, что оптимизация служб Windows — это эффективный способ повысить производительность компьютера без дополнительных затрат.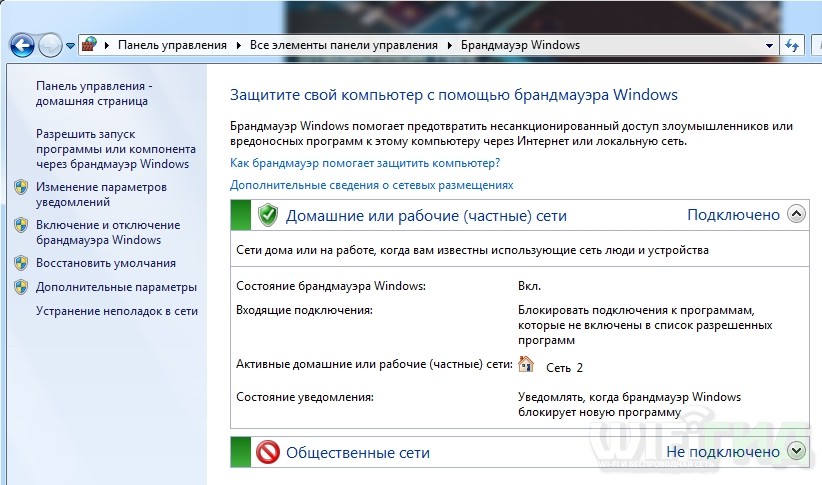 Хотя важно соблюдать осторожность при отключении служб, удаление ненужных может освободить системные ресурсы и повысить скорость вашего ПК. С помощью нашего экспертного руководства по управлению службами Windows вы можете безопасно отключать или включать службы на своем компьютере с Windows 10/8/7. Не забывайте всегда исследовать функции каждой службы, прежде чем вносить какие-либо изменения, чтобы избежать непредвиденных последствий. Следуя этим шагам, вы сможете максимально увеличить производительность своего компьютера и наслаждаться более плавным и быстрым взаимодействием с пользователем.
Хотя важно соблюдать осторожность при отключении служб, удаление ненужных может освободить системные ресурсы и повысить скорость вашего ПК. С помощью нашего экспертного руководства по управлению службами Windows вы можете безопасно отключать или включать службы на своем компьютере с Windows 10/8/7. Не забывайте всегда исследовать функции каждой службы, прежде чем вносить какие-либо изменения, чтобы избежать непредвиденных последствий. Следуя этим шагам, вы сможете максимально увеличить производительность своего компьютера и наслаждаться более плавным и быстрым взаимодействием с пользователем.
3 способа запустить или остановить службу в Windows 10/8/7
Служба — это тип приложения, которое работает в фоновом режиме без какого-либо пользовательского интерфейса и без необходимости входа пользователя на ПК. Вы можете управлять их запуском, остановкой и отключением действий для служб на локальных и удаленных компьютерах.
- Способ 1. Управление службами в Services.
 MSC
MSC - Способ 2: управление службами в диспетчере задач
- способ 3: управление службами в редакторе реестра
Как запустить, остановить или отключить службу в Services.MSC
Это самый простой способ запустить или отключить службу Windows.
Шаг 1. Откройте окно оснастки Services .
Нажмите клавиши Win + R , чтобы открыть диалоговое окно «Выполнить », затем введите services.msc , нажмите Введите клавишу .
Шаг 2: Затем вы запускаете, останавливаете или отключаете любую службу, действие которой хотите изменить. Чтобы запустить службу, щелкните ее правой кнопкой мыши, а затем нажмите Старт .
Будьте осторожны при выборе остановки или перезапуска служб, потому что если вы установите для этих служб значение Disabled , Windows предотвратит их запуск.
Шаг 3: Вы можете управлять программой Тип запуска двойным щелчком по ней.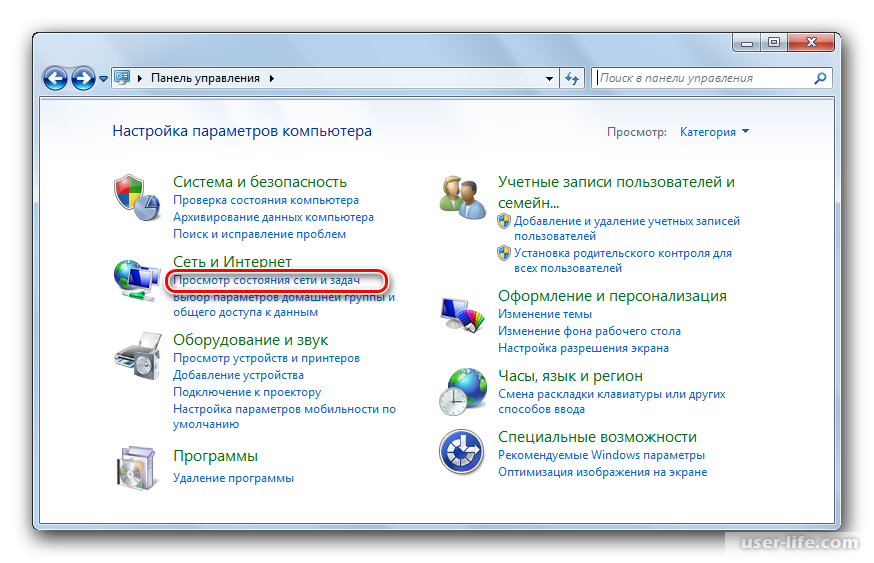
На вкладке Общие можно настроить запуск службы автоматически, вручную при запуске, когда пользователь входит в Windows, или отключить программу для ускорения процесса загрузки.
Вот различные типы запуска, которые вы увидите для различных служб:
Как запустить, остановить или перезапустить службы в диспетчере задач
Вы можете легко запускать, останавливать и перезапускать службу в диспетчере задач.
Шаг 1. Откройте диспетчер задач.
Нажмите комбинацию клавиш Ctrl+Alt+Delete , затем выберите Диспетчер задач на экране параметров безопасности.
Шаг 2. Если окно открывается в мини-режиме, нажмите Подробнее Кнопка .
Шаг 3: Перейдите на вкладку Служба . На этой вкладке отображаются все программы, которые запускаются вместе с Windows.
Затем вы можете запустить службу, щелкнув ее правой кнопкой мыши, затем выберите Start .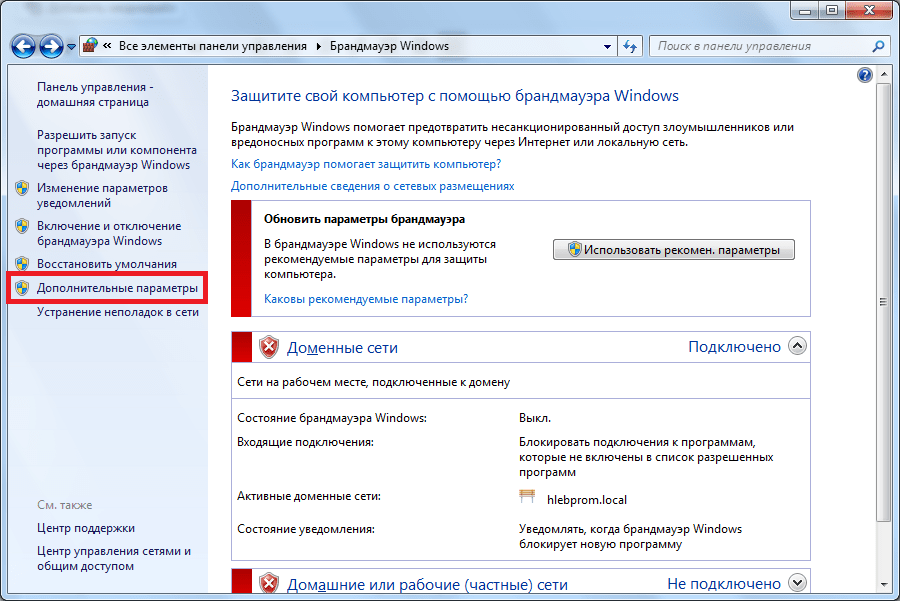
Шаг 4: Чтобы отключить или отложить загрузку служб Windows.
Вы можете выбрать остановить или перезапустить службу, которая находится в остановленном состоянии.
Как запустить или отключить службу в редакторе реестра
Вы можете запустить, остановить или отключить службу, изменив раздел реестра.
Шаг 1. Откройте редактор реестра.
Нажмите клавиши Windows + R , чтобы открыть диалоговое окно Выполнить , введите regedit и нажмите Введите .
Советы: Если появится диалоговое окно UAC, нажмите Да . Узнайте больше о том, как отключить всплывающее окно UAC в Window10.
Шаг 2. В редакторе реестра перейдите к расположению этой службы (пример: VMTools):
HKEY_LOCAL_MACHINE\SYSTEM\CurrentControlSet\Services\VMTools
На правой панели VMTools дважды щелкните Start DWORD, чтобы изменить его DWORD.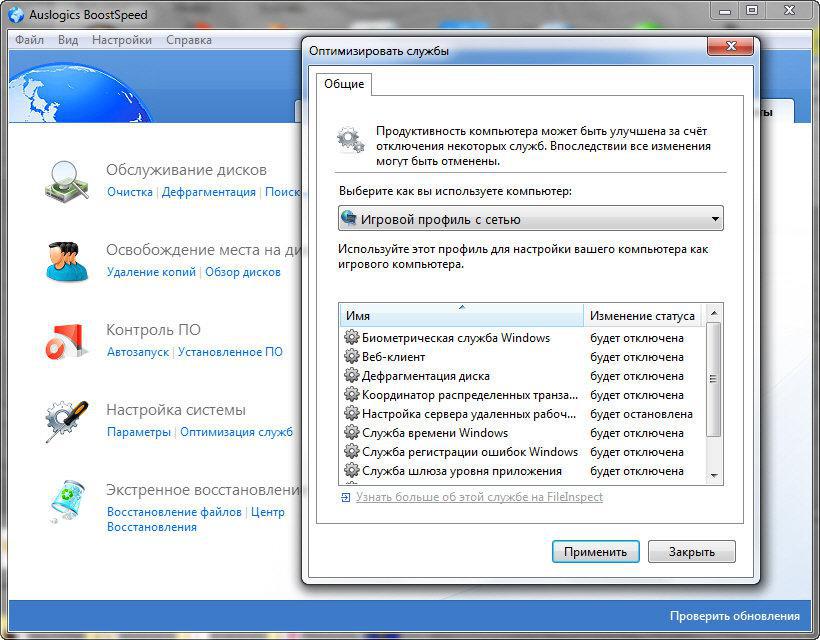
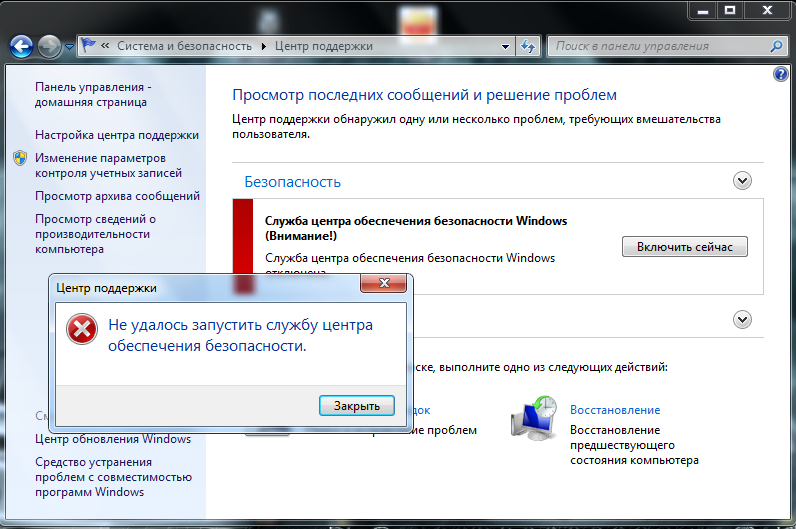 Здесь будут показаны все процессы, участвующие в работе операционки. Выделить нужный элемент, тапнув по нему левой клавишей манипулятора. В графе слева появится описание выбранной службы.
Здесь будут показаны все процессы, участвующие в работе операционки. Выделить нужный элемент, тапнув по нему левой клавишей манипулятора. В графе слева появится описание выбранной службы.
 После выполнения действий должно появиться меню со всеми процессами и программами операционной системы.
После выполнения действий должно появиться меню со всеми процессами и программами операционной системы. Здесь в строке с мигающим курсором нужно прописать «services.msc» и нажать на «Enter». Высветится такое же меню, где можно будет найти нужный компонент.
Здесь в строке с мигающим курсором нужно прописать «services.msc» и нажать на «Enter». Высветится такое же меню, где можно будет найти нужный компонент.

 Для устранения неполадки рекомендуется почистить ПК от вирусов, воспользовавшись лицензионным антивирусом или специализированной утилитой;
Для устранения неполадки рекомендуется почистить ПК от вирусов, воспользовавшись лицензионным антивирусом или специализированной утилитой; Нажмите кнопку «Пуск» , щелкните стрелку рядом с кнопкой Завершение работы (или стрелку рядом с кнопкой Блокировать), а затем выберите Перезагрузка.
Нажмите кнопку «Пуск» , щелкните стрелку рядом с кнопкой Завершение работы (или стрелку рядом с кнопкой Блокировать), а затем выберите Перезагрузка.
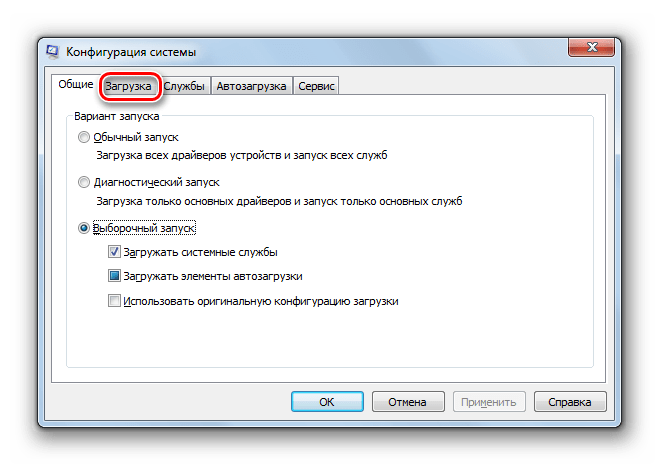 Дополнительные сведения см. в статье «Изменение разрешения экрана».
Дополнительные сведения см. в статье «Изменение разрешения экрана».
 MSC
MSC