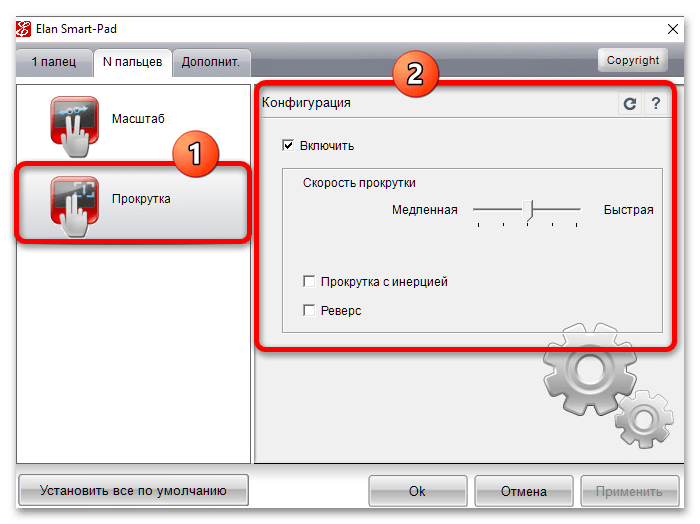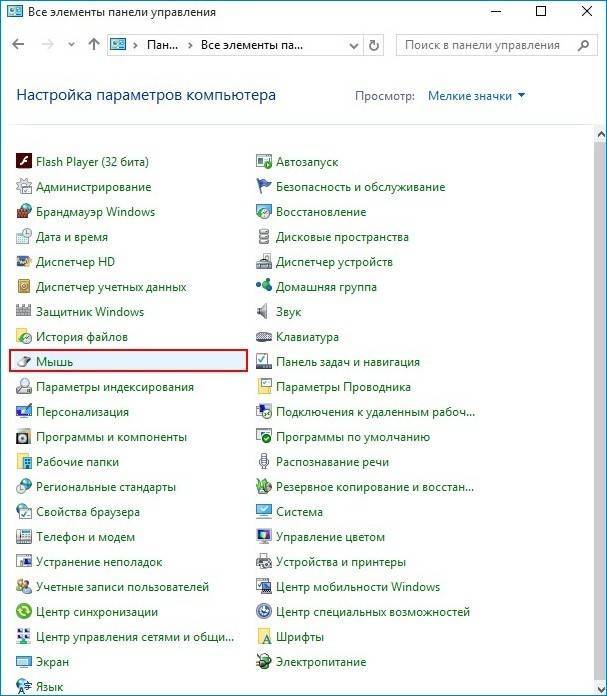Как включить тачпад на ноутбуке lenovo windows 10: Как включить или отключить сенсорную панель ThinkPad — Windows 7, 10
Содержание
Как отключить тачпад на ноутбуке Lenovo всего одной кнопкой
Содержание статьи
Рейтинг статьи
[Общая: 1 Средняя: 5]
- Об авторе
- Недавние публикации
Петрусенко Ильич
Редактор в ilich.in.ua
Редактор эксперт в области компьютеров. Работаю в этой сфере уже более 10 лет. Мои профессиональные интересы связаны с новейшими технологиями и тенденциями в мире IT.
Петрусенко Ильич недавно публиковал (посмотреть все)
Как выключить тач на ноуте леново
После покупки многие сразу подключают мышку для более удобного и быстрого управления. При этом возникает вопрос — как отключить тачпад на ноутбуке Леново, чтобы он не срабатывал при случайном прикосновении, и не мешал работать. Для этого существует несколько путей, начиная с горячих кнопок, заканчивая внесением изменений в BIOS.
С помощью комбинации клавиш
Наиболее простой метод, позволяющий отключить touchpad на ноутбуке Lenovo — воспользоваться специальной комбинацией кнопок. Для этого сделайте следующее:
Для этого сделайте следующее:
- Найдите на клавиатуре кнопку и изображением перечеркнутого тачпада.
- Кликните соответствующую клавишу или жмите ее вместе с Fn. В зависимости от модели это может быть Fn+F6 или Fn+F8.
Если отключить сенсор на ноутбуке Lenovo таким способом не удается, войдите на официальный сайт производителя support.lenovo.com/se/ru/, выберите нужные драйверы и загрузите их для своей модели.
Через настройки Виндовс
Следующий путь, как выключить тачпад на ноутбуке Lenovo — сделать это через настройки Windows. Алгоритм действий такой:
- Войдите в «Параметры» и «Устройства».
- Перейдите в раздел «Мышь».
- Кликните на «Дополнительные параметры мыши».
- В новом окне найдите тачпад, который нужно отключить на ноутбуке.
- Жмите на кнопку «Остановить устройство».
Более простой путь — переместить тумблер возле надписи «Тачпад» после входа в меню, но она не всегда есть в списке доступных.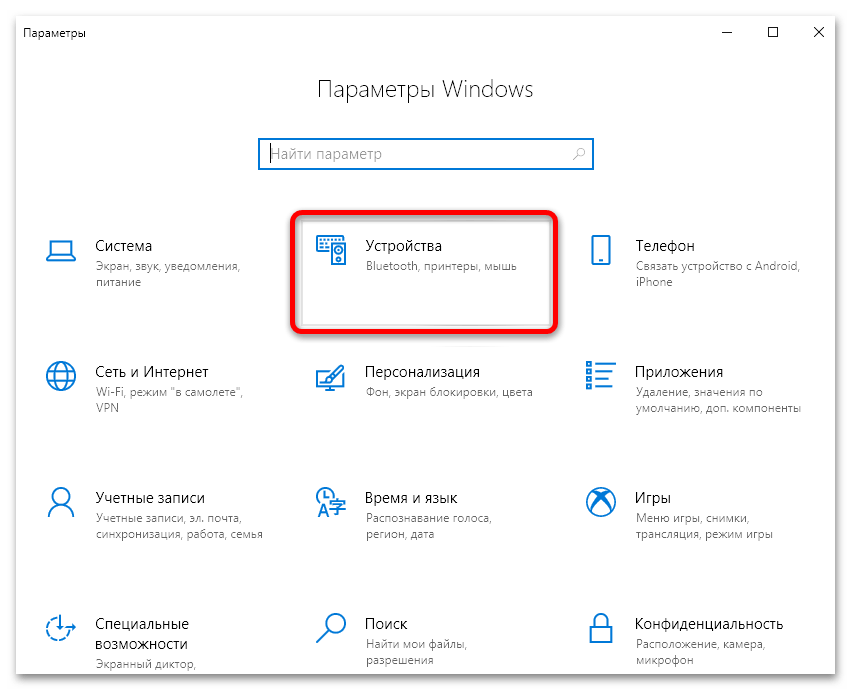 В дальнейшем можно в любой момент включить девайс по такому же принципу.
В дальнейшем можно в любой момент включить девайс по такому же принципу.
Для удобства в рассмотренном выше поле должна быть строка «Отключение при подсоединении внешней USB мыши». Если поставить в ней отметку, thinkpad будет выключаться автоматически. При отсутствии такого раздела может потребоваться установка драйвера.
Через диспетчер устройств
Удобный метод, как отключить сенсорную панель на ноутбуке Леново — сделать это путем выключения самого девайса. Алгоритм действий такой:
- Найдите «Мой компьютер» на рабочем столе.
- Жмите на него правой кнопкой мышки (ПКМ).
- Выберите «Свойства» и перейдите в «Диспетчер устройств».
- Найдите в списке «Мыши и другие указывающие устройства»
- Жмите ПКМ на Sinaptics и выберите «Отключить».
Отметим, что название тачпада на Lenovo может отличаться. Все зависит от применяемой модели.
В BIOS
Как вариант, можно отключить тач на ноутбуке Lenovo через БИОС. Отметим, что такая опция доступна не на всех устройствах, но проверить такой способ необходимо. Он подходит для случаев, когда нужно надолго выключит девайс.
Он подходит для случаев, когда нужно надолго выключит девайс.
Сделайте следующее:
- Запустите перезагрузку ноутбука.
- В процессе запуска жмите на F2.
- После входа в BIOS войдите в раздел «Advanced».
- Отыщите «Internal Pointing Device» или «Internal Device Settings».
- Поставьте отметку «Disable».
- Сохраните изменения.
- Перезапустите ноутбук.
С помощью программы
Еще один путь — использование программы для отключения тачпада на ноутбуке Lenovo. Одним из наиболее популярных софтов является Touchpad blocker, который можно установить на официальном сайте touchpad-blocker.com. Приложение очень простое в применение и не имеет сложных опций. Здесь можно установить комбинацию клавиш, позволяющих отключить или включить опцию, установить время задержки и другие параметры.
Механический вариант
Альтернативный способ, как отключить сенсорную мышь на ноутбуке Леново — полностью заклеить ее с помощью скотча или другого устройства. Минус способа в том, что кнопки все равно будут случайно нажиматься. Такой метод часто используют школьники, которые не могут разобраться с настройками.
Минус способа в том, что кнопки все равно будут случайно нажиматься. Такой метод часто используют школьники, которые не могут разобраться с настройками.
Частые проблемы и их решение
Зная, как отключить мышку на клавиатуре ноутбука Леново, можно избежать случайных нажатий. Но бывают ситуации, когда устройство не отключаются, или возникают иные проблемы в его работе. Этому может быть несколько причин:
- Сбои в работе драйверов. Чаще всего тачпад на ноутбуке Lenovo не выключается или не работает из-за отсутствия необходимого ПО. В таком случае войдите на официальный сайт Леново support.lenovo.com/se/ru и загрузите последние драйвера. Как вариант, выполните работу через «Диспетчер устройств». Зайдите в этот раздел по схеме, которая рассмотрена выше, найти тачпад и жмите ПКМ, а после выберите вариант обновления ПО.
- Аппаратная поломка. Нельзя исключать ситуацию, когда тачпад на Lenovo не отключается или не работает из-за дефекта. Причиной может быть попадание внутрь жидкости, механическое воздействие и другие.
 Для решения проблемы может потребоваться открытие устройства и его чистка. Для начала необходимо снять АКБ, разобрать и добраться до тачпада, протереть остатки жидкости и обработать участок спиртом. Также необходимо проверить правильность подключения и целостность шлейфа. При наличии серьезных проблем может потребоваться обращение в сервисный центр для диагностики и исправления проблемы.
Для решения проблемы может потребоваться открытие устройства и его чистка. Для начала необходимо снять АКБ, разобрать и добраться до тачпада, протереть остатки жидкости и обработать участок спиртом. Также необходимо проверить правильность подключения и целостность шлейфа. При наличии серьезных проблем может потребоваться обращение в сервисный центр для диагностики и исправления проблемы. - Сбои в работе системы. Нельзя исключать и временные сбои в работе системы Виндовс. В таком случае попробуйте перезапустить Windows, а, если это не помогло — вернитесь к последней точке сохранения. В наиболее сложных ситуациях может потребоваться переустановка ОС, но до этого доходит редко.
Как видно из статьи, наиболее простой вариант — кнопка отключения тачпада на ноутбуке Lenovo. С ее помощью можно быстро отключить устройство и пользоваться обычной мышкой и клавиатурой. Если этот путь не сработал, воспользуйтесь любым из предложенных выше путей.
В комментариях расскажите, какой способ вы используете, чтобы отключить тачпад н ноутбуке Lenovo, и какие трудности возникали.
Отключение тачпада на ноутбуке Lenovo может быть полезным, если вы работаете с мышью и не хотите случайно нажимать на тачпад. Существует несколько способов отключения тачпада на ноутбуке Lenovo, включая использование специальной кнопки.
Для отключения тачпада на ноутбуке Lenovo всего одной кнопкой, выполните следующие действия:
- Найдите на клавиатуре вашего ноутбука кнопку «Fn» и зажмите ее.
- Затем нажмите на кнопку «F6», на которой изображен значок тачпада.
- Теперь тачпад на вашем ноутбуке Lenovo отключен. Для включения тачпада повторите эту же последовательность действий, нажав на кнопку «Fn» и кнопку «F6».
Если у вас нет кнопки «F6» с изображением тачпада, попробуйте найти кнопку с другой надписью, например, «TouchPad» или «TrackPad». Обычно эта кнопка расположена в верхней части клавиатуры или сбоку от тачпада.
Отключение тачпада на ноутбуке Lenovo может быть полезным, если вы хотите работать только с мышью. Используйте предложенную выше кнопку, чтобы отключить или включить тачпад на вашем ноутбуке Lenovo всего одним нажатием кнопки.
Рейтинг статьи
[Общая: 1 Средняя: 5]
Как включить тачпад на ноутбуке леново windows 10
Как включить тачпад на ноутбуке Lenovo Windows 10?
Как включить тачпад на ноутбуке Lenovo Ideapad s145?
Как включить сенсорную панель?
- Наиболее простое решение для включения сенсорной панели на ноутбуке Lenovo – сочетание клавиш Fn+F.
- Еще один вариант – включение тачпада в Bios. …
- Если описанные выше способы не помогли включить сенсорную панель, то необходимо зайти в «Диспетчер устройств» и найти в списке тачпад.
Как включить сенсорную панель на ноутбуке Lenovo?
Как включить тачпад на ноутбуке Lenovo
- Первый способ Если вы являетесь обладателем ноутбука Леново, то вам следует нажать на вашем гаджете сочетание клавиш Fn + F8. …
- Второй способ Нажимаем на ноутбуке «Панель управления» – «Мышь» – «Параметры устройства».
 …
… - Третий способ В некоторых моделях ноутбуков включить сенсорную панель можно, зайдя в меню BIOS.
Как настроить тачпад на ноутбуке Lenovo Windows 10?
- Откройте меню «Пуск» и выберите «Настройки» -> « Устройства» .
- Нажмите Мышь и тачпад на левой панели. Затем в нижней части экрана нажмите Дополнительные параметры мыши .
- Нажмите Multi-Finger -> Scrolling и поставьте галочку рядом с вертикальной прокруткой . Нажмите Apply -> Ok .
Как включить тачпад на ноутбуке Леново через биос?
Чтобы в БИОС включить тачпад Леново, надо:
При загрузке системы кликните кнопку «F2» либо «Delete» для попадания в БИОС; Войдите во вкладку, именуемую «Advanced», выберите там «Internal Pointing Devicе». Выставьте для него параметр «Enabled»; Для сохранения кликните одновременно «Y» и «F10».
Как включить тачпад на ноутбуке Lenovo Ideapad 330?
Нажмите кнопку « Пуск» и выберите « Настройка» или щелкните правой кнопкой мыши значок Windows и выберите «Настройка».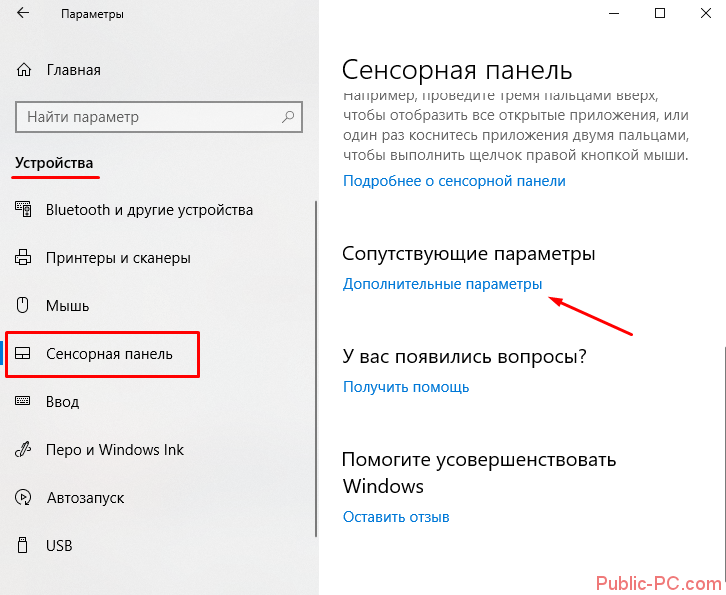 Нажмите « Устройства» > « Мышь и тачпад» или « Тачпад» и найдите на своем компьютере точную заметку с тачпадом .
Нажмите « Устройства» > « Мышь и тачпад» или « Тачпад» и найдите на своем компьютере точную заметку с тачпадом .
Как разблокировать клавиатуру на ноутбуке Lenovo Ideapad 330?
Коротко о себе : моим родителям не стыдно. Для того чтобы можно нажать сочетание клавиш Fn+NumLock. Если не поличилось, то поискать на клавиатуре клавишу с изображением замочка (обычно на клавишах F1-F12) и нажать ее в сочетании с клавишей Fn.
Что делать если не работает тачпад на ноутбуке Леново?
Помочь решить проблему могут следующие комбинации клавиш, в зависимости от производителя устройства:
- Asus — Fn+F7 или Fn+F9;
- Lenovo — Fn+F5 или Fn+F8;
- Toshiba — Fn+F5;
- Samsung — Fn+F6 или Fn+F5.
Как включить тачпад на ноутбуке в биосе?
Настройка в BIOS
- Перезагрузите ноутбук. При включении нажимайте клавишу Delete или F2, чтобы попасть в BIOS.
- Зайдите на вкладку «Advanced» и найдите параметр «Internal Pointing Device».
 Установите для него значение «Enabled».
Установите для него значение «Enabled». - Сохраните конфигурацию, нажав F10 и «Y».
Как включить TouchPad на ноутбуке?
Вот список комбинаций клавиш для включения тачпада для распространенных марок ноутбуков:
- Asus – Fn + F9 или Fn + F7.
- Acer – Fn + F7.
- Lenovo – Fn + F8 и Fn + F5.
- Dell – Fn + F5.
- Sony – Fn + F1.
- Toshiba – Fn + F5.
- Samsung – Fn + F5.
Как настроить тачпад на ноутбуке Windows 10?
Через настройки системы
- Перейдите к «Панели управления». Откройте «Панель управления»
- Выберите раздел «Мышь». Откройте раздел «Мышь»
- Переключитесь на вкладку тачпада. Если тачпад выключен, кликните по кнопке «Включить». Готово, проверьте, работает ли сенсорное управление.
Как настроить жесты на тачпаде Windows 10?
Перейдите в приложение «Параметры» → «Устройства» → «Сенсорная панель» в разделе «Сопутствующие параметры» нажмите на ссылку «Дополнительная настройка жестов». На странице настройки поведения жестов, разверните выпадающий список нужного вам жеста и установите значение отличное от «Ничего».
На странице настройки поведения жестов, разверните выпадающий список нужного вам жеста и установите значение отличное от «Ничего».
Как включить жесты на тачпаде Lenovo?
Дважды щелкните «Мышь» —> «Свойства: Мышь», а затем в разделе «Параметры устройства» выберите пункт «Параметры». Щелкните пункт «Многопальцевые жесты» и выберите команду «Включить функцию вертикальной прокрутки».
Как отключить тачпад на ноутбуке без горячих клавиш?
Как отключить тачпад на ноутбуке?
- Нажмите “Windows + R” на клавиатуре, в появившемся окне введите devmgmt.msc и нажмите “Ок”
- Разыщите ваш тачпад в “Диспетчере устройств”. Он может быть в разделе “Мыши и иные указывающие устройства” или “Устройства HID”
- Кликните по нему правой кнопкой мыши и выберите в контекстном меню пункт “Отключить”.
Как включить тачпад в виндовс 10?
Включаем TouchPad на ноутбуке с Windows 10
- Для Asus это обычно Fn+F9 или Fn+F7.
- Для Lenovo – Fn+F8 или Fn+F5.

- На ноутбуках НР это может быть отдельная кнопка или двойной тап в левом углу тачпада.
- Для Acer есть комбинация Fn+F7.
- Для Dell используйте Fn+F5.
- В Sony попробуйте Fn+F1.
- В Toshiba — Fn+F5.
Как вернуть мышку на ноутбуке?
Попробуйте нажать Fn + F3, Fn + F9 или Fn + F11. Это может вернуть курсор обратно на экран.
Как включить тачпад на ноутбуке? Windows 10: настройка тачпада
Тач-пад (тачпад, touchpad) в ноутбуках иногда имеет свойство отключаться. Связано это может быть с тем, что он попросту деактивирован, отключен в системе или вышел из строя. Последний случай рассматривать не будем, посмотрим на решение проблем общедоступными методами.
Что такое touchpad на ноутбуке?
Тачпад на ноутбуках представляет собой сенсорную панель, которая отвечает за управление курсором на экране или отдачу команд компьютерной системе.
Управление осуществляется при помощи скольжения пальцем по панели, нажатием на пространство тачпада одним или несколькими пальцами, а также с задействованием двух и более кнопок, расположенных ниже или выше. Далее будет приведено несколько способов решения проблемы того, как включить тачпад на ноутбуке (Windows 10 на борту) с задействованием различных средств.
Далее будет приведено несколько способов решения проблемы того, как включить тачпад на ноутбуке (Windows 10 на борту) с задействованием различных средств.
Что делать в первую очередь?
Если по какой-то причине тачпад отключился, возможно, это было связано с системным сбоем или кратковременной неполадкой.
В самом простом варианте можно просто попытаться перезагрузить ноутбук. Поскольку тачпад не работает, придется использовать кнопку Win, вызывающую меню «Пуск», а затем стрелкой вверх дойти до строки выключения, нажать клавишу ввода, стрелкой вверх выбрать перезагрузку и подтвердить выбранное действие опять же клавишей Enter.
Важно помнить, что принудительное отключение длинным нажатием кнопки питания использовать не рекомендуется, поскольку это может вызвать появление системных ошибок, а на стадии перезагрузки придется произвести восстановление системы.
Как включить или отключить тачпад на ноутбуке (Windows 10) простейшим способом?
Ноутбуки представляют собой сложные и достаточно специфичные устройства. Однако практически во всех моделях предусмотрено несколько комбинаций, отвечающих за включение и отключение некоторых устройств и основных функций (звук, Wi-Fi, яркость экрана и т.д.).
Однако практически во всех моделях предусмотрено несколько комбинаций, отвечающих за включение и отключение некоторых устройств и основных функций (звук, Wi-Fi, яркость экрана и т.д.).
Теперь – решение проблемы того, как включить тачпад на ноутбуке. Windows 10 как операционная система в данном случае неважна. Все равно она не имеет отношения к включению сенсорной панели, так сказать, механическим способом. При таком варианте используется одновременное нажатие клавиши Fn и одной из функциональных кнопок F1-F12, расположенных в самом верхнем ряду клавиатуры.
В зависимости от производителя оборудования в качестве клавиши включения вместе с кнопкой Fn могут использоваться F4, F5, F7 и F9, реже – F1.
Особенности включения тачпада на ноутбуках HP
Среди всех таких устройств отдельно стоит сказать о ноутбуках HP. В них производитель не предусмотрел способа включения или отключения тачпада, приведенного выше.
Для решения проблемы, как включить тачпад на ноутбуке (Windows 10 – операционная система, производитель Hewlett Packard) таким методом, нужно посмотреть на клавиатуру.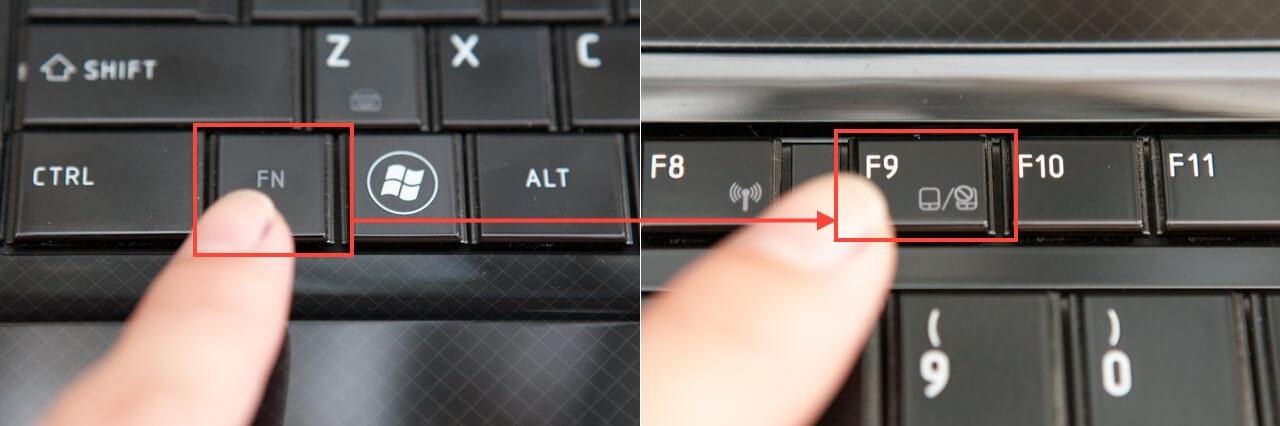 На ней должна быть отдельно вынесена соответствующая кнопка.
На ней должна быть отдельно вынесена соответствующая кнопка.
В некоторых моделях она может отсутствовать, а решением проблемы того, как включить тачпад на ноутбуке (Windows 10) является двойное или длинное нажатие в верхнем левом углу панели.
Настройки BIOS
В некоторых случаях может наблюдаться ситуация, когда устройство находится в отключенном состоянии в настройках BIOS.
Чтобы исправить ситуацию, при включении ноутбука используется определенное сочетание клавиш для входа в настройки первичной системы ввода/вывода, где в разделе Advanced следует найти устройство Internal Pointing Device. Для его задействования следует выставить параметр Enabled, после чего сохранить изменения (F10). Далее произойдет перезагрузка ноутбука, и тачпад заработает.
Включение и отключение сенсорной панели
Теперь посмотрим, как включить сенсорную панель непосредственно средствами Windows 10. Сначала входим в стандартную «Панель управления», выбирая ее из меню правого клика на кнопке «Пуск». Также можно использовать команду control в меню «Выполнить» (Win + R).
Также можно использовать команду control в меню «Выполнить» (Win + R).
Далее в качестве вида нужно установить отображение мелких значков, а затем выбрать раздел мыши. В окне свойств далее используется специальная вкладка Click Pad, где снимается галочка со строки отключения внутреннего указывающего устройства при подключении внешнего (USB). После этого нажимается кнопка включения. Если такие действия по каким-то причинам желаемого результата не дали, следует нажать кнопку восстановления значений по умолчанию. В открывшейся панели выбирается восстановление всех параметров, а затем следует перезагрузка системы.
Автоматическое обновление драйверов
Иногда проблема отключения или неработоспособности может быть связана с наличием устаревших драйверов или отсутствием их как таковых. Логично предположить, что их нужно установить или обновить. Поскольку в ноутбуках такие драйверы установлены изначально, придется произвести обновление. Посмотрим, как настроить тачпад на ноутбуке (Windows 10) таким методом.
Делается это в «Диспетчере устройств», получить доступ к которому можно из той же «Панели управления». Но проще всего до него добраться путем ввода команды devmgmt.msc в меню «Выполнить».
Здесь находим нужное устройство (как правило, оно имеет название вроде Synaptics PS/2 Port TouchPad). Правым кликом открываем дополнительное меню и выбираем строку обновления драйверов. В новом окне используем автоматический поиск и установку. Если обновленные компоненты будут найдены, система выдаст соответствующее уведомление. Но и сам тачпад мог быть выключен, так что стоит проверить его состояние.
Апдейт драйверов при помощи сторонних утилит
Иногда в собственной базе данных Windows подходящих драйверов может и не найтись. Система просто напишет, что на данный момент для устройства установлены актуальные версии драйверов. Обновить их можно в ручном режиме, посетив сайт производителя ноутбука, где можно найти свою модель и загрузить соответствующий драйвер.
Но зачем этим заниматься, если апдейт можно произвести в автоматическом режиме? Оптимальным решением станет установка программного обеспечения вроде Driver Booster.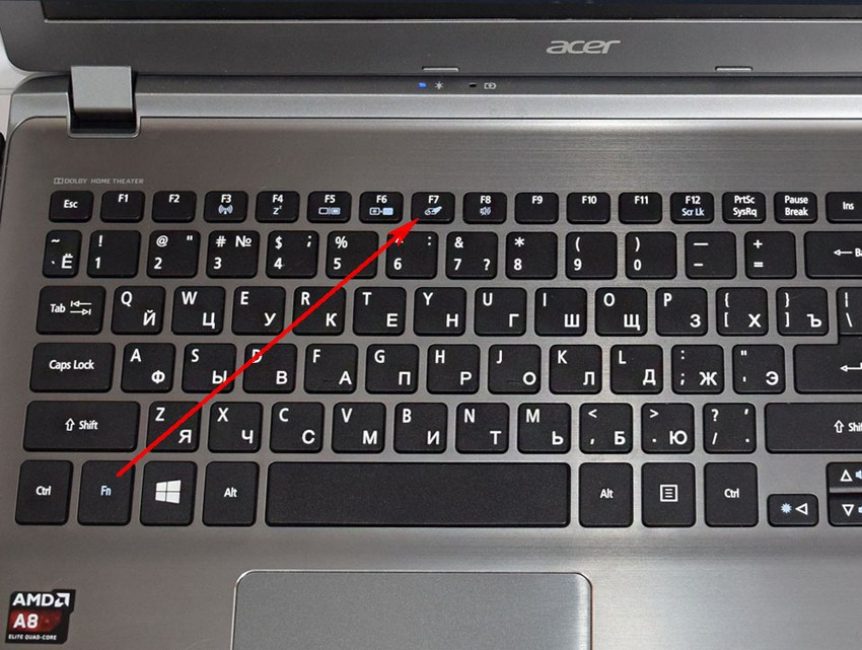 Такие утилиты способны самостоятельно обращаться к ресурсам производителей оборудования в Интернете, искать и устанавливать соответствующие драйверы без участия пользователя. Преимущество таких приложений состоит в том, что они работают исключительно напрямую с сайтами производителей оборудования и разработчиков программного обеспечения для его компонентов и находят самые последние апдейты абсолютно для всех драйверов, определенных в системе в процессе сканирования.
Такие утилиты способны самостоятельно обращаться к ресурсам производителей оборудования в Интернете, искать и устанавливать соответствующие драйверы без участия пользователя. Преимущество таких приложений состоит в том, что они работают исключительно напрямую с сайтами производителей оборудования и разработчиков программного обеспечения для его компонентов и находят самые последние апдейты абсолютно для всех драйверов, определенных в системе в процессе сканирования.
Если ничего не помогает
Наконец, если ни одно из вышеприведенных решений не возымело действия, возможно, нарушения в работе тачпада связаны с воздействием какого-то специфичного вируса (такие тоже встречаются). Если же и сканирование не определило угроз, по всей видимости, сенсорная панель имеет повреждения физического характера, и без ее ремонта или замены тогда не обойтись.
Заключение
В целом же вопрос включения или отключения тачпада особых трудностей вызывать не должен. Использование сочетаний клавиш является самым простым. Что касается настроек, производимых в системе, по умолчанию отключение сенсорной панели при задействовании внешней мыши не установлено. Получается, что кто-то включил их намеренно или случайно. Может быть, и какой-то программный сбой повлиял на изменение этих параметров. Особенно часто такое встречается, когда пользователь является сам себе администратором и устанавливает специфичное ПО, требующее доступа к изменению настроек конфигурации системы.
Что касается настроек, производимых в системе, по умолчанию отключение сенсорной панели при задействовании внешней мыши не установлено. Получается, что кто-то включил их намеренно или случайно. Может быть, и какой-то программный сбой повлиял на изменение этих параметров. Особенно часто такое встречается, когда пользователь является сам себе администратором и устанавливает специфичное ПО, требующее доступа к изменению настроек конфигурации системы.
Как включить тачпад
Тачпад — это сенсорная панель, используется для управления курсором путем перемещения пальца по поверхности самой панели.
По желанию пользователя работа сенсорной панели может блокироваться и тогда вы будете управлять курсором только при помощи мышки, подключенной через USB порт. А как разблокировать на ноутбуке тачпад, чтобы его использовать в работе?
1) Первый способ как включить тачпад на ноутбуке заключается в поиске аппаратной кнопки на корпусе ноута для блокировки/разблокировки . Она есть не на всех моделях и расположена на корпусе, а не в области клавиатуры.
Она есть не на всех моделях и расположена на корпусе, а не в области клавиатуры.
2) Второй способ включения touchpad заключается в использовании программной клавиши Fn и дополнительной в ряду клавиш F1-F12 . Дополнительная клавиша будет иметь пиктограмму в виде сенсорной панели. Пиктограмма будет того же цвета, как и клавиша Fn. Включение и отключение происходит после одновременного нажатия клавиш Fn + Fx. Пример такой кнопки:
3) Проверить запись о сенсорной панели в BIOS . Входите в BIOS при перезагрузке laptop и там ищете запись о «указательных устройствах» (Pointing Device). Для включения тачпада напротив должна стоять запись Enable. Выходите с сохранением изменений. Стоит сказать, что работать с БИОС нужно осторожно, ведь эти настройки влияют на работоспособность всего ноута.
4) Проверьте в диспетчере устройств , есть ли драйвера и правильно ли работает устройство. Там можно и обновить драйвера, если с ними проблема. Обычно при проблемах в диспетчере устройств напротив будет стоять желтый треугольник./i.s3.glbimg.com/v1/AUTH_08fbf48bc0524877943fe86e43087e7a/internal_photos/bs/2018/I/q/F0ZYb1TTyZtAjGVHYI9w/m2.jpg)
- Могут быть и аппаратные проблемы , просто неисправность самого устройства. Тогда потребуется замена тачпада в мастерской.
- Попробовать перезагрузить notebook.
Подключение touchpad через настройки Windows
Включение с различными версиями виндовс заключается в вызове свойств touchpad в окне оборудования. Через свойства в панели тачпада можно и произвести настройки и так же включить модуль. Там же вы увидите название фирмы, от которой и установлена сенсорная панель. Это может быть Synaptics, Alps Electric, Cirque.
Включение тачпада на Windows 7
1) Нажимаем Пуск и в поле поиска введите «мышь». Из результатов поиска выбираете Мышь.
2) Теперь нужно выбрать Параметры устройства в пункте «Свойства мыши». Там выделяете свою сенсорную панель и нажимаете «включить».
Как включить тачпад на Windows 8, 8.1
Нужно открыть окно поиска. В поиске вводите «мышь» и выбираете изменение параметров мыши. Перейти в параметры тачпада и включить соответствующие пункты.
Включение тачпада на Windows 10
Нажимаете правой кнопкой мыши на Пуск . Там выбираете Панель управления ⇒ Мышь ⇒ ClicPad .
Включение TouchPad в Windows 10
TouchPad — очень полезное устройство, довольно компактное и удобное в использовании. Но иногда пользователи ноутбука могут столкнуться с такой проблемой, как выключенный тачпад. Причины этой проблемы могут быть разными — возможно, устройство просто отключено или проблема заключается в драйверах.
Включаем TouchPad на ноутбуке с Windows 10
Причина неработоспособности тачпада может заключаться в проблемах с драйверами, проникновении в систему вредоносного ПО, неправильной настройке устройства. Тачпад также может быть случайно отключен сочетаниями клавиш. Далее будут описаны все методы исправления данной проблемы.
Способ 1: Использование сочетаний клавиш
Причина неработоспособности тачпада может быть в невнимательности пользователя. Возможно, вы случайно выключили тачпад, зажав специальную комбинацию клавиш.
- Для Asus это обычно Fn+F9 или Fn+F7.
- Для Lenovo – Fn+F8 или Fn+F5.
- На ноутбуках НР это может быть отдельная кнопка или двойной тап в левом углу тачпада.
- Для Acer есть комбинация Fn+F7.
- Для Dell используйте Fn+F5.
- В Sony попробуйте Fn+F1.
- В Toshiba — Fn+F5.
- Для Samsung также используют сочетание Fn+F5.
Помните, что в разных моделях могут быть разные комбинации.
Способ 2: Настройка TouchPad
Возможно, параметры тачпада настроены так, что при подключении мыши устройство отключается.
- Зажмите Win+S и введите «Панель управления».
- Выберите нужный результат из списка.
Часто производители ноутбуков делают специальные программы для тачпадов. Поэтому лучше настраивать устройство с помощью такого ПО. Например, в ASUS есть Smart Gesture.
- Найдите и запустите на «Панели задач» ASUS Smart Gesture.

- Перейдите к «Обнаружение мыши» и уберите галочку напротив «Отключение сенсорной…».
Аналогичные действия потребуется выполнить и на ноутбуке любого другого производителя, используя предустановленный клиент для настройки тачпада.
Способ 3: Включение TouchPad в BIOS
Если предыдущие методы не помогли, тогда стоит проверить настройки БИОС. Возможно, тачпад отключен там.
- Войдите в BIOS. На разных ноутбуках разных производителей для этих целей могут быть предназначены разные комбинации или даже отдельные кнопки.
- Перейдите во вкладку «Advanced».
- Найдите «Internal Pointing Device». Путь тоже может отличаться и зависит от версии БИОС. Если напротив него стоит «Disabled», тогда нужно его включить. Используйте клавиши, чтобы изменить значение на «Enabled».
Способ 4: Переустановка драйверов
Часто переустановка драйверов помогает решить проблему.
- Зажмите Win+X и откройте «Диспетчер устройств».

Вы также можете просто обновить драйвера. Это можно сделать стандартными средствами, вручную или с помощью специального программного обеспечения.
Тачпад довольно легко включить специальным сочетанием клавиш. Если он настроен неправильно или драйвера перестали корректно работать, вы всегда можете решить проблему с помощью стандартных инструментов Виндовс 10. Если ни один из способов не помог, стоит проверить ноутбук на наличие вирусного ПО. Также не исключено, что сам тачпад физически вышел из строя. В таком случае нужно отнести ноутбук в ремонт.
Мы рады, что смогли помочь Вам в решении проблемы.
Помимо этой статьи, на сайте еще 12569 инструкций.
Добавьте сайт Lumpics.ru в закладки (CTRL+D) и мы точно еще пригодимся вам.
Отблагодарите автора, поделитесь статьей в социальных сетях.
Опишите, что у вас не получилось. Наши специалисты постараются ответить максимально быстро.
Как отключить сенсорную панель на ноутбуке Lenovo
Вы хотите использовать внешнюю мышь с ноутбуком Lenovo, но не знаете, как сначала отключить тачпад? К счастью, этот процесс довольно прост.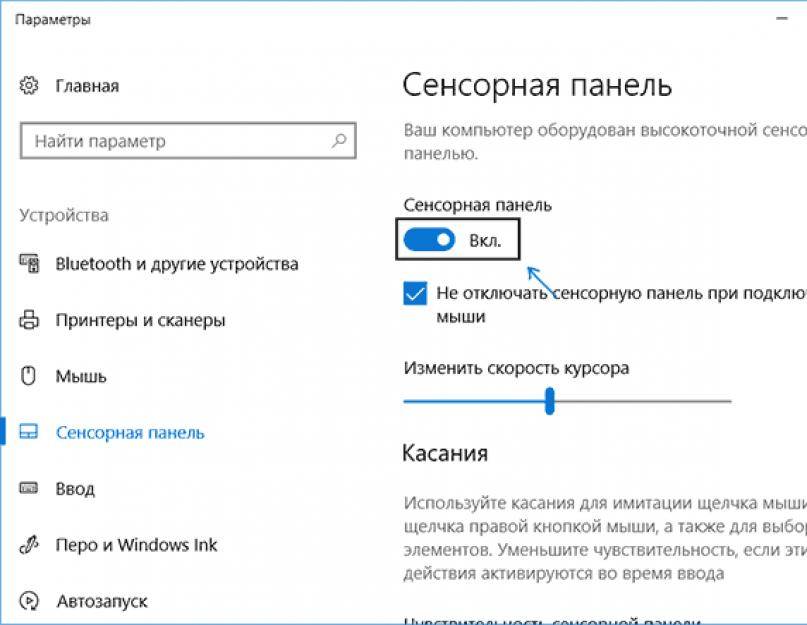
Чтобы упростить вам задачу, мы написали подробное руководство по отключению сенсорной панели на ноутбуке Lenovo с простыми пошаговыми инструкциями.
Содержание
- Отключение тачпада на ноутбуке Lenovo
- Способ №1. Использование дополнительных настроек
- Способ №2. Использование сочетаний клавиш
- Способ №3. Использование BIOS
- Способ №4. Отключение драйвера сенсорной панели
- Изменение чувствительности сенсорной панели
- Часто Задаваемые вопросы
9 0011 Сводка
Отключение сенсорной панели на ноутбуке Lenovo
Если вы не знаете, как отключить сенсорную панель на своем ноутбуке Lenovo, следуйте нашим 4 пошаговым методам, чтобы сделать это без особых усилий.
Способ №1: Использование дополнительных настроек
Вы можете легко отключить сенсорную панель на своем ноутбуке Lenovo с помощью «Дополнительных настроек», выполнив следующие действия.
- Щелкните значок Windows на панели задач ноутбука Lenovo.
- Запустите Настройки , щелкнув значок шестеренки .
- Перейдите к «Устройства» > «Сенсорная панель» .
- Выберите «Дополнительные настройки» .
- Откройте вкладку «Оборудование» и снимите флажок «Включить сенсорную панель» или выберите «Использовать только TrackPoint» в раскрывающемся меню.
- Нажмите «Применить» и «ОК» , чтобы подтвердить выбор.
Способ № 2. Использование сочетаний клавиш
Большинство ноутбуков Lenovo также имеют сочетание клавиш, которое можно использовать для отключения сенсорной панели с помощью следующих действий.
- Нажмите и удерживайте клавишу Fn , расположенный между клавишами Ctrl и Windows .

- Найдите функциональную клавишу со значком сенсорной панели на ней.
- Нажмите клавишу, чтобы отключить тачпад на ноутбуке Lenovo.
Способ №3: Использование BIOS
Вы можете войти в утилиту настройки BIOS, чтобы отключить тачпад на ноутбуке Lenovo, следующим образом.
- Выключите свой ноутбук и снова включите его .
- Нажмите клавишу F1 на своем ноутбуке, как только вы увидите логотип ноутбука, чтобы получить доступ к BIOS.
- Перейдите на вкладку «Конфигурация» и дважды щелкните «Трекпад/тачпад» .
- Выберите «Отключено» во всплывающем меню и нажмите «Ввод» .
- Нажмите клавишу F10 , чтобы сохранить настройки и выйти из утилиты настройки BIOS.
Способ № 4: отключение драйвера сенсорной панели
Если какой-либо из вышеперечисленных методов не сработал, вы все равно можете отключить драйвер сенсорной панели на своем ноутбуке Lenovo, чтобы быстро выполнить работу, выполнив следующие действия.
- Щелкните значок Windows на панели задач ноутбука Lenovo.
- Запустите Настройки , щелкнув значок шестеренки .
- Перейдите к «Устройства» > «Сенсорная панель» .
- Перейдите к «Дополнительные настройки» на правой панели и откройте вкладку «Оборудование» .
- Дважды щелкните имя сенсорной панели и откройте вкладку «Драйвер» .
- Нажмите «Отключить устройство» и «ОК» , чтобы отключить сенсорную панель.
Изменение чувствительности сенсорной панели
Если вы работаете с документом и хотите избежать случайного нажатия, вы можете снизить чувствительность сенсорной панели, не отключая ее, выполнив следующие действия.
- Щелкните значок Windows на панели задач ноутбука Lenovo.

- Запустите Настройки , нажав шестерня значок .
- Перейдите к «Устройства» > «Сенсорная панель» .
- Щелкните раскрывающееся меню в разделе «Чувствительность сенсорной панели» .
- Выберите «Низкая чувствительность» .
Сводка
В этом руководстве описано, как отключить сенсорную панель на ноутбуке Lenovo с помощью меню «Настройки ПК», сочетания клавиш, отключения драйвера сенсорной панели и конфигураций BIOS. Мы также обсудили снижение чувствительности сенсорной панели, чтобы избежать случайных нажатий.
Надеюсь, теперь вы можете безопасно использовать внешнюю мышь на своем ноутбуке Lenovo без использования сенсорной панели.
Часто задаваемые вопросы
Щелкните значок Windows на панели задач ноутбука Lenovo и щелкните значок шестеренки , чтобы получить доступ к Настройки .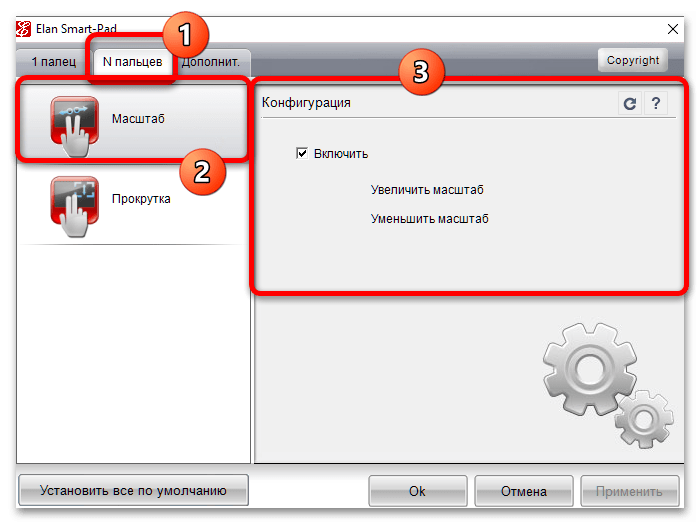 Перейдите к «Устройства» > «Сенсорная панель» и прокрутите вниз, чтобы найти раздел «Сброс сенсорной панели» . Нажмите «Сброс» .
Перейдите к «Устройства» > «Сенсорная панель» и прокрутите вниз, чтобы найти раздел «Сброс сенсорной панели» . Нажмите «Сброс» .
Ваша сенсорная панель может зависнуть при использовании Windows 10, поскольку у вас могут не быть установлены необходимые драйверы , или может быть еще не выпущен драйвер для вашей сенсорной панели, совместимый с Windows 10/11.
7 лучших способов Как включить сенсорную панель на ноутбуке Lenovo Windows 10
Как включить сенсорную панель на ноутбуке Lenovo в Windows 10? Это вопрос, который задают многие пользователи ноутбуков Lenovo, когда сенсорная панель их ноутбука не работает.
Может быть много причин, по которым сенсорная панель не работает на ноутбуке Lenovo, тачпад может быть отключен с помощью клавиши клавиатуры, или может потребоваться обновление драйверов сенсорной панели, и может быть много причин для этой проблемы.
Lenovo — чрезвычайно надежный и хороший бренд ноутбуков, он предлагает ноутбуки разных типов, например, сенсорные экраны, ноутбуки 2 в 1.
Дизайн этих ноутбуков выдающийся, и не только их дизайн хорош, но и производительность также очень высока.
Как бы ни был дорог ноутбук, с ним могут быть проблемы, эти проблемы могут быть разного типа, но вопрос Как включить тачпад на ноутбуке Lenovo в windows 10?
В этой статье мы обсудим, почему тачпад вашего ноутбука Lenovo перестал работать и как вы можете исправить это самостоятельно за несколько минут.
Мы обсудим 7 лучших способов , которые вы можете использовать для включения сенсорной панели вашего ноутбука Lenovo. Вы можете попробовать все методы один за другим и посмотреть, какой из них работает для вас.
Подробнее: Исправить неработающую сенсорную панель ноутбука Samsung.
В большинстве случаев, если сенсорная панель вашего ноутбука Lenovo не работает, это может быть связано с вашими драйверами.
Мы рекомендуем вам загрузить и снова установить драйверы и проверить, работает ли тачпад, если тачпад не работает после установки драйвера , то есть несколько способов включить тачпад на ноутбуках Lenovo.
Давайте последовательно обсудим все способы включения тачпада на ноутбуках Lenovo.
Содержание
Причины, по которым сенсорная панель не работает на моем ноутбуке Lenovo :
Может быть несколько причин, по которым сенсорная панель на ноутбуках Lenovo не работает, хотя ноутбуки Lenovo имеют улучшенную функциональность сенсорной панели , но иногда она может столкнуться некоторые проблемы и перестать работать.
Но не волнуйтесь, здесь мы расскажем вам, почему сенсорные панели на ноутбуках Lenovo не работают и как их включить.
Подробнее: Хороши ли компьютеры Lenovo?
Возможные причины, по которым тачпад не работает на ноутбуке Lenovo:
- Возможно, на вашем ноутбуке отсутствуют драйверы.

- Возможно, проблема с сенсорной панелью вашего ноутбука.
- Это может быть отключено с панели управления.
- Возможны проблемы с другими внешними устройствами.
- Возможна проблема с BIOS компьютера.
Вот причины, по которым сенсорный экран вашего ноутбука Lenovo перестал работать.
Способы включения тачпада на вашем ноутбуке Lenovo:
Если у вас есть ноутбук Lenovo и его сенсорная панель перестала работать или заблокировалась, не беспокойтесь, мы расскажем вам о некоторых способах избавиться от ваших проблем.
Как включить сенсорную панель ноутбука Lenovo с помощью сочетаний клавиш:
Ноутбуки Lenovo имеют функции включения и отключения сенсорной панели с помощью клавиш быстрого доступа.
Если вы смотрите фильм или сезон на своем ноутбуке и вам не нужна сенсорная панель, вы можете просто отключить и включить сенсорную панель с помощью сочетаний клавиш Windows.
Подробнее: Каковы характеристики хорошего ноутбука?
Это довольно интересная функция ноутбуков Lenovo. Пользователи Lenovo знают об этой функции, а другие нет.
Пользователи Lenovo знают об этой функции, а другие нет.
Чтобы включить и отключить тачпад на ноутбуках Lenovo, вам нужно нажать клавишу F6 вместе с клавишей Fn .
Вы должны нажать обе клавиши Fn и F6 одновременно, чтобы включить и отключить сенсорную панель ноутбука.
Обновление драйверов сенсорной панели для разблокировки сенсорной панели ноутбука Lenovo:
Сенсорная панель вашего ноутбука Lenovo может не работать, если драйверы сенсорной панели не обновлены , и это также наиболее распространенная причина отключения сенсорной панели.
Вы должны обновлять свои драйверы, чтобы предотвратить их отключение.
Чтобы обновить драйверы сенсорной панели, выполните следующие действия:
- Введите «Диспетчер устройств» в поле поиска Windows и откройте его.
- Затем вы увидите опцию «Человеческий интерфейс» дважды щелкните по нему.

- Найдите там опцию «мыши и другие указывающие устройства» и нажмите на нее.
- Вы увидите параметр «сенсорная панель» , щелкните его правой кнопкой мыши и выберите параметр «обновить драйвер» .
Ваши драйверы начнут обновляться, если вы почувствуете какую-либо ошибку при обновлении драйверов, вам следует загрузить драйверы вручную.
Активировать сенсорную панель ноутбука Lenovo через настройки Windows:
Если ваша сенсорная панель не работает, она может быть отключена в настройках Windows, вы можете включить ее в настройках Windows.
Выполните следующие действия:
- В поле поиска введите «Настройки» .
- Зайдите в настройки вашего ноутбука, найдите «устройства» и нажмите на них.
- Затем дважды щелкните параметр «сенсорная панель» .
- Вы увидите, что он отключен, вам нужно просто включить его.

См. прикрепленное изображение ниже:
Включить сенсорную панель ноутбука Lenovo через панель управления Windows:
Сенсорную панель можно отключить с панели управления , вам необходимо включить ее с панели управления, чтобы использовать ее должным образом.
Подробнее: Исправление ноутбука, который постоянно отключается от WiFi.
Выполните следующие действия, чтобы включить сенсорную панель из панели управления Windows:
- Введите «Панель управления» в поле поиска и откройте его.
- Затем найдите параметр «Оборудование и звук» и нажмите на него.
- Теперь нажмите на опцию «Мышь» .
- Затем найдите «Идентификатор опции» Если она отключена, просто включите ее.
Если сенсорная панель отключена на панели управления, вы можете включить ее, выполнив следующие действия.
Разблокировка сенсорной панели ноутбука Lenovo без использования мыши:
Если вы застряли с отключенной сенсорной панелью и у вас нет внешней клавиатуры, вы можете просто включить сенсорную панель в настройках, используя только клавиши клавиатуры.
Подробнее: Почему мой ноутбук работает так медленно?
Выполните указанные шаги, чтобы включить сенсорную панель из настроек:
- Нажмите одновременно клавиши «win + i» , чтобы открыть настройки Windows.
- В строке поиска введите «сенсорная панель » и нажмите клавишу ВВОД, чтобы открыть ее.
- Затем используйте клавиши со стрелками, чтобы включить и отключить его, и нажмите кнопку «ввод» .
Это возможные способы включения сенсорной панели ноутбука Lenovo. Если сенсорная панель не включается этими способами, попробуйте эти.
Перезагрузите ноутбук Lenovo, чтобы включить сенсорную панель:
Иногда сенсорная панель вашего ноутбука может не работать, поэтому в этой ситуации вы можете перезагрузить свой ноутбук, это может помочь вашему ноутбуку устранить ошибки, и сенсорная панель вашего ноутбука будет работать правильно.
Посмотрите короткое видео о ремонте сенсорной панели ноутбука Lenovo.
Исправление сенсорной панели ноутбука Lenovo в Windows 10
Обновите Windows вашего ноутбука, чтобы включить сенсорную панель:
Иногда обновление окон вашего ноутбука может решить проблему с сенсорной панелью, потому что, обновив окна, вы можете получить последнюю прошивку, которая удаляет все ошибок с вашего компьютера.
Подробнее: Fix Ноутбук постоянно зависает и не отвечает.
Мы надеемся, что с помощью вышеупомянутых методов ваша проблема будет решена, но если вы все еще сталкиваетесь с той же проблемой, остается только один вариант.
Ремонт ноутбука Lenovo Из магазина:
Если вы перепробовали все способы, а тачпад вашего ноутбука по-прежнему не работает, то вам следует отправиться на ближайший рынок для ремонта ноутбука, это может быть проблема с оборудованием это отключает тачпад, и он перестает работать.
Преимущества сенсорной панели ноутбука:
Теперь давайте обсудим некоторые преимущества сенсорной панели ноутбука. Тачпады закреплены в корпусе ноутбука и выполняют все задачи, которые может выполнять мышь.
Некоторые преимущества сенсорных панелей на ноутбуках:
- Вам не нужно беспокоиться о проводах, так как они встроены в ноутбук.
- Одним движением пальца можно выполнить любую задачу на экране.
- Если на вашем ноутбуке есть сенсорная панель, вы можете пользоваться ноутбуком, сидя на одеяле.
- В отличие от мыши тачпад не требует дополнительной подкладки под ним.
- Вам не нужно тратить деньги на покупку мыши.
- Он имеет хороший захват и лучшее управление пальцами.
- Он дает отдых нашему запястью, потому что им можно управлять, используя только один палец вместо нашей ладони, если мы сравним его с мышью.
Итог – Как включить сенсорную панель на ноутбуке Lenovo с Windows 10:
В этой статье мы обсудили все возможные причины, по которым сенсорная панель вашего ноутбука Lenovo перестает работать в Windows 10.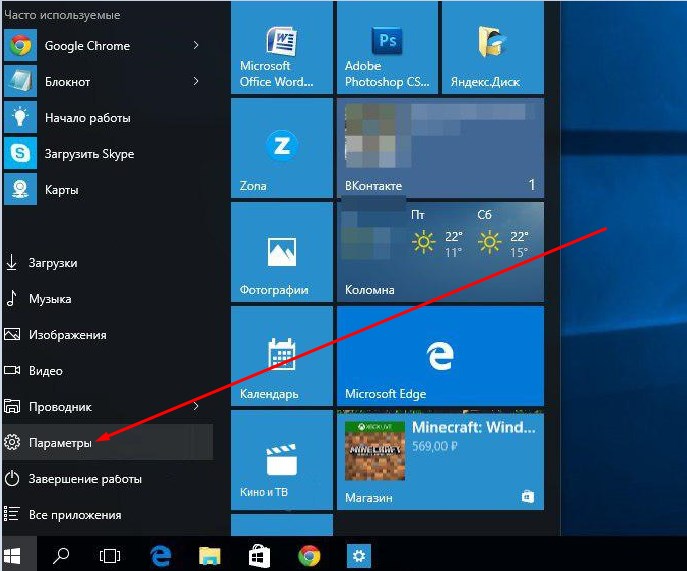
 Для решения проблемы может потребоваться открытие устройства и его чистка. Для начала необходимо снять АКБ, разобрать и добраться до тачпада, протереть остатки жидкости и обработать участок спиртом. Также необходимо проверить правильность подключения и целостность шлейфа. При наличии серьезных проблем может потребоваться обращение в сервисный центр для диагностики и исправления проблемы.
Для решения проблемы может потребоваться открытие устройства и его чистка. Для начала необходимо снять АКБ, разобрать и добраться до тачпада, протереть остатки жидкости и обработать участок спиртом. Также необходимо проверить правильность подключения и целостность шлейфа. При наличии серьезных проблем может потребоваться обращение в сервисный центр для диагностики и исправления проблемы. …
… Установите для него значение «Enabled».
Установите для него значение «Enabled».