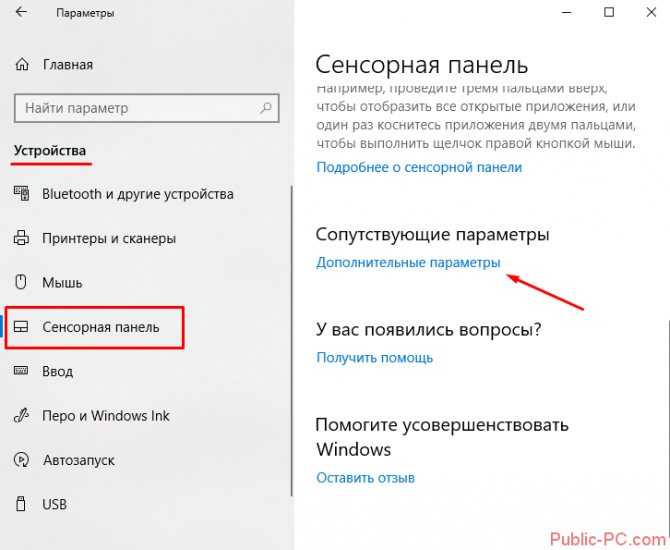Как включить тачпад на ноутбуке на виндовс 10: Как включить тачпад на ноутбуке с Windows 10, если он не работает
Содержание
как включить и отключить жесты
Содержание:
- Как настроить тачпад на ноутбуке Windows 10
- Включение тачпада в BIOS
- Как включить тачпад на ноутбуке
- Настройка чувствительности тачпада на Windows 10
- Установка драйверов для использования жестов на сенсорной панели в Windows 10
- Какие существуют жесты для тачпада на Windows 10
- Скориллить, включить прокрутку
- Как использовать тачпад для смены зума
Персональные компьютеры могут управляться мышью клавиатуры и других периферийных устройств ввода данных. Ноутбуки же вместо мыши используют тачпады – специальные сенсорные поверхности, по которым нужно водить пальцем. Они с легкостью заменяют привычные для пользователей ПК мыши и позволяют спокойно подключить их совместно. Но иногда после переустановки или установки Windows 10 инсталлируются не все драйвера, и тачпад может не работать. Более того, его функционирование может быть нарушено в результате действия сторонних программ. Необходимо рассмотреть, как происходит настройка тачпада на ноутбуке Windows 10.
Необходимо рассмотреть, как происходит настройка тачпада на ноутбуке Windows 10.
Как настроить тачпад на ноутбуке Windows 10
Далеко не все знают, но тачпад на ноутбуках иногда имеет свойство отключаться. Связано это может быть с разными причинами: иногда так происходит из-за простой деактивации устройства, а иногда он отключается на уровне системы. Не исключены ситуации, что устройство просто вышло из строя или его работа была заблокирована в результате попадания на компьютер вирусов и других вредоносных программ. Необходимо разобраться, как настроить жесты тачпада Windows 10 и включить его после инсталляции системы.
Внешний вид тачпада ноутбука
Включение тачпада в BIOS
Иногда тачпад просто отключается в БИОС из-за сбоя в работе компьютера. Произойти это может из-за попадания в операционную систему вирусов или в результате неправильных действий пользователя.
Поэтапная инструкция по активации тачпада через BIOS или UEFI выглядит следующим образом:
- Выполняют перезагрузку .

- Во время его активации нажимают на клавишу, которая переводит ПК в режим загрузки BIOS (обычно это F2, F5, F8 или F10).
- Дожидаются появления экрана BIOS/UEFI.
- Переходят с помощью клавиш влево/вправо (стрелочек) во вкладку «Advanced».
- Находят там пункт «Internal Pointing Device» и активируют его, установив значение на «Enabled».
- Выходят из BIOS с сохранением настроек путем нажатия на клавишу F10 и выбора «Yes».
Активация в БИОС
Как включить тачпад на ноутбуке
Очень часто Touch Pad отключается не из-за системных сбоев, а из-за неправильных действий и небрежности неопытного пользователя. Кроме базовых функциональных кнопок клавиатуры на ноутбуках и нетбуках существует специальная клавиша Fn, которая в комбинации с другими кнопками позволяет управлять устройством:
- изменять уровень яркости экрана и громкости звучания динамиков,
- переводить ноутбук в режим сна (гибернации),
- отключать его дисплей и включать его,
- ограничивать доступ к интернету.

Среди этих функций есть также опция по отключению тачпада. Создана она для того, чтобы в некоторых ситуациях устройство манипулирования курсором не мешало владельцу ноутбука, и он не мог случайно нажать на него, пользуясь только клавишами во время печати текста или просмотра фильма.
У всех производителей ноутбуков на функциональных кнопках вышеописанные действия находятся в разном порядке, и нет никакой стандартизации или модели, по которой бы собирались устройства. Сделано это для создания индивидуального стиля и повышения комфорта. На одной модели, к примеру Асуса, выключать звук будет удобнее, нажав на F2, а на другой – на F5, поэтому разработчики переносят функции для обеспечения максимального комфорта пользователей.
Найти кнопку включения и отключения тачпада легко. Она закрепляется за одной из двенадцати кнопок от F1 до F12. Достаточно найти значок тачпада, который никак не перепутаешь со звуком, яркостью или другими функциями. Обычно он находится в промежутке F4 – F8, то есть, посередине клавиатуры сверху.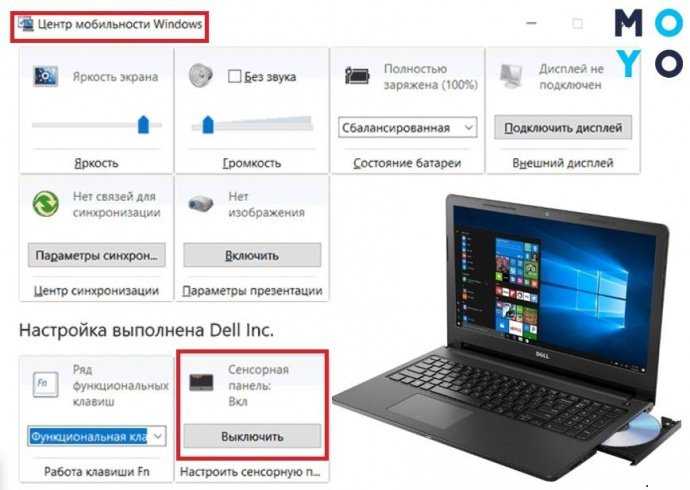
Настройка чувствительности тачпада на Windows 10
Для того чтобы настроить чувствительно сенсоров этого устройства, необходимо воспользоваться теми же самыми инструментами, что и при конфигурировании параметров компьютерной мыши. Ничего скачивать не придется, так как все, что нужно, есть в операционной системе Виндовс. Пошаговая инструкция выглядит следующим образом:
- Переходят в меню «Пуск».
- Прописывают в поисковой строке Фразу «Настройки мыши» или просто слово «Мышь».
- Находят в результатах поиска параметры мыши (указателя) и выбирают их.
- Дождавшись запуска диалогового окна настроек, выбирают вкладку «Параметры указателя».
- Путем передвижения ползунка влево и вправо задают скорость его перемещения, а, следовательно, и чувствительность тачпада или обычной мышки.
- Просматривают дополнительные настройки, позволяющие сконфигурировать перемещение курсора, его видимость, отображение, скорость открытия папок и многое другое.
Важно! Попасть в меню настроек тачпада и мыши можно и другим путем, но он более длинный.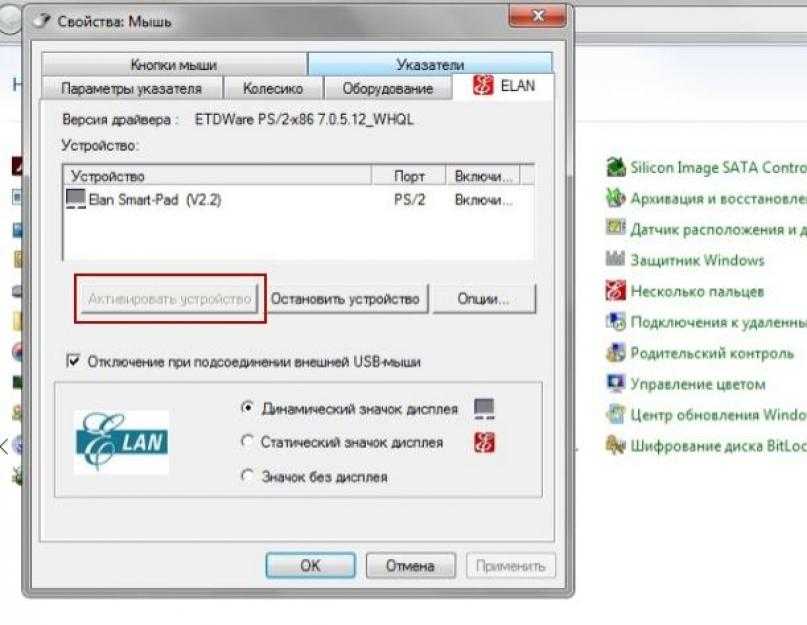 Следует перейти в панель управления чрез меню «Пуск» или другим образом, а затем выполнить поиск настроек в самой утилите управления.
Следует перейти в панель управления чрез меню «Пуск» или другим образом, а затем выполнить поиск настроек в самой утилите управления.
Проверка названия тачпада для скачивания драйверного программного обеспечения
Установка драйверов для использования жестов на сенсорной панели в Windows 10
Не работает тачпад на ноутбуке Asus Windows 10
Как уже было сказано, при установке или переустановке Виндовс 10 не все драйвера могут установиться. Десятка отличается тем, что всегда инсталлирует все драйверное ПО самостоятельно, но сбои также имеют место быть. Чтобы решить проблему, необходимо подключить к девайсу компьютерную мышь, чтобы временно воспользоваться ей.
После этого переходят в «Диспетчер устройств» и узнают название тачпада. Также можно найти драйвера по модели ноутбука. Остается выполнить поиск в любом браузере и скачать ПО с официального или проверенного сайта, а затем установить его и перезапустить компьютер. Если все было сделано правильно, и проблема была в этом, то устройство заработает, как и должно.
Какие существуют жесты для тачпада на Windows 10
Как отключить тачпад на ноутбуке HP Windows 10 и других моделях
Пришло время поговорить о том, как настроить прокрутку на тачпаде в Виндовс 10, а также активировать прочие жесты. Десятка предлагает более 10 видов жестов для этого устройства, но не всегда все они могут корректно работать. Зависит это не от операционной системы, а от используемого девайса. Некоторые жесты могут выполнять только точные сенсорные панели. Если панель используемого ноутбука не точная, то часть жестов будет недоступной.
Переход к настройкам сенсорного устройства в «Параметрах»
Если один или два жеста не работают, а все остальные получается выполнить, то, скорее всего, на ноутбуке установлена не самая высокоточная модель тачпада. Проверить этот факт можно, перейдя в «Параметры» и выбрав раздел «Устройства» и подраздел «Сенсорная панель». Там же можно и настроить ряд жестов. Перейти в приложение «Параметры» можно, нажав на значок шестеренки в меню «Пуск» или выполнив нажатие горячего сочетания клавиш Win + I.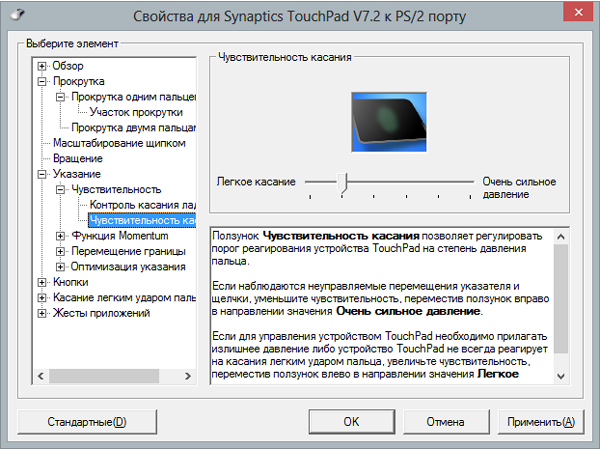
Также следует проверить, не отключены ли жесты вообще. Для этого:
- Переходят в меню «Пуск» и нажимают на шестеренку, чтобы попасть в «Параметры». Также можно нажать Win + I.
- Выбирают раздел «Устройства» и подраздел «Сенсорная панель».
- Нажимают на пункт «Сопутствующие параметры» и на подпункт «Дополнительная настройка жестов».
- Разворачивают выпадающий список и указывают функции, которые должен выполнять каждый жест, если вместо этого везде стоит параметр «Нет».
Скориллить, включить прокрутку
Функция скорлла является крайне полезной. Она помогает прокручивать текст вверх и вниз для чтения или перелистывать фотографии (документы). Для скроллинга окна вверх и вниз касаются тачпада двумя пальцами и подымают или опускают их. Настроить скролл можно по инструкции, указанной выше.
Как использовать тачпад для смены зума
Регулирование масштаба отображаемого объекта является также крайне важной функцией для просмотра сайтов, документов или фотографий. Чтобы изменить зум, необходимо коснуться панели двумя пальцами, а затем разводить или сводить их.
Чтобы изменить зум, необходимо коснуться панели двумя пальцами, а затем разводить или сводить их.
Настройка жестов сенсора с помощью параметров Виндовс 10
Таким образом, было рассказано, как включить жесты на Виндовс 10, как активировать работу тачпада и изменить его чувствительность. Не стоит сразу же паниковать, если прикосновение к панели не двигает экран и объекты на нем. TouchPad может быть отключен с помощью функциональных клавиш ноута или поврежден вирусом на программном уровне. Настраивать его средствами ОС крайне просто.
Автор:
Сергей Алдонин
lenovo, asus, hp и других
Со времён развития ноутбуков мышку заменило более простое устройство – тачпад. Это компактный вариант компьютерной мыши, с помощью которого просто выполняется распространённая лёгкая работа (пролистывание страниц, перемещение объектов на ноутбуке и др.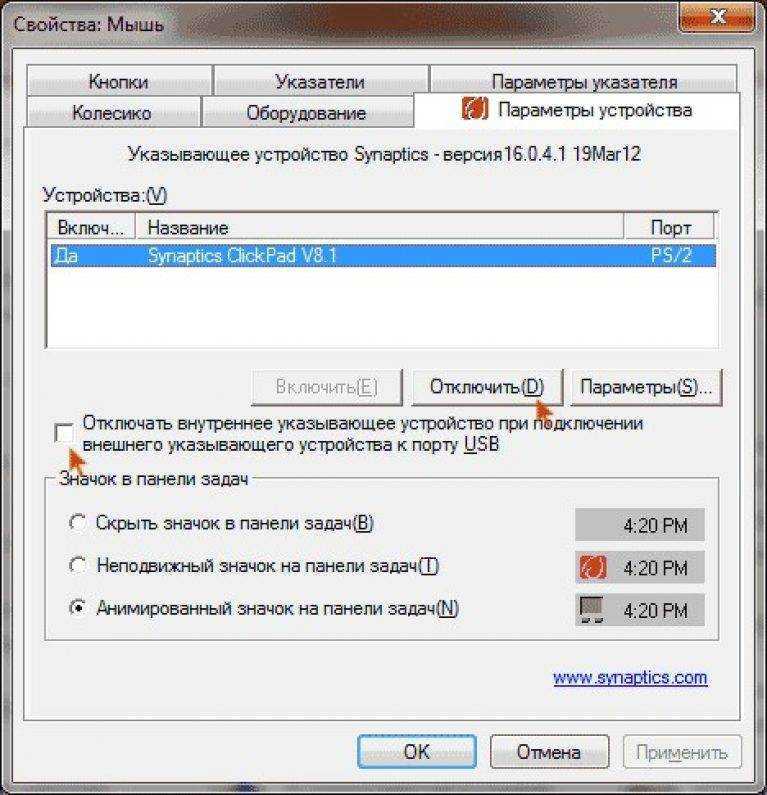 ) Поскольку ноутбук был придуман как компактное устройство, пользоваться небольшой сенсорной «площадкой» стало выгоднее и удобнее тем, у кого нет при себе мышки.
) Поскольку ноутбук был придуман как компактное устройство, пользоваться небольшой сенсорной «площадкой» стало выгоднее и удобнее тем, у кого нет при себе мышки.
Существует и bleutooth-touchpad, который подключается к настольному компьютеру. На ноутбуках же есть возможность его отключения для экономии энергии и памяти, когда используется мышь вместо тачпада. Сегодня посмотрим, какими способами можно включить тачпад на ноутбуке с разных девайсов.
Рисунок 1. Внешний вид тачпада на корпусе ноутбука
Содержание:
- Как включить тачпад на ноутбуке Windows
- Перезагрузка ноутбука
- Используем горячие клавиши включения тачпада
- Включение touchpad в BIOS
- Обновление драйверов тачпада
- Если включить тачпад ноутбука не удается
- Как включить тачпад на Mac
Как включить тачпад на ноутбуке Windows
Способ активации зависит от того, как был отключен тачпад. Если прежде он работал нормально, без сбоев – проверьте систему на вирусы.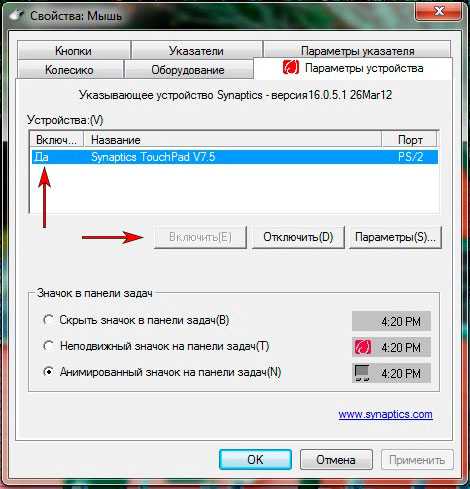 Некоторые из них могут блокировать любые процессы и службы, связанные с работой touchpad. В таком случае, выполняем следующие пункты:
Некоторые из них могут блокировать любые процессы и службы, связанные с работой touchpad. В таком случае, выполняем следующие пункты:
- Входим в диспетчер задач, в раздел активных программ.
- Если помимо приложений, которые отображаются на панели, есть другие открытые – снимаем задачу.
- Переходим в список процессов и ищем подозрительные строчки. Процессы, названия которых состоят из случайных знаков (например «1F2C40Q8498O67V» или подобные) лучше завершить. Перед этим узнайте, какое ПО запустило этот процесс. Проверьте в антивирусе и удалите, если результаты негативные (Рисунок 2). Сделайте глубокое сканирование с помощью антивируса Avast.
Рисунок 2. Окно диспетчера устройств с запущенным подозрительным процессом
Если такие манипуляции не помогли – ниже показано как включить тачпад на ноутбуке Windows или Mac.
Перезагрузка ноутбука
Без споров, самый быстрый и элементарный вариант – перезапуск. Работает без гарантии, но на всех ноутбуках и ОС.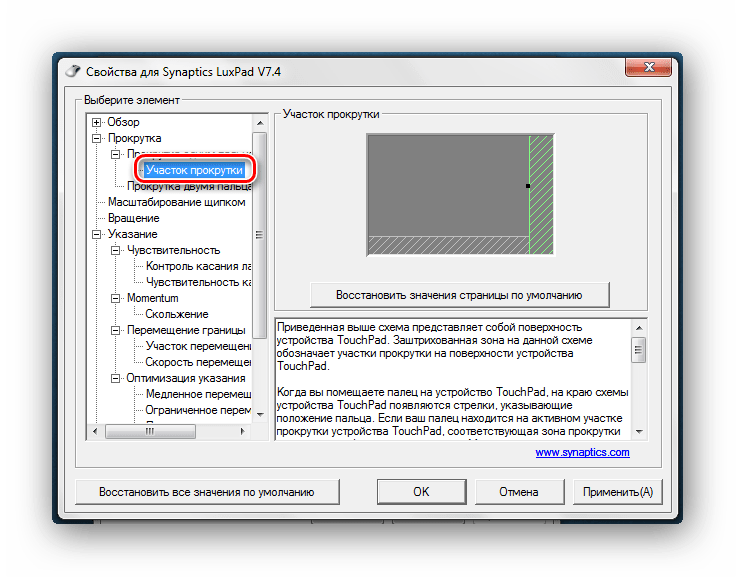 Во время длительной работы с данными могут возникать ошибки и перебои, в результате чего отключаются службы, отвечающие за работоспособность сенсоров тачпада (Рисунок 3).
Во время длительной работы с данными могут возникать ошибки и перебои, в результате чего отключаются службы, отвечающие за работоспособность сенсоров тачпада (Рисунок 3).
Когда пользователь выключает и запускает ПК – всё включается заново, а нормальная работа возобновляется. Если используете портативный тачпад – для начала попробуйте отключить его, а затем уже компьютер. Если такой «лёгкий старт» не помог – переходим к более действенным и надёжным способам восстановления работы touchpad.
Рисунок 3. Окно выбора перезагрузки системы ноутбука
Используем горячие клавиши включения тачпада
На новых моделях можно включить тачпад на клавиатуре ноутбука. Звучит нестандартно, но активировать его не сложнее, чем сменить раскладку. В настройках сочетаний клавиш можно просмотреть, какие комбинации за что отвечают. Их можно видоизменять под себя. По стандарту это комбинации клавиши function (fn), которая есть только на ноутбуках и служебных – F1-F12.
Для определённого производителя назначены разные цифры. На современных клавиатурах есть специальные значки. На нужной кнопке будет изображён перечёркнутый маленький тачпад. Если не можете найти или иконок нет — включаем:
На современных клавиатурах есть специальные значки. На нужной кнопке будет изображён перечёркнутый маленький тачпад. Если не можете найти или иконок нет — включаем:
- Asus: F9.
- Acer: F7.
- Dell: F5.
- Lenovo: F5, F8.
- Sony: F1.
- Toshiba: F5.
HP – тоже популярная фирма, но особенность тачпада в том, что комбинации не существует. Отключается вручную, встроенной кнопкой. Находится она возле сенсоров или на нижней части устройства. Если её нет – должно быть небольшое углубление (Рисунок 4).
В левом верхнем углу сенсора есть маленькая ямка, дважды нажав по которой, можно деактивировать его. Для msi и других нераспространённых ноутбуков подходят разные сочетания, поэтому попробуйте и подберите каждую из вышеописанных. Таким образом можно включить тачпад ноутбука Windows 10, 8, 7 и других, ранних ОС.
Рисунок 4. Расположение горячих клавиш на ноутбуке в зависимости от модели
Включение touchpad в BIOS
В том случае, если приведённые выше способа не действуют – обратимся к системным настройкам и попытаемся возобновить функционал touchpad именно там. Перед тем как войти в БИОС – помните, что любые параметры, которые вы измените там, могут значительно изменить работу компьютера (например, если сильно изменить частоту процессора – температура также очень поднимется или опустится), поэтому внимательно следуйте шагам и не трогайте незнакомые пункты.
Перед тем как войти в БИОС – помните, что любые параметры, которые вы измените там, могут значительно изменить работу компьютера (например, если сильно изменить частоту процессора – температура также очень поднимется или опустится), поэтому внимательно следуйте шагам и не трогайте незнакомые пункты.
Итак, чтобы включить тачпад ноутбука в БИОСЕ, выключаем ПК. Запускаем и во время загрузки ОС входим в BIOS. Делается это комбинацией клавиш. Для каждого производителя компьютеров она тоже разная. Чаще всего это Del или F2. После входа в меню, найдите пункт Advanced (Расширенные) и перейдите.
Меняем строчку Internal Pointing Device (это и есть сенсорная панель. В разных версиях БИОСа это название может отличаться, поэтому воспользуйтесь переводчиком, если не можете перевести сами) из «Disabled» (неактивно) на «Enabled» (активно). Теперь на главной странице сохраняем и запускаем компьютер. Рекомендуем обновить имеющиеся драйвера, перед настройкой Bios. Найти все необходимые драйвера Вы можете у нас на сайте в специальном разделе драйвера для Windows.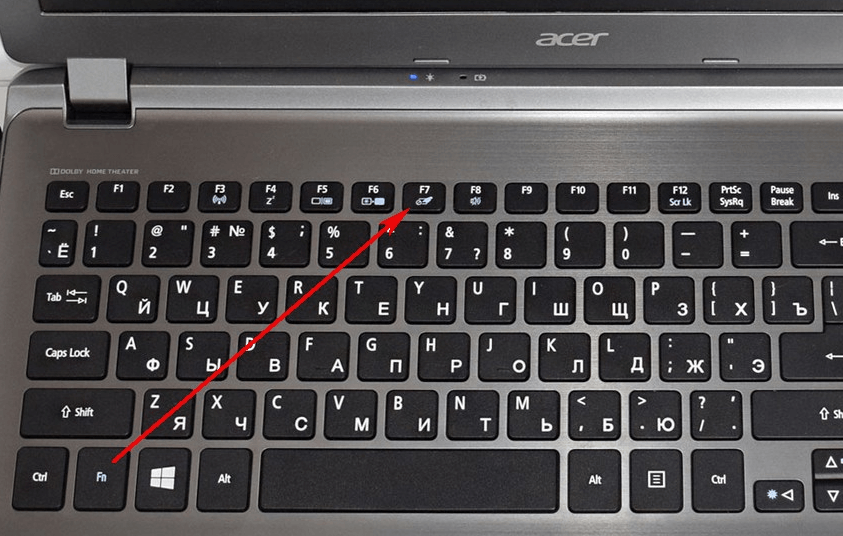
Примечание: Если поле было уже активировано – скорее всего, проблема в драйверах.
Что с ними делать – описано дальше.
Обновление драйверов тачпада
Для начала, посмотрите, видит ли система touchpad вообще. «Выполнить (Win+R)» — прописываем msconfig. Если же в списке нет драйвера – загружаем его. Скачиваем в интернете и устанавливаем. Если не знаете как это сделать – загружаем Driver Pack Solution. Этот софт автоматически загрузит и установит нужные драйвера. После запуска программы переходим в «режим эксперта» и снимаем галочки со всего, что вам не нужно. После, перезапускаем компьютер и проверяем (Рисунок 5).
Если вы планируете купить себе переносной touchpad, то закажите себе ту же фирму, что и устройство. Таким образом, особых проблем с драйверами и совместимостью не будет.
Рисунок 5. Внешний вид интерфейса программы Driver Pack Solution
Если включить тачпад ноутбука не удается
Если вы внимательно испытали все варианты, но никаких результатов не видно – проблема в самом тачпаде. Посмотрите, нет ли трещин или вмятин. Панель работает по принципу сенсорного экрана. Даже мелкие царапины могут нарушить работу.
Посмотрите, нет ли трещин или вмятин. Панель работает по принципу сенсорного экрана. Даже мелкие царапины могут нарушить работу.
Лучше отдайте в сервисный центр и выясните в чём дело. Замена – не самый простой вариант, так как сделать это очень сложно самому, без специальных инструментов. Если можете открыть крышку устройства – сделайте это и посмотрите, всё ли в порядке. Почистите детали и продуйте воздухом малодоступные части.
Как включить тачпад на Mac
Такой вопрос появляется редко, но включить тачпад на Мак можно в настройках, там более, на Макбуках он очень удобный и отлично работает с системой MacOS. Опции трекпада есть в параметрах (Рисунок 6). Жесты и bluetooth изменяются в Системных настройках, в соответствующей категории.
Рисунок 6. Окно универсального доступа для включения трекпада на Mac
Как включить или отключить тачпад в Windows 11/10
Вас с ума сводит, когда вы что-то печатаете на ноутбуке, а курсор меняет свое положение, главное нарушая вашу концентрацию? Что ж, это происходит, когда вы в полном потоке печатаете на клавиатуре и случайно касаетесь ладонью или пальцами сенсорной панели, из-за чего курсор сбивается. Это беспокоило меня долгое время, пока недавно я не решил избавиться от этой проблемы, которая мешала моей продуктивности.
Это беспокоило меня долгое время, пока недавно я не решил избавиться от этой проблемы, которая мешала моей продуктивности.
Windows 11/10/8/7 по умолчанию автоматически определяет сенсорную панель, и для полного отключения сенсорной панели вам потребуется стороннее программное обеспечение. Большинство крупных и известных производителей ноутбуков, таких как Lenovo, Asus, Dell, Acer, HP и т. д., получают сенсорные панели для ноутбуков от стороннего OEM-поставщика. На веб-сайте этих провайдеров есть несколько официальных драйверов, которые можно использовать для отключения сенсорной панели в Windows. Эти драйверы доступны здесь.
Список поддерживаемых операционных систем также доступен по указанной выше ссылке. Вы делаете свой выбор, а затем загружаете его.
ОК — когда я работаю, вместо использования тачпада я предпочитаю мышь с моим ноутбуком, так что это почти бесполезно для меня, особенно когда я печатаю. Поэтому лучше всего отключить тачпад вашего ноутбука.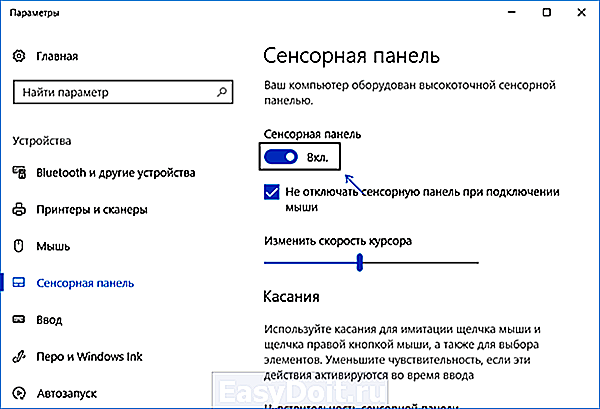
Вот несколько способов отключения сенсорной панели ноутбука в Windows:
- Отключение сенсорной панели ноутбука с помощью панели управления
- Отключение сенсорной панели ноутбука с помощью диспетчера устройств
- Отключение сенсорной панели ноутбука с помощью бесплатного ПО
- Отключение сенсорной панели ноутбука с помощью настроек Windows0016
Чтобы узнать больше об этих способах, продолжайте читать.
1] Отключить сенсорную панель ноутбука с помощью панели управления
Этот параметр применяется к пользователям, вообще не использующим сенсорную панель, так как таким образом они могут отключить ее раз и навсегда. Пользователи, которые просто хотят отключить его при наборе текста, могут использовать бесплатное программное обеспечение, обсуждаемое ниже.
Перейдите в «Свойства мыши» через панель управления.
Как видно на скриншоте, есть опция Touchpad, где вы можете просто отключить тачпад и сохранить.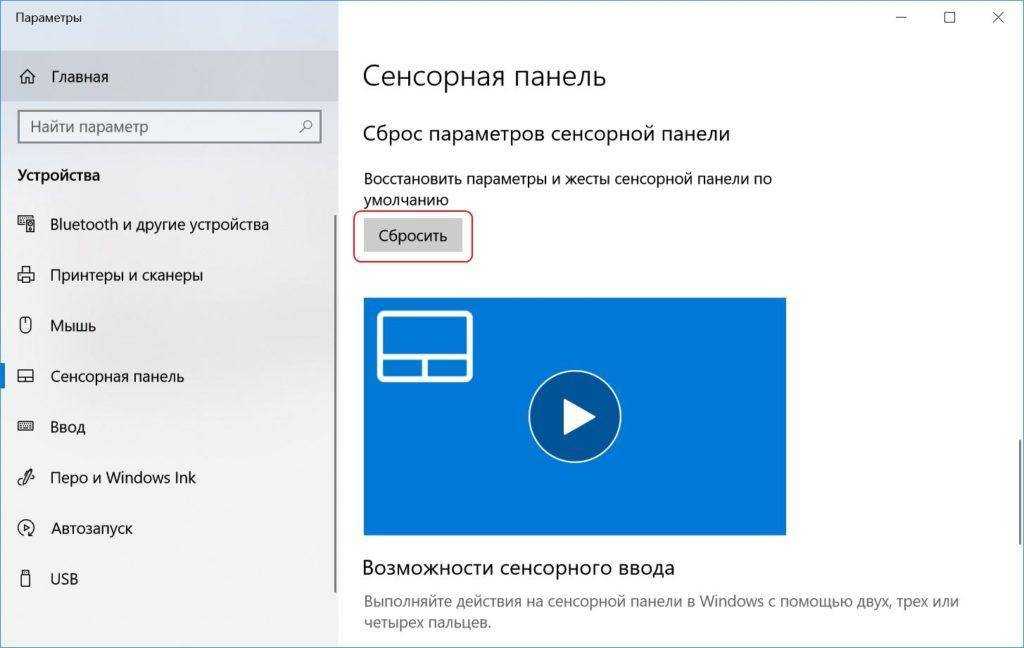
Если вы не видите эту опцию в меню «Свойства мыши», это может означать только то, что на вашем ноутбуке не установлен драйвер сенсорной панели.
Сначала я его тоже не увидел и скачал драйвер сенсорной панели Synaptics с Dell.com. (Я использую Dell Inspiron 15), что полностью решило мою задачу. После установки драйвера я смог получить доступ к опции отключения тачпада из значка в трее, а также через ярлык с моей клавиатуры — Fn + F3 (который не работал, пока я не установил драйвер). Поэтому я бы посоветовал вам посетить веб-сайт соответствующего поставщика и загрузить драйвер сенсорной панели для постоянного решения.
Чтение : Как отключить сенсорную панель при подключении внешней мыши.
2] Отключить сенсорную панель ноутбука с помощью диспетчера устройств
Если вы не найдете драйвер, есть еще один вариант отключения сенсорной панели через диспетчер устройств, но, к вашему сведению, он дает вам только возможность удалить драйвер, поэтому сначала сделайте резервную копию, а затем приступайте к ней.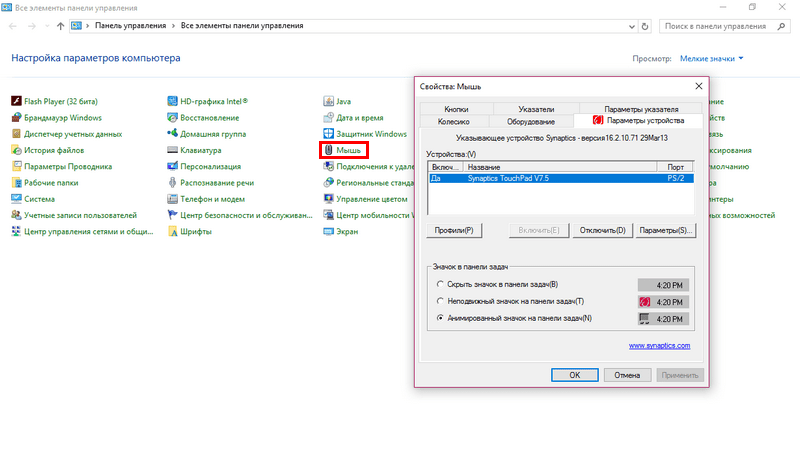
Чтение : Сенсорная панель отключается автоматически.
3] Отключить сенсорную панель ноутбука с помощью бесплатного программного обеспечения
Это решение относится к тем из вас, кто не использует мышь и просто нуждается во временном решении для отключения сенсорной панели только во время набора текста.
Touchpad Pal: Это полезный инструмент для пользователей Windows. Touchpad Pal обнаружит любую активность клавиатуры и немедленно отключит тачпад.
Возьми сенсорную панель здесь.
TouchFreeze: Это простой инструмент, который автоматически отключает сенсорную панель вашего ноутбука, как только вы начинаете печатать.
Вы можете скачать TouchFreeze здесь, на touchfreeze.net.
4] Отключить сенсорную панель ноутбука через настройки Windows
Вероятно, это самый простой способ отключить сенсорную панель в Windows 11/10 при подключении внешней мыши. Для этого выполните следующие действия:
- Нажмите Win+I , чтобы открыть настройки Windows.

- Перейдите к Bluetooth и устройствам , если вы используете Windows 11.
- Перейдите к Устройства , если вы используете Windows 10.
- Нажмите на меню Touchpad .
- Установите флажок Оставлять сенсорную панель включенной при подключении мыши .
Вот и все! С этого момента ваш компьютер будет отключать сенсорную панель при подключении внешней мыши.
Как полностью отключить сенсорную панель?
Существует два способа полного отключения сенсорной панели в Windows 11/10. Вы можете сделать это с помощью встроенной опции в настройках Windows или отсоединить сенсорную панель от мыши. Первое решение предназначено для тех, у кого мало знаний об оборудовании. Однако, если сенсорная панель вызывает различные проблемы, вы можете воспользоваться помощью профессионала, чтобы отсоединить оборудование сенсорной панели.
Можно ли отключить сенсорную панель ноутбука?
Да, вы можете отключить сенсорную панель ноутбука.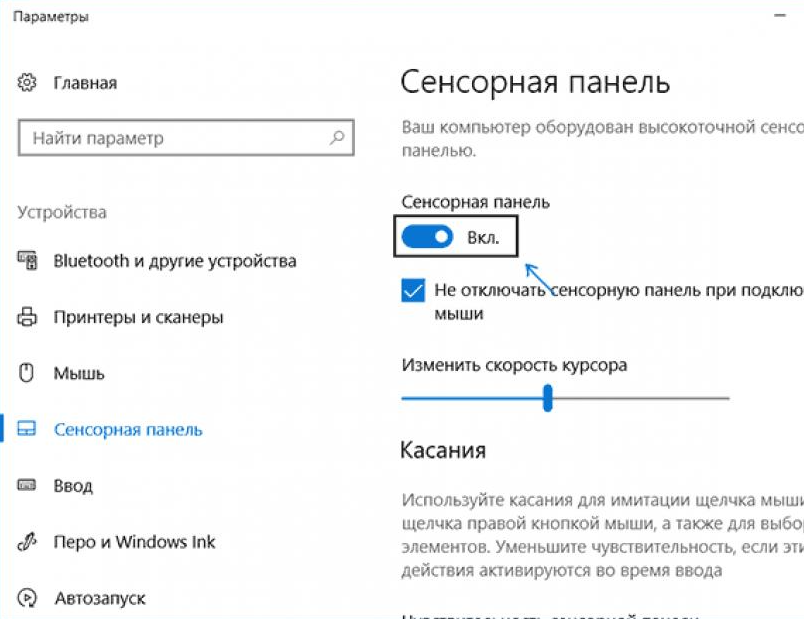 Независимо от того, используете ли вы Windows 11 или Windows 10, вы можете полностью отключить сенсорную панель ноутбука с помощью этого вышеупомянутого руководства. Есть несколько способов выполнить эту работу, но вы можете использовать параметры Windows, чтобы сделать это быстро.
Независимо от того, используете ли вы Windows 11 или Windows 10, вы можете полностью отключить сенсорную панель ноутбука с помощью этого вышеупомянутого руководства. Есть несколько способов выполнить эту работу, но вы можете использовать параметры Windows, чтобы сделать это быстро.
Я надеюсь, что предложения будут полезными. Поделитесь с нами своими отзывами.
Этот пост покажет вам, как сбросить настройки сенсорной панели по умолчанию. Посмотрите это, если ваш курсор прыгает или перемещается случайным образом во время набора текста, и это, если сенсорная панель заблокирована на вашем ноутбуке.
Читать дальше : Включить, настроить и использовать настройки Precision Touchpad.
Как отключить сенсорную панель в Windows 11/10 (ноутбуки HP/Dell/Asus)
Автор
Роджер
/ 22 сентября 2022 г.
Тачпад — это встроенное указывающее устройство ноутбука , в основном используемое для взаимодействия с операционной системой (для перемещения указателя мыши).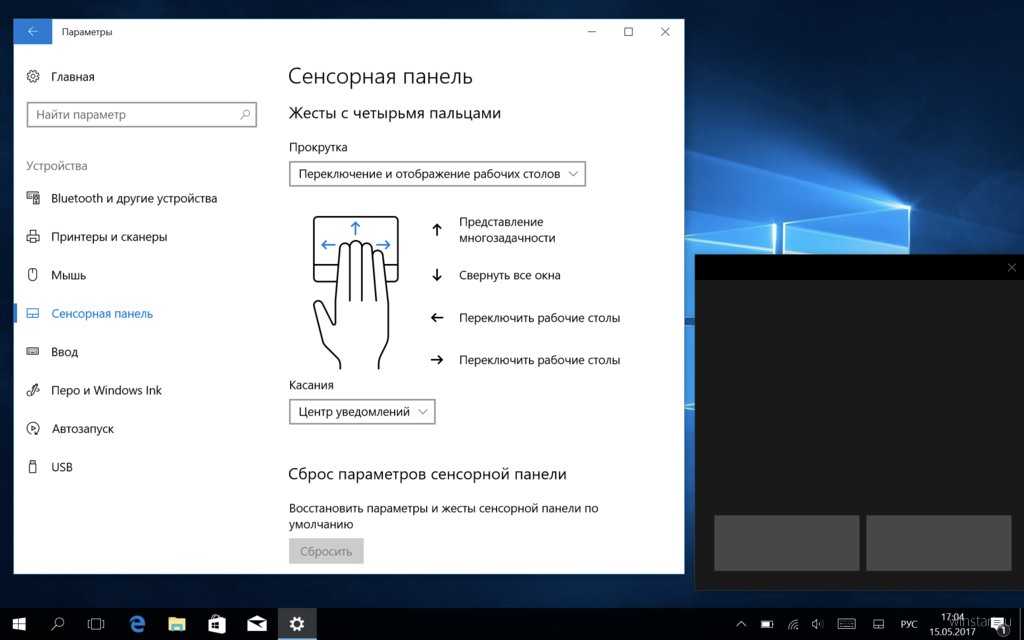 Иногда мы также используем внешнюю мышь, чтобы было удобнее. В этом случае оба указывающих устройства мыши будут работать одновременно, что означает, что вы можете использовать мышь и сенсорную панель для одновременного перемещения указателя мыши.
Иногда мы также используем внешнюю мышь, чтобы было удобнее. В этом случае оба указывающих устройства мыши будут работать одновременно, что означает, что вы можете использовать мышь и сенсорную панель для одновременного перемещения указателя мыши.
Я много раз сталкивался с проблемой тачпада, и я собираюсь поделиться ею с вами здесь. Не уверен, что другие могут столкнуться с той же проблемой или не с моей. Во время набора текста на моем ноутбуке иногда наши руки/ладонь по ошибке задевают/прикасаются к сенсорной панели, и указатель мыши перемещается и щелкает нежелательно. Возможно, ваш ввод был не в том месте. Это очень раздражает и раздражает меня каждый раз, когда это происходит со мной. Моя первоначальная мысль: что, если бы у меня была возможность отключить сенсорную панель в Windows 11 на моем ноутбуке на время или во время набора текста?
К счастью, в Windows 11 есть возможность отключить сенсорную панель. Я собираюсь поделиться пошаговым руководством по , как отключить тачпад в Windows 11 . Я также поделюсь шагами о том, как снова включить его позже.
Я также поделюсь шагами о том, как снова включить его позже.
Зная эту опцию, я могу легко отключить сенсорную панель моего ноутбука HP/Dell/Asus/Lenovo/Acer с помощью сочетания клавиш. Это действительно такое облегчение для меня. Теперь я могу печатать безупречно. Итак, давайте узнаем, как включить или отключить сенсорную панель на ноутбуке с Windows 11.
Как отключить сенсорную панель на ноутбуке HP/Dell/Asus
Существует два способа отключить сенсорную панель в Windows 11 / 10 с помощью ее сочетаний клавиш или деактивировать ее в настройках Windows 11. Изучите оба метода ниже.
Отключение сенсорной панели с помощью сочетания клавиш
Этот метод чрезвычайно прост для деактивации сенсорной панели на любом ноутбуке и в любой версии (версии) Windows, например Windows 11/10/8/8.1/7, поскольку это ручной метод. Выполните следующие действия:
- Просто посмотрите на клавиатуру вашего ноутбука, и вы увидите функциональные клавиши (F1, F2, F3) вверху.
 В отсеке для функциональных клавиш вы увидите значок сенсорной панели , напечатанный на одной из функциональных клавиш вместе с номерами функций.
В отсеке для функциональных клавиш вы увидите значок сенсорной панели , напечатанный на одной из функциональных клавиш вместе с номерами функций. - Как только вы определите эту клавишу, просто нажмите функциональную клавишу сенсорной панели вместе с клавишей FN , которая расположена рядом с пробелом. См. рисунок ниже.
Отключить сенсорную панель с помощью настроек Windows 11
Шаг 1: Нажмите комбинацию Win+I , чтобы перейти к Параметры Windows. Когда вы окажетесь там, нажмите Bluetooth & Devices.
Шаг 2: На следующем экране нажмите Сенсорная панель.
Шаг 3: Последовательно отображаются все параметры, относящиеся к сенсорной панели. Однако нас интересует переключатель рядом с сенсорной панелью. По умолчанию он включен.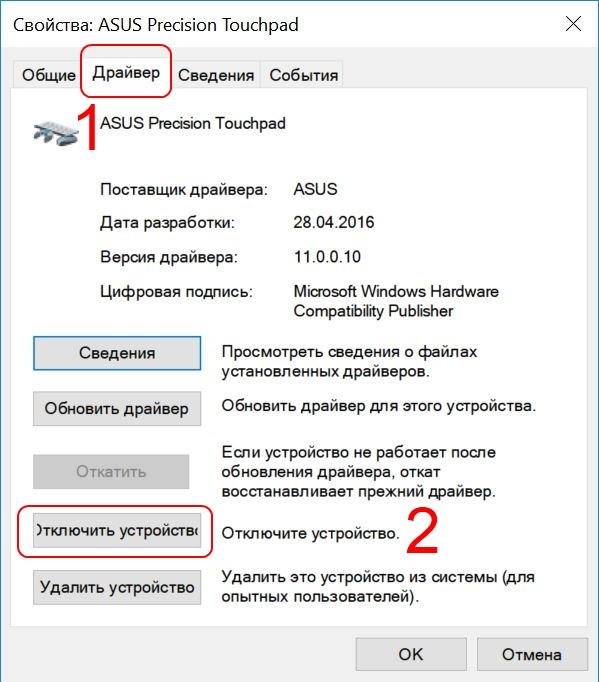 Следовательно, просто переместите переключатель в положение Off, чтобы выключить его.
Следовательно, просто переместите переключатель в положение Off, чтобы выключить его.
Отключить сенсорную панель с помощью настроек Windows 10
Безусловно, сенсорную панель можно отключить с помощью параметра «Оборудование». Однако Windows предлагает эту возможность более простым способом.
- Зайдите в Настройки Windows — нажмите комбинацию Win+I . Оказавшись там, нажмите Devices .
- Затем прокрутите вниз, пока не щелкнете Сенсорная панель на левой боковой панели.
- Вы сразу увидите переключатель под словом Touchpad. По сути, нужно просто деактивировать переключатель. В результате это устройство будет отключено. Обратите внимание, что эта опция появится только в том случае, если у вас есть устройство с сенсорной панелью. Если вы используете настольный компьютер с периферийной мышью, опция будет недоступна.
- Однако Windows предлагает другой вариант.

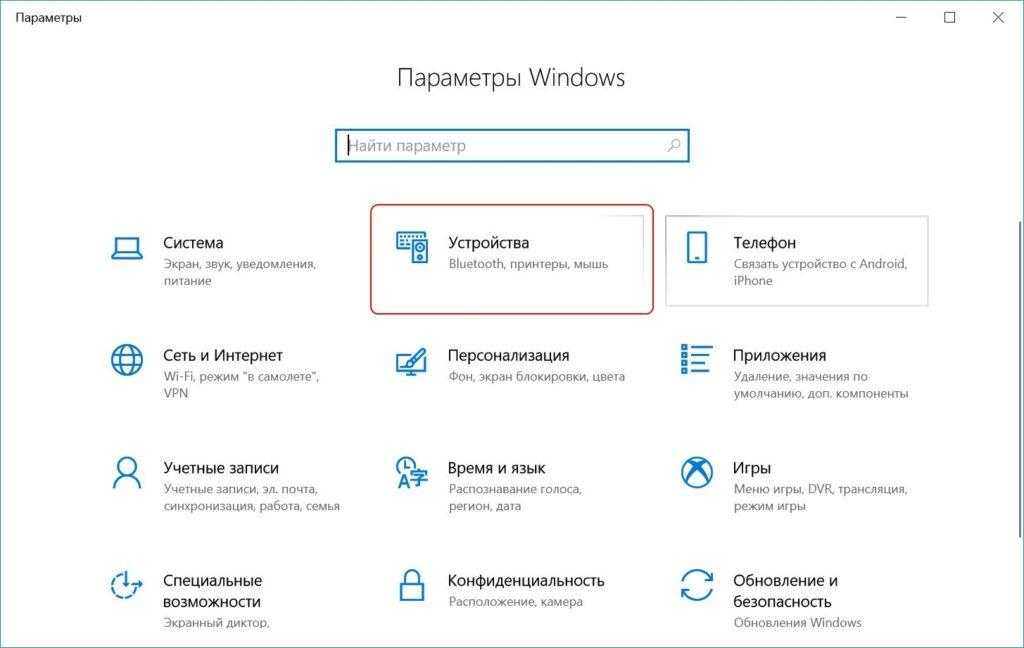

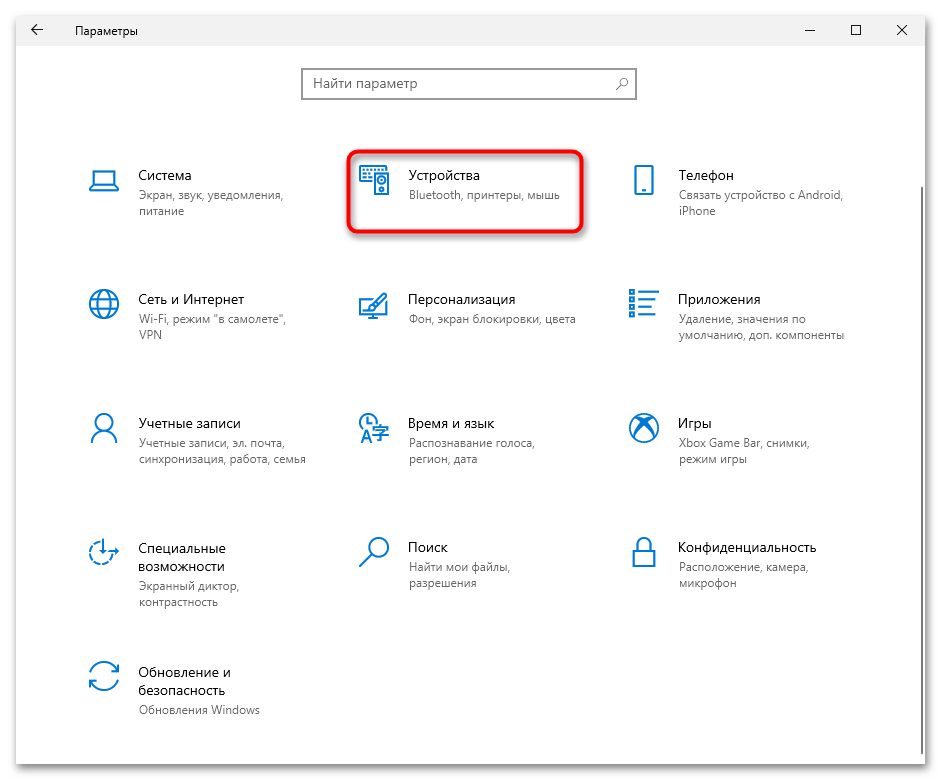
 В отсеке для функциональных клавиш вы увидите значок сенсорной панели , напечатанный на одной из функциональных клавиш вместе с номерами функций.
В отсеке для функциональных клавиш вы увидите значок сенсорной панели , напечатанный на одной из функциональных клавиш вместе с номерами функций.