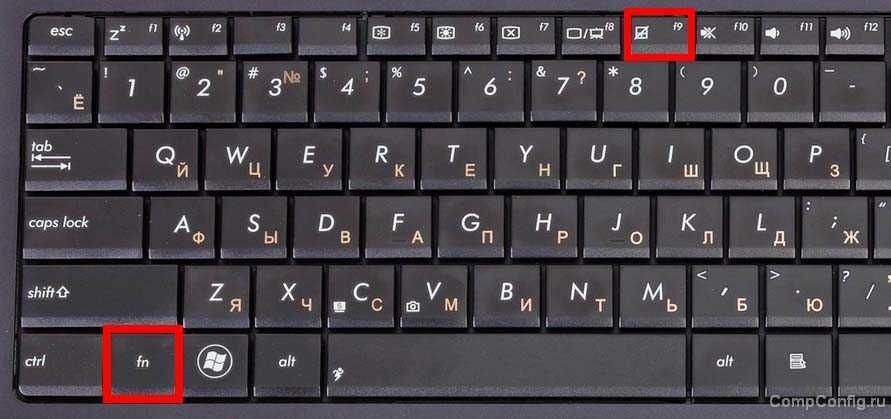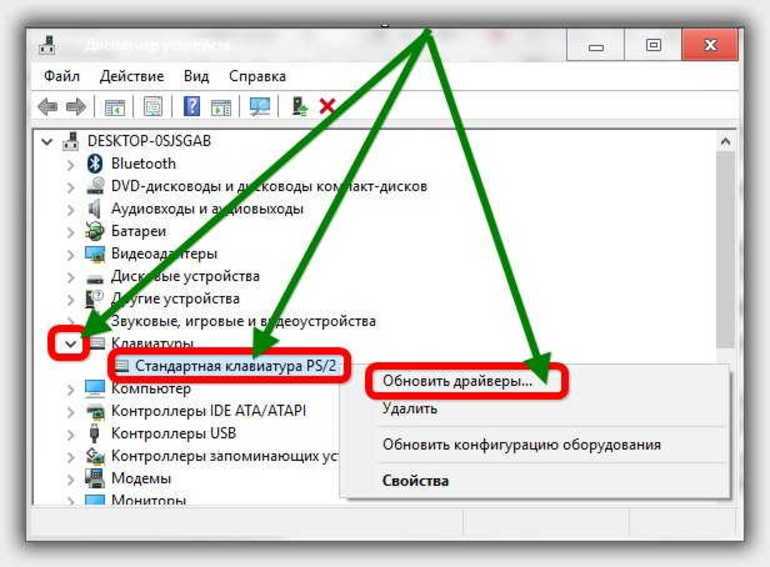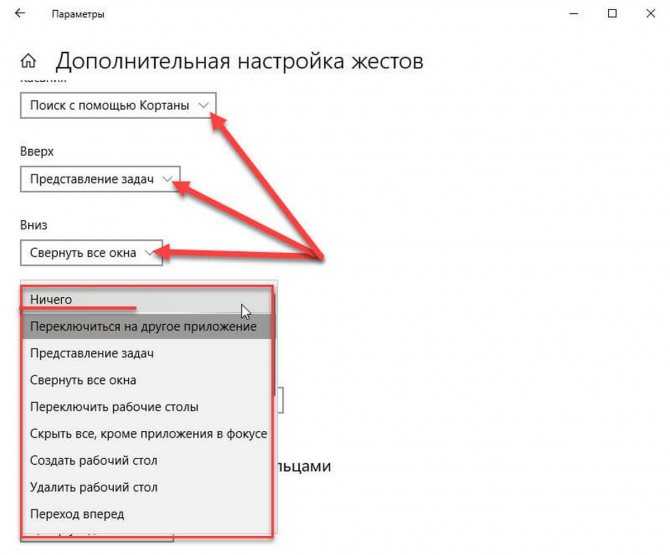Как включить тачпад на ноутбуке виндовс 10: Откройте экранную сенсорную панель. — Служба поддержки Майкрософт
Содержание
Как включить и настроить тачпад на ноутбуке Windows 10
Как включить тачпад на ноутбуке в Windows 10, если после установки системы или ее обновления вдруг произошел сбой, и с ним появились проблемы? Мы предлагаем вам ознакомиться с несколькими способами.
Чаще всего проблема с настройкой touchpad на windows 10 связана с отсутствием софта или наличием «неподходящих» драйверов, которые ставит сама Виндовс. Но есть и другие варианты.
Чтобы исключить глупые ошибки по невнимательности, для начала посмотрите на клавиатуру вашего ноутбука. Там должны быть вполне понятное обозначение на клавишах, предназначенных для включения и выключения тачпада:
Попробуйте сначала нажать какую-либо такую клавишу, или ее же, но в сочетании с кнопкой Fn. Есть вероятность, что этих мер должно хватить для устранения проблемы.
На самых распространенных моделях лэптопов — HP, Lenovo и Asus — для включения опции тачпада есть следующие комбинации:
- для Asus – Fn + F9 или Fn + F7
- для Lenovo – Fn + F8 и Fn + F5
Для марки HP придумали отдельную клавишу для управления данной функции. А если ее нет, то нажмите два раза (или один, но долго) на сенсорную панель в углу слева.
А если ее нет, то нажмите два раза (или один, но долго) на сенсорную панель в углу слева.
Другой вариант, как можно настроить тачпад на ноутбуке Windows 10: зайти в панель управления — Мышь. Возможно, в настройках сенсорной панели он почему-то был отключен.
Как включить прокрутку на touchpad Windows 10?
Отсутствие драйверов тачпада — самая распространенная причина, почему не работает прокрутка на тачпаде Windows 10. Первое, что надо попробовать, — это поставить их вручную, потому что иногда новый софт не подходит (тот, который ставит Виндовс сама), а официальные «старые» прекрасно исправляют проблему. Нужные драйверы вы найдете на сайте производителя вашего лэптопа в разделе с поддержкой (Support), выбрав загрузку драйвера для вашей модели. Если для Виндовс 10 подходящего софта не обнаружится — загружайте драйверы для 8 или 7 версии. Дальше настроить прокрутку на тачпад Виндовс 10 не составит особого труда.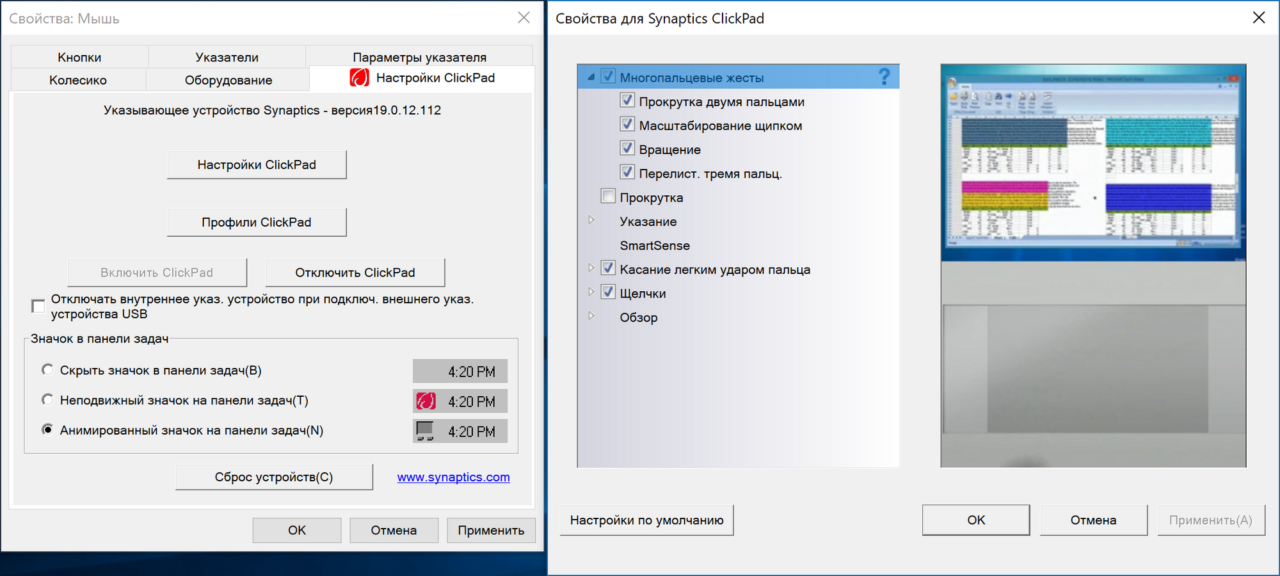
Настройка жестов тачпада в Windows 10
Кроме горячих клавиш в Windows 10 есть и набор управления жестами. Важное условие обеспечения корректной работы жестов — это совместимость сенсорной панели с ОС и правильная установка программ. Об этом мы говорили выше.
Большинство пользователей предпочитают отключить жесты полностью. Отключение выполняется так, как показано на скриншоте:
Как отключить тачпад на ноутбуке windows 10?
Действительно, очень часто сенсорная панель мешает человеку работать, поэтому актуальным становится ее отключение. Посмотрим, как.
- Использовать сочетания клавиш для отключения (об этом мы рассказали выше; учитывайте марку вашего ноутбука).
- Воспользоваться настройками Synaptics- самой популярной у производителей моделью сенсорной панели. Можно настроить, чтобы тачпад отключался автоматически, как только присоединяется USB-мышь (и беспроводная в том числе). Заходим через панель управления — Мышь — Параметры устройства.

Теперь посмотрим, как отключить тачпад на ноутбуке Windows 10, если нет драйверов производителя.
- На помощь приходит диспетчер устройств. Вызываем его с помощью команды Win+R, вводим devmgmt.msc
- В окне Диспетчера устройств находите свой тачпад (скорее всего там, где Мышь), нажимаете на него правой кнопкой и — Отключить.
- Надеемся, наши инструкции о настройке тачпада на ноутбуке виндовс 10 были вам полезны.
- Спасибо за внимание к нашему материалу! Возможно, вас заинтересует также статья Как включить файл подкачки. Следите за обновлениями на нашем сайте!
Как включить тачпад на ноутбуке с Windows 7, 8, 10
Тачпад — это сенсорная панель, используется для управления курсором путем перемещения пальца по поверхности самой панели.
Содержание статьи:
- 1) Как включить тачпад аппаратной кнопкой
- 2) Включение тачпад через клавишу Fn
- 3) Включить тачпад в BIOS
- 4) Проверяем драйвера
- 5) Аппаратные проблемы
- 6) Как включить тачпад через настройки Windows
- 7) Подключение в Windows 7
- 8) Включаем тачпад в Windows 8
- 9) Как включить тачпад в Windows 10
По желанию пользователя работа сенсорной панели может блокироваться и тогда вы будете управлять курсором только при помощи мышки, подключенной через USB порт.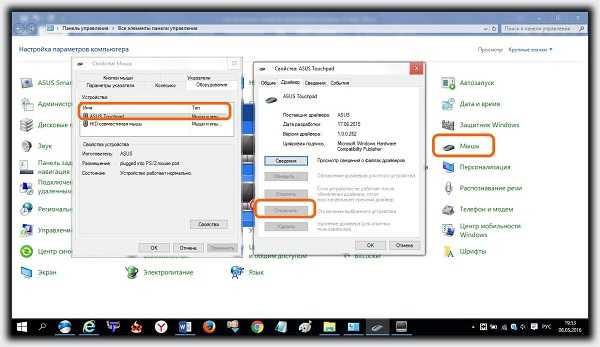 А как разблокировать на ноутбуке тачпад, чтобы его использовать в работе?
А как разблокировать на ноутбуке тачпад, чтобы его использовать в работе?
1) Первый способ как включить тачпад на ноутбуке заключается в поиске аппаратной кнопки на корпусе ноута для блокировки/разблокировки. Она есть не на всех моделях и расположена на корпусе, а не в области клавиатуры.
2) Второй способ включения touchpad заключается в использовании программной клавиши Fn и дополнительной в ряду клавиш F1-F12. Дополнительная клавиша будет иметь пиктограмму в виде сенсорной панели. Пиктограмма будет того же цвета, как и клавиша Fn. Включение и отключение происходит после одновременного нажатия клавиш Fn + Fx. Пример такой кнопки:
3) Проверить запись о сенсорной панели в BIOS. Входите в BIOS при перезагрузке laptop и там ищете запись о «указательных устройствах» (Pointing Device). Для включения тачпада напротив должна стоять запись Enable. Выходите с сохранением изменений. Стоит сказать, что работать с БИОС нужно осторожно, ведь эти настройки влияют на работоспособность всего ноута.
4) Проверьте в диспетчере устройств, есть ли драйвера и правильно ли работает устройство. Там можно и обновить драйвера, если с ними проблема. Обычно при проблемах в диспетчере устройств напротив будет стоять желтый треугольник.
- Могут быть и аппаратные проблемы, просто неисправность самого устройства. Тогда потребуется замена тачпада в мастерской.
- Попробовать перезагрузить notebook.
Включение с различными версиями виндовс заключается в вызове свойств touchpad в окне оборудования. Через свойства в панели тачпада можно и произвести настройки и так же включить модуль. Там же вы увидите название фирмы, от которой и установлена сенсорная панель. Это может быть Synaptics, Alps Electric, Cirque.
Включение тачпада на Windows 7
1) Нажимаем Пуск и в поле поиска введите «мышь». Из результатов поиска выбираете Мышь.
2) Теперь нужно выбрать Параметры устройства в пункте «Свойства мыши». Там выделяете свою сенсорную панель и нажимаете «включить».
Как включить тачпад на Windows 8, 8.1
Нужно открыть окно поиска. В поиске вводите «мышь» и выбираете изменение параметров мыши. Перейти в параметры тачпада и включить соответствующие пункты.
Включение тачпада на Windows 10
Нажимаете правой кнопкой мыши на Пуск. Там выбираете Панель управления ⇒ Мышь ⇒ ClicPad.
Здесь и нужно нажать кнопку включить и после этого применить.
Вам также понравится
Как отключить тачпад на ноутбуке с Windows 10 или Windows 11
Поиск
Shaant Minhas
Опубликовано в:
How-To
В этой статье
Сенсорная панель ноутбука — это стандартный способ, которым пользователи выполняют задачи в своей системе. И, как и я, если вы полностью отказались от ПК, со временем легко привыкнуть к ним.
Однако с тачпадом не обошлось без проблем. Одной из таких проблем является частое случайное прикосновение к нему и перемещение курсора по экрану.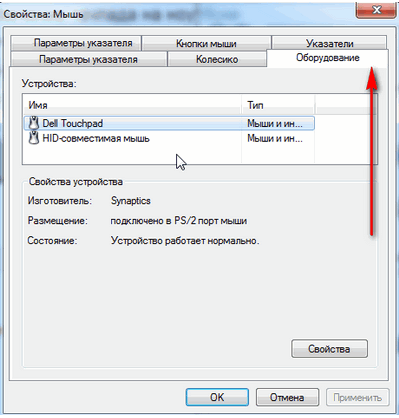 В этой статье мы сосредоточимся на лучших способах простого отключения тачпада на ноутбуке с Windows 10 или Windows 11.
В этой статье мы сосредоточимся на лучших способах простого отключения тачпада на ноутбуке с Windows 10 или Windows 11.
Итак, давайте углубимся.
Как отключить сенсорную панель в Windows 10
Существует множество различных способов отключить сенсорную панель на ноутбуке с Windows. То, что может сработать в одном случае, может не сработать в другом, поэтому, к счастью, у вас есть множество методов, которые можно попробовать.
Давайте рассмотрим их все один за другим.
1. Настройки Windows
Один из самых простых способов отключить сенсорную панель Windows — через настройки Windows. Вот как.
- Перейдите в настройки, нажав Ключ Windows + I . Кроме того, перейдите в строку поиска меню «Пуск» , введите «настройки» и выберите наиболее подходящее.
- Оттуда нажмите Устройства .
- Выберите Touchpad , а затем выключите переключатель Touchpad.

Вот и все. Сенсорная панель вашего ноутбука будет отключена.
2. Диспетчер устройств
Диспетчер устройств — это инструмент Windows, который позволяет контролировать и управлять подключенным к нему аппаратным и программным обеспечением. Вы также можете отключить тачпад с его помощью. Вот как.
- Перейдите в строку поиска меню «Пуск» , введите «диспетчер устройств» и выберите наиболее подходящее.
- Нажмите на опцию Мыши и другие указывающие устройства .
- Щелкните правой кнопкой мыши на сенсорной панели и выберите Отключить устройство .
Сделайте это, и ваша сенсорная панель будет отключена.
3. Панель управления
Панель управления — еще один популярный инструмент Windows, который также позволяет отключить сенсорную панель. Интересно, что он предлагает несколько способов отключения сенсорной панели. Давайте посмотрим на них всех.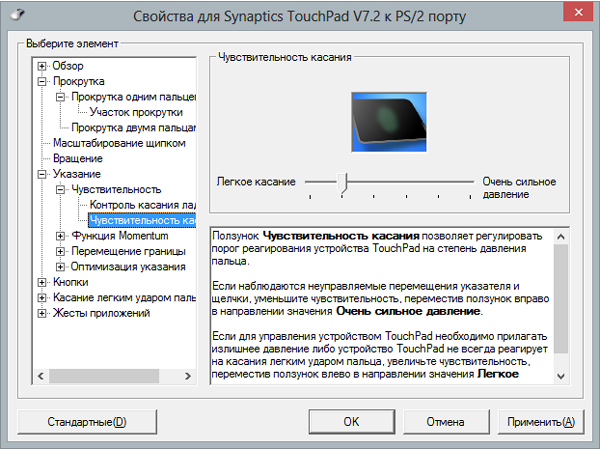
Отключение сенсорной панели при подключении внешнего устройства
Если вы включите эту функцию, ваша сенсорная панель будет отключена, как только к компьютеру будет подключено новое внешнее устройство. Вот как.
- После запуска Панели управления перейдите в раздел Мышь . Затем перейдите к свойствам мыши , в данном случае это ELAN.
- Нажмите ELAN, установите флажок для Отключить при подключении внешнего USB-указательного устройства и выберите Stop Device .
Полностью отключить сенсорную панель
Если вы хотите отключить сенсорную панель во всех случаях, все, что вам нужно сделать, это оставить флажок и обычно отключать сенсорную панель ELAN.
Отключить сенсорную панель (но сохранить функцию прокрутки)
Кроме того, вы можете отключить сенсорную панель, но сохранить функцию прокрутки. Это отключит функцию щелчка на сенсорной панели, но вы по-прежнему сможете свободно прокручивать элементы.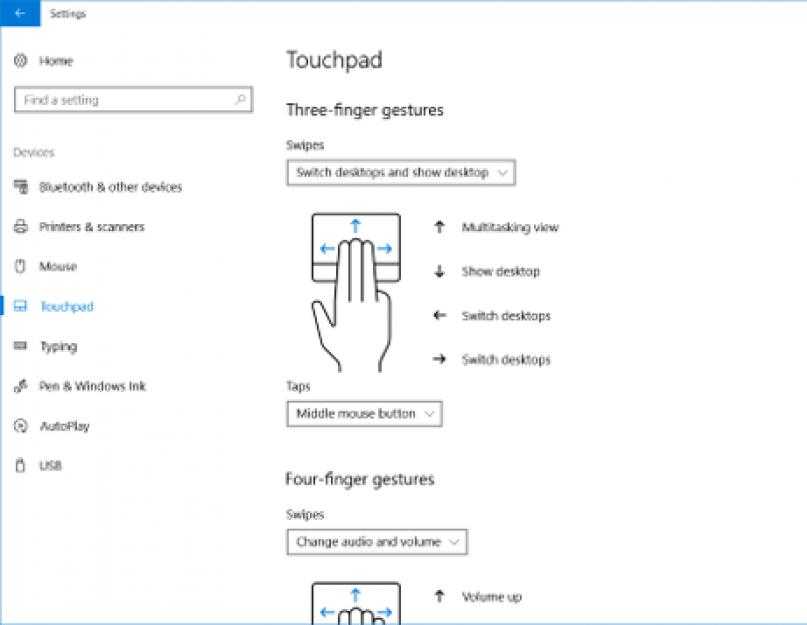
- Перейдите в Панель управления и щелкните раздел Сенсорная панель . Оттуда на вкладке One-finger выберите Нажатие .
- Наконец, снимите флажок Включить , и ваши настройки будут отключены.
Отключение сенсорной панели на ПК с Windows
Отключение сенсорной панели Windows — достаточно простой процесс. Просто зайдите в настройки, внесите некоторые изменения, и все готово. Хотя ни один метод не идеален, мы знаем, как его легко обойти.
Теперь у вас есть шанс внести некоторые изменения в программу Xbox Rewards
Как очистить кеш и файлы cookie в Google Chrome
Далее >
OnMSFT.com построен на:
WordPress
GeneratePress
Azure
Тема благодаря Хизер!
Меню
Главная
О
Свяжитесь с нами
Присоединяйтесь к нашей команде!
© Copyright 2014 — 2023 OnMSFT.com LLC
Как включить сенсорную панель на ноутбуке Asus Windows 10?
Как включить сенсорную панель на ноутбуке Asus с Windows 10?
Блог
У вас возникли проблемы с включением сенсорной панели на ноутбуке Asus под управлением Windows 10? Если это так, вы пришли в нужное место.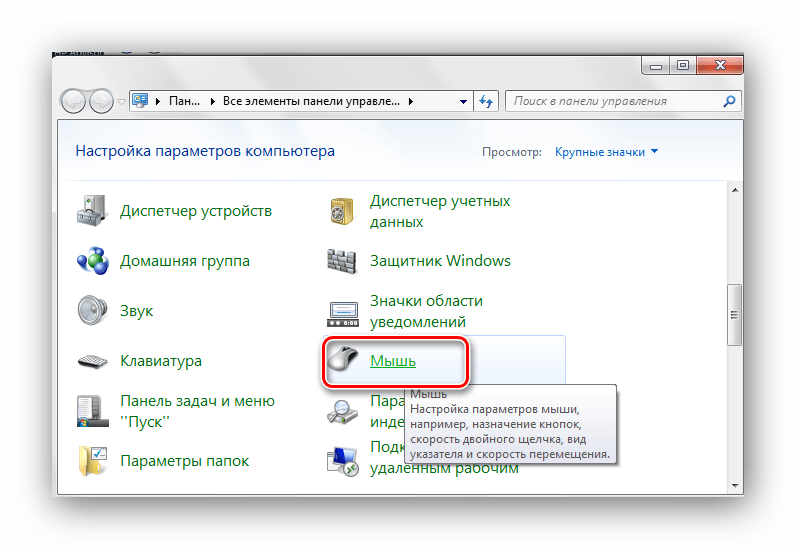 В этом руководстве мы расскажем вам, как включить сенсорную панель вашего ноутбука Asus, чтобы вы могли легко вернуться к использованию своего устройства. Выполнив несколько простых шагов, вы снова сможете насладиться удобством использования сенсорной панели вашего ноутбука. Итак, приступим!
В этом руководстве мы расскажем вам, как включить сенсорную панель вашего ноутбука Asus, чтобы вы могли легко вернуться к использованию своего устройства. Выполнив несколько простых шагов, вы снова сможете насладиться удобством использования сенсорной панели вашего ноутбука. Итак, приступим!
Как включить сенсорную панель на ноутбуке Asus с Windows 10?
- Нажмите клавишу Windows на клавиатуре.
- Введите «мышь» и нажмите на верхний результат.
- Нажмите «Дополнительные параметры мыши» внизу.
- Найдите вкладку «Настройки устройства» и нажмите на нее.
- Нажмите кнопку «Включить» рядом с сенсорной панелью.
Источник: ytimg.com
Как включить тачпад на ноутбуке Asus с Windows 10
Ноутбуки Asus оснащены встроенной сенсорной панелью, которая позволяет пользователям управлять курсором на экране. Тачпад по умолчанию отключен, то есть он не будет работать, пока вы его не включите. Включение сенсорной панели на ноутбуке Asus под управлением Windows 10 — простой процесс, который занимает всего несколько минут.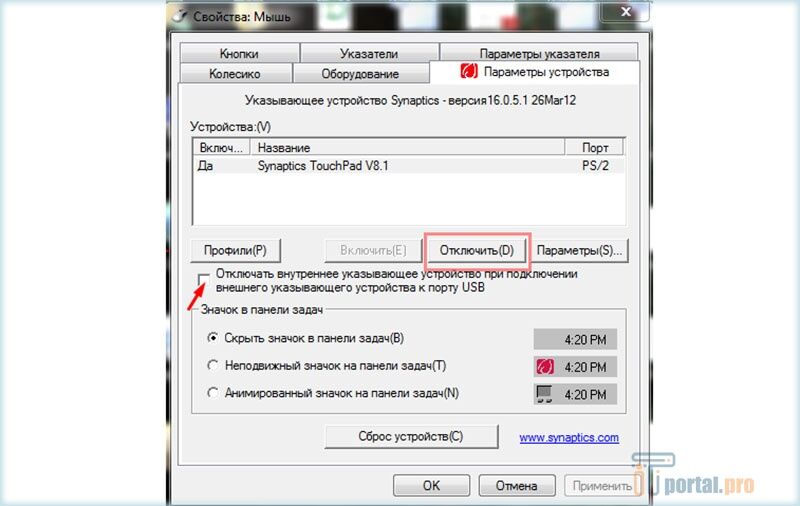
Шаг 1. Запустите меню настроек
Первым шагом к включению сенсорной панели является запуск меню настроек. Для этого нажмите на логотип Windows в левом нижнем углу экрана, а затем выберите значок шестеренки. Это откроет меню настроек.
Шаг 2: Выберите устройства
В меню настроек выберите «Устройства» из списка вариантов. Это приведет вас в меню «Устройства», где вы можете включить сенсорную панель.
Шаг 3: Выберите сенсорную панель
Прокрутите вниз в меню «Устройства», пока не увидите параметр «Сенсорная панель». Выберите этот параметр, чтобы получить доступ к настройкам сенсорной панели.
Шаг 4. Включение сенсорной панели
В настройках сенсорной панели вы должны увидеть переключатель с надписью «Включить сенсорную панель». Переведите этот переключатель в положение «включено», чтобы включить сенсорную панель.
Шаг 5. Проверка сенсорной панели
После включения сенсорной панели вы сможете использовать ее для управления курсором на экране. Проверьте сенсорную панель, чтобы убедиться, что она работает правильно.
Проверьте сенсорную панель, чтобы убедиться, что она работает правильно.
Обновление драйверов сенсорной панели
Если у вас возникли проблемы с правильной работой сенсорной панели, вам может потребоваться обновить драйверы сенсорной панели. Для этого вернитесь в меню «Устройства» и выберите «Обновить драйвер». Откроется окно, в котором вы можете найти и установить последние версии драйверов сенсорной панели.
Шаг 1. Загрузите драйверы
Найдите последние версии драйверов сенсорной панели для вашей модели ноутбука и загрузите их на компьютер.
Шаг 2. Установите драйверы
После загрузки драйверов дважды щелкните файл установщика, чтобы начать процесс установки. Следуйте инструкциям на экране, чтобы завершить установку.
Шаг 3. Проверка сенсорной панели
После установки драйверов проверьте работоспособность сенсорной панели. Если сенсорная панель по-прежнему не работает, возможно, вам придется обратиться к производителю за дополнительной помощью.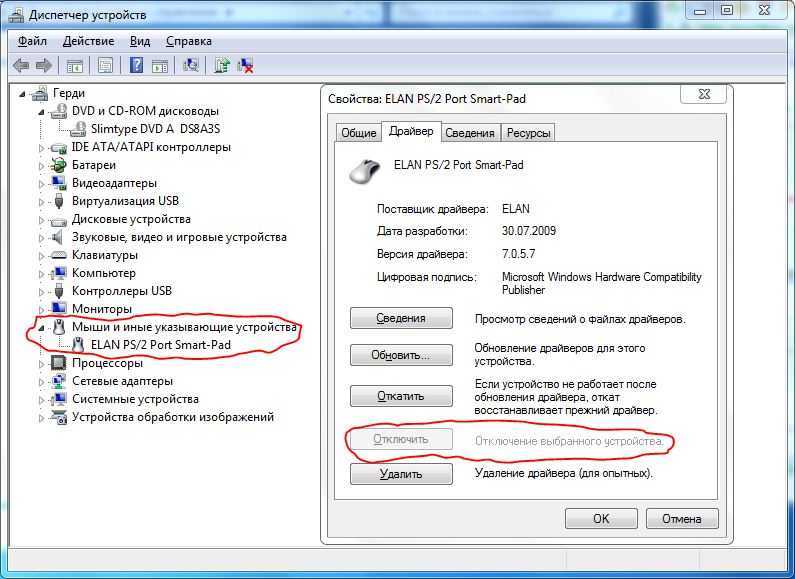
Часто задаваемые вопросы
Q1. Что такое тачпад?
Тачпад — это указывающее устройство, входящее в состав портативного компьютера. Это плоская, обычно прямоугольная поверхность, чувствительная к давлению и движению пальцев, что позволяет пользователям взаимодействовать с ноутбуком, перемещая палец по поверхности. Сенсорные панели обычно используются вместо мыши и позволяют пользователям управлять указателем своего ноутбука.
Q2. Как включить тачпад на ноутбуке Asus?
Чтобы включить сенсорную панель на ноутбуке Asus, вам нужно открыть панель управления. Оттуда выберите значок «Устройства и принтеры». Затем щелкните правой кнопкой мыши на своем ноутбуке Asus и выберите «Настройки мыши». Наконец, выберите опцию «Включить», и ваша сенсорная панель будет включена.
Q3. Что делать, если мой тачпад не работает?
Если ваша сенсорная панель не работает, вам может потребоваться обновить драйверы вашего ноутбука. Для этого откройте Диспетчер устройств, выполнив поиск в меню «Пуск».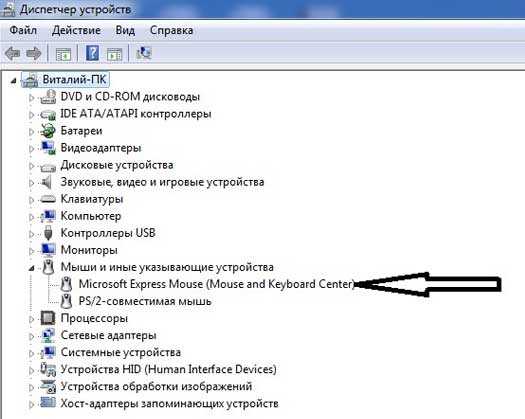 Затем выберите вкладку «Мыши и другие указывающие устройства» и найдите сенсорную панель вашего ноутбука. Щелкните правой кнопкой мыши на сенсорной панели и выберите «Обновить программное обеспечение драйвера».
Затем выберите вкладку «Мыши и другие указывающие устройства» и найдите сенсорную панель вашего ноутбука. Щелкните правой кнопкой мыши на сенсорной панели и выберите «Обновить программное обеспечение драйвера».
Q4. Есть ли специальная кнопка для включения тачпада?
Да, на некоторых ноутбуках Asus есть специальная кнопка для включения сенсорной панели. Обычно он находится в верхней части клавиатуры, рядом с кнопкой питания. Если вы нажмете эту кнопку, она включит или отключит сенсорную панель.
Q5. Как настроить чувствительность сенсорной панели?
Чтобы настроить чувствительность тачпада на ноутбуке Asus, вам нужно открыть панель управления. Оттуда выберите значок «Устройства и принтеры». Затем щелкните правой кнопкой мыши на своем ноутбуке Asus и выберите «Настройки мыши». Наконец, выберите вкладку «Чувствительность» и настройте чувствительность сенсорной панели.
Q6. Можно ли временно отключить тачпад?
Да, вы можете временно отключить тачпад на ноутбуке Asus.