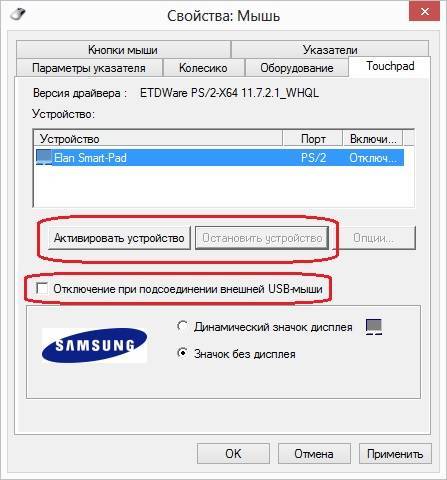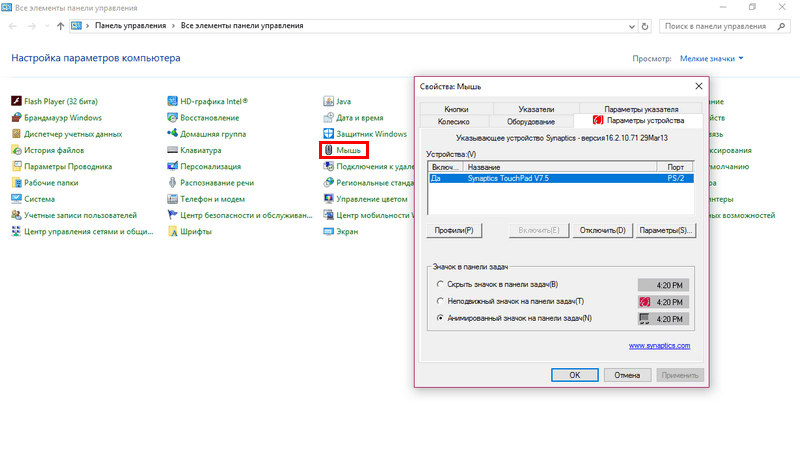Как включить тачпад на ноутбуке windows 10 lenovo: Как включить и отключить сенсорную панель — Windows — ideapad
Содержание
Как включить тачпад на ноутбуке Lenovo, если отключился и разблокировать
Как включить тачпад на ноутбуке Lenovo? Используйте комбинацию Fn+F8/F6 в зависимости от модели, сделайте настройки в параметрах мыши в панели управления, активируйте девайс через диспетчер устройств или БИОС. При выборе варианта многое зависит от того, как вы отключали touchpad ранее, или какой характер сбоя в работе. Дополнительно рассмотрим основные проблемы, которые могут возникать при пользовании этим устройством.
Как включить тач на ноуте
При решении вопроса, как включить тачпад на ноутбуке Леново и запустить его в нормальном режиме, можно использовать много методов. Сразу отметим, что после установки операционной системы и всех драйверов этот девайс работает по умолчанию и активировать его не нужно. Другое дело, если ранее вы приняли решение выключить touchpad. Бывают также ситуации, когда по какой-то причине сам отключился тачпад на ноутбуке Lenovo, и нужно понять, как включить его. Здесь существует несколько вариантов для IdeaPad, ThinkPad и других моделей.
Здесь существует несколько вариантов для IdeaPad, ThinkPad и других моделей.
Горящие клавиши
При рассмотрении дилеммы, как включить мышку на ноутбуке Lenovo на клавиатуре, на ум сразу приходит вариант с горячими клавишами. Для выполнения работы изучите верхние функциональные кнопки на клавиатуре и найдите ту, на которой изображен перечеркнутый тач. Далее жмите на Fn в комбинации с найденной клавишей. Чаще всего работает Fn+F6 или Fn+F8.
Учтите, что активировать тачпад на ноутбуке Lenovo таким способом можно только при наличии и правильной работе всех драйверов. Если их нет, необходимо установить нужные по ссылке support.lenovo.com. Если вам удалось успешно включить тач на ноуте, на экране должна появляться соответствующая картинка.
Через параметры Windows
Следующий путь, как включить на ноутбуке сенсорную панель Lenovo — сделать это через встроенные настройки операционной системы. Алгоритм действий такой:
- Жмите на «Пуск», а после этого «Параметры».

- Зайдите в раздел «Устройства» и «Мышь».
- Кликните на пункт «Дополнительные параметры …».
- Найдите установленный тачпад в разделе таблицы и включите его.
При наличии тумблера тачпада переместите его в правую сторону для активации.
С помощью диспетчера устройств
Как вариант, можно включить сенсорную мышь на ноутбуке Lenovo в диспетчере устройств операционной системы. Для решения задачи сделайте следующие шаги:
- Отыщите пункт «Мой компьютер».
- Кликните правой кнопкой мышки.
- Войдите в «Свойства», а потом «Диспетчер устройств».
- Отыщите в перечне «Мыши и другие указывающие устройства».
- Найдите в перечне «Synaptics» (может быть другое название.
- Жмите правой кнопкой мышки на это название и кликните «Включить».
После этого убедитесь, что вам удалось включить сенсор на ноутбуке Леново, и девайс работает.
БИОС
Если вы ранее отключали опцию в BIOS, то включение тачпада на ноутбуке Lenovo необходимо выполнять таким же способом. Общий алгоритм действий имеет следующие вид:
Общий алгоритм действий имеет следующие вид:
- Перезапустите ноутбук Леново.
- В процессе запуска ОС кликните F2 или другую комбинацию.
- После входа БИОС перейдите в раздел «Advanced».
- Найдите пункт под названием «Internal Pointing Device». Название может отличаться в зависимости от типа BIOS, к примеру, «Internal Device Settings».
- Установите отметку Enable, что означает включить тачпад.
- Сохраните внесенные правки и перезапустите девайс.
В программе
Один из способов, как разблокировать тачпад на ноутбуке Lenovo — сделать это через специальную программу. Это актуально, если блокировка выполнялась с помощью стороннего софта. При этом алгоритм действий, как включить тач, зависит от используемого ПО. Чаще всего достаточно зайти в интерфейс программы и настроить touchpad с учетом текущих задач.
Частые проблемы и пути решения
Зная, как подключить тачпад на ноутбуке Lenovo, можно быстро активировать девайс. Но бывают ситуации, когда сделать это не удается и тачпад не работает. Такая проблема может возникнуть в следующих ситуациях:
Но бывают ситуации, когда сделать это не удается и тачпад не работает. Такая проблема может возникнуть в следующих ситуациях:
- Ошибки в алгоритме. Бывает, что включить тачпад не удается из-за неправильно нажатой комбинации или несоблюдения рекомендаций в статье. В таком случае еще раз все проверьте и убедитесь, что действия соответствуют вашей модели устройства.
- Проблемы с ПО. Чаще всего включить тач на ноутбуке Леново не удается из-за отсутствия программного обеспечения. В таком случае в диспетчере устройств touchpad не распознается, а рядом с ним установлен желтый восклицательный знак. Для решения проблемы войдите на официальный сайт support.lenovo.com/se/ru, где найдите необходимые драйвера и установите их.
- Неисправность. Нельзя исключать ситуацию, когда активировать тачпад не удается из-за его физической поломки. В таких обстоятельствах может потребоваться разборка ноута для чистки touchpad, проверки его работоспособности, а, возможно, даже замены. Выполнять такую работу самому не рекомендуется — лучше обратиться к специалистам.

- Сбои Виндовс. Нельзя исключать проблемы с самой операционной системой. Для начала попробуйте перезапустить ноутбук Леново. Если это не помогло, вернитесь к исходной точке восстановления в разделе «Обновление и безопасность» и «Восстановление».
Как видно, установить тачпад на ноутбуке Леново и включить его для правильной работы не составляет труда. Для этого предусмотрено достаточно вариантов, начиная с горячих комбинаций, заканчивая БИОС. Если же активировать девайс по какой-то причине не удается, убедитесь в наличии драйверов или попробуйте перезагрузить Виндовс.
В комментариях расскажите, удалось ли вам включить touchpad на ноуте, какие трудности при этом возникали, и как в конечном итоге удалось решить вопрос.
использование сенсорной панель вместо мышки
Содержание
- Использование сенсорной панели Леново вместо внешней мышки
- Как включить или отключить тачпад на ноутбуках фирмы Леново
- Основные способы вкл/выкл touchpad
- Включение при помощи горячих клавиш в ОС Windows 7, 8 и 10
- Включение и отключение в BIOS
- Подключение в настройках Windows 7 и 10
- Возможные проблемы с активацией сенсорной панели на ноутбуке Lenovo
- Чем могут быть вызваны, как исправить
Тачпад на лэптопе нужен, чтобы было можно пользоваться им без подключения мыши, что удобно в дороге или когда устройство стоит на коленях. Иногда сенсорная панель отказывается работать — это может произойти из-за случайного отключения горячими клавишами или сбоя настроек. В большинстве случаев включить тачпад на ноутбуке Lenovo несложно — достаточно знать, какие параметры нужно изменить.
Иногда сенсорная панель отказывается работать — это может произойти из-за случайного отключения горячими клавишами или сбоя настроек. В большинстве случаев включить тачпад на ноутбуке Lenovo несложно — достаточно знать, какие параметры нужно изменить.
Лучшие ноутбуки для геймеров рекомендуем покупать здесь
Использование сенсорной панели Леново вместо внешней мышки
Тачпад как замена обычной мыши имеет преимущества и недостатки. В первую очередь следует учитывать, что ноутбук — это переносное устройство, которому нередко отдают предпочтение именно из-за его автономности и мобильности. В условиях, когда нет ровной поверхности для установки лэптопа, возможность использовать его без мышки очень важна.
В современных ноутбуках touchpad удобен и позволяет выполнить все необходимые действия:
- Открыть контекстное меню.
Для этого нужно нажать на кнопку в нижней части тачпада или кликнуть по сенсорной панели двумя пальцами.
- Пролистать страницу.
Колесико мыши заменит скольжение по тачпаду двумя пальцами. - Выделить текст.
Если внизу панели есть кнопка/кнопки нужно зажать левую, наведя курсор на начало предполагаемого выделения, и не отпуская провести другим пальцем по сенсору. Или же можно заменить нажатие на кнопку двойным кликом по тачпаду.
Но сенсорная панель имеет и минусы, которые могут стать причиной необходимости ее отключения:
- высокая чувствительность — курсор реагирует даже на случайное касание, например, рукавом;
- невозможность быстрой и точной работы, что особенно заметно в играх;
- риск случайного нажатия при использовании клавиатуры.
Кроме того, некоторые дешевые модели лэптопов поставляются с сенсорными панелями низкого качества, которые периодически отказывают, неадекватно реагируют на действия пользователя.
Читайте также: как установить wifi драйвер
Как включить или отключить тачпад на ноутбуках фирмы Леново
Лучшие ноутбуки для геймеров рекомендуем покупать здесь
В зависимости от места использования лэптопа и предпочтений пользователя touchpad может быть активирован/дезактивирован при начальной настройке устройства или выключаться при подсоединении мышки.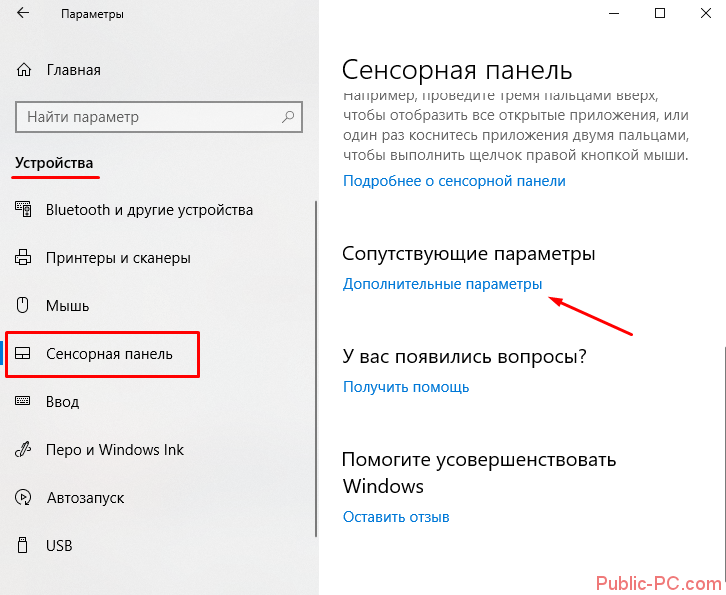 Неприятнее всего, когда сенсорная панель отказывает внезапно, особенно если для исправления ситуации доступна лишь клавиатура. Бывают случаи когда вместо тачпада, отключается клавиатура, по этому лишнем не будет узнать как включить виртуальную клавиатуру на ноутбуке на вашей операционной системе.
Неприятнее всего, когда сенсорная панель отказывает внезапно, особенно если для исправления ситуации доступна лишь клавиатура. Бывают случаи когда вместо тачпада, отключается клавиатура, по этому лишнем не будет узнать как включить виртуальную клавиатуру на ноутбуке на вашей операционной системе.
Основные способы вкл/выкл touchpad
Процесс активации сенсора зависит от того, как было осуществлено отключение. Если отказ тачпада произошел во время работы лэптопа, в первую очередь рекомендуется перезагрузить устройство. При отсутствии результата — перейти к следующим шагам. Что делать если перестал работать тачпад на ноутбуке asus, способы восстановления.
Включение при помощи горячих клавиш в ОС Windows 7, 8 и 10
Наиболее простой способ включить сенсор на ноутбуке фирмы Леново (или любой другой). Сначала следует проверить наличие специальной кнопки рядом с панелью. Если ее нет — осмотреть сам touchpad, в углу которого может быть небольшое углубление или точка, активирующие сенсор при нажатии.
Кроме того, для управления тачпадом существуют горячие клавиши, как правило — из функционального ряда. На ноутбуках Lenovo включением и отключением сенсора обычно управляют F5, F6 и F8, нужную кнопку нередко отличает иконка, изображающая панель. Если простое нажатие на клавишу ничего не дало, рекомендуется попробовать зажать ее в комбинации с Fn.
Включение и отключение в BIOS
Иногда невозможность активировать touchpad связана с настройками БИОС. Чтобы скорректировать их, потребуется:
- Открыть BIOS. Для этого при включении ноутбука следует начать нажимать на определенную клавишу — у Леново это чаще F1, F2 или Del. Получить подсказку можно при загрузке — до появления заставки ОС внизу экрана присутствует строка «Press {button} to enter SETUP», где {button} — нужная кнопка. Пользователям Виндовс 8 или 10 потребуется предварительно отключить быстрый запуск в настройках.
- После открытия меню в Lenovo BIOS следует перейти к вкладке Advanced, где найти пункт «Internal Pointing Device», выставить значение «Enabled» (или «Disabled», если тачпад нужно выключить).

- Сохранить изменения клавишей, указанной внизу экрана у строки «Save and Exit» — чаще используется F10.
Произойдет перезагрузка лэптопа, после которой touchpad должен быть активирован.
Рекомендуем к прочтению: как настроить видеокарту на ноутбуке
Подключение в настройках Windows 7 и 10
Изменение параметров ОС осуществляется с помощью «Панели управления», где нужно:
- Открыть раздел «Мышь».
- Откроется окно, где следует перейти к вкладке «Параметры устройства», ее может заменять «ELAN».
- В верхней части окна находится перечень устройств, где нужно выбрать и выделить кликом сенсорную панель. Ее название может содержать слова «Synaptics», «TouchPad», «ELAN», «ClickPad».
- Если снизу активна кнопка «Enabled» или «Включить», нажать ее.
- При необходимости поставить или снять галочку с пункта, обеспечивающего отключение сенсора при подсоединении внешней мыши.
Здесь же, кликнув по кнопке «Settings» или «Настройки», можно отрегулировать чувствительность тачпада, прокрутку.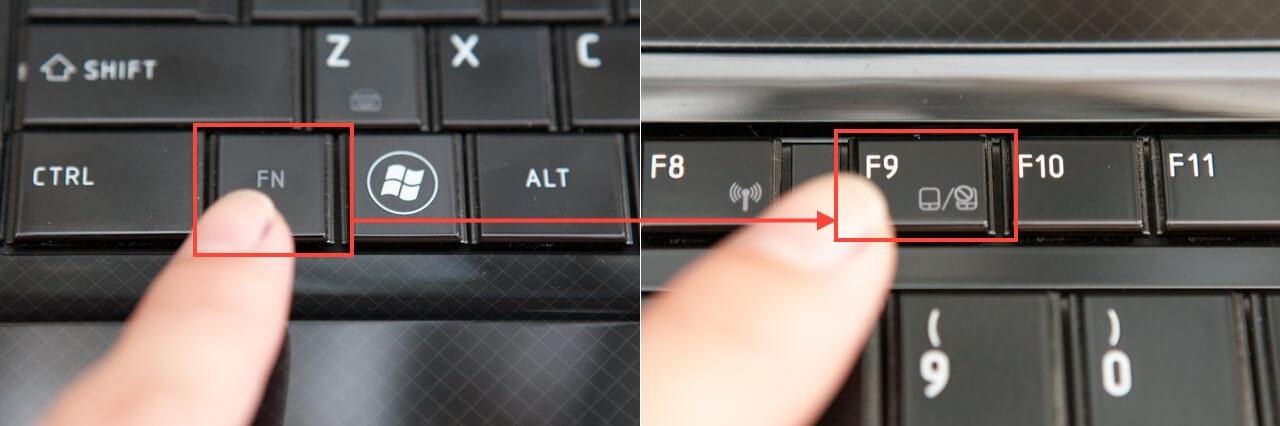
Лучшие ноутбуки для геймеров рекомендуем покупать здесь
Windows 10 предлагает еще один способ открыть параметры touchpad, для этого следует:
- Открыть «Пуск».
- Развернуть раздел «Параметры».
- Кликнуть по пункту «Сенсорная панель».
Если тачпад не работает, а возможности подключить мышку нет, попасть в меню «Пуск» поможет клавиша со значком Windows.
Читайте также: как на ноутбуке леново включить вай фай
Возможные проблемы с активацией сенсорной панели на ноутбуке Lenovo
Отказ touchpad не всегда вызван настройками ОС или BIOS. Если отключить тачпад на любой модели ноутбука Lenovo несложно, то с активацией сенсора могут возникнуть проблемы.
Лучшие ноутбуки для геймеров рекомендуем покупать здесь
Чем могут быть вызваны, как исправить
Наиболее неприятной является физическая поломка сенсора ноута, поскольку ее устранение требует обращения в сервисный центр. Но чаще причиной проблемы становится неисправное ПО, например, устаревшие или отсутствующие драйвера. Для их обновления необходимо:
Но чаще причиной проблемы становится неисправное ПО, например, устаревшие или отсутствующие драйвера. Для их обновления необходимо:
- Открыть «Диспетчер устройств». Его можно найти в меню «Пуск» или зажать комбинацию Win + R и ввести команду «devmgmt.msc» в открывшемся окне.
- В разделе «Мыши и иные указывающие устройства» найти сенсор.
- Кликнуть по нужной строке правой кнопкой, среди пунктов контекстного меню выбрать вариант «Удалить устройство».
- В верхней части окна найти и развернуть вкладку «Действие», кликнуть по строке «Обновить конфигурацию».
Если Windows не нашла подходящее ПО, потребуется самостоятельно скачать и вручную установить драйвер для конкретной модели лэптопа с официального сайта Lenovo.
Кроме того, проблемы с активацией сенсора могут быть связаны с подключением мышки. Если при отсоединении устройства тачпад работает, для устранения неполадки потребуется изменить настройки. А именно, в параметрах мыши снять отметку с пункта, разрешающего отключать сенсорную панель при подсоединении внешнего девайса.
Лучшие ноутбуки для геймеров рекомендуем покупать здесь
В большинстве случаев включение и отключение тачпада не вызывает проблем. Некоторые физические неполадки (например, если вылетел шлейф сенсорной панели) можно устранить самостоятельно, но разбор ноута без необходимых навыков может привести к новым неисправностям и потере гарантии. Поэтому, если настройка драйверов, параметров мыши и BIOS не дала результата, рекомендуется обратиться к специалистам.
Сенсорная панель Lenovo IdeaPad не работает [Быстрое исправление]
by Лоредана Харсана
Лоредана Харсана
Главный редактор
Лоредана — страстный писатель, проявляющий большой интерес к программному обеспечению и технологиям для ПК. Она начала писать о мобильных телефонах, когда Samsung Galaxy S II был… читать дальше
Она начала писать о мобильных телефонах, когда Samsung Galaxy S II был… читать дальше
Обновлено
Партнерское раскрытие
По словам наших пользователей, ошибка
- сенсорной панели Lenovo IdeaPad не работает может возникать в Windows 11 и 10 и даже в Windows 7.
- В первую очередь попробуйте перезагрузить компьютер, чтобы начать с чистого листа.
- Затем вы можете перейти к включению функции сенсорной панели в приложении «Настройки».
XУСТАНОВИТЬ, НАЖИМАЯ НА ФАЙЛ ЗАГРУЗКИ
Для решения различных проблем с ПК мы рекомендуем DriverFix:
Это программное обеспечение будет поддерживать ваши драйверы в рабочем состоянии, тем самым защищая вас от распространенных компьютерных ошибок и сбоев оборудования. Проверьте все свои драйверы прямо сейчас, выполнив 3 простых шага:
- Загрузите DriverFix (проверенный загружаемый файл).

- Нажмите Начать сканирование , чтобы найти все проблемные драйверы.
- Нажмите Обновить драйверы , чтобы получить новые версии и избежать сбоев в работе системы.
- DriverFix был загружен 0 читателями в этом месяце.
Возможно, вы один из тех людей, которые игнорируют тачпад на своем ноутбуке в пользу мыши. Однако, если вы в первую очередь полагаетесь на свою сенсорную панель, и она перестает работать, как, например, сообщают пользователи с сенсорной панелью Lenovo IdeaPad, вы вообще не сможете управлять своим компьютером.
Есть несколько частых причин, по которым ваш тачпад может не работать, и их больше, чем нам хотелось бы признать. Несмотря на то, что ИТ-специалисты всегда рекомендуют внимательно следить за драйверами и обновлениями ОС, люди игнорируют это сообщение и сталкиваются с ошибками, которых можно было бы избежать.
В любом случае, в более позитивном ключе, давайте перейдем к списку решений сразу после того, как мы увидим причины этой проблемы и другие проблемы, о которых сообщали пользователи. Следите за собой!
Следите за собой!
Почему сенсорная панель Lenovo IdeaPad не работает?
Lenovo IdeaPad 3 и Lenovo IdeaPad 5 сталкиваются с проблемами сенсорной панели, когда определенные драйверы не установлены, устарели или даже повреждены. Ошибки драйверов могут вызывать следующие проблемы, о которых также сообщали наши пользователи:
- Сенсорная панель Lenovo IdeaPad не обнаружена — это сообщение об ошибке может появляться, когда драйверы устарели. Мы показали ниже, что делать в этом случае.
- Сенсорная панель ноутбука Lenovo не работает при зарядке — В отличие от общего примечания этой статьи, обновления драйверов в данном случае не являются причиной, но вам необходимо перезагрузить компьютер или проверить зарядный кабель.
- Сенсорная панель Lenovo IdeaPad не работает должным образом . Пользователи задавались вопросом, что делать, когда их сенсорная панель дает сбои, и мы пришли к этому на помощь.

Кроме того, ошибка может возникать на нескольких итерациях ОС с похожими сообщениями об ошибках, такими как:
- Сенсорная панель Lenovo IdeaPad не работает Windows 11 — пользователи Windows 11 теперь хорошо знакомы с возникающими сбоями и ошибками, поскольку новая итерация ОС все еще совершенствуется.
- Сенсорная панель Lenovo IdeaPad не работает Windows 10 . Наши кузены не являются исключением из этой ошибки, и они также сообщали, что их раздражает неработающая сенсорная панель.
- Сенсорная панель ноутбука Lenovo не работает. Windows 7 . Ветераны могут захотеть обновить свою ОС, поскольку в будущем Windows 7 будет получать все меньше и меньше средств для устранения неполадок.
Что делать, если сенсорная панель Lenovo IdeaPad не работает должным образом?
1. Убедитесь, что он включен.
- Нажмите клавишу Windows + I и перейдите к Bluetooth и устройствам на левой панели, а затем к Сенсорная панель с правой стороны.

- Теперь убедитесь, что переключатель рядом с Сенсорная панель повернут на .
2. Загрузите последние версии драйверов
- Перейдите на страницу поддержки Lenovo и введите модель своего ноутбука, чтобы найти драйверы.
- Теперь нажмите Drivers & Software , введите touchpad в строку поиска, выберите итерацию своей ОС и загрузите любой драйвер, который появится. Следуйте инструкциям на экране, чтобы установить их, а затем перезагрузите компьютер. Вот и все!
Крайне важно дождаться завершения процессов перед перезагрузкой компьютера, чтобы убедиться, что изменения были применены правильно. Чтобы предотвратить обновление драйверов вручную и сэкономить время, настоятельно рекомендуется использовать специализированное приложение для обновления драйверов, такое как DriverFix.
Для получения дополнительной информации ознакомьтесь с нашим сообщением о том, как легко обновить драйверы в Windows 11, чтобы обеспечить наиболее эффективное выполнение этой задачи.
Кроме того, ознакомьтесь с нашим списком 10 лучших программ для обновления драйверов для Windows 10/11, если вы хотите использовать другую программу.
И если вы столкнетесь с ошибкой Windows, которая не может загрузить драйверы, не пропустите наше руководство о том, что делать в этом случае.
Было ли это руководство полезным для вас? Не стесняйтесь сообщить нам в разделе комментариев ниже, а также если у вас есть какие-либо другие решения. Спасибо за прочтение!
Была ли эта страница полезной?
Начать разговор
Делиться
Копировать ссылку
Информационный бюллетень
Программное обеспечение сделок
Пятничный обзор
Я согласен с Политикой конфиденциальности в отношении моих персональных данных
3 лучших способа исправить сенсорную панель Lenovo, не работающую в Windows 10
11 апреля 2022 г. / Обновлено
/ Обновлено
Дафна к
Windows 10
Недавно многие пользователи Lenovo жаловались, что тачпад перестает работать после обновления Windows 10. Если вы также столкнулись с проблемой сенсорной панели Lenovo , которая не работает в Windows 10 , не расстраивайтесь. Вот 2 рабочих метода, чтобы исправить это, примененные к Windows 10 Creators Update , Fall Creators Update Version 1709 , April 2018 Update Version 1803 , October 2018 Update Version 1809 , 20 мая 19 Обновление версии 1903 , и Ноябрь 2019 г. Обновление версии 1909 .
Три способа исправить неработающую сенсорную панель Lenovo в Windows 10
Существует два распространенных фактора, которые могут привести к тому, что сенсорная панель Lenovo не работает в Windows 10: сенсорная панель отключена и драйвер сенсорной панели устарел или поврежден.
Метод 1. Включите сенсорную панель Lenovo
Прежде всего, вам необходимо убедиться, что сенсорная панель Lenovo не отключена. Выполните следующие шаги:
Шаг 1. Нажмите Пуск > Настройки > Устройства .
Шаг 2. Нажмите Мышь и тачпад .
Шаг 3. Щелкните Дополнительные параметры мыши , и откроется окно Свойства мыши .
Шаг 4. Нажмите Настройки устройства .
Шаг 5. Найдите настройки сенсорной панели в разделе Устройства и убедитесь, что сенсорная панель включена. Если нет, нажмите Включить .
Способ 2. Обновите драйвер сенсорной панели Lenovo для Windows 10
Если сенсорная панель Lenovo была включена, но по-прежнему не работает, вам необходимо обновить устаревший драйвер сенсорной панели для Windows 10. Для этого вы можете посетить Официальный веб-сайт Lenovo, используйте Диспетчер устройств или попробуйте эффективную и надежную утилиту обновления драйверов, такую как Driver Talent.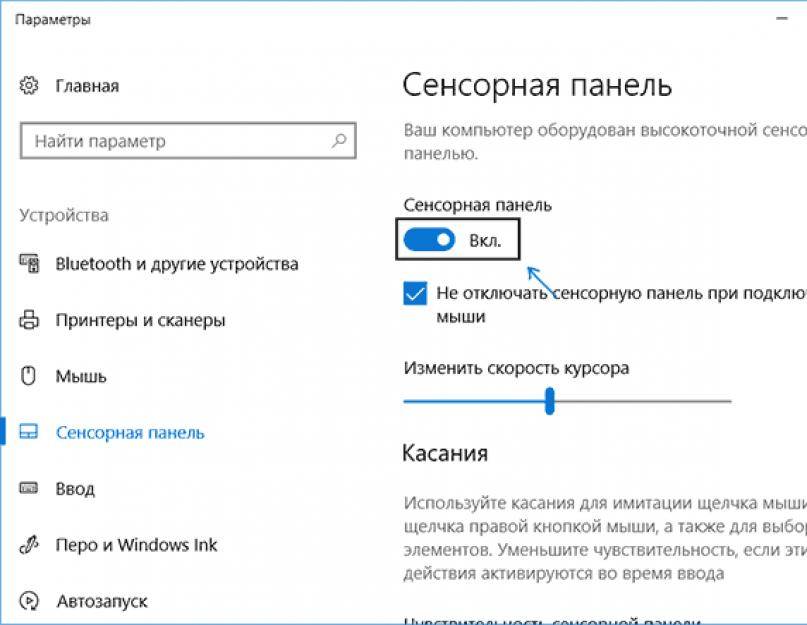
Способ 1. Диспетчер устройств
Выполните следующие действия, чтобы обновить драйвер сенсорной панели Lenovo через диспетчер устройств для Windows 10.
Шаг 1. Введите «Диспетчер устройств» в поле поиска и откройте Диспетчер устройств .
Шаг 2. Перейдите к Мыши и другие указывающие устройства .
Шаг 3. Найдите свое устройство с сенсорной панелью Lenovo, щелкните его правой кнопкой мыши и выберите Обновить программное обеспечение драйвера .
Шаг 4. Щелкните Поиск драйвера на моем компьютере .
Шаг 5. Выберите Позвольте мне выбрать из списка драйверов устройств на моем компьютере и нажмите на Кнопка «Установить с диска «.
Шаг 6. Выберите подходящую версию драйвера сенсорной панели и установите ее.
Способ 2. Driver Talent
Если ваша Windows не находит для вас доступные драйверы сенсорной панели Lenovo, в качестве альтернативы настоятельно рекомендуется использовать профессиональную утилиту загрузки драйверов Driver Talent, которая может найти и обнаружить все неисправные устройства Lenovo. драйверы за считанные секунды, а затем автоматически обновлять их за считанные минуты, включая точный драйвер сенсорной панели Lenovo (например, драйвер сенсорной панели Lenovo IdeaPad 320) для Windows 10, что значительно экономит ваше время и нервы. Все драйвера собраны из официальных источников (сайт Lenovo и Microsoft), безопасны и протестированы.
драйверы за считанные секунды, а затем автоматически обновлять их за считанные минуты, включая точный драйвер сенсорной панели Lenovo (например, драйвер сенсорной панели Lenovo IdeaPad 320) для Windows 10, что значительно экономит ваше время и нервы. Все драйвера собраны из официальных источников (сайт Lenovo и Microsoft), безопасны и протестированы.
Нажмите кнопку ниже, чтобы напрямую получить Driver Talent. Никаких вирусов. Никаких троянов.
Загрузить сейчас
Шаг 1. Сканирование проблемных драйверов
Нажмите «Сканировать», чтобы за считанные секунды определить устаревший, поврежденный или неисправный драйвер сенсорной панели.
Шаг 2. Обновите драйверы, чтобы исправить неработающую сенсорную панель Lenovo
Нажмите «Обновить» одним нажатием, чтобы загрузить и установить правильный драйвер сенсорной панели для Windows 10 в течение нескольких минут.
Шаг 3. Перезагрузите компьютер
После полной установки драйвера сенсорной панели Lenovo перезагрузите компьютер, чтобы все изменения вступили в силу.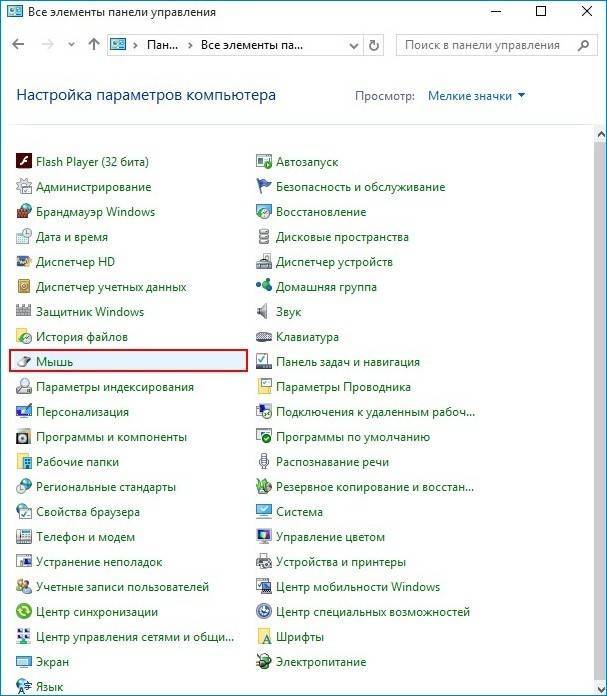
Примечание: Перед установкой нового драйвера сенсорной панели Windows 10 рекомендуется создать резервную копию драйверов на случай сбоя драйвера. Вы также можете использовать Driver Talent для восстановления предыдущей версии драйверов из резервной копии.
Способ 3. Обратитесь в службу поддержки Lenovo
Если описанные выше методы вам не помогли, возможно, проблема связана с аппаратным обеспечением или проблемой, которую вы не можете решить самостоятельно. В любом случае вам следует найти специалиста, который решит проблему за вас. Настоятельно рекомендуется обратиться в службу поддержки клиентов Lenovo. Они могут помочь вам найти эффективные решения, отремонтировать или заменить ваш ноутбук.
Вы также можете проверить:
Как исправить сенсорную панель, не работающую после обновления Windows 10
Lenovo Fix Touch Screen не работает в Windows 10
4 основных исправления для сенсорной панели Не работает после Windows 10 Creators Update Проблема
4 основных метода загрузки драйвера сенсорной панели Synaptics для Windows 10
Как отключить сенсорную панель при подключении мыши в Windows 10
Если проблема с неработающей сенсорной панелью Lenovo в Windows 10 все еще существует после того, как вы попробовали вышеупомянутые решения, оставьте комментарии ниже для получения дополнительной помощи.