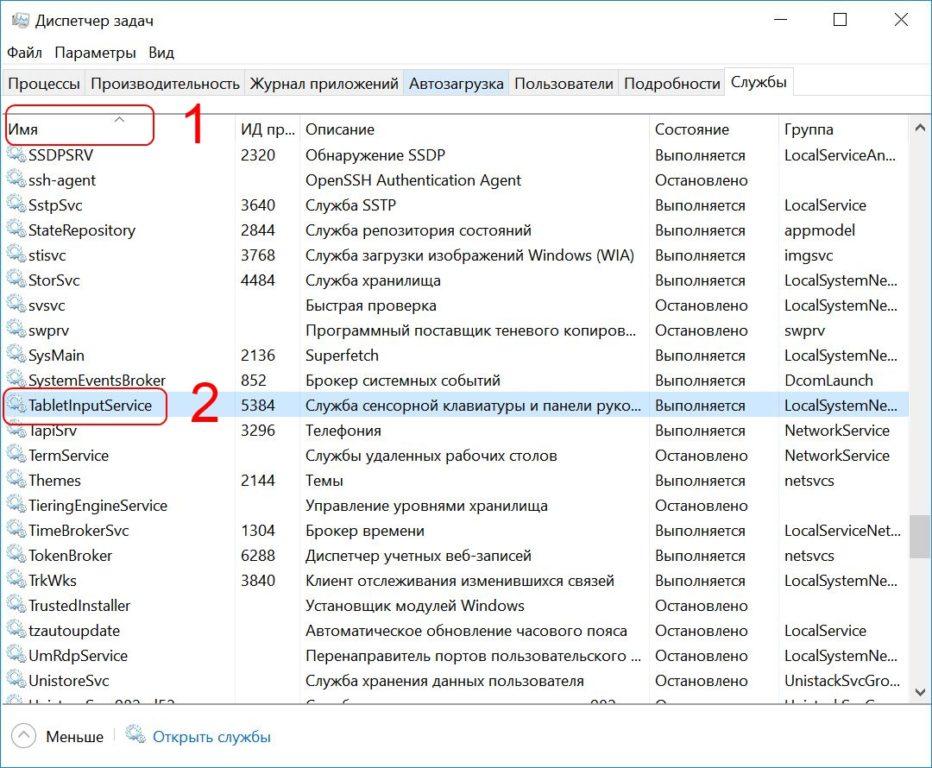Как включить тачпад на виндовс 10: Откройте экранную сенсорную панель. — Служба поддержки Майкрософт
Содержание
Как включить виртуальный тачпад в Windows 10 Creators Update
X
Использовать Google поиск
17.05.2017
Многие владельцы планшетов с операционной системой Windows 10 на борту уже обновили её до новой версии: Windows 10 Creators, но еще не все из них знают об одной её интересной возможности, специально предназначенной для устройств этого типа.
Речь идет о виртуальной сенсорной панели или — тачпаде, который может пригодиться вам в тех случаях, когда вы забыли внешнюю клавиатуру для своего планшета или когда у его мыши села батарейка.
Виртуальны тачпад позволит вам управлять приложениями с помощью сенсорного экрана планшета таким же самым образом, как это вы делаете с помощью мыши или сенсорной панели на клавиатуре ноутбука: он имеет область для перемещения курсора и две виртуальных кнопки, соответствующие кнопкам мыши.
Как им воспользоваться? Именно об этом я и хотел бы сегодня вам рассказать.
Как включить виртуальный тачпад в Windows 10 Creators Update
Чтобы воспользоваться виртуальным тачпадом, который имеется во всех сборках этой версии операционной системы, вам нужно сделать следующее:
1. Кликните правой клавишей мыши по панели задач или нажмите и удерживайте палец на ней в течение секунды-другой
Кликните правой клавишей мыши по панели задач или нажмите и удерживайте палец на ней в течение секунды-другой
2. В появившемся на экране контекстном меню выберите опцию «Показать кнопку сенсорной панели». Имейте в виду, что данная опция имеется только на устройствах с сенсорным экраном.
3. Вы заметите, что в панели задач рядом с индикатором текущего языка клавиатуры появился новый значок в виде тачпада.
4. Нажав на этот значок вы запустите виртуальную сенсорную панель, которая вы можете увидеть на скриншоте в заголовке этого материала
Виртуальный тачпад работает также, как и обычный: вы можете не только перемещать курсор мыши, но и прокручивать изображение двумя пальцами или менять его масштаб разводя и сводя пальцы. Он даже поддерживает жесты тремя пальцами: свайп влево, вправо, вверх или вниз.
Вы можете даже менять настройки виртуальной сенсорной панели.
Как настроить виртуальный тачпад в в Windows 10 Creators Update
Чтобы настроить виртуальную сенсорную панель под свои предпочтения вам нужно:
1. Откройте «Параметры» («Пуск» — > «Значок в виде шестеренки»):
Откройте «Параметры» («Пуск» — > «Значок в виде шестеренки»):
2. Откройте «Устройства» — > «Сенсорная панель»
При этом виртуальный тачпад у вас должен быть активирован и запущен, иначе пункта «Сенсорная панель» в устройствах не будет.
3. Здесь вы можете задать режимы работы виртуальной сенсорной панели и её основные функции:
Похожие материалы:
После установки Windows 10
Windows 10 — советы и подсказки. Как включить God Mode в Windows 10
Windows – советы и подсказки. Облачное хранилище Ondrive в виде отдельного диска в Windows 10
Windows 10 — советы и подсказки. Беспроводная трансляция мультимедиа из Сети на телевизоры Смарт TV и прочие устройства через WiFi в браузере Microsoft Edge
Теги:
- windows 10
- windows 10 советы и подсказки
- советы и подсказки
Свежие материалы:
Redmi Note 12T Pro. ЖК IPS дисплей с частотой 144 Гц, процессор Dimensity 8200, тройная 64-Мп камера и зарядка мощностью 67 Вт за 225 долларов США
Honor 90 Pro.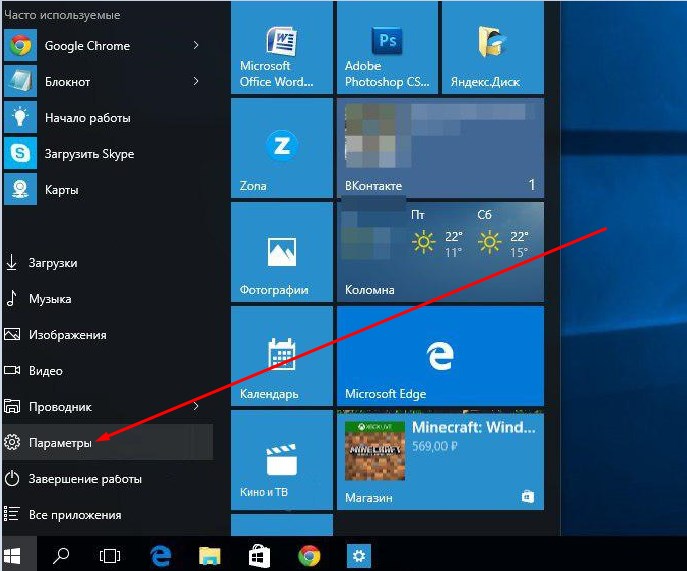 AMOLED экран с изогнутыми краями, 200-Мп камера, процессор Snapdragon 8+ Gen 1 и поддержка быстрой зарядки мощностью 100 Вт за 466 долларов США
AMOLED экран с изогнутыми краями, 200-Мп камера, процессор Snapdragon 8+ Gen 1 и поддержка быстрой зарядки мощностью 100 Вт за 466 долларов США
Vivo Y36. 4G и 5G версии смартфона с 90-Гц ЖК-экраном, быстрой зарядкой 44 Вт и ценой от 226 долларов США
Lenovo YOGA Book 9i. Гибрид планшета и ноутбука с двумя 13-дюймовыми OLED экранами, оригинальным дизайном и конским ценником
iQOO Pad. Слегка измененная копия 12-дюймового Android планшета vivo Pad2
Amazon Fire Max 11. Первый планшет компании с 11-дюймовым экраном за 230 долларов. Что он собой представляет?
Infinix Note 30, Note 30 5G, Note 30 Pro 5G. Три интересных смартфона со 120-Гц дисплеями, быстрой, реверсивной и беспроводной зарядкой
Redmi Pad 2. Еще один Android планшет компании Xiaomi на подходе. Ждем процессор другого производителя и дисплей WUXGA разрешения с частотой 90 Гц
Как включить и отключить тачпад на ноутбуке
Обновлено: 08.11.2022 15:56:18
Эксперт: Борис Евгеньевич Левитин
Сейчас производители ноутбуков стараются сделать всё, чтобы за мобильным компьютером было удобно работать в любой ситуации.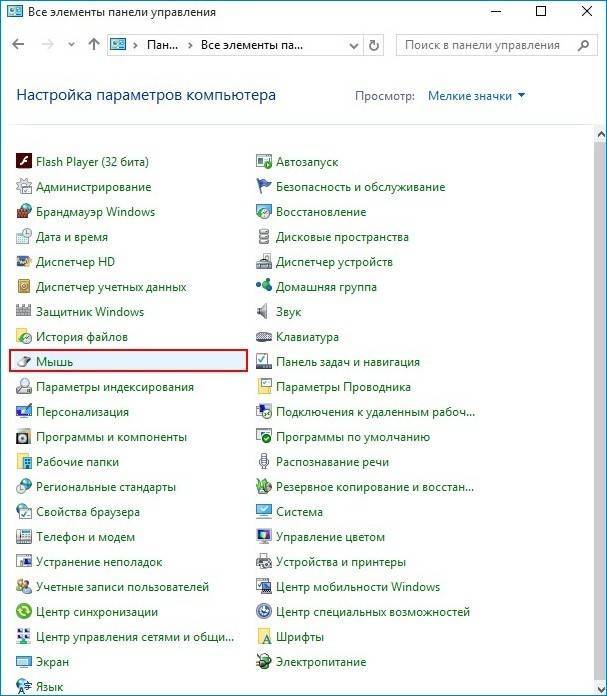 И для этого они оснащают их очень большими и чувствительными тачпадами. С одной стороны, это действительно удобно – не нужно «целиться» в крошечную сенсорную панель или водить по ней одной рукой, другой нажимая кнопки мыши.
И для этого они оснащают их очень большими и чувствительными тачпадами. С одной стороны, это действительно удобно – не нужно «целиться» в крошечную сенсорную панель или водить по ней одной рукой, другой нажимая кнопки мыши.
С другой же, часто тачпад бывает слишком уж чувствительным. И это мешает работе, особенно связанной с набором большого количества текста. Случайные прикосновения не только дёргают курсор, но и могут привести к ненужным, мешающим, а иногда и вредным нажатиям. И в этом случае тачпад лучше отключить.
Разбираемся, как включить и отключить тачпад на ноутбуке.
Как включить и отключить тачпад на ноутбуке функциональными клавишами
Абсолютное большинство мобильных компьютеров поддерживают включение и отключение тачпада специальным сочетанием функциональных клавиш. Осталось дело за малым – найти эти самые кнопки на клавиатуре.
Инструкция:
-
Найдите кнопку на клавиатуре, обозначенную перечёркнутым значком тачпада. Это может быть «Пробел», F9 или какая-то другая клавиша в ряду F, да и в принципе любая клавиша;
Это может быть «Пробел», F9 или какая-то другая клавиша в ряду F, да и в принципе любая клавиша;
-
Найдите кнопку Fn. В абсолютном большинстве случаев она находится в нижнем левом углу клавиатуры, между Ctrl и Windows; -
Нажмите найденные в пунктах 1 и 2 клавиши одновременно. -
Проверьте. Сенсорная панель должен быть отключена. Нажмите эти две клавиши одновременно для повторного его включения.
Стоит отметить, что далеко не все компьютеры «запоминают» выбранный режим работы тачпада при перезагрузке. После включения проверьте сенсорную панель – если она активна, отключите её (при необходимости, конечно же).
Если кнопки отключения на клавиатуре вы не нашли – так часто бывает на лэптопах HP, например – то внимательно осмотрите сенсорную панель. Если у неё есть маленькое углубление в одном из углов – это и есть кнопка включения/выключения. Дважды коснитесь неё – и сенсорная панель отключится. Дважды коснитесь снова – и она включится.
Дважды коснитесь неё – и сенсорная панель отключится. Дважды коснитесь снова – и она включится.
Как включить и отключить тачпад на ноутбуке, если он произведён компанией Synaptics
Не нужно гадать, сенсорная панель Synaptics у вас или нет. Абсолютное большинство подобных комплектующих производятся именно этой компанией. Они устанавливаются и в дорогие, и в бюджетные лэптопы.
Есть простой способ проверки. Откройте трей, нажав кнопку со стрелочкой вверх в правом нижнем углу экрана, неподалёку от часов. Видите там красный квадратный значок или значок тачпада? Если да – значит он произведён компанией Synaptics.
Инструкция:
-
Дважды кликните по этому значку; -
В открывшемся окне перейдите на вкладку «Параметры устройства»; -
Нажмите кнопку «Выключить». -
Когда потребуется включить сенсорную панель обратно – повторите эти же действия, только в пункте 3 нажмите «Включить».
Впрочем, есть пара «но». Во-первых, значок может быть скрыт. Тогда нужно открыть «Панель управления», там «Оборудование и звук», а уже там, под надписью «Устройства и принтеры», нажать на ссылку «Мышь». А затем можно и вышеприведённой инструкцией воспользоваться.
Во-вторых, кнопки «Выключить» из пункта 3 может и не быть. Это означает глубокую системную интеграцию устройства. И тогда придётся либо вновь клавиатуру пересматривать, либо отключать компонент через BIOS.
Как включить и отключить тачпад на ноутбуке через BIOS
Самый надёжный вариант, который отключает сенсорную панель для любых операционных систем. Но он одновременно с тем и один из самых сложных. Причём максимальная сложность заключается в том, что в BIOS нужно как-то зайти.
Есть два способа зайти в BIOS на ноутбуке – через специальную клавишу или через режим «отладочной перезагрузки» в Windows 10.
Как зайти в BIOS на ноутбуке «кнопками»:
-
Полностью выключите ноутбук. Перезагрузка и спящий режим не работают;
Перезагрузка и спящий режим не работают;
-
Нажмите кнопку включения и сразу начинайте нажимать F2. -
Вместо бело-синей таблицы вы видите загрузку операционной системы? Что ж, значит, для входа в BIOS используется не F2, а какая-нибудь другая клавиша. Чаще всего используются Esc, F8 и Del, но иногда используются и F1, F3, F9, F11 и F12. Попробуйте их все!
Как зайти в BIOS на ноутбуке с Windows 10:
-
Откройте меню «Пуск»; -
Нажмите клавишу Shift на клавиатуре и пока не отпускайте её; -
Запустите перезагрузку и отпустите клавишу Shift; -
На появившемся экране нажмите «Устранение неполадок»; -
Дальше выберите «Дополнительные параметры»; -
И на следующем экране – «Параметры встроенного ПО UEFI».
-
Всё. Ваш компьютер загрузится в BIOS. Вы должны увидеть бело-синюю таблицу. Если вместо неё какие-то большие анимированные значки, то, скорее всего, у вас материнская плата Asus, они любят такое делать. Где-то в нижнем правом углу экрана будет надпись Advanced, щёлкните на неё.
А если кнопки большие и не анимированные, то, возможно, речь идёт о урезанном BIOS некоторых гибридных компьютеров. Здесь уже ничего не поделать.
Теперь можно и отключить тачпад.
Инструкция:
-
Используя клавиши со стрелочками на клавиатуре, перейдите на вкладку Advanced. В большинстве случаев для этого достаточно один раз нажать на клавишу со стрелкой направо; -
Используя клавиши со стрелочками, выберите пункт Internal Pointing Device. Часто достаточно просто несколько раз нажать стрелку «Вниз»; -
Нажмите Enter. Надпись [Enabled] около пункта Internal Pointing Device должна смениться на [Disabled];
Надпись [Enabled] около пункта Internal Pointing Device должна смениться на [Disabled];
-
Нажмите F10, а потом Enter, чтобы подтвердить настройки.
Всё. Сенсорная панель отключена. Больше по настройкам BIOS лучше не «шарить», потому что можно повредить ноутбук. Если потребуется включить сенсорную панель, вновь воспользуйтесь вышеприведённой инструкцией, только смените переключатель около пункта Internal Pointing Device с [Disabled] на [Enabled].
Что делать, если эти способы не помогают?
Если вы перепробовали все варианты включить тачпад, а он всё равно не работает, то обновите для него драйвера (скачав с официального сайта производителя лэптопа).
Также если риск, что он просто сломан. Для починки придётся отнести лэптоп в сервисный центр.
Как включить и отключить тачпад на ноутбуке физически
Наиболее кардинальный способ, который требует умения разбирать и собирать ноутбук, не сломав его. Он предполагает полное отключение тачпада посредством отсоединения его от материнской платы.
Он предполагает полное отключение тачпада посредством отсоединения его от материнской платы.
Внимание! Все дальнейшие действия считаются неавторизованным сервисным вмешательством, приводящим к отказу в гарантии. Кроме того, они могут повредить ноутбук вплоть до полной потери работоспособности. Будьте аккуратны, а при малейшей неуверенности в своих действиях лучше откажитесь от идеи произвести такое вмешательство.
Инструкция:
-
Найдите в интернете инструкцию по разборке вашего ноутбука. Ваша задача – выяснить, как снимается клавиатура и нужно ли откручивать крепёжные болты или же достаточно просто отжать пластиковые крепления; -
Снимите клавиатуру. Отключать её не обязательно; -
Найдите шлейф, который тянется от тачпада к материнской плате; -
Аккуратно подколупнув чёрную (или наоборот, белую) часть крепления, отщёлкните его; -
Вытащите шлейф сенсорной панели; -
Защёлкните крепление шлейфа, поставьте клавиатуру на место, соберите устройство обратно.
-
Всё. Сенсорная панель отключена глубоко и надёжно. Теперь для его включения потребуется вновь произвести разборку и подсоединить шлейф к клавиатуре.
Автор этого материала прибегнул к этому способу, когда нужно было восстановить минимальную работоспособность залитого кофе ПК. Сенсорная панель «ловила» фантомные нажатия. При этом она не отключалась ни программно, ни в BIOS (пункта Internal Pointing Device просто не было). Пришлось отсоединять его от «материнки».
Но, тем не менее, пользоваться этим способом не рекомендуется. Все эти разборки и сборки при неаккуратном вмешательстве могут привести к серьёзным поломкам.
Оцените статью | |
Всего голосов: 0, рейтинг: 0 |
Как включить или отключить сенсорную панель в Windows 11 или 10?
Все ноутбуки с Windows поставляются с сенсорной панелью. Если вы купили новый ноутбук или используете старый ноутбук, сенсорная панель которого не работает, и хотите отключить его, эта статья GearupWindows поможет вам. Также может случиться так, что сенсорная панель сломана, и вы хотите отключить ее для устранения неполадок. Windows 11/10 позволяет отключать и включать сенсорную панель с помощью встроенного приложения «Настройки» или редактора реестра.
Если вы купили новый ноутбук или используете старый ноутбук, сенсорная панель которого не работает, и хотите отключить его, эта статья GearupWindows поможет вам. Также может случиться так, что сенсорная панель сломана, и вы хотите отключить ее для устранения неполадок. Windows 11/10 позволяет отключать и включать сенсорную панель с помощью встроенного приложения «Настройки» или редактора реестра.
В этой статье gearupwindows вы узнаете, как включить или отключить сенсорную панель в настройках Windows 11.
Как включить или отключить сенсорную панель с помощью настроек Windows 11?
Вы можете включить или отключить сенсорную панель в Windows 11 двумя способами. Во-первых, если вы установили программное обеспечение производителя для сенсорной панели, вы можете использовать его для его отключения. Затем, используя приложение «Параметры Windows 11», вы также можете включить или отключить настройки сенсорной панели. В этом посте мы увидим, как включить или выключить тачпад с помощью приложения «Настройки».
Шаг 1. Откройте приложение «Настройки».
Для этого нажмите Windows + I клавиатура с клавиатуры.
Шаг 2. Когда откроется окно настроек Windows, нажмите Bluetooth и устройства на левой боковой панели.
Шаг 3. С правой стороны выберите параметр Touchpad .
Шаг 4. Теперь, чтобы отключить тачпад, поверните его тумблер в положение Off . И когда вы хотите включить сенсорную панель, переместите тумблер сенсорной панели в положение On 9.0016 позиция.
Вот и все. Если ваша сенсорная панель не работает должным образом при устранении неполадок в Windows 11, вы можете попробовать включить и отключить сенсорную панель.
Как включить или выключить сенсорную панель в настройках Windows 10?
Чтобы включить или отключить сенсорную панель в настройках Windows 10, выполните следующие действия: —
Шаг 1. Откройте настройки Windows 10.
Шаг 2. Нажмите Устройства .
Шаг 3. Выберите Сенсорная панель .
Шаг 4. На правой боковой панели выключите тумблер Touchpad , чтобы отключить его.
Чтобы включить сенсорную панель, повторите описанные выше шаги и на шаге 4 включите тумблер Сенсорная панель .
Как включить или отключить сенсорную панель с помощью реестра Windows 11 или 10?
Чтобы включить или выключить тачпад с помощью редактора реестра Windows 11 или 10, выполните следующие действия:
Шаг 1. Откройте редактор реестра.
Шаг 2. Затем перейдите к следующему ключу на левой боковой панели редактора реестра: —
HKEY_CURRENT_USER\SOFTWARE\Microsoft\Windows\CurrentVersion\PrecisionTouchPad\Status
Шаг 3. На противоположной стороне папки « Status » дважды щелкните Enabled REG _DWORD и установите его значение «».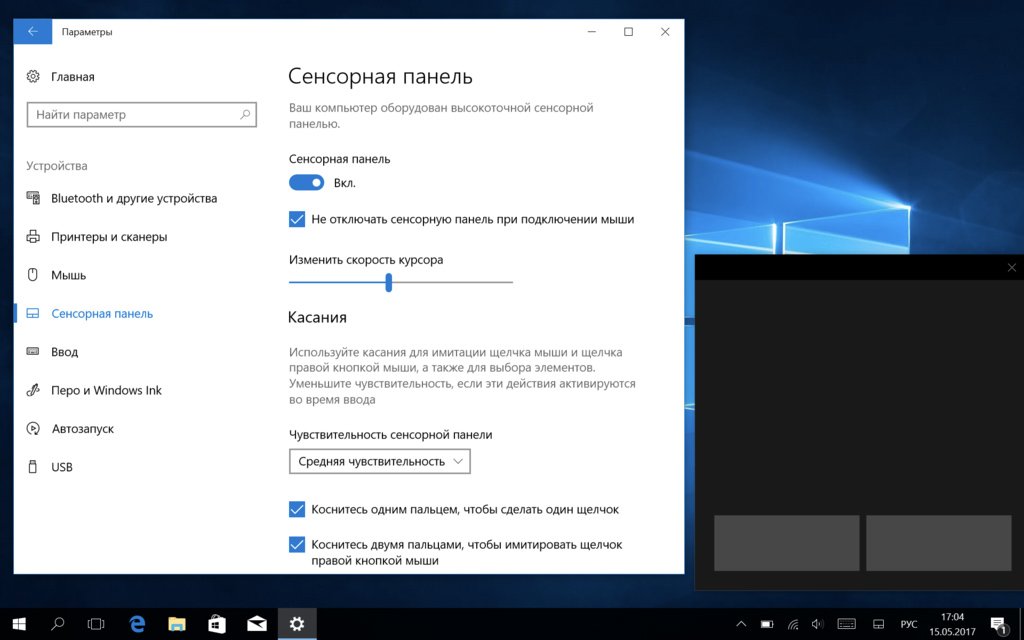 data ” на следующее:-
data ” на следующее:-
- 0 : Чтобы отключить сенсорную панель.
- 1 : Включение сенсорной панели.
Шаг 4. Нажмите OK .
Шаг 5. Перезагрузите компьютер, чтобы изменения вступили в силу.
Заключение
В заключение отметим, что отключение сенсорной панели может быть полезно в ситуациях, когда она работает неправильно, или когда вы хотите устранить неполадки. Windows 11 предоставляет несколько способов отключения и включения сенсорной панели, в том числе с помощью программного обеспечения производителя, приложения «Параметры» и редактора реестра. Следуя простым шагам, описанным в этой статье gearupwindows, вы можете быстро отключить или включить сенсорную панель на своем ноутбуке с Windows 11/10.
Командная строка
— Как быстро и легко включать и выключать сенсорную панель на ноутбуке с Windows 10?
Задавать вопрос
спросил
Изменено
1 год, 1 месяц назад
Просмотрено
4к раз
Мне интересно, есть ли способ легко включать и выключать сенсорную панель на компьютере с Windows 10, на котором нет места, на котором можно нажать, чтобы выполнить это действие (верхний левый угол сенсорной панели). То, что я считаю легким, это:
То, что я считаю легким, это:
- Последовательность из 1-3 клавиш, которые можно нажимать. (Идеально)
- Определенное движение по сенсорной панели.
- Что-то, что можно ввести в качестве команды для Кортаны.
- Загрузка программного обеспечения, которое может выполнять эту работу при нажатии последовательности для его активации и деактивации.
Я нашел такие программы, как Блокировщик сенсорной панели , но они начинают работать только при нажатии клавиши, это имеет смысл, но иногда я перестаю печатать и не хочу, чтобы моя сенсорная панель снова включалась
Я знаю, что есть подобные вопросы, но они не дали мне ответа.
Спасибо за любую помощь.
- windows-10
- командная строка
- сочетания клавиш
- сенсорная панель
4
Да, есть. По моему опыту, каждый раз, когда я покупал ноутбук, мне приходилось нажимать комбинацию клавиш, чтобы включить или отключить тачпад.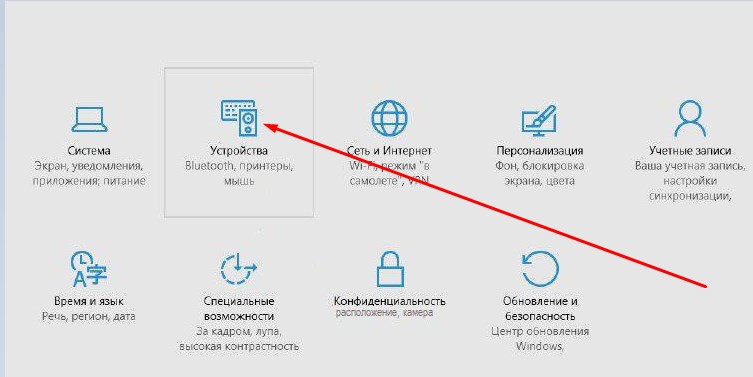 (
( Fn+F9 для моего текущего ноутбука). Кроме того, драйверы сенсорной панели поставляются с программой, которая находится в системном трее и также позволяет пользователю включать или отключать сенсорную панель). Так что, на мой взгляд, то, о чем вы просите, является излишеством.
5
Зарегистрируйтесь или войдите в систему
Зарегистрируйтесь с помощью Google
Зарегистрироваться через Facebook
Зарегистрируйтесь, используя электронную почту и пароль
Опубликовать как гость
Электронная почта
Требуется, но не отображается
Опубликовать как гость
Электронная почта
Требуется, но не отображается
Нажимая «Опубликовать свой ответ», вы соглашаетесь с нашими условиями обслуживания и подтверждаете, что прочитали и поняли нашу политику конфиденциальности и кодекс поведения.
 Это может быть «Пробел», F9 или какая-то другая клавиша в ряду F, да и в принципе любая клавиша;
Это может быть «Пробел», F9 или какая-то другая клавиша в ряду F, да и в принципе любая клавиша;
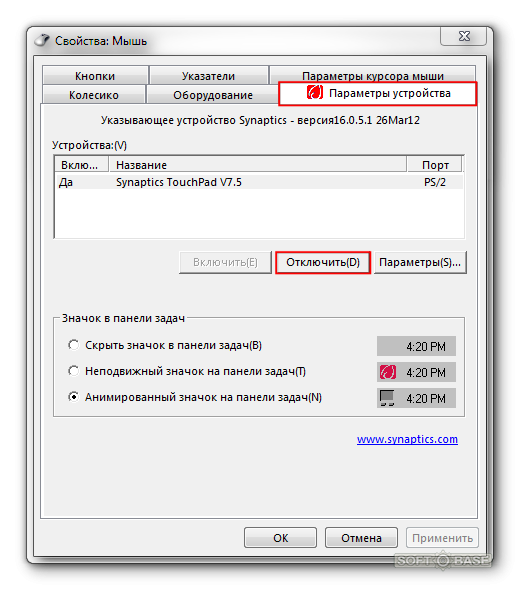
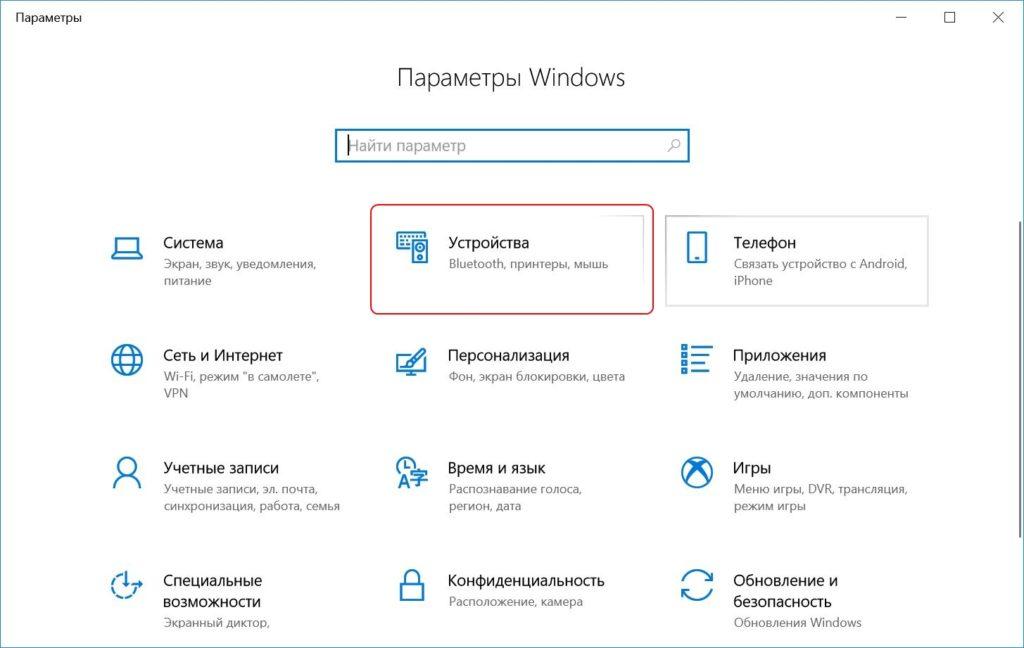 Перезагрузка и спящий режим не работают;
Перезагрузка и спящий режим не работают;
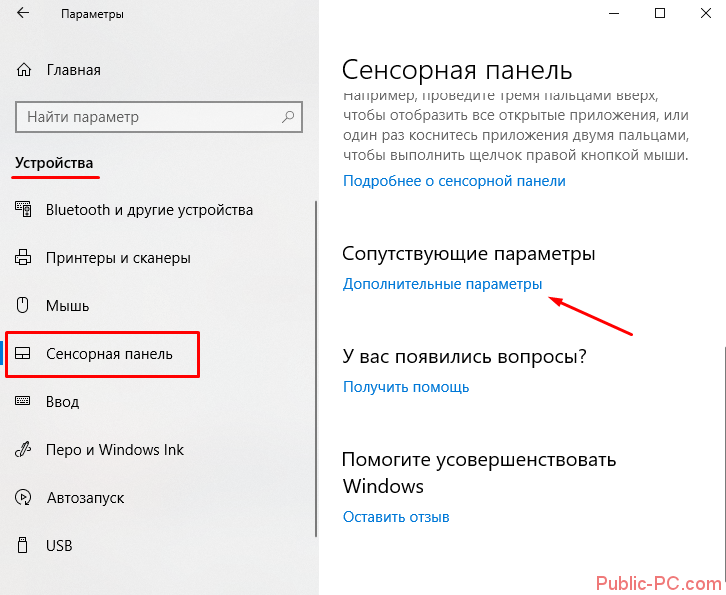
 Надпись [Enabled] около пункта Internal Pointing Device должна смениться на [Disabled];
Надпись [Enabled] около пункта Internal Pointing Device должна смениться на [Disabled];